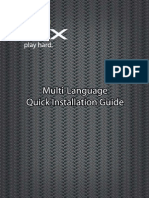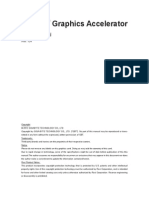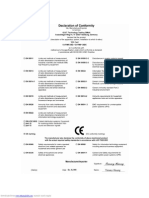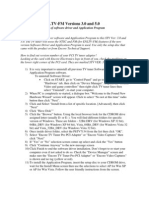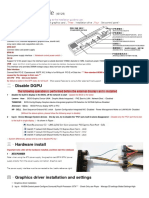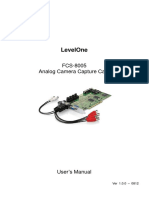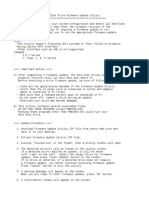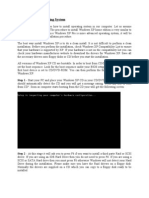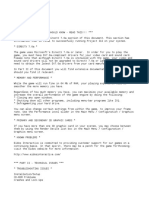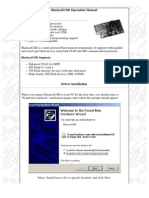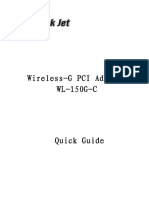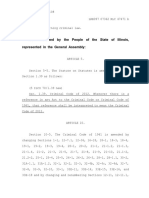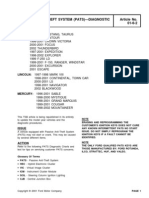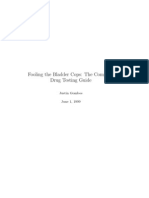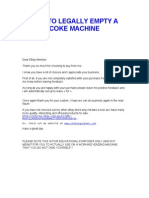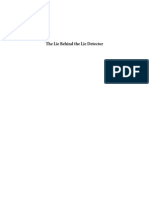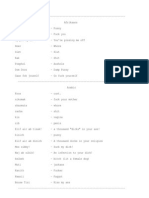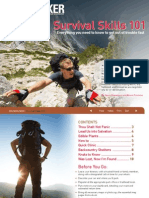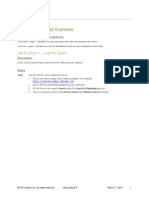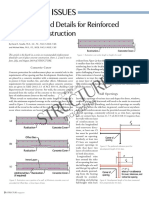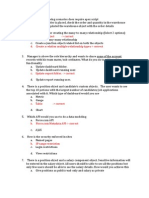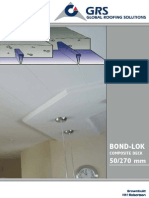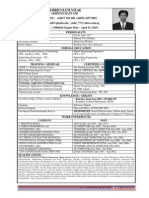Professional Documents
Culture Documents
Un-Installation of Your Existing Graphics Card: Step 1: Removing Current Graphics Software
Uploaded by
Falghar993Original Title
Copyright
Available Formats
Share this document
Did you find this document useful?
Is this content inappropriate?
Report this DocumentCopyright:
Available Formats
Un-Installation of Your Existing Graphics Card: Step 1: Removing Current Graphics Software
Uploaded by
Falghar993Copyright:
Available Formats
XFX Graphics Card Installation Guide for Windows XP
UN INSTALLATION OF YOUR EXISTING GRAPHICS CARD
(Skip this part if you installing this card into a new computer) Please check you have drivers for your current display card so that you are able to restore them if necessary
Step 1: Removing current graphics software Go to Control Panel - Add/Remove Programs and remove any graphics utilities that may be installed for current/previous display adapters Please refer to your current graphics adapter manual Step 2: Resetting current graphics card with Windows - Go to Control Panel - Display - Settings - Advanced - Adapter - Change - Click 'Next' to start hardware wizard - Select 'Select from a list' and click 'Next' - Select 'Show all hardware', 'Standard VGA types' and 'Standard VGA Adapter', then click 'Next' - Click 'Next' to continue installation, and re-start PC if/when prompted
GRAPHICS CARD INSTALLATION
Step 1: Mainboards with onboard graphics adapter / controller (Skip this step if you are not using this type of mainboard) - It is advised to disable onboard graphics controllers either by jumper on the mainboard, or by changing graphics adapter priority in the BIOS, CMOS or hardware setup. The mainboard technical reference manual should have more information. - If disabled by the BIOS, there will normally be an option in Integrated Peripherals or Chipset Features: 'Init Display First' (or similar). For mainboards with no AGP slot, options may be PCI slot/AGP or PCI slot/Onboard. For mainboards with an AGP slot, options may include PCI slot/AGP slot/Onboard AGP. Step 2: Hardware Installation - Please shut down PC and insert new card (or replace the old card with this new card) in AGP or PCI slot and secure it by screwing in place. It is important to ensure card is fully inserted in the slot. To identify the correct slot for your card please note: - A PCI slot is WHITE in colour - An AGP slot is BROWN in colour - A PCIE slot can be Black, Blue, Yellow or Orange Step 3: Software Installation (Use one of the following 3 methods as appropriate) (Method 1) Insert the XFX autorun CD provided and follow directions on the screen. Make sure you select the correct version of Windows. Then, click the TV Capture button ONLY if your card has VIVO support (Video-In Video-Out).
XFX Graphics Card Installation Guide for Windows XP
You can browse the CD in your Windows Explorer and click the driver installation program in the folder called Drivers and then select Win2K_XP (please note that there may be some slight di erences with di erent driver CD versions). Please double-click on setup to install the 32-bit driver, compatible for both 32-bit XP and 2000. There may be more than 1 le labeled setup, the correct le is identi ed both by the icon and by the le type Application.
(Method 2)
If the automatic driver installation is not successful, please follow instructions below. Windows XP - Go to Control Panel - Display - Settings - Advanced - Properties - Driver - Update Driver
(Method 3)
- Select 'Install from a list..' and click 'Next' - Select 'Search forthe best driver..' and click 'Browse
- Browse to the relevant location on the CD (will depend on CD version) - Click 'Ok' and complete installation, restarting for the changes to take e ect
You might also like
- Manual XFX 8400 GS PDFDocument77 pagesManual XFX 8400 GS PDFaferreiroNo ratings yet
- AGI Slot Installation Guide (For Windows 2000)Document7 pagesAGI Slot Installation Guide (For Windows 2000)SandeepNo ratings yet
- EVGA Graphics Card User GuideDocument93 pagesEVGA Graphics Card User GuideJuhász BálintNo ratings yet
- READMEDocument2 pagesREADMEPaulo CardosoNo ratings yet
- Nvidia Graphics Accelerator: User's ManualDocument26 pagesNvidia Graphics Accelerator: User's Manuald_corsoNo ratings yet
- Complete Hardware Practical NotesDocument27 pagesComplete Hardware Practical NotesMalini Girija56% (9)
- VTV 440 8x64ad2Document22 pagesVTV 440 8x64ad2olavagnerNo ratings yet
- Manual de Video Card 9500gtDocument16 pagesManual de Video Card 9500gtkenieritoNo ratings yet
- 2 Port USB 2.0 Cardbus: User's ManualDocument28 pages2 Port USB 2.0 Cardbus: User's Manualgabi_xyzNo ratings yet
- Nvidia Graphics Accelerator: User's ManualDocument34 pagesNvidia Graphics Accelerator: User's ManualErin BurnsNo ratings yet
- EXP GDC Beast New Operating Guide 新版本Document12 pagesEXP GDC Beast New Operating Guide 新版本william_fcarvalho0% (1)
- EVGA GeForce 9800 GTX+ User ManualDocument9 pagesEVGA GeForce 9800 GTX+ User ManualGabe CastellanosNo ratings yet
- Driver ReadmeDocument14 pagesDriver ReadmeMichael Kali de BeauveNo ratings yet
- GV-R96P256D / GV-R96P128DE: VGA CardDocument36 pagesGV-R96P256D / GV-R96P128DE: VGA CardAlem HasicNo ratings yet
- Via Chipset Driver: 1. OverviewDocument8 pagesVia Chipset Driver: 1. OverviewfostechNo ratings yet
- Additional Setup Instructions For The M747 (Version 1.3) Motherboard With Integrated Soundpro Sound Card, and Integrated 3dpro Agp Video CardDocument1 pageAdditional Setup Instructions For The M747 (Version 1.3) Motherboard With Integrated Soundpro Sound Card, and Integrated 3dpro Agp Video CardRoccotronNo ratings yet
- Nvidia Graphics Accelerator: User's ManualDocument34 pagesNvidia Graphics Accelerator: User's ManualDamir BrkicNo ratings yet
- MyHD Manual V1.65.1eDocument83 pagesMyHD Manual V1.65.1eArthur HazledenNo ratings yet
- Manual Amd 104 eDocument39 pagesManual Amd 104 eVictor Martinez GuadarramaNo ratings yet
- AMD Graphics Accelerator: User's ManualDocument39 pagesAMD Graphics Accelerator: User's ManualVictor Martinez GuadarramaNo ratings yet
- Downgrade Windows XPDocument3 pagesDowngrade Windows XPLen KagamineNo ratings yet
- EXP GDC 使用指南beast 中英文 PDFDocument15 pagesEXP GDC 使用指南beast 中英文 PDFYomismoNo ratings yet
- Manual Detnov's Software SuiteDocument66 pagesManual Detnov's Software SuiteDragan CvetkovićNo ratings yet
- ENLTV VER3.0 - 5.0 Installation GuideDocument1 pageENLTV VER3.0 - 5.0 Installation GuidegugagagaNo ratings yet
- E V112 (RX3800 Series Lite)Document2 pagesE V112 (RX3800 Series Lite)Radu Gheorghe CiortescuNo ratings yet
- Installation Guide for Using an External Graphics Card According to the Professional Computer Hardware Manual (161129Document2 pagesInstallation Guide for Using an External Graphics Card According to the Professional Computer Hardware Manual (161129の選択 ウィルNo ratings yet
- PCI-E Installation Guide英文版161116Document2 pagesPCI-E Installation Guide英文版161116jakov320No ratings yet
- Drive Fitness Test v2.30 Firmware Update GuideDocument10 pagesDrive Fitness Test v2.30 Firmware Update GuidenatadevxNo ratings yet
- User Guide: NVIDIA Graphics Card by LenovoDocument30 pagesUser Guide: NVIDIA Graphics Card by LenovoIov IftodeNo ratings yet
- EXP GDC Beast Operating GuideDocument10 pagesEXP GDC Beast Operating GuideJohn Hader MedinaNo ratings yet
- Quick Installation Guide Sapphire Graphics Card: Connecting Your MonitorDocument18 pagesQuick Installation Guide Sapphire Graphics Card: Connecting Your MonitorabraxastributetosantanaNo ratings yet
- GroovyTime InstructionsDocument5 pagesGroovyTime InstructionsKhodor AkoumNo ratings yet
- DSEA Technical Note: #040: Updated HQ RIP Plug-In InstallerDocument4 pagesDSEA Technical Note: #040: Updated HQ RIP Plug-In InstallerodelaineNo ratings yet
- FCS-8005 User ManualDocument11 pagesFCS-8005 User ManualGustavo EitzenNo ratings yet
- Ideapad Hard Disk Drive Firmware Update Utility GuideDocument2 pagesIdeapad Hard Disk Drive Firmware Update Utility Guidetushar patelNo ratings yet
- Ts p520c p520 p720 p920 Ubuntu 16.04lts Installation v1.1Document25 pagesTs p520c p520 p720 p920 Ubuntu 16.04lts Installation v1.1Siva SangariNo ratings yet
- Enable or Disable HDMI Audio in WindowsDocument3 pagesEnable or Disable HDMI Audio in WindowsJavadNo ratings yet
- Installing ITL DriversDocument6 pagesInstalling ITL DriverslolNo ratings yet
- Gigabyte 896h ManualDocument46 pagesGigabyte 896h Manualsebastyan_v5466No ratings yet
- Readme EngDocument8 pagesReadme EngAqilahNo ratings yet
- SRP-350352plusII PSP Installation Eng Rev 1 00Document15 pagesSRP-350352plusII PSP Installation Eng Rev 1 00quartererNo ratings yet
- How to Install an OSDocument16 pagesHow to Install an OSKumar KarthickNo ratings yet
- CS-5100 EngDocument9 pagesCS-5100 EngAdriano Alves SilvaNo ratings yet
- PouriaDocument2 pagesPouriags123@hotmail.comNo ratings yet
- Windows Vista Users: Click On Start, Then Click Control Panel. Double Click On PersonalizationDocument8 pagesWindows Vista Users: Click On Start, Then Click Control Panel. Double Click On PersonalizationVicky KanatseliNo ratings yet
- ReadmeDocument9 pagesReadmeArnab ChakrabartiNo ratings yet
- How To Enable Surround View Feature in SA76G2Document3 pagesHow To Enable Surround View Feature in SA76G2yuioplpNo ratings yet
- Install Monitor Drivers on Windows Vista for Clearer DisplayDocument8 pagesInstall Monitor Drivers on Windows Vista for Clearer DisplayDavid HarveyNo ratings yet
- Phoenix - Setup GuideDocument1 pagePhoenix - Setup Guidejabir khanNo ratings yet
- DocumentDocument3 pagesDocumentvinhnguyenNo ratings yet
- Terminal GTWIN Ver.2.F2 (Full Version)Document1 pageTerminal GTWIN Ver.2.F2 (Full Version)Gustavo TiconaNo ratings yet
- Windows2000 XP Installation Guide-UpdateqDocument14 pagesWindows2000 XP Installation Guide-UpdateqMuhammad Iqbal ZalifunnasNo ratings yet
- BlackCat USB ManualDocument6 pagesBlackCat USB ManualCraig SpencerNo ratings yet
- Troubleshooting 002 E v011Document5 pagesTroubleshooting 002 E v011Yonatan AmayaNo ratings yet
- Update BIOS and Fix Issues ThinkPad ModelsDocument9 pagesUpdate BIOS and Fix Issues ThinkPad ModelsMagistra AkbarNo ratings yet
- WinManual PDFDocument131 pagesWinManual PDFBobbyPoppagorgio100% (1)
- Wireless-G PCI Adapter WL-150G-CDocument6 pagesWireless-G PCI Adapter WL-150G-CAleksandar MijailovićNo ratings yet
- USB-C™ Serial Adapter, USB-C™ - RS485: User ManualDocument20 pagesUSB-C™ Serial Adapter, USB-C™ - RS485: User ManualYoussef AdnaneNo ratings yet
- Make Backup Copies of Video Games, Movies, CD's, & DVD'sFrom EverandMake Backup Copies of Video Games, Movies, CD's, & DVD'sRating: 1 out of 5 stars1/5 (2)
- 097-1108 (Air Rifle Act)Document384 pages097-1108 (Air Rifle Act)Falghar993No ratings yet
- Fun Stuff BookDocument332 pagesFun Stuff BookFalghar993No ratings yet
- 01 06 02Document21 pages01 06 02Vinoth KumarNo ratings yet
- Bushcraft (Canadian Scout Manual) - PO 403Document98 pagesBushcraft (Canadian Scout Manual) - PO 403w111aNo ratings yet
- The Magicians Arsenal - Professional Tricks of The Trade - Lee ScottDocument115 pagesThe Magicians Arsenal - Professional Tricks of The Trade - Lee ScottScotty ParkerNo ratings yet
- Fighting FireDocument8 pagesFighting FireFalghar993No ratings yet
- Training New Scouts in Camping SkillsDocument38 pagesTraining New Scouts in Camping SkillsHazyDaveyNo ratings yet
- Citizen's Homeland Defense Guide I - The Art of SurvivalDocument74 pagesCitizen's Homeland Defense Guide I - The Art of SurvivalFalghar993100% (1)
- Field & Stream - Outdoor Survival Guide ExcerptDocument15 pagesField & Stream - Outdoor Survival Guide ExcerptFalghar993No ratings yet
- 6th Central Pay Commission Salary CalculatorDocument15 pages6th Central Pay Commission Salary Calculatorrakhonde100% (436)
- Backpacker Magazine. November 2010Document109 pagesBackpacker Magazine. November 2010Falghar993No ratings yet
- Captain Dave's Survival GuideDocument36 pagesCaptain Dave's Survival GuideCristina PetcuNo ratings yet
- Finding Anyone, Anywhere, AnywhenDocument315 pagesFinding Anyone, Anywhere, Anywhenwasder77_496755820No ratings yet
- Complete Guide to Beating Drug TestsDocument85 pagesComplete Guide to Beating Drug TestsJózsa VilmosNo ratings yet
- The Art and Science of Dumpster Diving - John HoffmanDocument162 pagesThe Art and Science of Dumpster Diving - John HoffmanmazumazuNo ratings yet
- Recreational Drugs - Proffessor Buzz (Ebook)Document161 pagesRecreational Drugs - Proffessor Buzz (Ebook)Jim Hosein84% (56)
- Knifesharpener SS1 InstructionsDocument1 pageKnifesharpener SS1 InstructionsFalghar993No ratings yet
- How To Hack A Coke MachineDocument6 pagesHow To Hack A Coke MachineSir Hacks alot100% (3)
- Backpacker Magazine. November 2010Document109 pagesBackpacker Magazine. November 2010Falghar993No ratings yet
- Lie Behind The Lie Detector - Maschke, George W & Scalabrini Gino JDocument128 pagesLie Behind The Lie Detector - Maschke, George W & Scalabrini Gino JieatlinuxNo ratings yet
- Gateway (400 SD4)Document79 pagesGateway (400 SD4)Falghar993No ratings yet
- FPDCC Fishing GuideDocument19 pagesFPDCC Fishing GuideFalghar993No ratings yet
- Recreational Drugs - Proffessor Buzz (Ebook)Document161 pagesRecreational Drugs - Proffessor Buzz (Ebook)Jim Hosein84% (56)
- Comcast RemoteDocument2 pagesComcast RemoteFalghar993No ratings yet
- Comcast RemoteDocument2 pagesComcast RemoteFalghar993No ratings yet
- AltecLansing251Speakers ManualDocument18 pagesAltecLansing251Speakers ManualFalghar993No ratings yet
- AltecLansing251Speakers ManualDocument18 pagesAltecLansing251Speakers ManualFalghar993No ratings yet
- How To Swear in All LanguagesDocument21 pagesHow To Swear in All LanguagesVishal GuptaNo ratings yet
- Survival Skills 101 by Backpacker MagazineDocument10 pagesSurvival Skills 101 by Backpacker MagazineFalghar993No ratings yet
- Using Splunk 6 LabsDocument11 pagesUsing Splunk 6 LabsEric HarraldNo ratings yet
- NMS 2-MS-Rectification of Excess Gap Between The Door Frame and WallDocument8 pagesNMS 2-MS-Rectification of Excess Gap Between The Door Frame and WallsathiyaprasathNo ratings yet
- Vetting of Building Plan Submitted For Permit Dated 5TH July, 2023Document4 pagesVetting of Building Plan Submitted For Permit Dated 5TH July, 2023lucio444No ratings yet
- Wall Detailing and Design RecommendationsDocument3 pagesWall Detailing and Design RecommendationsJohn STCNo ratings yet
- Testbench Development and Verification of Memory Controller: Aparajita Lenka, G. ShashibhushanDocument5 pagesTestbench Development and Verification of Memory Controller: Aparajita Lenka, G. ShashibhushanscribdresNo ratings yet
- 116Document20 pages116Nikhil JainNo ratings yet
- Cloud Computing in Google GlassDocument2 pagesCloud Computing in Google GlassseventhsensegroupNo ratings yet
- Waffle Slab Design Report for Suez Canal UniversityDocument58 pagesWaffle Slab Design Report for Suez Canal UniversityAmr Abdelraouf MahmoudNo ratings yet
- Comparative Analysis 569c738e7ae85 PDFDocument2 pagesComparative Analysis 569c738e7ae85 PDFjppblckmnNo ratings yet
- Aci Structural Journal Mar.-Apr. 2015 v. 112 No. 02Document146 pagesAci Structural Journal Mar.-Apr. 2015 v. 112 No. 02Professor Dr. Nabeel Al-Bayati-Consultant Engineer100% (5)
- Biomimicry As An Alternative Approach To SustainabilityDocument11 pagesBiomimicry As An Alternative Approach To Sustainabilityviany 1910No ratings yet
- Pearl ResidenceDocument2 pagesPearl ResidenceJimmy G WhiteNo ratings yet
- Pwn2Own 2014 AFD - Sys Privilege EscalationDocument16 pagesPwn2Own 2014 AFD - Sys Privilege Escalationc583162No ratings yet
- Allysa Phil - History ProflioDocument56 pagesAllysa Phil - History ProflioAllysa Marie SilbolNo ratings yet
- Station Maintenance Manual R2 PDFDocument63 pagesStation Maintenance Manual R2 PDFshriyanshu swarnkarNo ratings yet
- SINGAPORE STANDARD CP 83: PART I LAYER NAMINGDocument26 pagesSINGAPORE STANDARD CP 83: PART I LAYER NAMINGsan htet aungNo ratings yet
- IKEA Home Planner3Document9 pagesIKEA Home Planner3Cameron Michael FehringNo ratings yet
- Broch Waterproofing Plan 508Document20 pagesBroch Waterproofing Plan 508Bashir SolimanNo ratings yet
- TOGAF 9 Template - Value Chain DiagramDocument4 pagesTOGAF 9 Template - Value Chain DiagramabinadirahNo ratings yet
- Bridges & Structures Directorate ActivitiesDocument6 pagesBridges & Structures Directorate ActivitiesVratesh ParmarNo ratings yet
- Bond LogDocument8 pagesBond LogpsmanasseNo ratings yet
- Example - Bearing ReplacementDocument44 pagesExample - Bearing Replacementyoungc71No ratings yet
- American Gardener 0102 2017Document64 pagesAmerican Gardener 0102 2017valysa100% (1)
- Districts Alphabetical EastGodavariDocument23 pagesDistricts Alphabetical EastGodavarirameshraju_nitwNo ratings yet
- Hindrance Due To Non Availibility of Architectural Drawings and Setting Out PlanDocument25 pagesHindrance Due To Non Availibility of Architectural Drawings and Setting Out PlanVVRAONo ratings yet
- Activate Office 365 ProPlus for FREEDocument1 pageActivate Office 365 ProPlus for FREETrinoska Rodriguez100% (1)
- D97AirConditioningStudy PDFDocument144 pagesD97AirConditioningStudy PDFsamuel kaluNo ratings yet
- Frequently Asked Questions GigEVDocument4 pagesFrequently Asked Questions GigEVRehan AhmadNo ratings yet
- Initial Curvature Reduces Strength of Inelastic ColumnsDocument18 pagesInitial Curvature Reduces Strength of Inelastic ColumnsrjtcostaNo ratings yet
- CV UpdateDocument8 pagesCV UpdateAlya Chyank San-sanNo ratings yet