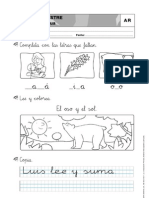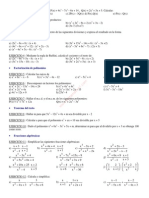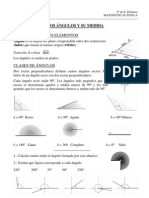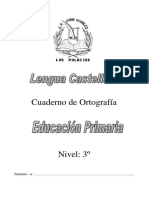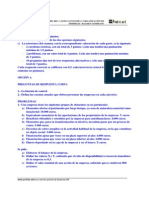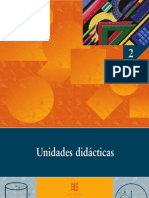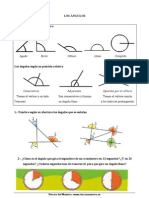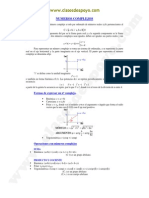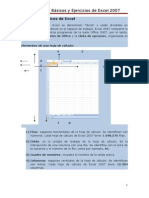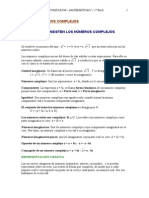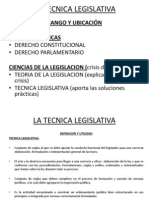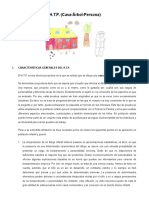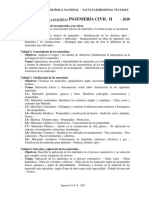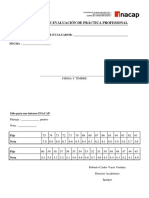Professional Documents
Culture Documents
Writer
Uploaded by
Mariajo Perez MeseguerCopyright
Available Formats
Share this document
Did you find this document useful?
Is this content inappropriate?
Report this DocumentCopyright:
Available Formats
Writer
Uploaded by
Mariajo Perez MeseguerCopyright:
Available Formats
Apuntes de OPENOFFICE.
org WRITER
Pgina: 1 de 31
SUMARIO MDULO 1:WRITER
INTRODUCCIN .................................................................................................. 2 OBJETIVOS.......................................................................................................... 2 UNIDAD 1 : ENTORNO DE TRABAJO DE WRITER FORMATO DE UN DOCUMENTO...................................................................................................... 2 1.1. Entorno de trabajo....................................................................................... 2 1.2. Tipo y tamao de letra................................................................................. 3 1.3. Negrita, cursiva y subrayado....................................................................... 4 1.4. Alineacin.................................................................................................... 5 1.5. Numeracin y vietas.................................................................................. 6 1.6. Color de texto y fondo de los caracteres ..................................................... 7 1.7. Fondo de prrafo......................................................................................... 34 UNIDAD 2 : BARRA DE FUNCIONES Y REGLA ................................................ 37 2.1. Cargar URL ................................................................................................. 37 2.2. Archivo nuevo............................................................................................. 37 2.3. Abrir archivo ............................................................................................... 38 2.4. Guardar un documento como archivo de tipo. Guardar con contrasea .... 38 2.5. Imprimir ....................................................................................................... 41 2.6. Cortar, copiar y pegar.................................................................................. 42 2.7. Deshacer, Restaurar y Repetir ................................................................... 44 2.8. Navegador................................................................................................... 44 2.9. Estilos......................................................................................................... 45 2.10. ndices...................................................................................................... 48 2.11. Hiperenlaces ............................................................................................ 50 2.12. Hiperenlace a otra parte del documento. Marcadores.............................. 55 2.13. Sangras. Utilizacin de la regla............................................................... 57 UNIDAD 3: BARRA DE HERRAMIENTAS........................................................... 61 3.1. Tablas.......................................................................................................... 61 3.2. Tabulaciones............................................................................................... 65 3.3. Insertar dibujos........................................................................................... 69 3.4. Revisin ortogrfica.................................................................................... 70 3.5. Buscar y reemplazar texto.......................................................................... 72 3.6. Visualizar caracteres no imprimibles .......................................................... 74 3.7. Diseo en lnea .......................................................................................... 75
Mdulo 1: Writer
12
UNIDAD 4: MS APLICACIONES DEL PROCESADOR DE TEXTOS ............... 76 4.1. Tamao, orientacin y mrgenes de pgina. ............................................. 76 4.2. Encabezado y pie de pgina ...................................................................... 77 4.3. Vista preliminar........................................................................................... 79 4.4. Visualizacin de elementos........................................................................ 80 4.5. Interlineado y espacio entre prrafos ......................................................... 81 4.6. Bordes........................................................................................................ 83 Para saber ms.................................................................................................... 85
Apuntes de OPENOFFICE.org WRITER
Pgina: 2 de 31
PROCESADOR DE TEXTOS: WRITER
1.- INTRODUCCIN
Los procesadores de textos son aplicaciones que permiten la creacin, tratamiento y edicin de textos. La diferencia con los editores de textos (slo sirven para escribir texto sin formato) es que adems de editar textos, permite aadir diferentes formatos, insertar imgenes, etc. En definitiva, los procesadores de textos nos ayudan a crear documentos con una apariencia profesional, rpida y eficaz. Existen muchos procesadores de textos los ms comunes son Word, WordPad, Word Perfect, etc. Nosotros vamos a estudiar el procesador de textos Writer que es una de las aplicaciones de OpenOffice las cuales son de cdigo abierto (gratis). Aunque el nombre completo del procesador de textos de OpenOffice es OpenOffice.orgWriter, nosotros lo llamaremos Writer. En este mdulo aprenders a escribir documentos con el procesador de textos Writer, modificar el formato del documento, utilizar las principales herramientas, corregir errores cometidos durante la escritura, reemplazar texto, usar tabuladores, etc.
OBJETIVOS
Familiarizarse con el entorno de trabajo. Crear y modificar documentos. Conocer distintos tipos de formato. Insertar enlaces, dibujos, textos prefijados, etc. Usar las distintas barras. Guardar un documento para poder utilizarlo con otro tipo de procesador de textos. Y abrir un documento creado con otro procesador de textos.
UNIDAD 1 : ENTORNO DE TRABAJO DE WRITER FORMATO DE UN DOCUMENTO
En esta unidad nos familiarizaremos con el entorno de trabajo de Writer y aprenderemos a cambiar el formato a un documento. Los cambios de formato (tipo de letra, tamao, color, negrita...) que se hagan en el documento se aplicarn slo a ese documento, al abrir un documento nuevo se establecern los predeterminados por el programa. 1.1. Entorno de trabajo Empezamos abriendo Writer seleccionando Inicio > Programas >OpenOffice.org 1.0.1 > OpenOffice.org Writer
Apuntes de OPENOFFICE.org WRITER
Pgina: 3 de 31
En el rea de trabajo es donde escribiremos el documento, al iniciar Writer aparece en blanco. La regla milimetrada nos permite saber cmo se distribuye el texto escrito. Tambin disponemos de las barras de mens, de formato y de funciones, situadas encima del rea de trabajo. Y la barra de herramientas a la izquierda del rea de trabajo. Las barras de desplazamiento horizontal y vertical nos permiten ver partes del documento que estn ocultas. En el caso de no visualizar toda una lnea de texto, nos desplazaremos un poco con la barra de desplazamiento horizontal, para visualizarlo perfectamente. Si se puede ver todo el contenido del documento en la pantalla, no se visualizarn dichas barras de desplazamiento. Algunas operaciones se pueden realizar tambin con el teclado, por ejemplo cuando se selecciona Archivo de la barra de mens se despliega un men en el que junto a algunas opciones aparece una combinacin de teclas en este caso la operacin Abrir se puede seleccionar con un clic del ratn o con la combinacin de las teclas control ms la letra O. En Nuevo aparece una flecha, esto quiere decir que hay ms opciones Barra de Formato
Si no se visualiza la barra de formato (tambin llamada barra de objetos), activarla en Ver > Barra de smbolos > Barra de objetos Vamos a trabajar con las principales modificaciones de formato de un documento. Se puede realizar de dos maneras: a) Escribir dando formato: escribir el texto con el formato deseado, conforme se va escribiendo el texto se deben ir activando y desactivando las caractersticas deseadas. b) Dar formato una vez escrito: seleccionando los bloques de texto y activando las caractersticas especficas. Recuerda que para seleccionar un texto hay que pulsar al principio del texto y sin soltar el botn del ratn arrastrar hasta el final del texto a seleccionar. Utilizaremos cada caso segn nos sea ms fcil. A la barra de formato tambin se le denomina barra de objetos o barra de herramientas de formato. 1.2. Tipo y tamao de letra Al comenzar el tipo de letra por defecto es Thorndale y el tamao de 12 puntos. Existen varios tipos de letras (fuentes) y tamaos. Para modificarlo seleccionamos de la lista desplegable Fuente y Tamao de la barra de formato.
Apuntes de OPENOFFICE.org WRITER
Haciendo clic sobre el botn de despliegue correspondiente (la flecha ) que se desee.
Pgina: 4 de 31
y seleccionando el
FUENTE (TIPO DE LETRA) TAMAO Tambin se puede hacer seleccionando Formato de la barra de mens y luego Carcter, aparecer la ventana: En la ficha Fuente podemos elegir el tipo de letra y el tamao, entre otras opciones que veremos ms adelante. En
previsualizacin podemos ver el aspecto del texto antes de aplicarlas. Para aplicar los cambios hay que hacer clic en el botn Aceptar. El tipo de letra y tamao seleccionado estar activo hasta que se vuelva a cambiar. Seleccionando Formato > Predeterminado, se vuelve a adquirir el formato que est configurado como predeterminado (tipo Thorndale, tamao 12). NOTA: Cada actividad realizarla en un documento nuevo. Archivo > Nuevo >Documento de texto, o Inicio > Programas > OpenOffice.org 1.0.1 >OpenOffice.org Writer Y guardarla una vez terminada como actividadnwriter donde n es el nmero de la actividad (actividad1writer, actividad2writer,...) Archivo > Guardar como Al cerrar un documento, si el programa detecta que se han realizado modificaciones y que no se han guardado, aparecer: seleccionando Guardar si se quieren guardar los cambios, Rechazar si no se quieren guardar y Cancelar para anular la orden de cerrar. En algunas actividades o ejercicios se pide escribir un texto que est enmarcado, el marco no hay que realizarlo, slo lo que hay dentro escrito. Cuando no se especifique el tipo de letra y tamao, utilizar el que se desee (por ejemplo Thorndale o Arial 12). Recuerda que: Un prrafo es el conjunto de caracteres (palabras, frases,...) desde que se comienza a escribir hasta que se introduce un intro (final de prrafo). Para crear un punto y aparte o una lnea en blanco hay que pulsar la tecla intro, tambin llamada enter, return o retorno de lnea . Al principio de cada prrafo normalmente se inserta un tabulador (tecla ) para que la primera lnea comience a escribirse unos espacios ms a la derecha.
Apuntes de OPENOFFICE.org WRITER
Pgina: 5 de 31
Cuando se escribe un texto, despus de una coma o de un punto y seguido, hay que dejar un espacio en blanco: Hola,estoy feliz.Adis <- INCORRECTO Hola, estoy feliz. Adis <- CORRECTO Al escribir parntesis o interrogacin, hay que dejar un espacio en blanco antes y despus de ellos: Casa(choza)verde <- INCORRECTO Casa (choza) verde <- CORRECTO Holacmo ests?bien <- INCORRECTO Hola cmo ests? Bien <- CORRECTO Al escribir un texto se van creando automticamente los cambios de lnea conforme se escribe, por eso solo hay que pulsar la tecla intro cuando es un punto y aparte. El nmero de lneas de un prrafo depende del tipo y tamao de letra, mrgenes, etc. Por eso puede ser que cuando se pida copiar un texto no coincida exactamente igual que en el enunciado del ejercicio. En algunos momentos existirn funciones que no aparecern activas, es decir, aparecern en gris, y se debe a que en el momento actual carecen de sentido. Lo mismo ocurrir si queremos localizar algunas de estas funciones en los mens contextuales, (Ej. Editar > Cortar) que no nos aparecern, ni siquiera en gris, hasta que no realicemos una accin que nos permita realizar esa funcin. Ejemplo, si abrimos un documento en blanco e inmediatamente queremos guardar el documento, no tiene sentido que la funcin "guardar" est activa porque en el documento no hemos hecho nada. ACTIVIDAD 1 Escribir el siguiente texto, el primer prrafo est escrito con tipo de letra Arial tamao 12 y el segundo prrafo con letra Comic Sans MS Tamao 14. Una vez terminado guardar en la carpeta Writer de tu disco de trabajo con el nombre actividad1writer
Los pasos a seguir pueden ser: 1. Abre Writer (Inicio > Programas > OpenOffice.org 1.0.1 >OpenOffice.org Writer) y despliega la lista de tipos de letra que hay en la barra de formato haciendo un clic en la flecha que aparece al lado del tipo de letra como aparece en la figura y selecciona el tipo Arial. Haz lo mismo con el tamao y elige 12. Para que todo lo que escribamos a continuacin tenga estas caractersticas. 2. Escribe todo el texto (los dos prrafos). 3. Selecciona con el ratn el segundo prrafo pulsando con el botn izquierdo del ratn al comienzo del prrafo y sin soltar arrastrar hasta el final del prrafo, a continuacin elige la fuente Comic Sans MS para seleccionarla tendrs que hacer uso de la barra de desplazamiento que aparece al desplegar la lista de fuentes, por ltimo selecciona el tamao 14. Recuerda que todo esto tambin se puede hacer desde la barra de mens seleccionando Formato >Carcter > Fuente 4. Guardarlo en la carpeta Writer de tu disco de trabajo con el nombre actividad1writer. Clic en y en la ventana que aparece determinar la unidad y la carpeta, desplegando la lista de Guardar en: Escribir el nombre del documento y Clic en Guardar. ACTIVIDAD 2 Abrir un documento nuevo y escribir el siguiente texto, el primer prrafo est escrito con tipo de letra Courier New tamao 16 y el segundo prrafo con fuente Tahoma tamao 10. Guardarlo con el nombre actividad2writer
Apuntes de OPENOFFICE.org WRITER
Pgina: 6 de 31
Modem es el aparato que comunica, a travs de la lnea telefnica, nuestro ordenador con el proveedor.
HTTP es el protocolo de comunicacin que utiliza WWW y que permite la interaccin entre los servidores y el navegador. Sus iniciales vienen de HiperText Transfer Protocol (protocolo de transferencia de hipertexto).
1.3. Negrita, cursiva y subrayado En la barra de formato podemos activar y desactivar los atributos de caracteres ms frecuentes: negrita, cursiva y subrayado. Haciendo clic sobre el botn correspondiente activamos o desactivamos dicha opcin. Tambin se pueden activar seleccionando Formato > Carcter > en las fichas Fuente y en Efectos de Fuente de la barra de mens. ACTIVIDAD 3 Escribir el siguiente texto: Pgina web: conjunto de textos, grficos, sonidos y enlaces que forman una unidad y se ubican en una direccin de Internet. Los pasos a seguir pueden ser: 1. Escribir todo el texto. 2. Seleccionar con el ratn Pgina web y a continuacin clic en para subrayar lo seleccionado. 3. Seleccionar textos, luego clic en para ponerlo en negrita. 4. Hacer lo mismo que en el punto 3 con grficos, sonidos y con enlaces individualmente. 5. Seleccionar Internet, hacer clic en , luego en y por ltimo en para hacer que se visualice en negrita, cursiva y subrayado a la vez. 6. Guardarlo como actividad3writer Tambin se podra haber activado el atributo antes de empezar a escribir la palabra y luego desactivarlo una vez escrito para que no afecte a lo que se escriba a continuacin. ACTIVIDAD 4 Escribir el siguiente texto, donde Servidor est en negrita, cursiva y subrayado, ordenador en cursiva, informacin en negrita y la Red subrayado.
Servidor es el ordenador que suministra la informacin de la Red u otros datos.
Guardarlo con el nombre actividad4writer 1.4. Alineacin Podemos alinear el texto mediante los botones correspondientes de la barra de formato. Por defecto Writer presenta activa la alineacin izquierda. Para activar otro tipo de alineacin hay que hacer un clic sobre la alineacin correspondiente. Tambin se puede modificar la alineacin seleccionando Formato > Prrafo > ficha Alineacin
Apuntes de OPENOFFICE.org WRITER
Pgina: 7 de 31
ACTIVIDAD 5 En esta actividad vamos a utilizar las alineaciones. Antes de empezar a escribir hay que seleccionar la alineacin deseada haciendo clic en el botn correspondiente, que te servir para ese prrafo. Tambin se puede realizar escribiendo primero todo el texto y posteriormente seleccionando cada prrafo y clic en el botn de alineacin deseado. Escribir los siguientes prrafos, donde el primero est alineado a la derecha , el segundo a la izquierda , el tercero centrado y el cuarto est justificado . World Wide Web (WWW) significa telaraa mundial, el sistema utilizado para poder navegar de un sitio web a otro. Se llama web (telaraa) porque est formado por todos los enlaces que interconectan los sitios en Internet. Navegador es un programa que permite visualizar la informacin que contienen las pginas web. En la actualidad los dos navegadores ms utilizados son Internet Explorer de Microsoft y Navigator de Netscape. Internet es una red mundial con millones de ordenadores conectados entre s. stos pueden intercambiar informacin utilizando el protocolo TCP/IP. Todo ordenador que se conecta a la Red tiene una identificacin proporcionada por su proveedor, que le asigna una direccin numrica por la que se le conoce en Internet. Esta direccin IP se compone de cuatro nmeros. Guardarlo con el nombre actividad5writer ACTIVIDAD 6 Abre el archivo actividad5writer de la carpeta Writer de tu disco de trabajo y haz que el primer prrafo est alineado a la izquierda, el segundo a la derecha, el tercero justificado y el cuarto centrado. Recuerda que una vez seleccionado un prrafo o si el cursor est situado en l, se puede variar su alineacin haciendo clic en el botn correspondiente. Al situar el cursor en el texto se puede observar qu alineacin tiene por la tonalidad ms clara que tenga uno de los botones de alineacin. Guardarlo en la carpeta Writer de tu disco de trabajo con el nombre actividad6writer Para abrir un archivo seleccionar Archivo > Abrir o hacer un clic archivo de la barra de funciones, aparecer la ventana de Abrir Guardar como) donde hay que determinar la unidad apartado Buscar en, seleccionar el archivo a abrir y en el botn Abrir (parecida a la de y la carpeta en el pulsar en Abrir.
Una vez terminada la actividad cuando se vaya a guardar el documento no lo hagas con el botn o en Archivo > Guardar, porque como es un documento que se ha abierto anteriormente, lo guardar con el nombre que tena antes sin preguntarnos por el nombre y desaparecer el documento original, almacenndose en l los cambios introducidos. Como nosotros queremos guardarlo con otro nombre y conservar el documento original, hay que seleccionar Archivo > Guardar como, determinar la unidad, carpeta y nombre a guardar, para guardarlo con un nombre distinto actividad6writer. Teniendo ahora dos archivos actividad5writer y actividad6writer con la extensin .sxw que introduce automticamente el programa (Writer) para reconocer qu tipo de archivo es. Esto habr que realizarlo siempre que se est modificando un documento y se quiera conservar el documento inicial. Si el documento hubiera sido nuevo da igual guardarlo utilizando Archivo > Guardar, Archivo > Guardar como o , porque siempre aparecer el cuadro de dilogo Guardar como.
Apuntes de OPENOFFICE.org WRITER
Pgina: 8 de 31
1.5. Numeracin y vietas Los prrafos los podemos marcar con vietas (smbolos que se sitan en el comienzo del prrafo) o enumerar. Lo podemos hacer seleccionando el botn numeracin o vietas . Cada vez que se hace un clic sobre el botn se activa o desactiva la eleccin. Al activar el botn aparecer el nmero o vieta en el prrafo donde est situado el cursor, tras introducir el texto y se pulse intro aparecer el siguiente nmero o vieta de la nueva lnea. Si se quiere eliminar la numeracin o vieta habr que hacer de nuevo clic sobre el botn de numeracin o vietas y desaparecer de los prrafos seleccionados o del prrafo donde est situado el cursor. Tambin se puede desactivar la ltima vieta creada, pulsando dos veces la tecla intro antes de empezar a escribir. Al seleccionar un bloque de texto con varios prrafos se puede activar o desactivar la numeracin o vieta de cada prrafo haciendo clic en el botn de numeracin o vieta, apareciendo o desapareciendo la numeracin o vieta. Tambin se puede activar seleccionando en el cuadro de dilogo Formato> Numeracin / Vietas , donde nos permite modificar el formato de los nmeros o vietas. ACTIVIDAD 7 Escribir el siguiente texto que aparece enmarcado ms abajo. Antes de empezar a escribir activar el tipo de vieta seleccionando Formato >Numeracin / Vieta > Vietas, hacer un clic sobre el tipo de vieta elegida quedndose marcada. Aceptar y una vez escrita la primera lnea pulsar intro para que aparezca la siguiente vieta, escribir la segunda lnea y as sucesivamente, irn apareciendo las vietas hasta que desactivemos el botn . Guardarlo con el nombre actividad7writer Educacin (.edu) Empresa comercial (.com) Recursos de la Red (.net) Entidad del gobierno (.gov) Recursos de la red (.net) ACTIVIDAD 8 Escribir el siguiente texto y guardarlo con el nombre actividad8writer. Ahora hay que utilizar al pulsar intro aparecer el siguiente nmero. 1. Espaa (.es) 2. Francia (.fr) 3. Japn (.jp) 4. Mxico (.mx) 5. Argentina (.ar) 1.6. Color de texto y fondo de los caracteres Podemos elegir el color del texto con el botn color del carcter fondo con el botn fondo del carcter , al colocar la flecha del
y
y el color del ratn sobre ellos
Apuntes de OPENOFFICE.org WRITER
aparecer durante unos segundos la ayuda emergente indicando su funcin color del carcter o fondo del carcter respectivamente. Para cambiar el color hay que hacer clic sobre el icono manteniendo pulsado el botn del ratn, desplegndose un cuadro de colores, no vale slo hacer clic hay que mantenerlo pulsado para que se despliegue el cuadro de colores. Lo ms prctico es escribir primero el texto y posteriormente seleccionarlo. Es decir, escribir todo el texto, seleccionar el texto que se quiere con color, luego hacer clic sobre o durante unos segundos y cuando aparezca la paleta de colores, seleccionar el deseado quedando marcado con el color correspondiente y la letra del botn tomar ese color. Para deseleccionar el texto y as poder apreciar bien el color que se ha establecido, solo hay que hacer un clic en cualquier parte del documento.
Pgina: 9 de 31
Si se elige el color en y anteriormente no se ha seleccionado un bloque de texto el puntero del ratn cambiar de forma (bote inclinado), despus hay que hacer un clic con el botn izquierdo y sin soltarlo ir arrastrando el ratn sobre el texto aplicndose el color elegido (el que aparece en ), una vez terminado de cambiar de color a los textos deseados, para que el puntero vuelva a su forma anterior hacer un clic en cualquier lugar del rea de trabajo o pulsar la tecla escape (Esc). Una manera ms fcil de establecer el color del texto antes de comenzar a escribir, es seleccionndolo en la ventana de Formato > Carcter > en la ficha Fuente > en el apartado color de fuente elegir el requerido y clic en Aceptar. Como puedes ver en la siguiente imagen: Y a partir de ahora el color del texto nuevo que se escriba ser el establecido anteriormente. Cuando se quiera escribir un texto con otro color habr que volver a cambiar el color de texto seleccionndolo de la ventana anterior (Formato >Carcter > Fuente > Color de fuente) ACTIVIDAD 9 Escribir el siguiente texto en el que el texto es de color rojo y el fondo amarillo. Una manera de realizarlo sera: primero escribir el texto, luego seleccionarlo y a continuacin activar los colores correspondientes manteniendo pulsado el botn del ratn sobre el icono de color del carcter o sobre fondo de carcter (por ejemplo primero color del carcter y despus fondo de carcter) . Guardarlo con el nombre actividad9writer Software son las instrucciones que le dicen al ordenador lo que tiene que hacer. La parte no fsica del ordenador.
Apuntes de OPENOFFICE.org WRITER
Pgina: 10 de 31
ACTIVIDAD 10 Escribir el texto de color azul y el fondo de verde claro. Guardarlo con el nombre actividad10writer Hardware es la parte fsica del ordenador, todos sus componentes. 1.7. Fondo de prrafo Podemos elegir el color del fondo del prrafo con el botn fondo de prrafo , al hacer clic sobre l se despliega el cuadro de colores en el cual elegimos el deseado, cambiando de color el prrafo en el que est situado el cursor. O si se haba seleccionado un bloque de texto cambiar de color todos los prrafos que contenga la seleccin. Tambin se puede realizar en Formato > Prrafo>ficha Fondo. Elegir el color y Aceptar. ACTIVIDAD 11 Escribir el siguiente prrafo con color de fondo gris claro. Se puede hacer de las siguientes maneras:primero escribir el texto y despus colocando el cursor en el prrafo seleccionar su color. o activando primero el color del prrafo y despus escribir el texto. Una vez terminado guardarlo como actividad11writer Un PC (personal computer) es un ordenador diseado para satisfacer las necesidades de una persona. Los PC se encuentran en muchas oficinas y son los ms populares para utilizarlos en el hogar. ACTIVIDAD 12 Abrir el archivo actividad6writer de tu disco de trabajo y hacer que cada fondo de prrafo sea de un color distinto. Guardarlo con el nombre actividad12writer
UNIDAD 2 : BARRA DE FUNCIONES Y REGLA
Si no se visualiza la barra de funciones, activarla en Ver > Barra de smbolos >Barra de funciones 2.1. Cargar URL Esta opcin no la practicaremos, ya que no se suele utilizar. Lo primero que aparece en la barra de funciones es:lo cual sirve para cargar un fichero utilizado anteriormente, seleccionndolo de la lista desplegable. Tambin se puede cargar una pgina web, escribiendo su direccin completa tras escribirla y pulsar intro, si el ordenador tiene conexin a Internet se abrir un documento nuevo y cargar la pgina web (no es necesario que lo hagas). El botn rojo nos da la opcin de detener la carga de la pgina web o del documento. La opcin editar archivo nos permite modificar un documento, por ejemplo insertar o eliminar texto en una pgina web cargada. Cargar URL, tambin sirve para informarnos del lugar donde estamos guardando o desde donde hemos abierto el documento. URL significa Uniform Resource Locators, Localizador Uniforme de Recursos, la ruta completa para localizar un archivo o documento en Internet. 2.2. Archivo nuevo Al hacer un clic en el botn archivo nuevo , se abrir una pgina en blanco donde se
Apuntes de OPENOFFICE.org WRITER
Pgina: 11 de 31
comenzar a escribir el nuevo documento. Si la pulsacin sobre el botn dura un segundo o ms se abrir un men donde se puede elegir distintos tipos de documentos de Open Office. Es lo mismo que si seleccionamos Archivo> Nuevo > Documento de texto. 2.3. Abrir archivo Para abrir un archivo guardado anteriormente, seleccionamos Archivo >Abrir , o hacemos clic en . Apareciendo la ventana de abrir, hay que activar la carpeta en la que est grabado el archivo, seleccionarlo y pulsar Abrir, como se explic en la actividad 6. Tambin se puede abrir cualquiera de los ltimos cuatro documentos utilizados, seleccionndolo al final de la lista desplegable del men Archivo de la barra de mens. 2.4. Guardar un documento como archivo de tipo. Guardar con contrasea Ya sabes que para no perder la informacin del documento lo mejor es guardarlo seleccionando Archivo > Guardar como. Apareciendo la ventana Guardar como, donde hay que posicionarse en la carpeta en la que queremos alojar el documento, haciendo doble clic sobre las carpetas existentes, clic en para subir un nivel, o desplegar la lista de Guardar en, e ir seleccionando la unidad o carpeta requerida. Como ya se ha explicado en las actividades 1 y 6. Guardar archivo de tipo El documento se puede guardar de distinto tipo para poder abrirlo con otro programa. Por defecto se guardar con el formato de Open Office documento de texto, si no aparece habr que seleccionarlo al desplegar la lista, para que lo podamos abrir con Open Office. Si se quiere otro tipo de formato habra que seleccionarlo de la lista desplegable de la opcin Guardar como archivos de tipo. El formato del archivo determina con qu programa se abrir por defecto y qu programas podrn reconocerlo. Con Writer podemos guardar los documentos para que puedan ser reconocidos con Microsoft Word, especificndolo en la casilla Guardar como archivos de tipo. Tambin se pueden abrir con Open Office documentos creados con Word. Una vez escrito el nombre del archivo hay que hacer clic en Guardar. En la barra de ttulo aparecer el nombre del archivo, en este caso se le ha llamado prueba sxw es la extensin que toma los documentos de Writer para que el ordenador reconozca el formato con el que se ha guardado. Siempre que est seleccionada la opcin el programa incluir al nombre la extensin, en nuestro caso el de Writer es: .sxw. Es muy importante que siempre est activada para que automticamente determine la extensin del archivo y as pueda ser reconocido por el programa especificado, en caso contrario no se incluir ninguna extensin. Al hacer modificaciones de un documento que se ha abierto de un archivo, si hacemos clic en , se guardar con el mismo nombre que tena, sustituyendo al documento anterior (no sale el cuadro de dilogo guardar). Para guardar ese documento en otro archivo y as mantener el documento inicial que se abri, hay que seleccionar Archivo > Guardar como. Apareciendo la ventana:
Apuntes de OPENOFFICE.org WRITER
Pgina: 12 de 31
donde tenemos que darle otro nombre y as tendremos dos archivos con distintos nombres, cuyos contenidos slo se diferencian en los cambios realizados. Si el documento es nuevo al hacer un clic tambin aparecer la ventana de dnde guardar, ya que es la primera vez que se guarda. Guardar con contrasea Si activamos la opcin guardar con contrasea , al seleccionar Guardar, aparecer una ventana para introducir la contrasea y su confirmacin (mnimo 5 caracteres), utiliza una contrasea que recuerdes fcil ya que si se te olvida no podrs abrir el documento. Cuando se quiera abrir el documento guardado con contrasea, aparecer una ventana para introducir la contrasea requerida.
Mdulo 1: Writer
41
Para cerrar un documento tambin se puede hacer seleccionando Archivo > Terminar, si previamente no se haba guardado los cambios, nos preguntar si queremos guardar, rechazar o cancelar. ACTIVIDAD 13 Guardar un documento con la contrasea 12345. Desarrollo: Abre un documento nuevo y escribe: Esto es una prueba de documento
con contrasea.
Selecciona Archivo > Guardar , activa la opcin , en nombre de archivo escribe actividad13writer y clic en Guardar. Introduce la contrasea 12345, vuelve a escribirla en confirmar y clic en Aceptar. Cierra el documento y a continuacin vuelve a abrirlo. Comprueba que si no introduces la contrasea correcta, no te permite visualizar el documento. 2.5. Imprimir Al hacer clic en el botn , se imprimir todo el documento en la impresora predeterminada del sistema operativo. Tambin es posible imprimir el documento seleccionando Archivo > Imprimir, apareciendo el cuadro de dilogo:
Mdulo 1: Writer
42
En el rea de impresin hay tres opciones: Todo: es el que aparece seleccionado por defecto. Se imprime todo el documento. Pginas: para imprimir slo unas pginas determinadas hay que activar esta opcin y especificar el nmero de las pginas, si las pginas son aisladas hay que separarlas con una coma, si son contiguas se escriben los nmeros de la primera y ltima separados por un guin. Por ejemplo: 2 imprime solo la pgina nmero 2. 2,4 imprime la 2 y la 4. 5-9 imprime desde la 5 hasta la 9. 2-5,8 imprime desde la 2 hasta la 5 y la 8. Seleccin: si anteriormente se ha seleccionado un bloque, se podr imprimir slo el bloque seleccionado activando esta opcin En el apartado Copias se puede elegir el nmero de veces que se quiere imprimir. Cuando se hayan seleccionado las opciones de impresin y copias deseadas, hay que hacer clic en Aceptar para que la informacin sea enviada a la impresora. 2.6. Cortar, copiar y pegar Con los botones cortar, copiar y pegar respectivamente, podemos ahorrarnos mucho tiempo y trabajo. Tambin se pueden activar en Editar de la
Apuntes de OPENOFFICE.org WRITER
Pgina: 13 de 31
barra de mens (siempre que se hayan seleccionado datos en el documento). Cortar Al seleccionar un bloque y a continuacin dar la orden de cortar, el bloque seleccionado desaparecer pero una copia suya se ha almacenado en la memoria del portapapeles. Copiar Al seleccionar un bloque y a continuacin dar la orden de copiar, el bloque seleccionado seguir en el documento y a la vez una copia suya se ha almacenado en la memoria del portapapeles.
Mdulo 1: Writer
43
Pegar Con pegar lo que hacemos es pegar lo que haya en el portapapeles de lo ltimo que hayamos cortado o copiado. El portapapeles es una zona de memoria temporal, donde se puede almacenar momentneamente bloques de informacin para luego pegarlos en cualquier otro lugar, lo ltimo almacenado en el portapapeles borra lo que haba almacenado anteriormente. Con cortar lo que estamos haciendo es mover un bloque del documento, tambin se puede hacer lo mismo seleccionando el bloque y luego arrastrarlo hasta el lugar deseado. Si no hay seleccionado datos (texto, imgenes,...) no se puede activar copiar y cortar. Si anteriormente no se ha copiado o cortado alguna vez no se podr pegar. Para eliminar un bloque lo que debemos hacer es, una vez seleccionado, pulsar la tecla suprimir (Supr). Veamos lo comentado realizando la siguiente actividad: ACTIVIDAD 14 Abre el archivo actividad14BISwriter y haz que: 1. El primer prrafo aparezca tambin al final del documento. 2. Elimina el cuarto prrafo (La World Wide Web...) 3. El tercer prrafo (Newsgroups...) que pase a estar al final del documento. Guardarlo con el nombre actividad14writer Un desarrollo podra ser: Selecciona el primer prrafo; hacer clic en Editar > Copiar, permaneciendo el texto donde estaba y a la vez se almacena en el portapapeles; coloca el cursor al final del documento y clic en Editar > Pegar, y aparecer nuevamente el texto que se haba copiado donde estaba el cursor. Ahora vamos a eliminar el cuarto prrafo. Selecciona el cuarto prrafo (La World Wide Web...) y pulsa la tecla suprimir Supr.
Mdulo 1: Writer
44
Para quitar el tercer prrafo de donde est y colocarlo al final del documento habr que hacer: selecciona el tercer prrafo (Newsgroups...); clic en Editar > Cortar, pasando al portapapeles; coloca el cursor al final del documento; clic en Editar > Pegar y aparecer el texto que se haba cortado. Guardarlo como actividad14writer 2.7. Deshacer, Restaurar y Repetir Con la opcin deshacer (Editar > Deshacer), lo que conseguimos es deshacer la ltima operacin realizada, volviendo a la situacin anterior. Con Restaurar (Editar > Restaurar), permite restaurar lo ltimo deshecho, anulando los efectos de deshacer. Como es lgico, no podemos utilizar restaurar hasta que no hayamos deshecho.
Apuntes de OPENOFFICE.org WRITER
Pgina: 14 de 31
Seleccionando Editar > ltimo comando, tenemos la posibilidad de repetir la ltima operacin efectuada. Habrs observado que tras Deshacer:... , Restaurar:... o ltimo comando:... aparece la accin a ejecutar, en el caso de la figura es insertar Todo esto es muy til para cuando nos equivocamos y queremos ir deshaciendo lo realizado, o tambin rehacerlo. Si se mantiene pulsado el botn o aparecen las ltimas operaciones realizadas, las cuales se pueden deshacer o restaurar varias a la vez. 2.8. Navegador El navegador se utiliza para facilitar el desplazamiento en documentos muy extensos, colocando el cursor rpidamente en una pgina, imagen, hiperenlace, tabla, etc. Se activa pulsando en de la barra de funciones, o en la tecla F5 o seleccionando Editar > Navegador, mostrando la ventana.
Mdulo 1: Writer
45
Para cerrarla podemos hacer clic en de la ventana Navegador, o en , o en F5 o haciendo clic en Editar > Navegador. Nosotros no lo vamos a practicar ya que slo es prctico en documentos muy complejos. 2.9. Estilos Estilo son caractersticas de tipo de formato que pueden afectar a caracteres, prrafos, pginas, etc, tanto en tamao, color, mrgenes, alineacin, etc. Con los estilos podemos aplicar un tipo de formato con una nica accin a todo un bloque de texto , pgina, etc. OpenOffice tiene predefinidos unos estilos, pero tambin se pueden crear unos nuevos. Para ver los tipos de estilos disponibles pulsamos en el botn , F11 o seleccionamos Formato > Estilista, mostrndose la ventana.
Mdulo 1: Writer
46
Los botones son para aplicar estilos de prrafo, de caracteres, de marcos, de pgina y de numeracin respectivamente. Con la lista de estilos que aparecen podremos aplicar distintos formatos al texto. Al hacer doble clic sobre el estilo deseado, se aplicar sus caractersticas al texto seleccionado. Tambin se puede aplicar un estilo haciendo un clic sobre el nombre del estilo, luego otro clic en el botn modo regadera y posteriormente clic sobre los caracteres a aplicar el estilo. Los estilos utilizados en el documento estarn disponibles en la lista desplegable de Estilo (parte superior izquierda del monitor) Crear un estilo. Para crear un estilo nuevo, primero seleccionamos el formato que va a tener (fuente, tamao, etc), a continuacin pulsar en el botn nuevo estilo de la ventana de estilos escribir el nombre que se quiera al estilo creado, al aceptar aparecer con ese nombre en la lista de estilos.
Mdulo 1: Writer
47
Eliminar un estilo. Para eliminar el estilo creado, se puede hacer seleccionndolo, clic con el botn derecho sobre l y elegir eliminar, confirmando la accin. Los estilos predefinidos de OpenOffice no se pueden eliminar. Vamos a practicar lo comentado en las siguientes actividades. ACTIVIDAD 15 Abre un documento nuevo y escribe el siguiente texto: CD: compact disc, o disco compacto. CD-ROM: compact disc read only memory, o disco compacto solo de lectura.
Apuntes de OPENOFFICE.org WRITER
Pgina: 15 de 31
CD-R: CD Recordable, o disco compacto grabable (una sola vez). CD-RW: CD ReWritable, o CD regrabable (puede ser borrado y grabado varias veces). Vamos a hacer que cada definicin tenga un estilo diferente: Pulsa el botn para mostrar la ventana de estilos de prrafo, asegrate de estar en estilos de prrafo que es como aparece por defecto. Coloca el cursor en la primera lnea y haz doble clic sobre Encabezado. Coloca el cursor en el segundo prrafo y haz doble clic sobre encabezado 1 En el tercer prrafo haz que sea del tipo encabezado 4 y el ltimo prrafo encabezado 6. Cierra la ventana estilos haciendo un clic en . Guarda el documento como actividad15writer Observa que cada prrafo tiene un tamao de letra distinto y algunos tienen formato de negrita y cursiva. ACTIVIDAD 16 Vamos a crear un estilo nuevo, el cual le daremos como nombre comic. Abre un documento nuevo y escribe con el tipo de letra que viene por defecto: Esto es una prueba de creacin de un estilo con letra Comic, tamao 12, negrita y cursiva Pulsa dos veces la tecla Intro para colocar el cursor en otra lnea, selecciona el formato tipo de letra Comic Sans MS, tamao 12, negrita y cursiva. abre la ventana de estilos con , haz clic en el botn nuevo estilo , introduce como nombre comic y clic en Aceptar.
Mdulo 1: Writer
48
observars que se ha incluido un nuevo estilo en la lista. Coloca el cursor en el texto que has escrito antes y haz doble clic sobre comic. El texto habr tomado el formato configurado en el estilo comic. Guarda el documento como actividad16writer ACTIVIDAD 17 Elimina el estilo comic que has creado en la actividad anterior. Desarrollo: En la ventana Estilos de prrafo selecciona con un clic el estilo a eliminar, en este caso comic. Haz sobre l un clic con el botn derecho. Hacer clic en Eliminar. Sale un cuadro:Desea realmente eliminar el estilo comic? confrmalo haciendo clic en S. Se puede comprobar que comic ha desaparecido de la lista de estilos de prrafo donde antes estaba. Cierra la ventana estilos haciendo un clic en . 2.10. ndices En un documento de muchas pginas cuyos ttulos de los apartados o captulos se han escrito con un tipo de estilo determinado, como se ha visto en el apartado anterior, podemos hacer que Writer cree automticamente un ndice del documento. Podemos aadir un ndice automticamente a nuestro documento, si previamente se han insertado estilos de encabezado, apareciendo en el ndice el texto de los encabezados insertados y el nmero de pgina correspondiente.
Mdulo 1: Writer
49
Este ndice estar jerarquizado segn est estructurado el documento, con el estilo aplicado a cada ttulo de los captulos o apartados y con otro estilo en los subcaptulos para que aparezcan en el ndice.
Apuntes de OPENOFFICE.org WRITER
Pgina: 16 de 31
Para insertar un ndice hay que seleccionar Insertar > ndices > ndices. Para ello veamos un ejemplo desarrollando la siguiente actividad. ACTIVIDAD 18 Vamos a insertar automticamente un ndice en un documento de tres pginas con varios apartados. Abrir el archivo actividad18BISwriter. Colocar el cursor en la primera lnea en blanco y seleccionar Insertar > ndices > ndices, apareciendo la siguiente ventana con varias fichas: Donde podemos cambiar el nombre del ttulo del ndice, seleccionar el tipo de ndice, elegir el color de fondo, etc. Dejarlo como aparece en la figura (configuracin por defecto) y clic en Aceptar. Observa que automticamente se ha insertado el ndice del documento con la paginacin, ya que los ttulos de los apartados estaban escritos con estilos encabezado 1 y 2.
Mdulo 1: Writer
50
A Historia de Internet, El principio de la Red Internet y Lo que se puede encontrar en Internet se le aplic en el documento el estilo encabezado 1. Y a E-mail, Newsgroups y La World Wide Web se le aplic en el documento el estilo encabezado 2. Puedes situarte en el texto de cada ttulo de apartado para observar el tipo de estilo que tiene y que ha servido para hacer esta estructura de ndice. Gurdalo con el nombre actividad18writer Cuando se quiera actualizar un ndice porque se ha modificado o ampliado el documento, se tiene que colocar el cursor en cualquier lugar del ndice, clic con el botn derecho del ratn, y en el men contextual seleccionar Actualizar ndice. 2.11. Hiperenlaces Los hiperenlaces previamente creados son referencias que se encuentran en un documento o pginas web. Son palabras o imgenes a las que se les ha diseado para llevarnos a otras secciones, pginas o documentos, donde se ampla la informacin con solo pulsar con el puntero del ratn sobre ellas. Las palabras hiperenlaces suelen aparecer resaltadas o subrayadas y cuando se posiciona el puntero del ratn sobre el enlace, el puntero se convierte en una mano. Los hipervnculos o hiperenlaces nos permiten al hacer un clic sobre ellos abrir una pgina web, abrir el gestor de correo electrnico para enviar un mensaje a un destinatario determinado, abrir un documento nuevo, o tambin situarnos en otro lugar del documento.
Mdulo 1: Writer
51
Crear hiperenlaces Para insertar un hiperenlace, colocamos el cursor donde queremos que est situado el hiperenlace en el documento y hacemos clic en el botn de hiperenlace o en Insertar > Hiperenlace. Este botn abre el cuadro de dilogo hiperenlace que nos permite crear y editar hiperenlaces en las modalidades de los cuatro smbolos que aparecen a la izquierda de la ventana hiperenlace: Internet, correo, documento y nuevo documento, donde podemos seleccionar el tipo de hiperenlace que vayamos a insertar. Veamos un ejemplo en la siguiente actividad. ACTIVIDAD 19 Abre un documento nuevo. Hiperenlace a una pgina de Internet. Vamos a crear un enlace a la pgina web del Ministerio de Educacin.
Apuntes de OPENOFFICE.org WRITER
a) Hay que colocar el cursor donde se quiera que est situado el hiperenlace, en este caso ser en la primera lnea del documento. b) Haz clic en el botn de hiperenlace o en Insertar > Hiperenlace, en la ventana que se abre haz clic sobre y rellena las casillas como aparece en la figura, introduciendo lo escrito en las casillas destino y texto. Observars que lo que se escriba en destino aparece tambin en texto, por esto una vez escrito en la casilla destino, en la casilla texto aparecer lo que antes se haba escrito en la casilla destino, si se deja ser el texto que aparecer como texto del hiperenlace, en este caso lo borramos y escribe lo que aparece en la figura:
Mdulo 1: Writer
Pgina: 17 de 31
52
clic en Aplicar para guardar los datos, luego clic en Cerrar y aparecer lo escrito en la casilla texto, como est seleccionado el hiperenlace que acabamos de crear haz un clic en una zona inferior en blanco del documento para deseleccionarlo. Si se coloca el puntero del ratn sobre el hiperenlace creado aparecer en forma de mano y si se hace clic sobre l, abrir la pgina web del Ministerio con el navegador que tenga instalado el ordenador. Conclusin se ha creado un hiperenlace a Internet. Hiperenlace a un correo electrnico. Con el cursor al final del hiperenlace pulsa varias veces la tecla intro para colocar el cursor unas lneas ms abajo, que ser el lugar donde estar ubicado el nuevo hiperenlace de correo que vamos a crear. Para crear un enlace al gestor de correo electrnico y as poder redactar y enviar un mensaje, haz clic en el botn de hiperenlace , selecciona y rellena los datos como en la figura
Mdulo 1: Writer
53
clic en Aplicar para guardar los datos y luego en Cerrar y aparecer lo escrito en la casilla texto, como est seleccionado el hiperenlace que acabamos de crear haz un clic en una zona inferior en blanco del documento para deseleccionarlo. Si se coloca el puntero del ratn sobre el hiperenlace creado aparecer en forma de mano y si se hace clic sobre l, abrir el gestor de correo predeterminado ejecutando el envo de mensaje a la direccin de correo electrnico que antes se ha escrito (pepe@mecd.es). Conclusin se ha creado un hiperenlace a envo de correo electrnico. Hiperenlace a un documento. Con el cursor al final del ltimo hiperenlace pulsa varias veces la tecla intro para colocar el cursor varias lneas ms abajo. Ahora vamos a crear un enlace a un documento, en este caso va a ser al archivo actividad6BISwriter que est guardado en el disco de trabajo. Clic en el botn de hiperenlace , otro clic sobre , en la ventana que aparece haz un clic sobre el botn abrir archivo y abre el archivo actividad6BISwriter de la carpeta Writer de tu disco de trabajo. En la casilla texto, escribe lo que aparece en la figura y luego clic en Aplicar y Cerrar.
Mdulo 1: Writer
54
Como est seleccionado el enlace que acabamos de crear haz un clic en una zona inferior en blanco del documento. Hiperenlace a un documento nuevo. Con el cursor al final del ltimo hiperenlace pulsa varias veces en la tecla intro para colocar el cursor varias lneas ms abajo. Por ltimo vamos a crear este enlace a un documento nuevo. Clic en el botn de hiperenlace , otro clic sobre , rellena los datos:
Apuntes de OPENOFFICE.org WRITER
Mdulo 1: Writer
Pgina: 18 de 31
55
clic en Aplicar, observa que se abre y genera el documento prueba que aparecer en blanco ya que es nuevo, en l se podra escribir lo que se quiera. Ya est creado el hiperenlace, si se escribe en este documento nuevo al cerrarlo nos preguntar si queremos reemplazarlo, seleccionamos S para guardarlo. Cerramos el documento con clic en Cerrar de la ventana de hiperenlace y clic en del documento prueba. Una vez que estamos en la ventana de antes hacemos clic en Cerrar. Haz un clic en una zona en blanco del documento para deseleccionar el ltimo enlace creado y comprueba que los enlaces funcionan. El primero abrir el navegador predeterminado por el ordenador y cargar la pgina del Ministerio de Educacin Cultura y Deporte de Espaa, el segundo abrir el gestor de correo predeterminado ejecutando el envo de mensaje a la direccin anteriormente indicada, el tercer enlace abrir el archivo ya creado actividad6BISwriter y el cuarto abrir el nuevo archivo prueba. Guarda el documento con el nombre actividad19writer 2.12. Hiperenlace a otra parte del documento. Marcadores Tambin se puede crear un hiperenlace para colocar el cursor en una posicin concreta del documento, para esto tendremos que insertar un marcador. La utilizacin de marcadores de texto es una de las posibilidades muy tiles para aquellos casos en los que se trabaja con documentos grandes. Esta opcin nos permitir movernos con mayor agilidad y comodidad en el documento. Un marcador es una referencia que diseamos y colocamos en un lugar concreto para que cuando queramos regresar a ese punto lo hagamos de manera instantnea. Veamos un ejemplo en la siguiente actividad.
Mdulo 1: Writer
56
ACTIVIDAD 20 En el documento del archivo actividad18BISwriter vamos a crear un hiperenlace al final del documento para que nos site al principio del documento. Abre el archivo actividad18BISwriter. Primero vamos a insertar un marcador, el cual lo utilizaremos al final de la actividad, este marcador servir para determinar la marca a la que tiene que ir el enlace cuando creemos el hiperenlace a una parte del documento, como se va a colocar en la primera lnea del documento, ste ser su destino. Con el cursor en la primera lnea del documento selecciona Insertar > Marca de texto, introduce el nombre marca1 (podra ser cualquier otro nombre) y haz clic en Aceptar. con esto hemos hecho que haya una marca en el inicio del documento. Coloca el cursor al final del documento (ltima lnea de la pgina 3). Ahora vamos a crear un enlace a una parte del documento, en este caso va a ser a la parte superior de la primera pgina, que es donde habamos colocado el marcador. Clic en el botn de hiperenlace , otro clic sobre , en la ventana que aparece haz un clic sobre el botn destino en documento , clic sobre el + para ver las marcas de texto , selecciona marca1 , clic en Aplicar y Cerrar de la ventana activa. En la casilla texto, escribe lo que aparece en la figura y luego clic en Aplicar y Cerrar.
Mdulo 1: Writer
57
Como est seleccionado el enlace que acabamos de crear haz un clic en cualquier lugar del documento. Puedes comprobar que al hacer un clic sobre el hiperenlace creado automticamente el cursor se sita al principio del documento.
Apuntes de OPENOFFICE.org WRITER
Pgina: 19 de 31
Guarda el documento con el nombre actividad20writer En un mismo documento se pueden crear varias marcas en distintos lugares para luego crear los hiperenlaces a otras partes del documento. 2.13. Sangras. Utilizacin de la regla Sangrar un prrafo consiste en introducir un espacio ya sea al margen izquierdo o derecho. a) Podemos sangrar utilizando la regla que aparece en la parte superior de la ventana, la cual se puede hacer que est o no visible, seleccionando Ver > Regla. Si aparece es que la regla se visualiza. La regla tiene tres tipos de marcadores:
Mdulo 1: Writer
58
Para cambiar la sangra de un prrafo, tenemos que situar el cursor en el prrafo y desplazar los marcadores de la regla , se visualizar una lnea vertical sobre el documento para ayudarnos a fijar la posicin. b) Otra forma de realizarlo es: o Seleccionar el texto. o Formato > Prrafo > Sangras y espacios. o Modificar los valores. En el cuadro previsualizacin permite ver la distribucin de las lneas. c) Tipos de tabuladores. El smbolo de la regla indica la posicin de los tabuladores predeterminados, en el apartado 3.2 se explicar ms detalladamente. Los botones reducir sangra y aumentar sangra , permiten aumentar y disminuir las sangras haciendo clic sobre ellos, colocndose en la posicin de los tabuladores. Al abrir un documento nuevo se pueden variar las sangras para que afecten al texto que se escriba a continuacin. ACTIVIDAD 21 Abre el archivo actividad21BISwriter. Vamos a variar sus sangras. Primer prrafo, sangra (izquierda) de primera lnea. Coloca el cursor en la primera posicin del documento, haz un clic sobre sangra de primera lnea (ver figura de la pgina anterior) y sin soltar, arrastra hasta aproximdamente la posicin 2 de la regla
Mdulo 1: Writer
59
y suelta el botn del ratn. Segundo prrafo, sangra izquierda. Coloca el cursor en cualquier lugar del segundo prrafo, haz un clic sobre sangra izquierda y sin soltar, arrastra hasta aproximdamente la posicin 2 de la regla y suelta el botn. Tercer prrafo, sangra derecha. Coloca el cursor en cualquier parte del tercer prrafo, haz un clic sobre sangra derecha (est casi al final de la regla) y sin soltar, arrastra hasta aproximdamente la posicin 14 de la regla y suelta el botn.
Mdulo 1: Writer
60
Sangras en todo el documento. Si previamente se selecciona un bloque de texto o todo el texto del documento, las sangras afectarn a todo el texto seleccionado ya sean sangras de primera lnea, izquierda o derecha. Uso de los botones aumentar y reducir sangra. Coloca el cursor sobre cualquier parte del tercer prrafo, haz un clic sobre aumentar sangra, vuelve a hacer otro clic sobre aumentar sangra y
Apuntes de OPENOFFICE.org WRITER
Pgina: 20 de 31
por ltimo haz un clic sobre reducir sangra. Observa que lo que se acaba de hacer es desplazar todo el prrafo un bloque a la derecha o izquierda segn se use o . Facilita un aumento o reduccin de salto de espacio de sangra segn la posicin del tabulador. El documento debe de quedar: Guarda el documento como actividad21writer El botn Gallery , sirve para introducir imgenes, lo estudiaremos en el prximo mdulo de dibujo (Draw).
Mdulo 1: Writer
61
UNIDAD 3: BARRA DE HERRAMIENTAS
Es la barra de smbolos que aparece vertical a la izquierda del monitor, si no se visualiza actvala en Ver > Barra de smbolos > Barra de herramientas. 3.1. Tablas Las tablas se utilizan para que la informacin est mejor organizada, con una estructura de filas y columnas, a cuya interseccin se le denomina celda. Ejemplo de una tabla de dos filas y cinco columnas: Para insertar tablas lo podemos hacer de dos maneras: Seleccionando Insertar > Tabla, aparece este cuadro de dilogo: Donde debemos especificar el nmero de columnas y filas. Tambin se puede insertar una tabla manteniendo pulsado el botn insertar de la barra de herramientas, es el primer botn que aparece, puede ser que el dibujo del botn sea otro ya que se visualiza el ltimo utilizado. Aparecern estas opciones: soltar el botn y hacer doble clic sobre la opcin Insertar tabla
Mdulo 1: Writer
62
Y se abrir el mismo cuadro de dilogo anterior de insertar tabla. Tras especificar el nmero de filas y columnas pulsar Aceptar, la tabla se insertar en la posicin donde estaba el cursor con el nmero de filas y columnas que se especificaron. Para insertar texto en una celda, tenemos que hacer un clic sobre ella o desplazarnos entre las celdas con las flechas de desplazamiento del teclado, hasta colocar el cursor en la celda deseada y despus teclear el texto. Automticamente la celda ir aumentando de altura conforme se vaya escribiendo. Para cambiar el ancho de la columna, bastar con colocar el puntero del ratn sobre la lnea de separacin de las columnas, hasta que cambie a la forma de doble flecha, pulsando el botn izquierdo del ratn y sin soltar desplazar hasta el tamao requerido. Botones de la tabla: Al situarnos en una celda de la tabla, la barra de formato cambiar a: Se puede ir alternando con la barra de formato anterior seleccionando , situado en la parte derecha de dicha barra. Tras seleccionar un bloque de celdas, filas o columnas, los botones harn: Unir celdas. Dividir celdas, apareciendo una ventana para especificar el nmero de divisiones y la direccin horizontal o vertical. Optimizar. Al pulsarlo da las opciones Ordenar columnas y filas, para que tengan el mismo tamao. Altura ptima de filas. Ancho ptimo de columnas.
Mdulo 1: Writer
63
Insertar fila e insertar columna. Eliminar fila y eliminar columna.
Apuntes de OPENOFFICE.org WRITER
Pgina: 21 de 31
Borde. Estilo de lnea. Color de fondo. Todo esto tambin se puede modificar en Formato de la barra de men y elegir Celda, Fila, Columna o Tabla. Seleccionando la correspondiente pestaa, segn la modificacin a realizar.
Mdulo 1: Writer
64
ACTIVIDAD 22 Crear la siguiente tabla y hacer que tenga un ancho ptimo de columnas, doble lnea en todos los bordes y fondo de color gris claro. Guardarlo como actividad22writer Posible desarrollo: Insertar > Tabla > Establecer 5 filas y 5 columnas > Aceptar Seleccionar la primera fila (clic en la primera celda y sin soltar el botn del ratn arrastrar hasta quinta celda de la primera fila) -> Formato > Celda > Unir (las 5 celdas anteriores se habrn convertido en una nica celda). Introducir todo el texto de la tabla del enunciado. Seleccionar toda la tabla (clic en la primera celda de la esquina superior izquierda y sin soltar el botn del ratn arrastrar hasta la ltima celda de la esquina inferior derecha) > Formato > Tabla > Borde > Seleccionar la doble lnea que quieras, por ejemplo > Aceptar Con la tabla seleccionada > Formato > Columna > Ancho ptimo Con la tabla seleccionada > Formato > Tabla > Fondo > Seleccionar el color gris claro > Aceptar Deseleccionar la tabla haciendo clic en cualquier sitio Guardar como actividad22writer
Mdulo 1: Writer
65
Quedar algo parecido a: Habrs comprobado que se pueden hacer muchas ms modificaciones en una tabla, si quieres investiga un poco por tu cuenta para ver otras opciones. 3.2. Tabulaciones Los tabuladores son ciertas posiciones horizontales en las que se sita el cursor cada vez que se pulsa la tecla de tabulacin . Para distribuir el texto en forma de tabla, podemos utilizar las tabulaciones, para ello vamos a colocar tabulaciones en posiciones adecuadas para situar y alinear texto a la derecha, izquierda, centro o decimal respecto al tabulador. Vamos a estudiarlo haciendo las dos siguientes actividades.
Mdulo 1: Writer
66
ACTIVIDAD 23 Vamos a poner tabuladores nuevos en la regla en 2, 6, 10 y 14 cm y con alineacin. Abre un documento nuevo y selecciona Formato > Prrafo > Tabuladores Se puede elegir entre cuatro tipos de tabuladores, segn cmo se va a alinear el texto: a la izquierda, derecha, centrado o respecto al separador decimal. Tambin se puede elegir el carcter de relleno que se insertar entre el tabulador activo y el anterior, que utilizaremos en la actividad siguiente. Haz lo siguiente: En la primera casilla de posicin borrar lo que tenga y escribir dos (no es necesario poner los decimales ni cm), activar el tipo izquierda y
Apuntes de OPENOFFICE.org WRITER
clic en Nuevo. En la primera casilla de posicin borrar lo que tenga y escribir seis , activar el tipo centrado y clic en Nuevo. En la primera casilla de posicin borrar lo que tenga y escribir diez , activar el tipo decimal y clic en Nuevo.
Mdulo 1: Writer
Pgina: 22 de 31
67
En la primera casilla de posicin borrar lo que tenga y escribir catorce , activar el tipo derecha y clic en Nuevo. Clic en Aceptar y los tabuladores definidos estarn visibles en las cifras de la regla donde lo habamos posicionado, como aparece en la figura Escribe los datos de la figura anterior, pulsando la tecla de tabulacin para situar el cursor en la posicin correspondiente, antes de escribir NOMBRE el cursor debe estar a la altura del 2 de la regla, para ello pulsar una vez la tecla del tabulador (si es que el cursor estaba en la primera posicin del documento), una vez escrito pulsar la tecla del tabulador para escribir la siguiente palabra y as sucesivamente. Guarda el documento como actividad23writer. Observa que se ha colocado el texto a la derecha, izquierda o centrado con respecto al tabulador elegido. Los nmeros que se escriban en la posicin del tabulador decimal estarn alineados respecto a la separacin decimal , Para borrar un tabulador, lo seleccionamos de la lista Posicin (Formato > Prrafo > Tabuladores) y clic en Eliminar. En Eliminar todas, se borrarn todos los tabuladores definidos. Al modificar un tabulador, afecta al prrafo activo. Si el prrafo es el ltimo del documento, afectar a l y a los que se creen posteriormente. Se recomienda no utilizar la barra espaciadora para insertar varios espacios en blanco seguidos entre el texto de cada columna, para el salto usar la tecla de tabulacin . Cuando se crea un nuevo tabulador, se desactivan automticamente los tabuladores predeterminados que estn situados delante de l.
Mdulo 1: Writer
68
ACTIVIDAD 24 Crear este supuesto ndice: Para ello crear dos tabuladores, uno a 1 cm y el otro a 16 cm, con relleno de lnea de puntos en el tabulador de 16 cm. Pasos a seguir: Abre un documento nuevo. Selecciona Formato > Prrafo > Tabuladores, para crear los dos tabuladores. En la primera casilla de posicin borrar lo que tenga y escribir uno , activar el tipo izquierda y clic en Nuevo. En la primera casilla de posicin borrar lo que tenga y escribir diecisis , activar el tipo derecha, activar el carcter de relleno de puntos , clic en Nuevo y clic en Aceptar. Rellenar los datos del enunciado, pulsando el tabulador antes de introducir el texto (para que quede alineado a 1 cm) y los nmeros (para que queden alineados a 16 cm). Debe quedar como se aprecia en el enunciado. Guardar como actividad24writer En la actividad 23 tambin se podra haber seleccionado un relleno entre cada tabulador. Si se especifica un carcter ser el carcter que se repite en la lnea.
Mdulo 1: Writer
Apuntes de OPENOFFICE.org WRITER
69
Pgina: 23 de 31
3.3. Insertar dibujos Seleccionando Insertar > Imagen > De archivo O tambin manteniendo pulsado el botn insertar de la barra de herramientas (a la izquierda del monitor). Aparecern las opciones: soltar el botn y hacer clic sobre la opcin Insertar imagen Aparecer la ventana Insertar imagen: En la carpeta imgenes de tu disco de trabajo encontrars varios archivos con imgenes. Si activamos la opcin , veremos la imagen seleccionada. Al hacer clic en Abrir, se inserta la imagen donde estaba situado el cursor. El programa de Open Office contiene varias imgenes las cuales estn ubicadas en la carpeta www-back (C:\ Archivos de programa \ OpenOffice.org1.0.1 \ Share \ gallery \ www-back \ ).
Mdulo 1: Writer
70
En el siguiente mdulo del curso Draw, trataremos con ms profundidad las opciones con dibujos. 3.4. Revisin ortogrfica Disponemos de un corrector ortogrfico para ayudarnos a detectar y corregir faltas de ortografa. Para que el programa haga la revisin ortogrfica del documento y as nos indique si ha detectado alguna falta ortogrfica comparndola con el diccionario del programa, tenemos que hacer un clic sobre el botn de revisin ortogrfica de la barra de herramientas, o seleccionando Herramientas > Ortografa > Revisar. La revisin se har a partir de donde est situado el cursor, mostrndose la siguiente ventana cuando llega la revisin al final del documento Seleccionando S para que siga a partir del inicio, o No para terminar la revisin. Si no detecta ninguna falta, o cuando termina de revisar, aparecer el mensaje: Por ejemplo, si el documento tiene la palabra Comeer, al hacer la revisin aparecer:
Mdulo 1: Writer
71
Donde tenemos varias opciones, al aparecer en sugerencias la palabra correcta, seleccionamos Comer y clic en Reemplazar. En el caso de no aparecer la palabra en sugerencias, la escribimos correctamente en la casilla Palabra y seleccionamos reemplazar. Si el programa est equivocado y la palabra es correcta porque est en otro idioma o porque no aparece en su diccionario, pulsamos en ignorar o en ignorar siempre. Puede ser que no se detecten errores en la palabras que tengan distintas sintaxis dependiendo de su significado, por ejemplo hola y ola. Si se pulsa en Reemplazar siempre , se sustituirn automticamente todas las palabras iguales que existan en el documento. La opcin Herramientas > Ortografa > Revisin automtica (botn ), sirve para activar la correccin automtica, as cuando se detecta una falta, aparece sealada con un subrayado ondulado de color rojo. Por ejemplo si se ha escrito comeree: Para desactivar esta opcin, volvemos a pulsar sobre o seleccionando de nuevo Herramientas > Ortografa > Revisin automtica Si hacemos clic con el botn derecho sobre la palabra marcada como incorrecta, obtenemos su men contextual donde tenemos la opcin de sustituir la palabra por las opciones que da el programa, incluir en el diccionario o ignorar, adems de otras opciones.
Mdulo 1: Writer
72
Apuntes de OPENOFFICE.org WRITER
Pgina: 24 de 31
Al incluir una palabra en el diccionario, el programa la considerar en lo sucesivo como correcta. Hay que tener cuidado de no incluir palabras incorrectas al diccionario.
ACTIVIDAD 25
Abrir el archivo actividad25BISwriter y corregir las faltas de ortografa que haya con la revisin automtica de Writer. Guardar como actividad25writer. 3.5. Buscar y reemplazar texto Esta operacin es muy til cuando se trabaja con documentos grandes y queremos localizar rpidamente una palabra o buscarla y reemplazarla. Al seleccionar Editar > Buscar y reemplazar, o clic en el botn de la barra de herramientas, aparece el cuadro de dilogo: En la casilla buscar se escribir la palabra (o frase) a buscar y en reemplazar por la palabra (o palabras) que automticamente reemplace.
Mdulo 1: Writer
73
El programa al encontrar la palabra a buscar la resalta. Si se quiere que se resalten todas las palabras existentes, hay que hacer clic en buscar todo. La opcin coincidencia exacta, buscar el texto distinguiendo caracteres maysculas y minsculas. La opcin solo palabras completas, buscar el texto que no contenga ms caracteres que los de la palabra a buscar. En formato se puede especificar el formato a tener el texto. Si no se localiza ninguna palabra, nos lo avisa con el mensaje
ACTIVIDAD 26
Abrir el archivo actividad26BISwriter. Primero buscar la palabra Internet y luego buscar la palabra Web para sustituirla por pgina virtual. Guardar como actividad24writer. Pasos a seguir: Abrir el archivo actividad26BISwriter. Seleccionar Editar > Buscar y reemplazar. En la casilla buscar escribir Internet. Pulsar en Buscar y comprobar que se selecciona en el documento la primera palabra Internet (si no se visualiza la palabra seleccionada porque est detrs de la ventana activa, sta se puede desplazar haciendo un clic sobre la barra de ttulo de la ventana buscar y reemplazar" y sin soltar desplazar la ventana). Seguir pulsando en Buscar hasta las tres veces que aparece. Cuando la bsqueda llega al final del documento nos pregunta, desea continuar la bsqueda desde el principio? Seleccionamos No. En la casilla buscar borrar la palabra anterior y escribir Web y en la casilla reemplazar por escribir pgina virtual, como aparece en la figura
Mdulo 1: Writer
74
Pulsar sucesivamente en Reemplazar para cambiar las palabras. Cuando la bsqueda llega al final del documento nos pregunta, desea continuar la bsqueda desde el principio?, afirmamos con S (nos saldr dos veces esta ventana). Seguimos pulsando en Reemplazar. Y cuando termina de reemplazar desde el principio de todo el documento aparece el aviso Hacer clic en Aceptar. Puedes comprobar que las palabras Web han sido sustituidas por pgina virtual. Clic en Cerrar de la ventana buscar y reemplazar. Guardar como actividad26writer 3.6. Visualizar caracteres no imprimibles Tenemos la opcin de visualizar en pantalla los caracteres que no se imprimen, estos caracteres son espacios entre palabras, tabulaciones, salto de
Apuntes de OPENOFFICE.org WRITER
lnea (intro),... Se activa (y desactiva) seleccionando Ver > Caracteres no imprimibles, o con un clic sobre de la barra de herramientas. Un punto . equivale a espacio en blanco > tabulador retorno de lnea (intro)
Mdulo 1: Writer
Pgina: 25 de 31
75
Abre un documento nuevo y escribe un texto para ver lo explicado, seleccionando Ver > Caracteres no imprimibles. Por ejemplo: Vuelve a desactivar la visualizacin de caracteres no imprimibles, seleccionando Ver > Caracteres no imprimibles. 3.7. Diseo en lnea El botn diseo en lnea (Ver > Diseo en lnea), permite visualizar el documento como si se tratase de un documento html, este comando resulta muy til cuando hacemos pginas web. Para desactivarlo hay que volver a hacer clic sobre o en Ver > Diseo en lnea.
Mdulo 1: Writer
76
UNIDAD 4: MS APLICACIONES DEL PROCESADOR DE TEXTOS
4.1. Tamao, orientacin y mrgenes de pgina. Al seleccionar Formato > Pgina > Pgina Tenemos la opcin de variar el tamao, orientacin y mrgenes de las pginas. Por defecto el tamao de papel es DIN A4 y orientacin vertical. Si queremos que la orientacin de la pgina sea horizontal, habra que seleccionar y Aceptar. Podemos variar los mrgenes que vienen por defecto (2 cm), por ejemplo el margen inferior a 4 , aumentando o disminuyendo con las flechitas o escribindolo directamente. En las fichas Fondo y Borde podemos aplicar un color de fondo y un borde a todas las pginas del documento.
Mdulo 1: Writer
77
4.2. Encabezado y pie de pgina Para introducir el encabezado o pie de pgina a todas las pginas del documento, hay que activarlos seleccionando Formato > Pgina > Encabezamiento y activar la opcin Al aceptar, aparecer en la parte superior de la pgina un recuadro. Al colocar el cursor en l, podemos escribir el encabezado deseado. Seleccionando podemos variar el borde y fondo (color, sombras, tipo de lnea del borde,...) del encabezado y pie de pgina. Con pie de pgina se procede de manera similar. Formato > Pgina > Pie de pgina En el encabezado y pie de pgina se puede aplicar las alineaciones, como tambin los cambios de formato del texto (subrayado, cursiva, etc). En todas las pginas del documento se visualizar e imprimir lo escrito en el encabezado o pie de pgina. Para eliminar el encabezado o pie de pgina, habr que desactivarlo o en la ficha correspondiente de la ventana
Mdulo 1: Writer
78
estilo de pgina (Formato > Pgina). Desapareciendo el encabezado o pie de pgina en todas las pginas del documento. Al desactivarlo aparecer el mensaje:
Apuntes de OPENOFFICE.org WRITER
Pgina: 26 de 31
Tambin se puede activar y desactivar el encabezamiento y pie seleccionando Insertar > Encabezamiento > Predeterminado y en Insertar > Pie de pgina > Predeterminado ACTIVIDAD 27 Abrir un documento nuevo e insertar el siguiente encabezado y pie de pgina. Comprobar que al generar otra pgina tambin se visualiza el encabezado y pie de pgina. Encabezamiento: Biografa Ilmo. Sr. D. To Gilito Pie de pgina: Editorial Pato Lucas Desarrollo: Abrir un documento nuevo. Seleccionar Insertar > Encabezamiento > Predeterminado. Escribir en el encabezado: Biografa Ilmo. Sr. D. To Gilito Seleccionar Insertar > Pie de pgina > Predeterminado Escribir en el pie de pgina: Editorial Pato Lucas Colocar el cursor al principio del documento (no en el encabezado) haciendo un clic en cualquier zona del rea de trabajo, e insertar una pgina nueva, seleccionando Insertar > Salto manual > Salto de pgina > Aceptar Comprobar que en la nueva pgina nmero 2 (ver la barra de estado parte inferior izquierda del monitor) tambin se han insertado el encabezado y pie de pgina. Guardar como actividad27writer
Mdulo 1: Writer
79
4.3. Vista preliminar Antes de imprimir conviene hacer una visualizacin global del documento para ver su aspecto final y poder realizar los ltimos reajustes. Esta vista se activa seleccionando Archivo > Vista preliminar. El aspecto vara en funcin de cmo se cerrara la ltima vez la vista preliminar. Aparecen unos botones nuevos, cuya funcin de alguno de ellos es: Cerrar vista preliminar y volver al documento. Ver pginas anterior y posterior. Ver primera y ltima pgina. Visualizar dos o cuatro pginas. Imprimir previsualizacin. Abre el cuadro de dilogo Imprimir. Escala previsualizacin. Determina el nmero de pginas a visualizar, en nmero de filas y columnas. Por ejemplo en 1 fila y 3 columnas, como aparece en la siguiente figura:
Mdulo 1: Writer
80
ACTIVIDAD 28 Abrir al archivo actividad18BISwriter, activar vista preliminar (Archivo > Vista preliminar), para que se vea la pgina entera. Comprobar que se visualiza y que con los botones se puede pasar a la siguiente o anterior pgina, cerrar la vista preliminar haciendo clic en . Cerrar tambin el documento sin guardar los cambios. 4.4. Visualizacin de elementos Writer permite activar o desactivar la visualizacin de algunos elementos como: la regla, barras de smbolos, barra de estado, las lneas de lmites del texto... Seleccionando o deseleccionando las opciones del men Ver. Tambin se puede modificar el tamao de visualizacin del documento, seleccionando Ver > Escala, podremos visualizar el documento a tamao
Apuntes de OPENOFFICE.org WRITER
completo, tamao reducido, todo el documento, etc.
Mdulo 1: Writer
Pgina: 27 de 31
81
En la barra de estado (parte inferior de la ventana del documento), muestra la escala activa , si se hace doble clic sobre l, se abre el cuadro de dilogo de Escala. 4.5. Interlineado y espacio entre prrafos Interlineado es la distancia entre las lneas de un prrafo. Para cambiarlo seleccionamos Formato > Prrafo > Sangras y espacios. En la lista de interlineado podemos elegir entre: sencillo, 15 lneas, doble, proporcional,...
Mdulo 1: Writer
82
Para modificar la separacin con los prrafos anterior y posterior, debemos introducir el valor deseado en los recuadros Arriba y Abajo. En la visualizacin previa de la derecha de la ventana, podemos ver ms o menos cmo quedarn las distancias. Tambin podemos variar las sangras del prrafo. ACTIVIDAD 29 Abrir el archivo actividad26BISwriter, con el cursor en cualquier parte del primer prrafo seleccionar Formato > Prrafo > Sangras y espacios, poner interlineado doble y el espacio de abajo del prrafo a 2 centmetros, Aceptar y comprobar los cambios establecidos. Guarda el documento como actividad29writer. Si previamente se hubiera seleccionado todo el texto del documento, dichas modificaciones habran afectado a todos los prrafos.
Mdulo 1: Writer
83
4.6. Bordes Al seleccionar Formato > Prrafo > Borde Podemos especificar el tipo de borde, disposicin de las lneas del borde, sombra, color y distancias al borde del prrafo. Si el prrafo ya est escrito y deseamos darle un borde, hay que colocar el cursor en cualquier posicin del prrafo y a continuacin especificar el tipo de borde seleccionando Formato > Prrafo > Borde. Tambin hay que especificar qu lneas van a componer el borde, seleccionndolo en el apartado Disposicin de lneas.
Mdulo 1: Writer
84
Si an no se ha comenzado a escribir el prrafo y se quiere especificar el tipo de borde, hay que seleccionarlo en la ventana de Formato > Prrafo > Borde, luego Aceptar y conforme se va escribiendo el borde ir aumentando de tamao. Si a algn prrafo queremos quitarle el borde, en la ventana de Formato > Prrafo > Borde, seleccionamos ningn borde (haciendo clic en la casilla vaca de disposicin de lneas o seleccionando ninguno de la casilla Lnea y clic en Aceptar. Recuerda que tambin se puede aplicar un borde a todas las pginas en Formato > Pgina > Borde. ACTIVIDAD 30 Abrir el archivo actividad26BISwriter y hacer que solamente el primer y tercer prrafo tengan un borde completo y el resto de prrafos ninguno. Puedes elegir el tipo de lnea de borde que quieras. Guardarlo como actividad30writer.
Mdulo 1: Writer
85
Apuntes de OPENOFFICE.org WRITER
Pgina: 28 de 31
Para saber ms
Esta seccin es voluntaria, si quieres practica con los apartados que te sean ms tiles o interesantes. Ayuda La ayuda la puedes utilizar cuando te encuentres con alguna dificultad o cuando quieras aumentar los conocimientos sobre algn tema en concreto. Cuando en la parte inferior derecha aparece una bombilla representa al Ayudante, el cual permite tener informacin concreta acerca de la tarea que en ese momento se est realizando. Al hacer un clic sobre el Ayudante (la bombilla) se abrir una nueva ventana en la cual nos ofrece ayuda sobre lo que se est realizando. Tambin se puede utilizar la ayuda seleccionando Ayuda > Contenido Ofreciendo varios mtodos de bsqueda. Por ejemplo en la ficha ndice en el apartado Trmino de bsqueda se puede escribir el trmino a buscar, apareciendo en el ndice de abajo los trminos ms parecidos, al hacer doble clic sobre alguno de ellos, en la derecha se visualiza la explicacin. Para poder utilizar el ayudante, tiene que estar activado en Ayuda > Ayudante
Mdulo 1: Writer
86
Insertar salto de pgina A veces es necesario dejar incompleta una pgina para seguir escribiendo en otra nueva, esto se consigue insertando en ese momento un salto de pgina, Insertar > Salto manual > seleccionar Salto de pgina > Aceptar Y se sita automticamente el cursor al comienzo de la nueva pgina. Para eliminar un salto de pgina, se puede proceder de dos maneras: o Situar el cursor al comienzo de la pgina posterior al salto de pgina y pulsar la tecla retroceso o Situar el cursor en el punto final de la pgina anterior al salto de pgina y pulsar la tecla suprimir Supr o Insertar textos prefijados Podemos insertar automticamente textos que estn prefijados, por ejemplo la fecha, hora, nmero de pgina,... Seleccionando Insertar > Campos
Mdulo 1: Writer
87
Existen ms campos en el cuadro de dilogo de Insertar > Campos > Otros Insertar smbolos En Insertar > Smbolos podemos elegir el smbolo especial a insertar en el documento. Clic en el smbolo deseado de la tabla de smbolos, el cual se visualizar en la previsualizacin de la derecha. Clic en Aceptar y aparecer el smbolo donde estaba situado el cursor. Una vez insertado si se quiere darle mayor tamao, seleccionarlo y aumentarlo en tamao de fuente. Insertar lnea horizontal Para insertar una lnea horizontal prediseada hay que seleccionarla en Insertar > Lnea horizontal
Mdulo 1: Writer
88
Seleccionar el tipo de lnea deseada, Aceptar y se insertar la lnea donde estaba colocado el cursor.
Apuntes de OPENOFFICE.org WRITER
Pgina: 29 de 31
Insertar archivo Podemos insertar un texto que ya est guardado en un documento o archivo, en la posicin donde est el cursor. Para insertarlo hay que seleccionarlo en Insertar > Archivo Insertar y sobrescribir Existen dos modos de escritura: o Insertar permite escribir caracteres que se insertarn entre los existentes, desplazando los caracteres que haya a su derecha. o Sobrescribir reemplaza los caracteres ya escritos, borrando los que aparezcan a la derecha del cursor.
Mdulo 1: Writer
89
Es importante tener activo el modo de escritura adecuado. Para cambiar el modo activo se puede hacer pulsando la tecla insertar Insert o haciendo clic en el indicador de la barra de estado Modo de seleccin Existen tres modos de seleccin: estndar (STD), extendido (EXT) y agregar (AGR). En la barra de estado veremos el modo que viene por defecto , cada vez que se hace un clic sobre l, ir cambiando a otro modo. El modo estndar o normal es para seleccionar el texto como lo hemos hecho hasta ahora. El modo extendido o de ampliacin, selecciona desde donde est el cursor hasta la posicin donde se hace clic. El modo agregar es para seleccionar a la vez texto o datos separados, se ampla la seleccin existente, el resultado es una seleccin mltiple. Por ejemplo, si se selecciona una palabra, se pueden seleccionar simultneamente palabras separadas. Activar, desactivar hiperenlace En la barra de estado aparecer el campo con la etiqueta , si se pulsa sobre el campo pasar a . Si el campo muestra HYP, los hiperenlaces que haya en el documento se ejecutarn al pulsar sobre ellos. Si el campo muestra SEL, se podr colocar el cursor en el hiperenlace para poder cambiar su texto. Tambin se puede cambiar de estado, manteniendo pulsada la tecla ALT y pulsando en el hiperenlace.
Mdulo 1: Writer
90
Autopiloto Con el autopiloto podemos crear fcilmente documentos. Seleccionando el tipo deseado en Archivo > Autopiloto Habr que ir proporcionando la informacin que se demande hasta llegar al documento base y luego escribir el texto necesario para crear el documento particular. Tabuladores La regla tambin permite trabajar con los tabuladores. Para cambiar la posicin de un tabulador, hay que hacer clic sobre l y sin soltar el botn del ratn, arrastrar hasta la posicin deseada. Para colocar uno nuevo hay que hacer clic varias veces sobre el botn tipo de tabulador , situado a la izquierda de la regla y cuando se visualice el requerido, hacer clic sobre el punto de la regla en el que se desee colocar. Para eliminar uno de los tabuladores nuevos, pulsar sobre l y sin soltar, arrastrarlo fuera de la regla. Abrir un archivo realizado con Word. Guardar un documento para
Apuntes de OPENOFFICE.org WRITER
Pgina: 30 de 31
que lo reconozca Word Con Writer se pueden abrir documentos realizados con otros procesadores de textos, como por ejemplo Word. Lo nico que hay que hacer es seleccionar Archivo > Abrir (desde Writer) y en la ventana que aparece hay que localizar y abrir el documento deseado (los archivos realizados con Word tienen extensin .doc)
Mdulo 1: Writer
91
Tambin podemos guardar los documentos realizados con Writer para que se puedan abrir con Word. Para ello una vez realizado el documento con Writer, en la ventana de guardar como (Archivo > Guardar como) hay que seleccionar el tipo Microsoft Word en el apartado Guardar como archivos de tipo Insertar sonido al documento Para que tu documento incluya sonido aparte de texto e imgenes, debes de realizar: o Insertar > Objeto > Objeto OLE o Seleccionar Otros objetos y Aceptar o Seleccionar Archivo de sonido y Aceptar o Aparecer la ventana de la grabadora de sonido. Hacer la grabacin y cerrar la ventana. o Se insertar un icono en el documento, en el cual al hacer doble clic sobre l, se escuchar lo grabado anteriormente.
Mdulo 1: Writer
92
Guardar automticamente Writer nos ofrece la posibilidad de programar a intervalos de tiempo regulares un guardado automtico del documento. Para habilitar esta opcin deberemos acceder a la opcin del men Herramientas > Opciones > Cargar / Guardar > General Activando la opcin , se puede especificar cada cunto tiempo se realizar el guardado automtico. Hay que tener en cuenta que una frecuencia de guardado exagerada, disminuir la velocidad de proceso de la aplicacin. Si queremos ir ms all y asegurar an ms nuestra informacin, podemos recurrir a las copias de seguridad, cada vez que se da la orden guardar, guardar otra copia en una carpeta especial en el disco duro. Si todas estas opciones se activan quedan activadas para prximos documentos. Por ello, si realizas el curso desde una aula Mentor, desactvalas para que no afecten a documentos de otros compaeros.
Mdulo 1: Writer
93
Seleccionar la fuente predeterminada En Herramientas > Opciones > Documento de texto > Fuentes predeterminadas, podemos elegir el tipo de letra predeterminado.
Si lo varas, activa la casilla para que no afecte a otros compaeros que realizan el curso Mentor desde el mismo ordenador. Al seleccionar Formato > Predeterminado, se aplicar el formato establecido.
Columnas de distribucin de texto Seleccionando Formato > Columnas se especifica el nmero de columnas que va a tener el documento. Si previamente se ha seleccionado el texto, lo convertir al nmero de columnas especificado . Esto tambin se puede hacer en Insertar > rea > Columnas.
Mdulo 1: Writer
94
Apuntes de OPENOFFICE.org WRITER
Convertir a maysculas o minsculas Para convertir un texto a maysculas o minsculas, primero lo tenemos que seleccionar y luego activar Formato > Maysculas / Minsculas y elegir el requerido Ayuda emergente y ayuda activa Si est activada la ayuda emergente en Ayuda de la barra de men Al colocar el puntero del ratn sobre un icono, nos mostrar una ayuda de la accin que hace dicho icono, por ejemplo en se visualizar Deja activada esta opcin para que otros compaeros la puedan utilizar. En Ayuda > Ayuda activa se ampla ms el contenido que aparece cuando se coloca el puntero del ratn sobre un icono. (Djalo desactivado)
Mdulo 1: Writer
Pgina: 31 de 31
95
Seleccionar Al hacer doble clic sobre una palabra se selecciona esa palabra. Al hacer tres veces clic sobre una palabra se selecciona la lnea. ltimos documentos guardados En el men archivo (de la barra de mens) muestra en su parte inferior el nombre de los cuatro ltimos documentos guardados, que pueden seleccionarse para abrirlos rpidamente. Esto tambin sucede en las dems aplicaciones de Open Office (Impress, Draw, Calc y HTML Editor). Insertar frmula En Insertar > Objeto > Frmula, se visualizan los cuadros de dilogo del editor de frmulas de Open Office Si no se visualiza el cuadro Seleccin, activarlo en Ver > Seleccin. En dicha ventana, al seleccionar cada opcin (operadores, relaciones, funciones, parntesis,...) de las dos primeras filas, en el resto de filas se visualiza las operaciones a elegir. Visualizndose dichas operaciones en la ventana Comandos, donde hay que sustituir las expresiones <?> por los
Mdulo 1: Writer
96
nmeros o letras deseadas. Mostrndose la frmula en la posicin donde estaba el cursor en el documento. Al hacer un clic en cualquier parte de la zona de trabajo, desaparecern las ventanas Comandos y Seleccin. Insertar nmero de pgina Por ejemplo se puede insertar la paginacin, en un documento compuesto por varias pgina, colocando el cursor en el pie de pgina y seleccionando Insertar > Campos > Nmero de pgina. Con los botones de la barra de formato se puede establecer la alineacin y si se selecciona el nmero se le puede dar un formato concreto. En vista preliminar se puede apreciar el nmero de la pgina, que ser como se imprimir.
You might also like
- Actividades Refuerzo 1Document15 pagesActividades Refuerzo 1Marisa Mora BanderaNo ratings yet
- Tabla de Integrales PDFDocument5 pagesTabla de Integrales PDFBlack_blm2011No ratings yet
- RAZONAMIENTO VERBAL Segundo Trimestre 1º PRIMARIADocument5 pagesRAZONAMIENTO VERBAL Segundo Trimestre 1º PRIMARIAMATERIAL CURRICULAR INFANTIL Y PRIMARIANo ratings yet
- Grafico ElecticosDocument4 pagesGrafico ElecticosMariajo Perez MeseguerNo ratings yet
- IntpartesDocument2 pagesIntpartesIvan Gavilan SotoNo ratings yet
- Breves Dictados para Un CursoDocument31 pagesBreves Dictados para Un CursoFrancisco Jesús Muñoz CosanoNo ratings yet
- Metodos de Integracion PDFDocument14 pagesMetodos de Integracion PDFJhonatan MontalvoNo ratings yet
- Ejercicios ÁlgebraDocument4 pagesEjercicios ÁlgebraAMYNNXXXXNo ratings yet
- Lengua 6o Verano 2009 1Document37 pagesLengua 6o Verano 2009 1Rocío ZarrancaNo ratings yet
- Mates Verano Angulos y MedidasDocument8 pagesMates Verano Angulos y MedidasRaquel IzquierdoNo ratings yet
- Areas y VolumenesDocument3 pagesAreas y VolumenesHeng YeeNo ratings yet
- Preparo 1º Eso AnayaDocument27 pagesPreparo 1º Eso Anayaanalazos100% (6)
- Actividades de Lengua 3c2baDocument4 pagesActividades de Lengua 3c2baMi RuNo ratings yet
- 3º Primaria. Ortografía PDFDocument82 pages3º Primaria. Ortografía PDFLaura Guadalupe Arellano VergaraNo ratings yet
- Uso yDocument2 pagesUso yMariajo Perez MeseguerNo ratings yet
- ANECS0399YDocument10 pagesANECS0399YMariajo Perez MeseguerNo ratings yet
- La Medida Parte3aDocument50 pagesLa Medida Parte3aEdgar Mendoza MartinezNo ratings yet
- Actividades 451Document13 pagesActividades 451macarena1410981No ratings yet
- Numeros Racionales TeoriaDocument0 pagesNumeros Racionales TeoriaMariajo Perez MeseguerNo ratings yet
- Colegio Santo Tomás Los ÁngelesDocument2 pagesColegio Santo Tomás Los ÁngelesmjorellaNo ratings yet
- 1º ESO Fichas SANTILLANA Mate 1 Numeros Naturales PDFDocument12 pages1º ESO Fichas SANTILLANA Mate 1 Numeros Naturales PDFliii7No ratings yet
- Teoria de ComplejosDocument3 pagesTeoria de ComplejosMariajo Perez MeseguerNo ratings yet
- Funciones Representacion Grafica TeoriaDocument5 pagesFunciones Representacion Grafica TeoriaMariajo Perez MeseguerNo ratings yet
- Conceptosbsicosyejerciciosexcel2007 110815215438 Phpapp01Document10 pagesConceptosbsicosyejerciciosexcel2007 110815215438 Phpapp01Oscar Jaime ArteagaNo ratings yet
- ANECJ0299YDocument9 pagesANECJ0299YMariajo Perez MeseguerNo ratings yet
- Problemas EcuacionesDocument1 pageProblemas EcuacionesMariajo Perez MeseguerNo ratings yet
- Ejercicion1 110320062123 Phpapp01Document14 pagesEjercicion1 110320062123 Phpapp01Mariajo Perez MeseguerNo ratings yet
- Numeros ComplejosDocument4 pagesNumeros ComplejosAgustin ZavalaNo ratings yet
- N RealesDocument10 pagesN RealesMariajo Perez MeseguerNo ratings yet
- Examen de IntegralesDocument1 pageExamen de IntegralesMariajo Perez MeseguerNo ratings yet
- Plan estratégico hospital Carlos Monge Medrano-Juliaca PunoDocument28 pagesPlan estratégico hospital Carlos Monge Medrano-Juliaca PunoBraulio Joel JM100% (1)
- 02 Cinemática 1DDocument3 pages02 Cinemática 1DFrancis Nicole Huarcaya PalominoNo ratings yet
- Taller Pensamiento EconomicoDocument4 pagesTaller Pensamiento EconomicoJeisson H. González100% (1)
- FT 1336 Naya Peru Orden 3475Document1 pageFT 1336 Naya Peru Orden 3475Oscar Ivan Tocto LópezNo ratings yet
- Caso TradicionDocument9 pagesCaso TradiciondeborahlunaNo ratings yet
- Productos de LimpiezaDocument17 pagesProductos de LimpiezaPaGaNo ratings yet
- Adulto MayorDocument5 pagesAdulto MayorJACK EDINSON PORTILLA RODRIGUEZNo ratings yet
- Tecnica Legislativa 2Document48 pagesTecnica Legislativa 2marioalgabriNo ratings yet
- Glenium 1303 - Ficha TécnicaDocument2 pagesGlenium 1303 - Ficha Técnicavidalarcos2No ratings yet
- Propiedas Físicas, Principio de Pierre CurieDocument15 pagesPropiedas Físicas, Principio de Pierre CurieRosmery LizNo ratings yet
- El objeto a perder y el objeto a invertir: cuestiones de la adolescencia y la melancolíaDocument9 pagesEl objeto a perder y el objeto a invertir: cuestiones de la adolescencia y la melancolíaLeandro Martin SanchezNo ratings yet
- Fisica-Primero SecDocument3 pagesFisica-Primero SecSherlock BarmellonNo ratings yet
- Carta de PropagandaDocument3 pagesCarta de PropagandaSantiago GonzalesNo ratings yet
- Frank Yasser Aroca PaezDocument1 pageFrank Yasser Aroca PaezJarol LeonNo ratings yet
- DL Manual - Com Manual HTP y FamiliaDocument40 pagesDL Manual - Com Manual HTP y FamiliaAlicia escolante roblesNo ratings yet
- Catalogo Za-0400-11 - Ducteria PDFDocument7 pagesCatalogo Za-0400-11 - Ducteria PDFEmmanuel MunozNo ratings yet
- Problem Legajos Estados AdminstrativosDocument5 pagesProblem Legajos Estados AdminstrativosAmalia MoralesNo ratings yet
- Listado de Aspirantes A Grado Con Requisitos Pendientes para Optar Al Titulo.Document2 pagesListado de Aspirantes A Grado Con Requisitos Pendientes para Optar Al Titulo.Qf Jhon DonadoNo ratings yet
- Programa Analitico Ing. Civil II 2020Document2 pagesPrograma Analitico Ing. Civil II 2020TaniaNo ratings yet
- Calzado a través de los tiemposDocument3 pagesCalzado a través de los tiemposMariela Morales VaccariNo ratings yet
- Argumentación No VerbalDocument18 pagesArgumentación No VerbalSuiyin Corona Contreras100% (2)
- 34.shimadzu BiospecDocument16 pages34.shimadzu BiospecANGIE XIMENA BOLIVAR PRIETONo ratings yet
- Pauta InacapDocument7 pagesPauta InacapRobinson100% (1)
- Proc Compresor de AireDocument16 pagesProc Compresor de AireEsteban MoralesNo ratings yet
- Fua Sis Adolescente RC 017Document2 pagesFua Sis Adolescente RC 017LORENA ROSALINDA QUINTO RODRIGUEZNo ratings yet
- Arte, Ciencia y NaturalezaDocument5 pagesArte, Ciencia y NaturalezaJulio CruzNo ratings yet
- Suficiencia Clei 3 (6 y 7)Document20 pagesSuficiencia Clei 3 (6 y 7)MARIBEL GOEZNo ratings yet
- Creación de tablas en Access - Ejercicios prácticosDocument2 pagesCreación de tablas en Access - Ejercicios prácticosAnita Mejía Chi Ham100% (1)
- Informe SuelosDocument6 pagesInforme SuelosJohn Fernandez MonroyNo ratings yet
- 00 Alivio de Las Situaciones Dificiles y Del Sufrimiento en La Terminalidad Editorial, ContenidoprimerasDocument12 pages00 Alivio de Las Situaciones Dificiles y Del Sufrimiento en La Terminalidad Editorial, ContenidoprimerasCelia Salmeron LopezNo ratings yet