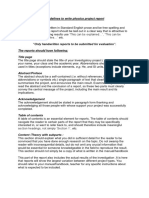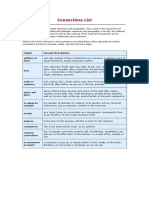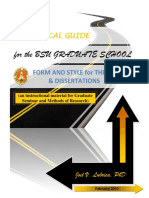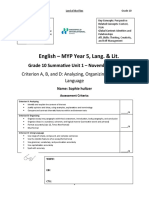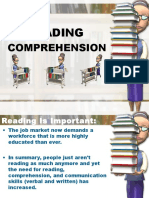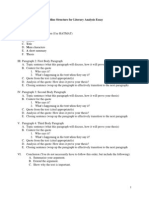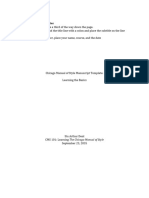Professional Documents
Culture Documents
Useful Latex
Uploaded by
mintgeditCopyright
Available Formats
Share this document
Did you find this document useful?
Is this content inappropriate?
Report this DocumentCopyright:
Available Formats
Useful Latex
Uploaded by
mintgeditCopyright:
Available Formats
Useful L
A
T
E
X
Amelia Lin, adapted from H. Partl
October 8, 2009
Contents
1 Setting Up Your Document 3
1.1 Document Classes . . . . . . . . . . . . . . . . . . . . . . . . . . . . . . . . . . . . . . . . 3
1.2 The Preamble and the Main Document Body . . . . . . . . . . . . . . . . . . . . . . . . 3
1.3 Making a Title . . . . . . . . . . . . . . . . . . . . . . . . . . . . . . . . . . . . . . . . . 3
1.4 Chapters and Sections . . . . . . . . . . . . . . . . . . . . . . . . . . . . . . . . . . . . . 3
1.5 Table of Contents . . . . . . . . . . . . . . . . . . . . . . . . . . . . . . . . . . . . . . . . 4
1.6 Adjusting Margins . . . . . . . . . . . . . . . . . . . . . . . . . . . . . . . . . . . . . . . 4
2 Beginning Basics 4
2.1 Comments . . . . . . . . . . . . . . . . . . . . . . . . . . . . . . . . . . . . . . . . . . . . 4
2.2 Line Breaks . . . . . . . . . . . . . . . . . . . . . . . . . . . . . . . . . . . . . . . . . . . 5
2.3 Getting the Final Document . . . . . . . . . . . . . . . . . . . . . . . . . . . . . . . . . . 5
3 Formatting Text 5
3.1 Fonts and Font Sizes . . . . . . . . . . . . . . . . . . . . . . . . . . . . . . . . . . . . . . 5
3.2 Bolding and Italicizing Text . . . . . . . . . . . . . . . . . . . . . . . . . . . . . . . . . . 5
3.3 Accents for Text . . . . . . . . . . . . . . . . . . . . . . . . . . . . . . . . . . . . . . . . 5
3.4 Cross-References . . . . . . . . . . . . . . . . . . . . . . . . . . . . . . . . . . . . . . . . 6
3.5 Footnotes . . . . . . . . . . . . . . . . . . . . . . . . . . . . . . . . . . . . . . . . . . . . 6
3.6 Lists . . . . . . . . . . . . . . . . . . . . . . . . . . . . . . . . . . . . . . . . . . . . . . . 7
3.7 Boxing Text . . . . . . . . . . . . . . . . . . . . . . . . . . . . . . . . . . . . . . . . . . . 7
3.8 Adjusting Paragraph Indents . . . . . . . . . . . . . . . . . . . . . . . . . . . . . . . . . . 8
4 Formatting Mathematical Formulae 8
4.1 Text vs. Display Style for Equations . . . . . . . . . . . . . . . . . . . . . . . . . . . . . 8
4.2 Tables . . . . . . . . . . . . . . . . . . . . . . . . . . . . . . . . . . . . . . . . . . . . . . 9
4.3 Arrays, Matrices, and Delimiters . . . . . . . . . . . . . . . . . . . . . . . . . . . . . . . 10
4.4 Vertically Aligning Multiple Equations . . . . . . . . . . . . . . . . . . . . . . . . . . . . 11
4.5 Writing Verbatim . . . . . . . . . . . . . . . . . . . . . . . . . . . . . . . . . . . . . . . . 11
4.6 Dening New Commands . . . . . . . . . . . . . . . . . . . . . . . . . . . . . . . . . . . . 12
4.7 Fractions . . . . . . . . . . . . . . . . . . . . . . . . . . . . . . . . . . . . . . . . . . . . . 12
4.8 Inserting Normal Text Within Mathematical Expressions . . . . . . . . . . . . . . . . . . 13
4.9 Proofs . . . . . . . . . . . . . . . . . . . . . . . . . . . . . . . . . . . . . . . . . . . . . . 13
4.10 Boxing Math . . . . . . . . . . . . . . . . . . . . . . . . . . . . . . . . . . . . . . . . . . 13
4.11 Phantom Text . . . . . . . . . . . . . . . . . . . . . . . . . . . . . . . . . . . . . . . . . . 13
4.12 Adjusting Spacing in Math Mode . . . . . . . . . . . . . . . . . . . . . . . . . . . . . . . 14
4.13 The Smash Command . . . . . . . . . . . . . . . . . . . . . . . . . . . . . . . . . . . . . 14
4.14 Math Fonts . . . . . . . . . . . . . . . . . . . . . . . . . . . . . . . . . . . . . . . . . . . 14
1
5 Some Useful Mathematical Symbols 14
5.1 Integrals, Sums, Products, and Innity . . . . . . . . . . . . . . . . . . . . . . . . . . . . 14
5.2 Partial Derivatives . . . . . . . . . . . . . . . . . . . . . . . . . . . . . . . . . . . . . . . 15
5.3 Limits . . . . . . . . . . . . . . . . . . . . . . . . . . . . . . . . . . . . . . . . . . . . . . 15
5.4 Vectors, Hats, Bars, and Primes . . . . . . . . . . . . . . . . . . . . . . . . . . . . . . . . 15
5.5 Square Roots . . . . . . . . . . . . . . . . . . . . . . . . . . . . . . . . . . . . . . . . . . 16
5.6 Absolute Value . . . . . . . . . . . . . . . . . . . . . . . . . . . . . . . . . . . . . . . . . 16
5.7 Dots . . . . . . . . . . . . . . . . . . . . . . . . . . . . . . . . . . . . . . . . . . . . . . . 16
5.8 Div and Curl . . . . . . . . . . . . . . . . . . . . . . . . . . . . . . . . . . . . . . . . . . 16
5.9 Underlining and Overlining . . . . . . . . . . . . . . . . . . . . . . . . . . . . . . . . . . 16
5.10 Horizontal Braces . . . . . . . . . . . . . . . . . . . . . . . . . . . . . . . . . . . . . . . . 17
5.11 Vertical Braces and Other Delimiters . . . . . . . . . . . . . . . . . . . . . . . . . . . . . 17
5.12 Accents in Math . . . . . . . . . . . . . . . . . . . . . . . . . . . . . . . . . . . . . . . . 17
5.13 Stacking Symbols . . . . . . . . . . . . . . . . . . . . . . . . . . . . . . . . . . . . . . . . 18
5.14 Bolding Math and Symbols . . . . . . . . . . . . . . . . . . . . . . . . . . . . . . . . . . 18
5.15 Tables and Other Reference . . . . . . . . . . . . . . . . . . . . . . . . . . . . . . . . . . 18
2
1 Setting Up Your Document
1.1 Document Classes
The rst information L
A
T
E
X needs to know when processing an input le is the type of document the au-
thor wants to create. Most of the time, the very rst line of your document will be \documentclass{article}.
However, if you want to get fancy, the full command is the \documentclass[options]{class} command.
Here class species the type of document to be created. For a list of document classes, see Table 1.1.
The options parameter customizes the behaviour of the document class. The options have to be sepa-
rated by commas. For a list of the most common options for the standard document classes, see Table 1.2.
For example, the following command instructs L
A
T
E
X to typeset the document as an article with a
base font size of eleven points, and to produce a layout suitable for double sided printing on A4 paper:
\documentclass[11pt,twoside,a4paper]{article}
1.2 The Preamble and the Main Document Body
There are two sections to your document after specifying your document class: the preamble and the
main document body. The preamble is everything in between \documentclass and \begin{document},
and is used to load packages (which give you access to more commands or characters depending on your
needs) and change the page layout. The main document body (almost everything you will write) is set o
by \begin{document} and \end{document}. \end{document} comes at the very end of your document.
So the basic skeleton of your document most likely will look something like this:
\documentclass{article}
%This begins the preamble.
\usepackage{amsmath}
\usepackage{amsthm}
%This ends the preamble.
\begin{document}
%All the rest of your text will go here.
\end{document}
1.3 Making a Title
You can make a fancy title for your document by issuing a \maketitle command. The contents of
the title have to be dened by the commands \title{...}, \author{...} and optionally \date{...}
before calling \maketitle. Example:
\author{Amelia Lin, adapted from H. Partl}
\title{Useful \LaTeX}
\maketitle
Otherwise, you can just center some text to make a title.
1.4 Chapters and Sections
The following sectioning commands are available for the article class, so if you used \documentclass{article}
then you can also use these commands:
3
\section{...}
\subsection{...}
\subsubsection{...}
\paragraph{...}
\subparagraph{...}
If you want to split your document in parts without inuencing the section or chapter numbering you
can use
\part{...}
When you work with the report or book class, an additional top-level sectioning command becomes
available:
\chapter{...}
Placing one of these commands before a section of text will automatically format the text as a section,
subsection, etc. in the context of the entire document. For example, this section, titled Chapters and
Sections, begins as follows:
\subsection{Chapters and Sections}
The following sectioning commands are available for the article class ...
1.5 Table of Contents
The command \tableofcontents expands to a table of contents at the place it is issued. A new
document has to be compiled (L
A
T
E
X-ed) twice to get a correct table of contents.
1.6 Adjusting Margins
L
A
T
E
X has default settings for margins, but you can adjust them yourself if you like. Several parameters
control the margin dimensions of your document. Adding the command \addtolength{parameter}
{length} to your preamble adds a length to any of the parameters, letting you work relative to the
existing settings. To see a diagram and list of the parameters, see Figure 6.2. To add one centimeter to
the overall text width, you could put the following commands into the document preamble:
\addtolength{\hoffset}{-0.5cm}
\addtolength{\textwidth}{1cm}
2 Beginning Basics
2.1 Comments
When L
A
T
E
X encounters a % character while processing an input le, it ignores the rest of the present
line, the line break, and all whitespace at the beginning of the next line.
This is an example: Supercalifragilisticexpialidocious
This is an % stupid
% Better: instructive <----
example: Supercal%
ifragilist%
icexpialidocious
Comments are useful for writing in information that you dont actually want executed in the nal
document.
4
2.2 Line Breaks
\\ or \newline starts a new line without indenting. \\ additionally prohibits a page break after the
forced line break. \newpage starts a new page, as does \pagebreak.
Usually, L
A
T
E
X ignores spaces in your code. However, if you skip a line between chunks of code, L
A
T
E
X will
start a new line and indent it to start a new paragraph instead of actually skipping a line. To leave an
empty line between two paragraphs without an indent, you can type \newline\newline or \\ \newline.
If you dont want L
A
T
E
X to read the skipped line in your code, simply ll it in with a % to comment out
the blank line.
2.3 Getting the Final Document
Ctrl+Shift+F5 is a shortcut in TeXnicCenter that will output the nal form of your document, usually
PDF. In TeXnicCenter, you have the option of selecting what format you want your L
A
T
E
X converted to.
To output a PDF, use the drop-down menu in the toolbar at the top of the screen to select LaTeX => PDF
or use the shortcut Ctrl+Shift+F5, called Build and view current le, to view the PDF. This shortcut
is extremely useful for checking for errors as you write up your L
A
T
E
X.
3 Formatting Text
3.1 Fonts and Font Sizes
L
A
T
E
X has a default font and font size, but you can change it if you like. For fonts, you will enclose
the text in curly brackets, like \texttt{typewriter}. For font sizes, there are no brackets; simply use
\normalsize to return to normal font size.
L
A
T
E
X has lots of fonts to choose from, including typewriter, sans serif, and Small Caps. You can
make these any size from small to big , or even very small to very big .
\LaTeX~has lots of fonts to choose from, including
\texttt{typewriter}, \textsf{sans serif},
and \textsc{Small Caps}. You can make these any size from
\small small \normalsize to \Large big \normalsize,
or even \scriptsize very small \normalsize to \Huge very big
\normalsize.
See Table 6.1 for a more extensive list of text fonts and their commands and Table 6.2 for a list of font
size commands. For total control over font size, see Table 6.3 for a list of absolute point sizes and their
commands.
3.2 Bolding and Italicizing Text
The \textbf and \textit commands bold and italicize text. For bolding math, you will want to use
the \boldmath, \mathbf, or \bold commands, covered in Bolding Math and Symbols in section 5.14 on
page 18.
3.3 Accents for Text
Common accents are:
\ to put an upward accent over a character
5
\ to put a downward accent over a character
\" to put a double dot (umlaut) over a character
\~ to put a tilde over a character
\c to put a French cedilla under a character
\^ to put a circumex (like a hat) over a character
3.4 Cross-References
Use the following commands for cross referencing:
\label{marker} (for the thing to be referenced), \ref{marker} (section), and \pageref{marker}
(page)
where marker is an identier chosen by the user. L
A
T
E
X replaces \ref by the number of the section, sub-
section, gure, table, or theorem after which the corresponding \label command was issued. \pageref
prints the page number of the page where the \label command occurred. As with the section titles, the
numbers from the previous run are used.
A reference to this subsection looks like this: see section 3.4 on page 6.
A reference to this subsection
\label{sec:this} looks like this:
see section~\ref{sec:this} on
page~\pageref{sec:this}.
You can also reference earlier equations, using \eqref, within certain environments.
f(x) = (a + b)(a b) (1)
This is a reference to (1).
\begin{align}
f(x) &= (a+b)(a-b) \label{1}
\end{align}
\qquad \qquad This is a reference to \eqref{1}.
3.5 Footnotes
Use the command \footnote. Example:
Here is a footnote
1
.
Here is a footnote\protect\footnote{This is
a footnote.}.
1
This is a footnote.
6
3.6 Lists
There are several dierent environments for lists. Use enumerate for a numbered list, itemize for a
bulleted list, and description for a word-denition style list. Within a list, use \item[bullet] for each
item. For bullet, you can enter a bullet style (-, *) or a word.
1. You can mix the list environments to your taste:
But it might start to look silly.
- With a dash.
2. Therefore remember:
Stupid things will not become smart because they are in a list.
Smart things, though, can be presented beautifully in a list.
\flushleft
\begin{enumerate}
\item You can mix the list
environments to your taste:
\begin{itemize}
\item But it might start to
look silly.
\item[-] With a dash.
\end{itemize}
\item Therefore remember:
\begin{description}
\item[Stupid] things will not
become smart because they are
in a list.
\item[Smart] things, though,
can be presented beautifully
in a list.
\end{description}
\end{enumerate}
3.7 Boxing Text
The \framebox[width][pos]{text} command (or, for shorthand, \fbox) draws a box around text. width
denes the width of the resulting box. You can also use the commands \width, \height, \depth,
and \totalheight in the width parameter. The pos parameter denes the alignment of the text within
the box and takes a one letter value: center (c), ushleft (l), ushright (r), or spread (s) the text to ll
the box. The command \makebox (shorthand \mbox) works exactly the same as \framebox, but it does
not draw a box around the text. Example:
This text is in a box.
\fbox{This text is in a box.}
You can also pack a paragraph of your choice into a box (no frame) with either the
\parbox[pos]{width}{text} command or the \begin{minipage}[pos]{width} text \end{minipage}
command.
7
3.8 Adjusting Paragraph Indents
\indent will add an indent to a paragraph and \noindent will suppress an indent. You can also
control the indentation depth for the entire document by adding a command to the preamble like this:
\setlength{\parindent}{0.0in}
4 Formatting Mathematical Formulae
4.1 Text vs. Display Style for Equations
There are two ways to typeset mathematical formulae, in-line or display. In-line is less obtrusive;
display sets o equations nicely. Examples:
Within a paragraph (in-line):
Add a squared and b squared to get c squared. Or, using a more mathematical
approach: a
2
+ b
2
= c
2
lim
n
n
k=1
1
k
2
=
2
6
.
Add $a$ squared and $b$ squared
to get $c$ squared. Or, using
a more mathematical\\
approach:
$a^2 + b^2 = c^2$\newline \newline
$\lim_{n \to \infty}
\sum_{k=1}^n \frac{1}{k^2}
= \frac{\pi^2}{6}$.
Breaking the paragraph to typeset it separately: (display style):
Add a squared and b squared to get c squared. Or, using a more mathematical approach:
a
2
+ b
2
= c
2
lim
n
n
k=1
1
k
2
=
2
6
(2)
Add $a$ squared and $b$ squared
to get $c$ squared. Or, using
a more mathematical approach:
\[ a^2 + b^2 = c^2 \]
\begin{equation}
\lim_{n \to \infty}
\sum_{k=1}^n \frac{1}{k^2}
= \frac{\pi^2}{6}
\end{equation}
Using \[ and \] will not number the equations. Using equation will number your equations, like this:
a
2
+ b
2
= c
2
(3)
8
\begin{equation}
a^2 + b^2 = c^2
\end{equation}
Additionally, the environment equation* is equivalent to using \[ and \]. It too will not number your
equations.
4.2 Tables
To begin a table, use the tabular{alignment} environment. You can use alignment to assign the text
alignment for each column to be either left (l), right (r), or center (c). Use & to separate entries, and
the \\ command to begin a new line. You can also assign dividers between the columns: | inserts a
vertical line, and @{.} inserts a period. \hline creates a horizontal line across the entire width of the
table, and \cline{column#-column#} draws a partial horizontal line.
7C0 hexadecimal
3700 octal
11111000000 binary
1984 decimal
\begin{tabular}{|r|l|}
\hline
7C0 & hexadecimal \\
3700 & octal \\ \cline{2-2}
11111000000 & binary \\
\hline \hline
1984 & decimal \\
\hline
\end{tabular}
You can use \multicolumn{column#}{alignment}{label } to split a single column into multiple
columns after a certain point. column# denes which column is to be split, alignment can either be
assigned to be l, r, or c, and label assigns the label of the single column.
Pi expression Value
3.1416
36.46
(
80662.7
\begin{tabular}{c r @{.} l}
Pi expression &
\multicolumn{2}{c}{Value} \\
\hline
$\pi$ & 3&1416 \\
$\pi^{\pi}$ & 36&46 \\
$(\pi^{\pi})^{\pi}$ & 80662&7 \\
\end{tabular}
Tables can be also used to write out doing addition/subtraction by hand.
33.0
+ 3.21
= 36.21
9
\begin{tabular}{c r @{.} l}
&33&0 \\
+&3&21 \\
\hline
=&36&21 \\
\end{tabular}
4.3 Arrays, Matrices, and Delimiters
To typeset arrays, use the array environment. It works somewhat similarly to the tabular environment.
Again, & is used to separate entries, and the \\ command is used to break the lines.
|x| =
_
_
_
x if x < 0
0 if x = 0
x if x > 0
\begin{equation*}
|x| = \left\{
\begin{array}{rl}
-x & \text{if } x < 0\\
0 & \text{if } x = 0\\
x & \text{if } x > 0
\end{array} \right.
\end{equation*}
For matrices, there are 6 dierent matrix environments, with dierent delimiters:
{matrix} (none), pmatrix (, bmatrix [, Bmatrix {, vmatrix | and Vmatrix} ||.
_
_
1 2 3
4 5 6
7 8 9
_
_
\[\begin{bmatrix}
1 & 2 & 3 \\
4 & 5 & 6 \\
7 & 8 & 9
\end{bmatrix}\]
You can nest matrices, like when you want to write magnitude of a vector:
_
_
1
2
3
_
_
\begin{vmatrix}
\begin{pmatrix}
1 \\
2 \\
3
\end{pmatrix}
\end{vmatrix}
If you want to adjust the size of your delimiters manually, refer to Vertical Braces and Other
Delimiters in section 5.11 on page 17.
10
4.4 Vertically Aligning Multiple Equations
For formulae running over several lines or for equation systems, you can use the environments align
and align* instead of equation and equation*. With align each line gets an equation number. The
align* does not number anything.
The align environments center the single equation around the & sign. The \\ command breaks the
lines. If you only want to enumerate some of the equations, use nonumber to remove the number. You
can also replace the enumeration with a word label, using \tag. It has to be placed before \\.
f(x) = (a + b)(a b) (4)
= a
2
ab + ba b
2
(5)
= a
2
+ b
2
(wrong)
\begin{align}
f(x) &= (a+b)(a-b)\\
&= a^2-ab+ba-b^2 \\
&= a^2+b^2 \tag{wrong}
\end{align}
Long equations will not be automatically divided into neat bits. The author has to specify where to
break them and correct the indent. Here, \qquad is used to insert space:
f(x) = 3x
5
+ x
4
+ 2x
3
+ 9x
2
+ 12x + 23 (6)
= g(x) h(x) (7)
\begin{align}
f(x) &= 3x^5 + x^4 + 2x^3
\nonumber \\
&\qquad + 9x^2 + 12x + 23 \\
&= g(x) - h(x)
\end{align}
4.5 Writing Verbatim
Text that is enclosed between \begin{verbatim} and \end{verbatim} will be directly printed, as if
typed on a typewriter, with all line breaks and spaces, without any L
A
T
E
X command being executed.
Within a paragraph, similar behavior can be accessed with \verb, if the text is set o by a on either
end. Other symbols, like +, can also be used. Example:
The \ldots command . . .
The \verb~\ldots~ command \ldots
In the above example, the rst \ldots is quoted verbatim, while the second is executed as an ellipsis.
11
4.6 Dening New Commands
Use \newcommand{name}[num]{denition} to assign new commands. Basically, the command requires
two arguments: the name of the command you want to create, and the denition of the command. The
num argument in square brackets is optional and species the number of arguments the new command
takes (up to 9 are possible). If missing it defaults to 0, i.e. no argument allowed. Example:
This is Useful L
A
T
E
X . . . Useful L
A
T
E
X
\newcommand{\useful}{Useful \LaTeX}
This is \useful \ldots{}
\useful
The next example illustrates how to dene a new command that takes one argument. The #1 tag gets
replaced by the argument you specify. If you wanted to use more than one argument, use #2 and so on.
This is useful L
A
T
E
X
This is very useful L
A
T
E
X
\newcommand{\usefulness}[1]
{This is \emph{#1} \LaTeX}
% in the document body:
\begin{itemize}
\item \usefulness{useful}
\item \usefulness{very useful}
\end{itemize}
4.7 Fractions
A built-up fraction is typeset with the \frac{...}{...} command. If you have single characters in
either the numerator or denominator, you can optionally drop the brackets.
1
2
1
2
1
x
x
2
2
1
1 + x
\[ \frac{1}{2} \qquad \frac12 \qquad
\frac1x \qquad \frac{x^2}2 \qquad \frac1{1+x} \]
If you want to get fancy, you can manually format your fractions. In in-line equations, the fraction is
shrunk to t the line. This style is obtainable in display style with \tfrac. The reverse, i.e. display
style fraction in text, is made with \dfrac.
A normal style fraction and display style fraction, both in in-line style: 1
1
2
hours 1
1
2
hours
$1\frac{1}{2}$~hours \qquad
$1\dfrac{1}{2}$~hours
An unformatted style fraction, normal style fraction, and text style fraction, all within display style:
3/8
3
8
3
8
\[3/8 \qquad \frac{3}{8}
\qquad \tfrac{3}{8} \]
12
4.8 Inserting Normal Text Within Mathematical Expressions
If you want to typeset normal text within a formula (normal upright font and normal spacing) then you
have to enter the text using the \text{...} command.
x
2
0 for all x R
\[x^{2} \geq 0\qquad
\text{for all }x\in\mathbf{R}\]
4.9 Proofs
Use the proof environment to format proofs.
Proof. Trivial, use
E = mc
2
\begin{proof}
Trivial, use
\[E=mc^2\]
\end{proof}
4.10 Boxing Math
To draw a box around mathmatical formulae, use the \boxed{...} command. If you want to box
multiple lines, you will need to, within the \boxed{...} command, go into the gathered environment
and break your lines using \\. Furthermore, if youd like to center your box, you will need to do that
manually.
x
1
= 3
x
2
= 5
\begin{center}
\boxed{
\begin{gathered}
x_1 = 3 \\
x_2 = 5
\end{gathered}
}
\end{center}
4.11 Phantom Text
The \phantom command will insert an invisible character that shows up as blank space.
14
6
C versus
14
6
C
\begin{equation*}
{}^{14}_{6}\text{C}
\qquad \text{versus} \qquad
{}^{14}_{\phantom{1}6}\text{C}
\end{equation*}
13
4.12 Adjusting Spacing in Math Mode
Spacing between characters in math mode can be tricky, because L
A
T
E
X usually adjusts it
automatically. Two useful commands are \,, which adds a very small amount of space, and \qquad,
which adds a larger amount of space.
_
2
1
ln xdx
_
2
1
ln x dx
\[\int_1^2 \ln x \mathrm{d}x \qquad
\int_1^2 \ln x \,\mathrm{d}x\]
4.13 The Smash Command
Use \smash to stop L
A
T
E
X from adjusting the line spacing to accomodate mathematical expressions.
This keeps the line spacing even.
An unsmashed d
eep
mathematical expression
followed by an unsmashed h
i
g
h
expression.
Versus a smashed d
eep
expression
followed by a h
i
g
h
expression.
An unsmashed $d_{e_{e_p}}$ mathematical
expression}\\
followed by an unsmashed
$h^{i^{g^h}$ expression.}\newline
Versus a smashed
\smash{$d_{e_{e_p}}$} expression\\
followed by a
\smash{$h^{i^{g^h}}$} expression.
4.14 Math Fonts
See Table 6.4 for a list of math fonts and Table 3.14 for a list of various math alphabets and their
commands. They are used similarly to the commands for text fonts, in Fonts and Font Sizes in
section 3.1 on page 5.
5 Some Useful Mathematical Symbols
5.1 Integrals, Sums, Products, and Innity
The integral operator is generated with \int, the sum operator with \sum, and the product operator
with \prod. The upper and lower limits are specied with
and like subscripts and superscripts. The
symbol for innity is obtained using \infty.
i=1
_
2
0
\sum_{i=1}^\infty \qquad
\int_0^{\frac{\pi}{2}} \qquad
\prod_\epsilon
14
If you want to use the evaluated at sign in an integral, which looks like a vertical bar, you can do this
using \bigg, which adjusts most delimiters like parentheses and brackets as well.
_
0
1
x
2
dx =
1
x
0
\[-\int_0^\infty\frac{1}{x^2}dx=\frac{1}{x}\bigg|_0^\infty\]
5.2 Partial Derivatives
Use the \partial command to insert the partial derivative symbol:
_
x
2
k + 1
x
2
k+1
2
f
x
2
\[\sqrt{\frac{x^2}{k+1}}\qquad
x^\frac{2}{k+1}\qquad
\frac{\partial^2f}
{\partial x^2} \]
5.3 Limits
To write a limit, use \lim and use subscripts accordingly, as you did for integrals.
lima lim
a
\[\lim a \rightarrow \infty \qquad
\lim_{a \rightarrow \infty}\]
5.4 Vectors, Hats, Bars, and Primes
Vectors are specied by adding small arrow symbols on top of a variable. This is done with the \vec
command. The two commands \overrightarrow and \overleftarrow can be used to denote the
vector from A to B:
a
AB
AB
AB
\[\vec{a} \qquad
\vec{AB} \qquad
\overrightarrow{AB} \qquad
\overleftarrow{AB}\]
Wide hats and tildes covering several characters are generated with \widetilde and \widehat. Notice
the dierence between \hat and \widehat and the placement of \bar for a variable with subscript.
XY
XY x
0
x
0
\[\hat{XY} \quad \widehat{XY}
\quad \bar{x_0} \quad \bar{x}_0\]
An apostrophe or \prime gives a prime:
f(x) = x
2
f
(x) = 2x f
(x) = 2
\[f(x) = x^2 \qquad f^{\prime}(x)
= 2x \qquad f(x) = 2\]
15
5.5 Square Roots
The square root is entered as \sqrt; the nth root is generated with \sqrt[n]. The size of the root sign
is determined automatically by L
A
T
E
X.
36 = 6
3
27 = 3
\[\sqrt{36} = 6
\qquad \sqrt[3]{27} = 3\]
5.6 Absolute Value
Normally, you can use \vert or | (in math mode) on your keyboard for the absolute value symbol.
However, if you need to adjust the size you can prex it with the commands \big, Big, \bigg, or
\Bigg. This also works with most other delimiters, as explained in Vertical Braces and Other
Delimiters in section 5.11 on page 17.
\[\big\vert \Big\vert \bigg\vert \Bigg\vert\]
5.7 Dots
\cdot typesets a single dot centered.
\cdots is three centered dots.
\ldots sets three dots on the baseline, like an ellipsis.
\vdots gives three vertical dots.
\ddots gives three diagonal dots.
= v
1
v
2
. . .
\[\Psi = v_1 \cdot v_2 \cdot \ldots\]
5.8 Div and Curl
For the upside-down triangle that is used for div and curl, use \nabla.
E
\[ \nabla \times \mathcal{E} \]
5.9 Underlining and Overlining
The commands \overline and \underline create horizontal lines directly over or under an expression:
0.3 = 1/3
\[0.\overline{3} =
\underline{\underline{1/3}}\]
16
5.10 Horizontal Braces
The commands \overbrace and \underbrace create long horizontal braces over or under an
expression:
6
..
a + b + c
9
..
d + e + f
. .
meaning of life
= 42
\[\underbrace{\overbrace{a+b+c}^6
\cdot \overbrace{d+e+f}^9}
_\text{meaning of life} = 42\]
5.11 Vertical Braces and Other Delimiters
Round and square braces can be entered with the corresponding keys, and curly braces with \{.
a, b, c = {a, b, c}
\begin{equation*}
{a,b,c} \neq \{a,b,c\}
\end{equation*}
If you put \left in front of an opening delimiter and \right in front of a closing delimiter, L
A
T
E
X will
automatically determine the correct size of the delimiter. Note that you must close every \left with a
corresponding \right. If you dont want anything on the right, use the invisible \right.
1 +
_
1
1 x
2
_
3
_
\begin{equation*}
1 + \left(\frac{1}{1-x^{2}}
\right)^3 \qquad
\left. \ddagger \frac{~}{~}\right)
\end{equation*}
If you ever want to adjust the size of delimiters manually, you can do so using \big, Big, \bigg, and
\Bigg as prexes to most delimiters:
_
_
_
_
_
_
_
_
_
_
_
_
_
_
_
_
_
_
_
_
_
_
_
_
_
_
_
_
_
_
_
_
_
_
_
_
\[\big( \Big( \bigg( \Bigg( \quad
\big\} \Big\} \bigg\} \Bigg\} \quad
\big\| \Big\| \bigg\| \Bigg\| \quad
\big\Downarrow \Big\Downarrow
\bigg\Downarrow \Bigg\Downarrow\]
5.12 Accents in Math
Common math accents are:
\tilde to put a tilde over a character
\dot to put a single dot over a character
\ddot to put a double dot over a character
17
5.13 Stacking Symbols
For binary relations it may be useful to stack symbols over each other. stackrel{#1}{#2} puts the
symbol given in #1 in superscript-like size over #2 which is set in its usual position.
f
n
(x)
1
f_n(x) \stackrel{*}{\approx} 1
5.14 Bolding Math and Symbols
Within math mode, you can use the \mathbf and \bold commands to bold math or symbols. There is
also a \boldmath command, but (ironically) this can only be used outside math mode.
, M , M , M
$\mu, M \qquad
\mathbf{\mu}, \mathbf{M}$
\qquad \boldmath{$\mu, M$}
If you use the amsbsy package, it includes a \boldsymbol command:
, M , M
\[\mu, M \qquad
\boldsymbol{\mu}, \boldsymbol{M}\]
For bolding and italicizing text as opposed to math, see Bolding and Italicizing Text in section 3.2
on page 5.
5.15 Tables and Other Reference
For more...
Greek letters see Table 3.2
Binary relations (>, <, , ) see Tables 3.3 and 3.16
Binary operators () see Tables 3.4 and 3.15
Big operators (
,
_
) see Table 3.5
Centered arrows see Table 3.6, 3.17
Over and under arrows see Table 3.7
Negated binary relations and arrows see Table 3.18
Delimiters ([, {) see Table 2.8
Large delimiters see Table 3.9
Dots and misc. see Table 3.10
Misc. see Tables 3.11, 3.12, 3.19
The End
18
UsefulLaTeXTablesandDiagrams
You might also like
- The Subtle Art of Not Giving a F*ck: A Counterintuitive Approach to Living a Good LifeFrom EverandThe Subtle Art of Not Giving a F*ck: A Counterintuitive Approach to Living a Good LifeRating: 4 out of 5 stars4/5 (5784)
- The Yellow House: A Memoir (2019 National Book Award Winner)From EverandThe Yellow House: A Memoir (2019 National Book Award Winner)Rating: 4 out of 5 stars4/5 (98)
- Never Split the Difference: Negotiating As If Your Life Depended On ItFrom EverandNever Split the Difference: Negotiating As If Your Life Depended On ItRating: 4.5 out of 5 stars4.5/5 (838)
- Shoe Dog: A Memoir by the Creator of NikeFrom EverandShoe Dog: A Memoir by the Creator of NikeRating: 4.5 out of 5 stars4.5/5 (537)
- The Emperor of All Maladies: A Biography of CancerFrom EverandThe Emperor of All Maladies: A Biography of CancerRating: 4.5 out of 5 stars4.5/5 (271)
- Hidden Figures: The American Dream and the Untold Story of the Black Women Mathematicians Who Helped Win the Space RaceFrom EverandHidden Figures: The American Dream and the Untold Story of the Black Women Mathematicians Who Helped Win the Space RaceRating: 4 out of 5 stars4/5 (890)
- The Little Book of Hygge: Danish Secrets to Happy LivingFrom EverandThe Little Book of Hygge: Danish Secrets to Happy LivingRating: 3.5 out of 5 stars3.5/5 (399)
- Team of Rivals: The Political Genius of Abraham LincolnFrom EverandTeam of Rivals: The Political Genius of Abraham LincolnRating: 4.5 out of 5 stars4.5/5 (234)
- Grit: The Power of Passion and PerseveranceFrom EverandGrit: The Power of Passion and PerseveranceRating: 4 out of 5 stars4/5 (587)
- Devil in the Grove: Thurgood Marshall, the Groveland Boys, and the Dawn of a New AmericaFrom EverandDevil in the Grove: Thurgood Marshall, the Groveland Boys, and the Dawn of a New AmericaRating: 4.5 out of 5 stars4.5/5 (265)
- A Heartbreaking Work Of Staggering Genius: A Memoir Based on a True StoryFrom EverandA Heartbreaking Work Of Staggering Genius: A Memoir Based on a True StoryRating: 3.5 out of 5 stars3.5/5 (231)
- On Fire: The (Burning) Case for a Green New DealFrom EverandOn Fire: The (Burning) Case for a Green New DealRating: 4 out of 5 stars4/5 (72)
- Elon Musk: Tesla, SpaceX, and the Quest for a Fantastic FutureFrom EverandElon Musk: Tesla, SpaceX, and the Quest for a Fantastic FutureRating: 4.5 out of 5 stars4.5/5 (474)
- The Hard Thing About Hard Things: Building a Business When There Are No Easy AnswersFrom EverandThe Hard Thing About Hard Things: Building a Business When There Are No Easy AnswersRating: 4.5 out of 5 stars4.5/5 (344)
- The Unwinding: An Inner History of the New AmericaFrom EverandThe Unwinding: An Inner History of the New AmericaRating: 4 out of 5 stars4/5 (45)
- The World Is Flat 3.0: A Brief History of the Twenty-first CenturyFrom EverandThe World Is Flat 3.0: A Brief History of the Twenty-first CenturyRating: 3.5 out of 5 stars3.5/5 (2219)
- The Gifts of Imperfection: Let Go of Who You Think You're Supposed to Be and Embrace Who You AreFrom EverandThe Gifts of Imperfection: Let Go of Who You Think You're Supposed to Be and Embrace Who You AreRating: 4 out of 5 stars4/5 (1090)
- The Sympathizer: A Novel (Pulitzer Prize for Fiction)From EverandThe Sympathizer: A Novel (Pulitzer Prize for Fiction)Rating: 4.5 out of 5 stars4.5/5 (119)
- Her Body and Other Parties: StoriesFrom EverandHer Body and Other Parties: StoriesRating: 4 out of 5 stars4/5 (821)
- Writting Good Paragraphs in EnglishDocument8 pagesWritting Good Paragraphs in EnglishSarah EttaNo ratings yet
- 1 Purposive CommunicationDocument10 pages1 Purposive CommunicationDenise100% (1)
- Write physics project reportDocument2 pagesWrite physics project reporthrridayNo ratings yet
- Kaplan - Cultural Thought Patterns (1966)Document20 pagesKaplan - Cultural Thought Patterns (1966)Upasaka100% (1)
- Quick Teacher Cover LetterDocument2 pagesQuick Teacher Cover Lettersolangi_naeemNo ratings yet
- Connecting Ideas in WritingDocument1 pageConnecting Ideas in WritingKamran Asat IrsyadyNo ratings yet
- The Stages of the Writing ProcessDocument55 pagesThe Stages of the Writing ProcessHamza ArainNo ratings yet
- Syllabus For "Cities, Power, and Cinema"Document8 pagesSyllabus For "Cities, Power, and Cinema"Michael Leo OwensNo ratings yet
- NaipunnyaDocument80 pagesNaipunnyaGeethu Mary GeorgeNo ratings yet
- HOW TO WRITE AN INTRODUCTION - Socio 2 PDFDocument2 pagesHOW TO WRITE AN INTRODUCTION - Socio 2 PDFLEAHNo ratings yet
- Connectives ListDocument2 pagesConnectives Listemily0% (1)
- Bed 112 Advanced Word Processing (PDFDrive)Document148 pagesBed 112 Advanced Word Processing (PDFDrive)Eulyn RemegioNo ratings yet
- Bsu Thesis Format PDFDocument25 pagesBsu Thesis Format PDFGuyon, Alhea L.No ratings yet
- RTW3 AkDocument10 pagesRTW3 Akعبدالعزيز الكثيريNo ratings yet
- How To Write A MemoDocument2 pagesHow To Write A MemoAntioquia EnglishNo ratings yet
- 4 Tips On IELTS Writing Task 1Document10 pages4 Tips On IELTS Writing Task 1Anh Ngữ Giao TiếpNo ratings yet
- Meeting 9 Transitional SignalsDocument12 pagesMeeting 9 Transitional SignalspramudyaNo ratings yet
- How to Write Effective ParagraphsDocument10 pagesHow to Write Effective Paragraphsswapnil8158No ratings yet
- Reading Comprehension StrategiesDocument4 pagesReading Comprehension StrategiesBrian Pérez GuzmánNo ratings yet
- SPLNPROC Word 2003 Technical Instructions 1104 PDFDocument8 pagesSPLNPROC Word 2003 Technical Instructions 1104 PDFArmando Callejas MonroyNo ratings yet
- Unit 1 LOTF Summative Exam PaperDocument6 pagesUnit 1 LOTF Summative Exam PapersophieNo ratings yet
- Paragraph Squeezing - Preparing To Write A SummaryDocument8 pagesParagraph Squeezing - Preparing To Write A SummaryzahmoninoNo ratings yet
- READING COMPREHENSION SKILLSDocument20 pagesREADING COMPREHENSION SKILLSocicyahNo ratings yet
- A Descriptive ParagraphDocument8 pagesA Descriptive ParagraphSaina_DyanaNo ratings yet
- Module Kbat BI 2018Document68 pagesModule Kbat BI 2018pazaNo ratings yet
- Outline Structure For Literary Analysis Essahgjhgjhgy HATMATDocument3 pagesOutline Structure For Literary Analysis Essahgjhgjhgy HATMATYangemilyNo ratings yet
- Shortcut Keys in Ms. Word: SR - No. Shortcut Key DescriptionDocument2 pagesShortcut Keys in Ms. Word: SR - No. Shortcut Key Descriptionhanif ahmadNo ratings yet
- ENGLISH YEAR 5 SoW 2021 SJKDocument23 pagesENGLISH YEAR 5 SoW 2021 SJKTHANUSHA DEVI A/P BALAKRISHNAN MoeNo ratings yet
- Chicago Style TemplateDocument13 pagesChicago Style TemplateZander RobertNo ratings yet
- The ParagraphDocument22 pagesThe ParagraphMaria Jose Mora YcazaNo ratings yet