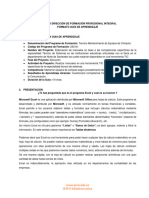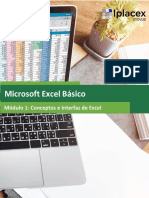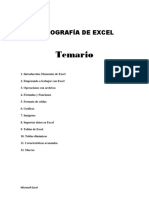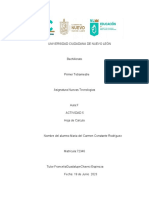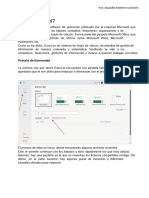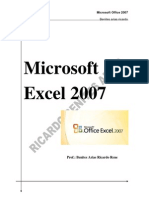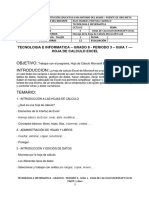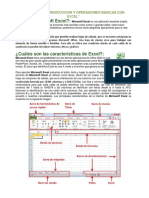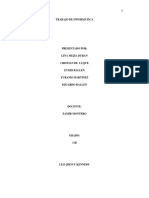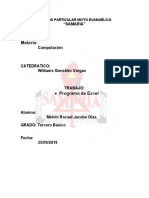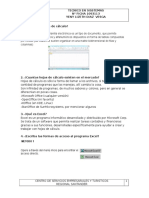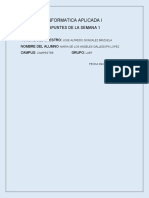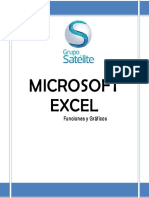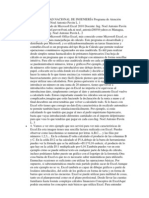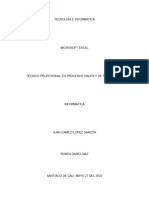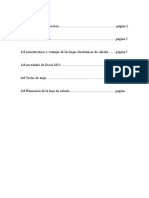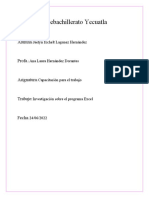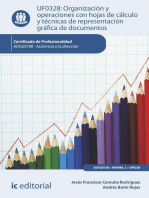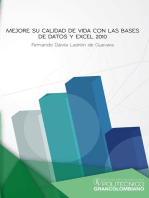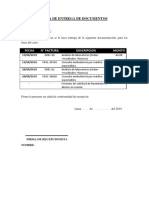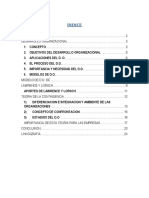Professional Documents
Culture Documents
Manual de Excel 2007 - Conta
Uploaded by
Edgar Daniel MiresOriginal Title
Copyright
Available Formats
Share this document
Did you find this document useful?
Is this content inappropriate?
Report this DocumentCopyright:
Available Formats
Manual de Excel 2007 - Conta
Uploaded by
Edgar Daniel MiresCopyright:
Available Formats
Universidad San Pedro
Facultad de Ciencias Contables y Administrativas
Escuela Acadmica Profesional de Contabilidad
Por : M.Sc. Ing. Elvis R. Snchez Garca
UNIVERSIDAD SAN PEDRO
E.A.P. de Contabilidad
Introduccin
El Microsoft Excel 2007 es un programa de hoja de clculo electrnica, la cual est compuesta por filas y columnas, las cuales originan una celda, donde se almacena la informacin.
Office Excel 2007 ha cambiado de aspecto: ahora tiene una nueva interfaz de usuario (IU) que reemplaza los mens, las barras de herramientas y la mayora de los paneles de tareas de las versiones anteriores de Excel por un mecanismo sencillo e intuitivo. La nueva interfaz se ha diseado para aumentar la productividad en Excel, simplificar la bsqueda de las caractersticas adecuadas para distintas tareas, descubrir la nueva funcionalidad y ganar en eficacia.
Para permitirle explorar grandes cantidades de datos en hojas de clculo, Office Excel 2007 admite hasta 1 milln de filas y 16.000 columnas por hoja de clculo. Especficamente, la cuadrcula de Office Excel 2007 tiene 1.048.576 filas por 16.384 columnas, lo que ofrece un 1.500% ms de filas y un 6.300% ms de columnas comparadas con las que haba en Microsoft Office Excel 2003. Para su informacin, ahora las columnas acaban en XFD en lugar de acabar en IV. Microsoft Office Excel 2007 es una herramienta eficaz que puede usar para crear y aplicar formato a hojas de clculo, y para analizar y compartir informacin para tomar decisiones mejor fundadas. La interfaz de usuario de Microsoft Office Fluent, la visualizacin de datos enriquecida y las vistas de tabla dinmica permiten crear, de un modo ms sencillo, grficos de aspecto profesional y fcil uso. Office Excel 2007, en combinacin con Excel Services (una nueva tecnologa incluida en Microsoft Office SharePoint Server 2007), ofrece mejoras significativas para compartir datos con ms seguridad. Puede compartir informacin confidencial de la empresa de un modo ms amplio y seguro con sus compaeros de trabajo, clientes y socios empresariales. Al compartir una hoja de clculo con Office Excel 2007 y Excel Services, podr explorar, ordenar, filtrar e introducir parmetros, e interactuar con las vistas de tabla dinmica directamente en el explorador de Web.
El Autor
Asignatura: Informtica Contable I
Prof. M.Sc. Ing. Elvis Snchez Garca
UNIVERSIDAD SAN PEDRO
E.A.P. de Contabilidad
CAPITULO I Trabajando con Excel
Veremos cmo introducir y modificar los diferentes tipos de datos disponibles en Excel, as como manejar las distintas tcnicas de movimiento dentro de un libro de trabajo para la creacin de hojas de clculo. Conceptos de Excel En caso de no tener claro algunos conceptos bsicos de Excel como puede ser Libro de trabajo, Hoja de clculo, Celda, Celda activa, Fila, Columna,...
Libro de trabajo Un libro de trabajo es el archivo que creamos con Excel, es decir, todo lo que hacemos en este programa se almacenar formando el libro de trabajo. Los libros de trabajo de Excel tienen la extensin .XLS para que el ordenador los reconozca como tal. Cuando se inicia una sesin de Excel automticamente se abre un nuevo libro de trabajo con el nombre provisional de Libro1. Esto lo puedes comprobar en la pantalla de Excel, en la Barra de ttulo en la parte superior de la ventana vers como pone Microsoft Excel - Libro1.
Cada vez que empezamos un nuevo trabajo con Excel el nmero del libro ir variando dependiendo de cuntos se hayan creado en esta sesin. As si empezamos otro trabajo, el nombre que se signa ser Libro2, el siguiente Libro3, y as sucesivamente. Cuidado que el nombre asignado slo sirve como referencia para identificar los trabajos mientras no se hayan guardado, en ningn caso significa que el archivo ya se encuentra guardado. Un libro de trabajo est formado por varias hojas, en principio constar de 3 hojas aunque el nmero de stas puede variar entre 1 y 255, Si miras en la parte inferior de la ventana de Excel encontrars las diferentes hojas del libro de trabajo, cada una de ellas nombradas de la forma Hoja1, Hoja2...
Los libros de trabajo son una gran herramienta de organizacin, ya que por ejemplo todas las hojas referidas a un mismo proyecto o trabajo podran agruparse en un slo libro. Hoja de clculo La hoja de clculo es uno de los distintos tipos de hojas que puede contener un libro de trabajo. Es una herramienta muy til para todas aquellas personas que trabajen con gran cantidad de nmeros y necesiten realizar clculos u operaciones con ellos. Es como una gran hoja cuadriculada formada por 16384 columnas y 1.048.576 filas. Las hojas de clculo estn formadas por columnas y filas.
Asignatura: Informtica Contable I
Prof. M.Sc. Ing. Elvis Snchez Garca
UNIVERSIDAD SAN PEDRO
E.A.P. de Contabilidad
Una columna es el conjunto de celdas seleccionadas verticalmente. Cada columna se nombra por letras, por ejemplo A, B, C,.......AA, AB,........XFD.
Cada fila se numera desde 1 hasta 1.048.576 y es la seleccin horizontal de un conjunto de celdas de una hoja de datos.
La interseccin de una columna y una fila se denomina Celda y se nombra con el nombre de la columna a la que pertenece y a continuacin el nmero de su fila, por ejemplo la primera celda pertenece a la columna A y la fila 1 por lo tanto la celda se llama A1. Si observas la ventana de Excel podrs comprobar todo lo explicado anteriormente. Cuando el cursor est posicionado en alguna celda preparado para trabajar con sta, dicha celda se denomina Celda activa y se identifica porque aparece ms remarcada que las dems. De igual forma tenemos la fila activa, fila donde se encuentra la celda activa y columna activa, columna de la celda activa. Otro concepto muy importante en una hoja de clculo es el de Rango, que es un bloque rectangular de una o ms celdas que Excel trata como una unidad. Los rangos son vitales en la Hoja de Clculo, ya que todo tipo de operaciones se realizan a base de rangos. Ms adelante veremos las distintas formas de definir un rango.
Asignatura: Informtica Contable I Prof. M.Sc. Ing. Elvis Snchez Garca
UNIVERSIDAD SAN PEDRO
E.A.P. de Contabilidad
Movimientos del cursor en la hoja Tan solo una pequea parte de la hoja es visible en la ventana de documento. Nuestra hoja, la mayora de las veces, ocupar mayor nmero de celdas que las visibles en el rea de la pantalla y es necesario moverse por el documento rpidamente. 1. Cuando no est abierto ningn men, las teclas activas para poder desplazarse a travs de la hoja son: MOVIMIENTO Celda Abajo Celda Arriba ARRIBA Celda Derecha DERECHA Celda Izquierda IZQUIERDA Pantalla Abajo Pantalla Arriba Celda A1 Primera celda de la columna activa ltima celda de la columna activa Primera celda de la fila activa ltima celda de la fila activa TECLADO FLECHA ABAJO FLECHA FLECHA FLECHA AVPAG REPAG CTRL+INICIO FIN FIN FIN FIN FLECHA ARRIBA FLECHA ABAJO FLECHA IZQUIERDA o INICIO FLECHA DERECHA
2.
Otra forma rpida de moverse por la hoja cuando se conoce con seguridad la celda donde se desea ir es escribir su nombre de columna y fila en el cuadro de texto a la izquierda de la barra de frmulas:
Por ejemplo, para ir a la celda DF15 debers escribirlo en la caja de texto y pulsar la tecla INTRO. Aunque siempre puedes utilizar el ratn, movindote con las barras de desplazamiento para visualizar la celda a la que quieres ir, y hacer clic sobre sta. Movimiento rpido en el libro Dentro de nuestro libro de trabajo existen varias hojas de clculo. Por defecto aparecen 3 hojas de clculo aunque el nmero podra cambiarse. En este apartado trataremos los distintos mtodos para movernos por las distintas hojas del libro de trabajo. Empezaremos por utilizar la barra de etiquetas.
Observars como en nuestro caso tenemos 3 hojas de clculo, siendo la hoja activa, es decir, la hoja en la que estamos situados para trabajar, la Hoja1. Haciendo clic sobre cualquier pestaa cambiar de hoja, es decir, si haces clic sobre la pestaa hoja3 pasars a trabajar con dicha hoja. Si el nmero de hojas no caben en la barra de etiquetas,
Asignatura: Informtica Contable I Prof. M.Sc. Ing. Elvis Snchez Garca
UNIVERSIDAD SAN PEDRO
E.A.P. de Contabilidad
tendremos que hacer uso de los botones de la izquierda de dicha barra para visualizarlas: Para visualizar a partir de la Hoja1. Para visualizar la hoja anterior a las que estamos visualizando. Para visualizar la hoja siguiente a las que estamos visualizando. Para visualizar las ltimas hojas. Una vez visualizada la hoja a la que queremos acceder, bastar con hacer clic sobre la etiqueta de sta. Se pueden utilizar combinaciones de teclas para realizar desplazamientos dentro del libro de trabajo, como pueden ser: MOVIMIENTO Hoja Siguiente Hoja Anterior TECLADO CTRL+AVPAG CTRL+REPAG
Introducir datos En cada una de las celdas de la hoja, es posible introducir textos, nmeros o frmulas. En todos los casos, los pasos a seguir sern los siguientes: Situar el cursor sobre la celda donde se van a introducir los datos y teclear los datos que desees introducir. Aparecern en dos lugares: en la celda activa y en la Barra de Frmulas, como puedes observar en el dibujo.
Para introducir el valor en la celda puedes utilizar cualquiera de los tres mtodos que te explicamos a continuacin: INTRO: Se valida el valor introducido en la celda y adems la celda activa pasa a ser la que se encuentra justo por debajo. TECLAS DE MOVIMIENTO: Se valida el valor introducido en la celda y adems la celda activa cambiar dependiendo de la flecha pulsada, es decir, si pulsamos FLECHA DERECHA ser la celda contigua hacia la derecha. CUADRO DE ACEPTACIN: Es el botn de la barra de frmulas, al hacer clic sobre l se valida el valor para introducirlo en la celda pero la celda activa seguir siendo la misma. Si antes de introducir la informacin cambias de opinin y deseas restaurar el contenido de la celda a su valor inicial, slo hay que pulsar la tecla Esc del teclado o hacer clic sobre el botn Cancelar de la barra de frmulas. As no se introducen los datos y la celda seguir con el valor que tena.
Asignatura: Informtica Contable I
Prof. M.Sc. Ing. Elvis Snchez Garca
UNIVERSIDAD SAN PEDRO
E.A.P. de Contabilidad
CAPITULO II Iniciando Microsoft Excel
Existen varias formas: 1. POR EL BOTN INICIO BOTON INICIO/TODOS LOS PROGRAMAS/M.OFFICE/M.OFFICE EXCEL
2. POR EL BOTN INICIO
BOTON INICIO / M. OFFICE EXCEL
3. POR EL ESCRITORIO Doble Click en el icono de acceso directo de Excel 2007
Asignatura: Informtica Contable I
Prof. M.Sc. Ing. Elvis Snchez Garca
UNIVERSIDAD SAN PEDRO
E.A.P. de Contabilidad
CINTA DE OPCIONES
Al abrir Excel 2007 por primera vez, es posible que le sorprenda su nuevo aspecto. La mayora de los cambios se encuentra en la cinta de opciones, el rea que se extiende por la parte superior. La cinta de opciones presenta los comandos ms populares en primer plano, de modo que no necesita ir en su bsqueda en distintas partes del programa para tareas que realiza constantemente.
Qu hay en la cinta de opciones?
Consta de fichas organizadas, las cuales se organizan en varios grupos y esta su vez formada por botones y cuadros de dilogo.
El diseo de las fichas est orientado a las tareas. Los grupos dentro de cada ficha dividen una tarea en subtareas. Los botones de comando de cada grupo ejecutan un comando o muestran un men de comandos.
Asignatura: Informtica Contable I
Prof. M.Sc. Ing. Elvis Snchez Garca
UNIVERSIDAD SAN PEDRO
E.A.P. de Contabilidad
Iniciadores de cuadros de dilogo
Los iniciadores de cuadros de dilogo son pequeos iconos que aparecen en ciertos grupos. Al hacer clic en uno de estos iniciadores se abre un cuadro de dilogo o un panel de tareas relacionado que contiene ms opciones relacionadas con dicho grupo.
Hay fichas que se muestran slo cuando se necesitan
Adems del conjunto estndar de fichas que se ve en la cinta de opciones al iniciar Office Excel 2007, hay otras dos clases de fichas que aparecen slo cuando son pertinentes para el tipo de tarea que se est realizando. Herramientas contextuales Las herramientas contextuales permiten trabajar con
algn objeto seleccionado en la pgina, como una tabla, una imagen o un dibujo. Al hacer clic en uno de estos objetos, junto a las fichas estndar aparece el conjunto pertinente de herramientas contextuales en un color destacado. Seleccione un elemento del documento. El nombre de las herramientas contextuales aplicables aparece en un color destacado y las fichas contextuales aparecen junto al conjunto de fichas estndar. Las fichas contextuales contienen controles para trabajar con el elemento seleccionado.
Asignatura: Informtica Contable I
Prof. M.Sc. Ing. Elvis Snchez Garca
10
UNIVERSIDAD SAN PEDRO
E.A.P. de Contabilidad
Ocultar temporalmente la cinta de opciones
Pulsar un clic en la ficha que estn trabajando, tiende a ocultarse. Si desea maximizar pulsar doble clic en la ficha o pulsar un clic en personalizar barra de herramientas de acceso rpido.
Uso del teclado
Presione ALT a fin de ver los identificadores de sugerencias de teclas para las fichas de la cinta de opciones, el botn de Microsoft Office y la barra de herramientas de acceso rpido.
Asignatura: Informtica Contable I Prof. M.Sc. Ing. Elvis Snchez Garca
UNIVERSIDAD SAN PEDRO
E.A.P. de Contabilidad
11
Vista Nueva
La nueva vista Diseo de pgina de Excel, se ubica en la parte inferior izquierda.
Encabezados de columna. Encabezados de fila. Reglas de margen.
Botn de Microsoft Office
Este botn est ubicado en la esquina superior izquierda de la ventana de Excel y abre el men que se muestra en la figura.
Asignatura: Informtica Contable I
Prof. M.Sc. Ing. Elvis Snchez Garca
12
UNIVERSIDAD SAN PEDRO
E.A.P. de Contabilidad
Barra de herramientas de acceso rpido
La barra de herramientas de acceso rpido aparece de forma predeterminada en la parte superior de la ventana de Excel y proporciona acceso rpido a herramientas que se utilizan con frecuencia. Puede personalizarla agregndole comandos.
Agregar comandos a la barra de herramientas de acceso rpido
Opciones de Excel. Para utilizar estos comandos en Office Excel 2007, primero agrguelos a la barra de herramientas de
acceso rpido del siguiente modo:
1. Haga clic en el botn de Microsoft Office y, a continuacin, haga clic en Opciones de Excel. 2. En la lista de la izquierda, haga clic en Personalizacin.
3. En el cuadro Comandos disponibles en, haga clic en Todos los comandos.
Asignatura: Informtica Contable I
Prof. M.Sc. Ing. Elvis Snchez Garca
UNIVERSIDAD SAN PEDRO
E.A.P. de Contabilidad
13
4. En el cuadro Personalizar barra de herramientas de acceso rpido, seleccione Para todos los documentos (predeterminado) o bien un documento especfico. 5. Haga clic en el comando que desea agregar y a continuacin, haga clic en Agregar. Repita el paso para cada comando que desee agregar. 6. Haga clic en los botones de flecha Subir y Bajar para organizar los comandos en el orden en que desee que aparezcan en la barra de herramientas de acceso rpido. 7. Haga clic en Aceptar.
Otra forma de agregar comandos a la barra de herramientas de acceso rpido
1. Haga clic en el botn de personalizar
2. Aparece la siguiente ventana, elegir un comando, o si deseas usas la opcin Ms Comandos
La minibarra de herramientas
Al seleccionar texto y sealarlo, la minibarra de herramientas aparece atenuada. Algunos comandos de formato son tan tiles que deseara tenerlos disponibles siempre, independientemente de lo que est haciendo Seleccionar un texto La mini barra de Herramientas aparece atenuada. Si seala a la mini- barra de herramientas, se vuelve activa y puede hacer clic en una opcin de formato de ella.
Asignatura: Informtica Contable I
Prof. M.Sc. Ing. Elvis Snchez Garca
14
UNIVERSIDAD SAN PEDRO
E.A.P. de Contabilidad
GESTIN DE DOCUMENTOS
NUEVO DOCUMENTO 1. 2. Pulsar el botn Office, opcin Nuevo, botn de comando Crear. O bien, desde la barra de acceso rpido, el botn (la flecha del extremo derecho, permite agregar otros botones).
GUARDAR UN DOCUMENTO. Tan igual de importante como crear el documento, es el respaldo del mismo, en tal sentido las acciones a seguir son las siguientes: 1. En la barra de acceso rpido, pulsar el botn Guardar (disquete).
2. Realizar las acciones in-dicadas en la imagen.
GUARDAR COMO El cuadro de dilogo se muestra solamente la primera vez, es decir, que las siguientes pulsaciones del disquete, guardan el documento sin mostrar dicha ventana. Si desea cambiar alguno de los tems (acciones 1,2 y/o 3). 1. 2. Men Archivo, opcin Guardar como. Realizar los cambios, luego pulsar Guardar.
Asignatura: Informtica Contable I
Prof. M.Sc. Ing. Elvis Snchez Garca
UNIVERSIDAD SAN PEDRO
E.A.P. de Contabilidad
15
ABRIR DOCUMENTO Permite recuperar un documento previamente guardado, el cual puede ser modificado. 1. En la barra de acceso directo, pulsar el botn abrir.
1.1.
Buscar en : Permite ubicar donde se encuentra el archivo que se requiere abrir Seleccionar el archivo abrir Un clic en Abrir
1.2. 1.3.
Asignatura: Informtica Contable I
Prof. M.Sc. Ing. Elvis Snchez Garca
16
UNIVERSIDAD SAN PEDRO
E.A.P. de Contabilidad
CAPITULO III CELDAS SELECCION
Para la seleccin de celdas se usan varios mtodos, a continuacin mostraremos algunos de ellos, podremos elegir el ms adecuado segn la operacin a realizar. 1. Seleccin de celdas Usando El Mouse Antes de realizar cualquier modificacin a una celda o a un rango de celdas con Excel 2007, tendremos que seleccionar aquellas celdas sobre las que queremos que se realice la operacin. A continuacin encontrars algunos de los mtodos de seleccin ms utilizados. La forma del puntero del ratn a la hora de seleccionar celdas consiste en una cruz gruesa blanca, tal como se muestra en la figura de la derecha a. Seleccin de una celda Para seleccionar una nica celda slo tienes que hacer clic sobre la celda a seleccionar con el botn izquierdo del ratn. b. Seleccin de un rango de celdas Para seleccionar un conjunto de celdas adyacentes, pulsar el botn izquierdo del ratn en la primera celda a seleccionar y mantener pulsado el botn del ratn mientras se arrastra hasta la ltima celda a seleccionar, despus soltarlo y vers como las celdas seleccionadas aparecen con un marco alrededor y cambian de color. c. Seleccin de una columna Para seleccionar una columna hay que situar el cursor sobre el identificativo superior de la columna a seleccionar y hacer clic sobre ste. d. Seleccin de una fila Para seleccionar una fila hay que situar el cursor sobre el identificativo izquierdo de la fila a seleccionar y hacer clic sobre ste.
e. Aadir a una seleccin Muchas veces puede que se nos olvide seleccionar alguna celda o que queramos seleccionar celdas NO contiguas, para ello se ha de realizar la nueva seleccin manteniendo pulsada la tecla CTRL. Este tipo de seleccin se puede aplicar con celdas, columnas o filas. Por ejemplo podemos seleccionar una fila y aadir una nueva fila a la seleccin haciendo clic sobre el indicador de fila manteniendo pulsada la tecla CTRL.
Asignatura: Informtica Contable I
Prof. M.Sc. Ing. Elvis Snchez Garca
UNIVERSIDAD SAN PEDRO
E.A.P. de Contabilidad
17
f. Ampliar o reducir una seleccin Si queremos ampliar o reducir una seleccin ya realizada siempre que la seleccin sea de celdas contiguas, realizar los siguientes pasos, manteniendo pulsada la tecla MAYUS, hacer clic donde queremos que termine la seleccin. 2. Seleccin de celdas Usando El Teclado a. Si queremos seleccionar un rango de celdas consecutivas: - Situarse sobre la primera celda a seleccionar y pulsar la tecla F8. - Observa como en la barra de estado aparece el identificativo Ampliar seleccin que nos indica que vamos a ampliar o extender nuestra seleccin. - Desplazarse con las flechas de direccin para ampliar la seleccin. - Una vez terminada la seleccin, pulsar la tecla F8 para desactivar el modo Extender. b. Si queremos seleccionar varias celdas no consecutivas: - Seleccionar el primer rango a seleccionar, pulsar la tecla MAYUS y al mismo tiempo F8. - Observa como en la barra de estado aparece el identificativo Agregar a la seleccin que nos indica que vamos a aadir o agregar a nuestra seleccin. - Hacer clic sobre las celdas a aadir a la seleccin, hasta tener toda la seleccin deseada. - Pulsar las teclas MAYUSy F8 para desactivar el modo Agregar. c. Para seleccionar una columna entera: - Situarse en cualquier celda de la columna a seleccionar. - Pulsar la tecla CTRL y al mismo tiempo BARRA ESPACIADORA. d. Para seleccionar una fila entera: - Situarse en cualquier celda de la fila a seleccionar. - Pulsar la tecla MAYUS y al mismo tiempo BARRA ESPACIADORA. e. Para seleccionar todas las celdas de la hoja: - Situarse en cualquier celda. - Pulsar la tecla CTRL, MAYUS y al mismo tiempo BARRA ESPACIADORA.
FICHA INICIO
Excel nos permite darle una buena presentacin a nuestra hoja de clculo resaltando la informacin ms importante y tomar decisiones en forma rpida y eficiente. A continuacin veremos las diferentes opciones que dan aspecto de las celdas de una hoja de clculo y usaremos los siguientes grupos: Fuente, alineacin, nmero, estilos y celdas
Fuente Mediante este grupo podemos cambiar la apariencia de los datos, cambiando la fuente, el tamao, estilo, bordes y color.
Asignatura: Informtica Contable I
Prof. M.Sc. Ing. Elvis Snchez Garca
18
UNIVERSIDAD SAN PEDRO
E.A.P. de Contabilidad
Alineacin Mediante este grupo, se puede cambiar los formatos a las entradas de las celdas a fin de que los datos queden alineados. Tambin se puede ajustar texto y combinar y centrar texto. Nmero Podemos cambiar la apariencia de los nmeros : Hora, fecha, porcentaje, nmero, personalizado.
Celdas En este grupo se puede apreciar 03 botones : Insertar, Eliminar y Formato - Insertar En el podemos insertar :celdas, filas columnas e inclusive insertar hojas
- Eliminar Aqu se puede eliminar: celdas, filas, columnas y hojas
- Formato Este grupo nos permite modificar alto fila, ancho de columna, ocultar y mostrar filas o columnas, adems se incluye la proteccin de la hoja
Asignatura: Informtica Contable I
Prof. M.Sc. Ing. Elvis Snchez Garca
UNIVERSIDAD SAN PEDRO
E.A.P. de Contabilidad
19
CAPITULO IV IMPRESIN
Vista preliminar La vista preliminar es una herramienta que nos permite visualizar nuestra hoja antes de imprimirla. Pero primero es aconsejable ver la Vista de Diseo de pgina para poder ver los saltos de pgina, mrgenes, encabezados y pies de pgina, el formato completo de la hoja. Realizamos lo siguiente: - CTRL + P, a continuacin muestra la siguiente ventana : - Un click en seleccin. - Luego un clic en Vista previa
Y muestra lo siguiente:
Asignatura: Informtica Contable I
Prof. M.Sc. Ing. Elvis Snchez Garca
20
UNIVERSIDAD SAN PEDRO
E.A.P. de Contabilidad
Se tiene varias opciones : Para ir a la pgina anterior. Tambin podramos pulsar la tecla RE PAG del teclado
Para ir a la pgina siguiente. Tambin podramos pulsar la tecla AV PAG del teclado
Al situarse sobre la hoja, dentro de vista preliminar, el puntero del ratn se convierte en una lupa, de tal forma que podremos ampliar o reducir cualquier zona de la pgina. Si nos situamos sobre cualquier parte de la pgina y hacemos clic, se ampliar la parte de la pgina donde nos encontramos situados. Y si volvemos a hacer clic se volver a visualizar la pgina entera. Esta operacin se puede realizar tambin haciendo clic sobre el botn .
Si la hoja de clculo se encuentra preparada para la impresin, hacer clic sobre el botn ,
Si la hoja de clculo necesita alguna modificacin de aspecto, hacer clic sobre el botn, para que aparezca el cuadro de dilogo Configurar pgina
Asignatura: Informtica Contable I
Prof. M.Sc. Ing. Elvis Snchez Garca
UNIVERSIDAD SAN PEDRO
E.A.P. de Contabilidad
21
Selecciona la orientacin del papel, vertical u horizontal. (En la impresora se colocar el papel siempre de la misma forma). En el recuadro Escala nos permitir indicarle si deseamos que la salida a impresora venga determinada por un factor de escala (100%, 50%, 200%,...) o bien ajustando automticamente la hoja en un nmero de pginas especfico (una pgina de ancho por 1 de alto, as se imprimir en una sola hoja,...). Observa como en la parte derecha disponemos de un botn para ir a opciones specficas de la impresora seleccionada para imprimir. Para modificar los mrgenes superior, inferior, derecho e izquierdo de las hojas a imprimir, utilizar la ficha Mrgenes.
En esta ficha podrs modificar los mrgenes superior:, inferior:, derecho: e izquierdo: de las hojas a imprimir.Si la hoja tiene encabezado: o pie de pgina:, tambin nos permite indicar a cuntos centmetros del borde del papel queremos que se siten. Si deseas que tu salida tenga centradas las hojas tanto horizontal como verticalmente, Excel nos lo realizar automticamente activando las casillas Horizontalmente y/o Verticalmente respectivamente. Para definir los encabezados y pies de pginas se utiliza la ficha Encabezado y pie de pgina.
Asignatura: Informtica Contable I
Prof. M.Sc. Ing. Elvis Snchez Garca
22
UNIVERSIDAD SAN PEDRO
E.A.P. de Contabilidad
Encabezado y pie de pgina. Podemos aadir un encabezado o un pie de pgina a cada una de las pginas a imprimir. Modificar el encabezado o el pie de pgina. Un encabezado es un texto impreso en la parte superior de cada una de las pginas, y un pie de pgina es un texto impreso en la parte inferior de cada pgina.
Asignatura: Informtica Contable I
Prof. M.Sc. Ing. Elvis Snchez Garca
UNIVERSIDAD SAN PEDRO
E.A.P. de Contabilidad
23
CAPITULO V GRFICOS E IMAGENES
Un grfico es la representacin grfica de los datos de una hoja de clculo y facilita su interpretacin. Vamos a ver en esta unidad, cmo crear grficos a partir de unos datos introducidos en una hoja de clculo. La utilizacin de grficos hace ms sencilla e inmediata la interpretacin de los datos. A menudo un grfico nos dice mucho ms que una serie de datos clasificados por filas y columnas. Se puede tener grficos de la siguiente manera : - Como grfico incrustado: Insertar el grfico en una hoja normal como cualquier otro objeto. - Como hoja de grfico: Crear el grfico en una hoja exclusiva para el grfico, en las hojas de grfico no existen celdas ni ningn otro tipo de objeto. Crear grficos Para insertar un grfico tenemos varias opciones, pero siempre utilizaremos la seccin Grficos que se encuentra en la pestaa Insertar.
Vamos a seleccionar el botn de columna El cual nos muestra los siguientes tipos de grficos
Nota : Se recomienda que se tenga seleccionado el rango de celdas que se van a usar en el grfico, de esta manera podremos generarlo automticamente. En caso contrario, el grfico se mostrar en blanco o no se crear debido a un tipo de error en los datos que solicita.
Asignatura: Informtica Contable I
Prof. M.Sc. Ing. Elvis Snchez Garca
24
UNIVERSIDAD SAN PEDRO
E.A.P. de Contabilidad
Existen diversos tipos de grficos. Se pueden seleccionar un grfico e insertar haciendo clic en el tipo que nos interese para que se despliegue el listado de los que se encuentran disponibles. Pulsamos un click en todos los tipos de grfico, aparece la siguiente ventana:
Aqu puedes ver listados todos los grficos disponibles, selecciona uno y pulsa Aceptar para empezar a crearlo. Si seleccionaste un rango de celdas vers tu nuevo grfico inmediatamente y lo insertar en la hoja de clculo con las caractersticas predeterminadas del grfico escogido. Si has decidido probar suerte y no tenas celdas seleccionadas, debers seguir leyendo los siguientes apartados. Aadir una serie de datos Este paso es el ms importante de todos ya que en l definiremos qu datos queremos que aparezcan en el grfico. Una vez tengamos un grfico sobre la hoja de clculo, aparecern nuevas pestaas para mostrarnos nuevas opciones. Si observamos la pestaa Diseo encontraremos dos opciones muy tiles:
Asignatura: Informtica Contable I
Prof. M.Sc. Ing. Elvis Snchez Garca
UNIVERSIDAD SAN PEDRO
E.A.P. de Contabilidad
25
Primero nos fijaremos en el botn Seleccionar datos. Desde l se abre el siguiente cuadro de dilogo:
Si se pulsa un click en
Asignatura: Informtica Contable I
Prof. M.Sc. Ing. Elvis Snchez Garca
26
UNIVERSIDAD SAN PEDRO
E.A.P. de Contabilidad
Al estar seleccionado el grfico nos muestra la siguiente barra de herramientas
Est compuesta por tres fichas, a continuacin apreciamos los grupos de la ficha diseo:
Mediante esta ficha podemos cambiar tipo de grafico, intercambiar las filas por las columnas, darle un diseo y estilo a los grficos creados. En la ficha presentacin, se muestra de la siguiente forma:
Aqu podemos aplicar a los grficos ttulos tanto al grfico como a los ejes, cambiar de apariencia a la visualizacin de los grficos. En la ficha formato :
Cambia la apariencia de los grficos
Asignatura: Informtica Contable I
Prof. M.Sc. Ing. Elvis Snchez Garca
UNIVERSIDAD SAN PEDRO
E.A.P. de Contabilidad
27
IMGENES
Una vez tengamos nuestro libro definido, podemos mejorarlo incluyendo elementos grficos, podemos aadir ttulos WordArt, imgenes, fotografas, autoformas, etc... Los distintos elementos grficos (imgenes o dibujos), lo podemos ubicar en la ficha Insertar que son: Imgenes prediseadas, pertenecientes a una galera que tiene Excel, Autoformas, es decir, lneas, rectngulos, elipses, etc, para disear nuestros propios dibujos, SmartArt, varias plantillas para crear organigramas, WordArt, rtulos disponibles de una galera que se pueden personalizar con diversas opciones. Sobre las imgenes y los dibujos pueden realizarse multitud de operaciones, como mover, copiar, cambiar el tamao, variar la intensidad, etc. Para ello disponemos de varias barras de herramientas que iremos viendo, fundamentalmente las pestaas de Diseo y Formato que vimos para los grficos. Con todos estos elementos no hay excusa para no disear hojas de clculo con una componente grfica atractiva. Insertar imgenes prediseadas Para insertar una imagen prediseada del catlogo de Office o de nuestra propia coleccin debemos seguir los siguientes pasos: Hacer clic sobre el botn Imgenes prediseadas de la pestaa Insertar. Nos aparece el panel Imgenes prediseadas a la derecha de la pantalla. - En Buscar en: podemos seleccionar donde deseamos que se realice la bsqueda (Mis colecciones, colecciones de office, etc). - En Los resultados deben ser: podemos especificar qu tipo de archivos multimedia estamos buscando (imgenes, fotografas, sonido, etc ) - En el recuadro Buscar: podemos especificar algunas palabras claves para acotar ms la bsqueda o dejarlo en blanco para que nos muestre todos los archivos disponibles.
Por ejemplo al escribir "motocicleta" aparecen la imgenes que tengan relacin con ese concepto, como puedes ver en la imagen de la derecha. - Cuando ya tengamos todos los parmetros de la bsqueda definidos pulsamos sobre el botn
Asignatura: Informtica Contable I Prof. M.Sc. Ing. Elvis Snchez Garca
28
UNIVERSIDAD SAN PEDRO
E.A.P. de Contabilidad
Buscar y nos aparecer una lista con una vista previa con los archivos localizados. - Si hemos localizado la imagen que buscabamos simplemente debemos seleccionarla de la lista y automticamente se insertar en la hoja de clculo. Insertar imgenes desde archivo Tambin podemos insertar imgenes no clasificadas como prediseadas, como pueden ser imgenes fotogrficas creadas por nosotros o descargadas desde internet.
Para insertar cualquier archivo de imagen debemos hacer clic en el botn Imagen. Nos aparece un cuadro de dilogo para escoger la imagen desde el disco duro, Insertar Imagen. En la parte derecha muestra la vista previa de la imagen seleccionada.
Una vez seleccionado el archivo que queremos importar pulsaremos el botn Insertar y la imagen se copiar en nuestra hoja de clculo. Manipular imgenes De forma general para manipular cualquier objeto (imagen, dibujo, WordArt...) insertado en nuestra hoja de clculo, deberemos seguir los mismos pasos: Para mover un objeto tenemos que seleccionarlo haciendo clic sobre l, una vez seleccionado aparecer enmarcado en unos puntos, los controladores de tamao. Si posicionamos el puntero del ratn sobre el objeto, cambiar de aspecto a una flecha parecida esta , slo tienes que arrastrar la imagen sin soltar el botn del ratn hasta llegar a la posicin deseada. Para modificar su tamao, situar el cursor en las esquinas del objeto y cuando cambie de forma a una doble flecha, hacer clic y arrastrarlo para conseguir el nuevo tamao. Para cambiar otras propiedades del objeto deberemos utilizar las opciones definidas para ese objeto y que iremos viendo a lo largo del tema.
Para manipular una imagen podemos utilizar la pestaa Formato. Mediante este barra de herramientas podemos aplicar las imgenes lo siguiente: Estilos, Organizarlas tamao y darles ajuste.
Asignatura: Informtica Contable I
Prof. M.Sc. Ing. Elvis Snchez Garca
UNIVERSIDAD SAN PEDRO
E.A.P. de Contabilidad
29
CAPITULO VI IMPORTACIN DE DATOS
En muchas ocasiones tenemos la necesidad de trabajar en Excel con datos procedentes de otras aplicaciones. Tenemos dos alternativas: Introducir de nuevo los datos en un libro de trabajo, con el consumo de tiempo que ello implica ms el riesgo de introducir errneamente los datos al introducirlos manualmente. Utilizar algunas de las herramientas disponibles en Excel para importar datos. Para importar datos externos a Excel disponemos bsicamente de dos opciones: Utilizar el portapapeles de Windows, es decir, copiar los datos de la aplicacin externa y pegarlos en una hoja de Excel. Importar datos de otro archivo que no tiene que ser necesariamente del formato Excel. La primera opcin es la ms directa, pero tiene el contrapunto de ser ms laboriosa y tediosa. La segunda opcin es ms rpida, pero pueden surgir problemas de compatibilidad dependiendo del formato del archivo a importar.
El portapapeles El portapapeles es una zona de memoria donde se almacena la informacin copiada o cortada de una aplicacin Windows. Cada vez que se copia o corta informacin, el portapapeles reemplaza la informacin que haba por la nueva informacin. Office tiene su propio portapapeles adems del estndar de Windows, en el cual se pueden almacenar hasta 24 elementos (copias) distintas. Puedes acceder al Portapapeles haciendo clic en la pequea flecha que aparece en la parte superior derecha de la seccin Portapapeles de la pestaa Inicio.
De este modo conseguimos ver el contenido del portapapeles en cualquier momento. Los mtodos para utilizar el portapapeles son muy sencillos: Primero seleccionamos los datos que deseamos copiar o cortar. Despus copiamos (Ctrl + C) o cortamos (Ctrl + X) los datos selecionados. Por ltimo pegamos el contenido del portapapeles, si presionamos (Ctrl + V) pegamos lo ltimo que hayamos puesto en el portapapeles. Como el portapapeles de Office tiene una capacidad de 24 elementos tenemos la opcin de pegar varios elementos a la vez o de Pegar todo.
Asignatura: Informtica Contable I
Prof. M.Sc. Ing. Elvis Snchez Garca
30
UNIVERSIDAD SAN PEDRO
E.A.P. de Contabilidad
Tambin existe la posibilidad de Borrar todo el contenido del portapapeles. Podemos tambin elegir si queremos que aparezca automticamente esta barra o no a la hora de copiar algn elemento. Para ello: Hacer clic sobre el botn que aparece en la parte inferior del panel del portapapeles. Utilizar el asistente para importar texto Cuando decimos archivos de texto nos estamos refiriendo a archivos que no tienen formato, los conocidos como archivos de texto plano (ASCII); los archivos de texto con formato como los de Word (.doc) o los (.rtf) tienen otra forma de importarse a Excel que veremos ms adelante. Pero para importar archivos de texto con el asistente podemos hacerlo de dos formas distintas: Podemos acceder a la pestaa Datos y seleccionar uno de los tipos de orgenes de datos que podemos encontrar en esta seccin. Importar datos de Word a Excel. A veces puede ser til importar una tabla de Word a Excel si deseamos agregar algn tipo de frmula a los datos de los que disponemos y no queremos volver a teclear todos los datos en un libro de Excel. Para realizar este proceso es tan sencillo como copiar y pegar. Estando en Word seleccionamos la tabla que queremos pasar a Excel. Copiamos la tabla seleccionada, bien pulsando Ctrl + C o desde la pestaa Inicio y haciendo clic en el botn Copiar. Ahora en Excel seleccionamos la celda donde queremos colocar la tabla. Y pulsamos Ctrl + V o desde la pestaa Inicio y haciendo clic en el botn Pegar. Es posible que nos advierta de que el texto seleccionado es ms pequeo que la hoja, pulsamos sobre Aceptar y nos pegar la tabla con el mismo formato que la tenamos en Word. Si deseamos que no aparezca el marco de la tabla lo podemos eliminar utilizando las opciones de este men: Importar datos de Excel a Word. Al importar datos de Excel a Word adems de lo visto anteriormente podemos hacer que los datos queden vinculados, es decir que adems de copiar los datos de Excel en un documento de Word si realizamos algn cambio en la hoja de Excel, este cambio queda reflejado en el documento de Word.
Asignatura: Informtica Contable I Prof. M.Sc. Ing. Elvis Snchez Garca
UNIVERSIDAD SAN PEDRO
E.A.P. de Contabilidad
31
CAPITULO VII Funciones
Definicin Una funcin es una frmula predefinida por Excel 2007 (o por el usuario) que opera con uno o ms valores y devuelve un resultado que aparecer directamente en la celda o ser utilizado para calcular la frmula que la contiene. Cuando se ingresa una funcin en una celda, se antepone el signo =, luego se inicia a digitar el nombre de la funcin, Excel nos empieza a mostrar una serie de funciones que se asemejan al texto que se va digitando. Como se puede apreciar en el ejemplo, se desea hallar el promedio de un rango de celdas y en la celda E4, se procede a ingresar la funcin y Excel inicia mostrando funciones con el texto pro
Insertar funcin con el asistente Una funcin como cualquier dato se puede escribir directamente en la celda si conocemos su sintaxis, pero Excel 2007 dispone de una ayuda o asistente para utilizarlas, as nos resultar ms fcil trabajar con ellas. Si queremos introducir una funcin en una celda:
Podemos usar lo siguiente: a. En la barra de Formulas
b. Ficha Frmulas
Asignatura: Informtica Contable I
Prof. M.Sc. Ing. Elvis Snchez Garca
32
UNIVERSIDAD SAN PEDRO
E.A.P. de Contabilidad
Referencias y Nombres Referencias. Cuando trabajamos en Excel y ms concretamente cuando hacemos usos de frmulas y funciones casi es seguro que pongamos referencias a celdas o conjunto de celdas que no son propiamente la misma celda donde tenemos la formula. Las referencias son enlaces a un lugar, es decir, cuando en una formula escribimos =SUMA(A1;B1) nos estamos refiriendo a que sume el contenido de A1 y el contenido de B1. Existen 3 tipos de referencias:
a. Referencia Relativa: Las referencias de filas y
columnas cambian si se copia la formula en otra celda, es decir se adapta a su entorno porque las referencias las hace con respecto a la distancia entre la formula y las celdas que forman parte de la formula. Esta es la opcin que ofrece Excel por defecto. Supongamos el ejemplo: Si ahora copiamos la celda B5 en C5, como la copiamos una columna hacia la derecha y en una fila hacia abajo, la frmula cambiar por: =C5+2 . Lo que variar es la referencia a la celda B5 , al copiarla una columna hacia la derecha se incrementar el nombre de la columna en uno, es decir, en vez de B pondr C y al copiarla una fila hacia abajo en vez de fila 5 pondr 6 , resultado =C5+2 . Para mantener en la frmula sumar 2 al contenido de la celda superior.
b.
Referencia Absoluta: Las referencias de filas y columnas no cambian si se copia la formula a otra celda, las referencias a las celdas de la formula son fijas. Supongamos el ejemplo: Si ahora copiamos la celda B5 en C5 , aunque la copiemos una columna hacia la derecha y en una fila hacia abajo, como delante de la columna y delante de la fila encuentra en signo $ no variar la frmula y en C5 pondr =$B$5+2 .
c.
Referencia Mixta: Podemos hacer una combinacin de ambas referencias, podemos hacer que las filas sean relativas y las columnas absolutas o viceversa. Supongamos el ejemplo:
Si ahora copiamos la celda B5 en C5 , como hay un signo $ delante de la fila aunque se copie una fila hacia abajo sta no variar, pero al no tener el signo $ delante de la columna, al copiarla una columna ms a la derecha la columna cambiar por C en vez de B y el resultado ser =C$5+2 .
Asignatura: Informtica Contable I
Prof. M.Sc. Ing. Elvis Snchez Garca
UNIVERSIDAD SAN PEDRO
E.A.P. de Contabilidad
33
Funciones de fecha y hora
En varias funciones veremos que el argumento que se le pasa o el valor que nos devuelve es un "nmero de serie". Pues bien, Excel llama nmero de serie al nmero de das transcurridos desde el 0 de enero de 1900 hasta la fecha introducida, es decir coge la fecha inicial del sistema como el da 0/1/1900 y a partir de ah empieza a contar, en las funciones que tengan nm_de_serie como argumento, podremos poner un nmero o bien la referencia de una celda que contenga una fecha. FUNCION
AHORA( ) /// HOY( ) AO(nm_de_serie) DIA(nm_de_serie) DIAS360(fecha_inicial;fecha_final;mtodo) DIASEM(nm_de_serie:tipo) FECHA(ao;mes;da) FECHANUMERO(texto_de_fecha) HORA(nm_de_serie) HORANUMERO(texto_de_fecha) MES(nm_de_serie) MINUTO(nm_de_serie) NSHORA(hora;minuto;segundo) SEGUNDO(nm_de_serie)
DESCRIPCION
Devuelve la fecha y la hora actual Devuelve la fecha actual Devuelve el ao en formato ao Devuelve el da del mes Calcula el nmero de das entre las dos fechas Devuelve un nmero del 1 al 7 Devuelve la fecha en formato fecha Devuelve la fecha en formato de fecha Devuelve la hora como un nmero del 0 al 23 Convierte una hora de texto en un nmero Devuelve el nmero del mes de 1 a 12 Devuelve el minuto en el rango de 0 a 59 Convierte hrs, min y seg. dados como nmeros Devuelve el segundo en el rango de 0 a 59
Ejemplo1 : Resolver lo siguiente:
FECHA NAC.
NOMBRE
AO
MES
DIA
DIA SEMANA
Jenny Karen Margarita Gloria Nataly
25/10/1980 15/09/1952 05/08/1976 18/01/1966 12/05/1967
Asignatura: Informtica Contable I
Prof. M.Sc. Ing. Elvis Snchez Garca
34
UNIVERSIDAD SAN PEDRO
E.A.P. de Contabilidad
Ejemplo2 : Resolver lo siguiente:
Registro de empleados
Fecha: 28/05/2011
Mes de Categoria A C A B C A C B Nombre Rosa Julio Gustavo Manuel Jose Susana Luis Pablo Apellido Nacimiento Edad Ingreso Salhuana Martel Castro Duarte Palacios Pereda Snchez Sifuentes 07/09/1970 12/10/1970 20/09/1968 23/11/1960 04/09/1973 22/04/1978 27/08/1956 23/08/1971 Ingreso Ao de
Fecha de Ingreso 02/07/1999 10/07/2000 20/02/2001 09/05/2000 15/10/2002 10/04/2000 11/11/2000 09/03/2001
Meses
Aos
trabajando trabajando
Funciones de texto
Una hoja de clculo est pensada para manejarse dentro del mundo de los nmeros, pero Excel tambin tiene un conjunto de funciones especficas para la manipulacin de texto. Estas son todas las funciones de texto ofrecidas por Excel. FUNCION
CONCATENAR(texto1;texto2;...;textoN) DERECHA(texto;nm_de_caracteres) IZQUIERDA(texto;nm_de_caracteres) EXTRAE(texto;posicion_inicial;nm_caracteres) ENCONTRAR(texto_buscado;dentro_del_texto;nm_inicial) HALLAR(texto_buscado;dentro_del_texto;nm_inicial) LARGO(texto) MAYUSC(texto) MINUSC(texto) NOMPROPIO(texto)
DESCRIPCION
Devuelve una cadena de caracteres unidos Extrae caracteres, iniciando por la derecha, de acuerdo a un nmero especificado. Extrae caracteres, iniciando por la izquierda, de acuerdo a un nmero especificado. Extrae caracteres, iniciando a partir de un nmero especificado. Devuelve la posicin de un texto buscado Encuentra una de texto dentro de una cadena Devuelve la longitud del texto Convierte a maysculas Convierte a minsculas Convierte a maysculas la primera letra
Asignatura: Informtica Contable I
Prof. M.Sc. Ing. Elvis Snchez Garca
UNIVERSIDAD SAN PEDRO
E.A.P. de Contabilidad
35
Ejemplo3 : Resolver lo siguiente:
NOMBRE PATERNO MATERNO CONCATENAR1 CONCATENAR2 CONCATENAR3 MAYUSCULAS MINUSCULAS
LUIS ana rosa Felipe OSCAR
ROMERO lopez VEGA mejia TORRES
Salas rivera CACERES MATOS miranda
Funciones de bsqueda
En una hoja de Excel es muy importante coger los datos correctos para trabajar con las frmulas diseadas. Por eso existe una agrupacin de funciones especficas para realizar bsquedas de datos. Por ejemplo, si buscamos a una persona, describimos su aspecto fsico, si buscamos el n de telfono de un restaurante, buscamos en la gua de telfonos por el nombre del restaurante. Normalmente el dato que queremos encontrar no lo conocemos por eso buscamos por otros datos que s se conocen. Aqu algunas de ellas FUNCION
BUSCARH(valor_buscado;matriz_buscar_en;indicador_filas ;ordenado) BUSCARV(valor_buscado;matriz_buscar_en;indicador_colu mnas;ordenado) INDICE(matriz;num_fila;num_columna)
DESCRIPCION Busca en la primera fila de la tabla o matriz de valores Busca en la primera columna de la tabla o matriz de valores
Devuelve el valor de una celda
Ejemplo4 : Resolver lo siguiente:
Asignatura: Informtica Contable I
Prof. M.Sc. Ing. Elvis Snchez Garca
36
UNIVERSIDAD SAN PEDRO
E.A.P. de Contabilidad
Ejemplo 5 : Resolver lo siguiente:
N de Boleto Destino Tipo 1 2 Costo 3 4
210 215 315 300 315 415 400
N Destino Tipo
210 Arequipa Econmico
215 Tumbes Primera
Destinos 300 315 Tacna Trujillo Ejecutivo Turista
400 Juliaca Economico1
415 Tarapoto Turista1
Tipo Conserva
Econmico Primera Turista1 Economico1 Ejecutivo
1 100 150 120 95 130
Costo Costo 2 3 110 105 170 165 115 111 90 125 85 110
4 107 168 125 87 135
Funciones Matemticas y Trigonomtricas
Dentro de las funciones se aprecia que se tiene este tipo de categora las cuales nos podr ser de gran utilidad, aqu algunas de ellas: FUNCION
=REDONDEAR(nmero_nmero de decimales) =SUMAPRODUCTO(matriz1;matriz2;matriz3..) =SUMAR.SI(rango;critero;rango_suma)
DESCRIPCION
Redondea a un nmero a un nmero de decimales especificado. Devuelve la suma de los productos de las matrices Suma las celdas que cumple un determinado criterio
Asignatura: Informtica Contable I
Prof. M.Sc. Ing. Elvis Snchez Garca
UNIVERSIDAD SAN PEDRO
E.A.P. de Contabilidad
37
Ejemplo 6 : Resolver lo siguiente:
Empleado Cargo Condicin Bsico
Juan Mara Martha Ronald Fernando Pedro Hallar :
Diseador Secretaria Diseador Contador Auxiliar Programador
Contratado Empleado Contratado Empleado Contratado Contratado
S/. S/. S/. S/. S/. S/.
550,00 650,00 550,00 650,00 450,00 850,00
Total Bsico de Empleados Contratado : Total Bsico de Empleados Empleado :
Funciones Estadsticas
Tambin se tiene estas funciones las cuales van a permitir encontrar alguna informacin que se busca dentro de una base de datos, aqu algunas de ellas:
FUNCION
=CONTAR(valor1;valor2;valor3..) =CONTAR.SI(rango;criterio) =MAX(rango) =MIN(RANGO) =PROMEDIO(numero1;numero2;)
DESCRIPCION
Cuenta el nmero de celdas que contienen ns. Cuenta las celdas en el rango que coinciden con el criterio especificado. Devuelve el nmero mayor de una rango Devuelve el nmero menor de una rango Devuelve el promedio de un rango)
Ejemplo 7 : Resolver lo siguiente:
Asignatura: Informtica Contable I
Prof. M.Sc. Ing. Elvis Snchez Garca
38
UNIVERSIDAD SAN PEDRO
E.A.P. de Contabilidad
Ejemplo 8 : Resolver lo siguiente:
Funciones Lgicas
Con estas funciones se comprueban criterios en celdas determinadas. A continuacin las ms utilizadas: FUNCION
=SI(condicin;verdadera;falsa.) =Y(valor_logico1;valor_logico2;) =O(valor_logico1;valor logico2;..)
DESCRIPCION
Devuelve un valor u otro si cumple o no la condicin Comprueba si todos los valores son verdaderos Comprueba si algn valor lgico es verdadero y devuelve VERDADERO
Ejemplo 9 : Resolver lo siguiente:
Asignatura: Informtica Contable I
Prof. M.Sc. Ing. Elvis Snchez Garca
UNIVERSIDAD SAN PEDRO
E.A.P. de Contabilidad
39
Ejemplo 10 : Resolver lo siguiente:
Ejemplo 11 : Resolver lo siguiente:
BIBLIOGRAFIA
1. Microsoft Excel 2007 : La biblia de Excel 2007. Walkenbach, John. Edicin 1ra. Editorial Anaya Multimedia. . 2007. Madrid 2. Manual de Soluciones de Negocio. Facultad de Ingeniera. UNMSM 3. http://www.intercambiosvirtuales.org/libros-manuales/la-biblia-de-excel-2007 4. http://www.aulaclic.es/excel2007/ 5. http://www.aulafacil.com/excel-2007/curso/Temario.htm 6. http://www.scribd.com/doc/38655/Manual-de-Excel-2007
Asignatura: Informtica Contable I
Prof. M.Sc. Ing. Elvis Snchez Garca
You might also like
- Manual Basico de Excel para Principiantes PDFDocument39 pagesManual Basico de Excel para Principiantes PDFJhonatan BaldelomarNo ratings yet
- Excel para principiantes: Aprenda a utilizar Excel 2016, incluyendo una introducción a fórmulas, funciones, gráficos, cuadros, macros, modelado, informes, estadísticas, Excel Power Query y másFrom EverandExcel para principiantes: Aprenda a utilizar Excel 2016, incluyendo una introducción a fórmulas, funciones, gráficos, cuadros, macros, modelado, informes, estadísticas, Excel Power Query y másRating: 2.5 out of 5 stars2.5/5 (3)
- Qué Es ExcelDocument9 pagesQué Es ExcelGerpilly De BolivarNo ratings yet
- GFPI-F - 019 01 Guia - CUESTIONARIO - TICDocument7 pagesGFPI-F - 019 01 Guia - CUESTIONARIO - TICCamilo GarcíaNo ratings yet
- Compendio de Excel 2010Document29 pagesCompendio de Excel 2010Francisco Mendez MontañoNo ratings yet
- Tarea ExcelDocument9 pagesTarea ExcelEsmeralda IsturizNo ratings yet
- Módulo Excel 2013 - Autoinstructivo - para DocentesDocument46 pagesMódulo Excel 2013 - Autoinstructivo - para DocentesCarlos Laurente ChahuayoNo ratings yet
- 3.1 y 3.2 Introduccion A Excel y FuncionesDocument24 pages3.1 y 3.2 Introduccion A Excel y Funcionesal120278No ratings yet
- Excel 2013 guíaDocument83 pagesExcel 2013 guíanelson mario zeballos pijoNo ratings yet
- ME - Excel BáSico - Unidad 1Document17 pagesME - Excel BáSico - Unidad 1Sofía Ávalos LandiniNo ratings yet
- NOVENO GUIA 2 Informatica Religión y EcologiaDocument15 pagesNOVENO GUIA 2 Informatica Religión y Ecologiahugo perezNo ratings yet
- Monografía de ExcelDocument18 pagesMonografía de ExcelAndreaLoayzaPerez100% (1)
- GFPI-F-019 Guia Excel1Document39 pagesGFPI-F-019 Guia Excel1rubiela isabel beleño ramosNo ratings yet
- Software de Aplicacion EXCELDocument9 pagesSoftware de Aplicacion EXCELdennisparejoNo ratings yet
- Clase 1Document33 pagesClase 1jessNo ratings yet
- Hoja de CalculoDocument13 pagesHoja de CalculoCarmenRodriguez100% (1)
- ¿Qué Es ExcelDocument8 pages¿Qué Es ExcelminhoestanoviandoconjisungNo ratings yet
- Microsoft ExcelDocument44 pagesMicrosoft ExcelGuillermo LopezNo ratings yet
- Suzaña Caraballo Reymo - Barras de WordDocument24 pagesSuzaña Caraballo Reymo - Barras de WordPedro PerezNo ratings yet
- Unidad 3 Hojas de Calculos-ExcelDocument7 pagesUnidad 3 Hojas de Calculos-ExcelLía Carolina Pérez 27No ratings yet
- Hoja de CalculoDocument9 pagesHoja de CalculochusitoNo ratings yet
- Tecnologia e Informatica - Grado 8 - Periodo 3 - Guia 1 - Hoja de Calculo Microsoft Excel Parte 1Document21 pagesTecnologia e Informatica - Grado 8 - Periodo 3 - Guia 1 - Hoja de Calculo Microsoft Excel Parte 1Reynaldo Santos BeltranNo ratings yet
- Manual Excel Intermedio v1Document20 pagesManual Excel Intermedio v1eliNo ratings yet
- l2 Introducion y Operacines Básicas On ExcelDocument4 pagesl2 Introducion y Operacines Básicas On ExcelFabio José Tapia AcostaNo ratings yet
- Manual de Excel AvanzadoDocument72 pagesManual de Excel AvanzadoAndrew Hr100% (1)
- Definiciones de ExcelDocument4 pagesDefiniciones de ExcelVannia Abigail Oropeza ZavalaNo ratings yet
- Estructura de Excel TrabajoDocument9 pagesEstructura de Excel Trabajoaylen mejiaNo ratings yet
- Planilla de Calculo MelvinDocument22 pagesPlanilla de Calculo MelvinAlejandro FarfánNo ratings yet
- Cuestionario ExcelDocument22 pagesCuestionario ExcelYeny DiazNo ratings yet
- NOVENO TECNOLOGIA Guia Didactica para Estudiantes 2 PeriodoDocument10 pagesNOVENO TECNOLOGIA Guia Didactica para Estudiantes 2 PeriodoNaye Arnedo GonzalezNo ratings yet
- Semana 1Document4 pagesSemana 1Ezequiel PinedaNo ratings yet
- Introduccion A Excel-LaboratorioDocument16 pagesIntroduccion A Excel-LaboratorioAlexandra VallecilloNo ratings yet
- Hoja de CalculoDocument6 pagesHoja de CalculoJesus Rene Cerda TorresNo ratings yet
- 1.3 Elementos de ExcelDocument2 pages1.3 Elementos de ExcelGema RamírezNo ratings yet
- InformaticaDocument26 pagesInformaticamarjoni gonzalezNo ratings yet
- Excel 2010: Guía básicaDocument23 pagesExcel 2010: Guía básicaOmar UrbinaNo ratings yet
- Resumen, Evaluación CesdeDocument16 pagesResumen, Evaluación CesdeLuis Miguel Piedrahita BetancourtNo ratings yet
- Excel Formulas, Funciones y GraficosDocument54 pagesExcel Formulas, Funciones y Graficosbyron00No ratings yet
- Manual Basico de Excel para Principiantes PDFDocument39 pagesManual Basico de Excel para Principiantes PDFJhonatan BaldelomarNo ratings yet
- Excel hoja cálculo grado 8Document2 pagesExcel hoja cálculo grado 8jhan carlos herrera perez100% (1)
- Excel Formulas y Funciones Preguntas MasDocument82 pagesExcel Formulas y Funciones Preguntas MasTeresa ArteagaNo ratings yet
- MANEJO DE HOJAS DE CÁLCULO (1) .PPSXDocument26 pagesMANEJO DE HOJAS DE CÁLCULO (1) .PPSXEsteban BaldoNo ratings yet
- Clase N 1 EBDocument24 pagesClase N 1 EBDavid FrancoNo ratings yet
- Modulo III ExcelDocument27 pagesModulo III ExcelMariela Belén100% (1)
- Excel AvanzadoDocument20 pagesExcel Avanzadocar1985No ratings yet
- Guía 1 Excel BásicoDocument7 pagesGuía 1 Excel Básicodanialva4090No ratings yet
- Qué Es Microsoft Excel TallerDocument33 pagesQué Es Microsoft Excel Tallercamilo lopezNo ratings yet
- Actividad 3-Ramirez Blancas CarlosDocument2 pagesActividad 3-Ramirez Blancas CarlosKarla BlancasNo ratings yet
- Presentación e Introducción Página 2Document10 pagesPresentación e Introducción Página 2Ma. Del Rosario Jacobo SanchezNo ratings yet
- Guia Didactica Módulo I - Lcda. Johanna Castro: Centro de Servicios Informáticos C.S.IDocument25 pagesGuia Didactica Módulo I - Lcda. Johanna Castro: Centro de Servicios Informáticos C.S.IAlejandra VidelaNo ratings yet
- Excel: Investigación sobre sus funcionalidades y usosDocument15 pagesExcel: Investigación sobre sus funcionalidades y usosjaelyn lagunezNo ratings yet
- 02 Primeros PasosDocument4 pages02 Primeros PasosChristian Limo VelásquezNo ratings yet
- Introducción a Excel: Componentes y funcionalidades básicasDocument15 pagesIntroducción a Excel: Componentes y funcionalidades básicasJorgeluis SolanoNo ratings yet
- Trabajo de ExelDocument22 pagesTrabajo de ExelJavier SeguraNo ratings yet
- Excel: Herramienta para el control financiero y nóminasDocument6 pagesExcel: Herramienta para el control financiero y nóminasMonica VanegasNo ratings yet
- Excel-Manual Capitulo 2Document2 pagesExcel-Manual Capitulo 2Rober MNo ratings yet
- Excel 2022 - Manual De Usuario Para Principiantes: Manual Simplificado De Microsoft Excel Para Aprender A Usarlo ProductivamenteFrom EverandExcel 2022 - Manual De Usuario Para Principiantes: Manual Simplificado De Microsoft Excel Para Aprender A Usarlo ProductivamenteNo ratings yet
- Organización y operaciones con hojas de cálculo y técnicas de representación gráfica de documentos. ADGG0108From EverandOrganización y operaciones con hojas de cálculo y técnicas de representación gráfica de documentos. ADGG0108No ratings yet
- Organización y operaciones con hojas de cálculo y técnicas de representación gráfica en documentos. ADGG0308From EverandOrganización y operaciones con hojas de cálculo y técnicas de representación gráfica en documentos. ADGG0308No ratings yet
- Mejore su calidad de vida con las bases de datos y Excel 2010From EverandMejore su calidad de vida con las bases de datos y Excel 2010Rating: 5 out of 5 stars5/5 (2)
- Acta de Entrega de DocumentosDocument1 pageActa de Entrega de DocumentosLibni Lorelay Vilchez AguirreNo ratings yet
- Formulacion de TesisDocument5 pagesFormulacion de TesisLibni Lorelay Vilchez AguirreNo ratings yet
- DESARROLLO ORGANIZACIONAL - FinalDocument25 pagesDESARROLLO ORGANIZACIONAL - FinalLibni Lorelay Vilchez AguirreNo ratings yet
- Desarrollo Organizacional - FinalDocument25 pagesDesarrollo Organizacional - FinalLibni Lorelay Vilchez AguirreNo ratings yet
- SistemaDetraccionesModificaciones 2015Document63 pagesSistemaDetraccionesModificaciones 2015Eduin Huaman PabloNo ratings yet
- Caña de Azucar FinalDocument20 pagesCaña de Azucar FinalLibni Lorelay Vilchez AguirreNo ratings yet
- 2015.05.31 Principales Infracciones Tributarias Comprobantes de PagoDocument49 pages2015.05.31 Principales Infracciones Tributarias Comprobantes de PagoAngelo TitoNo ratings yet
- Auditoria Financiera - Tiendas Efe S.A.Document68 pagesAuditoria Financiera - Tiendas Efe S.A.Libni Lorelay Vilchez Aguirre100% (1)
- BrasilDocument29 pagesBrasilLibni Lorelay Vilchez AguirreNo ratings yet
- Trabajo MarineraDocument9 pagesTrabajo MarineraLibni Lorelay Vilchez AguirreNo ratings yet
- RESUMENESDocument5 pagesRESUMENESLibni Lorelay Vilchez AguirreNo ratings yet