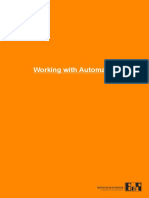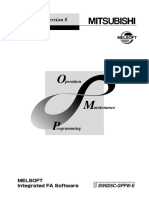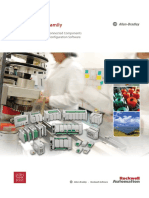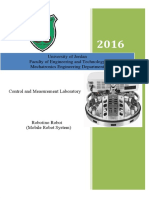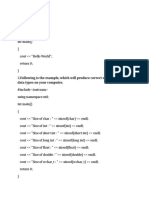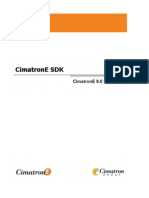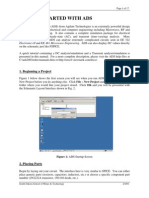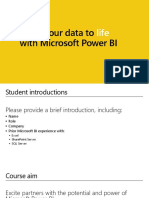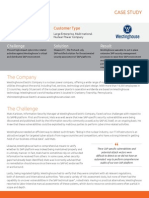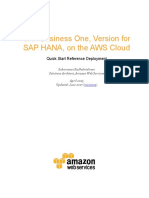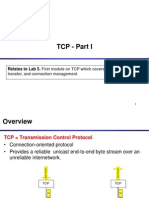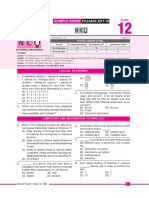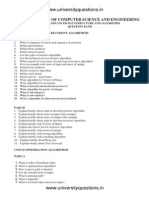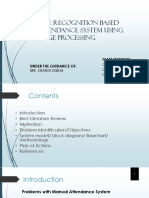Professional Documents
Culture Documents
Using Simulator
Uploaded by
Tutuk JatmikoOriginal Description:
Copyright
Available Formats
Share this document
Did you find this document useful?
Is this content inappropriate?
Report this DocumentCopyright:
Available Formats
Using Simulator
Uploaded by
Tutuk JatmikoCopyright:
Available Formats
Using Simulator
Page 1 of 16
[prew] [next]
Using Simulator
l l l l l l l l
Setup Run the Program User Interface Working with Files Design a Circuit Run Designed Circuit Print Circuit Examples
[prew] [next]
Setup
To install EKTS run setup.exe file. Dialog window shown in Figure 1 will appear. Complete installation by following instructions and specifying setup location of the program.
Figure 1 Setup window. [prew] [next]
file://C:\Documents and Settings\niko\Local Settings\Temp\~hh439C.htm
14/03/2013
Using Simulator
Page 2 of 16
Run the Program
To run the program click on EKTS.exe file and it will open like shown in Figure 2. Also it is possible to open the program by using shortcut created on user desktop or programs at the start menu.
Figure 2 EKTS opening view. [prew] [next]
User Interface
EKTS consists of two windows. Main window; used to draw electrical circuits, and the Library window; contains circuit elements. (Figure 3)
file://C:\Documents and Settings\niko\Local Settings\Temp\~hh439C.htm
14/03/2013
Using Simulator
Page 3 of 16
Figure 3 User interface There is tool bar at the top of the main window. At the tool bar there are buttons for opening and saving files, print previewing, running the circuit, deleteting elements, opening and closing library window. There is a panel below tool bar for designing electric command circuits. In library window there are grouped circuit elements and a panel for viewing selected element. To add element to the main window double click on name of the element. [prew] [next]
Working with Files
There are simple tasks to handle with files like opening a new file, opening an existing file and saving modified file. To open a new file simply click on File -> New . New file button located at the tool bar or from menu combination
To open an existing file click on Open File button or access open file dialog window from File -> Open menu. On dialog window find file to open and click Open button.
file://C:\Documents and Settings\niko\Local Settings\Temp\~hh439C.htm
14/03/2013
Using Simulator
Page 4 of 16
Before opening any file program prompts to save changes made on an existing file if there are such. To save file click on Save button or click on File -> Save File menu. For saving file with different name click on File -> Save as menu. On opened dialog window write file name you wish to give to file and click Save button. To save image of designed circuit select File -> Save as menu and select suitible image filetype from Dialog box. [prew] [next]
Design a Circuit
l l l l l
Working with Elements Circuit Connections Node Description Text Design of 3 Phase Motor Start and Stop Circuit
[prew] [next]
Working with Elements
l l l l l l l
Add Element to Drawing Panel Move Elements Name Elements Move Labels of Elements Rotate Elements Specify Color of Lamp Delete Element
Add Element to Drawing Panel To add element to the drawing panel: 1. Select element from Library window. 2. Double click on selected element.
Move Elements Press left mouse button on the element, drag to the destination position and then release the button.
Name Elements To name the elements:
file://C:\Documents and Settings\niko\Local Settings\Temp\~hh439C.htm
14/03/2013
Using Simulator
Page 5 of 16
1. Click on the label located on top of the element. 2. Type the name in text box, like shown in Figure 4, or select name from combo box. 3. Click outside of text box or combo box. Relays and time relay names must be unique. Contacts are named according to the Relays and time relays used in the circuit. To specify counter values for time relays use same steps.
Figure 4 Give a name to a relay.
Move Labels of Elements To move labels of the elements: 1. Select element by clicking left mouse button. 2. Drag grayed label, by pressing on it, to the desired location. When elements moved, element name and counter labels are move together. Counter labels of time relays are moved the same way as name labels.
Rotate Elements To rotate elements: 1. Click right mouse button on the element. 2. Select rotation angle from opened context menu as shown in Figure 5. Connection lines recreated when rotating elements.
file://C:\Documents and Settings\niko\Local Settings\Temp\~hh439C.htm
14/03/2013
Using Simulator
Page 6 of 16
Figure 5 Context menu used to rotate elements.
Specify Color of Lamp To specify color of the lamp: 1. Click right mouse button on the lamp. 2. Select color form Color submenu of opened context menu as shown in the Figure 6.
Figure 6 Color menu used to specify color of the lamp.
file://C:\Documents and Settings\niko\Local Settings\Temp\~hh439C.htm
14/03/2013
Using Simulator
Page 7 of 16
Delete Element To delete the element: 1. Select element by clicking left mouse button on the element. 2. Click on delete button located on tool bar or press delete key from keyboard. Connection lines deleted with elements. [prew] [next]
Circuit Connections
l l l
Make a Connection Move Connection Line Delete Connection Line
Make a Connection To make a connection follow steps below: 1. Move to the connection point of the element till appears red dot. 2. Press left mouse button in the small red circle and move mouse pointer to the other connection point. 3. Get close to the other connection point of the element, line or node until blue dot appears. (Figure 7) 4. Release left mouse button on the appeared blue dot. 5. Connection lines drew between specified two dots as shown in the Figure 8.
Figure 7 Red and Blue Dots Appeared for Making Connections.
file://C:\Documents and Settings\niko\Local Settings\Temp\~hh439C.htm
14/03/2013
Using Simulator
Page 8 of 16
Figure 8 Connection made between connection points of two elements.
Move Connection Line To move connection line simply press on line using left mouse button and drag line to the desired location. Connection lines can be moved horizontally or vertically.
Delete Connection Line To delete connection lines follow steps below: 1. Select line by using left mouse button. Selected line will convert to red color 2. Click delete button on tool bar or press delete key on keyboard. [prew] [next]
Node
l l
Make a Node Delete Node
Make a Node Nodes are automatically created when connection made between element and connection line.
Delete Node To delete a node: 1. Select node by clicking left mouse button in it. Selected node will convert to red color. 2. Click delete button on tool bar or press delete key from the keyboard.
file://C:\Documents and Settings\niko\Local Settings\Temp\~hh439C.htm
14/03/2013
Using Simulator
Page 9 of 16
When node deleted connection lines connected to the node will also be deleted.
[prew] [next]
Description Text
l l l
Make a Description Text Edit Description Text Delete Description Text
Make a Description Text To make a description text: 1. Click on Edit -> Add Text menu. Text label will be added to the drawing panel at left top corner. 2. Move text label to desired position by using left mouse button.
Edit Description Text To edit the description text: 1. 2. 3. 4. Click right mouse button on the description text. Type text in text box that will appear as shown in Figure 9. Click outside the text box to apply changes. Use right bottom corner of the text label to resize it.
Figure 9 Text box used to edit description label.
Delete Description Text
file://C:\Documents and Settings\niko\Local Settings\Temp\~hh439C.htm
14/03/2013
Using Simulator
Page 10 of 16
To delete the description text: 1. Click right mouse button on description text 2. From the context menu click on Remove Description Text option as shown in Figure 10.
Figure 10 Remove Description Text Option.
[prew] [next]
List Used Elements
To list used elements: 1. Click on List Used Elements button on tool bar or Click on windows > List Used Elements menu from main menu. 2. Relocate list by pressing left mouse button and drugging to desired destination. To hide list of used elements click on List Used Elements button again.
file://C:\Documents and Settings\niko\Local Settings\Temp\~hh439C.htm
14/03/2013
Using Simulator
Page 11 of 16
Figure 11 List of used Elements showing quantities.
[prew] [next]
Design of 3 Phase Motor Start and Stop Circuit
To design this circuit: 1. 2. 3. 4. Add and locate used circuit elements. Name elements. Make circuit connections. Add description text if needed.
[prew] [next]
file://C:\Documents and Settings\niko\Local Settings\Temp\~hh439C.htm
14/03/2013
Using Simulator
Page 12 of 16
Run Designed Circuit
To run designed circuit click on Run button located on tool bar. If there is any problem with circuit, program will alert an error message. You have to correct errors to run the circuit properly. While program is in run mode, you can control circuit by pressing on start / stop buttons or directly on relays using mouse pointer. To leave switches remaining pressed, right click on them and click again for releasing. In run mode active lines and active elements showed by magenta color as shown in Figure 11. Rotation of motor is specified by green point on it. To stop circuit click on Stop button.
Figure 12Run mode of the designed circuit.
[prew] [next]
Print Circuit
To print designed circuit: 1. click on Print button on tool bar. 2. Print preview dialog window will appear as shown in Figure 12. 3. Click on Print button to print layout.
file://C:\Documents and Settings\niko\Local Settings\Temp\~hh439C.htm
14/03/2013
Using Simulator
Page 13 of 16
Figure 13 Print preview window
To specify printer and paper options: 1. Open Print window by clicking File-> Print Setup menu as shown on Figure 13. 2. Select printer from opened dialog window and click on Properties button to specify paper size and location.
file://C:\Documents and Settings\niko\Local Settings\Temp\~hh439C.htm
14/03/2013
Using Simulator
Page 14 of 16
Figure 14 Print and Document Properties Windows.
[prew] [next]
Examples
Example 1
Design command and motor circuits to run 3 units of 3 phase induction motors as specified below:
l l l l l
First motor starts to rotate by pressing start button. After 5 seconds second motor starts to rotate. After 5 seconds as second motor runs third motor will start and first motor stops. Second and third motors will stop after 5 second work together. Al motors will stop by pressing stop button at any time.
This circuit is designed as shown in Figure 14.
file://C:\Documents and Settings\niko\Local Settings\Temp\~hh439C.htm
14/03/2013
Using Simulator
Page 15 of 16
Figure 15 3 units of 3 phase motor circuit designed with EKTS. In this circuit Z1 time relay is used to send pulse in every 5 second. M1, M2 and M3 relays are used to control 3 phase motors relatively. This relays are controlled by control circuit.
Example 2
Design command and motor circuits to run two units of 3 phase and one unit 1 phase motors as specified below.
l l l l
1 phase motor starts after 3 seconds as start button pressed. After 5 seconds as 1 phase motor runs both of 3 phase motors start. After 5 seconds as 3 phase motors start 1 phase motor and one of the 3 phase motors stop. Working 3 phase motor stops after 10 seconds.
This circuit is designed as shown in Figure 15.
file://C:\Documents and Settings\niko\Local Settings\Temp\~hh439C.htm
14/03/2013
Using Simulator
Page 16 of 16
Figure 16 Circuit of one 1 phase and two 3 phase motors designed with EKTS. In this circuit M1, M2 and M3 relays used to control three motors. Control of this relays is done in command circuit.
file://C:\Documents and Settings\niko\Local Settings\Temp\~hh439C.htm
14/03/2013
You might also like
- Vasudev DanaitDocument5 pagesVasudev DanaitShiva Kumar H MNo ratings yet
- TM210TRE.433-EnG - Working With Automation Studio - V4330Document60 pagesTM210TRE.433-EnG - Working With Automation Studio - V4330meirelgNo ratings yet
- VFD Guide: Speed & Energy Control for MotorsDocument9 pagesVFD Guide: Speed & Energy Control for MotorsAhmex Mix RemixNo ratings yet
- 5 Axis Cutting Using Delcam PowermillDocument16 pages5 Axis Cutting Using Delcam PowermillzoeyNo ratings yet
- CREO 2 ParametricDocument11 pagesCREO 2 ParametricDipankar borahNo ratings yet
- Sinamics v90 at s7-1200 Docu v1d1 en PDFDocument85 pagesSinamics v90 at s7-1200 Docu v1d1 en PDFTrí HữuNo ratings yet
- IV Field BusDocument65 pagesIV Field BusvarunshyamNo ratings yet
- Training Document For The Company-Wide Automation Solution Totally Integrated Automation (T I A)Document20 pagesTraining Document For The Company-Wide Automation Solution Totally Integrated Automation (T I A)varunshyamNo ratings yet
- CodesysDocument79 pagesCodesysgiusssyNo ratings yet
- III Prog InstructionsDocument33 pagesIII Prog InstructionsvarunshyamNo ratings yet
- GX Developer Version 8 Operating Manual Ib0800243elDocument864 pagesGX Developer Version 8 Operating Manual Ib0800243elGelu BordeaNo ratings yet
- PLC Siemens S7-300 Cpu 312C ManualDocument176 pagesPLC Siemens S7-300 Cpu 312C ManualKique KiNo ratings yet
- Rockwel Micro 830 PDFDocument16 pagesRockwel Micro 830 PDFLuís Miguel Romão100% (1)
- Indralogic 1 Operating and ProgrammingDocument384 pagesIndralogic 1 Operating and ProgrammingCristopher EntenaNo ratings yet
- Vijeo Quick Start Tutorial V720Document114 pagesVijeo Quick Start Tutorial V720ssgfreemailNo ratings yet
- RobotinoDocument13 pagesRobotinoFernando SimõesNo ratings yet
- MODBUSDocument7 pagesMODBUSDaniel Martinez ToledoNo ratings yet
- Pro-Engineer WildFire 4.0 ManualDocument45 pagesPro-Engineer WildFire 4.0 ManualMoiz MohsinNo ratings yet
- Introduction To LabVIEW 8.6 in 6 HoursDocument123 pagesIntroduction To LabVIEW 8.6 in 6 HoursCesar MattosNo ratings yet
- C++ Programming FileDocument85 pagesC++ Programming FileMohammad Aslam100% (1)
- ControlDocument2 pagesControlAhmad AlmasriNo ratings yet
- Robot Chassis and Drivetrain FundamentalsDocument65 pagesRobot Chassis and Drivetrain Fundamentalss.b.v.seshagiri1407No ratings yet
- Solution Manual of Finite MathematicsDocument68 pagesSolution Manual of Finite MathematicsMohammed HamedNo ratings yet
- Jelecom: Name: - 1-Write PLC Software Only ToDocument2 pagesJelecom: Name: - 1-Write PLC Software Only ToahmedewadaNo ratings yet
- Modern Electrical Drive Systems and Power Electronic ConvertersDocument9 pagesModern Electrical Drive Systems and Power Electronic ConvertersGthulasi78No ratings yet
- Chapter 4 - Induction MotorsDocument36 pagesChapter 4 - Induction MotorsYousab Creator100% (1)
- How To Create A Propeller BladeDocument16 pagesHow To Create A Propeller BladeStelistul SorinNo ratings yet
- Import Data Examples 2.7 en USDocument10 pagesImport Data Examples 2.7 en USKhaled BazaNo ratings yet
- Catia V5 FundamentalsDocument53 pagesCatia V5 Fundamentalsmecheneg100% (2)
- Voice Controlled RobotDocument54 pagesVoice Controlled RobotHarsha SamagaraNo ratings yet
- Remote Home Automation Through InternetDocument108 pagesRemote Home Automation Through Internetamlakie tazebNo ratings yet
- CimatronE SDK PDFDocument1,201 pagesCimatronE SDK PDFovidius1ru100% (1)
- Inventor 2022 Essentials PlusDocument9 pagesInventor 2022 Essentials PlusDenis Raudsepp50% (2)
- Changes in E3 Workspace ConfigurationDocument4 pagesChanges in E3 Workspace ConfigurationamitobikramcNo ratings yet
- Engraving) SGDocument140 pagesEngraving) SGJason DouglasNo ratings yet
- Advanced: CATIA V5 WorkbookDocument44 pagesAdvanced: CATIA V5 Workbookemiliyonk100% (1)
- Syllabus Industrial Engineering & Management (Btme 801) PtuDocument1 pageSyllabus Industrial Engineering & Management (Btme 801) Ptushalom_pklNo ratings yet
- M 200479 We503d Install Enus RevbDocument48 pagesM 200479 We503d Install Enus RevbSebastian BenitezNo ratings yet
- Tai Lieu XG5000Document48 pagesTai Lieu XG5000NguyễnThanhSangNo ratings yet
- Ama WB NX PDFDocument36 pagesAma WB NX PDFirinaNo ratings yet
- Electrical Control Techniques Simulator (EKTS) DocumentationDocument17 pagesElectrical Control Techniques Simulator (EKTS) DocumentationWaridi RidiNo ratings yet
- Ekts TuorialDocument16 pagesEkts Tuorialashebir berhanuNo ratings yet
- Simulator EktsDocument19 pagesSimulator EktshajimexNo ratings yet
- Tutorial 2: Pro/E Wildfire 5.0 Assembly and Motion Analysis: ObjectivesDocument12 pagesTutorial 2: Pro/E Wildfire 5.0 Assembly and Motion Analysis: ObjectivesC.E. Ishmeet SinghNo ratings yet
- 7xwruldo: You Will Need About Minutes To Complete This TutorialDocument62 pages7xwruldo: You Will Need About Minutes To Complete This Tutorialniteen12350% (2)
- T2 ProE Revised NC 9-7-11Document12 pagesT2 ProE Revised NC 9-7-11C.E. Ishmeet SinghNo ratings yet
- High Frequency Amplifier Introduction to ADSDocument26 pagesHigh Frequency Amplifier Introduction to ADSJulio AltamiranoNo ratings yet
- 01 TutorialDocument5 pages01 TutorialBINOD KUMARNo ratings yet
- Bend Tech Pro ManualDocument58 pagesBend Tech Pro ManualreaderofdataNo ratings yet
- Drawing Sketches For Solid Models: Learning ObjectivesDocument38 pagesDrawing Sketches For Solid Models: Learning ObjectivesjayctaNo ratings yet
- EDC Lab 2Document16 pagesEDC Lab 2Sameer KhanNo ratings yet
- MODULE1 Widlfire CADCAM PDFDocument40 pagesMODULE1 Widlfire CADCAM PDFakshayupadhyayNo ratings yet
- MOde Frontier TutorialDocument35 pagesMOde Frontier Tutorialgurpinder.rajgarh1331No ratings yet
- Nikon Down - Up InstructionsDocument11 pagesNikon Down - Up InstructionsRonald Armando Figueroa PerezNo ratings yet
- Beginner: Three Reservoir Problem (English Units)Document11 pagesBeginner: Three Reservoir Problem (English Units)norgrentNo ratings yet
- EPANET TutorialDocument7 pagesEPANET TutorialBinyam KebedeNo ratings yet
- Getting Started With ADSDocument17 pagesGetting Started With ADSbayman66No ratings yet
- Tutorial 1: Pro/E Wildfire 5.0 Modeling and Drawing: ObjectivesDocument15 pagesTutorial 1: Pro/E Wildfire 5.0 Modeling and Drawing: ObjectivesRobin Yogaraj JohnsonNo ratings yet
- Concise Multi SimDocument17 pagesConcise Multi SimMULUKEN DESALEGNNo ratings yet
- BCP-7000 Job Generator Operation ManualDocument25 pagesBCP-7000 Job Generator Operation ManualShrotnetNo ratings yet
- Vxworks Kernel Programmers Guide 6.9Document765 pagesVxworks Kernel Programmers Guide 6.9justnivasNo ratings yet
- OFS5.OFS Telnet Mode-R13Document14 pagesOFS5.OFS Telnet Mode-R13Preethi GopalanNo ratings yet
- PowerBI PresentationDocument155 pagesPowerBI PresentationViniciusFagundes100% (3)
- Case Study WestinghouseDocument2 pagesCase Study WestinghousePablito ZamudioNo ratings yet
- jBASE ToolsDocument88 pagesjBASE ToolsGbadamosi OluwatosinNo ratings yet
- PCI Express BasicsDocument34 pagesPCI Express Basicsteo2005100% (1)
- Convert Logic Expressions Normal FormsDocument7 pagesConvert Logic Expressions Normal FormsProdipto OrchoNo ratings yet
- Data analysis for car crash simulation optimizationDocument22 pagesData analysis for car crash simulation optimizationGoutham Mareeswaran BNo ratings yet
- Change Logitech Mouse Lamp ColourfulDocument12 pagesChange Logitech Mouse Lamp ColourfulQruisedNo ratings yet
- What Is Encapsulation in Java and OOPS With ExampleDocument14 pagesWhat Is Encapsulation in Java and OOPS With ExampleAbdul GafurNo ratings yet
- CS301 - Handouts - Data StructureDocument522 pagesCS301 - Handouts - Data StructureMuhammad Ali AfzalNo ratings yet
- Creating A WebForm To Initiate A Workflow in Livelink 9 PDFDocument4 pagesCreating A WebForm To Initiate A Workflow in Livelink 9 PDFSrabani MohantyNo ratings yet
- SAP Business One For HANA On The AWS Cloud PDFDocument35 pagesSAP Business One For HANA On The AWS Cloud PDFMiguelNo ratings yet
- A Note On Goldberg and Rao Algorithm For The Maximum Flow ProblemDocument9 pagesA Note On Goldberg and Rao Algorithm For The Maximum Flow ProblemthangmleNo ratings yet
- Nutanix Spec Sheet July16Document9 pagesNutanix Spec Sheet July16Han MyoNo ratings yet
- TCP - Part I: Relates To Lab 5. First Module On TCP Which Covers Packet Format, DataDocument31 pagesTCP - Part I: Relates To Lab 5. First Module On TCP Which Covers Packet Format, DataSalman JawedNo ratings yet
- Spark For Dummies IbmDocument77 pagesSpark For Dummies Ibmjasonsananikone8100% (1)
- Introduction To Competitive ProgrammingDocument11 pagesIntroduction To Competitive ProgrammingBinaryNo ratings yet
- ParaView User's Guide v3.14Document407 pagesParaView User's Guide v3.14g_demonacoNo ratings yet
- Nco Sample Paper Class-12Document2 pagesNco Sample Paper Class-12kumarnpccNo ratings yet
- CP7102-Advanced Datastructure and Algorithm Question BankDocument4 pagesCP7102-Advanced Datastructure and Algorithm Question BankMohit UppalNo ratings yet
- SQL & NoSQL Data PDFDocument238 pagesSQL & NoSQL Data PDFPedro100% (2)
- ABAP Naming ConventionsDocument13 pagesABAP Naming ConventionsSankar RsNo ratings yet
- Introducing QTS 4.0 - Simple Yet Powerful NASDocument104 pagesIntroducing QTS 4.0 - Simple Yet Powerful NASRihana DewiNo ratings yet
- Database Management Systems (DBMS) OverviewDocument17 pagesDatabase Management Systems (DBMS) OverviewPraveen KumarNo ratings yet
- Arduino LCD5110 Library ManualDocument8 pagesArduino LCD5110 Library ManualCybermeijinNo ratings yet
- Opensees Calcul Au FeuDocument17 pagesOpensees Calcul Au FeuAnonymous pqzrPMJJFTNo ratings yet
- Face Recognition Based Attendance System Using Image ProcessingDocument14 pagesFace Recognition Based Attendance System Using Image ProcessingRaginiNo ratings yet
- Vulnerability Mapping Using Easy AHP - CBS UYGULAMADocument9 pagesVulnerability Mapping Using Easy AHP - CBS UYGULAMAmarnoonpvNo ratings yet