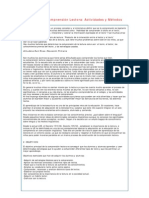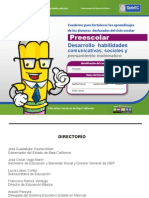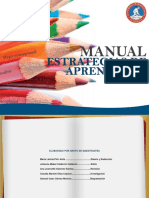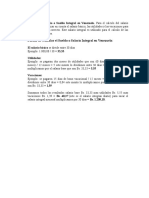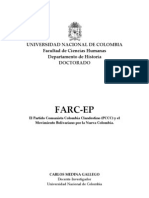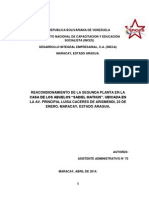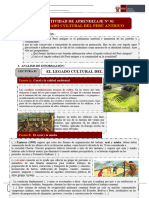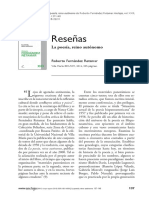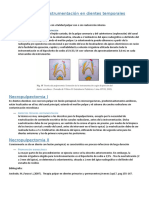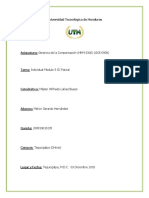Professional Documents
Culture Documents
Microsoft Excel 2007 - Ajustada
Uploaded by
Yanira GarciaOriginal Title
Copyright
Available Formats
Share this document
Did you find this document useful?
Is this content inappropriate?
Report this DocumentCopyright:
Available Formats
Microsoft Excel 2007 - Ajustada
Uploaded by
Yanira GarciaCopyright:
Available Formats
GUIA PRACTICA DE EXCEL 200 7
MICROSOFT EXCEL 2007
1 QUE ES UNA HOJA DE CLCULO?
Una hoja de clculo es una especie de tabla cuyas casillas o celdas pueden contener: texto valores numricos, fechas y datos horarios frmulas o funciones matemticas, que permiten determinar el valor de esta celda en funcin de los valores de otras celdas. 1.1 ALGUNA HOJAS ELECTRNICAS: Quoattro Pro Lotus 1-2-3 Microsoft Excel. integrada en Microsoft Office OpenOffice.org calc en OpenOffice.org Gnumeric, integrada en Gnome Office KSpread, de KOffice 1.2 VENTAJAS DE UNA HOJA DE CLCULO: Permite combinar datos tales como nmeros, texto, valores lgicos, y formulas; obteniendo una hoja contable computarizada. Se pueden generar grficos y tablas para mostrar las relaciones entre los datos. A travs de las relaciones mediante frmulas entre datos se crea un ambiente dinmico lo cual implica que al modificar algunos datos; tambin se modifican los que tienen relacin de dependencia entre ellos.
2 QU ES MICROSOFT EXCEL?
Es un sistema para la creacin de hojas de clculo, cuyas posibilidades de trabajo, clculo y presentacin son amplias. Permite la creacin de grficos que se modificarn automticamente al modificar los datos en su hoja de clculo.
3 CMO INICIAR UNA SESIN DE TRABAJO EN EXCEL?
En el escritorio se sigue la siguiente ruta.
Inicio Programas Microsoft Office M. Office Excel Por medio de un acceso directo. Al abrir cualquier archivo de Excel Usando la opcin Ejecutar del men de Inicio y teclee el nombre Excel
Ing. Meyvelin Romero
GUIA PRACTICA DE EXCEL 200 7
4 DESCRIPCIN DE LA VENTANA DE EXCEL.
Microsoft Excel 2007 tiene un nuevo aspecto, una nueva interfaz de usuario (IU) que reemplaza los mens, las barras de herramientas y la mayora de los paneles de tareas de las versiones anteriores de Excel con un nico mecanismo que es sencillo e intuitivo. La nueva interfaz se ha diseado de forma que le ayude a ser ms productivo en Excel y que le sea ms fcil buscar las caractersticas adecuadas para varias tareas, descubrir la nueva funcionalidad y ser ms eficiente.
Columna Celda fila Barra de Frmulas
4.1 Barra de frmulas
La Barra de Frmulas, que se encuentra inmediatamente debajo de la cinta de Opciones, presenta los tres sectores siguientes: El sector de la izquierda o Cuadro de Nombres: muestra la ubicacin de la celda activa indicando la columna (A) y la fila (1) en que se encuentra, tambin permite ver los nombres de celdas o grupos de celdas. El sector central: indica que se est en modo de edicin (es decir, introduciendo nombres, funciones, nmeros, etc.). El botn permite anular el cambio que se est realizando en el contenido de la celda, el botn equivale a pulsar la tecla Intro, y el botn es equivalente a llamar al Asistente de Funciones .Excel no permite ejecutar ningn comando mientras este sector est activo. El sector de la derecha o Barra de Formulas muestra el contenido de la celda activa la edicin de este contenido puede hacerse tanto en este sector como en la propia celda.
Ing. Meyvelin Romero
GUIA PRACTICA DE EXCEL 200 7
4.2 Barras de desplazamiento.
Se encuentran en la parte inferior derecha de la ventana de aplicacin. Las barras vertical y horizontal, que permiten acceder a cualquier celda de la hoja. A la izquierda de la barra inferior de desplazamiento pueden verse los controles que permiten moverse entre las diversas hojas de clculo que constituyen el libro de trabajo en el que se est trabajando. Clicando en los controles adyacentes (a la izquierda) pueden llegar a verse las pestaas de todas las hojas, o bien desplazarse hasta la primera o la ltima con una sola operacin.
4.3 Barra de Estado
En la parte inferior de la hoja de clculo aparece la Barra de Estado, en la que se presenta una breve informacin acerca del comando que ha sido seleccionado o del estado actual del espacio de trabajo. Tambin contiene el Zoom, y los botones de vistas.
2 1 4.4 Botones de presentacin: 3
En la esquina inferior derecha se presentan las diferentes vistas que puedo tener del documento: 1. Normal, 2. Diseo de pgina, 3. Vista Previa de Salto de Pgina.
Ing. Meyvelin Romero
GUIA PRACTICA DE EXCEL 200 7
4.5 Zoom
Si desee ver los detalles ms de cerca en la Hoja o alejar la vista del documento debe usar esta opcin. Mire en la esquina inferior derecha. Arrastre el control deslizante hacia la derecha para acercarse y hacia la izquierda para alejarse. Sugerencias: Al hacer clic en el nmero de porcentaje que est a la izquierda del control deslizante, se abre el cuadro de dilogo Zoom, donde puede especificar un porcentaje de zoom. Si el mouse (ratn) tiene una rueda, puede mantener presionada la tecla CTRL y girar la rueda hacia delante para acercarse y hacia atrs para alejarse. Tambin puede encontrar los comandos Zoom en la ficha Ver.
5 AGREGAR COMANDOS A LA BARRA DE HERRAMIENTAS DE ACCESO RPIDO
Algunos comandos de Excel 2003 estn disponibles en Office Excel 2007 slo desde la lista de todos los comandos del cuadro de dilogo Opciones de Excel. Para utilizar estos comandos en Excel 2007, primero agrguelos a la Barra de herramientas de acceso rpido como se explica a continuacin: 1. Haga clic en el botn de Microsoft Office haga clic en Opciones de Excel. 2. En la lista a la izquierda, haga clic en Personalizar. 3. En el cuadro de lista desplegable Comandos disponibles en, haga clic en Todos los comandos. 4. En el cuadro Personalizar barra de herramientas de acceso rpido 5. En el cuadro Personalizar barra de herramientas de acceso rpido, y, a continuacin,
Ing. Meyvelin Romero
GUIA PRACTICA DE EXCEL 200 7
seleccione Para todos los documentos (predeterminado) o bien un documento especfico. 6. Haga clic en el comando que desea agregar y a continuacin, haga clic en Agregar. 7. Repita el paso para cada comando que desee agregar. 8. Haga clic en los botones de flecha Subir y Bajar para organizar los comandos en el orden en que desee que aparezcan en la Barra de herramientas de acceso rpido. 9. Haga clic en Aceptar
6 TRABAJANDO CON MICROSOFT EXCEL
Excel puede trabajar simultneamente con un nmero ilimitado de hojas de clculo siempre que la memoria del ordenador lo permita. Distintas hojas de clculo se agrupan formando un fichero denominado libro de trabajo. Cada hoja puede contener hasta 1.048.576 filas por 16.384 columnas haciendo un total de 17.179.869,184 celdas. Las columnas se identifican mediante letras (A, B, C,..., AA, AB, ..., AAA,AAB,XFD), mientras que las filas son identificadas mediante nmeros (1, 2, 3, ..., 1.048,576). Una casilla o celda se identifica con la/s letra/s indicadoras de la columna, seguidas del nmero indicativo de la fila (por ejemplo: A2, R6, V165, AJ231, etc.) Las celdas son la interseccin entre una fila y una columna.
7 LAS HOJAS DE EXCEL
Cada libro por defecto tiene 3 hojas de clculo, llamadas tambin por defecto Hoja1, Hoja2 y Hoja3. En todo momento Excel tiene, para cada libro de trabajo, una hoja de clculo activa (aquella cuya pestaa aparece resaltada en la parte inferior de la pantalla). Por defecto, la hoja activa es la primera, en este caso Hoja1. Puede activarse una hoja u otra sin ms que dar clic con el ratn en la pestaa correspondiente. Tambin pueden mantenerse activas varias hojas de clculo al mismo tiempo, pulsando la tecla Ctrl al mismo tiempo que se hace clic sobre las pestaas de otras hojas (s la hoja esta activada, al clicar sobre su pestaa con la tecla Ctrl pulsada la hoja se desactiva, y viceversa). Cuando varias hojas estn activas al mismo tiempo, los datos o los formatos que se introducen en una de ellas se introducen tambin en las dems hojas activas, en las posiciones correspondientes. Si se presiona el botn derecho del ratn sobre alguna de las pestaas, se despliega un men contextual en el que le permite insertar una nueva hoja de clculo, borrarla, cambiarle el nombre, moverla, copiarla, cambiar el color de la etiqueta
Ing. Meyvelin Romero
GUIA PRACTICA DE EXCEL 200 7
La forma ms sencilla de cambiar el nombre a una hoja de clculo es dar clic dos veces sobre la pestaa que lleva su nombre, en cuyo caso el fondo da la pestaa pasa a ser negro, pudiendo escribir directamente el nuevo nombre. Por otra parte, es posible cambiar el orden en el que aparecen las hojas de clculo sin ms que clicar sobre la pestaa de una de ellas y arrastrarla con el ratn hasta la nueva posicin que se desea que ocupe.
8 ACTIVACIN Y SELECCIN DE CELDAS
En la hoja de clculo hay en todo momento una celda activa (y slo una). La celda activa se distingue claramente de las dems, pues aparece con un color de fondo y enmarcada de modo diferente. La celda activa es la nica celda que puede recibir cualquier cosa que se introduzca por el teclado. As pues, antes de introducir -o borrar- algo en una celda, hay que hacer que esa celda sea la celda activa. Una celda se convierte en celda activa clicando sobre ella. La celda activa se puede desplazar a celdas vecinas con las flechas del teclado. Puede tambin avanzar o retroceder una pantalla con las teclas AvPg y RePg del teclado. A continuacin se van a describir algunas de las formas de que dispone Excel para seleccionar celdas: 1. Para seleccionar toda la hoja de clculo basta con clicar con el ratn en la esquina superior izquierda de la hoja, (interseccin de la fila con los nombres de columnas y la columna con la numeracin de filas). 2. Para seleccionar una determinada fila o columna, bastar clicar una sola vez sobre la etiqueta -el nmero o la letra correspondiente a la fila o a la columna, respectivamente-. Para seleccionar un rango de varias filas y/o columnas contiguas, basta clicar sobre la primera (o ltima) etiqueta, y arrastrar sin soltar el botn del ratn hasta la ltima (primera) etiqueta del rango deseado. 3. Para seleccionar un bloque contiguo de celdas -un rectngulo-, hay que clicar con el ratn en una de las esquinas del bloque, y arrastrar el cursor hasta la celda ubicada en la esquina del bloque opuesta a la inicial. Tambin se puede seleccionar un rectngulo clicando primero sobre la celda de una esquina y luego -manteniendo pulsada la tecla Maysculas- volviendo a clicar sobre la celda en la esquina opuesta; esta operacin selecciona todo el rango de celdas entre las dos operaciones de clic. 4. Para seleccionar bloques no contiguos de celdas basta seleccionar cada bloque por el procedimiento explicado, manteniendo presionada la tecla Ctrl. De esta forma la nueva seleccin no anula los bloques seleccionados precedentemente. Esta tcnica puede utilizarse en combinacin con la indicada en 2 para seleccionar filas o columnas no contiguas. Un concepto muy importante en Excel es el concepto de celdas seleccionadas. Si se selecciona un rectngulo de celdas, al pulsar la tecla Intro la celda activa se va desplazando por la zona seleccionada, recorrindola por columnas. Cuando se llega a la ltima celda seleccionada, se vuelve
Ing. Meyvelin Romero
GUIA PRACTICA DE EXCEL 200 7
a comenzar por la primera. Esto es til para introducir texto o nmeros en un rango de celdas, desplazndose automticamente al pulsar Enter.
9 INTRODUCCIN DE DATOS
La forma ms sencilla de introducir datos es seleccionar la celda correspondiente para que se convierta en celda activa, y a continuacin introducir en ella los datos -texto, nmeros, frmulas,...mediante el teclado o haciendo Pegar de una seleccin previamente almacenada. Los datos introducidos aparecen tanto en la propia celda como en la Barra de Frmulas. Estos datos pueden ser editados -borrar e insertar caracteres, sustituir texto, etc.- de la forma habitual en todas las aplicaciones de Windows. Para desplazarse sobre el texto introducido puede utilizarse el ratn o las flechas del teclado. Tambin la seleccin de una parte del texto se hace del modo habitual. Los datos se terminan de introducir clicando sobre el botn de validar en la Barra de Formulas, pulsando Enter, o simplemente cambiando de celda activa con las flechas del teclado. Recurdese que pueden introducirse los mismos datos y/o formatos en varias hojas de clculo simultneamente, tenindolas seleccionadas todas ellas al mismo tiempo. Las celdas seleccionadas se distinguen porque adquieren color oscuro. Como ya se ha dicho, la seleccin de celdas puede emplearse tambin para introducir datos en un conjunto de celdas de una hoja de clculo. Cuando una zona de la hoja est seleccionada, los datos que se teclean se introducen en la celda activa de dicha zona. Cada vez que se pulsa Intro, la celda activa se traslada de modo automtico a la celda siguiente de la seleccin. Las zonas rectangulares se recorren primero por columnas y luego por filas. Cuando se termina de recorrer toda la seleccin, si se pulsa Intro vuelve a comenzarse otra vez por la primera celda.
10 INSERCIN DE COMENTARIOS.
En Microsoft Office Excel le permite agregar una nota a una celda insertando un comentario. Los comentarios permanecen ocultos (si as lo desea) y presentan una pequea esquina de color rojo en la parte superior derecha de la celda, cuando el cursor se posiciona sobre la celda el comentario aparece y desaparece al retirar el puntero de la celda. Puede modificar el texto de los comentarios y eliminar los comentarios que ya no necesite. Utilice las opciones Nuevo, Modificar, Eliminar, Mostrar todos los comentarios del grupo Comentarios de la ficha Revisin. Para agregar un comentario haga lo siguiente: 1. Haga clic en la celda a la que desea agregar el comentario. 2. En la ficha Revisar, en el grupo Comentarios, haga clic en Nuevo comentario.
Ing. Meyvelin Romero
GUIA PRACTICA DE EXCEL 200 7
11 MOVER Y COPIAR CELDAS
Para trasladar (o copiar) el contenido de una seleccin de celdas a otra hoja de clculo (o a otra parte de la misma hoja de clculo), puede procederse de los modos siguientes: 1. Despus de seleccionar las celdas, elegir el comando Cortar (o Copiar) del grupo Portapapeles de la ficha Inicio. la seleccin queda rodeada por un contorno especial (contorno circulante), que indica que su contenido est dispuesto para ser pegado en otro sitio. A continuacin, se elige el comando Pegar o Pegado especial, de este mismo grupo. Con el comando Pegado especial puede controlarse exactamente lo que se quiere copiar: datos, frmulas, formatos, o todo. Por supuesto, pueden utilizarse tambin las combinaciones de teclas que ya conoce. El contorno circulante se elimina al hacer Pegar o al hacer un nuevo Cortar o Copiar sobre otra seleccin. 2. Muchas veces la forma ms sencilla de trasladar o copiar una seleccin de celdas es por medio del ratn. Una vez que se ha realizado la seleccin, se coloca el cursor sobre el borde de la misma y adquiere la forma de flecha apuntando hacia la izquierda y arriba. En ese momento se clica y se arrastra la seleccin hasta la posicin deseada. Arrastrando simplemente, la seleccin se traslada; apretando al mismo tiempo la tecla Ctrl, el texto se copia (aparece un signo + junto al cursor que indica que se est copiando).
12 TRABAJANDO CON FILAS Y COLUMNAS.
Las filas y columnas pueden ser manipuladas al efectuarse sobre ellas operaciones de modificacin del tamao, insercin y eliminacin.
Modificando el tamao de las filas y columnas
Las alturas de las filas y las anchuras de las columnas pueden modificarse de varias maneras: 1. Con el ratn, arrastrando el borde de la cabecera de la fila o de la columna (la modificacin afecta a la fila o columna anterior al borde arrastrado). Sobre el cursor aparece la dimensin de la fila o columna que se est modificando. 2. Seleccionando las filas y/o columnas cuya altura y/o anchura se desea modificar, y eligiendo en la ficha Inicio la opcin Formato del grupo Celdas. Con cualquier opcin deber escribir en el cuadro de dilogo la dimensin deseada. 3. Utilizando el men contextual al dar clic derecho sobre la fila o columna titulo, se selecciona la opcin Alto de fila o Ancho de columna.
Insercin de filas, columnas y bloques de celdas
Para insertar N filas, basta seleccionar las N filas delante de las cules se quiere realizar la insercin. A continuacin de clic derecho para encontrar la opcin Insertar o puede hacerlo eligiendo del grupo Celdas de la ficha Inicio la opcin Insertar. De modo anlogo, para insertar N columnas, basta seleccionar las N columnas delante, de las cules se quiere realizar la insercin. A continuacin se elige el comando Columnas del men Insertar.
Ing. Meyvelin Romero
GUIA PRACTICA DE EXCEL 200 7
Para insertar un bloque de celdas rectangular, basta seleccionar un bloque de las mismas dimensiones delante del cual se quiere realizar la insercin. A continuacin se elige el comando Insertar Celdas de la ficha Inicio del grupo Celdas, y se abre un cuadro de dilogo que pregunta si, para realizar la insercin, se quieren desplazar las otras celdas hacia la derecha (sin que ninguna celda cambie de fila) o hacia abajo (sin que ninguna celda cambie de columna). En el cuadro de dilogo tambin se ofrece la posibilidad de insertar filas o columnas completas, de acuerdo con la seleccin realizada. Este cuadro de dialogo se puede obtener tambin dando clic derecho sobre cualquier celda y elegir Insertar.
Eliminando filas y columnas.
Anlogamente utilizando la ficha Inicio. En el hace de forma el siguiente cuadro podemos eliminar celdas, filas y columnas opcin eliminar del grupo Celdas de la caso de las filas o columnas la operacin se inmediata, si se trata de de celdas obtendr de dialogo:
Este cuadro de dialogo se puede obtener tambin dando clic derecho sobre cualquier celda y elegir eliminar. Tambin; utilizando el men contextual al dar clic derecho sobre la fila o columna titulo, se selecciona la opcin Eliminar, el cambio es inmediato.
13 FORMATO DE DATOS
Excel ofrece muchas posibilidades de formatear los nmeros y el texto contenido en las celdas de datos, as como el tamao de las propias celdas, de forma que pueden conseguirse presentaciones de verdadera calidad. A continuacin se describen algunas de estas posibilidades. Las siguientes opciones las encuentra en la ficha Inicio en la Cinta de Opciones.
Grupo Fuente
Ing. Meyvelin Romero
GUIA PRACTICA DE EXCEL 200 7
Bsicamente las opciones ms populares de formato se encuentran en esta ficha, el grupo Fuente, alineacin, nmero y estilos le proporciona estas opciones: (Para saber para qu sirve cada botn, basta colocar el cursor sobre l y esperar un par de segundos) Los principales botones de esta ficha son: -Fuente y Tamao: Le permite cambiar el tipo y el tamao de la fuente.
-Agrandar y Encoger fuente Aumenta y disminuye el tamao de la letra.
-Botones de negrita, itlica y subrayado: Permiten cambiar el formato de textos y nmeros en la forma habitual de estas opciones. - Botn de Bordes: Permite generar cuadros con las celdas del programa, para ello se seleccionan las celdas a recuadrar y se selecciona la opcin de este botn deseada pudiendo recuadrarse toda o solo uno de los laterales con lnea simple, doble o gruesa. - -Botn de Relleno: Permite rellenar las celdas con color, con ello se puede lograr destacar ciertas casillas que se consideren ms importantes. - Color de fuente: Permite la eleccin del color con el que se va a escribir entre una gran gama cromtica. Alineacin. - Botones de alineacin: Permiten centrar o alinear textos y nmeros por la izquierda o por la derecha de las celdas. Por defecto Excel alinea el texto por la izquierda y los nmeros por la derecha. El cuarto botn se llama Centrar y permite centrar el texto de una celda a lo ancho de una seleccin de celdas. - Orientacin: Gira el texto a un ngulo diagonal, o a una orientacin vertical.
Ing. Meyvelin Romero
10
GUIA PRACTICA DE EXCEL 200 7
- Formato de Nmero: Permiten controlar formatos de uso habitual, tales como los smbolos para unidades monetarias, el formato de porcentaje (%), o el aumento o disminucin de cifras decimales.
- Combinar y centrar: Une las celdas seleccionadas en una celda de mayor tamao y centra el contenido en la nueva celda. Generalmente se utiliza para crear etiquetas que abarcan varias columnas. - Ajustar Texto: Hace que todo el contenido sea visible dentro de una misma celda mostrndolo en varias lneas.
Recuerde que tiene que hacer clic en la pequea flecha diagonal que se encuentra en la esquina inferior derecha del grupo, el iniciador de cuadros de dilogo, si no ve opciones que est acostumbrado a utilizar en Excel. Por ejemplo dentro del grupo Nmero puede determinar varias caractersticas a la vez. : Nmero, alineacin, fuente, tramas y bordes (figura
abajo).
Cuadro de dialogo Formato de Celdas
En la opcin nmero se puede establecer el tipo de dato que se va a manejar, de tal forma que podemos darle un formato general o establecer si es de tipo nmero, moneda, fecha etc y establecer caractersticas especificas para ello. El cuadro de dilogo Alineacin, ofrece la posibilidad de posicionar el texto en horizontal y/o vertical, as como repartir el texto en varias lneas dentro de la misma celda . Igualmente se puede determinar la orientacin del texto, introduciendo la inclinacin deseada en grados.
Ing. Meyvelin Romero
11
GUIA PRACTICA DE EXCEL 200 7
Tambin en el cuadro de dilogo Alineacin, existen unos controladores de texto que nos permiten ajustar el texto, reducir hasta ajustar y combinar celdas que permite centrar el texto contenido en
una celda, a lo ancho de varias celdas horizontales previamente seleccionadas. La pestaa de fuente nos permite establecer las propiedades del texto en las celdas seleccionadas tales como: tipo de letra, estilo, tamao, color, efectos de subrayado, tachado y superndice. La pestaa Bordes nos permite establecer lneas con un estilo y color especial para aplicar a la(s) celdas seleccionadas. Este comando es muy til al momento de crear tablas. Podemos utilizar el men contextual o botones desde la ficha Inicio Con la opcin Tramas podemos establecer el color de relleno de las celdas seleccionadas. No olvide que estas y otras opciones de formato las puede activar cuando se seleccionan una serie de celdas y se clica con el botn derecho del mouse aparece el men contextual. Este men est orientado a cambiar los formatos y a hacer operaciones de edicin (cortar, pegar, copiar, insertar, eliminar, formato, hipervnculo).
Ing. Meyvelin Romero
12
GUIA PRACTICA DE EXCEL 200 7
Dar Formato como tabla Excel nos proporciona formatos ya establecidos con lneas, estilos de letras, colores de rellenos etc. que podemos utilizar simplemente al realizar al elegir Dar formato como tabla, del grupo Estilos de la ficha Inicio. Elija primero el grupo de celdas, luego elija el estilo. Cuando se aplica el estilo ver que en la parte superior se muestran filtros en cada columna. Estos le permiten ordenar los datos, puede desactivarlos a travs de la ficha Datos en el grupo Ordenar y Filtrar. Con el botn Filtro puede activarlos y desactivarlos para cada tabla.
14
BORRADO DE CELDAS
Una forma de borrado muy particular la encontramos en la ficha Inicio en el grupo Modificar la opcin Borrar, al desplegar la opcin encontramos cuatro subopciones, Seleccione la zona a borrar y luego elija la opcin.
1. Borrar Todo de las celdas con todo su contenido,
formato y comentarios 2. Borrado del formato pero no del contenido: Se eliminan todos los formatos que se han hecho a dichas celdas 3. Borrado del contenido de las celdas, pero no de las celdas propiamente dichas Tambin se pueden borrar los contenidos de toda una seleccin de celdas por medio de la tecla Supr. 4. Borrado de los comentarios pero no del contenido: Los comentarios son anotaciones o aclaraciones que se insertan al seleccionar Insertar / Comentario y se identifican en la hoja por tener dicha celda en su esquina superior derecha un reborde rojo. Hay que destacar que esto no impide escribir normalmente en la casilla.
Ing. Meyvelin Romero
13
GUIA PRACTICA DE EXCEL 200 7
15 ORDENANDO DATOS
Excel puede ordenar segn distintos criterios y con gran facilidad los datos de una lista, base de datos o columnas de una hoja de clculo. Al ordenar estos elementos, los datos se pueden organizan de forma ascendente o descendente, siguiendo un orden numrico o alfabtico. Para ordenar los datos debe seleccionar el grupo de datos, luego de clic sobre el comando Ordenar de la ficha Datos en el grupo Filtrar y Ordenar, Excel muestra el cuadro de dilogo
Establezca las columnas por las cuales sern ordenados, el tipo y el criterio de ordenacin. Excel puede usar diferentes campos como criterios para la ordenacin de la lista. Cada uno de ellos se especifica en las diferentes opciones para criterios que aparecen en los cuadros desplegables. Puede usar directamente los botones de ordenar de la Z-A o la A-Z para establecerlo de forma Ascendente y Descendente determinan en qu sentido se va a realizar la ordenacin: ascendente (de la A a la Z) o descendente (de la Z a la A). Las celdas en blanco siempre son las ltimas, independientemente del orden que se haya seleccionado. La opcin de Filtrar y Ordenar tambin puede encontrarlo en la ficha Inicio.
16 IMPRESIN DE HOJAS DE CLCULO CON EXCEL
La impresin de tablas y grficos es una de las posibilidades ms interesantes de Excel Con el comando Imprimir, mediante el cuadro de dilogo es posible seleccionar distintas opciones: rango de impresin donde imprimir el trabajo junto con algunas propiedades propias de dicha impresora, nmero de copias y vista preliminar de cmo aparecer en la impresora lo seleccionado para imprimir (Preview)
Ing. Meyvelin Romero
14
GUIA PRACTICA DE EXCEL 200 7
La configuracin de cmo se imprimirn las pginas se realiza desde el ficha Diseo de Pgina del grupo Configurar Pgina. Este grupo muestra varias opciones que puede configurar de forma inmediata: elija los Mrgenes o personalcelos, puede cambiar la orientacin del papel (Horizontal y Vertical), cambiar el tamao de la pgina, entre otras opciones. Siempre podr llegar al cuadro de dialogo que presentan estas mismas opciones y otras ms. En el iniciador de cuadro de dialogo . Se muestra un cuadro de dilogo con cuatro conjuntos de opciones: Pgina, Mrgenes, Encabezamientos y Pies de pgina y por ltimo Hoja. Desde cualquiera de los cuatro formularios es posible acceder a una vista preliminar de forma que se pueda ir observando los cambios que se estn realizando, tambin se puede imprimir directamente desde esta opcin sin tener que ir a la opcin del Botn de Microsoft Office. Segn el equipo se encuentra una u otra opcin sobre las propiedades de la impresora al clicar sobre Opciones.... Pgina. En este caso los elementos configurables son: Orientacin: Es posible seleccionar entre dos posiciones: la vertical (Vertical) y apaisada u horizontal (Horizontal). Escala: Mediante la opcin Ajustar a se aumenta o reduce el tamao de la hoja el porcentaje que se especifique. Aparece tambin la opcin de ajustar el rea a imprimir a un nmero especfico de pginas de alto por un nmero especfico de pginas de ancho. Tamao de papel y calidad de impresin: Las opciones disponibles dependern de la impresora instalada pudindose elegir las dimensiones del papel a utilizar por ejemplo varios tipos de sobres, A3, A2, etiquetas... y la calidad de la impresin. Mrgenes de la Pgina Independientemente de la orientacin de la pgina elegida en Pgina, Excel permite modificar los mrgenes que se desean para la hoja. Se aconseja unos mrgenes mnimos de 7 Mm.(0,7 cm.) ya que muchas impresoras no soportan cantidades inferiores. Como norma general tanto el Encabezado como el Pie de Pgina deben ser inferiores a los valores de margen superior e inferior respectivamente, ya que estos ltimos delimitan el espacio donde insertar las celdas con la informacin. Las posiciones del encabezado y del pie de pgina se refieren a la distancia desde el borde de la pgina, y no desde el margen correspondiente. Otra forma bastante ms rpida y fcil de indicar los mrgenes es a travs de la Vista Preliminar, donde es posible modificar estos valores grficamente al dar clic con el ratn sobre la lnea discontinua y moverla segn las necesidades. Encabezado y Pie de Pgina Tanto el encabezado como el pie de pgina se utilizan para incluir informacin que se desea aparezca en todas las pginas, tales como nmero de pgina, fecha, nombre del documento, nombre del autor Excel ofrece un conjunto de opciones predefinidas tanto para el pie de pgina como para el encabezamiento, pero tambin permite personalizar estos valores. Por defecto suele estar seleccionada la opcin ninguno. Para modificar alguno de
Ing. Meyvelin Romero
15
GUIA PRACTICA DE EXCEL 200 7
los valores se puede operar de dos formas, creando uno nuevo o usando uno anterior: 1. Para utilizar un encabezamiento o pie de pgina usado con anterioridad se abre el Desplegable y se selecciona el que se desee, clicando OK para finalizar. 2. Para personalizarlos, se pulsa sobre Personalizar Encabezamiento... o Personalizar Pie de Pgina... apareciendo un cuadro de dilogo donde se puede introducir el texto independientemente; en las partes derecha, central e izquierda del mismo. Hoja En la siguiente figura se muestran las opciones correspondientes a la impresin de los datos, es decir de las celdas. Aparecen 4 apartados: rea de impresin, imprimir ttulos, imprimir y orden de las pginas. rea de impresin: Permite especificar el rango de celdas que se desea imprimir. Se puede indicar mediante teclado (por ejemplo B6:H29) o directamente con el ratn clicando sobre el botn . El rea de impresin es posible indicarla tambin directamente desde el men Archivo / rea de Impresin donde aparecen las opciones de seleccionar y anular el rea de impresin . Imprimir ttulos: Esta opcin se utiliza para que aparezca en todas y cada una de las pginas a imprimir una(s) determinada(s) columna(s) y/o fila(s) de la hoja de clculo. Generalmente se desea repetir la fila y/o columna que contiene los ttulos. Utilizando nuevamente el botn es posible indicar esta informacin por medio del ratn. Si se teclea directamente hay que indicar el rango utilizando el smbolo $ precediendo el nmero de las filas o las letras de las columnas (ejemplo $4:$5 para repetir siempre la fila 4 y 5, $C:$D para indicar que se repetirn las columnas C y D). Imprimir: De las varias opciones presentes cabe destacar Lneas de Divisin que permite realizar la impresin utilizando los bordes de las celdas que tiene por defecto la hoja de clculo. Normalmente no suele estar seleccionada y el usuario del programa define sus propios bordes de celdas. Orden de las pginas: Indica el orden en que se va a realizar la impresin. Por defecto se realiza primero hacia abajo hasta finalizar las filas y luego hacia la derecha. En este primer caso la pgina 2 ser el rea de impresin que est inmediatamente debajo de lo impreso en la pgina 1. La otra opcin es imprimir primero hacia la derecha y luego hacia abajo. Esta opcin produce que la pgina 2 sea el rea que se encuentra a la derecha de la pgina nmero
17
REFERENCIAS Y NOMBRES
Las referencias a celdas se utilizan para referirse al contenido de una celda o grupo de celdas. El uso de referencias permite usar valores de diferentes celdas o grupos de celdas de una hoja de clculo para realizar determinados clculos. Una celda se referencia siempre por su identificador de columna -una letra o conjunto de 3 letras- y de fila -un nmero-. Por ejemplo, la celda A21 es la que se encuentra en la interseccin de la fila 21 con la columna A. Ing. Meyvelin Romero 16
GUIA PRACTICA DE EXCEL 200 7
Los rangos de celdas se expresan por medio del operador dos puntos (:), que separa la referencia a la primera celda del rango de la de la ltima celda Las referencias mltiples consisten en referencias sencillas separadas por el carcter coma (,). Por ejemplo: (B2:D3,C5:D6). Se pueden introducir tambin referencias a celdas de otra hoja de clculo, introduciendo el nombre de esa hoja antes de la referencia a las celdas, y separndolos por el signo de admiracin (!), por ejemplo: (Hoja1!B5:C6). Es importante saber que en las referencias a celdas o grupos de celdas, Excel no distingue entre letras maysculas y minsculas.
17.1Referencias Absolutas y Relativas
Excel usa siempre referencias relativas para las direcciones de celdas introducidas en las frmulas. Esto significa que las referencias usadas cambiarn de modo acorde tras copiar la frmula de una celda a otra. Con mucha frecuencia ste es el comportamiento deseado. El mtodo ms eficaz para definir referencias a celdas consiste en utilizar el ratn para apuntar a la celda cuya referencia se desea insertar. Cuando se desea introducir la referencia a una celda en una frmula, basta clicar en dicha celda. De esta forma, se minimizan tambin los errores en la insercin de referencias a celdas. En ciertos casos hay que evitar que las referencias a celdas cambien cuando se copia la frmula a una nueva posicin. Para ello hay que utilizar referencias absolutas. Es posible utilizar referencias absolutas para filas y relativas para columnas, o viceversa. Las referencias relativas se convierten en absolutas introduciendo el carcter dlar ($) antes de la letra de la columna o el nmero de fila, que se quieren mantener invariables. Si se desea que no cambie ni el ndice de filas ni de columnas, hay que poner el carcter $ delante de cada uno de los dos ndices. Una referencia absoluta se puede insertar de dos formas diferentes: 1. Conforme se introduce la frmula, se teclea el carcter $ delante del ndice de fila y/o de columna que se quiere mantener constante. 2. Colocando el punto de insercin en la barra de frmulas de manera que est dentro de la referencia a la celda, pulsando la tecla F4 se pasa cclicamente por referencias relativas, absolutas y por los dos casos mixtos En efecto, en algunos casos, se pretende que tan slo una de las dos dimensiones, fila o columna, permanezca constante. En tales casos, se utiliza una referencia mixta, es decir, una referencia que contenga a la vez referencias absolutas y relativas. Por ejemplo, la referencia $B5 evita que cambie la columna, mientras que la fila se adapta cada vez que se copia la frmula. Con B$5 ocurre lo contrario: la columna cambia, mientras que la fila 5 siempre permanece constante.
Ing. Meyvelin Romero
17
GUIA PRACTICA DE EXCEL 200 7
18
FRMULAS Y FUNCIONES
Las frmulas constituyen el ncleo de cualquier hoja de clculo y por tanto de Excel. Mediante frmulas, se llevan a cabo todos los clculos que se necesitan en una hoja de clculo. Las frmulas se pueden utilizar para mltiples usos: desde realizar operaciones sencillas, tales como sumas y restas, hasta complejos clculos financieros, estadsticos y cientficos. Las funciones permiten hacer ms fcil el uso de Excel e incrementar la velocidad de clculo, en comparacin con la tarea de escribir una frmula. Por ejemplo, se puede crear la frmula = (A1+A2+A3+A4+A5+A6+A7+A8)/8 o usar la funcin MEDIA (A1:A8) para realizar la misma tarea. Siempre que sea posible, es mejor utilizar funciones que escribir las propias frmulas. Las funciones son ms rpidas, ocupan menos espacio en la barra de frmulas y reducen la posibilidad de errores tipogrficos. Las funciones actan sobre los datos contenidos en una celda o conjunto de celdas de la misma forma que las frmulas lo hacen sobre los nmeros. Las funciones aceptan informacin, a la que se denominan argumentos, y devuelven un resultado. En la mayora de los casos, el resultado es un valor numrico, pero tambin pueden devolver resultados con texto, referencias, valores lgicos, matrices o informacin sobre la hoja de clculo.
18.1 TIPOS DE OPERADORES
Los operadores especifican el tipo de clculo que se desea realizar con los elementos de una frmula. Microsoft Excel incluye cuatro tipos diferentes de operadores de clculo: aritmtico, comparacin, texto y referencia.
18.1.1
Operadores aritmticos
Para ejecutar las operaciones matemticas bsicas como suma, resta o multiplicacin, combinar nmeros y generar resultados numricos, utilice los siguientes operadores aritmticos. Operador aritmtico + (signo ms) - (signo menos) * (asterisco) / (barra oblicua) Significado (Ejemplo) Suma (3+3) Resta (3-1) Negacin (-1) Multiplicacin (3*3) Divisin (3/3)
% (signo de porcentaje) Porcentaje (20%) ^ (acento circunflejo) Exponenciacin (3^2)
Ing. Meyvelin Romero
18
GUIA PRACTICA DE EXCEL 200 7
18.1.2 Operadores de comparacin
Se pueden comparar dos valores con los siguientes operadores. Cuando se comparan dos valores utilizando estos operadores, el resultado es un valor lgico: VERDADERO o FALSO. Operador de comparacin Significado (Ejemplo) = (signo igual) >(signo mayor que) <(signo menor que) Igual a (A1=B1) Mayor que (A1>B1) Menor que (A1<B1)
>= (signo igual o mayor que) Igual o mayor que (A1>=B1) <= (signo igual o menor que) Igual o menor que (A1<=B1) <>(signo distinto de) Distinto de (A1<>B1)
18.1.3
Operador de concatenacin de texto
Utilice el signo (&) para unir o concatenar una o varias cadenas de texto con el fin de generar un solo elemento de texto. Operador texto & comercial) de Significado (Ejemplo) ("y" Conecta o concatena dos valores para generar un valor de texto continuo ("Viento"&"norte")
18.1.4
Operadores de referencia
Combinan rangos de celdas para los clculos con los siguientes operadores. Operador referencia : (dos puntos) de Significado (Ejemplo) Operador de rango que genera una referencia a todas las celdas entre dos referencias, stas incluidas (B5:B15)
; (punto y coma) o , Operador de unin que combina varias referencias en una sola (coma) (SUMA(B5:B15;D5:D15)) (espacio) Operador de interseccin que genera una referencia a celdas comunes
Ing. Meyvelin Romero
19
GUIA PRACTICA DE EXCEL 200 7
a las dos referencias (B7:D7 C6:C8) Las frmulas calculan los valores en un orden especfico. Las frmulas de Excel siempre comienzan por un signo igual (=). El signo igual indica a Excel que los caracteres siguientes constituyen una frmula. Detrs del signo igual estn los elementos que se van a calcular (los operandos), separados por operadores de clculo. Excel calcula la frmula de izquierda a derecha, segn el orden especfico de cada operador de la frmula.
18.2Prioridad de operadores
Si se combinan varios operadores en una nica frmula, Excel ejecutar las operaciones en el orden que se indica en la tabla a continuacin. Si una frmula contiene operadores con la misma prioridad (por ejemplo, si una frmula contiene un operador de multiplicacin y otro de divisin), Excel evaluar los operadores de izquierda a derecha. Operador : (dos puntos) (un solo espacio) , (coma) % ^ *y/ +y& = < > <= >= <> Negacin (como en -1) Porcentaje Exponenciacin Multiplicacin y divisin Suma y resta Conecta dos cadenas de texto (concatenacin) Comparacin Descripcin Operadores de referencia
18.3Uso de parntesis
Para cambiar el orden de evaluacin, escriba entre parntesis la parte de la frmula que se calcular en primer lugar. Por ejemplo, la siguiente frmula da un resultado de 11 porque Excel calcula la multiplicacin antes que la suma. La frmula multiplica 2 por 3 y, a continuacin, suma 5 al resultado. =5+2*3 Por el contrario, si se utilizan parntesis para cambiar la sintaxis, Excel sumar 5 y 2 y, a continuacin, multiplica el resultado por 3, con lo que se obtiene 21. =(5+2)*3 Ing. Meyvelin Romero 20
GUIA PRACTICA DE EXCEL 200 7
En el siguiente ejemplo, los parntesis que rodean la primera parte de la frmula indican a Excel que calcule B4+25 primero y despus divida el resultado por la suma de los valores de las celdas D5, E5 y F5. =(B4+25)/SUMA(D5:F5)
19
INTRODUCCIN DE FRMULAS Y FUNCIONES
La introduccin de una frmula en Excel se puede hacer tanto en la barra de fmulas como en la propia celda. La frmula debe empezar con un signo igual (=). A continuacin, la frmula se ir construyendo paso a paso utilizando valores, operadores, referencia a celdas, funciones y nombres. Para introducir una frmula en una celda o en la barra de frmulas, se pueden seguir los siguientes pasos: 1. Seleccionar con el ratn la celda donde desea que aparezca el resultado del clculo. 2. Comenzar tecleando el signo igual (=). De esta forma Excel sabe que lo que se va a introducir en la celda activa es una frmula. 3. Teclear valores numricos, referencias a celdas, funciones o nombres, todos ellos separados por los correspondientes operadores (por ejemplo: +, -, *, /). 4. Terminar la introduccin de la frmula pulsando Enter.
19.1ASISTENTE DE FUNCIONES
La mayora de las funciones pueden necesitar uno o ms argumentos. Si la funcin contiene ms de un argumento, stos han de ir separados por el carcter punto y coma (;). Al escribir una funcin no se han de incluir espacios en blanco, a no ser que dichos espacios vayan entre comillas. Para facilitar la comprensin del significado de palabras separadas, se puede incluir un guin o subrayado, como por ejemplo en num_caract. A primera vista el uso de funciones puede parecer difcil, especialmente por las diversas posibles formas disponibles de argumentos. El Asistente de Funciones facilita este trabajo y sirve de gua a travs de todo el proceso de introduccin de una funcin y proporciona una breve explicacin tanto de la funcin como de cada uno de sus argumentos. Para insertar una funcin con sus argumentos en una hoja de clculo se puede seguir el siguiente proceso: 1. Seleccionar la celda en la que desee introducir la funcin (celda activa). 2. Hacer clic sobre el botn Asistente de Funciones (puede ser el botn de la barra de Frmulas o el botn de la ficha Frmulas) para mostrar un cuadro de dilogo. En este cuadro de dilogo se debe elegir la funcin que se desea utilizar seleccionando de las distintas categoras de funciones disponibles en Excel. Estas categoras clasifican el gran nmero de funciones disponibles en grupos ms reducidos. Excel muestra tambin una lista de las funciones utilizadas recientemente. Si la funcin deseada no aparece entre las recientemente utilizadas y
Ing. Meyvelin Romero
21
GUIA PRACTICA DE EXCEL 200 7
no se est seguro de la categora a la que pertenece, se selecciona la categora Todas y se busca en el conjunto de todas las funciones que estn disponibles. En la parte inferior del cuadro de dilogo aparece una breve descripcin de la funcin seleccionada, as como de sus argumentos. Si se desea ms informacin sobre esa funcin se puede hacer clic en el botn Ayuda obtenindose una breve descripcin de la misma como de los argumentos que la definen. 3. Despus de seleccionar la funcin deseada se clica en el botn Aceptar y se siguen las instrucciones del Asistente de Funciones en el siguiente cuadro de dilogo que aparece, que permite definir los argumentos al mismo tiempo muestra el resultado obtenido a medida que se introducen los argumentos requeridos. 4. Al completar este cuadro se clica en el botn Aceptar para completar la funcin e insertarla en la celda activa.
Los grupos de funciones que hay disponibles son los siguientes: Funciones ms recientemente utilizadas (Usadas recientemente) Coleccin de usadas con anterioridad, para llamar a una de estas no es necesario clicar en el botn de la derecha, es suficiente seleccionar la casilla, pulsar el smbolo igual ( ) y obtenemos un desplegable a la izquierda de la barra de frmulas con estas funciones. Todas las funciones disponibles (Todas) Coleccin de todas las funciones disponibles por el programa que son un total de 207 ordenadas por orden alfabtico. Funciones Financieras (Financieras) Funciones cuya principal aplicacin son las finanzas, contabilidad, balances... dentro de estas destacamos el pago, tasa de intereses, depreciacin de un bien... Funciones para manejo de fechas y horas (Fecha & hora) Funciones tales como da, mes, ao... cuyo manejo facilita la introduccin de fechas
Ing. Meyvelin Romero
22
GUIA PRACTICA DE EXCEL 200 7
en la hoja de clculo. Funciones matemticas y trigonomtricas (Matemticas & Trigonomtricas) Funciones de uso matemtico, cientfico e ingenieril tales como seno, coseno, logaritmos, exponenciales... Funciones estadsticas (Estadsticas) Clculo de desviaciones, densidad de probabilidad, nmero de elementos en la hoja...operaciones que facilitan los clculos estadsticos una vez introducidas los datos a la hoja de trabajo. Funciones de bsqueda y referencia (Bsqueda y referencia) Operaciones que nos facilitan el movernos sobre una lista (explicada en la seccin 8) o una matriz creada. Funciones para usar bases de datos (Base de datos) Funciones para manipulacin de texto (Texto) Operaciones con caracteres alfanumricos tales como conversin de letras a nmeros o viceversa, longitud de la cadena, formato de moneda... Funciones lgicas (Lgicas) Funciones lgicas o Booleanas que son los operadores lgicos falso, verdadero, o, y, si, no. Funciones para obtener informacin (Informacin) Funciones que nos informan sobre el contenido de las celdas algunas de las cuales devuelve un valor booleano (verdadero o falso) sobre la celda tales como estexto, esnumero, esnotexto... Funciones definidas por el usuario (Definidas Usuario) Tales funciones deben ser definidas aunque generalmente no es necesario ya que las necesidades generales son cubiertas por las anteriores. El Asistente de Funciones ayuda a introducir funciones en una hoja de clculo. Los usuarios expertos, que conocen los argumentos de definicin de las funciones ms usadas por ellas, pueden encontrar ms fcil el teclear directamente la funcin con sus argumentos en la frmula correspondiente.
19.2BIBLIOTECA DE FUNCIONES Se ha creado en esta versin de Excel 2007 un pequeo grupo llamado Biblioteca para Funciones que se accede desde la ficha Frmulas. Este grupo contiene comandos rpidos de varias funciones que se encuentran dentro de las categoras ms populares, adems contiene el asistente para funciones. Es otra alternativa para hacer uso de las funciones.
Ing. Meyvelin Romero
23
GUIA PRACTICA DE EXCEL 200 7
20 EDICIN DE FUNCIONES
Despus de haber introducido funciones en una frmula, existe la posibilidad de modificarlas o editarlas. Se puede volver a usar para ello el Asistente de Funciones o bien se puede editarlas manualmente. Para editar las funciones usando el Asistente de Funciones se pueden seguir los siguientes pasos: 1. Seleccionar la celda que contiene la funcin. 2. Hacer clic en el botn . Aparecer el Asistente de Funciones mostrando la funcin. 3. Cambiar los argumentos que se desee en la funcin. 4. Cuando se acaben de realizar los cambios, clicar en Aceptar. Para editar funciones manualmente se puede proceder del siguiente modo: 1. Seleccionar la celda que contiene la frmula (celda activa). 2. Pulsar F2 para editar en la barra de frmulas o bien hacer clic sobre dicha barra para insertar el cursor en el lugar adecuado. 3. Elegir el argumento o trmino de la frmula que se desee modificar. 4. Introducir el nuevo argumento o modificar el anterior tecleando, arrastrando, pegando un nombre o insertando una funcin. 5. Terminar haciendo clic en OK o dando Enter
21
PROTECCIN DE CELDAS Y HOJAS DE CLCULO
En muchas ocasiones interesa proteger contra escritura toda una hoja de clculo o al menos ciertas celdas de ella, de forma que sea imposible el borrar o cambiar accidentalmente la informacin de dichas celdas. En otras ocasiones puede interesar ocultar las frmulas con las que se han calculado los valores mostrados en algunas celdas. Excel dispone de varias formas de proteger la informacin contenida en un libro de trabajo. Una primera forma de proteger un documento es declararlo como Solo lectura. Un documento Solo lectura puede leerse pero no modificarse. Si voluntaria o accidentalmente se ejecuta el comando Guardar, el ordenador pide un nombre diferente para almacenar el
Ing. Meyvelin Romero
24
GUIA PRACTICA DE EXCEL 200 7
archivo, pues el archivo original no puede ser modificado. El carcter Solo lectura de un documento se establece a nivel del sistema operativo. De forma interna Excel dispone de dos niveles de proteccin: a nivel de hoja de clculo y a nivel de celda. Para que la proteccin surta efecto, ambos niveles de proteccin tienen que estar activados. Por defecto, todas las celdas estn protegidas, pero no las hojas de clculo o el libro de trabajo. Las celdas de una hoja de clculo pueden tener dos tipos de proteccin: bloqueada: No se puede modificar el contenido de la celda ocultar la barra de frmulas se ve el valor, pero no la frmula que hay en la celda Las celdas se declaran bloqueadas u ocultas con el cuadro de dilogo Proteger al que se accede en el cuadro de dialogo Formato de Celdas, en la ficha Inicio grupo Nmero. La proteccin surgir efecto cuando se active tambin la proteccin en el mbito de la hoja de clculo o libro de trabajo. Esta proteccin en el mbito de hoja o libro se activa con el comando de la ficha Revisar /grupo Cambios / comando Proteger Hoja. Como se ha dicho, por defecto todas las celdas estn bloqueadas; por tanto si se activa el comando anterior no se podr modificar ninguna celda. Para modificar de modo selectivo la proteccin de algunas celdas se puede proceder del siguiente modo: 1. Si el documento est protegido, elegir de la ficha Revisar y el grupo Cambios el comando Desproteger Hoja. 2. Seleccionar todas las celdas del documento. Elegir el cuadro de dilogo Proteger en la ficha Inicio/grupo Nmero y desactivar la proteccin de las celdas. Pulsar OK. 3. Seleccionar las celdas que se desea proteger. 4. Activar la proteccin de las celdas en el cuadro de dilogo Proteger (Bloquear). 5. Activar de nuevo la proteccin del documento por medio del comando de la ficha Revisar /grupo Cambios / comando Proteger Hoja. El cuadro de dilogo que se abre con el comando de la ficha Revisar /grupo Cambios / comando Proteger Hoja. Permite proteger el documento con una contrasea (password) o palabra clave, definida por el usuario, que impida al acceso a dicho documento a todas aquellas personas que no conozcan dicho password. Conviene resaltar el hecho de que si el usuario olvida dicho password, ni siquiera l mismo podr acceder al documento: es como si se hubiera borrado.
22
CREACIN DE DIAGRAMAS Y DE GRFICOS
Excel puede crear grficos a partir de datos previamente seleccionados en una hoja de clculo. El usuario puede incrustar un grfico en una hoja de clculo, o crear el grfico en una hoja especial para grficos. En cada caso el grfico queda vinculado a los datos a partir de los cuales fue creado, por lo que si en algn momento los datos cambian, el grfico se actualizar de forma automtica.
Ing. Meyvelin Romero
25
GUIA PRACTICA DE EXCEL 200 7
Los grficos de Excel contienen muchos objetos -ttulos, etiquetas en los ejes...- que pueden ser seleccionados y modificados individualmente segn las necesidades del usuario. Para crear un grfico con el Asistente para Grficos, deben seguirse los siguientes pasos: 1. Para comenzar deben seleccionarse sobre la hoja los datos que se desea representar. Puede seleccionar incluso el nombre de las columnas. 2. Active la ficha Insertar, y visualice el grupo Grfico deber elegir el tipo de grfico a utilizar y luego desplegar la lista para elegir el modelo. 3. Automticamente el grfico ser insertado. 4. Mientras el grfico est seleccionado observe en la parte superior de la ventana como se activan tres fichas para editar o modificar su grfico si as lo desea dentro de la ficha nombrada Ficha de Herramientas de Grfico.
Ficha Diseo
En esta ficha tiene la opcin de cambiar el tipo de grfico, cambiar los datos origen, cambiar el diseo del grfico, elegir un estilo de grfico e inclusive cambiar la ubicacin de este.
Ficha Presentacin
Con esta ficha usted podr cambiar el formato del rea del grfico, del los ejes, leyenda y serie. Tambin podr establecer las etiquetas de los rtulos, ttulos y tabla; controlar los ejes y lneas de la cuadricula
Ficha Formato
Encontrar la forma de utilizar algunos de los estilos de forma y para texto preestablecidos para cada tipo de grfico.
Ing. Meyvelin Romero
26
GUIA PRACTICA DE EXCEL 200 7
Tambin puede hacer uso de las opciones que encuentra en el men contextual cuando de clic derecho sobre el grfico.
Ing. Meyvelin Romero
27
You might also like
- Administracion 1 PDFDocument48 pagesAdministracion 1 PDFYanira Garcia100% (1)
- Estrategias de Comprensión Lectora Almudena RuizDocument8 pagesEstrategias de Comprensión Lectora Almudena RuizPaula SalgadoNo ratings yet
- Ejercicio1 Formatoacaracteres 1 PDFDocument1 pageEjercicio1 Formatoacaracteres 1 PDFYanira GarciaNo ratings yet
- Español y Matemáticas. Cuadernillo de Trabajo. Segundo GradoDocument57 pagesEspañol y Matemáticas. Cuadernillo de Trabajo. Segundo GradoRadaid Pérez López85% (33)
- Lankooperatiboa Recursos para El Aula CooperativaDocument33 pagesLankooperatiboa Recursos para El Aula CooperativaYanira GarciaNo ratings yet
- Contando historias con números captura de manera concisa laDocument9 pagesContando historias con números captura de manera concisa laYanira GarciaNo ratings yet
- Ejercicio de Comprension Vocabulario y Agilidad MentalDocument2 pagesEjercicio de Comprension Vocabulario y Agilidad MentalYanira GarciaNo ratings yet
- EstrategiasDocument35 pagesEstrategiasYanira GarciaNo ratings yet
- Actividades para Trabajar La Expresión Oral PDFDocument13 pagesActividades para Trabajar La Expresión Oral PDFJAYM0000No ratings yet
- Ejercicio1 Formatoacaracteres 1Document1 pageEjercicio1 Formatoacaracteres 1Yanira GarciaNo ratings yet
- Desarrollo Habilidades Comunicativas, Sociales y Pensamiento Matematico. PreescolarDocument48 pagesDesarrollo Habilidades Comunicativas, Sociales y Pensamiento Matematico. PreescolarRadaid Pérez LópezNo ratings yet
- Prácticas Microsoft Office Word 2010Document18 pagesPrácticas Microsoft Office Word 2010YoshuitaNo ratings yet
- ACTIVIDAD CONTRATO DE TRABAJO OriginalDocument4 pagesACTIVIDAD CONTRATO DE TRABAJO OriginalYanira GarciaNo ratings yet
- Concepto de EmpresaDocument17 pagesConcepto de EmpresaYanira GarciaNo ratings yet
- Actividades de OracionesDocument22 pagesActividades de Oracionescibernetico812No ratings yet
- Manual de Estrategias Con Diseño PDFDocument61 pagesManual de Estrategias Con Diseño PDFLuis RolandoNo ratings yet
- Ortografía y Redacción para SecretariasDocument98 pagesOrtografía y Redacción para SecretariasGalia4880% (44)
- Resumen Saint NóminaDocument43 pagesResumen Saint NóminaMaría Díaz100% (3)
- Microsoft Publisher 2010 Product Guide PDFDocument47 pagesMicrosoft Publisher 2010 Product Guide PDFYanira GarciaNo ratings yet
- Publisher2010 Manual1 PDFDocument41 pagesPublisher2010 Manual1 PDFYanira GarciaNo ratings yet
- Definicion de AdministracionDocument3 pagesDefinicion de AdministracionYanira GarciaNo ratings yet
- Taller de Capacitacion Atencion Al ClienteDocument33 pagesTaller de Capacitacion Atencion Al ClientebdinoNo ratings yet
- Taller Calculo de NominaDocument144 pagesTaller Calculo de NominaLuz Mery Mejia Tuiran100% (35)
- Documentos MercantilesDocument21 pagesDocumentos MercantilesYanira Garcia100% (1)
- Trabajo Legislacion04-06-2010Document67 pagesTrabajo Legislacion04-06-2010etcapitalhumanoo100% (1)
- Cálculo Del Salario o Sueldo Integral en VenezuelaDocument23 pagesCálculo Del Salario o Sueldo Integral en VenezuelaYanira Garcia100% (1)
- El TrabajoDocument14 pagesEl TrabajoYanira GarciaNo ratings yet
- Definicion de AdministracionDocument3 pagesDefinicion de AdministracionYanira GarciaNo ratings yet
- Cálculo Del Salario o Sueldo Integral en VenezuelaDocument23 pagesCálculo Del Salario o Sueldo Integral en VenezuelaYanira Garcia100% (1)
- Art 1Document13 pagesArt 1Alexander ColmenarezNo ratings yet
- Prospecto de Matematica CeprunsaDocument149 pagesProspecto de Matematica CeprunsawebjuancarlosNo ratings yet
- Lopez KarlinIdalia U1T2a20Document4 pagesLopez KarlinIdalia U1T2a20Karlin Idalia López VargasNo ratings yet
- Ritual Bendicion y Dedicación AltarDocument12 pagesRitual Bendicion y Dedicación AltarDarlyn BA50% (2)
- 9na-Semana-Legislacion 220 0Document30 pages9na-Semana-Legislacion 220 0Alexander BarazordaNo ratings yet
- Wa0001Document33 pagesWa0001api-647728491No ratings yet
- 20 Enemiga de La Tierra - Ramon SomozaDocument67 pages20 Enemiga de La Tierra - Ramon SomozaDon AlbertoNo ratings yet
- Principios de Logica FilosoficaDocument33 pagesPrincipios de Logica FilosoficaRoberto Trejo Trejo0% (1)
- BQ 44Document96 pagesBQ 44alondraNo ratings yet
- 09 - Autenticacion Basada en Certificados DigitalesDocument57 pages09 - Autenticacion Basada en Certificados DigitalesochanomizuNo ratings yet
- PROGRAMAS Escuelas de Catequistas Parroquiales PDFDocument16 pagesPROGRAMAS Escuelas de Catequistas Parroquiales PDFIlegorriaNo ratings yet
- Guía 8-Parcial 3Document20 pagesGuía 8-Parcial 3JesusNo ratings yet
- Informe - Museo de Etnografia y AntropologiaDocument44 pagesInforme - Museo de Etnografia y AntropologiaJessica MelissaNo ratings yet
- Las FARC-EP. El PCCC y El Movimiento BolivarianoDocument17 pagesLas FARC-EP. El PCCC y El Movimiento BolivarianoJorge Andrés Cortés Molina100% (1)
- Reacondicionamiento Casa AbuelosDocument45 pagesReacondicionamiento Casa AbuelosJose Sanabria100% (1)
- Presión de VaporDocument4 pagesPresión de VaporJuly Vergara100% (1)
- Manifiesto Plantilla Proyecto de Vida y Carrera VFDocument32 pagesManifiesto Plantilla Proyecto de Vida y Carrera VFangel macias mon100% (4)
- Socialización ExternaDocument6 pagesSocialización ExternaNicolas SuasnavasNo ratings yet
- Dimensiones y Niveles Del TextoDocument18 pagesDimensiones y Niveles Del TextoLuisa CorreaNo ratings yet
- Prueba Evaluación Diagnostica CCSS 2° GradoDocument5 pagesPrueba Evaluación Diagnostica CCSS 2° GradoReginalda Silva dazaNo ratings yet
- La Poesia Reino Autonomo de Roberto Fern PDFDocument4 pagesLa Poesia Reino Autonomo de Roberto Fern PDFSol PalenciaNo ratings yet
- Jesús mejor amigo niñosDocument4 pagesJesús mejor amigo niñosJean Carlos HerreraNo ratings yet
- Sesion 2. MERCANTILISMODocument16 pagesSesion 2. MERCANTILISMOMarife CastilloNo ratings yet
- 2 de Reyes 4Document14 pages2 de Reyes 4Jess CasNo ratings yet
- Técnica de Instrumentación en Dientes TemporalesDocument1 pageTécnica de Instrumentación en Dientes Temporalesjasmery huillca ttitoNo ratings yet
- Tarea Individual Modulo 9 III Parcial Gcia. CompensacionDocument8 pagesTarea Individual Modulo 9 III Parcial Gcia. CompensacionMaría Bustillo100% (2)
- Relactancia 1Document5 pagesRelactancia 1Danny MurciaNo ratings yet
- Fascículo: Notas de MatemáticaDocument16 pagesFascículo: Notas de MatemáticaGIANCARLO LIBREROS LONDONONo ratings yet
- Evaluación FISDocument2 pagesEvaluación FISFélix Hernán Martínez VegaNo ratings yet
- Resumen de Criminalistica y CriminologiaDocument3 pagesResumen de Criminalistica y CriminologiaVisaelASNo ratings yet
- Ritual Arameo de La EsperanzaDocument2 pagesRitual Arameo de La EsperanzaMaria EdelmiraNo ratings yet