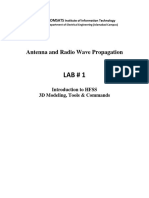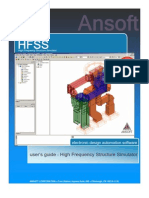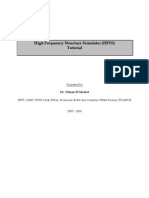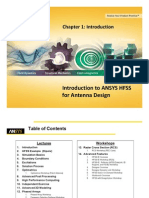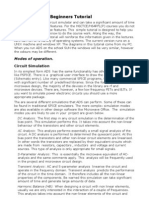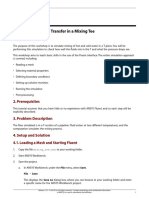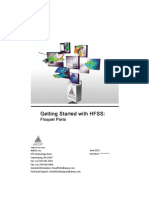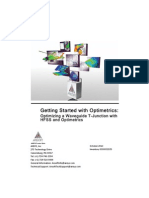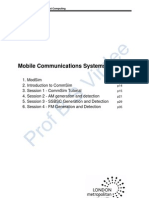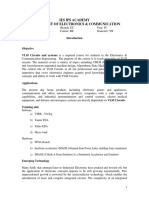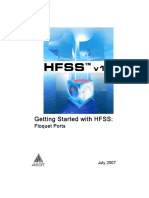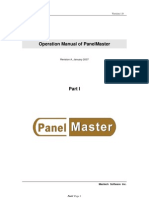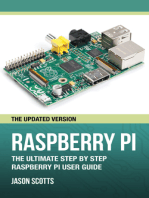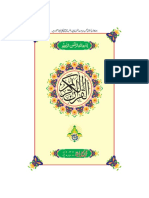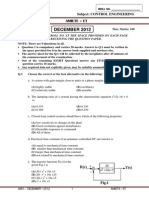Professional Documents
Culture Documents
Antenna Lab#1
Uploaded by
Xafran KhanOriginal Description:
Copyright
Available Formats
Share this document
Did you find this document useful?
Is this content inappropriate?
Report this DocumentCopyright:
Available Formats
Antenna Lab#1
Uploaded by
Xafran KhanCopyright:
Available Formats
COMSATS Institute of Information Technology
Department of Electrical Engineering (Islamabad Campus)
Antenna and Radio Wave Propagation
LAB # 1
Introduction to HFSS 3D Modeling, Properties, Commands & Attributes
Lab Instructor:
Bilal Tariq Malik
Course Instructor: Laeeq Riaz
Antenna and Radio Wave Propagation
Fall 2011
1. What is HFSS?
The name HFSS stands for High Frequency Structure Simulator. HFSS is a highperformance full-wave electromagnetic (EM) field simulator for arbitrary 3D volumetric passive device modeling that takes advantage of the familiar Microsoft Windows graphical user interface. It integrates simulation, visualization, solid modeling, and automation in an easy-to-learn environment where solutions to your 3D EM problems are quickly and accurately obtained. Ansoft HFSS employs the Finite Element Method (FEM), adaptive meshing, and brilliant graphics to give you unparalleled performance and insight to all of your 3D EM problems. Ansoft HFSS can be used to calculate parameters such as S Parameters, Resonant Frequency, and Fields.
2. HFSS USES
Typical uses include: Package Modeling BGA, QFP, Flip-Chip PCB Board Modeling Power/Ground planes, Mesh Grid Grounds, Backplanes Silicon/GaAs Spiral Inductors, Transformers. EMC/EMI Shield Enclosures, Coupling, Near- or Far-Field Radiation Antennas/Mobile Communications Patches, Dipoles, Horns, Conformal Cell Phone Antennas, Quadrafilar Helix, Specific Absorption Rate (SAR), Infinite Arrays, Radar Cross Section (RCS), Frequency Selective Surfaces (FSS). Connectors Coax, SFP/XFP, Backplane, Transitions. Waveguide Filters, Resonators, Transitions, Couplers Filters Cavity Filters, Microstrip, Dielectric.
1 Lab-1. Introduction to HFSS 3D Modeling, Properties, Commands & Attributes
Antenna and Radio Wave Propagation
Fall 2011
3. Getting Help
If you have any questions while you are using Ansoft HFSS you can find answers in several ways:
3.1 Ansoft HFSS Online Help provides assistance while you are working.
To get help about a specific, active dialog box, click the Help button in the dialog box or press the F1 key. Select the menu item Help > Contents to access the online help system. Tooltips are available to provide information about tools on the toolbars or dialog boxes. When you hold the pointer over a tool for a brief time, a tooltip appears to display the name of the tool. As you move the pointer over a tool or click a menu item, the Status Bar at the bottom of the Ansoft HFSS window provides a brief description of the function of the tool or menu item. The Ansoft HFSS Getting Started guide provides detailed information about using HFSS to create and solve 3D EM projects.
3.2 Visiting the Ansoft Web Site
If your computer is connected to the Internet, you can visit the Ansoft Web site to learn more about the Ansoft Company and products.
1.
From the Ansoft Desktop o Select the menu item Help > Ansoft Corporate Website to access the Online Technical Support (OTS) system. From your Internet browser o Visit www.ansoft.com
2.
4. Ansoft Terms
The Ansoft HFSS window has several optional panels: i. ii. iii. iv. v. Project Manager Message Manager Property Window Progress Window 3D Modeler Window 2 Lab-1. Introduction to HFSS 3D Modeling, Properties, Commands & Attributes
Antenna and Radio Wave Propagation
Fall 2011
These above managers and windows are shown in Fig (1) and their details are given in coming sections.
Fig (1): Ansoft HFSS window.
4.1
Project Manager
A Project Manager which contains a design tree which lists the structure of the project is shown in Fig (2).
Fig (2): Ansoft HFSS Project Manager. 3 Lab-1. Introduction to HFSS 3D Modeling, Properties, Commands & Attributes
Antenna and Radio Wave Propagation
Fall 2011
4.2
Message Manager
A Message Manager that allows you to view any errors or warnings that occur before you begin a simulation is shown in Fig (3).
Fig (3): Ansoft HFSS Message Manager.
4.3
Property Window
A Property Window that displays and allows you to change model parameters or attributes is shown in Fig (4).
Fig (4): Ansoft HFSS Property Window.
4 Lab-1. Introduction to HFSS 3D Modeling, Properties, Commands & Attributes
Antenna and Radio Wave Propagation
Fall 2011
4.4
Progress Window
A Progress Window that displays solution progress is shown in Fig (5).
Fig (5): Ansoft HFSS Progress Window.
4.5
3D Modeler Window
3D Modeler Window which contains the model and model tree for the active design is shown in Fig (6); model and model tree are shown in Fig (7a) and Fig (7b) respectively.
Fig (6): Ansoft HFSS 3D Modeler Window.
5 Lab-1. Introduction to HFSS 3D Modeling, Properties, Commands & Attributes
Antenna and Radio Wave Propagation
Fall 2011
Fig (7a, 7b): 3D Modeler Design Tree.
5. Design Windows
In the Ansoft HFSS Desktop, each project can have multiple designs and each design is displayed in a separate window. You can have multiple projects and design windows open at the same time. Also, you can have multiple views of the same design visible at the same time. To arrange the windows, you can drag them by the title bar, and resize them by dragging a corner or border. Also, you can select one of the following menu options: Window >Cascade, Window >Tile Vertically or Window > Tile Horizontally. To organize your Ansoft HFSS window, you can iconize open designs. Click the Iconize ** symbol in the upper right corner of the document border. An icon appears in the lower part of the Ansoft HFSS window. If the icon is not visible, it may be behind another open document. Resize any open documents as necessary. Select the menu item Window > Arrange Icons to arrange them at the bottom of the Ansoft HFSS window. Select the menu item Window > Close All to close all open design. You are prompted to save unsaved designs. 6 Lab-1. Introduction to HFSS 3D Modeling, Properties, Commands & Attributes
Antenna and Radio Wave Propagation
Fall 2011
Fig (8): Design Window.
6. Toolbars
The toolbar buttons are shortcuts for frequently used commands. Most of the available toolbars are displayed in this illustration of the Ansoft HFSS initial screen, but your Ansoft HFSS window probably will not be arranged this way. You can customize your toolbar display in a way that is convenient for you. Some toolbars are always displayed; other toolbars display automatically when you select a document of the related type. For example, when you select a 2D report from the project tree, the 2D report toolbar displays, as shown in Fig (9)
Fig (9): Ansoft HFSS Toolbars. 7 Lab-1. Introduction to HFSS 3D Modeling, Properties, Commands & Attributes
Antenna and Radio Wave Propagation
Fall 2011
To display or hide individual toolbars
Right-click the Ansoft HFSS window frame. o A list of all the toolbars is displayed. The toolbars with a check mark beside them are visible; the toolbars without a check mark are hidden. Click the toolbar name to turn its display on or off. To make changes to the toolbars, select the menu item Tools > Customize.
Fig (10): Ansoft HFSS Panels and Toolbars.
7. Ansoft HFSS Desktop
The Ansoft HFSS Desktop provides an intuitive, easy-to-use interface for developing passive RF device models. Creating designs, involves the following: Parametric Model Generation creating the geometry, boundaries and excitations. ii. Analysis Setup defining solution setup and frequency sweeps. iii. Results creating 2D reports and field plots. iv. Solve Loop - the solution process is fully automated.
i.
8 Lab-1. Introduction to HFSS 3D Modeling, Properties, Commands & Attributes
Antenna and Radio Wave Propagation
Fall 2011
To understand how these processes co-exist, examine the illustration shown In Fig (11).
Fig (11): Ansoft HFSS Desktop.
8. Opening a HFSS project
This section describes how to open a new or existing project.
8.1 Opening a New project
To open a new project: i. In an Ansoft HFSS window, select the menu item File > New. ii. Select the menu Project > Insert HFSS Design.
8.2 Opening an Existing HFSS project
To open an existing project: i. In an Ansoft HFSS window, select the menu File > Open. Use the Open dialog to select the project. ii. Click Open to open the project 9 Lab-1. Introduction to HFSS 3D Modeling, Properties, Commands & Attributes
Antenna and Radio Wave Propagation
Fall 2011
Fig (12): Opening a HFSS project.
9. Set Solution Type
This section describes how to set the Solution Type. The Solution Type defines the type of results, how the excitations are defined, and the convergence. The following Solution Types are available: i. Driven Modal - calculates the modal-based S-parameters. The S-matrix solutions will be expressed in terms of the incident and reflected powers of waveguide modes. ii. Driven Terminal - calculates the terminal-based S-parameters of multi conductor transmission line ports. The S-matrix solutions will be expressed in terms of terminal voltages and currents. iii. Eignemode calculate the eigenmodes, or resonances, of a structure. The Eigen mode solver finds the resonant frequencies of the structure and the fields at those resonant frequencies.
9.1 Convergence
i. Driven Modal Delta S for modal S-Parameters. This was the only convergence method available for Driven Solutions in previous versions. ii. Driven Terminal New Delta S for the single-ended or differential nodal SParameters. iii. Eigen mode - Delta F
10 Lab-1. Introduction to HFSS 3D Modeling, Properties, Commands & Attributes
Antenna and Radio Wave Propagation
Fall 2011
9.2 To set the solution type:
Select the menu item HFSS > Solution Type Solution Type Window: Choose one of the following: o Driven Modal o Driven Terminal o Eigen mode o Click the OK button
Fig (13): Solution Type.
11 Lab-1. Introduction to HFSS 3D Modeling, Properties, Commands & Attributes
Antenna and Radio Wave Propagation
Fall 2011
10. Overview of the 3D Modeler User Interface
The following Fig (14) shows the 3D Modeler window. i. 3D Modeler Design Tree The 3D Modeler Design Tree is an essential part of the user interface. From here you may access the structural elements in addition to any object dependencies and attributes. ii. Context Menus Context menus are a flexible way of accessing frequently used menu commands for the current context. The contents of these menus change dynamically and are available throughout the interface by clicking the right mouse button. iii. Graphics Area The graphics area is used to interact with the structural elements.
Fig (14): HFSS 3D Modeler window.
12 Lab-1. Introduction to HFSS 3D Modeling, Properties, Commands & Attributes
Antenna and Radio Wave Propagation
Fall 2011
When using the 3D Modeler interface you will also interact with two additional Interfaces: i. Property Window The Property Window is used to view or modify the attributes and dimensions of structural objects is shown in Fig (15).
Fig (15): HFSS Property window. ii. Status Bar/Coordinate Entry The Status Bar on the Ansoft HFSS Desktop Window displays the Coordinate Entry fields that can be used to define points or offsets during the creation of structural objects is shown in Fig (16).
Fig (16): Status Bar/Coordinate Entry.
11. Grid Plane
To simplify the creation of structural primitives, a grid or drawing plane is used. The drawing plane does not in any way limit the user to two dimensional coordinates but instead is used as a guide to simplify the creation of structural primitives. The drawing plane is represented by the active grid plane (The grid does not have to be visible). To demonstrate how drawing planes are used, review the following section: Creating and Viewing Simple Structures.
12. Creating and Viewing a Simple Structure
Creating 3D structural objects is accomplished by performing the following steps: 1. Set the grid plane 2. Create the base shape of the object 3. Set the Height 13 Lab-1. Introduction to HFSS 3D Modeling, Properties, Commands & Attributes
Antenna and Radio Wave Propagation
Fall 2011
12.1 Create a Box
We will investigate creating a box to demonstrate these steps. These steps assume that project and a HFSS design have already been created. Three points are required to create the box. The first two form the base rectangle and the third sets the height. Point 1: Defines the start point of the base rectangle Point 2: Defines the size of the base rectangle Point 3: Defines the height of the Box
Fig (17): Creating a Box using Status Bar/Coordinate Entry.
I. II.
Select the menu item 3D Modeler > Grid Plane > XY Use the mouse to create the base shape i. Set the start point by positioning the active cursor and click the left mouse button.
ii. Position the active cursor and click the left mouse button to set the second point that forms the base rectangle. 14 Lab-1. Introduction to HFSS 3D Modeling, Properties, Commands & Attributes
Antenna and Radio Wave Propagation
Fall 2011
iii. Set the Height by positioning the active cursor and clicking left mouse button.
13. Specifying Points
13.1 Grid
From the example, we saw that the simplest way to set a point is by clicking its position on the grid plane. To set the precision of the grid plane, select the menu item View > Grid Settings. From here you may specify the Grid Type, Style, Visibility, and Precision. By pressing the Save as Default button, you can set the default behavior for future HFSS Designs.
Fig (18): Grid.
15 Lab-1. Introduction to HFSS 3D Modeling, Properties, Commands & Attributes
Antenna and Radio Wave Propagation
Fall 2011
13.2 Coordinate Entry
Another way to specify a coordinate is to use the Coordinate Entry fields which are located on the status bar of the Ansoft HFSS Desktop. The position may be specified in Cartesian, Cylindrical, or Spherical coordinates. Once the first point is set, the Coordinate Entry will default to Relative coordinates. In Relative mode the coordinates are no longer absolute (measured from the origin of the working coordinate system), but relative to the last point entered. Equations o The Coordinate Entry fields allow equations to be entered for position values. Examples: 2*5, 2+6+8, 2*Cos (10*(pi/180)). o Variables are not allowed in the Coordinate Entry Field. o Note: Trig functions are in radians.
Fig (19): Relative mode.
13.3 Object Properties
By default the Properties dialog will appear after you have finished sketching an object. The position and size of objects can be modified from the dialog. This method allows you to create objects by clicking the estimated values using the mouse and then correcting the values in the final dialog. The Property dialog accepts equations, variables, and units. See the Overview of Entering Parameters for more detail. Every object has two types of properties. o Command Defines the structural primitive o Attributes Defines the material, display, and solve properties
Fig (20): Command.
16 Lab-1. Introduction to HFSS 3D Modeling, Properties, Commands & Attributes
Antenna and Radio Wave Propagation
Fall 2011
Fig (21): Attributes.
14. Overview of Draw
14.1 Snap Mode
As an aid for graphical selection, the modeler provides Snap options. The default is to snaps are shown here. The shape of the active cursor will dynamically change as the cursor is moved over the snap positions.
14.2 Moving
By default all active cursor movement is in three dimensions. The modeler can also be set to allow the active cursor to only move in a plane or out of plane. These are set from the menu item 3D Modeler > Movement Mode. In addition, the movement can be limited to a specific direction (x, y, or z) by holding down the x, y, or z key. This prevents movement in the other directions. Pressing the CTRL+Enter key sets a local reference point. This can be useful for creating geometry graphically that is based on an existing object.
Fig (22): Moving. 17 Lab-1. Introduction to HFSS 3D Modeling, Properties, Commands & Attributes
Antenna and Radio Wave Propagation
Fall 2011
15. Selecting Previously Defined Shapes
You may select an object by moving the mouse over the object in the graphics area and clicking on it. The default mode is Dynamic selection which will display the object to be selected with a unique outline color. Please note that after selecting (Clicking on the object) the object it will be displayed solid pink while all other objects are drawn transparent.
15.1
Types of Selection
The default is to select objects. Sometimes is necessary to select faces, edges, or vertices. To change the selection mode, select the menu item Edit > Select and choose the appropriate selection mode. The shortcut keys o (Object selection) and f (face selection) are useful for quickly switching between the most common selections modes.
15.2
Multiple Select or Toggle Selection
Multiple objects can be selected graphically by holding down the CTRL key while selecting. In addition, with the CTRL key pressed, the selection of an object can be toggled between selected or unselected.
15.3
Blocked Objects
If the object you wish to select is located behind another object, select the object that is blocking the desired object and press the b key or right-click and select Next Behind from the context menu. You may repeat this as many times as needed to select the correct object.
15.4
Select All Visible
You can select all visible objects by pressing the CTRL+A key or by selecting the menu item Edit > Select All Visible.
15.5
Select by Name
To select objects by Name you can use anyone of the following: Select the menu item Edit > Select > By Name. Select the menu item HFSS > List. o Select the Model tab. o Select objects from the list. o Use the Model Tree.
18 Lab-1. Introduction to HFSS 3D Modeling, Properties, Commands & Attributes
Antenna and Radio Wave Propagation
Fall 2011
15.6
Attributes
You may select an object by clicking on the corresponding item in the Model Tree. When the object is selected the attributes will be displayed in the Property Window. Double-clicking on the object will open a properties dialog. Use the Property Window or properties dialog to modify the attributes.
15.7
Commands
From the Model Tree, the Command Properties can be selected by expanding the object folder to display the command list. Using the mouse, select the corresponding command from the tree. The properties will be displayed in the Property Window. Double-clicking on the command will open a properties dialog. Use the Property Window or properties dialog to modify the command. When the command is selected, the object will be outlined with bold lines in the 3D Model Window. Since an object can be a combination of several primitives, the command list may contain several objects. Anyone of these commands can be selected to visualize or modify the object.
Fig (23): Attributes & Commands.
16. Object Attributes
An objects attributes set the following user defined properties: Name User defined name. Default names start with the primitive type followed by an increasing number: Box1, Box2, etc. Material User defined material property. The default property is vacuum. This can be changed by using the material toolbar. Orientation Solve Inside By default HFSS only solves for fields inside dielectrics. To force HFSS to solve inside conductors, check solve inside. Model Object Controls if the object is included in the solve 19 Lab-1. Introduction to HFSS 3D Modeling, Properties, Commands & Attributes
Antenna and Radio Wave Propagation
Fall 2011
Display Wireframe Forces the object to always be displayed as wireframe. Color Set object color. Transparency Set the transparency of an object. 0Solid, 1- Wireframe. Note: Visibility is not an object property.
Fig (24): Ansoft HFSS Object Attributes.
17. Materials
By clicking on the property button for the material name, the material definition window will appear. You can select from the existing database or define a custom project material.
Fig (25): Material Selection.
20 Lab-1. Introduction to HFSS 3D Modeling, Properties, Commands & Attributes
Antenna and Radio Wave Propagation
Fall 2011
17.1 User Defined Project Material
To define custom materials click the Add Material button from the material definition window. The following dialog will appear. Enter the material definitions and click the OK button.
Fig (26): User Defined Project Material.
18. Changing the View
You can change the view at any time (even during shape generation) by using the following commands:
18.1
Toolbar
Rotate The structure will be rotated around the coordinate system. Pan The structure will be translated in the graphical area. Dynamic Zoom Moving the mouse upwards will increase the zoom factor while moving the mouse downwards will decrease the zoom factor. Zoom In/Out In this mode a rubber band rectangle will be defined by dragging the mouse. After releasing the mouse button the zoom factor will be applied.
21 Lab-1. Introduction to HFSS 3D Modeling, Properties, Commands & Attributes
Antenna and Radio Wave Propagation
Fall 2011
18.2
Context Menu
Right click in the graphics area and select the menu item View and choose from the options outlined in the Toolbar section. The context menu also offers the following: Fit All This will zoom the defined structure to a point where it fits in the drawing area. Fit Selection This fits only the selected objects into the drawing area. Spin Drag the mouse and release the mouse button to start the object spinning. The speed of the dragging prior to releasing the mouse controls the speed of the spin. Animate Create or display the animation of parametric geometry.
18.3
Shortcuts
Since changing the view is a frequently used operation, some useful shortcut keys exist. Press the appropriate keys and drag the mouse with the left button pressed: ALT + Drag Rotate Shift + Drag Pan ALT + Shift + Drag Dynamic Zoom
Shortcuts - Predefined Views
Fig (27): Predefined View Angles. 22 Lab-1. Introduction to HFSS 3D Modeling, Properties, Commands & Attributes
Antenna and Radio Wave Propagation
Fall 2011
18.4 Visibility
The visibility of objects, Boundaries, Excitations, and Field Reports can be controlled from the menu item View > Visibility.
18.5 Hide Selection
The visibility of selected objects can be set hidden by selecting the object(s) and choosing the menu View > Hide Selection > All Views.
18.6 Background Color
To set the background color, select the menu item View > Modify Attributes > Background Color.
18.7 Addition View Settings
Additional attributes of the view such as the projection, orientation, and lighting can be set from the menu item View > Modify Attributes.
19. Applying Structural Transformations
So far we have investigated hot to model simple shapes and how to change the view of the model. To create more complicated models or reduce the number of objects that need to be created manually we can apply various transformations. The following examples assume that you have already selected the object(s) that you wish to apply a transformation. You can select the transformation options from the menu item Edit > Arrange > o Move Translates the structure along a vector. o Rotate Rotates the shape around a coordinate axis by an angle. o Mirror Mirrors the shape around a specified plane. o Offset Performs a uniform scale in x, y, and z. Duplicate > o Along Lines Create multiple copies of an object along a vector. o Around Axis Create multiple copies of an object rotated by a fixed angle around the x, y, or z axis. o Mirror - Mirrors the shape around a specified plane and creates a Duplicate. Scale Allows non-uniform scaling in the x, y, or z direction
The faces of an object can also be moved to alter the shape of an existing object. To move the faces of an object select the menu item 3D Modeler > Surfaces > Move Faces and select Along Normal or Along Vector. 23 Lab-1. Introduction to HFSS 3D Modeling, Properties, Commands & Attributes
Antenna and Radio Wave Propagation
Fall 2011
20. Combine Objects by Using Boolean Operations
Most complex structures can be reduced to combinations of simple primitives. Even the solid primitives can be reduced to simple 2D primitives that are swept along a vector or around an axis (Box is a square that is swept along a vector to give it thickness). The solid modeler supports the following Boolean operations: Unite combine multiple primitives, Unite disjoint objects. Subtract remove part of a primitive from another. Split break primitives into multiple parts. Intersect keep only the parts of primitives that overlap. Sweep turn a 2D primitive into a solid by sweeping: Along a Vector, Around an Axis, along a Path. Connect connect 2D primitives. Use Cover Surfaces to turn the connected object into a solid. Section generate 2D cross-sections of a 3D object.
Fig (28): Unit, Subtract, Intersect, Split.
21. LAB TASK
Select any figure from internet and draw it in HFSS by using the above commands.
24 Lab-1. Introduction to HFSS 3D Modeling, Properties, Commands & Attributes
You might also like
- EEE-463 Antenna and Radio Wave Propagation: ComsatsDocument27 pagesEEE-463 Antenna and Radio Wave Propagation: ComsatsMaaz Bin RizwanNo ratings yet
- HSSFDocument14 pagesHSSFMuhammadwaqasnaseemNo ratings yet
- HFSS Lab IntroductionDocument25 pagesHFSS Lab IntroductionNaveed SultanNo ratings yet
- Lab - 05 Intro HFSSDocument11 pagesLab - 05 Intro HFSSDreamNo ratings yet
- RF Lab ManualDocument105 pagesRF Lab ManualSiva KumarNo ratings yet
- Chapter-3 High Frequency Structure SimulatorDocument12 pagesChapter-3 High Frequency Structure SimulatorSAITEJANo ratings yet
- Ansoft-Hfss Users' GuideDocument140 pagesAnsoft-Hfss Users' GuideHamid RezaNo ratings yet
- Ansoft-Hfss Users - GuideDocument140 pagesAnsoft-Hfss Users - GuideManuel AlejandroNo ratings yet
- Study of Ansoft High Frequency Structure SimulatorDocument31 pagesStudy of Ansoft High Frequency Structure Simulatorshiva prasadNo ratings yet
- High Frequency Structure Simulator (HFSS) Tutorial: Prepared byDocument71 pagesHigh Frequency Structure Simulator (HFSS) Tutorial: Prepared bySabir SankhlaNo ratings yet
- HFSS TutorialDocument68 pagesHFSS Tutorial7101981100% (5)
- Hfss10 Full BookDocument803 pagesHfss10 Full BookhoanglonghvktqsNo ratings yet
- 01 0 Hfss-Ant Intro PDFDocument9 pages01 0 Hfss-Ant Intro PDFpasquale_dottoratoNo ratings yet
- Ansoft Maxwell v11 UserguideDocument238 pagesAnsoft Maxwell v11 UserguideIoan ŢileaNo ratings yet
- MIT16 07F09 Lec03Document32 pagesMIT16 07F09 Lec03Никола ИвановNo ratings yet
- TX16Wx User ManualDocument72 pagesTX16Wx User ManualGatoNo ratings yet
- Hfss ExamplesDocument310 pagesHfss Examplesmykeenzo5658100% (1)
- Ansoft DesignerDocument12 pagesAnsoft DesignerChorintanPrabeliaNo ratings yet
- Radio Systems Engineering A Tutorial ApproachDocument35 pagesRadio Systems Engineering A Tutorial ApproachPhong NguyenNo ratings yet
- BGP5 Introduction To Ansoft DesignerDocument22 pagesBGP5 Introduction To Ansoft DesignerSamara BounNo ratings yet
- Introduction To ANSYS HFSSDocument51 pagesIntroduction To ANSYS HFSSarcimagNo ratings yet
- ADS Tutorial: A Beginners Tutorial: Modes of OperationDocument13 pagesADS Tutorial: A Beginners Tutorial: Modes of OperationYounes Ait El MaatiNo ratings yet
- Synop Custom WaveViewDocument7 pagesSynop Custom WaveViewHeni MlNo ratings yet
- WIPSDocument25 pagesWIPSkamalNo ratings yet
- Fluid Flow Through Mixing Tee PipeDocument56 pagesFluid Flow Through Mixing Tee PipePRIYANT AITAWADEKARNo ratings yet
- Arbconnection 4.1: Waveform Creation and Virtual Remote Control SoftwareDocument5 pagesArbconnection 4.1: Waveform Creation and Virtual Remote Control SoftwareKiruthika DeviNo ratings yet
- AWP Practical 5 ManualDocument31 pagesAWP Practical 5 Manualsankarp1No ratings yet
- HFSS Floquet PortsDocument44 pagesHFSS Floquet PortsKenny PhamNo ratings yet
- LAB 2 HFSS Optimizing T JunctionDocument50 pagesLAB 2 HFSS Optimizing T JunctionAngie Rosales VeraNo ratings yet
- Modsim 2Document42 pagesModsim 2Aziz LondonNo ratings yet
- Encounter Workshop 3: What You Will Learn - Flip Chip PlanningDocument31 pagesEncounter Workshop 3: What You Will Learn - Flip Chip PlanningshuvrarobocrazeNo ratings yet
- Getting Started With HFSS:: A Bandpass FilterDocument31 pagesGetting Started With HFSS:: A Bandpass FilterFelipe PuentesNo ratings yet
- Ies Ips Academy Department of Electronics & CommunicationDocument8 pagesIes Ips Academy Department of Electronics & Communicationishan varshneyNo ratings yet
- Getting Started With HFSS:: Floquet PortsDocument44 pagesGetting Started With HFSS:: Floquet PortsMd Rasheduzzaman Al-AminNo ratings yet
- Focus - 0027 - 050604 Plotting Ansys FilesDocument24 pagesFocus - 0027 - 050604 Plotting Ansys FilessirtaeNo ratings yet
- Ansys History.Document8 pagesAnsys History.Eirick Wayne Zuñigga De-ItzelNo ratings yet
- Panel Master Manual - 1Document67 pagesPanel Master Manual - 1Rahul SoniNo ratings yet
- TX16Wx User ManualDocument69 pagesTX16Wx User ManualLetícia CoêlhoNo ratings yet
- Digital Filter Implementation Using MATLABDocument9 pagesDigital Filter Implementation Using MATLABacajahuaringaNo ratings yet
- The Rendering Menu: Chapter 1 Finding Your Way - Exploring The Max InterfaceDocument11 pagesThe Rendering Menu: Chapter 1 Finding Your Way - Exploring The Max InterfacekeeyanNo ratings yet
- Synthesis of Microstrip Antenna (Rectangular Structure) Using HFSSDocument12 pagesSynthesis of Microstrip Antenna (Rectangular Structure) Using HFSSanilNo ratings yet
- Hfss Uhf ProbeDocument36 pagesHfss Uhf ProbeChristine AvdikouNo ratings yet
- TX16Wx User ManualDocument74 pagesTX16Wx User ManualMohammed Saqib HussainNo ratings yet
- Patch Antenna Design Using MICROWAVE STUDIODocument5 pagesPatch Antenna Design Using MICROWAVE STUDIOnehajnitNo ratings yet
- NX 9 for Beginners - Part 1 (Getting Started with NX and Sketch Techniques)From EverandNX 9 for Beginners - Part 1 (Getting Started with NX and Sketch Techniques)Rating: 3.5 out of 5 stars3.5/5 (8)
- Digital Signal Processing System Design: LabVIEW-Based Hybrid ProgrammingFrom EverandDigital Signal Processing System Design: LabVIEW-Based Hybrid ProgrammingRating: 5 out of 5 stars5/5 (1)
- Raspberry Pi :The Ultimate Step by Step Raspberry Pi User Guide (The Updated Version )From EverandRaspberry Pi :The Ultimate Step by Step Raspberry Pi User Guide (The Updated Version )Rating: 4 out of 5 stars4/5 (4)
- Hacks To Crush Plc Program Fast & Efficiently Everytime... : Coding, Simulating & Testing Programmable Logic Controller With ExamplesFrom EverandHacks To Crush Plc Program Fast & Efficiently Everytime... : Coding, Simulating & Testing Programmable Logic Controller With ExamplesRating: 5 out of 5 stars5/5 (1)
- CNC Router Essentials: The Basics for Mastering the Most Innovative Tool in Your WorkshopFrom EverandCNC Router Essentials: The Basics for Mastering the Most Innovative Tool in Your WorkshopRating: 5 out of 5 stars5/5 (3)
- Up and Running with Autodesk Inventor Simulation 2011: A Step-by-Step Guide to Engineering Design SolutionsFrom EverandUp and Running with Autodesk Inventor Simulation 2011: A Step-by-Step Guide to Engineering Design SolutionsNo ratings yet
- Shahroz Alam Iqbal Open University Form PDFDocument4 pagesShahroz Alam Iqbal Open University Form PDFZahid YousufNo ratings yet
- PO Box 7752 Saddar GPO Karachi Jobs Application Form 2018Document1 pagePO Box 7752 Saddar GPO Karachi Jobs Application Form 2018Zahid YousufNo ratings yet
- LadiesDocument1 pageLadiesZahid YousufNo ratings yet
- Imran SlipDocument2 pagesImran SlipZahid YousufNo ratings yet
- Quran 13 Line PDFDocument856 pagesQuran 13 Line PDFShahid100% (1)
- LadiesDocument3 pagesLadiesZahid YousufNo ratings yet
- PO Box 7752 Saddar GPO Karachi Jobs Application Form 2018Document1 pagePO Box 7752 Saddar GPO Karachi Jobs Application Form 2018Zahid YousufNo ratings yet
- Control Engineering Exam QuestionsDocument4 pagesControl Engineering Exam QuestionsZahid Yousuf0% (1)
- Books For Compulsory PapersDocument1 pageBooks For Compulsory PapersZahid YousufNo ratings yet
- Digital CommunicationMCQDocument3 pagesDigital CommunicationMCQZahid Yousuf0% (1)
- Analog CommunicationDocument3 pagesAnalog CommunicationZahid YousufNo ratings yet
- Lesson 9Document42 pagesLesson 9Zahid YousufNo ratings yet
- On Link Availability Probability of Routing Protocols For Urban Scenario in VanetsDocument6 pagesOn Link Availability Probability of Routing Protocols For Urban Scenario in VanetsZahid YousufNo ratings yet
- Lesson 9Document42 pagesLesson 9Zahid YousufNo ratings yet