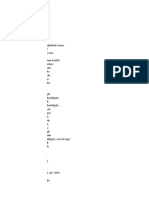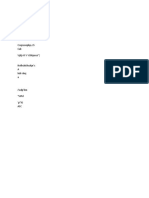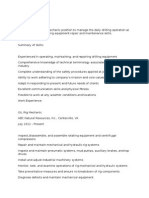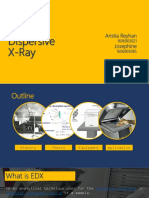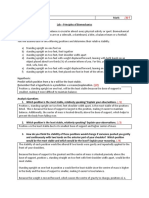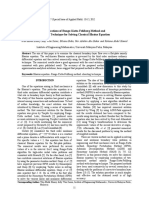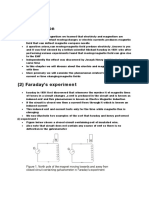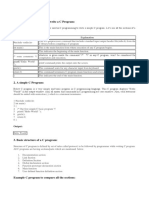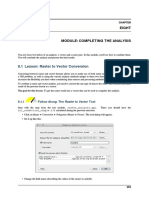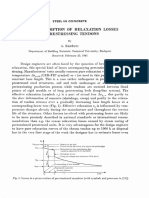Professional Documents
Culture Documents
Mold Design
Uploaded by
Srinath SaiCopyright
Available Formats
Share this document
Did you find this document useful?
Is this content inappropriate?
Report this DocumentCopyright:
Available Formats
Mold Design
Uploaded by
Srinath SaiCopyright:
Available Formats
Pro/MoldDesign
http://www.me.umn.edu/courses/old_me_course_pages/me5221/Tutoria...
ME 5221 Computer-Assisted Product Realization: Lab
ME5221 Tutorial: Introduction to Pro/MOLDESIGN Pro/E Wildfire 2.0 Intent The goal here is to introduce the injection molding mold design process by providing a mold design exercise and a set of step-by-step instructions to carry out the exercise. The task is to create two mold plates for the molding of a part (solid model) that is provided. The mold plates are the parts that then can be used in the generation of machning programs for producing the mold. This tutorial is viewed as a starting point that interested individuals can use to investigate all facilities. Only some important mold characteristics and procedures are described here. Overview The general mold design procedure is - starting with a part model, a workpiece model and an empty mold creation space provided by the proMOLDESIGN program create an assembling of the reference/part model(s) and the workpiece model(s) include and check draft account for shrinkage, either by individual dimensions or isotropic shrinkage define parting surfaces(s) and volumes extract the mold volumes from the model that can be used in mold production/machining these are the mold plates extracted from the overall mold model add gates, runners, cooling lines assemble mold and mold base, etc. check for mold opening interference add ejector system And, with the mold plate models the machining programs can be developed. This exercise involves - assembling a design part and workpiece into a mold assembly, - shrinking the part model, - defining parting surfaces to use in splitting the mold, - extracting mold components to obtain a part model and mold plate models. Manufacturing Models The Part or Design Model is the model based on intended function of the product. The Reference Model includes manufacturing process specific characteristics and features needed for the part production process, e.g., draft, shrinkage consideration, etc. In a rough sense it's a model of the mold cavity. The reference model is assembled with the Workpiece Model to form the Mold Assembly. This occurs in an initially empty space provided by the program when the manufacturing part of the software is started.
1 of 8
10-03-2013 18:56
Pro/MoldDesign
http://www.me.umn.edu/courses/old_me_course_pages/me5221/Tutoria... The reference model can be a separate model or the design model can be designated to be the reference model. During design - changing the Reference model/part does not change the Design part, - changing the Design model changes the Reference part. Components and features can be extracted from the mold model and used, e.g., a mold plate model can be used in Pro/NC to create toolpaths and generate code to machine the component.
The two models to be used are the design model shelf2004.prt and the workpiece model workpiece_mold.prt which are Pro/Engineer models and available under Part Files on the course web site. These parts are dimensioned in mm. The part and workpiece have to be assembled to form a mold which will "work" - that is, open and allow part ejection. So it is important to understand the molding process and the terminology used, and to have a plan about how the part and workpiece model will be assembled (part model location in the workpiece which will then be split along a parting plane to produce the two mold plates). For example, if the intent is to place the reference part model in the workpiece by aligning coordinate systems, it is logical when creating the workpiece model to include a coordinates system at the location of the parting line, either by explicitly specifying a coordinate system or extruding in both directions when using the extrude capability to create the workpiece model. Start Pro/Engineer
Mold Assembly The mold creation process starts with the empty Assembly model provided and the reference and workpiece are assembled to it. File -> New... Manufacturing -> Mold Cavity name the moldfile and OK in New dialog box
MOLD menu and Mold Cavity toolbar become available A coordinate system with feature/operation planes is supplied
This is a starting feature system into which the reference part and the workpiece will be assembled and then split to create the mold model. Especially note the coordinate system and origin location as these will be used in placing the mold components (reference model and workpiece model) to form the mold. Main_Parting_Pln Pull_Direction is the direction in which the mold opens, it's probably the positive z-direction Mold_Front Mold_Right Edit -> Setup Units in ASSEM SETUP menu choose system of units to work in Set OK to warning
2 of 8 10-03-2013 18:56
Pro/MoldDesign
http://www.me.umn.edu/courses/old_me_course_pages/me5221/Tutoria...
Close Units manager Done in ASSEM SETUP Mold Model in MOLD Assemble in MOLD MODEL Ref Model in MOLD MDL TYP in the Open dialog box, select the file for the part model and Open especially note the part model coordinate system as it will be used for aligning part and workpiece models and assembly space starting the assembly process with the part model in the Component Placement dialog box choose the type of placement - and to use coordinate systems pull down the Constraint Type list and choose Coord Sys with (preselected) Select in GET COORD S pick/click on the reference part coordinate system and then the mold coordinate system OK in Component Placement dialog box if Placement Status is Fully Constrained To copy design part to reference part Merge by Ref and OK in Create Reference dialog box OK in the Create Reference Model dialog box continuing by assembling the workpiece model Mold Model in MOLD Assemble in MOLD MODEL Workpiece in MOLD MDL TYP in the Open dialog box, select workpiece file and Open in the Component Placement dialog box choose type of placement, and to use coordinate systems pull down the Constraint Type list and choose Coord Sys click on the workpiece coordinate system and then the mold coordinate system (this may be listed as a PRT_CSYS_DEF) OK in Component Placement dialog box if Fully Constrained Assess alignments, pull direction, parting plane, etc. Evaluate coordinate systems, MAIN_PARTING_PLN, etc., to assure process/mold opening will work. Done/Return in MOLD MODEL Shrinkage
3 of 8
10-03-2013 18:56
Pro/MoldDesign
http://www.me.umn.edu/courses/old_me_course_pages/me5221/Tutoria...
The part produced will be smaller than the mold cavity since plastics shrink on cooling and solidification. Accounting for shrinkage can be included in the reference model in several ways. In the shrinkage facilities a shrinkage feature is created and applied to the reference model. The shrinkage factor, S, is used to specify shrinkage - positive value to generate a larger reference model, and hence larger mold cavity. Shrinkage can be based on the original geometry using the formula (1 + S), or based on resulting geometry using the formula (1 / ( 1 + S )) SHRINKAGE by Dimensions - applies to the design model, - can specify different shrinkage in individual, different dimensions, - individual shrinkage values override overall model shrinkage value. SHRINKAGE by Scale when done in MOLD mode the shrinkage feature is in the reference model, not in the design model, when done in PART mode the shrinkage feature is created in the design model.
For Shrinkage by Dimensions Shrinkage in MOLD By Dimension in SHRINKAGE preselected 1 + S for Formula in Shrinkage by Dimensions dialog box
note that formula is 1 + S, so shrinkage ratio may be negative
All Dimensions enter ratio to specify shrinkage
Note that individual dimensions can be manipulated in By Dim - display dimensions, set shrinkage by pick/click on dimension and supply shrinkage ratio S - for each dimension
green checkmark to accept
mold is displayed with shrunk/expanded reference part - Set/Reset in SHRK BY DIM can be used to change shrinkage
- shrink information is available Shrink Info in SHRINKAGE Done/Return in SHRK BY DIM Done/Return in SHRINKAGE To Apply Shrinkage by Scaling MOLD -> Shrinkage By Scaling in SHRINKAGE preselected 1 + S for Formula in Shrinkage by Scaling dialog box Isotropic enter Shrink Ratio PRT_CSYS_DEF:F1 to specify use of part coordinate system pick/click on model coordinate system green checkmark - shrink information is available Shrink Info in SHRINKAGE
4 of 8 10-03-2013 18:56
Pro/MoldDesign
http://www.me.umn.edu/courses/old_me_course_pages/me5221/Tutoria...
Done/Return in SHRK BY Scaling Done/Return in SHRINKAGE
Creating Parting Surface(s)
Create a parting surface parallel to mold face. This plane will be used to define (separate) the workpiece into two mold plates. Parting surfaces are useful - define parting surface and use it in splitting workpiece along it - can also use parting surfaces to split a volume --- e.g., split the workpiece into one or more volumes instead of creating the volumes Parting surfaces must be created before they are used. Regarding parting surfaces; - finished parting surface must completely intersect workpiece or volume to be split - parting surface cannot intersect itself Of the methods for creating parting planes perhaps the most useful are Copy - is handy since this uses an existing plane, Extrude - can be used to create a complex parting surface, e.g., extrude a line Offset - create a plane offset from an existing plane.
Example use of extrude MOLD -> Parting Surf -> Create enter name for the parting surface and OK in Parting Surface Name dialog box Add in SURF DEFINE (preselected)Extrude in SURF OPTS Done in SURF OPTS Done in Attributes, since defaults can be used create a plane larger than the mold plate by creating a line and extruding it across the mold/workpiece
define a sketching plane on a mold face, (preselected) Setup in SETUP SK PLN, Plane in SETUP PLANE, Pick in GET SELECT pick a workpiece surface to sketch the line on that will be extruded across the work surface to form parting plane and either use the direction shown OK or Flip (preselected) Top in SKETVIEW, Plane in SETUP PLANE, Pick in GET SELECT the prompt is to pick reference planes Close the Reference information box when Fully Placed draw a line across the mold face, Sketch -> Line draw a line completely across and extending past the ends of the workpiece Done in Sketch extrude the line across the mold to create the parting plane, (preselected) Blind in SPEC TO Done in SPEC TO specify extrusion length - larger than workpiece size OK is Surface: Extrude information box
Done/Return in SURF DEFINE Done/Return in PARTING SURF
5 of 8
10-03-2013 18:56
Pro/MoldDesign
http://www.me.umn.edu/courses/old_me_course_pages/me5221/Tutoria...
Mold Volumes, Mold Components - Splitting the Mold
To define mold volumes a parting plane is needed and it should be parallel to one of the mold faces. The definitions used in Pro/Mold are that; - mold volumes have no solid material, they are surfaces that define a closed volume in space. Volumes are intermediate steps in the process of moving from workpiece and reference model geometries to solid mold components. - the mold is constructed by building volumes and filling them with material. This is done in the Extract part of the process. - extracted components retain associativity so if a volume is modified the component is updated on regeneration of the mold model. Splitting does not alter the workpiece - the system copies the workpiece into one or two volumes that can be used for creating mold components. Spitting reproduces the volume(s). Extract is used to create the mold components after splitting. Splitting can be done using a surface, a parting surface or a volume. In the Split operation the system, - calculates the volume to one side of the parting surface, - converts the split-off volume into a mold volume, - subtracts (trims) the volume of the reference part from the workpiece geometry copied. Since volumes that do not modify existing geometry are created, a one-component split allows for extracting parts of the workpiece/mold without altering the original workpiece. So, it is possible to create a mold cavity in the workpiece by - split the workpiece to one volume, i.e, copy the workpiece to one volume, - and the system trims the reference part from the geometry copied, - resulting in a solid with the mold cavity in it. Then, split the resulting solid into two volumes at the desired parting plane(s)
To Split to Two Volumes MOLD -> Mold Volume Split in MOLD VOLUME (preselected) Two Volumes and All Wrkpcs in SPLIT VOLUME Done in SPLIT VOLUME with preselected Pick in GET SELECT, or use of Select by Menu which may be easier select the parting surface, (it must intersect the entire workpiece and not be blanked)
for more complicated molds it may be useful/necessary to create and use more than one parting plane
Done Sel in GET SELECT OK in Split dialog box
system computes the two volumes, highlights each in turn and prompts for new names
enter volume names for the two volumes sequentially in the Volume names dialog box and OK Done/Return in MOLD VOLUME To make the resulting volumes into solid mold components - for both volumes MOLD ->Mold Comp Extract in MOLD COMP select volume desired in Create Mold Component dialog box and OK
6 of 8
10-03-2013 18:56
Pro/MoldDesign same procedure for other volume
http://www.me.umn.edu/courses/old_me_course_pages/me5221/Tutoria...
Done/Return in MOLD COMP and on Save mold halves are now solid models (
To Split to One Volume
MOLD -> Mold Volume -> Split One Volume and All Wrkpcs in SPLIT VOLUME
if mold volumes already exist would have to choose the features of interest from choose All Wrkpcs, Mold Volume or Sel Comp
Done in SPLIT VOLUME the Split dialog box opens select an existing parting surface to use to split the workpiece
if failure occurs must use Show Errors -> Item Info
select the island to include (moving the cursor over island list highlights islands) OK in Split enter name of new volume and OK in V olume Name dialog box Done/Return in MOLD VOLUME To turn the resulting volumes into solid mold components MOLD ->Mold Comp Extract in MOLD COMP select volume desired in Create Mold Component dialog box and OK Done/Return in MOLD COMP
) Mold Opening MOLD -> Mold Opening Define Step in MOLD OPEN Define Move in DEFINE STEP select the part of the mold model that moves on mold opening, say by Sel By Menu in GET SELECT, choose the mold component, Select in Selection Tools dialog box Done Sel in GET SELECT To select motion direction, say by (preselected)Define Move in DEFINE STEP, Pick in GET SELECT pick a mold edge, or coordinate system direction, etc. enter a move distance Done in DEFINE STEP Done/Return in MOLD OPEN Mold Opening in MOLD, Done/Return in MOLD OPEN
7 of 8
10-03-2013 18:56
Pro/MoldDesign
http://www.me.umn.edu/courses/old_me_course_pages/me5221/Tutoria...
Adding Mold Features - Water Line
Mold features are needed to complete the mold, e.g., draft, runners, ejector system, etc. As an example, to add a water line - define the water line diameter, - specify the water line by sketching a line between water line end points, --- this requires creating a sketching plane on which to draw the water line path. One way to create a sketching plane is by offset, and for a water line offseting the sketching plane from the mold parting plane is logical. in the Tool Bar Insert -> Surface -> Offset select the surface to offset from, by, say Sel by Menu in GET SELECT choose the parting surface and Select in Selection Tools dialog box the selected plane that the new plane is to be offset from is highlighted choose direction of offset in SURFACE: Offset dialog box enter offset distance in SURFACE: Offset dialog box and the green checkmark The offset plane is added and can be used as the sketching plane for the water line.
To create a water line Feature in MOLD Cavity Assem in MOLD MDL TYP Water Line in MOLD FEAT enter water line diameter Sketch a line between the end points of the water line to pick the sketching plane
(preselected) Setup in SETUP SK PLN, Plane in SETUP PLANE, Pick in GET SELECT - pick the plane to sketch the line on that will be the water line - and either use the direction shown OK or Flip Top in SKETVIEW, Plane in SETUP PLANE, Pick in GET SELECT the prompt is to pick reference planes Close the Reference information box when Fully Placed
draw a line across the mold face,
Sketch -> Line draw a line for the water line completely across the workpiece/mold plate Done in Sketch
Auto Add in Intersected Comps dialog box since default are useable OK in Intersected Comps dialog box Done/Return in FEAT OPER
8 of 8
10-03-2013 18:56
You might also like
- Qsbsfudsz Auaw /) Wee Aea Esseh'h Srhyrs HS/ Hs /HR D HDDocument2 pagesQsbsfudsz Auaw /) Wee Aea Esseh'h Srhyrs HS/ Hs /HR D HDSrinath SaiNo ratings yet
- Important DocumentDocument1 pageImportant DocumentSrinath SaiNo ratings yet
- Grinding DetailsDocument2 pagesGrinding DetailsSrinath SaiNo ratings yet
- Yyolljabblca Ca CC Acsamjcasiosojncj'Mas Cas Ccajcasopkp, C:S Cak VJDJ VK V Vjjhposa" (Document1 pageYyolljabblca Ca CC Acsamjcasiosojncj'Mas Cas Ccajcasopkp, C:S Cak VJDJ VK V Vjjhposa" (Srinath SaiNo ratings yet
- TRTRRDocument1 pageTRTRRSrinath SaiNo ratings yet
- Document ImportantDocument1 pageDocument ImportantSrinath SaiNo ratings yet
- Ggergregggtrtyh RH RTT Jts Yedswwaztgestg Se Tgwa GSG TeseDocument1 pageGgergregggtrtyh RH RTT Jts Yedswwaztgestg Se Tgwa GSG TeseSrinath SaiNo ratings yet
- NKJJVHJZSDVNKD / DJKFFKLFL - Ls FaDocument1 pageNKJJVHJZSDVNKD / DJKFFKLFL - Ls FaSrinath SaiNo ratings yet
- DGDNFGMK DT Tsetkjfjfkgfdhdxjmg DGHTF Khju. /"NDSLKSD FKFLDocument1 pageDGDNFGMK DT Tsetkjfjfkgfdhdxjmg DGHTF Khju. /"NDSLKSD FKFLSrinath SaiNo ratings yet
- Document DetailsDocument1 pageDocument DetailsSrinath SaiNo ratings yet
- Njks Wsge Qe Jepq Ir Fjegp Qgeh IH HDocument2 pagesNjks Wsge Qe Jepq Ir Fjegp Qgeh IH HSrinath SaiNo ratings yet
- Eggrgvegvewvaem Hwhnwqed We Jqwdwoq P PQHQDBWD QGQ Dgwdwod (WDX)Document1 pageEggrgvegvewvaem Hwhnwqed We Jqwdwoq P PQHQDBWD QGQ Dgwdwod (WDX)Srinath SaiNo ratings yet
- Prathiraj Metal Masters-Machine Planning Roughing FinishingDocument22 pagesPrathiraj Metal Masters-Machine Planning Roughing FinishingSrinath SaiNo ratings yet
- Solid Works TutorialDocument180 pagesSolid Works Tutorialsssramya100% (1)
- MDWpo E PDFDocument27 pagesMDWpo E PDFariovaldojrNo ratings yet
- Imensionin: Automatic Understanding of Engineering DrawingsDocument12 pagesImensionin: Automatic Understanding of Engineering DrawingsSrinath SaiNo ratings yet
- VUP TrainingDocument39 pagesVUP TrainingSrinath SaiNo ratings yet
- NDTDocument1 pageNDTSrinath SaiNo ratings yet
- MDWpo E PDFDocument27 pagesMDWpo E PDFariovaldojrNo ratings yet
- Install Nitro PDF Professional v7.0.1.5 x32 2. Copy Crack File To Dir C:/Program Files/Nitro PDF/Professional 7 Enjoy!Document1 pageInstall Nitro PDF Professional v7.0.1.5 x32 2. Copy Crack File To Dir C:/Program Files/Nitro PDF/Professional 7 Enjoy!Srinath SaiNo ratings yet
- Shop Fabrication InspectionDocument3 pagesShop Fabrication InspectionSrinath SaiNo ratings yet
- College Address:-Aditya Engineering College Aditya Nagar ADB Road Surampalem Pin:533437 East-Godavari District Andhra Pradesh, IndiaDocument1 pageCollege Address:-Aditya Engineering College Aditya Nagar ADB Road Surampalem Pin:533437 East-Godavari District Andhra Pradesh, IndiaSrinath SaiNo ratings yet
- Career at ADC: Home About Adc Adc News Operation Human Resources Training Qhse Useful Info Contact Us SitemapDocument8 pagesCareer at ADC: Home About Adc Adc News Operation Human Resources Training Qhse Useful Info Contact Us SitemapSrinath SaiNo ratings yet
- Job ObjectiveDocument2 pagesJob ObjectiveSrinath SaiNo ratings yet
- Networking Experience LetterDocument3 pagesNetworking Experience LetterSrinath SaiNo ratings yet
- PowerMILL 7 Training CourseDocument93 pagesPowerMILL 7 Training CourseAnonymous QHXP2Zlo2No ratings yet
- Head OfficeDocument1 pageHead OfficeRobert AndersonNo ratings yet
- Viscosity: N M KG M SDocument2 pagesViscosity: N M KG M SSrinath SaiNo ratings yet
- Focus Energy Limited - AdDocument1 pageFocus Energy Limited - AdSrinath SaiNo ratings yet
- Book 1Document1 pageBook 1Srinath SaiNo ratings yet
- The Subtle Art of Not Giving a F*ck: A Counterintuitive Approach to Living a Good LifeFrom EverandThe Subtle Art of Not Giving a F*ck: A Counterintuitive Approach to Living a Good LifeRating: 4 out of 5 stars4/5 (5782)
- Hidden Figures: The American Dream and the Untold Story of the Black Women Mathematicians Who Helped Win the Space RaceFrom EverandHidden Figures: The American Dream and the Untold Story of the Black Women Mathematicians Who Helped Win the Space RaceRating: 4 out of 5 stars4/5 (890)
- The Yellow House: A Memoir (2019 National Book Award Winner)From EverandThe Yellow House: A Memoir (2019 National Book Award Winner)Rating: 4 out of 5 stars4/5 (98)
- Elon Musk: Tesla, SpaceX, and the Quest for a Fantastic FutureFrom EverandElon Musk: Tesla, SpaceX, and the Quest for a Fantastic FutureRating: 4.5 out of 5 stars4.5/5 (474)
- Shoe Dog: A Memoir by the Creator of NikeFrom EverandShoe Dog: A Memoir by the Creator of NikeRating: 4.5 out of 5 stars4.5/5 (537)
- Devil in the Grove: Thurgood Marshall, the Groveland Boys, and the Dawn of a New AmericaFrom EverandDevil in the Grove: Thurgood Marshall, the Groveland Boys, and the Dawn of a New AmericaRating: 4.5 out of 5 stars4.5/5 (265)
- The Little Book of Hygge: Danish Secrets to Happy LivingFrom EverandThe Little Book of Hygge: Danish Secrets to Happy LivingRating: 3.5 out of 5 stars3.5/5 (399)
- Never Split the Difference: Negotiating As If Your Life Depended On ItFrom EverandNever Split the Difference: Negotiating As If Your Life Depended On ItRating: 4.5 out of 5 stars4.5/5 (838)
- Grit: The Power of Passion and PerseveranceFrom EverandGrit: The Power of Passion and PerseveranceRating: 4 out of 5 stars4/5 (587)
- A Heartbreaking Work Of Staggering Genius: A Memoir Based on a True StoryFrom EverandA Heartbreaking Work Of Staggering Genius: A Memoir Based on a True StoryRating: 3.5 out of 5 stars3.5/5 (231)
- The Emperor of All Maladies: A Biography of CancerFrom EverandThe Emperor of All Maladies: A Biography of CancerRating: 4.5 out of 5 stars4.5/5 (271)
- Team of Rivals: The Political Genius of Abraham LincolnFrom EverandTeam of Rivals: The Political Genius of Abraham LincolnRating: 4.5 out of 5 stars4.5/5 (234)
- On Fire: The (Burning) Case for a Green New DealFrom EverandOn Fire: The (Burning) Case for a Green New DealRating: 4 out of 5 stars4/5 (72)
- The Unwinding: An Inner History of the New AmericaFrom EverandThe Unwinding: An Inner History of the New AmericaRating: 4 out of 5 stars4/5 (45)
- The Hard Thing About Hard Things: Building a Business When There Are No Easy AnswersFrom EverandThe Hard Thing About Hard Things: Building a Business When There Are No Easy AnswersRating: 4.5 out of 5 stars4.5/5 (344)
- The World Is Flat 3.0: A Brief History of the Twenty-first CenturyFrom EverandThe World Is Flat 3.0: A Brief History of the Twenty-first CenturyRating: 3.5 out of 5 stars3.5/5 (2219)
- The Gifts of Imperfection: Let Go of Who You Think You're Supposed to Be and Embrace Who You AreFrom EverandThe Gifts of Imperfection: Let Go of Who You Think You're Supposed to Be and Embrace Who You AreRating: 4 out of 5 stars4/5 (1090)
- The Sympathizer: A Novel (Pulitzer Prize for Fiction)From EverandThe Sympathizer: A Novel (Pulitzer Prize for Fiction)Rating: 4.5 out of 5 stars4.5/5 (119)
- Her Body and Other Parties: StoriesFrom EverandHer Body and Other Parties: StoriesRating: 4 out of 5 stars4/5 (821)
- Solution 3.11 Problem Statement: F I J I JDocument5 pagesSolution 3.11 Problem Statement: F I J I JPandji Arie NugrahaNo ratings yet
- ABS RulesDocument172 pagesABS RulesKrionikaNo ratings yet
- 3 Analog (AMPLITUDE MODULATION)Document14 pages3 Analog (AMPLITUDE MODULATION)FAISAL KHANNo ratings yet
- Anexo 04 - Datasheet MódulosDocument2 pagesAnexo 04 - Datasheet MódulosJoao Vitor FonsecaNo ratings yet
- Abstract Algebra - Wikipedia PDFDocument5 pagesAbstract Algebra - Wikipedia PDFjflksdfjlkaNo ratings yet
- EDX AnalysisDocument18 pagesEDX AnalysisjosephineNo ratings yet
- Lab - Principles of BiomechanicsDocument2 pagesLab - Principles of BiomechanicsMikaela SteyerNo ratings yet
- Samsung Petronas-14DC Board Document with Confidential Schematics and DiagramsDocument52 pagesSamsung Petronas-14DC Board Document with Confidential Schematics and DiagramsAdriano Miranda BitencourtNo ratings yet
- LeadGuitar Method 2 PDFDocument69 pagesLeadGuitar Method 2 PDFsjlerman100% (2)
- Applications of Runge-Kutta-Fehlberg Method and Shooting Technique For Solving Classical Blasius EquationDocument5 pagesApplications of Runge-Kutta-Fehlberg Method and Shooting Technique For Solving Classical Blasius Equationali belhocineNo ratings yet
- Microcontroller - Wikipedia..Document7 pagesMicrocontroller - Wikipedia..452bobNo ratings yet
- 5-7T Ic ForkliftDocument68 pages5-7T Ic ForkliftalexNo ratings yet
- Flare System LibreDocument68 pagesFlare System Libresimran_99100% (4)
- Surface Vehicle Standard: Issued FEB2004Document19 pagesSurface Vehicle Standard: Issued FEB2004Jeferson CostaNo ratings yet
- Electromagnetic InductionDocument13 pagesElectromagnetic InductionRanjit SinghNo ratings yet
- C Programming Basics: Structure and Sections of a Simple C ProgramDocument2 pagesC Programming Basics: Structure and Sections of a Simple C Programshivu_bn5341No ratings yet
- Exrusion 1Document41 pagesExrusion 1UsMan ZaFarNo ratings yet
- Semiconductor Based Diode: Schottky Diode: (6023 Exp 1) : 1. Experiment ObjectiveDocument7 pagesSemiconductor Based Diode: Schottky Diode: (6023 Exp 1) : 1. Experiment ObjectiveHamza KHNo ratings yet
- 321 Service Manual - Part1Document46 pages321 Service Manual - Part1Eloy Enriquez Dominguez100% (1)
- WORKSHEET HydrologyDocument3 pagesWORKSHEET Hydrologylyana1234No ratings yet
- 8.1 Lesson: Raster To Vector Conversion: EightDocument16 pages8.1 Lesson: Raster To Vector Conversion: Eightສີສຸວັນ ດວງມະນີNo ratings yet
- L2AQ1 - Solving The Roots of QE by Extracting The Square RootsDocument5 pagesL2AQ1 - Solving The Roots of QE by Extracting The Square RootsMarvin Yebes Arce100% (1)
- Design Assumption of Relaxation Losses in Prestressing TendonsDocument13 pagesDesign Assumption of Relaxation Losses in Prestressing Tendonsimre78_s3069No ratings yet
- Motion Sensor For Security Light Using Pir SensorDocument3 pagesMotion Sensor For Security Light Using Pir SensorSamaira Shahnoor Parvin100% (1)
- Cemented Sand B E C MIX 23-9Document7 pagesCemented Sand B E C MIX 23-9Mohammed Ghareib NasrNo ratings yet
- Manual - Coriant 8615 Smart RouterDocument46 pagesManual - Coriant 8615 Smart RouterFabricio FigueiredoNo ratings yet
- ZuulDocument20 pagesZuulBajjiVaraNo ratings yet
- Bfia Sem 1 SyllabusDocument7 pagesBfia Sem 1 SyllabusAmity-elearningNo ratings yet
- 21” Bass Reflex Cabinet Construction GuideDocument18 pages21” Bass Reflex Cabinet Construction GuideZaid Denie100% (1)
- 0511-A 1Document24 pages0511-A 1suprita100% (1)