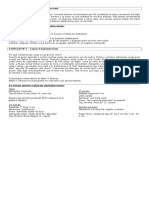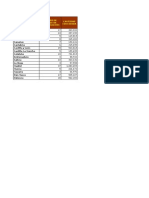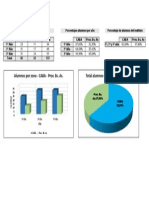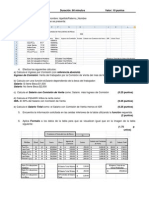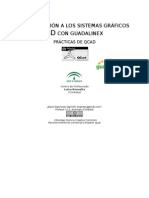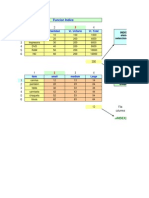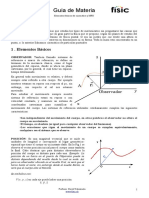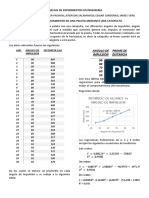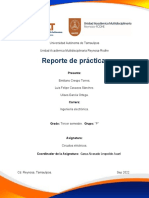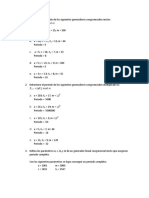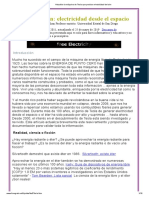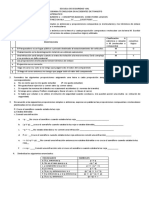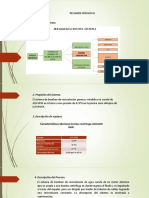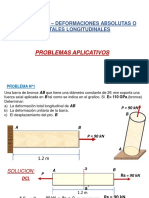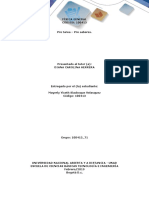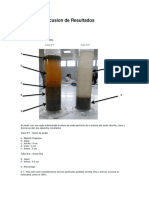Professional Documents
Culture Documents
TP 4 Manejo Excel
Uploaded by
german271267Copyright
Available Formats
Share this document
Did you find this document useful?
Is this content inappropriate?
Report this DocumentCopyright:
Available Formats
TP 4 Manejo Excel
Uploaded by
german271267Copyright:
Available Formats
Investigacin Operativa I
Gua de Trabajos Prcticos 2000
Investigacin Operativa I
Trabajo Prctico N4: Algunos ejemplos utilizando Excel
En los siguientes ejemplos, cargue los datos en una planilla de Excel y siga los pasos hasta conseguir el objetivo de cada uno.
Ejercicio 1: Liquidacin de expensas
Este es un proyecto muy sencillo, pero muy til, al menos para los administradores: una planilla para hacer la liquidacin de expensas. El clculo tiene dos partes: primero, sumar los gastos del mes; segundo, prorratearlos entre todos los propietarios (o inquilinos, segn corresponda).
Los gastos:
La primera parte es fcil. Se trata simplemente de una lista de rubros e importes y de una sumatoria. (Figura 1)
Figura 1: La lista de gastos del mes. Todo se escribe directamente, salvo la sumatoria de la celda C14. Los datos de esta planilla se obtienen de los recibos y facturas de los gastos del mes. La frmula escrita en C14 puede obtenerse mediante el botn Autosuma (figura 2):
Figura 2: El botn de Autosuma. Obtiene automticamente el total de una lista de valores seleccionados. 1. Arrastrando el mouse, seleccionamos el rango C5:C14. Es decir, el rango que ocupan los valores a sumar ms una celda adicional donde se colocar el total. 2. Hacemos un clic en el botn de Autosuma.
Trabajo Prctico N 4 1
Investigacin Operativa I
Gua de Trabajos Prcticos 2000
Cunto paga cada uno? La planilla de la Figura 3 muestra la segunda parte del clculo. Prorratea los gastos del mes, considera las deudas que podra haber de meses anteriores, le aplica un punitorio y, luego, suma todo.
Figura 3: El prorrateo de los gastos. Es necesario conocer el porcentaje de propiedad correspondiente a cada departamento. Para hacer el prorrateo, tenemos que saber el porcentaje que le corresponde a cada unidad o departamento. Normalmente, ese porcentaje resulta de dividir la superficie de cada unidad por la superficie correspondiente a todo el edificio. Pero no importa, se supone que eso ya se debe haber calculado alguna vez. Esta informacin aparece en la columna C de la planilla de la Figura 3. La columna D es la que hace le prorrateo. Consiste en multiplicar, para cada fila, el porcentaje de copropiedad por la suma de todos los gastos. Entonces, la frmula en D19 es: =C19*C$14. El signo $ est colocado para poder extender esta frmula al resto de los propietarios, manteniendo fija la celda del total de gastos. Esto puede hacerse mediante el puntero de estirar, o seleccionado Copiar la celda D19 y seleccionando desde D20:D32 y luego Pegar.
Deudas y punitorios
Probablemente, al liquidarse las expensas del mes, haya propietarios que adeuden las de meses anteriores. Esta informacin consta en la columna E de la planilla de la figura 3. A esta deuda se le aplica el porcentaje de recargo del 3 % que aparece en la celda C35. El recargo correspondiente se calcula en la columna F. Por ejemplo, en la celda F19 tenemos la frmula: =E19*C$35. De nuevo aparece el signo $ para poder extender esta frmula a lo largo de toda la columna. La columna G suma los importes de las expensas del mes, de las deudas anteriores y del recargo. Entonces, en G19 tenemos: =D19+E19+F19. Ac no hay que poner ningn signo $, ya que, al extender
Trabajo Prctico N 4
Investigacin Operativa I
Gua de Trabajos Prcticos 2000
la frmula a toda la columna, ningn valor debe mantenerse fijo. En la celda G33 se suma toda la columna para estimar la recaudacin del mes. Cul debera ser la tasa por punitorios para lograr un total de $12300?.(Por un gasto extra, y no se quiere recargar a los que estn al da).
Mes a mes
Todos los meses hay que rehacer la planilla de la figura 3. Por supuesto que no tenemos que tipear toda la informacin cada vez. Podemos copiar la del mes anterior y hacerle las modificaciones que correspondan. Hay distintas posibilidades para hacer esto: 1. Crear un archivo diferente por mes. 2. Usar una hoja diferente en el mismo archivo. En el primer caso, tendramos que abrir el archivo del mes anterior, hacerle las modificaciones y grabarlo con otro nombre. El segundo caso permite manejar la informacin en forma ms compacta. Por ejemplo, podramos tener un archivo anual, de doce hojas. Veamos esta segunda solucin.
Generando la hoja del nuevo mes
Esta tarea es muy simple: 1. Hacemos un clic sobre la solapa correspondiente al mes anterior y mantenemos apretado el botn del mouse. 2. Sin soltar el botn, llevamos la hoja a la derecha de la actual (figura 4)
Figura 4: Copiando la hoja anterior para obtener la del nuevo mes. La llevamos con el mouse, manteniendo apretado la tecla Control. 3. Mantenemos apretada la tecla Control. 4. Sin soltar la tecla Control, soltamos el botn del mouse. 5. Soltamos la tecla Control. La nueva hoja tendr la misma estructura que la anterior. Ahora solamente tenemos que actualizar los gastos del mes y, eventualmente, cambiar el nombre de algn propietario. Tambin conviene cambiar el nombre de la hoja, de la siguiente manera: 1. Hacemos doble clic sobre la solapa de la nueva hoja. 2. Escribimos el nuevo nombre, por ejemplo, el nombre del mes. 3. Oprimimos Enter.
Trabajo Prctico N 4
Investigacin Operativa I
Gua de Trabajos Prcticos 2000
Ejercicio 2: Compilando una encuesta
La planilla de la figura 1 muestra los resultados de una encuesta. Se le pregunt a un grupo de personas su grado de acuerdo a cierto proyecto de ley. Por razones tcnicas, se hizo constar el nivel educativo de cada encuestado. Tanto este ltimo dato como las respuestas estn codificados con nmeros segn las tablas que se ven en lado izquierdo de la planilla.
Figura 1: Los resultados de una encuesta. Los datos consisten en el nivel educativo de los encuestados y su grado de acuerdo con cierto proyecto de ley. Ambos datos estn codificados, mediante nmeros segn las tablas que aparecen a la izquierda.
Convirtiendo los datos
La planilla de la figura 2 es bsicamente la misma que la de la figura 1. simplemente, se han reemplazado los cdigos numricos del nivel educativo y de las respuestas por su valor literal. Esto no fue hecho a mano, escribiendo uno por uno los datos, sino empleando funciones de bsqueda en tablas.
Figura 2: La misma encuesta de la figura 1. Los cdigos numricos han sido reemplazados por los datos literales segn las tablas de la parte izquierda de la planilla de la figura 1. Para esto se usaron funciones de bsqueda en tablas.
Trabajo Prctico N 4
Investigacin Operativa I
Gua de Trabajos Prcticos 2000
Por ejemplo, la celda G2 contiene la frmula: =BUSCAR(D2;$A$3:$B$6;2) Esta frmula debe leerse: buscar el nmero contenido en D2 (cdigo del nivel educativo) en la tabla A3:B6 (que da la relacin entre cdigo y descripcin) y devolver el dato que se encuentra en la segunda columna. Es decir, se obtiene el dato del nivel educativo correspondiente al cdigo. De la misma forma, en H2 se ha escrito la frmula: =BUSCAR(E2;$A$9:$B$13;2) que hace los mismo con la respuesta. En ambas frmulas, se han insertado los signos $, que permiten extenderlas a todo lo largo de las columnas usando el puntero de estirar.
Compilando los datos: la tabla dinmica
Para analizar esta encuesta, es necesario saber cuntas veces se obtuvo cada respuesta, en general y segn el nivel educativo. Esto se hace armando una tabla dinmica a partir de la planilla de la figura 2. Para armar la tabla dinmica recurrimos a un Asistente: 1. Nos paramos en cualquier celda de la planilla que contiene los datos a analizar. 2. Tomamos las opciones Datos, Asistente para tablas dinmicas. Aparece el primer paso del Asistente, que nos pregunta de dnde se toman los datos a analizar. 3. Por supuesto, los datos estn en una planilla de Microsoft Excel, que es lo que supone el Asistente. Entonces, seguimos adelante haciendo un clic en Siguiente. 4. En el segundo paso, el Asistente pregunta por el rango de datos. En principio, busca el rango sobre el que se encuentra el cursor. Si la tabla est separada de todo otro dato, el rango supuesto ser el correcto. De lo contrario, podemos seleccionar el rango arrastrando el mouse en la forma habitual. En cualquier caso, pasamos al tercer paso con un clic en Siguiente. 5. Este es el paso ms importante. Es donde le indicamos la frmula que deber tener en la tabla. Sobre la derecha aparecen las dos columnas de datos que contiene la tabla. 6. Tomamos con el mouse el cartelito que dice Nivel educativo y lo llevamos donde dice Columna. 7. Tomamos el aviso que dice Respuesta y lo llevamos donde dice Fila. 8. Tomamos otra vez el aviso que dice Respuesta y lo llevamos a donde dice Datos. El diseo de la tabla no est terminado. En la parte correspondiente a los datos puede salir Suma de respuesta, si es as: 1. Hacemos doble clic sobre Suma de respuesta. Aparece el cuadro de Campo de la tabla dinmica. 2. Donde dice Resumir por, seleccionamos Contar. 3. Hacemos un clic en Aceptar, dentro del cuadro. 4. Hacemos un clic en Siguiente para pasar al ltimo paso del Asistente.
Trabajo Prctico N 4 5
Investigacin Operativa I
Gua de Trabajos Prcticos 2000
5. En este paso, simplemente tenemos que indicar dnde queremos poner la tabla. Indicamos Hoja de clculo existente y hacemos un clic en la celda J1. 6. Hacemos un clic en Terminar. Luego de unos segundos aparecer la tabla dinmica como en la siguiente figura:
La celda M5, por ejemplo, indica que tres personas de educacin secundaria manifestaron estar muy de acuerdo con el proyecto. La celda O4, en cambio, indica que cinco personas contestaron "en desacuerdo", sin distincin de nivel educativo. Cambiando algn dato A pesar de lo que sugiere su nombre, la tabla no se actualiza automtica mente cuando cambia alguno de sus datos (por ejemplo, si cambiamos alguna respuesta). Para que un cambio en los datos se refleje en la tabla, tenemos que ubicarnos en cualquier celda de sta (no en la tabla que contiene los datos) y tomar las opciones Datos, Actualizar datos. Graficando los resultados Utilice el Asistente para grficos para crear un grfico: a) De sectores que represente los porcentajes de cada respuesta. b) De barras apiladas con los niveles educativos. Ejercicio 3: Grficos con grficos Con Excel es muy fcil hacer grficos: un Asistente se encarga del trabajo; pero no nos dice todo lo que sabe. Por ejemplo, el grfico de la Figura 1 est hecho con las herramientas estndar de Excel segn los siguientes datos:
Consumo de energa Verano Otoo Invierno Primavera TOTAL 1750 kWh 2260 kWh 3945 kWh 1990 kWh 9945 kWh
Trabajo Prctico N 4
Investigacin Operativa I
Gua de Trabajos Prcticos 2000
Consumo de electricidad
12000 10000 8000 kWh 6000 4000 2000 0
Ve ra no rn o Pr im av er a TO TA L O to o In vi e
Figura 1: Un grfico hecho con Excel 97. El tamao de la lamparita es proporcional al valor graficado
Perodo
El grfico "base" est realizado con el Asistente para grficos, en el cual se ha seleccionado como Tipo de grfico a Columnas, y como Subtipo de grfico, al primero a la derecha. "El" efecto: ahora es el momento de reemplazar las barras del grfico por las lamparitas. 1. Hacemos un clic sobre cualquiera de las barras para seleccionarlas. 2. Tomamos la opcin Formato de la serie. Aparece un men. 3. Elegimos sucesivamente: Tramas, Efectos de relleno, Imagen, Seleccionar imagen. 4. Del cuadro que aparece, tenemos que elegir el archivo que contiene la ilustracin que vamos a usar en el grfico. En nuestro caso, la lamparita. 5. Seleccione Microsoft Office, Popular, Luz.wmf. 6. Seleccionada la ilustracin, oprimimos sucesivamente Aceptar, Aceptar, Aceptar. Y aparece el grfico de la figura 1.
Trabajo Prctico N 4
You might also like
- Ejercicio #1 WindowsDocument2 pagesEjercicio #1 Windowsgerman271267No ratings yet
- Creación de BlogDocument5 pagesCreación de Bloggerman271267No ratings yet
- Ejercicio #2 WindowsDocument2 pagesEjercicio #2 Windowsgerman271267No ratings yet
- Ejercicio #1 WindowsDocument2 pagesEjercicio #1 Windowsgerman271267No ratings yet
- BuscarV Columna Indirecto Indice CoincidirDocument9 pagesBuscarV Columna Indirecto Indice Coincidirgerman271267No ratings yet
- Ejercicio de Access - AerolineaDocument4 pagesEjercicio de Access - AerolineaJavierBuitragoNo ratings yet
- Ejercicio Repaso MoralejaDocument1 pageEjercicio Repaso Moralejagerman271267No ratings yet
- Recordar El Golpe Militar de 1976 Es Necesario para Que Aquella Oscura Noche de La Historia No Se Repita Nunca MásDocument1 pageRecordar El Golpe Militar de 1976 Es Necesario para Que Aquella Oscura Noche de La Historia No Se Repita Nunca Másgerman271267No ratings yet
- 24 de MarzoDocument1 page24 de Marzogerman271267No ratings yet
- Captulo 4 - Medios de Trans Mi Sin y PerturbacionesDocument58 pagesCaptulo 4 - Medios de Trans Mi Sin y PerturbacionesIbrahim Pimentel AguilarNo ratings yet
- Aplicar Funciones Actividad 07 OpcionalDocument8 pagesAplicar Funciones Actividad 07 Opcionalgerman271267No ratings yet
- Ejercicio ExcelDocument1 pageEjercicio Excelgerman271267No ratings yet
- PiroposDocument1 pagePiroposgerman271267No ratings yet
- Apuntes AccessDocument8 pagesApuntes Accessgerman271267No ratings yet
- Practico ExcelDocument3 pagesPractico Excelgerman271267No ratings yet
- Alumnos Por ZonaDocument1 pageAlumnos Por Zonagerman271267No ratings yet
- ProcedimientoDocument1 pageProcedimientogerman271267No ratings yet
- Cuestionario AccessDocument1 pageCuestionario Accessgerman271267No ratings yet
- Preguntas SoDocument2 pagesPreguntas Sogerman271267No ratings yet
- Capuchino de CaféDocument1 pageCapuchino de Cafégerman271267No ratings yet
- Ejercicio 1Document1 pageEjercicio 1german271267No ratings yet
- Examen Excel 3Document2 pagesExamen Excel 3german271267No ratings yet
- EJERCICIODocument1 pageEJERCICIOgerman271267No ratings yet
- 2 TpracqcadDocument26 pages2 TpracqcadLluís Serra GilNo ratings yet
- Analisis de SistemasDocument1 pageAnalisis de Sistemasgerman271267No ratings yet
- Estatuto Docente PDFDocument125 pagesEstatuto Docente PDFgerman271267No ratings yet
- Panel AgregarDocument4 pagesPanel Agregargerman271267No ratings yet
- Indice CoincidirDocument25 pagesIndice Coincidirgerman271267No ratings yet
- Tipos de TelaresDocument4 pagesTipos de Telaresgerman27126750% (6)
- Ejemplo SDocument1 pageEjemplo Sgerman271267No ratings yet
- Elementos Básicos y MRUDocument6 pagesElementos Básicos y MRUDanilo Pánchez50% (2)
- Distribución de FrecuenciasDocument5 pagesDistribución de FrecuenciasLuis GarciasNo ratings yet
- CAPÍTULO 1. ApuntesDocument7 pagesCAPÍTULO 1. Apuntesmarina casquet jimenezNo ratings yet
- Cálculo diferencial aplicacionesDocument2 pagesCálculo diferencial aplicacionesMelissadiaz26No ratings yet
- CatapultaDocument2 pagesCatapultaEdgar CardenasNo ratings yet
- CdwaaaaaaaaaaaaDocument29 pagesCdwaaaaaaaaaaaaEmiliano CrespoNo ratings yet
- Caso Clinico Corona y CarillaDocument12 pagesCaso Clinico Corona y CarillaAngello Arturo Izucar VicencioNo ratings yet
- Anaya Haritza Batx 2 SoluzioakDocument115 pagesAnaya Haritza Batx 2 SoluzioakSaioa AsuaNo ratings yet
- Practica 2 Sketchup Eijo y GarayDocument1 pagePractica 2 Sketchup Eijo y GaraynuriamultimediaNo ratings yet
- Taller 1Document7 pagesTaller 1fabianNo ratings yet
- Paso IV Ejercicio 2 y Diagrama HiDocument2 pagesPaso IV Ejercicio 2 y Diagrama HiJorge De Jesús Domínguez CatalánNo ratings yet
- Actualice La Máquina de Tesla Que Produce Electricidad Del Aire ESPAÑOLDocument16 pagesActualice La Máquina de Tesla Que Produce Electricidad Del Aire ESPAÑOLMaximo Cozzetti100% (1)
- Conectores lógicos y proposiciones en accidentes de tránsitoDocument2 pagesConectores lógicos y proposiciones en accidentes de tránsitojenny gaviriaNo ratings yet
- Contexto Operacional BombaDocument16 pagesContexto Operacional BombaItalo Hernán IhpcNo ratings yet
- Problemas de Deformaciones Absolutas o Totales LongitudinalesDocument27 pagesProblemas de Deformaciones Absolutas o Totales LongitudinalesPablo Matias Suarez MateoNo ratings yet
- Anexo 1 Ejercicios y Formato Pre TareaDocument8 pagesAnexo 1 Ejercicios y Formato Pre TareaMayerly Yiceth SiachoqueNo ratings yet
- Control Y Evaluacion Financiera 1 - Parcial 1 Y 2 Actualizado 17/05/2020Document42 pagesControl Y Evaluacion Financiera 1 - Parcial 1 Y 2 Actualizado 17/05/2020antonelaNo ratings yet
- Procedimeinto Mantenimiento TransformadoresDocument7 pagesProcedimeinto Mantenimiento TransformadoresMARIA GABRIELA SANDOVAL GUTIERREZNo ratings yet
- Mapas Conceptuales y Evaluaciones - Elementos de Lógica - G6 PDFDocument19 pagesMapas Conceptuales y Evaluaciones - Elementos de Lógica - G6 PDFJose Japhet ToledoNo ratings yet
- Capacitacion 2.0 TecnicoDocument46 pagesCapacitacion 2.0 TecnicoHarlan SimonettiNo ratings yet
- Capacidad Financiera Estimada de ContrataciónDocument9 pagesCapacidad Financiera Estimada de Contratacióndonovanquintero100% (2)
- Analizador HematicoDocument14 pagesAnalizador HematicoLadyLu Rivera LoorNo ratings yet
- Examen Teorico WebDocument2 pagesExamen Teorico WebYumikoArambuloFabianNo ratings yet
- 16 Esta Di SticaDocument18 pages16 Esta Di SticaAlex Pujadas RodriguezNo ratings yet
- Analisis y Discusion de Resultados ExperDocument9 pagesAnalisis y Discusion de Resultados ExperJoséAndréQ.TorresNo ratings yet
- Sistema Dosificador de CocadasDocument160 pagesSistema Dosificador de CocadasPinelo Reyes100% (1)
- S12.s1 - MaterialDocument71 pagesS12.s1 - MaterialM.B CARGO S.A.CNo ratings yet
- Desviaciones ley Raoult y azeótroposDocument16 pagesDesviaciones ley Raoult y azeótroposChuck Übermensch0% (1)
- La Teoria de Big Bang, Síntesis de Bioelementos y Moléculas de La VidaDocument47 pagesLa Teoria de Big Bang, Síntesis de Bioelementos y Moléculas de La VidaLeonardo ramirez villaNo ratings yet