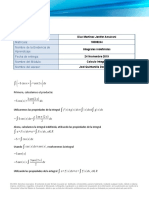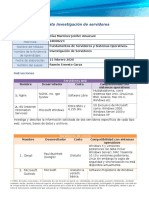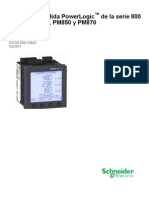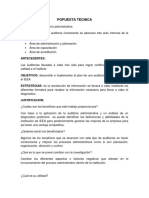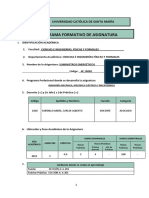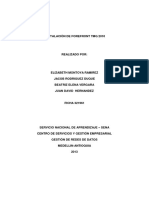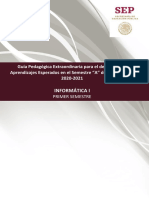Professional Documents
Culture Documents
Manual de Computacion Medica
Uploaded by
Jeni MartínezCopyright
Available Formats
Share this document
Did you find this document useful?
Is this content inappropriate?
Report this DocumentCopyright:
Available Formats
Manual de Computacion Medica
Uploaded by
Jeni MartínezCopyright:
Available Formats
Universidad de Guadalajara
Manual de Computacin
Jenifer Amairani Daz Martnez 3 Tcnico en Citologa e Histologa Mtra: Yamile Garca Rocha
Word es software que permite crear documentos en un equipo. Puede usar Word para crear textos con una buena apariencia mediante fotografas o ilustraciones multicolores como imgenes o como fondo, y agregar figuras como mapas y tablas. Adems, Word proporciona diversas caractersticas de ayuda para la creacin de texto, de modo que pueda completar documentos profesionales, como artculos o informes, con facilidad. Tambin puede imprimir direcciones de tarjetas postales o sobres. Word forma parte de Office, un conjunto de productos que combina varios tipos de software para la creacin de documentos, hojas de clculo y presentaciones, y para la administracin de correo electrnico.
Esta es una de las opciones de Word la cual permite modificar las pginas de nuestro documento, dependiendo la necesidad. Ya sean los mrgenes, orientacin, tamao de hoja etc. Para ello nos dirigiremos a la Barra de Word y nos dirigiremos a la pestaa Diseo de pgina y buscaremos el apartado Configurar pagina. Una vez localizada, procederemos a darle un diseo a nuestras pginas. La primera opcin ser MARGENES.
Para modificar el margen de nuestra hoja, nos iremos de la siguiente manera: Barra de Word Diseo de PginaConfigurar Pgina Mrgenes. Al oprimir, se nos desplegara un men con las diversas opciones con las cuales Word nos permite configurar nuestros mrgenes. En caso que la medida de margen que nosotros necesitemos no se encuentre en las opciones predeterminadas que Word nos da. Nos iremos a la opcin Mrgenes Personalizados en la cual podremos modificar el margen a la medida deseada. Para ello, nos abrir un cuadro de Dialogo con las opciones que queramos modificar. Ya dependiendo nuestra necesidad, modificaremos las opciones: Superior, Inferior, Izquierda, Derecha. Orientacin etc.
La siguiente opcin nos permite girar nuestra pgina dependiendo la necesidad en la que quieras crear tu documento (horizontal o vertical). Para ello solo necesitas irte de la siguiente manera: Barra de Herramientas de Word Diseo de Pgina Configuracin de Pgina Orientacin.
Esta es una de las opciones de las cuales nos permite que nuestro texto se acomode en columnas (principalmente funciona para formatos tipos trpticos o folletos). Para esta opcin es lo siguiente: Barra de Herramientas de Word Diseo de PginaConfiguracin de Pgina Columnas. De igual manera, si la opcin que necesitamos no se encuentra en las opciones predeterminadas, oprimiremos Mas columnas de la cual nos abrir un cuadro de dialogo con las opciones a modificar.
Para guardar el documento, nos dirigiremos al Botn de Word el cual al oprimir nos desplegara un men con diversas opciones; entre ellas Guardar y Guardar como. Para ello tenemos que tener en cuenta que entre estas dos existen diferencias: Guardar como: Solo se asigna cuando se guarda el documento por primera vez, al cual se le dar un nombre y se le asignara una ruta. Guardar: Solo se guardar cambios y modificaciones del documento. Si salvamos nuestro documento como Guardar Como automticamente se abrir un cuadro de dialogo, en el cual tenemos que asignarle un nombre al documento y una ruta. Oprimiremos Aceptar y listo.
Para configura nuestra pgina, existen 4 maneras diferentes de hacerlo (tambin conocidas como Efecto de Relleno). Los cuatro tipos de relleno son: Degradado, Textura, Trama e Imagen.
Para poder lograrlas y configurar procederemos a lo siguiente: Localizar en Herramientas) la
nuestras
pginas
el men de Word (Barra de pestaa Diseo de Pagina
A continuacin nos desplegara un men diferente a los anteriormente conocidos. Localizaremos el apartado Fondo de Pagina Daremos Clic en la opcin Color de pagina en la cual se desplegara un sub-men con una tablilla de colores y unas cuantas opciones. Si el color con el cual queremos rellenar nuestra pgina se encuentra en la tablilla de colores, daremos clic en l y automticamente la hoja se coloreara del color seleccionado. De lo contrario haremos lo siguiente: Ir a la parte de hasta abajo a la opcin Efectos de Relleno en la cual se nos abrir un recuadro con las opciones de relleno anteriormente dichas.
Para agregar una marca de agua a un documento de Word, nos iremos al men de Word, apartado Fondos de pgina Marca de Agua.
Al oprimir se desplegara un men con un catalogo de algunas marcas que Word trae por defecto. Podemos tomar una de ellas (la cual se dibujara en cada una de las hojas del documento) o podemos hacer la nuestra personalizada.
Para ello daremos clic en la opcin de Marca de agua personalizadas la cual nos abrir el recuadro con las opciones, las cuales son dos: MARCA DE AGUA CON TEXTO & MARCA DE AGUA CON IMAGEN.
Para la opcin con texto, solamente se selecciona la opcin, se escoge la fuente, el color y la palabra que se quiera como marca. En cambio con imagen, se dar clic en la opcin Seleccionar imagen la cual nos abrir un recuadro como el siguiente: Tomaremos nuestra imagen, daremos clic en aceptar. Modificaremos a nuestro gusto y listo.
Para ello nos iremos: Barra de Herramientas de Word Diseo de Pagina- Fondos de pgina- Bordes de pgina.
Al oprimir nos daremos cuenta de que se nos abrir una ventana con las opciones que podemos modificar para darle a nuestras pginas los mrgenes que ms nos gusten. Por ello, nos percataremos de que existen dos estilos de bordes: ESTILO & ARTE. El de ESTILO es un margen por defecto, el cual solo es lineal y se puede modificar su color y grosor, as como tambin el estilo (ya sea punteado, rayado etc.) El de ARTE es algo mucho ms elaborado, debido a que cuenta con dibujos e imgenes para poder agregarlas. Una vez tomado el margen de nuestra preferencia y haber modificado a nuestro gusto, daremos clic en aceptar y listo.
Para poder darle formato a nuestra Fuente, existen las modificaciones bsicas que se encuentran en la barra de Word; pero si quieres darle un buen formato a tu texto, existe otra forma: en el teclado oprimirs: CTRL + M y automticamente se te abrir un cuadro como el siguiente: Dentro del cual encontraremos diferentes opciones y formatos para darle un mejor aspecto a nuestro texto. Una vez hechos, daremos clic en aceptar y listo.
Para darle un formato a la imagen haremos lo siguiente: Barra de Herramientas de Word Inserta Ilustraciones Imagen.
Al hacer clic, nos abrir automticamente una ventana en la cual se encuentra nuestra librera de imgenes, tomaremos una y daremos aceptar. Nos daremos cuenta que al insertarse la imagen se nos abrir otra pestaa con las opciones para poder editar nuestra imagen. El cual tiene diferentes opciones: desde ajustar: brillo, contraste,
coloreado etc. Estilos de imagen: forma, contorno, efecto etc. Organizar: Posicin, ajuste etc. Tamao y Recorte. Ya dependiendo de la necesidad de la persona se irn modificando cada una de estas opciones para que nuestra imagen quede a nuestro gusto.
Para ello haremos lo siguiente: Barra de herramientas de Word Insertar Ilustraciones Formas.
Se nos desplegara automticamente un submen con las formas que Word trae por defecto, tomaremos la que ms nos agrade y la dibujaremos en nuestra hoja la forma.
Al dibujarla nos daremos cuenta que de igual forma que en Formato de Imagen nos aparecer una nueva pestaa con las opciones de modificar nuestra autoforma a nuestro gusto.
En caso de que nuestra autoforma no se la que nosotros queramos, en el submen que se nos despliega, daremos clic en Nuevo lienzo o dibujo al oprimir se nos abrir un lienzo en el cual podremos dibujar nuestra figura a nuestro antojo, modificndola con el cuadro anterior.
Word Art es un formato que Word trae por defecto, el cual nos permite modificar nuestros ttulos y hacerlos ms llamativos. Para ello nos iremos de la siguiente manera: Barra de Herramientas de Word Insertar Texto WordArt. Al oprimir se nos desplegara un sub-men con el catalogo de los diseos que podemos escoger para nuestros ttulos. Al tomar el que ms nos agrade, nos abrir automticamente un recuadro, en el cual escribiremos el texto que deseemos poner, la fuente y el numero de esta daremos clic en aceptar y nos daremos cuenta que se nos abrir una nueva pestaa en nuestra Barra, la cual trae las opciones para poder modificar el WordArt a nuestro antojo.
Para ello nos iremos de la siguiente manera: Barra de Herramientas de Word Insertar Encabezado y Pie de Pgina Encabezado.
Al oprimir se nos abrir un catalogo con los diferentes tipos de encabezados que podemos escoger para nuestro documento. Esta misma opcin se hace con Pie de pgina y Numero de pagina En caso de que nuestro encabezado no nos agrade, daremos clic en la opcin Editar encabezado la cual nos dar las opciones correspondientes para editar nuestro texto para el encabezado.
El Microsoft Power Point es un programa que permite hacer presentaciones, y es usado ampliamente los mbitos de negocios y educacionales. El uso de data show o proyectores en conjunto con este software, hace de este sistema la manera ptima para comunicar ideas y proyectos a un directorio, a una clase de colegio o universitaria, o a una potencial audiencia compradora de productos y/o servicios. El sistema es bastante sencillo: se crean "diapositivas" o slides que contienen informacin, en formato de texto, dibujos, grficos o videos. Para formar estas diapositivas se puede escoger entre una gran variedad de plantillas prediseadas.Debido a estas caractersticas, es que adems Power Point se utiliza para presentaciones fotogrficas. Una diapositiva o slide puede ser una foto, sin texto ni distracciones adicionales. O es posible importar grficos con informacin proveniente de Excel, lo que es comn en el mbito ejecutivo. La historia de Power Point comienza cuando Bob Gaskins, un alumno de Berkeley, tuvo la genial idea de aprovechar las tecnologas grficas emergentes para hacer presentaciones. De hecho podemos considerar a Gaskins como quien invent el sistema. Bob se asoci con la firma "Forethought" y el producto se lanz como Power Point en 1987, diseado para el Apple Macintosh; el producto corra en blanco y negro, y era bastante bsico. Para 1987 la empresa de software mencionada en conjunto con su producto PowerPoint, fueron adquiridos por Microsoft, la versin para Windows di a luz en 1990. El hecho de pertenecer a la suite de Microsoft Office, entre otras cosas, ha permitido que este software de presentaciones sea actualmente el ms popular en el mundo entero.
Esta opcin es exactamente la misma que en WORD solo que en esta trae una nueva opcin llamada Sombreado la cual, como el nombre lo dice. Permite darle un sombreado a nuestro texto y hacerlo ms llamativo. Tambin notemos que al comenzar a escribir en los cuadros de texto que nuestra diapositiva nos pone; automticamente nos abrir una pestaa la cual traer consigo las opciones para poder modificar el texto a nuestro gusto. Podremos insertar: WordArt, sombreados, autoformas etc.
En Power Point encontraremos entre su pestaa de opciones una llamada Diseo la cual nos permitir dar una mejor apariencia a nuestras diapositivas. Dentro de esta encontraremos tres grupos: Configurar pgina, Temas y Fondo.
En el catalogo de temas podemos escoger el que mejor vaya con nuestra diapositiva (es como un fondo que se agregara en cada una de ellas para darle una mejor apariencia). NOTA: Nuestros temas en WordArt y estilos de forma cambiaran a los que el tema que escojamos traiga por defecto.
La opcin de COLORES nos permite modificar los colores de nuestro tema a nuestro gusto o escoger algunos de los que ya viene por defecto para nuestro tema. En caso de que ninguna de las opciones de Colores predeterminadas nos agrade. Oprimiremos la opcin Crear nuevos colores del Tema el cual automticamente nos abrir un cuadro de dialogo en el cual podremos modificar los colores de nuestro tema a nuestro gusto Una vez modificados los colores y haber nombrado nuestro tema, daremos clic en Guardar y listo.
En la opcin FUENTES nos permite escoger un tipo de letra predeterminada para nuestro tema de la lista que se desplegara al dar clic. De igual manera, si no nos gustara alguna de las fuentes que hay en la lista nos iremos a la opcin Crear nuevas fuentes del tema la cual automticamente nos abrir un pequeo cuadro de dialogo el cual nos permitir crear nuestra propia fuente y nombrarla. Daremos clic en Guardar y listo. La opcin Efectos es algo muy sencillo en el que nicamente se le da una textura a la diapositiva (parecido al de insertar imagen).
Para darle una animacin a nuestra diapositiva, nos iremos a la pestaa Animaciones la cual nos mostrara tres grupos: Vista previa, Animaciones y Transicin a esta Diapositiva.
Para ello nos iremos al Grupo Animaciones y daremos clic en la opcin Personalizar animacin Esta opcin nos permitir darle una animacin rpida a nuestro texto y hacer ms personalizada nuestras diapositivas (para aplicar la animacin, nuestro texto tiene que estar seleccionado, de lo contario no surtir algn efecto) Una vez seleccionado y oprimida esta opcin nos abrir opciones al lado derecho de nuestro programa, daremos clic en la opcin Agregar Efecto en el cual automticamente nos abrir cuadro con las diferentes opciones de animaciones que podemos escoger, algunas traen una flecha las cuales desplegaran otro men con ms opciones a escoger. En caso de querer ver ms efectos, daremos clic en Mas efectos y nos abrir un cuadro con el listado de todos los efectos a escoger. Una vez agregado nuestro efecto, daremos clic en aceptar. Automticamente nuestro cuadro de opciones activara las opciones para poder modificar el efecto a nuestro gusto ya sea: velocidad, direccin etc. NOTA: Para saber si nuestra animacin esta activa, en nuestra diapositiva tendr que aparecer una vista miniatura como la siguiente:
Para agregar transicin (es el efecto que se le da a la diapositiva al cambiar de una a otra) nos ubicaremos en la pestaa Animaciones en el grupo Transicin a esta diapositiva en el cual se encuentra un listado con las diferente transiciones que podemos escoger para nuestra diapositiva, de igual manera para saber si se agrego tendr que aparecer una estrella como la siguiente:
Adems de transiciones esta parte nos permite agregar sonido a la misma, como aplausos, estallidos, silbidos etc. Pero no se recomienda usarla mucho ya que puede ser un poco frustrante para una presentacin.
Para ello nos iremos a la pestaa InsertarClip Multimedia- Pelcula o Sonido. Ya dependiendo de la opcin que escojamos (en mi caso Sonido) se desplegara un pequeo men donde nos pedir la ubicacin del sonido, oprimiremos en la opcin correspondiente y automticamente se nos abrir una ventana en donde estar nuestro sonido (librera) buscaremos el sonido deseado y daremos clic en aceptar. Al dar aceptar nos aparecer un cuadro de dialogo preguntndonos como deseamos que comience nuestro sonido, dependiendo el gusto daremos en la opcin correspondiente.
Al dar en la opcin correspondiente, automticamente nos abrir las opciones para ir modificando a nuestro gusto. NOTA: Para saber si se agrego nuestro clip de sonido, en la dipositiva tendr que aparecer una imagen como la siguiente:
Para guardar nuestro proyecto, nos iremos al botn de Office y daremos clic. En el cual automticamente se desplegara un men con todas las opciones. Nos iremos a la opcin Guardar Como Y de nuestro lado derecho aparecer un recuadro con las opciones de guardado, daremos clic en la de Presentacin Power Point. Automticamente se nos abrir una ventana de guardado, en la cual tenemos que nombrar el archivo y darle una ruta; una vez hecho todo esto, damos clic en guardar y listo.
Excel es un software que permite crear tablas, y calcular y analizar datos. Este tipo de software se denomina software de hoja de clculo. Excel permite crear tablas que calculan de forma automtica los totales de los valores numricos que especifica, imprimir tablas con diseos cuidados, y crear grficos simples. Excel forma parte de Office, un conjunto de productos que combina varios tipos de software para crear documentos, hojas de clculo y presentaciones, y para administrar el correo electrnico.
Para ello, seleccionaremos alguna de las columnas o filas, una vez seleccionadas oprimiremos en el teclado CTRL + 1 y automticamente se nos abrir un cuadro de dialogo en el cual nos aparecern las diferentes opciones para poder modificar nuestras celdas. Estas vienen agrupadas en pestaas. Algunas son exactamente iguales a Word, solamente Nmeros y Alineacin son diferentes. NUMEROS: Esta opcin nos permite escoger el tipo de cambio numeral que necesitemos, dependiendo si tienes que usar los cambios monetarios, fechas u horas modificaras la opcin. Algunas de las categoras que vienen son las siguientes: General Bsicamente es la vista de la ventana Numero Para dar formato a los valores monetarios Moneda Bsicamente igual a la anterior solo que esta nos sirve para expresar valores como dlares, centavos etc. Contabilidad Alinean a los smbolos de moneda y las comas de decimales en la columna de smbolos $. Fecha Formato de fecha y hora Porcentaje Multiplica el valor x 100 Fraccin Para poner los resultados en fraccin Cientfica Posiciones decimales Texto Escribir algn nombre Especial Para crear tu propia base de datos de acuerdo a tus necesidades Personalizada. Escribir cdigos de acuerdo al punto de partida. ALINEACION: Como el nombre lo dice esta opcin, te permite dar la alineacin que desees a tu texto, modificando las opciones que te da para ello.
De igual manera existen otras dos formas para modificar nuestras celdas. La primera es la siguiente: Nos iremos a la seccin Celdas y de ah a la parte Formato en el cual se desplegara un men flotante con todas las opciones para modificarla segn nuestro gusto Ahora la forma ms con de hacerlo es solo pasar el puntero del mouse entre las lneas que deseen agrandarse o enchicarse segn la necesidad.
Nos sirve para resaltar y enfatizar con colores (o algn otro smbolo) datos importantes basados en un criterio. Para lograr esto, la celda que vayamos a modificar tiene (o tienen) que estar marcados o tener algn tipo de dato. Una vez ya esto nos iremos de la siguiente manera: Men de Exel Estilos Formato Condicional Daremos clic en la que ms nos convenga. De igual manera, para hacer un nuevo formato, daremos clic en Nueva Regla y dependiendo la necesidad oprimiremos la que necesitemos.
Una formula es una secuencia formada por valores constantes, (algo as como una ecuacin) en exel, la ecuacin puede comenzar en la misma celda o partir de una funcin y contenido de celda siempre comenzado por el signo de = (igual)
Exel sigue el orden convencional de las operaciones matemticas, as que tenemos que tener mucho cuidado en como ordenamos nuestra formula. EJEMPLO: =5+2(3) La operacin se llevara primero de la siguiente manera:
2(3)= 6+5= 1
Exel la realizara de la misma manera. Esto tambin se puede realizar oprimiendo las celdas con las que queramos realizar la formula:
Los operadores nos especifican el tipo de clculo que se debe realizar. Nos funcionan para completar nuestra formula. En exel existen 4 tipos de clculo: ARITMETICO, COMPARATIVO, TEXTO, REFERENCIAL
Sirven para las operaciones bsicas (Suma, resta, multiplicacin etc.) Operador Aritmetico + (Signo Mas) -(Signo Menos) *(Asterisco) / (Barra oblicua) % (Signo de porcentaje) ^ (acento cientfico) Significado (Ejemplo) Suma 3+3 Resta 3-1 Negacin -1 Multiplicacin 3x3 Divisin 3/3 Porcentaje 20% Exponenciacin 3^2
Sirven para comparar dos o ms valores. Cuando se comparan se obtiene un valor lgico: verdadero o falso. Operador de Comparacion = (Signo Igual) >(Signo Mayor que) < (Signo Menor que) >= (Signo igual mayor que) <= (Signo igual o menor que) <>(Signo distinto de) Significado (Ejemplo) Igual a A1=B1 Igual a A1=B1 Mayor que A1>B1 Menor que o mayor que A1>=B1 Igual o menor que A1<=B1 Distinto de A1<>B1
Se utiliza el signo (&) para unir o concatenar una o varias cadenas de texto con el fin de generar un solo elemento Operador de Texto & (Y Comercial) Significado (Ejemplo) Conecta o concatena dos valores para genera un valor o texto continuo
Combinan rangos de celdas para los clculos con los siguientes operadores. Operador de Referencia : (dos puntos) Significado (Ejemplo) Operador de rango que genera una referencia a todas las celdas entre dos referencias incluidas B15:B5 Operador de unin que combina varias referencias en una sola (Suma: ( B5,D5,D15) Operador que interseccin o genera una referencia a celdas comunes a las referencias (B7:D7 C6:C8)
, (coma) (espacio)
Se usa para el orden de evaluacin. En el parntesis se pondr primero la operacin con la que se empezara primero. EJEMPLO: = (5+2)*3
Una funcin es una formula predefinida de exel que opera uno o ms valores en un orden determinado. El resultado se mostrara en la celda donde se introdujo la formula. Las funciones pueden ser: Matemticas, trigonomtricas, estadsticas, financieras etc. ESTRUCTURA DE UNA FUNCION. =NOMBRE_FUNCION (ARGUMENTO1; ETC) Que es igual a: Signo igual (=) Nombre de la funcin Parntesis de apertura Argumentos separados de puntos y comas Parntesis de cierre
You might also like
- Televisión Inteligente: Set-Top BoxDocument16 pagesTelevisión Inteligente: Set-Top BoxJeni MartínezNo ratings yet
- Diaz Jenifer DerivadasDocument3 pagesDiaz Jenifer DerivadasJeni MartínezNo ratings yet
- El Cambio Hacia La Agilidad Meyer Es 25523Document7 pagesEl Cambio Hacia La Agilidad Meyer Es 25523Jeni MartínezNo ratings yet
- Hewlett-Packard: Este Artículo o Sección Tiene, Pero Necesita Más para Complementar SuDocument11 pagesHewlett-Packard: Este Artículo o Sección Tiene, Pero Necesita Más para Complementar SuJeni MartínezNo ratings yet
- El Software Libre Es Un Software Cuyo Código Fuente Puede Ser EstudiadoDocument1 pageEl Software Libre Es Un Software Cuyo Código Fuente Puede Ser EstudiadoJeni MartínezNo ratings yet
- Díaz - Jenifer - La Ética en Las FinanzasDocument3 pagesDíaz - Jenifer - La Ética en Las FinanzasJeni MartínezNo ratings yet
- Proceso de Induccion PDFDocument3 pagesProceso de Induccion PDFMartin P Baylon0% (1)
- Díaz Jenifer FuncionesDocument4 pagesDíaz Jenifer FuncionesJeni MartínezNo ratings yet
- Dell: historia, productos y datos de la empresa tecnológicaDocument11 pagesDell: historia, productos y datos de la empresa tecnológicaJeni MartínezNo ratings yet
- Guia de Clonado Tester ClonezillaDocument12 pagesGuia de Clonado Tester ClonezillaJeni MartínezNo ratings yet
- Ir A La Navegación Ir A La Búsqueda IBM (Desambiguación) : para Otros Usos de Este Término, VéaseDocument13 pagesIr A La Navegación Ir A La Búsqueda IBM (Desambiguación) : para Otros Usos de Este Término, VéaseJeni MartínezNo ratings yet
- Diaz Jenifer CoevaluaciónDocument4 pagesDiaz Jenifer CoevaluaciónJeni MartínezNo ratings yet
- Software para Crear PresentacionesDocument11 pagesSoftware para Crear PresentacionesJeni MartínezNo ratings yet
- Díaz Jenifer Modelo RelacionalDocument5 pagesDíaz Jenifer Modelo RelacionalJeni MartínezNo ratings yet
- Crear Informes y Tablas DinamicasDocument5 pagesCrear Informes y Tablas DinamicasJeni MartínezNo ratings yet
- Utilizar Ortogafia, Referencias y Control de CambiosDocument3 pagesUtilizar Ortogafia, Referencias y Control de CambiosJeni MartínezNo ratings yet
- Tabla de AmortizacionesDocument8 pagesTabla de AmortizacionesJeni MartínezNo ratings yet
- Uso Comando ProcesadortextosDocument10 pagesUso Comando ProcesadortextosMonserrat RamirezNo ratings yet
- Comandos de Un Procesador de TextoDocument9 pagesComandos de Un Procesador de TextoJeni MartínezNo ratings yet
- Utilizar SubtotalesDocument6 pagesUtilizar SubtotalesJeni MartínezNo ratings yet
- U2l5 Carta PDFDocument1 pageU2l5 Carta PDFJeni MartínezNo ratings yet
- Evidencia de Aprendizaje 3Document11 pagesEvidencia de Aprendizaje 3Jeni MartínezNo ratings yet
- Diaz - Jenifer - Integrales IndefinidasDocument2 pagesDiaz - Jenifer - Integrales IndefinidasJeni Martínez100% (1)
- Tabla de AmortizacionesDocument8 pagesTabla de AmortizacionesJeni MartínezNo ratings yet
- Díaz Jenifer CosteoDocument8 pagesDíaz Jenifer CosteoJeni Martínez0% (3)
- Diaz - Jenifer - Integral DefinidaDocument7 pagesDiaz - Jenifer - Integral DefinidaJeni MartínezNo ratings yet
- Diaz Jenifer IntegraciondefuncionestrigonométricasDocument7 pagesDiaz Jenifer IntegraciondefuncionestrigonométricasJeni MartínezNo ratings yet
- Díaz - Jenifer - La Ética en Las FinanzasDocument3 pagesDíaz - Jenifer - La Ética en Las FinanzasJeni MartínezNo ratings yet
- Díaz Jenifer Investigación de ServidoresDocument3 pagesDíaz Jenifer Investigación de ServidoresJeni Martínez100% (1)
- Diaz Jenifer Analizando InformacionDocument32 pagesDiaz Jenifer Analizando InformacionJeni MartínezNo ratings yet
- Pm800 Manual de UsuarioDocument120 pagesPm800 Manual de UsuarioCesar Augusto100% (7)
- Propuesta Tecnica-CorregidoDocument2 pagesPropuesta Tecnica-CorregidoEduardo Ramos GonzalezNo ratings yet
- Trabajo Integrador - Plan de Actividades para El EstudianteDocument5 pagesTrabajo Integrador - Plan de Actividades para El EstudiantejhonNo ratings yet
- Suministros EnergéticosDocument6 pagesSuministros EnergéticosMaldito SudacaNo ratings yet
- El Presupuesto y La InformáticaDocument3 pagesEl Presupuesto y La InformáticaSergio Faña100% (4)
- Forefront TMG 2010Document83 pagesForefront TMG 2010Luisa Vargas GonzálezNo ratings yet
- MIP1120 - T0 - Instructivo de Descarga Software GEO5 PDFDocument10 pagesMIP1120 - T0 - Instructivo de Descarga Software GEO5 PDFJHON JAIRO ALFARO GARCIANo ratings yet
- Gamificación Casos de ExitoDocument32 pagesGamificación Casos de ExitoJorge VilaNo ratings yet
- Ficha de TrabajoDocument7 pagesFicha de TrabajoROSSY VARGASNo ratings yet
- Trabajo Colaborativo ContextualizadoDocument7 pagesTrabajo Colaborativo ContextualizadoLilibeth Martelo AbrilNo ratings yet
- Aprender Matemáticas Ya No Será Un Problema Gracias A La Inteligencia Artificial Sept 2017Document3 pagesAprender Matemáticas Ya No Será Un Problema Gracias A La Inteligencia Artificial Sept 2017gustalo2014No ratings yet
- PEA PIAD 202010 - Ingeniería de Software Con Inteligencia ArtificialDocument22 pagesPEA PIAD 202010 - Ingeniería de Software Con Inteligencia ArtificialElmer RchNo ratings yet
- Administración de La Información de Marketing para ConocerDocument23 pagesAdministración de La Información de Marketing para Conoceremilio100% (2)
- TDR Festival de DanzasDocument16 pagesTDR Festival de DanzasAlejandro Ascue MendozaNo ratings yet
- Clubensayos EzDocument8 pagesClubensayos EzSergio MoralesNo ratings yet
- EXAMEN CONSULTAS - SQLDocument2 pagesEXAMEN CONSULTAS - SQLÁngela ChicaNo ratings yet
- BDP Compendio Unidad 1 Tema 1 2022 2Document40 pagesBDP Compendio Unidad 1 Tema 1 2022 2Juliana Michell Barcia RiveraNo ratings yet
- ITIL v4 La Práctica Hace La PerfecciónDocument11 pagesITIL v4 La Práctica Hace La PerfecciónAlberto PortaNo ratings yet
- Base de Datos MateriaDocument87 pagesBase de Datos MateriaBryan AguirreNo ratings yet
- 7.1.1.6 Lab - Hardening A Linux SystemDocument5 pages7.1.1.6 Lab - Hardening A Linux SystemSergio Díaz FernándezNo ratings yet
- Introala Virtualizacion Formato 19Document9 pagesIntroala Virtualizacion Formato 19Ezequiel TorijaNo ratings yet
- Pacal Ciclo 1712Document69 pagesPacal Ciclo 1712Lupita RenteríaNo ratings yet
- Copia de SEMANA 2Document6 pagesCopia de SEMANA 2Zoe LizNo ratings yet
- Informática IDocument190 pagesInformática IJ Guadalupe Giles CastroNo ratings yet
- Tutorial para Obtener La Contraseña de Tu WiFi Con WifislaxDocument5 pagesTutorial para Obtener La Contraseña de Tu WiFi Con WifislaxJoel PinheiroNo ratings yet
- Informatico en La Republica DominicanaDocument3 pagesInformatico en La Republica DominicanaJomy CasadoNo ratings yet
- Selector de Atributo y Pseudo Clases: Id ClassDocument1 pageSelector de Atributo y Pseudo Clases: Id ClassJheison Tovar MogollónNo ratings yet
- Investigación de PuertosDocument15 pagesInvestigación de PuertosUri el100% (1)
- Curso HP PrimeDocument80 pagesCurso HP PrimeHJ Mīguel ÂngelNo ratings yet
- Bulma 1759 PDFDocument5 pagesBulma 1759 PDFCoathliNo ratings yet