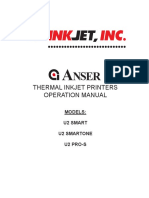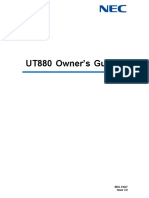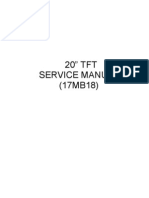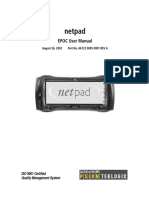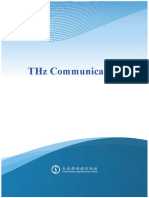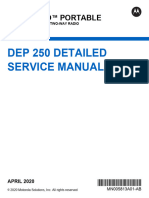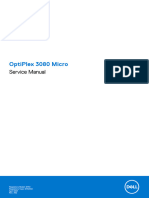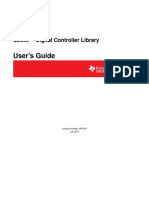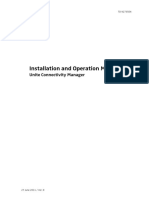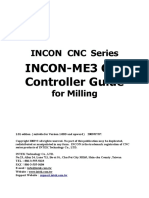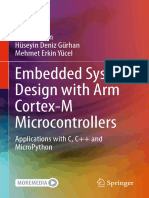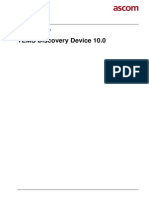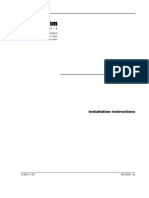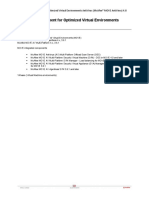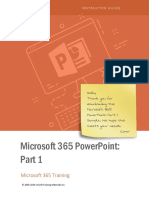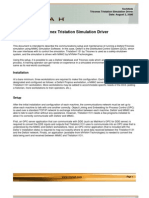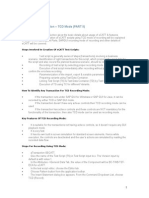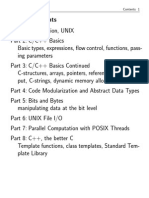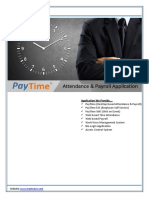Professional Documents
Culture Documents
DVBViewer TE2 Manual
Uploaded by
sinnisaCopyright
Available Formats
Share this document
Did you find this document useful?
Is this content inappropriate?
Report this DocumentCopyright:
Available Formats
DVBViewer TE2 Manual
Uploaded by
sinnisaCopyright:
Available Formats
DVB-PC TV Stars
Users Guide DVB Viewer TE2
Document Release Date: May 09 Copyright TechniSat Digital GmbH All Rights Reserved
Users Guide DVBViewer TE2
Chapter 1: Introduction ...................................................................................................................................................... 3 Using printed help ......................................................................................................................................................... 3 Users guide conventions ....................................................................................................................................... 3 Chapter 2: Watch TV with DVBViewer TE2 .................................................................................................................... 4 Summary .......................................................................................................................................................................... 4 Congure the attached remote control .................................................................................................................... 4 Congure your keyboard shortcuts or an HID remote control .................................................................... 4 Congure COM Port IR Receiver / WinLIRC ..................................................................................................... 6 Congure the integrated IR Receiver of the SkyStar USB 2 .......................................................................... 9 Device support..............................................................................................................................................................11 No device .................................................................................................................................................................11 Single device ...........................................................................................................................................................11 Multiple devices .....................................................................................................................................................11 DVBViewer TE2 - introduction ..................................................................................................................................12 Main window ..........................................................................................................................................................12 Control and tool Bar..............................................................................................................................................13 Watching TV - advanced features.............................................................................................................................15 Time shift .................................................................................................................................................................15 Channel list .............................................................................................................................................................15 Favourite list ...........................................................................................................................................................16 EPG ..................................................................................................................................................................................18 Teletext.....................................................................................................................................................................22 Subtitles..........................................................................................................................................................................23 Teletext subtitles....................................................................................................................................................23 DVB subtitles ..........................................................................................................................................................24 Congure the application ..........................................................................................................................................24 General options ..................................................................................................................................................24 Enhanced options ..................................................................................................................................................26 Hardware options ..................................................................................................................................................27 Renderer options ...................................................................................................................................................28 Decoder options ....................................................................................................................................................28 Chapter 3: Using DVBViewer TE2 as PVR .....................................................................................................................29 Summary ........................................................................................................................................................................29 Necessary setting:........................................................................................................................................................29 Record programs manually ........................................................................................................................................29 Record programs automatically................................................................................................................................30 Add events to recorder manually.......................................................................................................................30 Play recorded programs with DVBViewer TE2 ......................................................................................................32 Play les with DVBViewer TE2 ...........................................................................................................................32 Play les with third party software ...................................................................................................................32 Chapter 4: Managing TV/radio channels .......................................................................................................................33 Channel List ...................................................................................................................................................................33 Edit mode.................................................................................................................................................................33 Removing and renaming entries from the channel list.................................................................................33 Scan for new channels ................................................................................................................................................34 Add new channels using the Channel Scan..................................................................................................34 DVB-S/DVB-S2 (Digital satellite reception) ....................................................................................................34 DVB-C (Digital broadband cable reception)....................................................................................................35 DVB-T (Digital terrestrial reception) .................................................................................................................36 Chapter 5: IP multicast streaming ..................................................................................................................................37 Summary ........................................................................................................................................................................37 Recommended system requirements ......................................................................................................................37 Important information ................................................................................................................................................37 Streaming of one TV channel trough a network...................................................................................................38 Building a network environment for IP streaming ...............................................................................................38 Chapter 6: Keep your DVBViewer TE2 updated ..........................................................................................................42 How to use the DVBViewer TE2 online update application ..............................................................................42
Users Guide DVBViewer TE2
Chapter 1: Introduction
Using printed help
Users guide conventions
For clarity, the Users Guide employs the following conventions: 1. Navigation paths are represented as follows: Start => Programs => DVBViewer TE2 => DVBViewer TE2 The path shown in this example launches DVBViewer TE2 2. Pay attention to the following: This icon designates a note, which is important information about the description above. This icon designates a warning, which is important information about the description above. 3. The DVB-PC TV Stars TV application DVBViewer TechniSat Edition Version 2 is designated in the following as DVBViewer TE2
Users Guide DVBViewer TE2
Chapter 2: Watch TV with DVBViewer TE2
Summary
This chapter is divided into three parts. In the rst part, the DVBViewer TE2 GUI (graphical user interface) and the main functionalities are introduced. In the second part, the more advanced features like the EPG or the PVR are described. The third part shows, how to use the DVBViewer TE2 in combination with your keyboard, mouse or the available TechniSat remote control. This chapter requires a correctly congured channel list. If you are using ASTRA 19.2E or Eutelsat Hotbird 13.0E, the DVBViewer TE2 is already set up. If you use another satellite you have to add this to your channel list rst before trying to receive a channel. Read chapter 4 for managing your channel list rst.
Congure the attached remote control
For setting conguring your remote please start DVBViewer TE2 and open the Remote tab (DVBViewer TE2 -> Settings -> Remote)
Figure 2.01: opening remote control settings tab within DVBViewer TE2
Congure your keyboard shortcuts or an HID remote control
This option is used for conguring your keyboard shortcuts and HID remote controls (like the USB IR receiver, the 3.5mm jack of the SkyStar HD2/CableStar HD2 and the build in IR receiver of the SkyStar USB 2 HD CI and CableStar USB Combo box). It is always enabled and cannot be unchecked. You can replace the default shortcuts by assigning functions to your individual keys. Therefore please select Keyboard and press the Settings button, which opens the Input Editor dialog. For assigning new keyboard shortcuts you have to switch to the learning mode by pressing the Learn button.
Users Guide DVBViewer TE2
Figure 2.02: Remote control settings -> input editor (keyboard)
Now just select the function you intend to assign and press the corresponding key on your keyboard or remote control.
Figure 2.03: Remote control settings -> new shortcut assigned
For deleting a previous assigned shortcut please switch to learning mode and select the entry you want to remove. By pressing the Delete button this assignment will be deleted:
Figure 2.04: Remote control settings -> remove a shortcut
Users Guide DVBViewer TE2
Congure COM Port IR Receiver / WinLIRC
If you want to use the TechniSat COM-Port IR receiver, you have to enable the entry WinLirc within the remote control settings tab:
Figure 2.05: opening remote control settings tab within DVBViewer TE2
When WinLIRC is started for the rst time the Windows Security Alert dialog might appear. You have to allow WinLIRC to open a connection by clicking the button Unblock.
Figure 2.06: Windows Firewall
Now you have to congure the WinLIRC application The following error message might appear:
Users Guide DVBViewer TE2
Figure 2.07 WinLIRC Error
If this message appears, the default conguration of WinLIRC does not match the needs of your system. Press OK to show the conguration tab. Here you have to congure the COM port (e.g. COM1) where your IR receiver is attached. You also have to choose the conguration le, which contains the conguration for your remote control. Press the Browse button and choose the le technisat.cf (default location: C:\Program Files\DVBViewer TE2) in the appeared Open window. Click Open to nish the select.
Figure 2.08 WinLIRC Conguration
Now your conguration has been completed. Choose OK to nish the conguration and start WinLIRC.
Figure 2.09 WinLIRC Conguration completed
After you congured WinLIRC you have to assign the desired function to the keys on your remote control. Please select WinLirc within the DVBViewer TE2 remote control tab and click on the Settings button for opening the input editor. Within this dialog please click the Learn button for assign remote control keys to the given functions:
Users Guide DVBViewer TE2
Figure 2.10: Remote control settings -> input editor [WinLirc]
After you switched to the learning mode just select a function (e.g. record) and press the desired key on your remote control:
Figure 2.11: Remote control settings -> new shortcut assigned
For deleting a previous assigned shortcut please switch to learning mode and select the entry you intend to remove. By pressing the Delete button this assignment will be deleted:
Figure 2.12: Remote control settings -> remove a shortcut
Users Guide DVBViewer TE2
Congure the integrated IR Receiver of the SkyStar USB 2
If you are using a SkyStar USB 2 please check the entry SkyStar USB within the remote control settings tab:
Figure 2.13: opening remote control settings tab within DVBViewer TE2
When starting up the SkyStar USB 2 IR control software for the rst time the Windows Security Alert dialog might appear. You have to allow WinLIRC to open connection by clicking the button Unblock.
Figure 2.14: Windows Firewall
On rst use of DVBViewer TE2 you have to assign the desired function to the keys on your remote control. Therefore please select SkyStar USB within the DVBViewer TE2 remote control tab and click on the Settings button for opening the input editor. Within this dialog please click the Learn button to assign remote control keys to the given functions:
Users Guide DVBViewer TE2
Figure 2.15: Remote control settings -> input editor (SkyStar USB)
Now just select the function you intend to assign and press the desired key on your remote control.
Figure 2.16: Remote control settings -> new shortcut assigned
For deleting a previous assigned shortcut please switch to learning mode and select the entry you intend to remove. By pressing the Delete button this assignment will be deleted:
Figure 2.17: Remote control settings -> remove a shortcut
10
Users Guide DVBViewer TE2
Device support
No device
If no compatible TechniSat DVB device is available during start-up of DVBViewer TE2 the following error message will appear:
.
Figure 2.18: Message No free Device has been found!
Single device
If you use one single device with DVBViewer TE2 the application will recognize the used device automatically and present the GUI for the used front-end type (DVB-S / DVB-T / DVB-C).
Multiple devices
If you have installed a multiple number of compatible TechniSat DVB cards / USB devices, DVBViewer TE2 will automatically recognize the devices installed at the rst start-up. You will be able to use your TechniSat DVB-PC Stars devices within the same session of DVBViewer TE2 (one for watching TV and one for recording another channel). DVBViewer TE2 can be used as multimedia player for les, which were recorded with this application If you scheduled a recording DVBViewer TE2 will start the recording without any further information to the user. DVBViewer TE2 will use the required device for this operation automatically.
11
Users Guide DVBViewer TE2
Figure 2.19: Options menu Hardware
If you add or remove one or more TechniSat DVB-PC Stars devices you have to update the device list manually. For this operation you must start the options menu and open the hardware menu. Here you have to click onto the Scan Devices button for refreshing the device list.
DVBViewer TE2 - introduction
Main window
Figure 2.20: main window during DVB reception
The main window is divided into three areas: The rst is the menu bar, which contains text-based options to the user. The second is the display area. This is the window where TV programs are displayed. The OnScreen display, EPG info, Channel List and Favourite list will also be displayed in this area. The third is the control and tool bar. This area provides access to main functionalities of DVBViewer TE2 such as EPG, teletext, PVR/time shift, record and the volume control.
12
Users Guide DVBViewer TE2
Control and tool Bar
Figure 2.21: control and tool bar during DVB reception
Figure 2.22: control and tool bar during DVB reception in full screen mode
To start the time shift function of DVBViewer TE2 simply press the Play/Pause button. If you press the Play/Pause button again, the time shift toggles from paused to playback.
Figure 2.23: control bar -> Play/Pause button
If you press the Stop button, time shift will stop and DVBViewer TE2 will switch back to live playback.
Figure 2.24: control bar -> Stop button
The + and - buttons are used to switch channels up and down.
Figure 2.25: control bar -> Channel +/- buttons
If you want to switch back to the previous tuned channel you are able to do that via the previous channel button.
Figure 2.26: control bar -> previous channel button
Click onto the channel list button to access the channel list or favourites list
Figure 2.27: control bar -> channel list button
If you want to search for new channels please use the channel scan button for opening the channel scan dialog.
13
Users Guide DVBViewer TE2
Figure 2.28: control bar -> channel scan button
To open a media le (e.g. *.avi, *.mpeg, *.mp3,) please select the media le button.
Figure 2.29: control bar -> media le button
The next buttons will open and close the teletext window and the EPG window (both described in this manual) and show/hide the mini EPG onscreen display.
Figure 2.30: control bar -> teletext button
Figure 2.31: control bar -> mini EPG button
Figure 2.32: control bar -> EPG button
The record button is used to start and stop manual recordings. The button indicates that a recording is running, when its inner circle is coloured red.
Figure 2.33: control bar -> record button
You also can schedule records with the recorder dialog, which opens by clicking on the VCR button.
Figure 2.34: control bar -> VCR button
The volume during the DVB/le playback can be controlled by the volume slide and muted/unmuted by the mute button. Drawn to the left will decrease the volume; drawn to the right will increase the volume.
Figure 2.35: control bar -> volume slider
14
Users Guide DVBViewer TE2
Figure 2.36: control bar -> mute button
The playback slider indicates the position within the program running.
Figure 2.37: control bar -> playback slider
This slider indicates the current position only, if EPG data is sent as part of the TV channel. A convenient way to open the options dialog is to click the options button located on the toolbar.
Figure 2.38: control bar -> options button
Watching TV - advanced features
Time shift
Time shift provides the possibility to pause and resume the running program for short breaks. After you pause the current program the DVBViewer starts recording the program. After you resume the playback of the video you can jump forward and backward within the recorded time.
Figure 2.39: control bar during DVB reception
The time shift will be started after you have pressed the pause button of the control bar. After the time shift has started the DVBViewer TE2 records the running program into a DVBViewer TE2 time shift le, saved to the \My Documents\My Videos folder of the All Users prole. You can change this under Options, General. To resume playback during time shift you have to press the play button in control bar. To hold the program again you have to press the pause button again. If you want to leave the time shift mode of DVBViewer TE2 you can do this by switching the channel you are currently watching or simply press the stop button on the control bar. The time shift will be cancelled immediately. If a recording is scheduled while you are currently using the time shift function with only one TechniSat DVB card installed the time shift will be cancelled without notice and the recording will start immediately. It is possible to resume the time shift during the recording with only one TechniSat DVB card installed if these two channels are located on the same transponder.
Channel list
If you want to choose a TV or radio channel directly, without clicking through the whole channel list you might do this using the channel list of DVBViewer TE2. Just move your mouse to the right corner of the DVBViewer TE2 main window or click the Channel List button located in the tool bar.
15
Users Guide DVBViewer TE2
Figure 2.40: Channel list
The Channels tab of the channel list is arranged like a directory tree. Choose your satellite, choose the type of content (Video or Audio) and select your channel. To choose a channel you have to double-click onto this channel, DVBViewer TE2 switches directly to the selected one. For information about editing existing channels or scan for new channels, read chapter 4.
Favourite list
Another way for tuning to a channel more comfortably is to use the built in favourite list of the DVBViewer TE2. Just move your mouse to the right corner of the DVBViewer main window or click the Channel List button located in the tool bar. To switch from the channel list to the favourite list you have to click onto the button within the upper right corner, within channel list.
Figure 2.41: switch from channel list to favourite list
To switch from the favourite list to the channel list you have to click on the button within the upper right corner, within the favourite list.
Figure 2.42: switch from favourite list to channel list
16
Users Guide DVBViewer TE2
To add a channel to the favourite list you have to click on the channel you want to add with the right mouse button and select Add to favourites.
Figure 2.43: channel list Add to Favourites
The channel will be added to the bottom of the favourite list. You can sort the items of the favourite list by selecting and moving them within the list. To open a channel you have to click on the channel twice.
Figure 2.44: Favourite list
If EPG information is provided by a channel broadcaster in your favourite list the current broadcast and the progress will be displayed. To remove a channel from the favourite list you have to select the channel, click on the channel with the right mouse button and select Delete.
17
Users Guide DVBViewer TE2
Figure 2.45: Favourite list Delete
The removal of a channel from the favourite list will not have any eect to the channel list. If you delete a channel from the channel list this channel will also be removed from the favourite list. For information about adding channels to the channel list or deleting existing channels from the channel list read chapter 4.
EPG
The Electronic Program Guide is a service of the DVB technology, which oers additional information about the running program to end-users. DVBViewer TE2 is capable to receive that kind of information and oers three methods of presenting that information. Not all TV stations provides EPG data. This information can only be displayed if the chosen TV channel provides EPG data. Please ensure the current system date and time is set correctly. EPG onscreen display: Insert the content into the display area. This option is useful if you want to know which program is currently running and which program follows. To display the EPG data into the view area select the MiniEPG Button on the toolbar or press the TAB-key on your keyboard.
18
Users Guide DVBViewer TE2
.
Figure 2.46: main window during DVB reception with EPG OSD
SFI TechniSat SiehFernInfo The TechniSat SFI service is an extension to existing EPG services provided by the broadcasters.
Figure 2.47: Options menu SiehFern Info download
The SiehFernInfo download dialog is located under: DVBViewer TE2 -> Settings -> Enhanced You start the download process of the service content by pressing the Scan button. The update process might take between 30 and 45 minutes. You cannot use DVBViewer TE2 for any other task while the download of the SFI data is in progress. The EPG data from SFI service will be merged within the EPG database and can be accessed by using the EPG Window.
19
Users Guide DVBViewer TE2
The TechniSat SiehFern Info service is hosted on the satellite Astra 1G at 19.2 E and can be received in Europe only. This service is limited to German channels only. EPG window: For showing the EPG window click the EPG button on the toolbar.
Figure 2.48: EPG window
Within this EPG window it is possible to change thedisplay of the EPG data to the timeline layout. To do this open the context menu by clicking the right mouse button and select the entry Timeline. You can also simply push the keys Ctrl + Tab simultaneously to change to the timeline view.
Figure 2.49: EPG window -> changing view to timeline
20
Users Guide DVBViewer TE2
Figure 2.50: EPG window -> timeline view
Using the EPG window you can gain access to additional information not shown within the EPG display. It is also possible to save the EPG data to your hard drive as HTML TV magazine. For this purpose the Save EPG button opens the save as dialog.
Figure 2.51: Save as dialog
Enter the location and the name of the les and press the Save button. All known EPG data will be combined into a set of HTML les, which can be displayed with a web browser
21
Users Guide DVBViewer TE2
Figure 2.52: Browser with opened DVBViewer TE2 HTML EPG
The second option is the capability of sending programs directly to the DVBViewer TE2 recorder module. This option is described in chapter 3 Using DVBViewer TE2 as PVR
Teletext
Using DVBViewer TE2 you can also gain access to the teletext services of most TV stations. The teletext is displayed by using the teletext button of the control bar.
Figure 2.53: Teletext display
The use of this application is very simple. Enter the page number using your keyboard or remote control. You are also able to access sites by clicking on displayed page numbers with the left mouse button.
22
Users Guide DVBViewer TE2
Subtitles
The DVBViewer TE2 supports displaying and recording of teletext and DVB subtitles. By selecting an entry of the menu View => Subtitles this option will be enabled.
Teletext subtitles
Figure 2.54: Subtitle dialogue for teletext subtitles
The teletext subtitle function requires a channel with teletext and at least one subtitle page. If the channel does not provide teletext information this option is unavailable.
Figure 2.55: Main window during DVB reception with teletext subtitle
23
Users Guide DVBViewer TE2
DVB subtitles
Figure 2.56: Subtitle dialogue for DVB subtitles
Figure 2.57: Main window during DVB reception with DVB subtitle
The DVB subtitle function requires a channel with DVB subtitle information. If the channel does not provide this data the option is unavailable.
Congure the application
Within the DVBViewer TE2 options menu you can congure most of the functionality of the DVBViewer TE2 to your needs. First the general and enhanced options are introduced:
General options
Within the general options you can congure the main settings of DVBViewer TE2.
24
Users Guide DVBViewer TE2
Figure 2.58: Options General
Language: Using this dropdown box allows you to change the language of the DVBViewer TE2. Hide the mouse cursor in full screen mode in seconds: This option congures the timeout when the mouse cursor will be hidden in full screen mode. Prevent Screen saver: If a screensaver is activated in your system this option will not allow it to start during the runtime of the DVBViewer TE2. Recorder: For your future records you can specify the location where this le will be saved. Time shift: The time shift function of the DVBViewer TE2 will create a temporary le, which may need massive space on your hard disk drive. With this option you can select a location where this le is created so you can ensure you choose a disk with plenty of space. Split les after: If you intend to burn your records to a CD or DVB this option is a convenient way to split the les after the desired size during the recording process. One Click Programming (EPG): DVBViewer TE2 lets you schedule a recording by selecting an event directly out of the EPG. Here you can specify the time span when the recording process should be started before and after your scheduled event.
25
Users Guide DVBViewer TE2
Enhanced options
Figure 2.59: Options Enhanced
Network Interface: Please select here the IP address of the network card you are using for streaming video/audio data via multicast. IP-Address: Enter the multicast IP for streaming video/audio data. Port: Here you can change the port you are using for your multcast stream. SiehFernInfo (Scan): You start the download process of the service content by pressing the Scan button. The update process might take between 30 and 45 minutes. You cannot use DVBViewer TE2 for any other task while the download of the SFI data is in progress. The EPG data from SFI service will be merged within the EPG database and can be accessed by using the EPG Window. The TechniSat SiehFernInfo service is hosted on the satellite Astra 1G at 19.2 E and can be received in Europe only. This service is limited to German channels only.
26
Users Guide DVBViewer TE2
Hardware options
Figure 2.60: Options Hardware
Scan Devices: DVBViewer TE2 will search for new DVB devices attached to your PC since the last usage of DVBViewer TE2. Mode for low Bandwidth (USB 1.1): If you are using an older USB 1.1 device only capable of lower bit rates this option optimises the playback especially for those types of devices. Stop Stream while tuning: For switching between dierent channels more fasten please use this option. Has CI module: If your device has an integrated CI slot/module you can enable this functionality by activating this option. The CAM menu dialog itself is located under: DVBViewer TE2 -> Settings -> Conditional Access Module Is DVB-S2 device: To activate the DVB-S2 support within DVBViewer TE2 please enable this checkbox (your DVB-S must be capable of DVB-S2). Remote: To select the IR receiver type press the Remote button. The remote control selection dialog will pop up.
27
Users Guide DVBViewer TE2
Renderer options
Figure 2.61: Options Renderer
Preferred Audio Renderer: Select your preferred Audio Renderer. Preferred Video Renderer: Select your preferred Video Renderer.
Decoder options
Figure 2.62: Options Decoder
28
Users Guide DVBViewer TE2
For solving issues between dierent decoders installed on your system you can use the decoder settings dialog. Within this conguration panel it is possible to check if a required decoder is installed or missing. You can also select one specic decoder if more than one decoder is installed on the system.
Chapter 3: Using DVBViewer TE2 as PVR
Summary
This chapter shows how to use the built in PVR functionality for recording and playback of the DVBViewer TE2 and also how to play recorded videos with third party software.
Necessary setting:
Before you record les for the rst time you should ensure there is enough space available for recording DVB content.
DVB TV channels could create data rates with up to 25Mbit/s. For this purpose you need more than 10GB of free hard disk capacity for one hour of recording time.
Specify a Volume under Settings => General Settings => Recorder that has enough free disk space available.
If you are using the FAT32 le system you have to split les caused by the fact that FAT32 can handle les up to 4GB only. In this case you have to check the Split les checkbox.
You should also split les if you want to backup the recorded les with CD or DVD recorders. If you are using NTFS formatted drives and dont want to save les to CD or DVD there is no need to enable le splitting (see chapter Congure the application -> General Options).
Record programs manually
To start a manual recording press the record button in the tool bar.
Figure 2.28: toolbar -> record button
The recording starts immediately. If you want to stop the recording press the record button again. The recorded le will be saved in the specied directory. If you change to another channel during a recording the All capable DVB Adapters are busy message appears.
29
Users Guide DVBViewer TE2
Figure 3.01: All capable DVB Adapters are busy
Record programs automatically
The PVR functionality of DVBViewer TE2 provides a recording schedule, which can be programmed manually or by using the EPG. Your PC must be active and DVBViewer TE2 must be started for scheduled recording. If DVBViewer TE2 is not started or the system is not active while passing a scheduled event time the event entry will be discarded without recording. If a recording is scheduled while you are time shifting a TV program the time shift will be cancelled without notice and the recording starts immediately.
Add events to recorder manually
Using the recorder window of DVBViewer TE2 it is possible to add multiple events to the recording scheduler. Youll nd the recorder window by choosing DVBViewer TE2 => Record Setting.
Figure 3.02: Recorder window
30
Users Guide DVBViewer TE2
To add a new event to the scheduler enter the event date, start and end time, the channel number and the event description. You might take the channel number using the tree view of the channel list located at the left side of the recorder window. Click Add to add the event to the scheduler. If you want to remove an event choose it and click Remove. If you want to edit an existing event choose this event and edit the necessary values. After this press Update and the scheduled event will be updated. Add events to recorder using the EPG For all channels that provide EPG data you might want to use the EPG window to add recording timers to the recorder timetable:
Figure 3.03: EPG window -> add event to the recorder
To add events using the EPG you have to open the EPG window. Select the event you want to record and press the Send to PVR button. This event will be added to the recorder scheduler and automatically recorded on your hard drive. If a recording is scheduled while you are time shifting a TV program the time shift will be cancelled without notice and the recording starts immediately.
31
Users Guide DVBViewer TE2
Play recorded programs with DVBViewer TE2
Play les with DVBViewer TE2
To play recorded les with DVBViewer TE2 open the video using DVBViewer TE2 => Files => Open File the Open dialogue will appear. Here you can select the multimedia le (i.e. *.ts, *.mpg) you want to watch using DVBViewer TE. After DVBViewer TE2 has loaded the le the playback will start immediately.
Figure 3.04: main window in media le playback mode
There are several ways of returning to TV mode. Choose a channel by using the graphical interface, your keyboard or a remote control.
Play les with third party software
Almost every media player (e.g. the Windows Media Player) is capable of playback or a le recorded by DVBViewer TE2. If you want to play a le recorded using DVBViewer TE2 in a system without this software you have to transcode the le(s) to normal MPEG2 les.
32
Users Guide DVBViewer TE2
Chapter 4: Managing TV/radio channels
Channel List
Edit mode
Before you are able to delete, rename, or move channels, categories or whole target roots, you have to switch to Edit mode. Click with your right mouse button within the channel list. A context menu will open where you have to activate Edit mode.
Figure 4.01: Channel list -> activated Edit mode
After you have nished editing your channel list deactivate Edit mode again.
Removing and renaming entries from the channel list
To remove an existing element from the channel list you have to select it using the tree view of the channel list. Click the right mouse button on it and select Delete from the context menu.
Figure 4.02: Channel list -> delete a channel
33
Users Guide DVBViewer TE2
A dialog will pop up to conrm the delete process (press OK). If you want to rename an entry in the channel list select this entry and click on it (like renaming les and folders in the Microsoft Windows le explorer).
Figure 4.03: Channel list -> rename an entry
Scan for new channels
Add new channels using the Channel Scan.
To perform a channel scan you can use the channel scan button within the control bar.
Figure 2.33: Channel scan button in the control bar
DVB-S/DVB-S2 (Digital satellite reception)
This option is used to search for new channels from a satellite reception system.
Figure 4.04: Channel list -> Scan channels
34
Users Guide DVBViewer TE2
You must enter the name for the target root and select the satellite you want to scan. After you have selected the root check the settings required for the LOF and switch frequencies. DVBViewer TE will use the settings required for universal LNB by default. If you want to update a channel list you have to enable the option Update. Then click the button Scan Range to start the channel scan. The scan procedure might take several minutes to complete. You will nd the channels found within the root you specied after the channel scan is completed. If you used the update function, non-existent channels will be removed and new channels are added to the specied root.
DVB-C (Digital broadband cable reception)
This option is used to search for new channels from a broadband cable reception system.
Figure 4.05: Channel list -> Scan channels
You must enter the name for the target root and select the transponder list you want to scan. If you want to update a channel list you have to enable the option Update. Then click the button Scan Range to start the channel scan. The scan procedure might take several minutes to complete You will nd the channels found within the root you specied after the channel scan is completed. If you used the update function channels will be removed which are no longer existing and new channels where added to the specied root.
35
Users Guide DVBViewer TE2
DVB-T (Digital terrestrial reception)
This option is used to search for new channels from a digital terrestrial reception system.
Figure 4.06: Channel list Channel => Scan
You must enter the name for the target root and select the transponder list you want to scan. If you want to update a channel list you have to enable the option Update. Then click the button Scan Range to start the channel scan. The scan procedure might take several minutes to complete You will nd the channels found within the root you specied after the channel scan is completed. If you used the update function, non-existent channels will be removed and new channels are added to the specied root.
36
Users Guide DVBViewer TE2
Chapter 5: IP multicast streaming
Summary
This chapter will introduce the IP multicast streaming functionality, which is part of the DVBViewer TE2.
Recommended system requirements
Supported operating systems: Windows 2000 Professional/Server (service pack 4 required) Windows XP Home Edition/Professional (service pack 2 required) Windows XP Professional x64 Edition Windows Vista (x86, x64) Two computer systems, both equipped with fast Ethernet network adapter cards, which are capable of handling at least 100MBit/s Direct connection cable
or 100/1000 Mbit/s Ethernet switch or hub
Important information
This HOWTO requires two computer systems, which are congured to operate in a local area network (LAN) environment. The internal IP network settings should be congured correctly and the wiring and distribution components should be connected correctly. To stream a normal TV station you have to ensure that your network is capable of handling a transfer rate of up to 15MBit/s. If you want to stream HDTV channels you will need up to 80MBit/s. Network streaming works well at a data rate of up to 8MBit/s. If you want to stream channels, requiring more than 8MBit/s, it should work properly, but this depends on the quality of the infrastructure components used. Some switches cannot handle higher bandwidth over a long time period and might break down during operation. The same is also valid for SoHo broadband routers with integrated switches used for broadband connections. You need an MPEG-2 software decoder installed on the streaming client machine to decode the received DVB content. WARNING: If you want to use IP multicast transfers in large-scale environments ensure that the switching components are capable of handling multicast transfers and the network routers in this environment are congured to block IP multicast. Otherwise heavy network problems might occur. Contact your system administrator rst, before starting a multicast stream in your environment.
37
Users Guide DVBViewer TE2
Streaming of one TV channel trough a network
Building a network environment for IP streaming
The common system requirements are listed below: PC 1: PC 2: One operable DVB-PC TV Stars device One congured network interface (100BaseTX or 1000BaseTX) 3D AGP/PCIe Graphic card with hardware acceleration DVBViewer TE2 One congured network interface (100BaseTX or 1000BaseTX) 3D AGP/PCIe Graphic card with hardware acceleration A streaming client software installed (e.g.: VideoLAN Client)
In our example we are using two systems:
Figure 5.01: Multicast test conguration
The multicast server is equipped with a SkyStar USB card and correctly connected to a dish. The satellite on which the dish is aligned to and the channel, streamed over the LAN, is not important in this example. The connection between both systems will be realised with a crossover network cable for direct connection. It is also possible to use a 100/1000MBit/s network switch or a 100/1000MBit/s Ethernet hub.
38
Users Guide DVBViewer TE2
On our server, we open Settings => Enhanced.
Figure 5.02: Options menu Enhanced
Here you have to congure the necessary options for the IP multicast stream. First you have to choose the IP-address of the network interface. The multicast stream is sent for distribution. In our example the network interface has the IP 10.0.3.182. The second piece of information, necessary for IP multicast, is the multicast address and the port the stream is located on. If the MC-IP is valid the MC-IP eld is lled with green. If the IP is invalid the eld is red. The multicast IP range is specied in RFC 1112 (Aug-01-1989) and the following RFC documents. Multicast IP addresses are dened to the range between 224.0.0.0 to 239.255.255.255. If you want to send the stream to all clients in your subnet you have to use the multicast IP 224.0.0.1. For further information about multicast IP addresses you should read the RFC document. The multicast port number can be chosen from the range between 0 and 65500. You should not use the rst 1024 ports because they are reserved/used by IP services. In our example we use the multicast IP 224.0.0.1 for all clients in the local subnet and the port number 7792. Press OK to conrm the settings and close the options window. Now you can start the multicast IP streaming.
39
Users Guide DVBViewer TE2
Figure 5.03: Main window View menu with disabled multicast option
To initialise the multicast stream, choose View => Multicast. Now the current channel will be sent to the selected network interface. To receive and view the data stream a streaming client is required. In our example we use the application VLC Media Player. This open source application is available at the project website. Start the application.
Figure 5.04: VLC media player
Here you simply click onto File...
Figure 5.05: VLC media player File menu
40
Users Guide DVBViewer TE2
... and then select the option Open Network Stream....
Figure 5.06: VLC media player Open menu
Then you have to choose UDP/RTP Multicast and enter the address and port number where the multicast IP stream is located. Then press the OK button and VLC Media Player will start the playback of the stream immediately.
Figure 5.07: VLC media player during multicast stream playback
41
Users Guide DVBViewer TE2
Chapter 6: Keep your DVBViewer TE2 updated
How to use the DVBViewer TE2 online update application
By using the DVBViewer TE2 online update application you have the ability to get the newest DVBViewer TE2 versions, transponder lists, etc. You can start the update application by clicking on DVBViewer TE2 Online Update under Start => Programs => DVBViewer TE2.
Figure 6.01: Shortcut to the DVBViewer TE2 update application
Before starting the updater please ensure that you have an active Internet connection and have closed any active instance of the DVBViewer. Otherwise the following error message will appear:
Figure 6.02: Error message if DVBViewer is still active
All available downloads are shown within categories. A marked entry indicates a new download and unchecked entries show you have already downloaded this item before:
42
Users Guide DVBViewer TE2
Figure 6.03: New updates are available
If you do not want to download and install an item uncheck it. It will appear as a new available item the next time you start the update application.
Figure 6.04: Selecting and deselecting items
After selecting the items to be installed just click on Install.
43
Users Guide DVBViewer TE2
Figure 6.05: Start the download and installationThe packages selected will be downloaded and installed.
Figure 6.06: Download and installation completed
After the installation has been completed you can close the updater application and use the updated DVBViewer TE2.
44
You might also like
- DVB-PC TV Stars: User S Guide Part 1 Installation User S Guide Part 2 Setup4PC/Server4PCDocument61 pagesDVB-PC TV Stars: User S Guide Part 1 Installation User S Guide Part 2 Setup4PC/Server4PCĀryaFaṛzaneḥNo ratings yet
- C Man Um Apr320 CeuDocument300 pagesC Man Um Apr320 CeuCristian MancusoNo ratings yet
- TE7 Service-ManualDocument211 pagesTE7 Service-ManualMadhavesh KulkarniNo ratings yet
- Thinos 9 1 X AgDocument246 pagesThinos 9 1 X AgFelipe PereiraNo ratings yet
- Deep Sea Electronics: DSEE050 Configuration Suite PC Software ManualDocument48 pagesDeep Sea Electronics: DSEE050 Configuration Suite PC Software ManualMostafa ShannaNo ratings yet
- Wenig DolbyEDocument62 pagesWenig DolbyEDennis QuecaNo ratings yet
- Inkjetinc Anser U2 Tijprinter UsermanualDocument58 pagesInkjetinc Anser U2 Tijprinter Usermanualrazzin arrafatNo ratings yet
- De 270Document93 pagesDe 270duplicate accountNo ratings yet
- Smart TV Security Media Playback and Digital Video BroadcastDocument103 pagesSmart TV Security Media Playback and Digital Video BroadcastEiman Farouq MoharremNo ratings yet
- UNIVERGE UT880 Owners Guide Issue 2.0Document120 pagesUNIVERGE UT880 Owners Guide Issue 2.0TonyNo ratings yet
- QLN Series: Mobile Printers User GuideDocument112 pagesQLN Series: Mobile Printers User GuideRodrigo NuñezNo ratings yet
- Communication Guide, Trident v1Document204 pagesCommunication Guide, Trident v1jorisanNo ratings yet
- TelePACE User and Reference Manual PDFDocument728 pagesTelePACE User and Reference Manual PDFGMCANo ratings yet
- 20 - TFT - 17MB18 SM Full 87pDocument87 pages20 - TFT - 17MB18 SM Full 87pvideosonNo ratings yet
- EPOC NetPad User-ManualDocument118 pagesEPOC NetPad User-ManualFNo ratings yet
- Ajwin Handbuch enDocument84 pagesAjwin Handbuch enEnzo AguilarNo ratings yet
- UGCommissioningGuide iDX 33RevBDocument136 pagesUGCommissioningGuide iDX 33RevBJackson Dias RochaNo ratings yet
- SYS600 - DNP 3.0 Slave ProtocolDocument104 pagesSYS600 - DNP 3.0 Slave ProtocolBhageerathi SahuNo ratings yet
- User'S Manual: Usb Autotap / Serial AutotapDocument26 pagesUser'S Manual: Usb Autotap / Serial AutotapjennNo ratings yet
- Mpeg2 PDFDocument106 pagesMpeg2 PDFIammewa IammewaNo ratings yet
- ZIP2x2 and ZIP2x1: User's ManualDocument196 pagesZIP2x2 and ZIP2x1: User's Manualertyui11004561No ratings yet
- Users GuideDocument133 pagesUsers Guidekhin600No ratings yet
- TYT DM UVF10 Programming Guide v1.0 PDFDocument48 pagesTYT DM UVF10 Programming Guide v1.0 PDFCesar Del CastilloNo ratings yet
- Ce Software Release Notes Ce8nansnDocument85 pagesCe Software Release Notes Ce8nansnjuan carlos alvarez rojasNo ratings yet
- Dahua Network Speed Dome & PTZ Camera Web3.0 Operation ManualDocument164 pagesDahua Network Speed Dome & PTZ Camera Web3.0 Operation ManualNiksayNo ratings yet
- LTRT-09906 310HD IP Phone Administrator's Manual v1.4.1Document102 pagesLTRT-09906 310HD IP Phone Administrator's Manual v1.4.1Thanh LeNo ratings yet
- Gateway ProlinkDocument124 pagesGateway ProlinkJJGLNo ratings yet
- Iar Embedded Workbench Ide Version 7+ For Msp430™ Mcus: User'S GuideDocument55 pagesIar Embedded Workbench Ide Version 7+ For Msp430™ Mcus: User'S GuideceydaNo ratings yet
- THZ CommunicationDocument74 pagesTHZ Communicationzhao binNo ratings yet
- Gpon Cli Manual-V1.01Document257 pagesGpon Cli Manual-V1.01Mauricio SuarezNo ratings yet
- Communication Guide, Trident v1.2 PDFDocument266 pagesCommunication Guide, Trident v1.2 PDFMohamed AmineNo ratings yet
- MN005813A01-AB EnUS DEP250 Detailed Service ManualDocument583 pagesMN005813A01-AB EnUS DEP250 Detailed Service Manualandre antonioNo ratings yet
- Mmo 92159052 1621496029 9489 40Document57 pagesMmo 92159052 1621496029 9489 40joana100paiNo ratings yet
- 1 Siemens Motores Trifasicos PDFDocument61 pages1 Siemens Motores Trifasicos PDFCarlos Javier Mojica CasallasNo ratings yet
- PRO-T Manual 2.7Document118 pagesPRO-T Manual 2.7Duane AliNo ratings yet
- FE3-C1ABAA 2310212005 Operation ManualDocument212 pagesFE3-C1ABAA 2310212005 Operation ManualRon TellemanNo ratings yet
- 5000 TA User Manual HoneywellDocument66 pages5000 TA User Manual HoneywellSanjeev VermaNo ratings yet
- Prolink Ii Software For Micro Motion Transmitters: Installation and Use ManualDocument110 pagesProlink Ii Software For Micro Motion Transmitters: Installation and Use Manualmmm aaaNo ratings yet
- Modulator Interface (T2-MI) For A Second Generation Digital Terrestrial Television Broadcasting System (DVB-T2)Document56 pagesModulator Interface (T2-MI) For A Second Generation Digital Terrestrial Television Broadcasting System (DVB-T2)picatchoof1No ratings yet
- Ccs Users Manual PDFDocument53 pagesCcs Users Manual PDFWael AbdulalNo ratings yet
- XT50DN LT-0981Document57 pagesXT50DN LT-0981Orlando BarretoNo ratings yet
- Intek Controller - Operator 980707Document260 pagesIntek Controller - Operator 980707Thiago Teixeira Pires100% (1)
- Bitatek IT7000 Users GuideDocument144 pagesBitatek IT7000 Users GuideSavaş GültekinNo ratings yet
- Embedded System Design With ARM Cortex M Microcontrollers ApplicationsDocument576 pagesEmbedded System Design With ARM Cortex M Microcontrollers ApplicationsMarcos Aurélio RodriguesNo ratings yet
- QCT - LB9 Switch - IG-0702Document44 pagesQCT - LB9 Switch - IG-0702fsfdhhd7kjNo ratings yet
- TEMS Discovery Device 10.0 User GuideDocument418 pagesTEMS Discovery Device 10.0 User GuideE-One Xander'sNo ratings yet
- SG2 Smart PLC User ManualDocument267 pagesSG2 Smart PLC User ManualPedriosinho changomanNo ratings yet
- SOE Recorder Users Guide, v3.1Document90 pagesSOE Recorder Users Guide, v3.1HaoNo ratings yet
- zPDT-vol2-Installation and Basic Use-Sg247722 PDFDocument86 pageszPDT-vol2-Installation and Basic Use-Sg247722 PDFrithwikNo ratings yet
- Desigo PX PXM20 / PXM20-E Operator Unit: User's GuideDocument72 pagesDesigo PX PXM20 / PXM20-E Operator Unit: User's GuidedavidNo ratings yet
- QuantaMesh Switch IG T1048-LB9 17-Feb-2017Document42 pagesQuantaMesh Switch IG T1048-LB9 17-Feb-2017fsfdhhd7kjNo ratings yet
- Semaphore Twinsoft ManualDocument101 pagesSemaphore Twinsoft ManualCesar PomposoNo ratings yet
- Manual CeccDocument80 pagesManual CeccManuel Fernando Flores PerezNo ratings yet
- Manual 8XX Titrando ENDocument70 pagesManual 8XX Titrando ENNancy VillavicencioNo ratings yet
- Orange - Pi - 4 - Lts - User Manual - v1.6Document209 pagesOrange - Pi - 4 - Lts - User Manual - v1.6Rolànd AmberleyNo ratings yet
- CommView For WiFi v7.0Document108 pagesCommView For WiFi v7.0delmar66No ratings yet
- Triple Play: Building the converged network for IP, VoIP and IPTVFrom EverandTriple Play: Building the converged network for IP, VoIP and IPTVNo ratings yet
- THE LTSPICE XVII SIMULATOR: Commands and ApplicationsFrom EverandTHE LTSPICE XVII SIMULATOR: Commands and ApplicationsRating: 5 out of 5 stars5/5 (1)
- GSM - Architecture, Protocols and ServicesFrom EverandGSM - Architecture, Protocols and ServicesRating: 1 out of 5 stars1/5 (1)
- COFFEE BREAK ENGLISH 48 How Much Are You WorthDocument1 pageCOFFEE BREAK ENGLISH 48 How Much Are You WorthsinnisaNo ratings yet
- User Manual: Wireless N300 Multi-WAN RouterDocument89 pagesUser Manual: Wireless N300 Multi-WAN RoutersinnisaNo ratings yet
- QX50 Owner ManualDocument522 pagesQX50 Owner ManualsinnisaNo ratings yet
- CBE 49 Recruitment PDFDocument1 pageCBE 49 Recruitment PDFsinnisaNo ratings yet
- SMCD3GNV Wireless Cable Modem Gateway User GuideDocument20 pagesSMCD3GNV Wireless Cable Modem Gateway User GuidesinnisaNo ratings yet
- COFFEE BREAK ENGLISH 48 How Much Are You WorthDocument1 pageCOFFEE BREAK ENGLISH 48 How Much Are You WorthsinnisaNo ratings yet
- TralalaDocument61 pagesTralalasinnisaNo ratings yet
- Excel Cheat SheetDocument7 pagesExcel Cheat SheetananyaNo ratings yet
- Universal Uberoid WM8650 v8Document8 pagesUniversal Uberoid WM8650 v8Lynck Punk0% (1)
- CCB Quick Install Guide v2 4 0 3Document21 pagesCCB Quick Install Guide v2 4 0 3Job LeftNo ratings yet
- Compaq Remote Insight Board HOWTO PDFDocument13 pagesCompaq Remote Insight Board HOWTO PDFSelvaraj VillyNo ratings yet
- Moving NW2013 DatabasesDocument3 pagesMoving NW2013 Databasesfabioanjos2No ratings yet
- Monkey Talk For Android (Set Up)Document9 pagesMonkey Talk For Android (Set Up)Faisal SaitNo ratings yet
- FAQs For Management For Optimized Virtual EnvironmentsDocument25 pagesFAQs For Management For Optimized Virtual EnvironmentsSérgio Locatelli JúniorNo ratings yet
- Características y Configuraciones Del Dispositivo en Microsoft Intune Azure Documentos de Microsoft PDFDocument442 pagesCaracterísticas y Configuraciones Del Dispositivo en Microsoft Intune Azure Documentos de Microsoft PDFLilubela Lbth MacbethNo ratings yet
- Dell Wyse USB Imaging Tool v3.1.0 Release Notes V2Document7 pagesDell Wyse USB Imaging Tool v3.1.0 Release Notes V2Daniel CostaNo ratings yet
- Microsoft 365 PowerpointDocument53 pagesMicrosoft 365 PowerpointMohammed NizamNo ratings yet
- File Upload UtilityDocument12 pagesFile Upload UtilityJose Mario Barrios FloresNo ratings yet
- Developing Wmi Solutions A Guide To Windows Management Instrumentation.9780201616132.25091Document652 pagesDeveloping Wmi Solutions A Guide To Windows Management Instrumentation.9780201616132.25091Srinivas Prasad100% (1)
- Computer Tips and TricksDocument46 pagesComputer Tips and Tricksanand100% (1)
- Inside: Delphi InformantDocument38 pagesInside: Delphi InformantjivasumanaNo ratings yet
- Chapter: 7.5 Operation Topic: 7.5.1 Creation of Database and TableDocument17 pagesChapter: 7.5 Operation Topic: 7.5.1 Creation of Database and TableETL LABSNo ratings yet
- PHP Oracle ManualDocument142 pagesPHP Oracle ManualRolando CanalesNo ratings yet
- Remove Hidden & System Attrib FRM DirectoriesDocument3 pagesRemove Hidden & System Attrib FRM Directorieshcr2010No ratings yet
- TechNote Triconex Tri Station Simulation DriverDocument3 pagesTechNote Triconex Tri Station Simulation DriverKISHOREKNAIRNo ratings yet
- eCATT Checkpoints Creation & VerificationDocument27 pageseCATT Checkpoints Creation & Verificationsrinigen4253No ratings yet
- Gravity Sketch On A VR CartDocument11 pagesGravity Sketch On A VR CartStellaNo ratings yet
- Reading 1Document33 pagesReading 1iBleach-No ratings yet
- UserManual PayTime PDFDocument79 pagesUserManual PayTime PDFNarendra PatelNo ratings yet
- Hunting IOCs Using RedLineDocument9 pagesHunting IOCs Using RedLineThe Hungry QuokkaNo ratings yet
- Red Hat Enterprise Linux-9-Performing An Advanced Rhel 9 Installation-En-usDocument131 pagesRed Hat Enterprise Linux-9-Performing An Advanced Rhel 9 Installation-En-usjoseph LiuNo ratings yet
- GA PCE06 EasyConfigSoftware EDocument28 pagesGA PCE06 EasyConfigSoftware EaathifNo ratings yet
- Ionic-Framework For The New PeopleDocument137 pagesIonic-Framework For The New PeopleGhulam AliNo ratings yet
- BigFix Compliance Users Guide PDFDocument60 pagesBigFix Compliance Users Guide PDFhamzaNo ratings yet
- PPE GCcase User Guide Sep2Document59 pagesPPE GCcase User Guide Sep2Mimi NoreskaNo ratings yet
- Aircrack-2.3 WindowsDocument2 pagesAircrack-2.3 WindowslutfikasimNo ratings yet