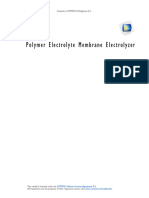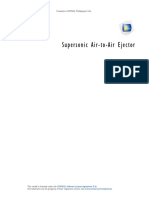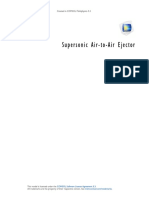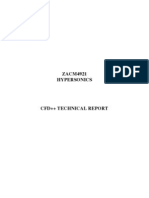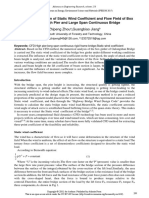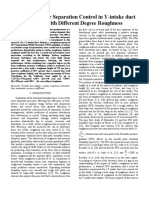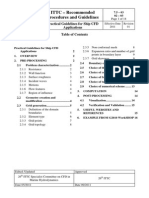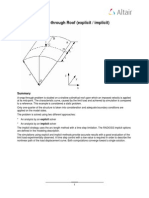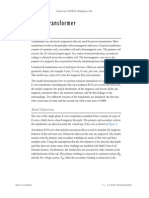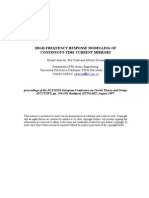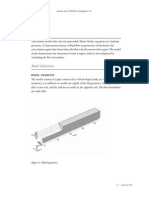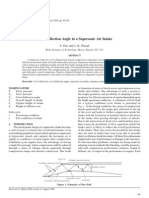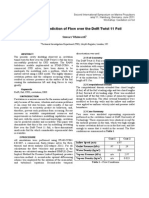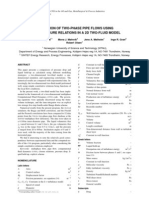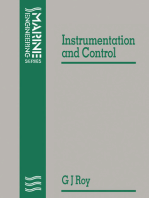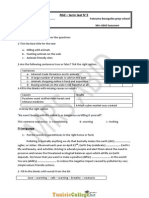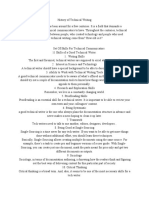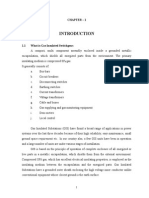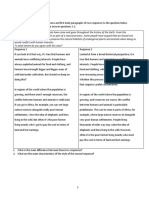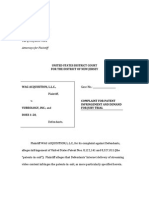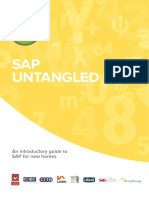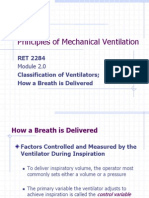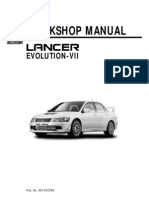Professional Documents
Culture Documents
Models - Cfd.turbulent Backstep
Uploaded by
Rouaissi RidhaOriginal Description:
Original Title
Copyright
Available Formats
Share this document
Did you find this document useful?
Is this content inappropriate?
Report this DocumentCopyright:
Available Formats
Models - Cfd.turbulent Backstep
Uploaded by
Rouaissi RidhaCopyright:
Available Formats
Solved with COMSOL Multiphysics 4.
3a
Turbulent Flow Over a Backward Facing Step
Introduction
The backward facing step has long been a central benchmark case in computational fluid dynamics. The geometry is shown in Figure 1.
Figure 1: Backstep geometry. Dimensions in SI units. Fully developed channel flow enters at the domain from the left. When the flow reaches the step, it detaches and a recirculation zone is formed behind the step.
2012 COMSOL
1 |
TU R B U L E N T F L O W O V E R A B A C K W A R D F A C I N G S T E P
Solved with COMSOL Multiphysics 4.3a
Because of the expansion of the channel, the flow slows down and eventually reattaches. The flow field is displayed in Figure 2.
Figure 2: Resulting flow field. Though seemingly simple, the flow field is a challenge for turbulence models that utilize wall functions. The reason is that wall functions are derived by invoking equilibrium assumptions. Separation and reattachment do not adhere to these assumptions and it must therefore be asserted by numerical experiments that the wall functions can give accurate results even if the underlying theoretical assumptions are not strictly satisfied. The experiment is motivated by the fact that flow with separation and subsequent reattachment are of central importance in many engineering applications.
2 |
TU R B U L E N T F L O W O V E R A B A C K W A R D F A C I N G S T E P 2 0 1 2 C O M S O L
Solved with COMSOL Multiphysics 4.3a
Model Definition
The model data is taken from Ref. 1. The parameters are given in Table 1. The Reynolds number based on Vinl and the step height, S, is 4.8104 and the flow is therefore clearly turbulent.
TABLE 1: MODEL PARAMETERS PROPERTY VALUE DESCRIPTION
S hc H L1 L2 Vinl
0.0381 m 2S 3S 0.3048 m 1.3335 m 18.2 m/s 1.23 kg/m 1.7910-5
3
Step height Inlet channel height Outlet channel height Inlet channel length Outlet channel length Velocity at centre of upstream channel Density Dynamic viscosity
You build the model in two steps:
1 Simulate flow in a long channel of the same height as the inlet to give inlet boundary
conditions for the actual geometry.
2 Simulate the flow over the backward facing step using the inlet boundary condition
from Step 1.
THE INLET CHANNEL
Ref. 1 suggests to simulate a channel that is 100hc in length. Because the channel is symmetric around the midplane, the geometry is taken to be a rectangle with lower left corner at (x, y) = (0, 0) and upper right corner at (x, y) = (100hc, 0.5hc). The upper boundary at y = 0.5hc is a symmetry plane and the lower boundary at y = 0 is the wall.
Inlet Boundary Conditions
At the inlet x = 0, a plug flow boundary condition with 3% turbulent intensity and a turbulent length scale according to Table 3-3 in the section Theory for the Turbulent Flow Interfaces in the CFD Module Users Guide is prescribed. The inflow velocity cannot be set directly to 18.2 m/s since the resulting centerline velocity at the outlet then becomes too high. While it is possible to set up an ODE that automatically computes the appropriate inlet velocity, it is far easier for small models like this one to find it by trial and error. A few iterations reveal that an inlet velocity of 16.58 m/s gives a centerline value at the outlet very close to 18.2 m/s.
2012 COMSOL
3 |
TU R B U L E N T F L O W O V E R A B A C K W A R D F A C I N G S T E P
Solved with COMSOL Multiphysics 4.3a
Outlet Boundary Conditions
Outlet boundary conditions can give local artifacts at the outlet. One possible strategy is to elongate the channel and extract data some distance before the outlet. That is however not necessary since fully developed flow in a channel only has a velocity component tangential to the wall, that is normal to the outflow. By prescribing that the outflow must have no tangential component, the outlet artifacts can be removed.
THE BACKWARD FACING STEP
There are two aspects of the backward facing step that need special consideration.
Mesh Generation
It is important to apply a fine enough mesh at the separation point to accurately capture the creation of the shear layer. It must also be remembered that both the flow field and turbulence variables can feature strong gradients close to the walls and that the mesh must be fine enough there to represent these gradients.
Solver Settings
The balance between the turbulence transport equations and the Navier-Stokes equations is rather delicate. If an iteration brings the flow into a state with unphysically large gradients, there is a considerable risk that the simulation will diverge. It is therefore advisable to use the parametric solver to gradually increase the Reynolds number of the flow. The most robust way is to decrease the viscosity which will be done in this model.
Results and Discussion
As shown in Figure 3, the recirculation length normalized by the step height becomes 6.93. Ref. 2 gives an experimental result of 7.1. The result provided by COMSOL is well within the range shown by other investigations (see Ref. 1 and Ref. 3). The separation lengths in Ref. 1 ranges between 6.12 and 7.24. In Ref. 3, recirculation lengths between 5.4 and 7.1 are obtained. Furthermore, Ref. 3 shows that the
4 |
TU R B U L E N T F L O W O V E R A B A C K W A R D F A C I N G S T E P 2 0 1 2 C O M S O L
Solved with COMSOL Multiphysics 4.3a
recirculation length can differ significantly by just changing some implementation details in the wall functions.
Figure 3: Contour plot of streamwise velocity equal to zero, coloured by x/S where S is the step height. Finally, note that the recirculation length can shift quite significantly with the mesh resolution. The current result does not shift much if the mesh is refined, but coarser meshes can yield very different recirculation lengths. This emphasizes the need to ensure that the mesh is fine enough.
References
1. 1st NAFEMS Workbook of CFD Examples. Laminar and Turbulent Two-Dimensional Internal Flows. NAFEMS, 2000. 2. J. Kim, S.J. Kline, and J.P. Johnston, Investigation of a Reattaching Turbulent Shear Layer: Flow Over a Backward Facing Step, Transactions of the ASME , vol. 102, p. 302, 1980. 3. D. Kuzmin, O. Mierka, and S. Turek, On the Implementation of the k- Turbulence Model in Incompressible Flow Solvers Based on a Finite Element
2012 COMSOL
5 |
TU R B U L E N T F L O W O V E R A B A C K W A R D F A C I N G S T E P
Solved with COMSOL Multiphysics 4.3a
Discretization, International Journal of Computing Science and Mathematics, vol. 1, no. 24, pp. 193206, 2007.
Model Library path: CFD_Module/Single-Phase_Benchmarks/
turbulent_backstep
Modeling Instructions
From the File menu, choose New.
MODEL WIZARD
1 Go to the Model Wizard window. 2 Click the 2D button. 3 Click Next. 4 In the Add physics tree, select Fluid Flow>Single-Phase Flow>Turbulent Flow>Turbulent Flow, k- (spf). 5 Click Next. 6 Find the Studies subsection. In the tree, select Preset Studies>Stationary. 7 Click Finish.
GLOBAL DEFINITIONS
Parameters
1 In the Model Builder window, right-click Global Definitions and choose Parameters. 2 In the Parameters settings window, locate the Parameters section. 3 In the table, enter the following settings:
Name S hc H L1 L2 Vinl rhof Expression 0.0381[m] 0.0762[m] 0.1143[m] 0.3048[m] 1.3335[m] 16.58[m/s] 1.23[kg/m^3] Description Step height Inlet channel height Outlet channel height Inlet channel length Outlet channel length Centerline inlet velocity Density
6 |
TU R B U L E N T F L O W O V E R A B A C K W A R D F A C I N G S T E P 2 0 1 2 C O M S O L
Solved with COMSOL Multiphysics 4.3a
Name muf fact GEOMETRY 1
Expression 1.79e-5[Pa*s]*fact 1.0
Description Dynamic Viscosity Velocity scaling factor
Rectangle 1
1 In the Model Builder window, under Model 1 right-click Geometry 1 and choose Rectangle. 2 In the Rectangle settings window, locate the Size section. 3 In the Width edit field, type 100*L1. 4 In the Height edit field, type hc/2. 5 Click the Build All button.
MATERIALS
Material 1
1 In the Model Builder window, under Model 1 right-click Materials and choose Material. 2 In the Material settings window, locate the Material Contents section. 3 In the table, enter the following settings:
Property Name Value rhof muf
Density Dynamic viscosity
Turbulent Flow, k-
rho mu
Inlet 1
1 In the Model Builder window, under Model 1 right-click Turbulent Flow, k- and
choose Inlet.
2 Select Boundary 1 only. 3 In the Inlet settings window, locate the Velocity section. 4 In the U0 edit field, type Vinl. 5 Locate the Boundary Condition section. In the LT edit field, type 0.07*hc. 6 In the IT edit field, type 0.03.
Symmetry 1
1 In the Model Builder window, right-click Turbulent Flow, k- and choose Symmetry.
2012 COMSOL
7 |
TU R B U L E N T F L O W O V E R A B A C K W A R D F A C I N G S T E P
Solved with COMSOL Multiphysics 4.3a
2 Select Boundary 3 only.
Boundary Stress 1
1 Right-click Turbulent Flow, k- and choose Boundary Stress. 2 In the Boundary Stress settings window, locate the Boundary Condition section. 3 From the Boundary condition list, choose Normal stress, normal flow. 4 Select Boundary 4 only.
MESH 1
Mapped 1
In the Model Builder window, under Model 1 right-click Mesh 1 and choose Mapped.
Distribution 1
1 In the Model Builder window, under Model 1>Mesh 1 right-click Mapped 1 and choose Distribution. 2 Select Boundaries 1 and 4 only. 3 In the Distribution settings window, locate the Distribution section. 4 In the Number of elements edit field, type 12.
Distribution 2
1 Right-click Mapped 1 and choose Distribution. 2 Select Boundary 2 only. 3 In the Distribution settings window, locate the Distribution section. 4 From the Distribution properties list, choose Predefined distribution type. 5 In the Number of elements edit field, type 250. 6 In the Element ratio edit field, type 2. 7 Select the Reverse direction check box.
Distribution 3
1 Right-click Mapped 1 and choose Distribution. 2 In the Distribution settings window, locate the Distribution section. 3 From the Distribution properties list, choose Predefined distribution type. 4 Select Boundary 3 only. 5 In the Number of elements edit field, type 250. 6 In the Element ratio edit field, type 2. 7 In the Model Builder window, right-click Mesh 1 and choose Boundary Layers.
8 |
TU R B U L E N T F L O W O V E R A B A C K W A R D F A C I N G S T E P 2 0 1 2 C O M S O L
Solved with COMSOL Multiphysics 4.3a
Boundary Layer Properties
1 In the Model Builder window, under Model 1>Mesh 1>Boundary Layers 1 click Boundary Layer Properties. 2 Select Boundary 2 only. 3 In the Boundary Layer Properties settings window, locate the Boundary Layer Properties section. 4 In the Number of boundary layers edit field, type 4. 5 From the Thickness of first layer list, choose Manual. 6 In the Thickness edit field, type 5e-4. 7 Click the Build All button.
STUDY 1
In the Model Builder window, right-click Study 1 and choose Compute.
RESULTS
Check that the flow is fully developed by plotting muT along the centerline.
1D Plot Group 4
1 In the Model Builder window, right-click Results and choose 1D Plot Group. 2 Right-click 1D Plot Group 4 and choose Line Graph. 3 Select Boundary 3 only. This is the top surface. 4 In the Line Graph settings window, click Replace Expression in the upper-right corner
of the y-Axis Data section. From the menu, choose Turbulent Flow, k->Turbulent dynamic viscosity (spf.muT).
2012 COMSOL
9 |
TU R B U L E N T F L O W O V E R A B A C K W A R D F A C I N G S T E P
Solved with COMSOL Multiphysics 4.3a
5 Click the Plot button.
As can be seen in the resulting plot (Figure 4), the turbulent viscosity has obtained a constant value well before the outlet.
Figure 4: Turbulent viscosity along the centerline of the inlet channel. With the initial simulation step completed, create the backstep model.
ROOT
In the Model Builder window, right-click the root node and choose Add Model.
MODEL WIZARD
1 Go to the Model Wizard window. 2 Click the 2D button. 3 Click Next. 4 In the Add physics tree, select Recently Used>Turbulent Flow, k- (spf). 5 Click Next. 6 Find the Studies subsection. In the tree, select Preset Studies for Selected Physics>Stationary.
10 |
TU R B U L E N T F L O W O V E R A B A C K W A R D F A C I N G S T E P 2 0 1 2 C O M S O L
Solved with COMSOL Multiphysics 4.3a
7 Find the Selected physics subsection. In the table, enter the following settings:
Physics Solve for
Turbulent Flow, k- (spf) 8 Click Finish.
GEOMETRY 2
Rectangle 1
1 In the Model Builder window, under Model 2 right-click Geometry 2 and choose Rectangle. 2 In the Rectangle settings window, locate the Size section. 3 In the Width edit field, type L1+L2. 4 In the Height edit field, type hc. 5 Locate the Position section. In the x edit field, type -L1. 6 In the y edit field, type S.
Point 1
1 In the Model Builder window, right-click Geometry 2 and choose Point. 2 In the Point settings window, locate the Point section. 3 In the x edit field, type -L1. 4 In the y edit field, type S+hc/2.
Union 1
1 Right-click Geometry 2 and choose Boolean Operations>Union. 2 Select the objects r1 and pt1 only.
Rectangle 2
1 Right-click Geometry 2 and choose Rectangle. 2 In the Rectangle settings window, locate the Size section. 3 In the Width edit field, type L2. 4 In the Height edit field, type S. 5 Click the Build Selected button.
Union 2
1 Right-click Geometry 2 and choose Boolean Operations>Union. 2 Select the objects uni1 and r2 only.
2012 COMSOL
11 |
TU R B U L E N T F L O W O V E R A B A C K W A R D F A C I N G S T E P
Solved with COMSOL Multiphysics 4.3a
Mesh Control Edges 1
1 Right-click Geometry 2 and choose Virtual Operations>Mesh Control Edges. 2 On the object fin, select Boundary 7 only. 3 Right-click Geometry 2 and choose Build All. 4 Click the Zoom Extents button on the Graphics toolbar.
DEFINITIONS
Linear Extrusion 1
1 In the Model Builder window, under Model 1 right-click Definitions and choose Model Couplings>Linear Extrusion. 2 In the Linear Extrusion settings window, locate the Source Selection section. 3 From the Geometric entity level list, choose Boundary. 4 Select Boundary 4 only. 5 In the Linear Extrusion settings window, locate the Source Vertices section. 6 Under Source vertex 1, click Activate Selection. 7 Select Point 3 only. 8 In the Linear Extrusion settings window, locate the Source Vertices section. 9 Under Source vertex 2, click Activate Selection. 10 Select Point 4 only. 11 In the Linear Extrusion settings window, click to expand the Destination section. 12 From the Destination geometry list, choose Geometry 2. 13 Locate the Destination Vertices section. Under Destination vertex 1, click Activate Selection. 14 Select Point 1 only. 15 In the Linear Extrusion settings window, locate the Destination Vertices section. 16 Under Destination vertex 2, click Activate Selection. 17 Select Point 2 only.
Linear Extrusion 2
1 In the Model Builder window, right-click Definitions and choose Model Couplings>Linear Extrusion. 2 In the Linear Extrusion settings window, locate the Source Selection section. 3 From the Geometric entity level list, choose Boundary.
12 |
TU R B U L E N T F L O W O V E R A B A C K W A R D F A C I N G S T E P 2 0 1 2 C O M S O L
Solved with COMSOL Multiphysics 4.3a
4 Select Boundary 4 only. 5 In the Linear Extrusion settings window, locate the Source Vertices section. 6 Under Source vertex 1, click Activate Selection. 7 Select Point 3 only. 8 In the Linear Extrusion settings window, locate the Source Vertices section. 9 Under Source vertex 2, click Activate Selection. 1 0 Select Point 4 only. 1 1 In the Linear Extrusion settings window, locate the Destination section. 1 2 From the Destination geometry list, choose Geometry 2. 1 3 Locate the Destination Vertices section. Under Destination vertex 1, click Activate Selection. 1 4 Select Point 3 only. 1 5 In the Linear Extrusion settings window, locate the Destination Vertices section. 1 6 Under Destination vertex 2, click Activate Selection. 1 7 Select Point 2 only.
MATERIALS
Material 2
1 In the Model Builder window, under Model 2 right-click Materials and choose Material. 2 In the Material settings window, locate the Material Contents section. 3 In the table, enter the following settings:
Property Name Value rhof muf
Density Dynamic viscosity
Turbulent Flow, k- 2
rho mu
Inlet 1
1 In the Model Builder window, under Model 2 right-click Turbulent Flow, k- 2 and
choose Inlet.
2 Select Boundary 1 only. 3 In the Inlet settings window, locate the Velocity section. 4 Click the Velocity field button.
2012 COMSOL
13 |
TU R B U L E N T F L O W O V E R A B A C K W A R D F A C I N G S T E P
Solved with COMSOL Multiphysics 4.3a
5 In the u0 table, enter the following settings:
mod1.linext1(mod1.u) 0
x y
6 Locate the Boundary Condition section. Click the Specify turbulence variables button. 7 In the k0 edit field, type mod1.linext1(mod1.k). 8 In the 0 edit field, type mod1.linext1(mod1.ep).
Inlet 2
1 In the Model Builder window, right-click Turbulent Flow, k- 2 and choose Inlet. 2 Select Boundary 3 only. 3 In the Inlet settings window, locate the Velocity section. 4 Click the Velocity field button. 5 In the u0 table, enter the following settings:
mod1.linext2(mod1.u) 0
x y
6 Locate the Boundary Condition section. Click the Specify turbulence variables button. 7 In the k0 edit field, type mod1.linext2(mod1.k). 8 In the 0 edit field, type mod1.linext2(mod1.ep).
Outlet 1
1 Right-click Turbulent Flow, k- 2 and choose Outlet. 2 In the Outlet settings window, locate the Boundary Condition section. 3 From the Boundary condition list, choose Pressure. 4 Select Boundary 7 only.
MESH 2
1 In the Model Builder window, under Model 2 click Mesh 2. 2 In the Mesh settings window, locate the Mesh Settings section. 3 From the Element size list, choose Coarse.
Size 1
1 Right-click Model 2>Mesh 2 and choose Edit Physics-Induced Sequence.
14 |
TU R B U L E N T F L O W O V E R A B A C K W A R D F A C I N G S T E P 2 0 1 2 C O M S O L
Solved with COMSOL Multiphysics 4.3a
2 In the Model Builder window, under Model 2>Mesh 2 right-click Size 1 and choose Build Selected.
Size 2
1 Right-click Mesh 2 and choose Size. 2 In the Size settings window, locate the Geometric Entity Selection section. 3 From the Geometric entity level list, choose Boundary. 4 Select Boundary 9 only. 5 Locate the Element Size section. Click the Custom button. 6 Locate the Element Size Parameters section. Select the Maximum element growth rate
check box.
7 In the associated edit field, type 1.03.
Size 3
1 Right-click Mesh 2 and choose Size. 2 In the Size settings window, locate the Geometric Entity Selection section. 3 From the Geometric entity level list, choose Point. 4 Locate the Element Size section. Click the Custom button. 5 Locate the Element Size Parameters section. Select the Maximum element size check
box.
6 Select Point 5 only. 7 In the associated edit field, type 5e-4.
Boundary Layer Properties 1
1 In the Model Builder window, expand the Model 2>Mesh 2>Boundary Layers 1 node,
then click Boundary Layer Properties 1.
2 In the Boundary Layer Properties settings window, locate the Boundary Layer Properties section. 3 In the Thickness adjustment factor edit field, type 2. 4 In the Number of boundary layers edit field, type 6. 5 Click the Build All button.
STUDY 2
Step 1: Stationary
1 In the Model Builder window, expand the Study 2 node, then click Step 1: Stationary.
2012 COMSOL
15 |
TU R B U L E N T F L O W O V E R A B A C K W A R D F A C I N G S T E P
Solved with COMSOL Multiphysics 4.3a
2 In the Stationary settings window, click to expand the Study Extensions section. 3 Select the Continuation check box. 4 Click Add. 5 In the table, enter the following settings:
Continuation parameter Parameter value list 5 1
fact
6 Click to expand the Values of Dependent Variables section. Select the Values of variables not solved for check box. 7 From the Method list, choose Solution. 8 From the Study list, choose Study 1, Stationary. 9 In the Model Builder window, right-click Study 2 and choose Compute.
RESULTS
Check that the wall lift-off is 11.06 almost everywhere by selecting the Wall resultion
(spf2) plot group.
Wall Resolution (spf2)
Next, reproduce the flow-field plot with the following steps:
Velocity (spf2)
1 In the Model Builder window, under Results right-click Velocity (spf2) and choose Streamline. 2 In the Streamline settings window, locate the Streamline Positioning section. 3 From the Positioning list, choose Uniform density. 4 In the Separating distance edit field, type 0.007. 5 Locate the Coloring and Style section. From the Color list, choose White. 6 Click the Plot button. 7 In the Model Builder window, right-click 1D Plot Group 4 and choose Rename. 8 Go to the Rename 1D Plot Group dialog box and type Turbulent viscosity in the New name edit field. 9 Click OK.
Finally, visualize the recirculation length.
2D Plot Group 8
1 In the Model Builder window, right-click Results and choose 2D Plot Group.
16 |
TU R B U L E N T F L O W O V E R A B A C K W A R D F A C I N G S T E P 2 0 1 2 C O M S O L
Solved with COMSOL Multiphysics 4.3a
2 In the 2D Plot Group settings window, locate the Data section. 3 From the Data set list, choose Solution 3. 4 Right-click Results>2D Plot Group 8 and choose Contour. 5 In the Contour settings window, click Replace Expression in the upper-right corner of
the Expression section. From the menu, choose Turbulent Flow, k- 2>Velocity field>Velocity field, x component (u2).
6 Locate the Levels section. From the Entry method list, choose Levels. 7 Right-click Results>2D Plot Group 8>Contour 1 and choose Color Expression. 8 In the Color Expression settings window, locate the Expression section. 9 In the Expression edit field, type x/S. 1 0 Click the Plot button. 1 1 In the Model Builder window, right-click 2D Plot Group 8 and choose Rename. 1 2 Go to the Rename 2D Plot Group dialog box and type Recirculation length in
the New name edit field.
1 3 Click OK.
2012 COMSOL
17 |
TU R B U L E N T F L O W O V E R A B A C K W A R D F A C I N G S T E P
Solved with COMSOL Multiphysics 4.3a
18 |
TU R B U L E N T F L O W O V E R A B A C K W A R D F A C I N G S T E P 2 0 1 2 C O M S O L
You might also like
- CFD II, Turbulent and High Mach Number Flow: MinicourseDocument19 pagesCFD II, Turbulent and High Mach Number Flow: MinicourseAkhendra KumarNo ratings yet
- Models - Cfd.water Purification ReactorDocument11 pagesModels - Cfd.water Purification ReactorzaidNo ratings yet
- Models - Cfd.pipe Elbow PDFDocument22 pagesModels - Cfd.pipe Elbow PDFacharya_s89No ratings yet
- Flow Through A Pipe Elbow: Solved With COMSOL Multiphysics 5.0Document22 pagesFlow Through A Pipe Elbow: Solved With COMSOL Multiphysics 5.0sharkman2020No ratings yet
- Models - Cfd.pem ElectrolyzerDocument46 pagesModels - Cfd.pem ElectrolyzerLại Thế KhánhNo ratings yet
- Models - Cfd.ahmed BodyDocument34 pagesModels - Cfd.ahmed BodyDekhond Cain Cain100% (1)
- Models - Cfd.water Purification ReactorDocument10 pagesModels - Cfd.water Purification ReactorHaniif PrasetiawanNo ratings yet
- 02 Airfoil ADocument23 pages02 Airfoil Abecool_bcn75No ratings yet
- Capacitor ModelDocument18 pagesCapacitor ModelMannal JavedNo ratings yet
- CFD Validation of Ducted Propellers for TrawlersDocument5 pagesCFD Validation of Ducted Propellers for TrawlersalexNo ratings yet
- Tesla Microvalve Optimization ModelDocument18 pagesTesla Microvalve Optimization ModelAlesam44bNo ratings yet
- Qpedia Apr09 Basic Principles of Wind Tunnel Design9Document3 pagesQpedia Apr09 Basic Principles of Wind Tunnel Design9Ryan FadhliNo ratings yet
- Supersonic Air-to-Air Ejector: Created in COMSOL Multiphysics 5.3aDocument24 pagesSupersonic Air-to-Air Ejector: Created in COMSOL Multiphysics 5.3aWill SoNo ratings yet
- Sudden Expansion (Tutorial)Document7 pagesSudden Expansion (Tutorial)Gokul PrabuNo ratings yet
- Models - Cfd.supersonic EjectorDocument22 pagesModels - Cfd.supersonic Ejectorlokeshsharma4433No ratings yet
- Example-Steady Incompressible Flow: Solved With Comsol Multiphysics 3.5ADocument14 pagesExample-Steady Incompressible Flow: Solved With Comsol Multiphysics 3.5AGabotecnaNo ratings yet
- CFD Analysis of Backward-Facing Step FlowDocument16 pagesCFD Analysis of Backward-Facing Step FlowsssssNo ratings yet
- Modelling Assignment: OpenFoamDocument14 pagesModelling Assignment: OpenFoamDr. Alexandros KenichNo ratings yet
- Vibrating Beam in Fluid Flow: Created in COMSOL Multiphysics 5.6Document20 pagesVibrating Beam in Fluid Flow: Created in COMSOL Multiphysics 5.6gazali belhajNo ratings yet
- ZACM4921 HypersonicsDocument9 pagesZACM4921 HypersonicsChowkidar KarthikNo ratings yet
- Models - Rf.cavity ResonatorsDocument26 pagesModels - Rf.cavity Resonatorsjohnjabaraj100% (1)
- Numerical Simulation of Static Wind Coefficient and Flow Field of Box Girder of High Pier and Large Span Continuous Bridge, Guangbiao JiangDocument7 pagesNumerical Simulation of Static Wind Coefficient and Flow Field of Box Girder of High Pier and Large Span Continuous Bridge, Guangbiao JiangBuay BuayNo ratings yet
- Numerical Simulation On Pump As Turbine Mesh Reliability and Performance ConcernsDocument6 pagesNumerical Simulation On Pump As Turbine Mesh Reliability and Performance ConcernsDaniel Santacruz LNo ratings yet
- PipeFlowModelLibraryManual PDFDocument132 pagesPipeFlowModelLibraryManual PDFalspeer1905100% (1)
- AFMS Conference Louisiana 1999Document6 pagesAFMS Conference Louisiana 1999Philip A Lawrence C.Eng. F. Inst M.C.No ratings yet
- Experiments With Biconvex Aerof6ils in Low-Density, and Double-Wedge Supersonic FlowDocument46 pagesExperiments With Biconvex Aerof6ils in Low-Density, and Double-Wedge Supersonic Flowaustin00012No ratings yet
- Boundary Layer Separation Control in Y-Intake Duct Adapter With Different Degree RoughnessDocument12 pagesBoundary Layer Separation Control in Y-Intake Duct Adapter With Different Degree Roughnessfatimah malekNo ratings yet
- TED Module6 MCHEDocument76 pagesTED Module6 MCHENilaya SinghNo ratings yet
- Models - Cfd.inkjet Nozzle LsDocument16 pagesModels - Cfd.inkjet Nozzle LshimsNo ratings yet
- Flow Past A Cylinder: Solved With Comsol Multiphysics 3.5ADocument10 pagesFlow Past A Cylinder: Solved With Comsol Multiphysics 3.5AjosejuanramosNo ratings yet
- Models - Heat.turbulent Heat ExchangerDocument18 pagesModels - Heat.turbulent Heat ExchangerMaximiliano FaríaNo ratings yet
- Determination of Shock Losses and Pressure Losses in UG Mine OpeningsDocument74 pagesDetermination of Shock Losses and Pressure Losses in UG Mine OpeningsSantanu kumar AichNo ratings yet
- Models - Cfd.droplet BreakupDocument16 pagesModels - Cfd.droplet BreakupMahdiNo ratings yet
- Electronics: Design of A Wide-Band Voltage-Controlled Ring Oscillator Implemented in 180 NM CMOS TechnologyDocument17 pagesElectronics: Design of A Wide-Band Voltage-Controlled Ring Oscillator Implemented in 180 NM CMOS TechnologyRam MNo ratings yet
- ITTC - Recommended Procedures and Guidelines: Practical Guidelines For Ship CFD ApplicationsDocument18 pagesITTC - Recommended Procedures and Guidelines: Practical Guidelines For Ship CFD ApplicationsHamed HmNo ratings yet
- Design of The HVA Water TunnelDocument10 pagesDesign of The HVA Water TunnelSjoerd_BNo ratings yet
- Assignment Report SubmissionDocument15 pagesAssignment Report SubmissionZhen ChenNo ratings yet
- Example 2 - Snap-Through Roof (Explicit / Implicit)Document14 pagesExample 2 - Snap-Through Roof (Explicit / Implicit)Santhosh LingappaNo ratings yet
- E Core Transformer Modelling Using Comsol MultiphysicsDocument34 pagesE Core Transformer Modelling Using Comsol MultiphysicsDinesh PerumalsamyNo ratings yet
- Improvement of The Turbine Main Stop Valves With Flow Simulation in Erosion by Solid Particle Impact CFDDocument10 pagesImprovement of The Turbine Main Stop Valves With Flow Simulation in Erosion by Solid Particle Impact CFDsamuelNo ratings yet
- Boundary Layer Separation in Y-ducts with Surface RoughnessDocument13 pagesBoundary Layer Separation in Y-ducts with Surface Roughnessfatimah malekNo ratings yet
- High-Frequency Response Modelling of Continuous-Time Current MirrorsDocument7 pagesHigh-Frequency Response Modelling of Continuous-Time Current Mirrorsaiace00No ratings yet
- ComsolDocument6 pagesComsolElias Urra RojasNo ratings yet
- ECE 451 Automated Microwave Measurements Laboratory Experiment No. 9 (Part A) Port Extension Method and TRL CalibratationDocument5 pagesECE 451 Automated Microwave Measurements Laboratory Experiment No. 9 (Part A) Port Extension Method and TRL CalibratationShiva MohammadzadehNo ratings yet
- Cowl DeflectionDocument7 pagesCowl DeflectionSrinivasan GunasekaranNo ratings yet
- Optimization of Turbo Machinery Validation Against Experimental ResultsDocument13 pagesOptimization of Turbo Machinery Validation Against Experimental ResultsSrinivasNo ratings yet
- 076BAS030 PritamDocument9 pages076BAS030 PritamPritam SahNo ratings yet
- Tutorial CFD 9 Models - Cfd.pipe - ElbowDocument22 pagesTutorial CFD 9 Models - Cfd.pipe - ElbowoguierNo ratings yet
- Pipe FD TutorialDocument6 pagesPipe FD TutorialBaşat ÖzmercanNo ratings yet
- MIET2394 Assignment 1Document6 pagesMIET2394 Assignment 1Stacey Skiba100% (1)
- Cavitation Prediction of Flow Over The Delft Twist 11 FoilDocument9 pagesCavitation Prediction of Flow Over The Delft Twist 11 FoilMNirooeiNo ratings yet
- Prediction of Two-Phase Pipe Flows Using Simple Closure Relations in A 2D Two-Fluid ModelDocument13 pagesPrediction of Two-Phase Pipe Flows Using Simple Closure Relations in A 2D Two-Fluid Modelvivek9199No ratings yet
- CFD and Low-Fidelity Model Optimization of Hypersonic Intake GeometryDocument12 pagesCFD and Low-Fidelity Model Optimization of Hypersonic Intake GeometryAhmad SalahNo ratings yet
- A Fully Integrated CMOS DCS-1800 Frequency Synthesizer: Jan Craninckx,, and Michel S. J. SteyaertDocument12 pagesA Fully Integrated CMOS DCS-1800 Frequency Synthesizer: Jan Craninckx,, and Michel S. J. SteyaertgopipatNo ratings yet
- Bell e Mehta 1989Document4 pagesBell e Mehta 1989Nelson LondoñoNo ratings yet
- CFD Simulation of A Hyperloop Capsule Inside A Closed 2021 Results in EngineDocument3 pagesCFD Simulation of A Hyperloop Capsule Inside A Closed 2021 Results in EngineMohammad AbdullahNo ratings yet
- Models - Heat.shell and Tube Heat ExchangerDocument26 pagesModels - Heat.shell and Tube Heat ExchangerLuis Esteban Vela DonosoNo ratings yet
- Models - Heat.shell and Tube Heat ExchangerDocument16 pagesModels - Heat.shell and Tube Heat ExchangerFaheem Fiaz ChohanNo ratings yet
- ReVision - March 2014 HydroVisionDocument14 pagesReVision - March 2014 HydroVisionSkripalleNo ratings yet
- Serie de RevisionDocument3 pagesSerie de RevisionRouaissi RidhaNo ratings yet
- A. SoapDocument21 pagesA. SoapRouaissi RidhaNo ratings yet
- What Time Is It? - It Is One O'clock. - What Time Is It? - It Is Ten Past One. - What Time Is It? - It Is A Quarter To Two. - What Time Is It? - It Is Four Minutes To ThreeDocument1 pageWhat Time Is It? - It Is One O'clock. - What Time Is It? - It Is Ten Past One. - What Time Is It? - It Is A Quarter To Two. - What Time Is It? - It Is Four Minutes To ThreeRouaissi RidhaNo ratings yet
- Nasa Contractor: OsingDocument92 pagesNasa Contractor: OsingRouaissi RidhaNo ratings yet
- Mid - Term Test N°2: Name: Fatouma Bourguiba Prep School Class:9 . Number: . Mrs Abid SaoussenDocument2 pagesMid - Term Test N°2: Name: Fatouma Bourguiba Prep School Class:9 . Number: . Mrs Abid SaoussenRouaissi RidhaNo ratings yet
- ChapN 7 Les Algorithmes D ApproximationDocument6 pagesChapN 7 Les Algorithmes D ApproximationRouaissi RidhaNo ratings yet
- COMSOL 4.2 TutorialDocument26 pagesCOMSOL 4.2 TutorialBilal Tayyab100% (1)
- This Is A Sample Cover Image For This Issue. The Actual Cover Is Not Yet Available at This Time.Document11 pagesThis Is A Sample Cover Image For This Issue. The Actual Cover Is Not Yet Available at This Time.Rouaissi RidhaNo ratings yet
- 19960047497Document94 pages19960047497Rouaissi RidhaNo ratings yet
- This Is A Sample Cover Image For This Issue. The Actual Cover Is Not Yet Available at This Time.Document11 pagesThis Is A Sample Cover Image For This Issue. The Actual Cover Is Not Yet Available at This Time.Rouaissi RidhaNo ratings yet
- Nasa Contractor: OsingDocument92 pagesNasa Contractor: OsingRouaissi RidhaNo ratings yet
- AN2548 Application Note: Using The STM32F101xx and STM32F103xx DMA ControllerDocument14 pagesAN2548 Application Note: Using The STM32F101xx and STM32F103xx DMA ControllerEngr Syed Masood HusainNo ratings yet
- Asmrce FINALDocument25 pagesAsmrce FINALRouaissi RidhaNo ratings yet
- 120-2013-000 STM32 EM35x NCP Host ModuleDocument11 pages120-2013-000 STM32 EM35x NCP Host Moduledaysis87No ratings yet
- AN2586 Application Note: STM32F10xxx Hardware Development: Getting StartedDocument28 pagesAN2586 Application Note: STM32F10xxx Hardware Development: Getting StartedRouaissi RidhaNo ratings yet
- 1Document2 pages1Rouaissi RidhaNo ratings yet
- Flowmap 3D PIV ManualDocument73 pagesFlowmap 3D PIV ManualRouaissi RidhaNo ratings yet
- Stereoscopic PIV Educational Slide ShowDocument15 pagesStereoscopic PIV Educational Slide ShowNauman QureshiNo ratings yet
- fLUENT 3DDocument35 pagesfLUENT 3DRouaissi RidhaNo ratings yet
- IT Department - JdsDocument2 pagesIT Department - JdsShahid NadeemNo ratings yet
- Advanced Java Thread Lab ExercisesDocument9 pagesAdvanced Java Thread Lab ExercisesafalonsoNo ratings yet
- Production of Carotenoids From Rhodotorula Mucilaginosa and Their Applications As Colorant Agent in Sweet CandyDocument7 pagesProduction of Carotenoids From Rhodotorula Mucilaginosa and Their Applications As Colorant Agent in Sweet CandyEspinosa Balderas GenaroNo ratings yet
- History of Technical Writing HardDocument4 pagesHistory of Technical Writing HardAllyMae LopezNo ratings yet
- Key concepts in biology examDocument19 pagesKey concepts in biology examAditya RaiNo ratings yet
- Celene Stained Glass ColoursDocument4 pagesCelene Stained Glass ColoursRathna ChalamNo ratings yet
- VFTO DocumentationDocument119 pagesVFTO DocumentationSheri Abhishek ReddyNo ratings yet
- Metaswitch Datasheet Network Transformation OverviewDocument5 pagesMetaswitch Datasheet Network Transformation OverviewblitoNo ratings yet
- Ledger - Problems and SolutionsDocument1 pageLedger - Problems and SolutionsDjamal SalimNo ratings yet
- Academic StyleDocument4 pagesAcademic StyleHa ToNo ratings yet
- Wag Acquisition v. Vubeology Et. Al.Document29 pagesWag Acquisition v. Vubeology Et. Al.Patent LitigationNo ratings yet
- Revit Mep Vs Autocad MepDocument4 pagesRevit Mep Vs Autocad MepAbdelhameed Tarig AlemairyNo ratings yet
- Cpar Lesson 1Document44 pagesCpar Lesson 1althea villanuevaNo ratings yet
- Past Paper 1 Ibsl: Phone: 7514251,0816930718Document4 pagesPast Paper 1 Ibsl: Phone: 7514251,0816930718santhiNo ratings yet
- Concept Deck de BosBoerderij - Dec2023Document32 pagesConcept Deck de BosBoerderij - Dec2023Bruna San RomanNo ratings yet
- C27 and C32 Generator With EMCP4.2 Electrical SystemDocument2 pagesC27 and C32 Generator With EMCP4.2 Electrical SystemAngel BernacheaNo ratings yet
- Jyothy Fabricare Services Ltd. - Word)Document64 pagesJyothy Fabricare Services Ltd. - Word)sree02nair88100% (1)
- SAP Untangled: An Introductory Guide To SAP For New HomesDocument28 pagesSAP Untangled: An Introductory Guide To SAP For New HomestempuserNo ratings yet
- Forest Ecosystems and EnvironmentsDocument152 pagesForest Ecosystems and EnvironmentsSufyan MaharNo ratings yet
- General Organic and Biological Chemistry 6th Edition Stoker Test BankDocument12 pagesGeneral Organic and Biological Chemistry 6th Edition Stoker Test BankJenniferCookabdqk100% (14)
- Cp-117-Project EngineeringDocument67 pagesCp-117-Project Engineeringkattabomman100% (1)
- 53 Midas-Xr Analysis enDocument33 pages53 Midas-Xr Analysis encristiNo ratings yet
- Theoritical and Applied LinguisticDocument6 pagesTheoritical and Applied LinguisticOdonkz Forrealracingtiga100% (2)
- Tie Technology DK SKDocument32 pagesTie Technology DK SKVladimir PleșcaNo ratings yet
- The Message Development Tool - A Case For Effective Operationalization of Messaging in Social Marketing PracticeDocument17 pagesThe Message Development Tool - A Case For Effective Operationalization of Messaging in Social Marketing PracticesanjayamalakasenevirathneNo ratings yet
- How Ventilators Deliver BreathsDocument51 pagesHow Ventilators Deliver BreathsArnaldo SantizoNo ratings yet
- QF-16 Security ProceduresDocument55 pagesQF-16 Security Proceduresmaruka33No ratings yet
- Apostolic Faith: Beginn NG of World REV VALDocument4 pagesApostolic Faith: Beginn NG of World REV VALMichael HerringNo ratings yet
- Mitsubishi Evo Vii Workshop ManualDocument1,471 pagesMitsubishi Evo Vii Workshop ManuallimaynardNo ratings yet