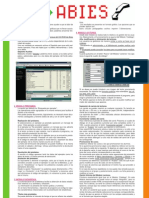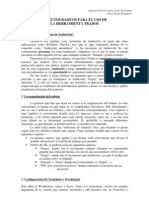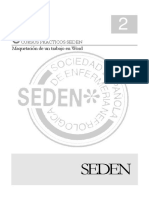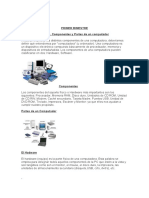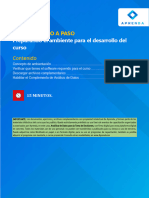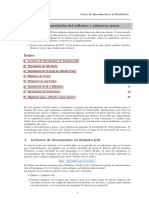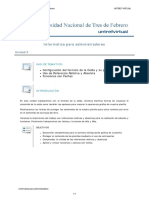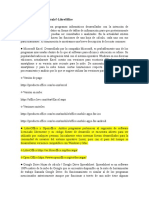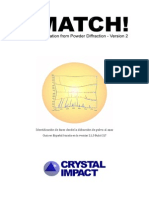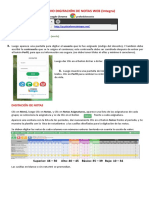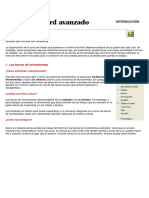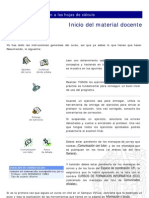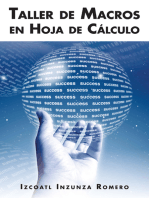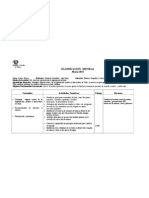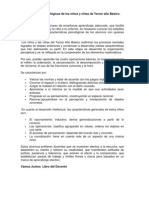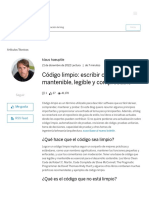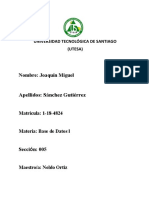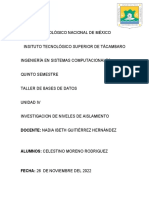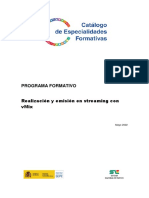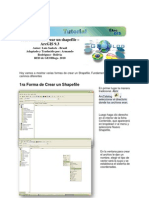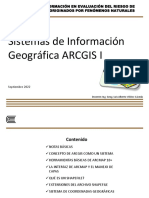Professional Documents
Culture Documents
LÉEME - Instrucciones Básicas
Uploaded by
Alan RojasOriginal Title
Copyright
Available Formats
Share this document
Did you find this document useful?
Is this content inappropriate?
Report this DocumentCopyright:
Available Formats
LÉEME - Instrucciones Básicas
Uploaded by
Alan RojasCopyright:
Available Formats
INICIO
Copyright 2009cuadernodigitalramngaviln Para un control de uso, si quieres utilizar este cuaderno digital enva un correo electrnico a: cuadernodigitalprofe@gmail.com Esta obra est bajo una licencia Creative Commons: http://creativecommons.org/licenses/by-nc-nd/3.0/es/, (versin resumida). http://creativecommons.org/licenses/by-nc-nd/3.0/es/legalcode.es (versin completa) Consideraciones generales sobre el cuaderno informatizado REQUISITOS: Este cuaderno est basado en una hoja de clculo. Los requisitos mnimos para su funcionamiento son: disponer de un ordenador con un procesador tipo Pentium 4 o superior, 1 gigabyte de memoria RAM, 1GB libre en el disco duro, tener previamente instalada la suite ofimtica OpenOffice 3.3 o superior (RECOMENDADO 3,4) o en su defecto LibreOffice en su versin 3.3 o superior (con libreoffice, aunque el funcionamiento general es correcto, pueden aparecer cambios de formato y aspecto no previstos). Si tienen versiones anteriores, debes actualizarlas a la nueva versin en la pgina oficial en espaol de Openoffice o Libreoffice por internet. Se recomienda tener un nivel bsico de manejo de la hoja de clculo dadas las mltiples configuraciones posibles. Las versiones de OpennOffice anteriores a la 3.3 no son compatibles. NO es compatible con Excel de Microsoft. Resolucin de pantalla recomendada: 1280 x 1024 o adyacente. NOTA IMPORTANTE: no podemos tener instalado simultneamente en el mismo ordenador Openoffice y Libreoffice. Para instalar cualquiera de ellas debemos desinstalar antes la otra e incluso comprobar y eliminar posteriormente en su caso cualquier carpeta de referencia a la suite que hemos desinstalado en Archivos de programa. Estas instrucciones son recomendaciones bsicas para comenzar a trabajar, el cuaderno permite muchas configuraciones y posibilidades adicionales. Si necesitas en tu centro una Jornada de formacin del profesorado para el correcto manejo, puedes solicitarlo a tu CEPs correspondiente y ste se pondr en contacto con el autor. Dadas las caractersticas y diseo del cuaderno, ste se adapta a la prctica totalidad de situaciones y podemos "personalizarlo" creando hipervnculos (hiperenlaces) con documentos nuevos, introduciendo porcentajes, ponderaciones, etc., con la ventaja de que mucho del trabajo de evaluacin se realizar automticamente. OPENOFFICE-Libreoffice CONFIGURACIN DEL PROGRAMA. Aunque no es obligatorio, recomendamos previamente en OpenOffice configurar los siguientes tres aspectos. 1) Activar la opcin de Cargar OpenOffice durante el inicio del sistema : Herramientas-Opciones-Openoffice.org-Memoria-marcar la casilla Cargar Openoffice durante..... 2) Desmarcar las Entradas automticas desde Herramientas - Contenido de las Celdas. 3) Igualmente recomendamos desactivar revisar ortografa al escribir: Herramientas - Ortografa Opciones-desmarcar revisar ortografa....Si queremos revisar en cualquier momento la ortografa siempre podemos hacerlo pulsando F7. ATAJOS DE TECLADO. Pulsando la tecla Control del teclado a la vez que movemos la rueda del ratn podremos ampliar o reducir el tamao de la hoja del cuaderno y adaptarla a nuestra pantalla o necesidades de visin (tambin podemos hacerlo moviendo el punto hacia o + en la escala % que tenemos a la derecha de la hoja, en su base). Para desplazarnos por la hoja horizontalmente (izquierda-derecha), seleccionamos una celda cualquiera y movemos la rueda del ratn a la vez que tenemos pulsada la tecla de maysculas (encima de la de Control). Para desplazarnos verticalmente (arriba o abajo), movemos la rueda del ratn en esa direccin. Igualmente podemos realizar estas ltimas funciones con las barras de desplazamiento de la base y lateral derecha. FORMATO: cuando utilicemos las herramienta de formato de celdas bordes o colores de fondo, es recomendable que las apliquemos EXCLUSIVAMENTE para las celdas necesarias, y no hacerlo para toda la columna o fila hasta el infinito pues se incrementara el tamao del archivo y ralentizara su apertura y cierre. El tamao medio del cuaderno cumplimentado y con todos los grupos no llegar a 1 mega. SEGURIDAD Recomendamos trabajar con el archivo del cuaderno digital desde un Pendriver o Dropbox, sobre todo si vamos a utilizar distintos ordenadores. As tambin se facilita la disponibilidad del cuaderno desde cualquier pc con OpenOffice y poder hacer copias de seguridad del archivo.
10
11
12
GRUPOS. Hay distintas versiones del cuaderno digital segn el n de grupos que incluya. Cuanto ms grupos incluya el archivo, ms grande ser este y ms tardar en cargar, por lo que recomendamos que se utilicen si fuese necesario varios archivos hasta completar el nmero de grupos que tengamos. Todos estos grupos tienen datos que la hoja de Estadsticas toma para sus clculos, por ello es fundamental mantener la posicin de orden de las hojas (GR1, GR2 etc.) pues en caso de modificaciones podran no realizarse correctamente las estadsticas. Podemos acceder a cada grupo desde la portada (recomendado) en el apartado IR, a la que podemos volver pulsando la primera celda Inicio de cada hoja. No se pueden aadir ms grupos a un cuaderno, si necesitamos ms grupos utilizaremos otro archivo del cuaderno diferente, o un archivo para cada nivel, al cual le podemos cambiar el nombre para diferenciarlo. COPIAS DE SEGURIDAD. En la carpeta de copias de seguridad hay una copia del cuaderno original. Conforme vayamos calificando, poniendo faltas etc. es conveniente hacer copias de seguridad regularmente. Para ello una vez cerrado el programa, copiamos el archivo original y lo pegamos en la carpeta copias de seguridad, una vez all le cambiamos el nombre aadindole un n cada vez ms alto sin borrar la anterior copia ej. 1 cuaderno.., 2 cuaderno etc. Si trabajamos con el Pendriver (recomendado) debemos copiar estos archivos regularmente en nuestro ordenador personal, de casa o del Departamento. IMPORTANTE. Podemos modificar el nombre al archivo del cuaderno, pero no debemos cambiarlo de sitio ni modificar los nombres de la carpeta original donde se encuentra, ni el de las subcarpetas incluidas. Debemos respetar lo nombres de las hojas para que sigan funcionando correctamente los hiperenlaces y estadsticas. CELDAS y HOJAS PROTEGIDAS. Cada hoja del cuaderno est protegida para que solo pueda escribirse en las celdas habilitadas para ello. Las celdas protegidas tienen un formato especfico, frmulas, referencias o hiperenlaces y se encuentran bloqueadas, el programa no nos dejar modificarlas y de esa manera evitaremos que por accidente se puedan borrar sus contenidos, frmulas o formatos. Si es estrictamente necesario hacer alguna modificacin leve como cambiar un formato, hiperenlaces, etc., en una zona debemos desproteger previamente la hoja, en herramientas proteger documento- desmarcamos la opcin hoja. Luego debemos volver a bloquear la hoja nuevamente marcando la opcin anterior. Desde la versin 5 del cuaderno se han incorporado mejoras, columnas y celdas suficientes para la mayora de usos. Por ello las hojas de cada Grupo, Grficos y Estadsticas, vienen protegidas por contrasea para evitar problemas derivados de un uso incorrecto que afecte al funcionamiento general. En caso de necesitar una modificacin, ponte en contacto con el autor y en la medida de lo posible te facilitar una versin adaptada a tus necesidades. LOS DATOS EN ROJO, son frmulas y no podemos manipularlos, al igual que algunas zonas de celdas sombreadas. En algunos casos estn en blanco (sin datos) y se activan al poner la primera nota en los apartados correspondientes. La mayora se ponen a 0 automticamente al eliminar el contenido de las celdas relacionadas o desaparecen los datos. Todas estas celdas estn protegidas y no se permite escribir en ellas para evitar borrar la frmula. ACCESO Y CONFIGURACIN DE CADA GRUPO PORTADA DEL CUADERNO- Rellenaremos los campos de datos personales, del centro. La denominacin de los grupos y la asignatura que le impartimos (ej: 1ESO-A, - H Arte) se har de forma ms abreviada posible. LAS CELDAS CON FONDO ROJO Y LETRA EN BLANCO. Esta casillas son las que tenemos que rellenar previamente para configurar el cuaderno y adaptarlo a nuestro sistema de evaluacin. GRUPO-ACCESOS DIRECTOS. Todas las hojas tienen un acceso directo a la portada del cuaderno pinchando en la celda Inicio en la esquina superior izquierda. Para facilitar la calificacin, con un solo clic en la celda correspondiente de cada grupo, tenemos acceso a la 1, 2, 3EV, a la Final, y la Extraordinaria. Debajo de estas celdas y en el mismo color accederemos igualmente a los das de cada uno de los trimestres correspondientes, donde calificaremos con las abreviaturas fijadas la actitud y faltas. En tono gris tenemos los accesos a un punto intermedio entre los datos del alumnado y la evaluacin por competencias con descriptores. Tras la evaluacin extraordinaria tenemos otro sistema de evaluacin por competencias, aunque requiere una observacin ms personalizada del alumnado y una planificacin previa ajustada. Dado que no hay un sistema estndar de evaluacin de competencias en secundaria para todos los departamentos, este aspecto actualmente queda abierto en el cuaderno.
13 14
15
16
17
18
19
20 21
22
GRUPO-CONFIGURACIN. Al seleccionar cada uno de los grupos, se abre de manera predeterminada por la 1 Evaluacin en el apartado intermedio B) Notas de clase. Si nos desplazamos a la izquierda veremos el apartado A) Actitudes, donde tendremos que darle el valor a cada uno de los apartados generales prefijados, en la celda en rojo. Estos aspectos se califican poniendo la abreviatura correspondiente que hay debajo de cada concepto en la celda del da de clase, a la que accedemos desde Das de cada evaluacin. Si previamente le adjudicamos puntos previos de actitud al alumnado, de donde vamos descontando las sanciones, los pondremos en la celda roja de Puntos. Para simplificar el proceso y evitar posibles errores solo podemos poner una abreviatura en cada celda. Si necesitamos poner ms calificaciones el mismo da sugerimos utilizar celdas anexas e insertar una nota con el botn derecho para indicar que pertenecen al mismo da, o el concepto o motivo de la actitud calificada. Tambin podemos utilizar libremente cualquiera de las 6 columnas de libre disposicin de este apartado A) de Actitudes. La abreviaturas no pueden cambiarse. El apartado C) corresponde a los exmenes, de cuyas notas hace la media. Hacia la derecha y tras el apartado D) Otros (para otros aspectos evaluables como prcticas), tenemos los PORCENTAJES, donde indicaremos en la celda roja el %, o peso de cada uno de los apartados. Todo esto lo tenemos que realizar solamente en la primera evaluacin de cada grupo pues automticamente se pasan los datos al resto de evaluaciones. El nombre de los conceptos A),B),C) y D) podemos cambiarlos en cada evaluacin. CALIFICACIN. Al final del apartado A) Actitudes, en la columna sombreada, aparecen los puntos acumulados por ese concepto. En la misma columna de los apartados B)Notas de clase, C)Exmenes, D)Otros obtenemos la media de todas las calificaciones anotadas. En el apartado porcentajes aparecen las mismas nota tras aplicarles el peso indicado previamente para cada apartado en las celdas rojas. De todas estas notas obtenemos la suma y en la columna NOTA aparece la misma redondeadas al 0,5. Si queremos modificar una nota, la escribimos directamente, pues estn desprotegidas estas celdas. Al final de la 3 EV tenemos un resumen de calificaciones del curso (incluidas las recuperaciones) que nos ayudar a la calificacin final. Tambin en este apartado podremos darle un peso especfico a cada evaluacin, indicndolo en la celda roja correspondiente. La calificacin final del curso sale automticamente redondeada al 0,5, si queremos modificarla solo tenemos que sobrescribir la nueva nota. Con las mismas caractersticas tenemos el apartado para la evaluacin extraordinaria ms adelante. ALUMNADO. Podemos insertar de manera rpida el nombre y apellidos de nuestro alumnado de cada grupo bajndolos del Sneca siguiendo las instrucciones adjuntas en la carpeta documen tos vinculados. Si disponemos de la plantilla de fotos en un archivo .jpg tambin la podemos vincularla para que se abra desde la celda Fotos del grupo, incluso la foto individual la podemos vincular al nmero de cada alumno/a para que se abra al pulsar sobre l. Todos estos archivos los situaremos en la carpeta Documentos vinculados. Al final del listado de alumnos/as pondremos manualmente en la celda roja el n real de los mismos en cada evaluacin para realizar las estadsticas. Si ya avanzado el curso aparece un alumno nuevo, lo pondremos al final de todos los de ese grupo como hacamos en el cuaderno de papel, y en caso de que este alumnado aparezca a principio de curso reescribiremos de nuevo el listado adaptando las notas y faltas ya puestas al nuevo orden. ESTADSTICAS. Esta hoja (Estad) genera automticamente todas las estadsticas de cada grupo conforme vayamos puntuando. Para ello toma los datos de las ltimas celdas de las columnas de calificacin de cada evaluacin. Bajo las columnas de exmenes y porcentajes de cada evaluacin de grupo tenemos que indicar los temas y horas programados y realmente impartidos en cada trimestre con ese grupo (celdas rojas). Si el proceso de estadstica se quiere hacer manualmente, disponemos al final de esta hoja una plantilla desprotegida. GRFICOS. La hoja Grf confecciona de forma automtica una comparativa de los grupos respecto a faltas, aprobados y nota media (en porcentaje de rendimiento sobre el 100%) en cada trimestre conforme vayamos calificando. PROGRAMACION. Cada hoja de Prog sirve para 4 grupos que reciban la misma programacin. Est repetida 4 veces por si tenemos hasta cuatro niveles o asignaturas distintos/as. HIPERENLACES (Hipervnculos): todos los documentos o archivos que queramos vincular a una celda para que se abran con un clic, deben estar previamente colocados en la carpeta llamada documentos vinculados teniendo en cuenta que si despus cambiamos el nombre de dicha carpeta, los hiperenlaces no encontrarn el archivo. Podemos igualmente vincularlos desde otra ubicacin siempre y cuando no los cambiemos de sitio. Igualmente podemos vincular videos, fotos o pginas de internet. Disponemos de lugares para vincular documentos en distintas zonas: en la portada del cuaderno, en filas a partir de la 43 debajo del listado del alumnado, debajo del apartado de actitudes de cada evaluacin, o en cualquier otro lugar que decidamos y que no se encuentre protegida la celda.
23
CALENDARIO PERPETUO-AGENDA. Disponemos en la carpeta de documentos vinculados de un calendario perpetuo, cuyo archivo podemos vincularlo para que se abra desde el cuaderno. INSERTAR/SUPRIMIR/OCULTAR FILAS o COLUMNAS en la pgina principal del grupo. No recomendamos esta operacin pues supondra modificar el formato y posiblemente habra que actualizar las frmulas. Adems si la hoja est protegida no se permite esa operacin. Si ya avanzado el curso aparece un alumno nuevo, lo pondremos al final de todos los de ese grupo tal como se indica en el apartado anterior Alumnado. En caso de que necesitar esta operacin de manera imprescindible, debe ponerse en contacto con el autor del cuaderno. IMPRIMIR PGINAS. Puede hacerse controlando el formato de pgina desde el icono de vista preliminar y en las opciones de la impresin marcar pgina actual si no queremos que se impriman por error todas las pginas del cuaderno. Si queremos imprimir columnas o filas sueltas podemos copiarlas en un hoja nueva y darle el formato que deseemos. En muchos casos esta opcin ser la ms adecuada si no tenemos un nivel mnimo de manejo de la hoja de clculo. Otra opcin ms sencilla es una vez tengamos en pantalla lo que queremos copiar ampliado al tamao mximo visible, copiamos la imagen de pantalla pulsando la opcin del teclado Imp Pant (normalmente la tecla situada a continuacin de la tecla F12). Despus abrimos un documento de texto, ajustamos mrgenes de la hoja al mnimo y pegamos la imagen guardada de la pantalla (botn derecho-pegar o Ctrl+V). Podemos seleccionar la orientacin horizontal o vertical de la hoja para un mejor aprovechamiento de la imagen (la cual podemos ajustarla a la hoja amplindola o reducindola si movemos el punto situado en los ngulos de la misma). COMENTARIOS. En algunas celdas hay notas insertadas con aspectos aclaratorios. Se identifican por un punto rojo en el vrtice superior derecho, y se hacen visibles situando el ratn sobre dicha celda. Si queremos utilizar esta opcin, la tenemos pulsando el botn derecho del ratn en la celda correspondiente y elegimos la opcin insertar comentario, pulsamos en el recuadro y escribimos. Si queremos dejarlo visible permanentemente elegimos posteriormente la opcin mostrar comentario. IMPORTANTE: esta aplicacin est basada en un programa y, aunque muy poco probable, como tal no est absolutamente exento de problemas en tu Pc por virus, instalacin de software, fallos de hardware, del sistema operativo etc. Por todo ello y siendo una aplicacin gratuita de libre uso no podemos garantizar ni nos responsabilizamos de problemas que puedan surgir en el funcionamiento del cuaderno, en tu pc o de errores involuntarios de cualquier tipologa (problemas que por otra parte y hasta ahora no se han producido nunca). Adems siendo nosotros los que manejamos la aplicacin, los resultados buenos o malos que obtengamos con l, o del mismo, dependen tambin del uso que se le d segn el nivel de conocimiento que el usuario tenga del programa de hoja de clculo y del cuaderno en s. Por ello recomendamos siempre leer atentamente estas instrucciones bsicas de funcionamiento (incluidas tambin en la primera hoja del cuaderno) y, ante una posible anomala, revisar finalmente la nota resultante del alumnado de manera general. En caso de requerir jornadas de formacin para el uso del cuaderno digital del profesorado o la hoja de clculo en tu Centro, ponte en contacto con el CEP de tu zona o con el autor por correo electrnico. Igualmente si detectas alguna anomala o quieres hacer una sugerencia a este programa no dudes en comunicarlo: Ramn J. Gaviln Garca cuadernodigitalprofe@gmail.com En el caso de que decidas utilizar este cuaderno digital, se ruega comunicarlo al autor mediante correo electrnico para registrar el nuevo usuario, siempre a efectos de estadsticas, para actualizaciones o comunicar nuevas versiones. Para ello es suficiente el nombre y el centro de trabajo. Gracias
24
25
26
27
You might also like
- Módulo 1. Entorno de Excel 2010Document124 pagesMódulo 1. Entorno de Excel 2010mamiNo ratings yet
- Tema1 OpenOfficeCalcDocument16 pagesTema1 OpenOfficeCalcArantxa MuñozNo ratings yet
- Abies 1Document1 pageAbies 1angelmatemNo ratings yet
- Notas Curso Word Iniciación Abril-Mayo 2023Document9 pagesNotas Curso Word Iniciación Abril-Mayo 2023Javi JáveaNo ratings yet
- Mapeo de datos con Autocrat para generar documentos personalizadosDocument17 pagesMapeo de datos con Autocrat para generar documentos personalizadosArturo GarciaNo ratings yet
- Perfect Layout Manual ESDocument160 pagesPerfect Layout Manual ESJoão Isaac MarquesNo ratings yet
- Manual Básico para El Uso de Stata 12Document9 pagesManual Básico para El Uso de Stata 12Alessa YangNo ratings yet
- Manejo Básico Del Entorno WindowsDocument19 pagesManejo Básico Del Entorno WindowsJorge CastellónNo ratings yet
- Manejo Básico Del Sistema OperativoDocument4 pagesManejo Básico Del Sistema OperativoLuis Alfredo100% (1)
- Introducción A TradosDocument11 pagesIntroducción A TradosMarisel GruberNo ratings yet
- ACTIVIDADESnDESARROLLOnFORMACInnNnAMBIENTE - 176441832f5396e - ANA ESTEVEZDocument8 pagesACTIVIDADESnDESARROLLOnFORMACInnNnAMBIENTE - 176441832f5396e - ANA ESTEVEZSebas RozoNo ratings yet
- Tarea de WordDocument11 pagesTarea de WordYuleidigrauNo ratings yet
- Alfabetización DigitalDocument13 pagesAlfabetización DigitalgilfranevelinNo ratings yet
- MaquetaciónDocument8 pagesMaquetaciónNolimar SuárezNo ratings yet
- LABORATORIO INFORMATICA, Manual-de-word-2003-COMPLETODocument76 pagesLABORATORIO INFORMATICA, Manual-de-word-2003-COMPLETOagriculturarrppNo ratings yet
- WD Imprimir DocumentosDocument4 pagesWD Imprimir DocumentosLILIA CAMAYO GUETIONo ratings yet
- 4to GradoDocument25 pages4to GradoCarla PompeoNo ratings yet
- Ahorro de Madera Con CNCDocument34 pagesAhorro de Madera Con CNCosvaldo CaralesNo ratings yet
- Trabajo Con Archivos 6.4Document14 pagesTrabajo Con Archivos 6.4juan lopez rodriguezNo ratings yet
- LibreOffice Writer: principales funciones y utilidadesDocument13 pagesLibreOffice Writer: principales funciones y utilidadesJoseDeJaimeMartinNo ratings yet
- Instrucciones para La Realización de Las Prácticas de Biopac v2gDocument7 pagesInstrucciones para La Realización de Las Prácticas de Biopac v2gBeatriz ArroyoNo ratings yet
- CUARTODocument26 pagesCUARTOGume Aguilar EspinozaNo ratings yet
- ADTD-04 Preparando El Ambiente para El Desarrollo Del CursoDocument10 pagesADTD-04 Preparando El Ambiente para El Desarrollo Del Cursoandreaaleman1818No ratings yet
- Tutorial RstudioDocument25 pagesTutorial RstudioFJRojkinNo ratings yet
- Unidad 3Document7 pagesUnidad 3karina BardaroNo ratings yet
- Manual Practicas Sim V4Document44 pagesManual Practicas Sim V4Ricardo Alberto Camarena ChávezNo ratings yet
- Manual SencicoDocument35 pagesManual SencicoJuan Miguel Custodio100% (1)
- Evaluación Computación II 2019Document13 pagesEvaluación Computación II 2019AstridKatherinValecillosDuqueNo ratings yet
- Que Son Las Hojas de CálculoDocument6 pagesQue Son Las Hojas de CálculoJean Carlos DubNo ratings yet
- Aguapey Instrucciones 2013Document44 pagesAguapey Instrucciones 2013Wily EspecheNo ratings yet
- Examen Word Grupo ADocument5 pagesExamen Word Grupo AFatima-Zahra Mouhal BoutaharNo ratings yet
- Trabajo Practico N°1 WORDDocument3 pagesTrabajo Practico N°1 WORDBOXERTOYNo ratings yet
- Tutorial Match 2 EsDocument84 pagesTutorial Match 2 EsRocio LopezNo ratings yet
- Instructivo Digitacion de Notas Web DocentesDocument5 pagesInstructivo Digitacion de Notas Web DocentesSandra Liliana DuranNo ratings yet
- Muestra Guía Didáctica Ofimafica PDFDocument34 pagesMuestra Guía Didáctica Ofimafica PDFkathy angomas santanaNo ratings yet
- Excel entorno de trabajoDocument8 pagesExcel entorno de trabajoKevin Leonel Ajqui GutierrezNo ratings yet
- Tua-Infii Unidad 1Document46 pagesTua-Infii Unidad 1Sabrina IbanezNo ratings yet
- Clase 001 - Word Intermedio - Cecap PeruDocument19 pagesClase 001 - Word Intermedio - Cecap PeruJose F. DlCruzNo ratings yet
- Tic 2Document16 pagesTic 2CARLOS AUGUSTO AYALA RODRIGUEZNo ratings yet
- Unidad 2 - Funciones Básicas Con Word 2010Document39 pagesUnidad 2 - Funciones Básicas Con Word 2010Dimthdi2805No ratings yet
- Usar Match! Tutorial EspanolDocument56 pagesUsar Match! Tutorial EspanolAndres CastroNo ratings yet
- Introducción ComputacionDocument171 pagesIntroducción ComputacionFrancisco Javier Vargas ChavezNo ratings yet
- Introducción a LibreOfficeDocument6 pagesIntroducción a LibreOfficeAdriana VidalNo ratings yet
- Tarea 04 SORDocument4 pagesTarea 04 SORSwap kuaiNo ratings yet
- Apunte DigitalizacionDocument8 pagesApunte Digitalizacionalvaro2k7No ratings yet
- Photoshop Avanzado PDFDocument211 pagesPhotoshop Avanzado PDFleirepolo_685816017No ratings yet
- Uso OpenOfficeDocument9 pagesUso OpenOfficeDaniel ViallardNo ratings yet
- Manual ScribusDocument36 pagesManual Scribussusos30No ratings yet
- OFIMÁTICADocument18 pagesOFIMÁTICAAndrea PaterninaNo ratings yet
- Utilerias de WindowsDocument21 pagesUtilerias de WindowsNivek ChavezNo ratings yet
- GUÍA No. 2 TECNOLOGÍA GRADO 7Document38 pagesGUÍA No. 2 TECNOLOGÍA GRADO 7MARIA ANTONIA DIAZ MENDOZANo ratings yet
- UBP INFORMÁTICA MÓDULO 2 - ACTIVIDAD 1 A 6Document7 pagesUBP INFORMÁTICA MÓDULO 2 - ACTIVIDAD 1 A 6Dti Traumatologia Victor O GarciaNo ratings yet
- Uso SAS 9 EstadísticaDocument56 pagesUso SAS 9 Estadísticammartinez2012No ratings yet
- Clase 3 - Simulacion de RedesDocument51 pagesClase 3 - Simulacion de RedesgmconNo ratings yet
- ExcelDocument230 pagesExcelusunomNo ratings yet
- Programar en C | Paso a Paso: La guía sencilla para principiantesFrom EverandProgramar en C | Paso a Paso: La guía sencilla para principiantesNo ratings yet
- Planif 4bas Hist Marz 2013Document1 pagePlanif 4bas Hist Marz 2013Alan RojasNo ratings yet
- Homófonas B-VDocument4 pagesHomófonas B-VCesar VázquezNo ratings yet
- CALENDARIO Perpetuo-Año Natural - AgendaDocument1 pageCALENDARIO Perpetuo-Año Natural - AgendaAlan RojasNo ratings yet
- CALIF - manuAL Tabla AlumnadoDocument1 pageCALIF - manuAL Tabla Alumnadorojaslamas1No ratings yet
- DESCARGAR ALUMNADO Del SÉNECADocument1 pageDESCARGAR ALUMNADO Del SÉNECArojaslamas1No ratings yet
- Características Psicológicas de Los Niños y Niñas de Tercer Año BásicoDocument2 pagesCaracterísticas Psicológicas de Los Niños y Niñas de Tercer Año BásicoAlan RojasNo ratings yet
- Ejercicios Con Banda Elástica PDFDocument36 pagesEjercicios Con Banda Elástica PDFRemil Senalles100% (2)
- Código LimpioDocument9 pagesCódigo LimpioAndres Rosano TabarezNo ratings yet
- 2do ParcialDocument4 pages2do ParcialErnestoo Adrianoo0% (1)
- 3 InfiniTI - Entrenamiento & Certificación - ISTQB CTFL-ATDocument3 pages3 InfiniTI - Entrenamiento & Certificación - ISTQB CTFL-ATMary Aiza CNo ratings yet
- Manual de Profesor - Campus Virtual UCCDocument32 pagesManual de Profesor - Campus Virtual UCCvictorNo ratings yet
- Sistema Multiusuario Aspectos Tecnicos U170Document5 pagesSistema Multiusuario Aspectos Tecnicos U170David BrachoNo ratings yet
- 4.6 Infraestructura para Los SIG Sistemas de Información GeográficaDocument1 page4.6 Infraestructura para Los SIG Sistemas de Información GeográficaJose Miguel Gomez MorenoNo ratings yet
- TC Beneficios Jueves Entel 31 08 VFDocument16 pagesTC Beneficios Jueves Entel 31 08 VFrodrigoat1234677No ratings yet
- Unidad Educativa Particular "La Inmaculada" Unidad Educativa Particular "La Inmaculada"Document6 pagesUnidad Educativa Particular "La Inmaculada" Unidad Educativa Particular "La Inmaculada"Patricio CondeNo ratings yet
- Direccionamiento relativo PC en saltos ARM ThumbDocument5 pagesDireccionamiento relativo PC en saltos ARM ThumbTHE ANGEMDGNo ratings yet
- Niveles de aislamiento en bases de datosDocument4 pagesNiveles de aislamiento en bases de datosCELESTINO MORENO RODRIGUEZNo ratings yet
- Vmix - CursoDocument7 pagesVmix - CursoNixxa GuetteNo ratings yet
- Mecanografia 3Document11 pagesMecanografia 3Gabriela cobaNo ratings yet
- Trabajo Final TCCDocument4 pagesTrabajo Final TCCJoel AlvinagortaNo ratings yet
- Introducción y RequerimientosDocument4 pagesIntroducción y RequerimientosYadiraNo ratings yet
- Tres Formas para Crear Un ShapefileDocument5 pagesTres Formas para Crear Un ShapefileArmando Rodriguez MontellanoNo ratings yet
- Informe de Cableado Estructurado para InversoraDocument7 pagesInforme de Cableado Estructurado para InversoraAlex VisaNo ratings yet
- Instructivo SHP ProDocument12 pagesInstructivo SHP ProeduardoNo ratings yet
- Receptor de Señal IR Con PCDocument10 pagesReceptor de Señal IR Con PCCarlos A. Galeano A.100% (1)
- PIAD-316_FORMATOALUMNOTRABAJOFINALANTONIORODRIGUEZDocument8 pagesPIAD-316_FORMATOALUMNOTRABAJOFINALANTONIORODRIGUEZjose sebastian castillo velasquezNo ratings yet
- Informe 3Document7 pagesInforme 3Juan EstebanNo ratings yet
- SoftwareDocument13 pagesSoftwarePaul CabreraNo ratings yet
- Formato Hoja de Vida de EquiposDocument2 pagesFormato Hoja de Vida de EquiposIstuden InkikeNo ratings yet
- Modelo XPDocument16 pagesModelo XPAlejandro TorresNo ratings yet
- 25884.guia de NeobookDocument14 pages25884.guia de NeobookAlexander Meléndez PinedoNo ratings yet
- Briano Cap 5Document8 pagesBriano Cap 5Gonza MarconiNo ratings yet
- ARCGIS IpoDocument19 pagesARCGIS IpoGlider Aguilar MoriNo ratings yet
- Fundamentos de Programación 1 U3Document16 pagesFundamentos de Programación 1 U3Diego Díaz NúñezNo ratings yet
- Arbol Heap PDFDocument13 pagesArbol Heap PDFTommoyNo ratings yet
- Examen Cuanto Se Hasta El MomentoDocument7 pagesExamen Cuanto Se Hasta El MomentoLuis Suarez AlcantaraNo ratings yet
- Examen Computación 40Document12 pagesExamen Computación 40Anonymous eNaPGvzm100% (1)