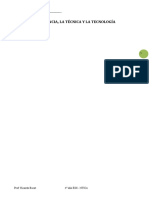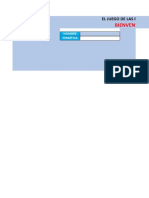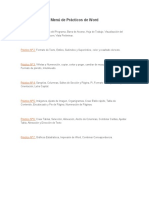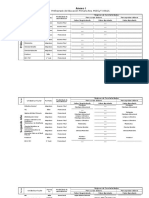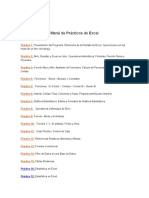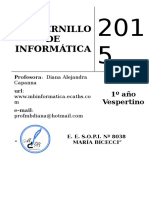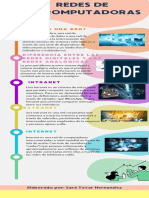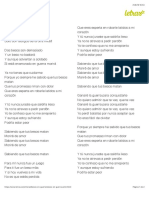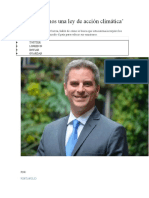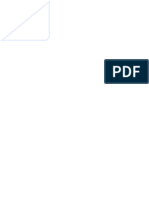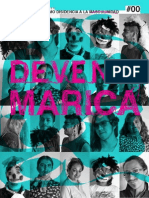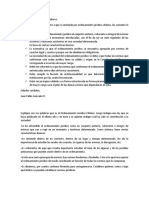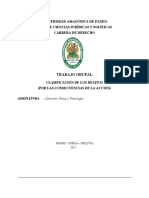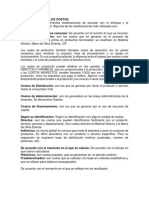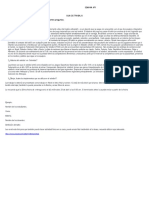Professional Documents
Culture Documents
Tema3 Word2007
Uploaded by
Elvira Elida Escurra0 ratings0% found this document useful (0 votes)
8 views18 pagesOriginal Title
Tema3-Word2007
Copyright
© Attribution Non-Commercial (BY-NC)
Available Formats
PDF, TXT or read online from Scribd
Share this document
Did you find this document useful?
Is this content inappropriate?
Report this DocumentCopyright:
Attribution Non-Commercial (BY-NC)
Available Formats
Download as PDF, TXT or read online from Scribd
0 ratings0% found this document useful (0 votes)
8 views18 pagesTema3 Word2007
Uploaded by
Elvira Elida EscurraCopyright:
Attribution Non-Commercial (BY-NC)
Available Formats
Download as PDF, TXT or read online from Scribd
You are on page 1of 18
Curso: Word 2007
Tema 3: Trabajando con WORD
1
Roco Gil - Informtica
Tema 3: TRABAJANDO CON WORD
NDICE
INSERTAR SMBOLOS Y CARACTERES ESPECIALES
SALTOS DE PGINA Y DE SECCIN
ENCABEZADO Y PIE DE PGINA
Encabezado o pie de pgina distintos.
NOTA AL PIE O AL FINAL DEL DOCUMENTO
BORDES Y SOMBREADO DE PRRAFO
NUMERACIN Y VIETAS
Numeracin y vietas
Esquema numerado
Personalizar numeracin y vietas
Modificar numeracin y vietas
BUSCAR / REEMPLAZAR / IR A
ORTOGRAFA Y GRAMTICA
TRADUCTOR
OBJETIVOS:
Avanzar en el contenido del trabajo de WORD.
Crear un contenido ms elaborado.
INSERTAR SMBOLOS Y CARACTERES ESPECIALES
Desde la ficha INSERTAR / bloque SMBOLOS podemos insertar smbolos
y caracteres especiales.
Al hacer clic sobre SMBOLO, aparece una seleccin de los
ltimos utilizados; para insertar uno de ellos, basta con hacer clic
sobre l.
Si no aparece el smbolo que
deseamos, haremos clic en
MS SMBOLOS nos permitir elegir smbolos
de entre todas las fuentes que tengamos
instaladas.
En qu fuentes podemos encontrar
smbolos?
Se selecciona el
smbolo
Clic en INSERTAR. Cuando
hayamos terminado, clic en
CERRAR (que cambia por
CANCELAR)
Se elige el tipo
de fuente
Curso: Word 2007
Tema 3: Trabajando con WORD
2
Roco Gil - Informtica
Comunes a ordenadores con Windows tenemos, entre otras:
Symbol: normalmente se usa para insertar operadores matemticos.
Webdings: muchos dibujos.
Wingdings: algunos dibujos y flechas.
Wingdings 2: como Wingdings 1, pero ms elaborado.
Wingdings 3: principalmente tipos de flechas.
En un archivo nuevo de WORD, copiar el siguiente texto, buscando
los smbolos necesarios.
NOTICIAS DE LTIMA HORA:
La ha descubierto una _ de traficantes de gominolas que pretenda
inundar el de chucheras, con lo que eso supondra para la caries de la
poblacin infantil. De hecho se han manifestado contra la
detencin de estos traficantes, llevndoles .
Un virus informtico est atacando a los de todo el mundo. Primero afecta al
l, pues cambia los caracteres de sitio; a continuacin hace que el no
obedezca. Lo peor es que . y borra todos los _, lo que est obligando a
los trabajadores a realizar trabajos >.
Coca-Cola
est preparando su campaa publicitaria anual. En ella veremos cmo
ha evolucionado el envase con el paso del :. Para ello se ha contratado a un
grupo de , y tendr ..
Aunque las previsiones meteorolgicas indicaron que hoy habra *, lo cierto
es que ha amanecido con un radiante. Pero a lo largo del da , y al
anochecer ^. La se mantendr constante.
Curso: Word 2007
Tema 3: Trabajando con WORD
3
Roco Gil - Informtica
SALTOS DE PGINA Y DE SECCIN
En la ficha DISEO DE PGINA / CONFIGURAR PGINA / SALTOS podemos
aplicar dos tipos de saltos en el punto de insercin de texto:
SALTOS DE PGINA
Salto de pgina: marca el punto a partir del
cual el contenido del documento sigue en
la pgina siguiente.
Columna: controla la posicin en la que
queremos que el texto salta a otra columna.
Previamente el texto habr sido distribuido
en columnas.
SALTOS DE SECCIN: Permiten cambiar el
diseo o el formato de una o varias pginas:
por ejemplo, cuando:
Necesitamos que una pgina (o varias) del
documento tenga una orientacin
diferente.
Los encabezados o pies de pginas han
de variar su contenido en el mismo
documento
Estas opciones las vamos a ir utilizando en la medida en que sean aplicables.
ENCABEZADO Y PIE DE PGINA
Un encabezado o un pie de pgina es un rea de la hoja situada en los
mrgenes en la que se puede insertar texto, imgenes, numeracin de
pginas que aparecer en cada una de las hojas del documento.
Este documento tiene:
Encabezado:
Pie de pgina:
Para acceder al rea de ENCABEZADO Y PIE DE PGINA se pueden seguir
cualquiera de estos pasos:
Desde la ficha INSERTAR / bloque ENCABEZADO Y PIE DE
PGINA, seleccionar ENCABEZADO o PI DE PGINA.
Curso: Word 2007
Tema 3: Trabajando con WORD
4
Roco Gil - Informtica
Doble clic en el rea del encabezado o pie de pgina.
Se abre un rea independiente del documento; adems aparece una nueva
ficha con nuevas opciones (si la parte del documento ya contiene texto, ste
se ver de color gris, y no se podr trabajar sobre l mientras est abierta esta
zona):
Bloque ENCABEZADO Y PIE DE PGINA. Permite elegir modelos de
encabezados y pie de pgina, as como formatos de nmero de
pgina prediseados.
Bloque INSERTAR. Permite insertar elementos en el encabezado:
imgenes, fecha/hora
Bloque EXPLORACIN. Permite movernos entre los encabezados y pie
de pgina del documento, an siendo de secciones distintas.
Bloque OPCIONES. Permite especificar si queremos que en la primera
pgina del documento (portada) queremos encabezado, o si
queremos que los encabezados y pies sean diferentes si las pginas son
pares o impares.
Bloque POSICIN. Permite indicar la posicin del encabezado o pie
desde el borde de la pgina.
CERRAR ENCABEZADO Y PIE DE PGINA. Cierra el rea de encabezado y
pie de pgina; pasa a estar activa el rea de trabajo del documento. El
contenido de la zona del encabezado o pie se ver en pantalla, a partir
de ahora, de color gris.
Tambin se puede salir del encabezado o pie haciendo doble clic en la
zona de trabajo.
INSERTAR UN NMERO DE PGINA SIMPLE EN EL ENCABEZADO
Desde la ficha INSERTAR / bloque ENCABEZADO Y PIE DE PGINA,
seleccionar .
Elegir un diseo de la lista.
Cerrar el encabezado o pie.
Curso: Word 2007
Tema 3: Trabajando con WORD
5
Roco Gil - Informtica
ENCABEZADO O PIE DE PGINA CON CONTENIDO Y NMERO DE PGINA
Elegir de la ficha INSERTAR / bloque ENCABEZADO Y PIE DE PGINA,
o un modelo con texto (o del bloque, si ya
tenemos abierto en encabezado).
Seleccionar el bloque de texto en el que se va a insertar el nmero de
pgina de forma que presente el siguiente aspecto (clic sobre Escribir
texto):
Elegir de la opcin deseada.
En podemos poner tanto texto como imgenes.
Si el encabezado es ms elaborado que las opciones que se nos ofrecen,
primero insertamos el nmero de pgina, aadimos los dems elementos
que necesitemos y al final movemos el nmero de pgina hasta la posicin
deseada.
Para hacer el encabezado de esta pgina se ha creado una
tabla de una fila y tres columnas, sin bordes visibles.
ENCABEZADOS O PIE DE PGINAS DIFERENTES A LO LARGO DEL DOCUMENTO
En ocasiones deseamos que el encabezado o pie de pgina tengan
contenido diferente en distintas partes del documento. En este caso, se
seguir el siguiente proceso:
Se hace el encabezado o pie inicial.
En la pgina anterior al nuevo encabezado o pie, se inserta un salto de
seccin continuo (ficha DISEO DE PGINA / CONFIGURAR PGINA /
SALTOS / SALTO CONTINUO.
Nos situamos en el encabezado o pie que queramos modificar. Lo
abrimos y realizamos los cambios necesarios.
En la ficha EXPLORACIN, desactivar el comando
Cerrar el encabezado o pie.
Este proceso hay que realizarlo cada vez que el encabezado o pie de
pgina deba variar su contenido.
HACER QUE LA NUMERACIN INICIAL SEA DISTINTO DE 1
Si necesitamos que el documento comience la numeracin con un 5, por
ejemplo, realizaremos los siguientes pasos:
Insertamos la numeracin (y el resto del contenido, ya que estamos).
Seleccionamos la numeracin: (ha de tener un color gris).
Curso: Word 2007
Tema 3: Trabajando con WORD
6
Roco Gil - Informtica
Del bloque ENCABEZADO Y PIE DE PGINA / NMERO DE PGINA clic
sobre . Aparece un cuadro que nos permite:
Aceptar, y listo.
Abre un documento en blanco y realiza las siguientes operaciones:
(guardar el documento con el nombre 5 paginas).
Escribe Texto de la primera pgina del captulo 1 (las comillas no hace falta
ponerlas).
Inserta un salto de pgina.
Escribe Texto de la segunda pgina del captulo 1.
Inserta un salto de seccin pgina siguiente.
Escribe Texto de la nica pgina del captulo 2.
Inserta un salto de seccin pgina siguiente.
Escribe Texto de la primera pgina del captulo 3.
Inserta un salto de pgina.
Escribe Texto de la segunda pgina del captulo 3.
Haz que el documento est numerado (de la pgina 1 a la 5), y que aparezca
captulo en que nos encontramos. Es decir: el encabezado de cada una de las
pginas debe ser:
Pg 1. Captulo 1 ....................... 1
Pg 2. Captulo 1 ....................... 2
Pg 3. Captulo 2 ....................... 3
Pg 4. Captulo 3 ....................... 4
Pg 5. Captulo 3 ....................... 5
NOTA AL PIE O AL FINAL DEL DOCUMENTO
Las notas al pie permiten hacer aclaraciones o comentarios
referentes al texto al final de la pgina
1
, por debajo de la
seleccin, o al final del documento.
1
Esto es una nota al pie de pgina. La nota al final del documento no la pongo porque aparecera en la
ltima hoja Por cierto al terminar de escribir hay que modificar el formato al texto que escribamos aqu.
Elegir el tipo de numeracin
que queremos
Indicar el
nmero de inicio
Curso: Word 2007
Tema 3: Trabajando con WORD
7
Roco Gil - Informtica
Para insertar una nota al pie
Nos situamos al final de la palabra en la que deseamos hacer una
aclaracin.
Ficha REFERENCIAS / bloque NOTAS AL PIE.
Elegimos el tipo de nota al pie que deseamos (al final de la pgina o al final
del documento).
Al final de la palabra aparece un smbolo (en superndice, pero
no lo escribimos nosotros), y en la parte inferior o al final:
donde escribiremos. (Ojo, es el mismo smbolo
identificativo que aparece en la palabra, y puede ser un nmero, una letra,
una marca personal que se elige de un smbolo...)
MODIFICAR EL SMBOLO DE REFERENCIA DE LA NOTA
AL PIE
Si deseamos cambiar el smbolo de referencia, lo
seleccionamos, y haciendo clic sobre que
aparece en la esquina inferior derecha del bloque
NOTA AL PIE, aparece un cuadro de dilogo que nos
permite hacer modificaciones:
Al terminar, clic en INSERTAR.
Abre el documento 5 paginas y realiza las siguientes operaciones:
Al final de la palabra Texto de la hoja 1, inserta una nota al pie de pgina con:
Esta es la primera nota que pongo en este documento.
Al final de la palabra captulo de la hoja 3, inserta una nota que aparezca al
final del documento (en la hoja 5).
Inserta una nota al final en la pgina 2. Qu ocurre?
BORDES Y SOMBREADO DE PRRAFO
Desde la ficha INICIO / bloque PRRAFO se puede aplicar bordes y
sombreados varios a uno o varios prrafos.
Basta con seleccionar el prrafo y elegir SOMBREADO si slo queremos
relleno de color, o de BORDES , la opcin , donde
podemos aplicar ambas opciones a la vez, si queremos.
Es obligatorio que el prrafo al que queramos aplicar un borde est
completamente seleccionado.
Curso: Word 2007
Tema 3: Trabajando con WORD
8
Roco Gil - Informtica
La opcin BORDES Y SOMBREADOS muestra un cuadro de dilogo, en el cual
procederemos de la siguiente forma:
1. En Valor elegimos el tipo de borde que
queremos aplicar. Si es Cuadro o
Sombra:
2. En Estilo, elegimos el borde.
3. Elegimos color.
4. Elegimos ancho.
5. Marcamos los bordes que queremos
que aparezcan.
6. Vemos en Aplicar a: que est
marcado PRRAFO.
7. En Opciones, podemos establecer la distancia entre
los bordes y el texto.
8. Si queremos aplicar un relleno, clic en la ficha
SOMBREADO, donde elegiremos un color:
9. Aceptar.
Abre el archivo sangras, y gurdalo con el nombre bordes prrafo. Haz que
el documento tenga una forma similar a:
Ancho de lnea: 2 puntos
Distancia superior e inferior respecto al
texto: 4 puntos
Lnea y relleno del mismo color;
distancia superior e inferior: 4 puntos;
izquierda y derecha: 6 puntos.
Curso: Word 2007
Tema 3: Trabajando con WORD
9
Roco Gil - Informtica
BORDES DE PGINA
En el mismo cuadro de dilogo anterior, la ficha BORDE DE PGINA nos
permite aplicar un borde a la pgina; el funcionamiento es similar al anterior,
salvo:
Abre un documento y realiza las siguientes operaciones (guarda el archivo
con el nombre HOJA-A5):
Cambia el tamao de la hoja a A5.
Cambia la orientacin de la pgina a
Horizontal.
Elige un borde para la pgina.
Puedes copiar el contenido de la
imagen, o puedes crear una invitacin
de cumpleaos, o un aviso
El contenido ha de ser visible. Usar VISTA
PRELIMINAR para comprobar el resultado.
NUMERACIN Y VIETAS
Para crear listas, vietazas o numeradas, haremos uso de la opcin
NUMERACIN , VIETAS o LISTA MULTINIVEL , situados en la pestaa
INICIO / bloque PRRAFO.
Si queremos que las vietas tengan subniveles, o simplemente, que estn
desplazadas con respecto al margen izquierdo, utilizaremos, adems, las
opciones DISMINUIR SANGRA y AUMENTAR SANGRA .
NUMERACIN Y VIETAS
Para escribir una lista vietada, (exactamente lo
mismo haramos para una lista numerada):
Podemos indicar
a qu queremos
aplicarlo:
En vez de lneas
(con o sin color)
podemos aplicar
un borde con
dibujos
Si al poner numeracin no
comienza desde 1, o sigue de otra
numeracin anterior, seleccionamos
texto, y con el botn derecho del
ratn hacemos clic en REINICIAR
NUMERACIN.
Curso: Word 2007
Tema 3: Trabajando con WORD
10
Roco Gil - Informtica
Clic en Numeracin o vieta
Escribimos. Clic en .
Seguimos escribiendo. Clic en .
Y as hasta que terminemos.
Si queremos la lista a nivel de margen izquierdo, la seleccionamos y clic en
DISMINUIR SANGRA.
Abre un archivo nuevo. Copia el siguiente texto; no importa si la
numeracin no tiene este mismo formato. Gurdalo con el nombre
numeracin.
Tareas para trabajar este fin de semana, por orden de importancia:
1. Ordenar la casa.
2. Comprar fruta, verdura, carne y pescado para la semana.
3. Buscar un jersey color verde botella.
4. Ordenar el armario. Sacar la ropa de verano.
5. Hacer deporte.
Tras el trabajo anterior, en la misma hoja, copia el texto, tal y como
aparece.
Selecciona el texto, y clic en NUMERACIN.
Ha de comenzar en 1. En caso contrario, hay que arreglarlo.
Los das de la semana son:
Lunes
Martes
Mircoles
Jueves
Viernes
Sbado
Domingo
LISTA MULTINIVEL
Pasos a seguir para conseguir un esquema numerado de la forma ms
sencilla posible:
Abre un archivo nuevo.
Copia el texto de LISTAS MULTINIVEL.
Guarda el archivo con el nombre vietas1
Una forma ms sencilla de hacer
listas:
Se escribe la lista completa.
Se selecciona todo el texto.
Clic en NUMERACIN o VIETA o
ESQUEMA NUMERADO.
Curso: Word 2007
Tema 3: Trabajando con WORD
11
Roco Gil - Informtica
Lo primero que tenemos que tener es muy claro cmo va a ser nuestro
esquema numerado.
Escribimos la lista completa, sin dar a ninguna
opcin.
Seleccionamos la lista. Clic en LISTA MULTINIVEL
.
Elegimos el esquema numerado que mejor se
adapte a nuestras necesidades. Clic en la
opcin elegida.
Aparentemente tendremos una lista numerada. Ahora es cuestin de
seleccionar subniveles (basta con hacer clic en la lnea o seleccionar
varias lneas que estarn el mismo nivel), y hacer clic en AUMENTAR
SANGRA (o DISMINUIR SANGRA, si nos hemos pasado, para volver al
nivel anterior).
ES MEJOR TRABAJAR SIEMPRE A NIVEL DE MARGEN DE TRABAJO. Si
necesitamos desplazar el esquema numerado, lo seleccionamos una vez
terminado y clic en AUMENTAR SANGRA.
Abre un archivo nuevo. Copia el texto vietado, tal y como aparece. Las
vietas pueden ser esas u otras.
Curso: Word 2007
Tema 3: Trabajando con WORD
12
Roco Gil - Informtica
PERSONALIZAR VIETAS
Personalizar vietas es relativamente fcil: es
cuestin de cambiar una imagen por otra. Para
ello, haremos clic en el tringulo del botn VIETA:
aparece una lista de las vietas usadas
recientemente y una lista de vietas de uso
comn.
Podemos elegir de entre la biblioteca de vietas, o,
si no est lo que queremos, DEFINIR NUEVA VIETA
que podr ser SMBOLO, IMAGEN o FUENTE.
PERSONALIZAR NUMERACIN
El proceso es similar en sus inicios, pero algo ms laborioso en la
personalizacin:
Si no encontramos lo que queremos en la Biblioteca
de numeracin, podemos DEFINIR NUEVO FORMATO
DE NMERO
En VISTA PREVIA tenemos una imagen de cmo quedan los cambios que
estamos realizando. Al terminar, clic en ACEPTAR.
En ESTILO DE NMERO
elegimos el tipo de numera-
cin que queremos:
En formato de nmero
podemos aadir caracteres
siempre que no eliminemos
el nmero gris.
Curso: Word 2007
Tema 3: Trabajando con WORD
13
Roco Gil - Informtica
MODIFICAR LA POSICIN DE NUMERACIN Y VIETAS DESDE LA
REGLA
El tringulo superior izquierdo indica la posicin de la vieta,
El tringulo inferior izquierdo indica la posicin del resto de las lneas (si
las hay)
Podemos modificar la posicin seleccionando la lista ya vietada
(recomendable) y desplazndola hasta la posicin deseada.
BUSCAR / REEMPLAZAR / IR A
En la ficha INICIO / bloque EDICIN tenemos dos botones: BUSCAR
y REEMPLAZAR, que en realidad van a abrir el mismo cuadro de
dilogo:
BUSCAR
BUSCAR nos permite localizar una palabra o grupo de palabras en el
documento.
REEMPLAZAR
Esta opcin es muy til para trabajar en los siguientes supuestos:
No se recomienda
utilizar este procedimiento
con esquemas numerados
ni listas complicadas.
He desplegado esta opcin.
En Buscar: ponemos el texto que queremos localizar.
En Opciones de bsqueda indicamos criterios de
bsqueda. Si no se activa , no aparecen.
Para que realice la bsqueda: clic en Buscar siguiente.
Curso: Word 2007
Tema 3: Trabajando con WORD
14
Roco Gil - Informtica
Cuando necesitamos reemplazar una palabra por otra a lo largo del
documento; el programa se encargar de buscarla.
Cuando necesitemos trabajar con texto donde slo cambia algn dato.
El procedimiento es el mismo:
En Buscar: ponemos el texto que queremos que sea reemplazado.
En Reemplazar con: ponemos el texto que queremos que aparezca en
el documento.
Si usamos la opcin Reemplazar: reemplaza el texto de uno en uno. Esto
lo haremos en el caso de que no todas las palabras sean sustituibles y
queramos elegir cul de ellas ser modificada. A continuacin, para
que siga buscando, haremos clic en Buscar siguiente.
Si damos a la opcin Reemplazar todos: realiza todas las sustituciones
de una sola vez. Es importante que, en este caso, no haya posibilidad
de equivocacin.
Copia el texto sealado, y sigue las instrucciones.
Contrato de compraventa inventado por Roco.
Reunidos, por la parte vendedora, +, y por la parte compradora,
*, acuerdan:
Que la parte vendedora, + pondr a disposicin de la parte
compradora, *, el bien # libre de cargas.
Y que la parte compradora, *, cuidar del bien #; en caso
contrario, revertir sin coste alguno a la parte vendedora, +.
Realizar las siguientes modificaciones al texto:
Poner todos los smbolos insertados en cursiva.
Sustituir + por: D. Antonio Lpez Ruiz.
Sustituir * por: D. Luisa Carrin lvarez.
Sustituir # por: perrito caniche enano de pelaje blanco.
IR A
Nos ofrece la posibilidad de
desplazarnos rpidamente por el
documento.
Curso: Word 2007
Tema 3: Trabajando con WORD
15
Roco Gil - Informtica
ORTOGRAFA Y GRAMTICA
WORD ofrece la posibilidad de disponer, mientras trabajamos, de un corrector
ortogrfico y gramatical.
A primera vista sabremos si tenemos el corrector ortogrfico en uso porque en
la barra de estado hay activo un icono que puede tener el siguiente aspecto:
= no hay errores en el documento
= ha encontrado errores de revisin
Los errores de revisin pueden ser de dos tipos:
Autnticos errores.
Palabras no introducidas en el diccionario de Word, por lo que las
considera error, pero que son correctas.
La ortografa y gramtica se puede revisar mientras escribimos:
Si una palabra aparece subrayada de color rojo, , y es una
falta, podemos hacer dos cosas, una vez seleccionada la palabra
(basta con hacer clic sobre ella):
o Clic sobre . Nos ofrece opciones de
correccin, y si alguna se ajusta a nuestra
palabra, la seleccionamos y se corrige
automticamente.
o Clic con el botn derecho del ratn.
Si detecta una palabra como falta de ortografa sin serlo :
muy normal en caso de apellidos menos corrientes, nombres de
pueblos o palabras que WORD no tiene incluidas en su diccionario.
Aqu tendremos dos opciones:
o o la agregamos al diccionario para que no
nos vuelva a dar error,
o o la omitimos, si no va a ser una palabra de
mucho uso.
Que detecte un error gramatical : el texto aparece subrayado en
verde. Se sigue el mismo procedimiento que con el error de ortografa.
Podemos corregir todo el documento desde la ficha
REVISAR / bloque REVISIN / ORTOGRAFA Y GRAMTICA.
Mientras ms palabras
innecesarias agreguemos al
diccionario, menos probabili-
dades tendremos de corregir
futuras faltas..
Curso: Word 2007
Tema 3: Trabajando con WORD
16
Roco Gil - Informtica
MODIFICAR LAS OPCIONES DE CORRECCIN
Desde el BOTN DE OFFICE / OPCIONES DE WORD / REVISIN podemos activar
las opciones que se ajusten a nuestras necesidades.
Adems, podemos evitar
algunas posibles faltas de
ortografa desde: OPCIONES DE
AUTOCORRECCIN.
Aqu podemos elegir qu
queremos que el programa
arregle por nosotros mientras
estamos escribiendo.
Ante una posible falta de ortografa:
Si no es: OMITIR UNA VEZ; OMITIR TODAS
(si sabemos que hay ms iguales) o
AGREGAR AL DICCIONARIO.
Si es: elegimos una de las opciones que
nos ofrece y clic en CAMBIAR o
CAMBIAR TODAS, o la escribimos a mano
en el cuadro NO SE ENCONTR.
Cuando terminemos: CERRAR
Curso: Word 2007
Tema 3: Trabajando con WORD
17
Roco Gil - Informtica
Abre un archivo nuevo. Copia el texto sealado, tal y como aparece, sigue
las instrucciones y medita.
es facil encontrar amijos que nos hayuden a recojer los restos de
una fiseta ala que hemos ido.
Compara lo que has escrito con esta hoja:
Se ha modificado texto al escribirlo? Qu palabras?
Hay faltas de ortografa?
Hay faltas de ortografa no sealadas?
Pasa el corrector ortogrfico.
Se han corregido todas las faltas de ortografa?
Cmo se soluciona?
GUIONES
Cuando las palabras son muy largas, el tamao de letra muy grande o el
espacio para escribir es reducido, la distribucin del texto en la lnea puede
hacer que el resultado sea poco vistoso.
Este problema se arregla usando guiones: ficha DISEO DE PGINA / bloque
CONFIGURAR PGINA /
Por defecto, la opcin activada es NINGUNO.
Para ponerlos de forma manual no hace falta activar
nada.
Si queremos que Word ponga los guiones de forma
automtica, s que hay que activar esta opcin. Eso si,
pone guiones a todo el documento.
TRADUCTOR
Si necesitamos traducir un texto a nuestro idioma, o viceversa, Word dispone
de un traductor en ficha REVISAR / bloque REVISIN /
MORALEJA: el
corrector ortogrfico
jams sustituye a una
buena revisin perso-
nal.
Las asignaturas que ms me gustan
son las matemticas, la
biotecnologa y la msica.
Las asignaturas que ms me gustan
son las matemticas, la biotecno-
loga y la msica.
Curso: Word 2007
Tema 3: Trabajando con WORD
18
Roco Gil - Informtica
En este caso, tenemos un texto en ingls, copiado de una pgina web:
We offer you here some texts on various interesting subjects. You
can practise reading comprehension and at the same time you
will certainly learn something new.
Each text is identified with an icon showing the level of English
used on it. You will also find some questions to answer at the
end of some texts to test your comprehension.
Seleccionamos el texto a traducir.
Clic en
Aparece un panel donde se nos
pide:
o De: idioma del texto.
o A: idioma al que lo
queremos traducir.
Si consideramos que es correcto,
podemos insertarlo en nuestro
documento de trabajo: INSERTAR
la traduccin tal y como est, o
copiarla para pegarla en la zona
deseada.
Resultado:
Le ofrecemos aqu algunos textos sobre diversos temas de
inters. Se puede practicar la comprensin de lectura y al
mismo tiempo que seguramente aprender algo nuevo.
Cada texto es identificado con un icono que indica el nivel de
ingls utilizado en l. Tambin encontrar algunas preguntas
que responder al final de algunos textos para probar su
comprensin.
You might also like
- Cómo Unir TIC y PedagogíaDocument2 pagesCómo Unir TIC y PedagogíaElvira Elida EscurraNo ratings yet
- 1 - CIENCIA TECNICA y TECNOLOGIADocument6 pages1 - CIENCIA TECNICA y TECNOLOGIAElvira Elida EscurraNo ratings yet
- AsistenciaDocument3 pagesAsistenciaElvira Elida EscurraNo ratings yet
- Tic PetcdfDocument93 pagesTic PetcdfElvira Elida EscurraNo ratings yet
- Trabajo Práctico TICDocument2 pagesTrabajo Práctico TICElvira Elida EscurraNo ratings yet
- BingoDocument2 pagesBingoElvira Elida EscurraNo ratings yet
- Ejercicio 1Document3 pagesEjercicio 1Yolanda HernandezNo ratings yet
- Ejercicio Práctico Excel 2010Document9 pagesEjercicio Práctico Excel 2010Elvira Elida EscurraNo ratings yet
- Ejercicio Práctico Excel 2010Document2 pagesEjercicio Práctico Excel 2010Elvira Elida EscurraNo ratings yet
- Práctico Teórico 1Document2 pagesPráctico Teórico 1Elvira Elida EscurraNo ratings yet
- 165943502.práctica #1 CorelDocument1 page165943502.práctica #1 CorelElvira Elida EscurraNo ratings yet
- DAVINI Cristina. Acerca de Las Practicas Docentes y Su Formacion 1Document44 pagesDAVINI Cristina. Acerca de Las Practicas Docentes y Su Formacion 1Ale Altamirano75% (8)
- 0 Anexo II InicialDocument6 pages0 Anexo II InicialElvira Elida EscurraNo ratings yet
- Cuadernillo de Ejercicios Word 2010Document30 pagesCuadernillo de Ejercicios Word 2010Elvira Elida EscurraNo ratings yet
- Nuevo WoprdDocument70 pagesNuevo WoprdElvira Elida EscurraNo ratings yet
- Crear Un Cuadro de TextoDocument4 pagesCrear Un Cuadro de TextoElvira Elida EscurraNo ratings yet
- Cuadernos de Trabajo Bloque 4Document17 pagesCuadernos de Trabajo Bloque 4Aurelia Escalada100% (1)
- Crear Un Cuadro de TextoDocument4 pagesCrear Un Cuadro de TextoElvira Elida EscurraNo ratings yet
- AGENDA 1° Jornada Institucional 16mar16Document4 pagesAGENDA 1° Jornada Institucional 16mar16Elvira Elida EscurraNo ratings yet
- El Modelo TPACKDocument2 pagesEl Modelo TPACKElvira Elida EscurraNo ratings yet
- 0 ANEXO I PrimariaDocument6 pages0 ANEXO I PrimariaElvira Elida EscurraNo ratings yet
- Tico P7 2Document1 pageTico P7 2Elvira Elida EscurraNo ratings yet
- Menú prácticos ExcelDocument27 pagesMenú prácticos ExcelElvira Elida EscurraNo ratings yet
- CuadernilloDocument16 pagesCuadernilloElvira Elida EscurraNo ratings yet
- DIAGNÓSTICO MCDocument10 pagesDIAGNÓSTICO MCElvira Elida EscurraNo ratings yet
- Manual Word IntermedioDocument59 pagesManual Word Intermediojawar45No ratings yet
- Curso Cmap1Document8 pagesCurso Cmap1Gaviot ItaNo ratings yet
- Menú de Prácticos de Access 2007Document44 pagesMenú de Prácticos de Access 2007Elvira Elida EscurraNo ratings yet
- Actividad N°4 TicDocument4 pagesActividad N°4 TicElvira Elida EscurraNo ratings yet
- Apms 181 DDocument10 pagesApms 181 DHeidiNo ratings yet
- Obra Número 3Document2 pagesObra Número 321 López Zamudio Jonatan DavidNo ratings yet
- Microeconomia 2, Modelo de PreciosDocument7 pagesMicroeconomia 2, Modelo de PreciosFrancisco Elissalde MezaNo ratings yet
- ALBAÑILDocument4 pagesALBAÑILNicole Salas FuentealbaNo ratings yet
- Investigacion de Operaciones Redes y La Administracion de Proyectos CPM y Pert - 2Document59 pagesInvestigacion de Operaciones Redes y La Administracion de Proyectos CPM y Pert - 2Hack GamAMNo ratings yet
- Funciones de Los Asesores Pedagogicos y Cordinadores PaebDocument9 pagesFunciones de Los Asesores Pedagogicos y Cordinadores PaebMaría AlejandraNo ratings yet
- Redes de ComputadorasDocument2 pagesRedes de ComputadorasSARA LUZ TOVAR HERNANDEZNo ratings yet
- Etanol 92Document22 pagesEtanol 92Josue Murillo SauciriNo ratings yet
- Constructivism+Examined en EsDocument14 pagesConstructivism+Examined en EsElizabeth NarvaezNo ratings yet
- Curriculum VitaeDocument5 pagesCurriculum VitaeSharith Vargas ParionaNo ratings yet
- ConceptosDocument1 pageConceptosJUAN BAYLONNo ratings yet
- Oficio 003 2022 - Visita Tecnica Ing ElectricaDocument2 pagesOficio 003 2022 - Visita Tecnica Ing ElectricaFranco Michael Alanya ParionaNo ratings yet
- BESOS EN GUERRA - MoratDocument2 pagesBESOS EN GUERRA - MoratandreaNo ratings yet
- Centro de oxigenación temporalDocument21 pagesCentro de oxigenación temporalLuis Andy Cusihuallpa LeivaNo ratings yet
- LeyClimáticaColombiaDocument4 pagesLeyClimáticaColombiahugo ferney murillo restrepoNo ratings yet
- Guía completa del vermutDocument13 pagesGuía completa del vermutLuis Del AngelNo ratings yet
- CV Modelo UTPDocument2 pagesCV Modelo UTPCarlos Navarro100% (1)
- Avance Del Trabajo de FormulacionDocument14 pagesAvance Del Trabajo de FormulacionJosimar ParejaNo ratings yet
- Secado de LodosDocument13 pagesSecado de LodosAllan Deivin NuñezNo ratings yet
- Latin Modelo ExamenDocument4 pagesLatin Modelo ExamenSonia Pico RuizNo ratings yet
- Maricarmen Devenir MaricaDocument76 pagesMaricarmen Devenir Maricadulce.lopezvegaNo ratings yet
- Actividad 2. Origen de Las PalabrasDocument3 pagesActividad 2. Origen de Las PalabrasjosueNo ratings yet
- Orden Jurídico ChilenoDocument2 pagesOrden Jurídico Chilenodaniela50% (2)
- Clasificación de Los Delitos Por Las Consecuencias de La Acción - NotasDocument11 pagesClasificación de Los Delitos Por Las Consecuencias de La Acción - NotasleonelitaNo ratings yet
- Clasificación de Los Costos - ResumenDocument7 pagesClasificación de Los Costos - Resumenaries28381No ratings yet
- RugbyDocument24 pagesRugbyDeyanira STNo ratings yet
- Diseño de voladura a cielo abierto para producción de áridosDocument79 pagesDiseño de voladura a cielo abierto para producción de áridosUriel Placido Jacho PachaNo ratings yet
- Guia 8 Educación FisicaDocument2 pagesGuia 8 Educación Fisicajbarcelo84No ratings yet
- Miss Intercontinental 2017: México gana concurso de belleza internacionalDocument7 pagesMiss Intercontinental 2017: México gana concurso de belleza internacionalEsnaider PeñataNo ratings yet
- Microbiota Comensal y PatógenaDocument30 pagesMicrobiota Comensal y PatógenajordiNo ratings yet