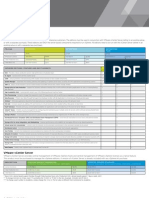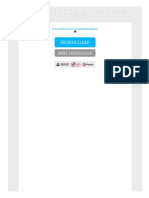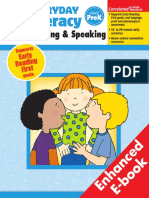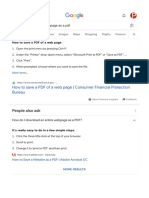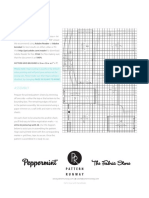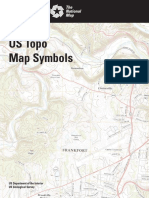Professional Documents
Culture Documents
Multi PDF
Uploaded by
Degrace NsOriginal Description:
Copyright
Available Formats
Share this document
Did you find this document useful?
Is this content inappropriate?
Report this DocumentCopyright:
Available Formats
Multi PDF
Uploaded by
Degrace NsCopyright:
Available Formats
Combining Multiple PDF Files in Adobe Acrobat
Using Adobe Acrobat 9 Pro To combine multiple PDF files: 1. Open Adobe Acrobat 9 Pro 2. Click Combine > Merge files into a singe PDF
3. Click Add Files to locate the PDF files to be combined. Double-click a PDF file to add it to the list, or use the [Ctrl]-click combination to select multiple files in the same directory and then click Add Files.
4. To change the order of the files in the list, select the appropriate PDF and click Move Up or Move Down as needed. 5. Select Default File Size for the file size and conversion setting. If the PDF document is over the 3MB size limitation, then try using the Smaller File Size setting. 6. Click Next once all of the files to be combined have been added and are in the desired sequence. 7. Select Merge Files into a Single PDF and then click Create. 8. Review the results to ensure accuracy and then click Save. 9. Browse to the location on your computer where you wish to save the document, name the file, and then click Save.
Using Adobe Acrobat 8.0 Acrobat 8.0 allows you to combine multiple PDF files with the Document > Insert Pages command, or by using the Create PDF > From Multiple Files command. To insert a PDF document into a currently opened PDF document: 1. Open the target document. 2. With the target PDF document open, choose Document > Insert Pages. 3. In the Select File to Insert dialog box, locate and select the document you want to insert into the target document, and click Select. 4. In the Insert Pages dialog box, specify whether you want to insert the document before or after the specified page. Then specify whether the document is to be inserted before or after the first page, last page, or a specific page number. Click OK. 5. Save the combined document under the desired filename, or return to step 2 to insert another document. To combine multiple PDF files: 1. Open Adobe Acrobat 8.0 2. Click File > Create PDF > From Multiple Files 3. Click Add Files to locate the PDF files to be combined. Double-click a PDF file to add it to the list, or use the [Ctrl]-click combination to select multiple files in the same directory and then click Add Files. 4. To change the order of the files in the list, select the appropriate PDF and click Move Up or Move Down as needed. 5. Select Default File Size for the file size and conversion setting. If the PDF document is over the 3MB size limitation, then try using the Smaller File Size setting. 6. Click Next once all of the files to be combined have been added and are in the desired sequence. 7. Select Merge Files into a Single PDF and then click Create. 8. Review the results to ensure accuracy and then click Save. 9. Browse to the location on your computer where you wish to save the document, name the file, and then click Save. Using Adobe Acrobat 6.0 and 7.0 Acrobat 6.0 and 7.0 allow you to combine multiple PDF files with the Document > Insert Pages command, or by using the Create PDF > From Multiple Files command. To insert a PDF document into a currently opened PDF document: 1. Open the target document. 2. With the target PDF document open, choose Document > Insert Pages. 3. In the Select File to Insert dialog box, locate and select the document you want to insert into the target document, and click Select. 4. In the Insert Pages dialog box, specify whether you want to insert the document before or after the specified page. Then specify whether the document is to be inserted before or after the first page, last page, or a specific page number. Click OK. 5. Save the combined document under the desired filename, or return to step 2 to insert another document. To combine multiple PDF files:
1. Open Adobe Acrobat 6.0 or Acrobat 7.0 2. Click File > Create PDF > From Multiple Files 3. Click Browse to locate the PDF files to be combined. Double-click a PDF file to add it to the list, or use the [Ctrl]-click combination to select multiple files in the same directory and then click Add. 4. To change the order of files in the list, select the appropriate PDF and click Move Up or Move Down as needed. 5. Click OK when all of the files to be combined have been added and are in the desired sequence. 6. Click File > Reduce File Size. Change the Compatible with field to Acrobat 4.0 and later 7. Click OK. 8. Enter the desired filename and click Save. Using Adobe Acrobat 5.0 Acrobat 5.0 allows you to combine multiple PDF files with the Insert Pages command. To insert a PDF document into a currently opened PDF document: 1. Open the target document. 2. With the target PDF document open, choose Document > Insert Pages 3. In the Select File to Insert dialog box, locate and select the document you want to insert into the target document, and click Select. 4. In the Insert Pages dialog box, specify whether you want to insert the document before or after the specified page. Then specify whether the document is to be inserted before or after the first page, last page, or a specific page number. Click OK. 5. Save the combined document under the desired filename, or return to step 2 to insert another document.
You might also like
- The Subtle Art of Not Giving a F*ck: A Counterintuitive Approach to Living a Good LifeFrom EverandThe Subtle Art of Not Giving a F*ck: A Counterintuitive Approach to Living a Good LifeRating: 4 out of 5 stars4/5 (5794)
- Sample Event Management PlanDocument5 pagesSample Event Management PlanAndile NtuliNo ratings yet
- The Little Book of Hygge: Danish Secrets to Happy LivingFrom EverandThe Little Book of Hygge: Danish Secrets to Happy LivingRating: 3.5 out of 5 stars3.5/5 (399)
- CaliforniainvestigationpostsexualassaultvictimandincidentinformationDocument3 pagesCaliforniainvestigationpostsexualassaultvictimandincidentinformationDegrace NsNo ratings yet
- A Heartbreaking Work Of Staggering Genius: A Memoir Based on a True StoryFrom EverandA Heartbreaking Work Of Staggering Genius: A Memoir Based on a True StoryRating: 3.5 out of 5 stars3.5/5 (231)
- Answer and 642-832 - Strategy-Recipie 3612 PDFDocument16 pagesAnswer and 642-832 - Strategy-Recipie 3612 PDFDegrace NsNo ratings yet
- Hidden Figures: The American Dream and the Untold Story of the Black Women Mathematicians Who Helped Win the Space RaceFrom EverandHidden Figures: The American Dream and the Untold Story of the Black Women Mathematicians Who Helped Win the Space RaceRating: 4 out of 5 stars4/5 (894)
- Heads Up: Urricane Vacuation Nalysis and Ecision Upport Tility RogramDocument46 pagesHeads Up: Urricane Vacuation Nalysis and Ecision Upport Tility RogramDegrace NsNo ratings yet
- The Yellow House: A Memoir (2019 National Book Award Winner)From EverandThe Yellow House: A Memoir (2019 National Book Award Winner)Rating: 4 out of 5 stars4/5 (98)
- NLP For RookiesDocument193 pagesNLP For Rookiesimiloje100% (4)
- Shoe Dog: A Memoir by the Creator of NikeFrom EverandShoe Dog: A Memoir by the Creator of NikeRating: 4.5 out of 5 stars4.5/5 (537)
- LAN Design: LAN Switching and Wireless - Chapter 1Document30 pagesLAN Design: LAN Switching and Wireless - Chapter 1Degrace Ns100% (1)
- Elon Musk: Tesla, SpaceX, and the Quest for a Fantastic FutureFrom EverandElon Musk: Tesla, SpaceX, and the Quest for a Fantastic FutureRating: 4.5 out of 5 stars4.5/5 (474)
- JKhoggesDocument6 pagesJKhoggesDegrace NsNo ratings yet
- Never Split the Difference: Negotiating As If Your Life Depended On ItFrom EverandNever Split the Difference: Negotiating As If Your Life Depended On ItRating: 4.5 out of 5 stars4.5/5 (838)
- ASM8-M07-L02 8c39a336Document4 pagesASM8-M07-L02 8c39a336Degrace NsNo ratings yet
- Grit: The Power of Passion and PerseveranceFrom EverandGrit: The Power of Passion and PerseveranceRating: 4 out of 5 stars4/5 (587)
- The 100 Days Challenge - 100 Ways in 100 DaysDocument15 pagesThe 100 Days Challenge - 100 Ways in 100 DaysSlaavo100% (2)
- Devil in the Grove: Thurgood Marshall, the Groveland Boys, and the Dawn of a New AmericaFrom EverandDevil in the Grove: Thurgood Marshall, the Groveland Boys, and the Dawn of a New AmericaRating: 4.5 out of 5 stars4.5/5 (265)
- Heads Up: Urricane Vacuation Nalysis and Ecision Upport Tility RogramDocument46 pagesHeads Up: Urricane Vacuation Nalysis and Ecision Upport Tility RogramDegrace NsNo ratings yet
- CCNP Network Engineer Resume Free Word DownloadDocument9 pagesCCNP Network Engineer Resume Free Word DownloadbilllNo ratings yet
- CCNP Network Engineer Resume Free Word DownloadDocument9 pagesCCNP Network Engineer Resume Free Word DownloadbilllNo ratings yet
- The Emperor of All Maladies: A Biography of CancerFrom EverandThe Emperor of All Maladies: A Biography of CancerRating: 4.5 out of 5 stars4.5/5 (271)
- Switch 10 LGDocument394 pagesSwitch 10 LGDegrace NsNo ratings yet
- On Fire: The (Burning) Case for a Green New DealFrom EverandOn Fire: The (Burning) Case for a Green New DealRating: 4 out of 5 stars4/5 (73)
- Vsphere 5 Cheat SheetDocument3 pagesVsphere 5 Cheat SheetDegrace NsNo ratings yet
- The Hard Thing About Hard Things: Building a Business When There Are No Easy AnswersFrom EverandThe Hard Thing About Hard Things: Building a Business When There Are No Easy AnswersRating: 4.5 out of 5 stars4.5/5 (344)
- Parting inDocument3 pagesParting inDegrace NsNo ratings yet
- Team of Rivals: The Political Genius of Abraham LincolnFrom EverandTeam of Rivals: The Political Genius of Abraham LincolnRating: 4.5 out of 5 stars4.5/5 (234)
- Health Grant List For Two PreparDocument5 pagesHealth Grant List For Two PreparDegrace NsNo ratings yet
- Parting in Yangguan 2Document3 pagesParting in Yangguan 2Degrace NsNo ratings yet
- Final AmendementDocument82 pagesFinal AmendementDegrace NsNo ratings yet
- Music Salary Guide PDFDocument24 pagesMusic Salary Guide PDFSusan JonesNo ratings yet
- Music Merrit BadgeDocument6 pagesMusic Merrit BadgeDegrace NsNo ratings yet
- The Unwinding: An Inner History of the New AmericaFrom EverandThe Unwinding: An Inner History of the New AmericaRating: 4 out of 5 stars4/5 (45)
- Chinese Instrumental Hits "Ambush from All SidesDocument3 pagesChinese Instrumental Hits "Ambush from All SidesDegrace NsNo ratings yet
- The World Is Flat 3.0: A Brief History of the Twenty-first CenturyFrom EverandThe World Is Flat 3.0: A Brief History of the Twenty-first CenturyRating: 3.5 out of 5 stars3.5/5 (2219)
- PDF For PrintDocument86 pagesPDF For PrintDegrace NsNo ratings yet
- CD 4 - Autumn RecollectionsDocument3 pagesCD 4 - Autumn RecollectionsDegrace NsNo ratings yet
- PDF For PrintDocument86 pagesPDF For PrintDegrace NsNo ratings yet
- The Gifts of Imperfection: Let Go of Who You Think You're Supposed to Be and Embrace Who You AreFrom EverandThe Gifts of Imperfection: Let Go of Who You Think You're Supposed to Be and Embrace Who You AreRating: 4 out of 5 stars4/5 (1090)
- Autumn Moon Over The Han PalaceDocument3 pagesAutumn Moon Over The Han PalaceDegrace NsNo ratings yet
- Rogerian Model 2Document2 pagesRogerian Model 2Degrace NsNo ratings yet
- Digital Booklet - Life Is GoodDocument15 pagesDigital Booklet - Life Is GoodChristian CamposNo ratings yet
- The Essence of Success - Earl NightingaleDocument2 pagesThe Essence of Success - Earl NightingaleDegrace Ns40% (15)
- The Sympathizer: A Novel (Pulitzer Prize for Fiction)From EverandThe Sympathizer: A Novel (Pulitzer Prize for Fiction)Rating: 4.5 out of 5 stars4.5/5 (119)
- Orientation - POFT 1328 - 4-Week Classes - SP2012Document5 pagesOrientation - POFT 1328 - 4-Week Classes - SP2012Degrace NsNo ratings yet
- Fluent ProductsDocument20 pagesFluent Productshnmehdi@walla.comNo ratings yet
- AcroTex Acrobat JavascriptDocument67 pagesAcroTex Acrobat JavascriptBibbity123No ratings yet
- Zencrack Installation and ExecutionDocument48 pagesZencrack Installation and ExecutionJu waNo ratings yet
- MonitorTm Help ManualDocument74 pagesMonitorTm Help ManualsilvanoNo ratings yet
- New Guidelines For Manuscript Submission To IEEE TPELDocument6 pagesNew Guidelines For Manuscript Submission To IEEE TPELDaniel Westerman SpierNo ratings yet
- Cambridge Samples DatabaseDocument64 pagesCambridge Samples DatabaselolismNo ratings yet
- SolidCAM 2020 Imachining Getting Started PDFDocument45 pagesSolidCAM 2020 Imachining Getting Started PDFDejan Stamenković100% (1)
- Teacher Accreditation FormDocument2 pagesTeacher Accreditation FormAgus Ahmadi IrvanNo ratings yet
- Itch To Stitch Uvita Top PDF Sewing Pattern Instructions V1 2 - 5f9f32167917a PDFDocument29 pagesItch To Stitch Uvita Top PDF Sewing Pattern Instructions V1 2 - 5f9f32167917a PDFsoleisolei100% (1)
- Compulanz 1Document902 pagesCompulanz 1Lanz AquinoNo ratings yet
- First German Reader For The Family Bilingual For Speakers of English Beginner Elementary (A1 A2)Document13 pagesFirst German Reader For The Family Bilingual For Speakers of English Beginner Elementary (A1 A2)vadimznNo ratings yet
- Her Body and Other Parties: StoriesFrom EverandHer Body and Other Parties: StoriesRating: 4 out of 5 stars4/5 (821)
- Arm Cortex r52 Processor TRM 100026 0104 00 enDocument700 pagesArm Cortex r52 Processor TRM 100026 0104 00 endavidcosmin98No ratings yet
- Desktop Support Wipro IMGDocument22 pagesDesktop Support Wipro IMGDavood Basha0% (2)
- LiveCycle Designer Scripting BasicsDocument123 pagesLiveCycle Designer Scripting BasicsRaghunathNo ratings yet
- Error Warning 20225 or No PDF Printer AppearsDocument2 pagesError Warning 20225 or No PDF Printer AppearsTraciNo ratings yet
- Planet EV 3.1 Training ManualDocument170 pagesPlanet EV 3.1 Training ManualAbdelkarim Megdich100% (1)
- 1 PDFDocument23 pages1 PDFcacapedopoulosNo ratings yet
- Resident Income Tax Return: Warning: Please Use A Different PDF ViewerDocument5 pagesResident Income Tax Return: Warning: Please Use A Different PDF ViewermattNo ratings yet
- Everyday Literacy Listening and Speaking, Grade PreKDocument182 pagesEveryday Literacy Listening and Speaking, Grade PreKEkaterina Shubina100% (5)
- Manual de Usuario FinalDocument125 pagesManual de Usuario FinalminagutiNo ratings yet
- Sony PRS 500Document82 pagesSony PRS 500Daniel PanchoNo ratings yet
- Downloading A Webpage As A PDF - Google SearchDocument5 pagesDownloading A Webpage As A PDF - Google SearchPaloma VillarNo ratings yet
- Dlbt1202855en00 PDFDocument37 pagesDlbt1202855en00 PDFdjjones73No ratings yet
- ToolBox 6.3 HelpDocument270 pagesToolBox 6.3 Helpankitp_860% (5)
- 1103 SpringShorts PatternDocument19 pages1103 SpringShorts PatternKlaudia LewickaNo ratings yet
- NNM Release Notes 9.00Document22 pagesNNM Release Notes 9.00Mohan RajNo ratings yet
- AHS EHG Gents Survey 2016Document14 pagesAHS EHG Gents Survey 2016btcNo ratings yet
- Spa9000 Voice System v6-1 Ag Nc-WebDocument286 pagesSpa9000 Voice System v6-1 Ag Nc-WebjcdazaNo ratings yet
- US Topo Map SymbolsDocument4 pagesUS Topo Map SymbolsJ VNo ratings yet
- Acrobat Reader Release Note 9.4.4Document5 pagesAcrobat Reader Release Note 9.4.4WillyAgNo ratings yet
- Excel Essentials: A Step-by-Step Guide with Pictures for Absolute Beginners to Master the Basics and Start Using Excel with ConfidenceFrom EverandExcel Essentials: A Step-by-Step Guide with Pictures for Absolute Beginners to Master the Basics and Start Using Excel with ConfidenceNo ratings yet
- Music Production for Beginners: How to Make Professional Electronic Dance Music, The Ultimate 3 in 1 Bundle for Producers (Synthesizer Explained, The Ultimate Melody Guide & Mixing EDM Music)From EverandMusic Production for Beginners: How to Make Professional Electronic Dance Music, The Ultimate 3 in 1 Bundle for Producers (Synthesizer Explained, The Ultimate Melody Guide & Mixing EDM Music)No ratings yet
- Skulls & Anatomy: Copyright Free Vintage Illustrations for Artists & DesignersFrom EverandSkulls & Anatomy: Copyright Free Vintage Illustrations for Artists & DesignersNo ratings yet
- How to Create Cpn Numbers the Right way: A Step by Step Guide to Creating cpn Numbers LegallyFrom EverandHow to Create Cpn Numbers the Right way: A Step by Step Guide to Creating cpn Numbers LegallyRating: 4 out of 5 stars4/5 (27)
- Learn Power BI: A beginner's guide to developing interactive business intelligence solutions using Microsoft Power BIFrom EverandLearn Power BI: A beginner's guide to developing interactive business intelligence solutions using Microsoft Power BIRating: 5 out of 5 stars5/5 (1)
- Generative Art: A practical guide using ProcessingFrom EverandGenerative Art: A practical guide using ProcessingRating: 4 out of 5 stars4/5 (4)