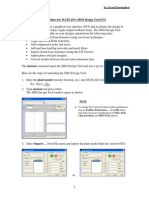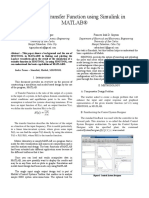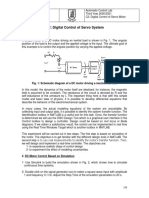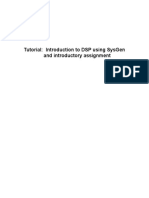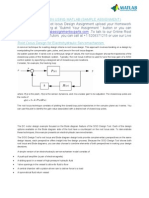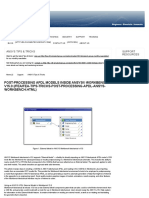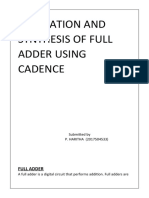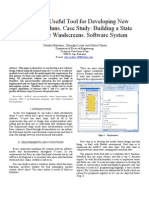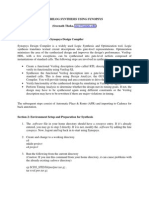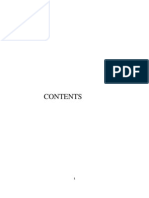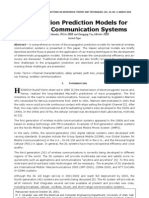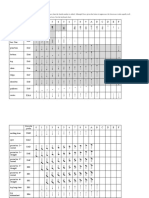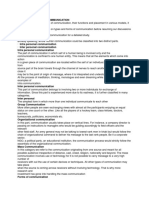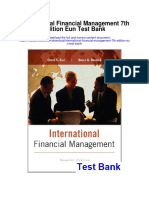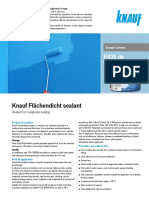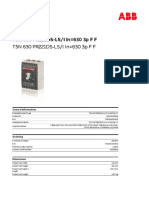Professional Documents
Culture Documents
SISO Design Tool
Uploaded by
Armando CajahuaringaOriginal Description:
Copyright
Available Formats
Share this document
Did you find this document useful?
Is this content inappropriate?
Report this DocumentCopyright:
Available Formats
SISO Design Tool
Uploaded by
Armando CajahuaringaCopyright:
Available Formats
1
SISO Design Tool
http://www.mathworks.com/help/control/getstart/siso-design-tool.html
On this page Tune Compensator Parameters Using the SISO Design Tool Components of the SISO Tool Design Options in the SISO Tool Opening the SISO Design Tool Using the SISO Design Task Node in the Control and Estimation Tools Manager Importing Models into the SISO Design Tool Feedback Structure Analysis Plots for Loop Responses Using the Graphical Tuning Window Exporting the Compensator and Models Storing and Retrieving Intermediate Designs
Tune Compensator Parameters Using the SISO Design Tool
In this example, you get an overview of the steps for tuning compensator parameters. Before you begin, you need: A model in the MATLAB workspace representing your plant Design requirements for your system To tune parameters: 1. Open the control design GUIs by typing the following in the MATLAB Command Window: Sisotool. This command opens the Control and Estimation Tools Manager and the SISO Design Tool, as shown in the following figure.
2 2. Define the control architecture for your system. a. In the Architecture tab of the Control and Estimation Tools Manager, click Control Architecture. b. In the Control Architecture dialog box, select the control architecture. c. Specify the sign of summing junctions as + or -.
3. Specify the plant model and initial guesses for the compensator elements in the control architecture. a. In the Architecture tab of the Control and Estimation Tools Manager, click System Data. b. In the System Data dialog box, browse for a model in the MATLAB workspace.
4. Design a compensator using automated tuning, for example PID Tuning. a. In the Automated Tuning tab of the Control and Estimation Tools Manager, select an automated tuning method. b. Specify tuning options.
c. Click Update Compensator to tune parameters.
4 5. Evaluate the system's closed-loop performance. a. Plot the system response. i. In the Analysis Plots tab, select a plot type. ii. Select the type of response for each plot.
b. Display specific performance characteristic for your system. Compare values to design requirements. i. Right-click to select performance characteristics. ii. Click on the dot that appears to view the characteristic value.
6. Refine compensator design using graphical tuning.
a. Create plots for graphical tuning. i. In the Graphical Tuning tab, select the loop to tune in each plot. ii. Select plot types.
b. In a design plot, modify the compensator by adding poles, zeros, lead, and lag, for example. To do this, right-click to add dynamic elements in the controller structure.
c. Add a new pole, for example, by clicking the pole location on the plot.
6 d. Modify the compensator structure by moving the poles, zeros, and other dynamic elements directly on the plot.
7. Export the compensator to the MATLAB workspace for further analysis.
a. In the Control and Estimation Tools Manager, select File > Export. b. In the SISO Tool Export dialog box, select the compensator. c. Click Export to Workspace. COMPONENTS OF THE SISOTOOL
The SISO Design Tool has the following components: SISO Design Task node in the Control and Estimation Tools Manager is a user interface (UI) that facilitates the design of compensators for single-input, single-output feedback loops through a series of interactive tabs. The Graphical Tuning window is a graphical user interface (GUI) for displaying and manipulating the Bode, root locus, and Nichols plots for the controller currently being designed. This window is titled SISO Design for Design Name. The LTI Viewer associated with the SISO Design Task. For instructions on how to operate the LTI Viewer, see LTI Viewer for SISO Design Task Design Requirements.
DESIGN OPTIONS IN THE SISO TOOL
The SISO Design Tool facilitates the design of compensators for single-input, single-output feedback loops, lets you iterate on your designs and perform the following tasks: Manipulate closed-loop dynamics using root locus techniques. Shape open-loop Bode responses. Add compensator poles and zeros, lead/lag networks and notch filters.
7 Add and tune lead/lag networks and notch filters. Inspect closed-loop responses using the LTI Viewer. Adjust phase and gain margins. Perform multi-loop control design. Perform control design analysis for multiple models. Convert models between discrete and continuous time. Automate compensator design.
OPENING THE SISO DESIGN TOOL
You can open the SISO Design Tool using an LTI model or an array of LTI models. This topic shows how to open the SISO Design Tool with the DC motor example. If you have not built the DC motor model, type load ltiexamples at the MATLAB prompt. This loads a collection of linear models, including the DC motor. To open the SISO Design Tool and import the DC motor, type sisotool(sys_dc) This command opens: The SISO Design Task node in the Control and Estimation Tools Manager. The Graphical Tuning window with the root locus and open-loop Bode diagrams for the DC motor plotted by default. SISO Design Task Node (Architecture Tab)
8 Graphical Tuning Window with the DC Motor Example
Using the SISO Design Task Node in the Control and Estimation Tools Manager
The SISO Design Task node in the Control and Estimation Tools Manager contains the following tabs for specifying controller design and behavior: Architecture o Change the feedback structure and label signals and blocks. o Configure loops for multi-loop design by opening signals to remove the effects of other feedback loops. o Import LTI models or row or column arrays of LTI models into your system. o Convert sample time of the system or switch between different sample times to design different compensators. o Specify nominal model and frequency grid for multimodel computations. Compensator Editor o Directly edit compensator poles, zeros, and gains. o Add or remove compensator poles and zeros. Graphical Tuning o Configure design plots in the Graphical Tuning window. o Use design plots to graphically manipulate system response. Analysis Plots o Configure analysis plots in the LTI Viewer. o Use analysis plots to view the response of open- or closed-loop systems.
9 Automated Tuning o Automatically generate compensators using optimization-based, PID, internal model control (IMC), linear-quadratic-Gaussian (LQG), or loop shaping methods. o Use optimization-based methods that automatically tune the system to satisfy design requirements (available when you have the Simulink Design Optimization product). Importing Models into the SISO Design Tool If you type sisotool at the MATLAB prompt, the Control and Estimation Tools Manager opens with the SISO Design Task node and an empty Graphical Tuning window. You can import an LTI model or a row or column array of LTI models by clicking System Data in the Architecture page, as shown in the following figure.
The System Data dialog box opens, as shown in the following figure.
10 G is a plant modeled as an LTI model or multiple plants modeled as a row or column array of LTI models. If H is also an array, their sizes must match. H is the sensor modeled as an LTI model or multiple sensors modeled as a row or column array of LTI models. If G is also an array, their sizes must match. C is a controller and is an LTI model. F is a prefilter and is an LTI model. The default values of G, H, C, and F are 1. See Feedback Structure for more information. Note: If you import an array of LTI models for either G or H or both for control design, you can use the default multimodel options or configure the options by clicking Multimodel Configuration in the Architecture tab. For more information, see Control Design Analysis of Multiple Models. To import the DC motor model: 1. Select G and click Browse. The Model Import dialog box opens, as shown in the following figure.
2. Select sys_dc from the Available Models list. Click Import, and then click Close. You can now see sys_dc in the System Data dialog box.
11 3. Click OK. The Graphical Tuning window updates with the DC motor model, as shown in the following figure.
Feedback Structure
The SISO Design Tool, by default, assumes that the compensator is in the forward path, i.e., that the feedback structure looks like this figure. Default Feedback Structure Compensator in the Forward Path
In this figure: G represents the plant H represents the sensor dynamics F represents the prefilter C represents the compensator
12 The default values for F, H, and C are all 1. You can see the default values in the System Data dialog box. This means that, by default, the compensator has unity gain. For the DC motor, G contains the DC motor model, sys_dc. Alternative Feedback Structures In the Architecture page, click Control Architecture to open the Control Architecture dialog box.
You can use the Signs and Blocks and Signals panes to change the sign of the feedback signal into a summing junction and rename blocks and signals in the diagram respectively. See Block Diagram Structure Modifications for more details. On any tab in the SISO Design Task node, click Show Architecture to see the current architecture and a list of the identifiers and names associated with the components.
13
ANALYSIS PLOTS FOR LOOP RESPONSES
As you design different controllers, you examine the various loop responses for a particular design. For example, to view the closed-loop step response, click the Analysis Plots tab. This tab lists the available responses, as shown in the following figure.
Select the plot types for each plot in the Analysis Plots area. Then select the plots to appear in the Plots list in the Contents of Plots table, as shown in the following figure. Analysis Plots Loop Response Selection
14 After you select a plot, the LTI Viewer opens and displays the appropriate response(s) opens. You can also click Show Analysis Plot to open the LTI Viewer. The following figure shows the resulting plot for the closed-loop step response of the DC motor. LTI Viewer Showing the Step Response for the DC Motor
The settling time of the DC motor is about 1.5 seconds, which is too slow for many applications. Also, the plot shows a large steady-state error. You can use Bode diagram techniques to improve the response time and steady-state error of the DC motor step response, as described in Bode Diagram Design. For a row or column array of LTI models, the analysis plots show the response of the nominal model only. To view the responses of the remaining models in the array, right-click the plot, and select one of the following options: Multimodel Display > Bounds Displays an envelope encompassing all model responses.
15 Multimodel Display > Individual Responses Displays individual model responses.
The plot line in darker shade of blue is the response of the nominal model. When you design a controller for the nominal plant, you can simultaneously analyze the controller's effect on the remaining model responses in the array. For more information on analyzing control design for multiple models, see Control Design Analysis of Multiple Models. As you select different compensator designs, the software computes the responses and updates the response plots in real-time in the LTI Viewer associated with your SISO Design Task. For an array, this computation is expensive. Therefore, real-time updates may cause delay in refreshing the plots for: A large number of responses Responses of a large number of models To deactivate real-time updates, unselect the Real-Time Update option. Using the Graphical Tuning Window The SISO Design for SISO Design Task graphical tuning window is a graphical user interface (GUI) that you use to display and manipulate the Bode, root locus, and Nichols plots for the controller currently being designed. You can accomplish most control design tasks using the tabs in the SISO Design Task node in the Control and Estimation Tools Manager. The graphical tuning window shows the plots configured in the Graphical Tuning tab.
16
This topic describes some of the methods you can use to navigate in the Graphical Tuning window and manipulate the window's appearance. Graphical Tuning Window Display The Graphical Tuning window shows: Poles as x's Zeros as o's Gain and phase margins (by default) in the lower-left corners of the Bode magnitude and phase plots For the DC motor, the graphical tuning window resembles the following figure.
17
For a row or column arrays of LTI models, the plots show the individual responses and poles and zeros of all models in the array, as shown in the following figure.
18 The plot line in darker shade of blue represents the response of the nominal model. This plot also displays the response characteristics of the nominal model. You can change the display to view an envelope that encompasses all individual model responses. To do so, right-click the plot, and select Multimodel Display > Bounds. The bounds resemble the following figure.
As you are designing a controller for the nominal plant, you can simultaneously analyze the controller's effect on the remaining models in the array. The software computes the response for each model and plots them. This computation is expensive and results in a slower refresh of the plots for: Large number of responses Responses for a large number of models Dense frequency grid To speed up the plot updates, change the display to plot the envelope instead of individual responses. For more information, see Control Design Analysis of Multiple Models. Changing Units on a Plot The SISO Design Tool provides editors for setting plot options in the Graphical Tuning window. For example, if you want to change the frequency units on all the Bode plots created in the SISO Design Tool from rad/s to Hertz, select SISO Tool Preferences from the Edit
19 menu in the SISO Design Task node on the Control and Estimation Tools Manager, as shown in the next figure.
This opens the SISO Tool Preferences dialog box.
Use the options on the Units page to make the change. This unit change persists for the entire session. Right-Click Menus The SISO Design Tool has right-click menus available in any of the plot regions. Open the Bode magnitude menu by right-clicking in the Bode magnitude plot. The following menu appears. Right-Click Menu for the Bode Magnitude Plot Although the menus for each plot generally contain the same options, there are some options specific to each plot type:
20 The Open-Loop Bode Editor has a Gain Target option; the ClosedLoop Bode Editor has a Select Compensator option instead. For arrays of LTI models, the Multimodel Display option for the Root Locus Editor has an option to show the poles and zeros of the nominal or all models, instead of Bounds and Individual Responses options. The right-click menus contain numerous features. The DC motor example uses many of the available features; for a complete discussion of the right-click menus, see the help for the SISO Design Tool".
Exporting the Compensator and Models
After you design the controller, you may want to save your design parameters for future implementation. You can do this by selecting: File > Export in the Control and Estimation Tools Manager File > Export in the Graphical Tuning window. The SISO Tool Export dialog box opens:
Select models to export area shows a list of models for the components of your designs. For a plant or sensor modeled as row or column array of LTI models, the components are also arrays of LTI models. Export As column displays variables with default names or previously named in the System Data dialog box. Select design drop-down list lets you view the components of other designs. To export your controller to the workspace: 1. Select Compensator C in the Component column. If you want to change the name, doubleclick in the cell for Compensator C. To select multiple components, use the Shift key if they are all adjacent and the Ctrl key if they are not. 2. Click Export to Workspace to export the compensator to the MATLAB workspace. 3. At the MATLAB prompt, type 4. who
To view the compensator variable C.
21 5. To see the format in which this variable is stored, type 6. C Clicking Export to Disk opens the Export to Disk dialog box.
You can save your models as MAT-files in any folder. The default name for the MAT-file is the name of your original model. You can also specify a name for the MAT-file. If you save multiple components, they are stored in a single MAT-file.
STORING AND RETRIEVING INTERMEDIATE DESIGNS
You can store and retrieve intermediate compensators while you iterate on your compensator design. To store intermediate designs, click the Design History node or Store Design, both located on the SISO Design Task node in the Control and Estimation Tools Manager. Alternatively, you can select Store/Retrieve from the Designs menu in the Graphical Tuning window. Using either method, the following Design History page opens.
If you have any intermediate designs already stored, they will appear on the Design History page. Click Store Design to save the current design with the default name Design; the suffix increments when you store additional compensators without renaming them. You can rename the design by right-clicking the name under the node and selecting Rename. To retrieve intermediate designs, again click the Design History node or select Store/Retrieve from the Designs menu. From the Design History page, select the design to retrieve, and then click Retrieve Design, as shown next.
22 Design History Page Listing Current Designs
The Graphical Tuning window automatically reverts to the selected compensator design. Click any design name in the Design History to view a snapshot summary of the design, as shown in the following figure. Design Snapshot Summary
Return to the compensator list by clicking the Design History node. You can delete an intermediate design by selecting it from the Design History page and clicking Delete.
You might also like
- Guidelines For SISOToolDocument5 pagesGuidelines For SISOTooltudor1989No ratings yet
- NI Tutorial 10685 enDocument5 pagesNI Tutorial 10685 enelzytacogelonaNo ratings yet
- L22 Guideline SISOToolDocument5 pagesL22 Guideline SISOToolMv IrinelNo ratings yet
- PID Control ToolkitDocument6 pagesPID Control ToolkitRobin PathakNo ratings yet
- Manual - REVIT MEP Piping SystemsDocument27 pagesManual - REVIT MEP Piping Systemsjohan febreroNo ratings yet
- Resumen de LeccionesDocument158 pagesResumen de LeccionesClaudio GodoyNo ratings yet
- Simulink TutorialDocument7 pagesSimulink TutorialAmylegesse01No ratings yet
- c01 Catia v5r19Document26 pagesc01 Catia v5r19Satyanshu Pratap SinghNo ratings yet
- Convert System Model From System Identification To Control DesignDocument3 pagesConvert System Model From System Identification To Control DesignEdwin AguilarNo ratings yet
- Motor Speed - Simulink ControlDocument9 pagesMotor Speed - Simulink ControlJesamarsNo ratings yet
- Xilinx System Generator Tutorial for NEXYS3 BoardDocument18 pagesXilinx System Generator Tutorial for NEXYS3 BoardjebileeNo ratings yet
- Tutorial - Using Xilinx System Generator 10.1 For Co-Simulation On Sparatan 3E Starter BoardDocument17 pagesTutorial - Using Xilinx System Generator 10.1 For Co-Simulation On Sparatan 3E Starter BoardMrinal MondalNo ratings yet
- TI+Lab+2 Intro To Model Based Design With Simulink ManualDocument5 pagesTI+Lab+2 Intro To Model Based Design With Simulink ManualSashikanth BethaNo ratings yet
- Wala Pa NahumanDocument3 pagesWala Pa NahumanJohnCarloTigueNo ratings yet
- SAP HANA Calculation View TutorialDocument10 pagesSAP HANA Calculation View TutorialRodrigo Toledo SoaresNo ratings yet
- Catia - Generative Part Stress AnalysisDocument154 pagesCatia - Generative Part Stress AnalysisconqurerNo ratings yet
- IS5740 W05 Tutorial Note (Regression)Document12 pagesIS5740 W05 Tutorial Note (Regression)aryaynlNo ratings yet
- Digital Control of Servo Motor Simulation & Real-Time ImplementationDocument6 pagesDigital Control of Servo Motor Simulation & Real-Time ImplementationMahmoud A. AboulhasanNo ratings yet
- Tutorial: Introduction To DSP Using Sysgen and Introductory AssignmentDocument11 pagesTutorial: Introduction To DSP Using Sysgen and Introductory AssignmentshivaspyNo ratings yet
- Simulink & GUI in MATLAB: Experiment # 5Document10 pagesSimulink & GUI in MATLAB: Experiment # 5Muhammad Ubaid Ashraf ChaudharyNo ratings yet
- Introduction To Catia V5: Learning ObjectivesDocument26 pagesIntroduction To Catia V5: Learning ObjectivesLiviu MihonNo ratings yet
- Simulink Control DesignDocument4 pagesSimulink Control DesignjimakosjpNo ratings yet
- CALCULATION View ACCESS PRIVILEGE PROPERTIES FUNCTIONALITIESDocument98 pagesCALCULATION View ACCESS PRIVILEGE PROPERTIES FUNCTIONALITIESRavi RoshanNo ratings yet
- Ansys Forte SectorMesh Tutorial r170Document16 pagesAnsys Forte SectorMesh Tutorial r170vovanpedenko100% (1)
- 20 Sim Reference 43Document1,064 pages20 Sim Reference 43fercho72169No ratings yet
- S9 Graphics BuilderDocument75 pagesS9 Graphics Builderplim5ollNo ratings yet
- 06 AS Engineering 009Document43 pages06 AS Engineering 009niotonNo ratings yet
- Root Locus Design Using MATLABDocument19 pagesRoot Locus Design Using MATLABMatlabAsignmentExpertsNo ratings yet
- Post-Processing APDL Models Inside ANSYS® Workbench v15Document26 pagesPost-Processing APDL Models Inside ANSYS® Workbench v15LK AnhDungNo ratings yet
- Embedded Systems Lab (17CS. 6 Semester) Lab Experiment No. 8 Designing of Combinational Circuits (Full-Adder & Comparator)Document9 pagesEmbedded Systems Lab (17CS. 6 Semester) Lab Experiment No. 8 Designing of Combinational Circuits (Full-Adder & Comparator)NoorNo ratings yet
- MapleSim Control Design Getting Started Guide PDFDocument9 pagesMapleSim Control Design Getting Started Guide PDFGregory Alberto Rodríguez PalominoNo ratings yet
- How To Set Up and Run The Simulation: R+JX WT GG G PCCDocument3 pagesHow To Set Up and Run The Simulation: R+JX WT GG G PCCalexa85sashaNo ratings yet
- Walldecals 120 1 PDFDocument50 pagesWalldecals 120 1 PDFerrahaNo ratings yet
- EE4415 Integrated Digital Design: Lab (Optional) : Simulation Using VCSDocument17 pagesEE4415 Integrated Digital Design: Lab (Optional) : Simulation Using VCSZhixiong XieNo ratings yet
- The Basics of A Revit-Robot Workflow - Exercise GuideDocument16 pagesThe Basics of A Revit-Robot Workflow - Exercise GuideCesarNo ratings yet
- Engineering - Design - Civil - Architect - Building - Tutorial - Mining Blog Archive An Introductory Tutorial Sap2000v 10Document37 pagesEngineering - Design - Civil - Architect - Building - Tutorial - Mining Blog Archive An Introductory Tutorial Sap2000v 10vr_talleiNo ratings yet
- An Introduction To Masterbill Elite BQ Production (Updated)Document30 pagesAn Introduction To Masterbill Elite BQ Production (Updated)Ahmad Mustanir Hadadak100% (1)
- Chaitanya Cadence TutorialDocument98 pagesChaitanya Cadence TutorialSaravanan NsNo ratings yet
- Getting Started With The Maplesim Control Design ToolboxDocument14 pagesGetting Started With The Maplesim Control Design ToolboxTracy PetersonNo ratings yet
- CATIA V5-6R2015 Basics - Part I : Getting Started and Sketcher WorkbenchFrom EverandCATIA V5-6R2015 Basics - Part I : Getting Started and Sketcher WorkbenchRating: 4 out of 5 stars4/5 (10)
- Circuit Design TutorialDocument26 pagesCircuit Design TutorialVipan SharmaNo ratings yet
- CIM and CAD/CAM overviewDocument31 pagesCIM and CAD/CAM overviewNathanael Aklilu EjersaNo ratings yet
- Multisim Tutorial PDFDocument13 pagesMultisim Tutorial PDFAbi Ahmad Faizal100% (1)
- Sessional LcsDocument8 pagesSessional LcsMaryam TariqNo ratings yet
- Simulation and Synthesis of Full Adder Using CadenceDocument9 pagesSimulation and Synthesis of Full Adder Using CadenceHarithaNo ratings yet
- 351 792 1 SMDocument3 pages351 792 1 SMIulia MunteanuNo ratings yet
- Coginsight Tut enDocument36 pagesCoginsight Tut enĐoàn Hồng NhoNo ratings yet
- Step by Step Tutorial On DSP Using Xilinx System Generator (NOT HOMEWORK)Document20 pagesStep by Step Tutorial On DSP Using Xilinx System Generator (NOT HOMEWORK)vipula123No ratings yet
- SynopsysDocument20 pagesSynopsysbennettmatthewNo ratings yet
- Composites DesignDocument185 pagesComposites DesignagrbovicNo ratings yet
- Lab - 2 - Transfer Function Block in SimulinkDocument21 pagesLab - 2 - Transfer Function Block in SimulinkWaqas AliNo ratings yet
- LabVIEW Simulation Tutorial - Brushed DC MotorDocument22 pagesLabVIEW Simulation Tutorial - Brushed DC MotorNixon CardonaNo ratings yet
- CarburettorDocument67 pagesCarburettorKarthi KeyanNo ratings yet
- Design Comp Tb2 NewDocument13 pagesDesign Comp Tb2 NewSanjay KumarNo ratings yet
- Module 6 - Building The ProjectDocument10 pagesModule 6 - Building The Projectcduvalbh5384No ratings yet
- 1-Program Design and AnalysisDocument6 pages1-Program Design and AnalysisUmer AftabNo ratings yet
- Tutorial RltoolDocument8 pagesTutorial RltoolJuan Esteban LoperaNo ratings yet
- Waveform Generation MatlabDocument11 pagesWaveform Generation MatlabArmando CajahuaringaNo ratings yet
- Propagation Prediction Models For Wireless Communication SystemDocument21 pagesPropagation Prediction Models For Wireless Communication SystemArmando CajahuaringaNo ratings yet
- Microwave Lab ManualDocument33 pagesMicrowave Lab ManualjoysonsebastianNo ratings yet
- Gradient of A Scalar Field and Its Geometrical InterpretationDocument3 pagesGradient of A Scalar Field and Its Geometrical InterpretationMichael100% (1)
- Reflection 4Document7 pagesReflection 4danilo miguelNo ratings yet
- Essential Guide VLSI Aspirants FAQ Physical DesignDocument3 pagesEssential Guide VLSI Aspirants FAQ Physical DesignRohith RajNo ratings yet
- Directory StructureDocument47 pagesDirectory StructureStevenNo ratings yet
- Strategic Management Impact on Unilever PerformanceDocument7 pagesStrategic Management Impact on Unilever PerformanceWachira kabugiNo ratings yet
- Meinrad 2018 All Symbols With NumbersDocument4 pagesMeinrad 2018 All Symbols With NumbersXer N. AcostaNo ratings yet
- Types and Forms of CommunicationDocument22 pagesTypes and Forms of CommunicationayeshaNo ratings yet
- Book 3 - Revised 2017-2Document41 pagesBook 3 - Revised 2017-2sales zfNo ratings yet
- Baumann Forklift Dx50!14!40 S N 5361 Spare Parts CatalogueDocument22 pagesBaumann Forklift Dx50!14!40 S N 5361 Spare Parts Catalogueanneclark120297mgz100% (108)
- Lisa-Operation Manual: Installation and Operation Instructions (Part B)Document41 pagesLisa-Operation Manual: Installation and Operation Instructions (Part B)majdNo ratings yet
- Power and Energy Meters: Model No. Remarks Sl. WH WH W Va Var 1. ET3021 ET4021Document1 pagePower and Energy Meters: Model No. Remarks Sl. WH WH W Va Var 1. ET3021 ET4021Ram KumarNo ratings yet
- Components of GlobalizationDocument26 pagesComponents of GlobalizationGiyan KhasandraNo ratings yet
- Drilling RisersDocument13 pagesDrilling Risersadvantage025No ratings yet
- Open Newel StaircaseDocument4 pagesOpen Newel StaircaseSujan Dhoj KhadkaNo ratings yet
- Event Rulebook Authorsgate 3.0 IEEE SB KUETDocument9 pagesEvent Rulebook Authorsgate 3.0 IEEE SB KUETKUET²⁰²¹No ratings yet
- OAF Hello Word Page PDFDocument20 pagesOAF Hello Word Page PDFNaveen KumarNo ratings yet
- Sdo385 50hz Doosan GeneratorDocument4 pagesSdo385 50hz Doosan GeneratorsunshinemachineryNo ratings yet
- Eco Schools Action PlanDocument1 pageEco Schools Action PlanJohnty GreentoesNo ratings yet
- International Financial Management 7th Edition Eun Test BankDocument25 pagesInternational Financial Management 7th Edition Eun Test BankMatthewRosarioksdf100% (58)
- Flaechendicht k435 de 0216 0 Eng ScreenDocument2 pagesFlaechendicht k435 de 0216 0 Eng ScreenAlexandru IonescuNo ratings yet
- Ake Products 001 2016Document171 pagesAke Products 001 2016davidNo ratings yet
- T5N 630 PR221DS-LS/I in 630 3p F FDocument3 pagesT5N 630 PR221DS-LS/I in 630 3p F FDkalestNo ratings yet
- Document E202 - 2008: Building Information Modeling Protocol ExhibitDocument9 pagesDocument E202 - 2008: Building Information Modeling Protocol ExhibitAndres Cedeno TutivenNo ratings yet
- Six Sigma MotorolaDocument3 pagesSix Sigma MotorolarafaNo ratings yet
- Features Description: LT3598 6-String 30ma LED Driver With 1.5% Current MatchingDocument24 pagesFeatures Description: LT3598 6-String 30ma LED Driver With 1.5% Current MatchingMick Thomson RcNo ratings yet
- Everything You Need to Know About TimberDocument63 pagesEverything You Need to Know About TimberAkxzNo ratings yet
- Beamware 2: Users ManualDocument14 pagesBeamware 2: Users ManualAdi FaizinNo ratings yet
- Load of Pedstrain On FobDocument26 pagesLoad of Pedstrain On FobPOOJA VNo ratings yet
- KL 8052N User ManualDocument33 pagesKL 8052N User ManualBiomédica HONo ratings yet
- Worksheet Chapter 50 Introduction To Ecology The Scope of EcologyDocument2 pagesWorksheet Chapter 50 Introduction To Ecology The Scope of EcologyFernando CastilloNo ratings yet