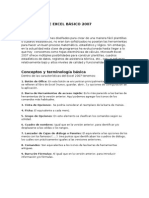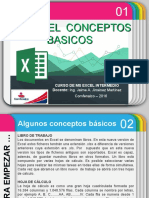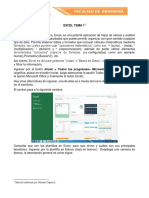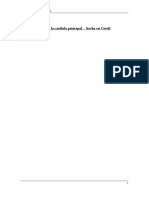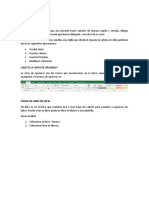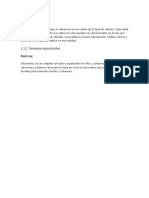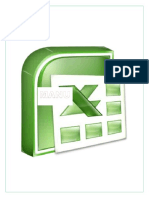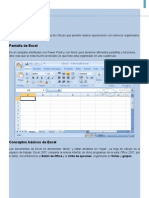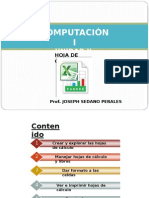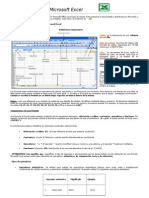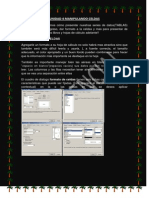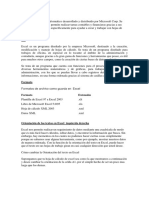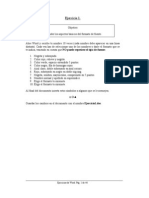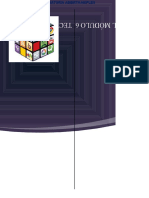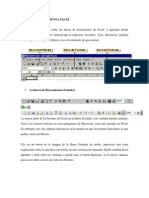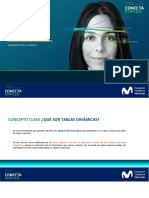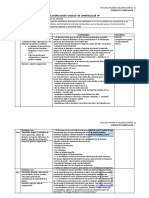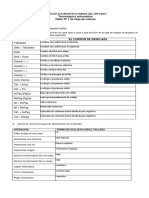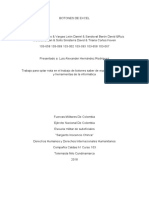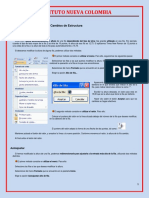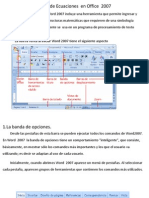Professional Documents
Culture Documents
Manual Resumido Excel
Uploaded by
jzincoCopyright
Available Formats
Share this document
Did you find this document useful?
Is this content inappropriate?
Report this DocumentCopyright:
Available Formats
Manual Resumido Excel
Uploaded by
jzincoCopyright:
Available Formats
UNIDAD: EXCEL Excel es una planilla electrnica de clculo que permite realizar todo tipo de frmulas, clculos y grficos
estadsticos. Cuando hablamos de LIBRO nos referimos a un archivo de Excel. Las HOJAS estn formadas por filas y columnas y cada libro puede llegar a tener ms de 125 hojas. Las columnas son verticales y se reconoce por letras, desde la A hasta la IV, es decir, cada hoja tiene 256 columnas. Las filas son horizontales y se reconoce por nmeros, desde el 1 hasta el 65.536, es decir, cada hoja tiene 65.535 filas. La extensin de los archivos de Excel es XLS. Elementos de la Pantalla Barra de ttulo: nos informa del programa y del ejercicio Barra de mens: consta de varios botones como son: Archivo, edicin, ver, insertar, formato, herramientas, datos, ventana y ayuda. Barra de formato: en ella podemos elegir la fuente, tamao, alineacin, formato Barra estndar: en ella se encuentran los botones de nuevo documento, abrir, guardar, imprimir, vista preliminar, cortar, copiar, pegar, deshacer, autosuma, funciones, zoom y ayudante. Barra de frmulas
Al crear un libro de trabajo se crean por defecto 3 hojas de clculo llamadas Hoja1, Hoja2 y Hoja3 Las hojas de clculo se muestran en la esquina inferior izquierda
Siempre debe haber como mnimo una hoja de excel (tambin llamadas pestaas) En funcin de la versin de Excel y la memoria de tu PC habr un nmero mximo de hojas de clculo que permitir gestionar Se aconseja cambiar el nombre de las hojas de clculo para hacer ms entendible la hoja de Excel Gestionar hojas de clculo Posicionarte sobre el nombre de la pestaa (hojas de clculo) y pulsar el botn de la derecha, al hacer esto aparece el siguiente men:
Si lo que desea es mover una hoja a otro libro de trabajo escoja la opcin de mover, y despus indique a un nuevo libro de trabajo
Cmo cambiar el nmero de hojas por defecto al crear un nuevo libro de trabajo? Para cambiar este parmetro se hace desde Herramientas > Opciones, pestaa General y la opcin de Nmero de Hojas en nuevo libro
Cursores de Excel Podemos encontrar tres tipos de cursores:, los que utilizaras segn lo que debas hacer:
Cmo cambiar el formato de una celda? Para cambiar el formato de celda se puede ir por Formato Celdas... pulsando el botn de la derecha en la opcin de Formato Celdas... Una vez accedido se mostrar la siguiente ventana:
Con las siguientes pestaas: FORMATO CELDAS Accedemos a ella por formato celdas o pulsando Ctr+1 Nmero General: sin un formato especial Nmero: podemos elegir cuntos decimales queremos que muestre y/o el formato de nmero negativo Moneda: para expresar valores monetarios Fecha: podemos elegir el formato de fecha cambiando el orden y su forma Hora: lo usamos para cambiar la forma de la fecha Porcentaje: multiplican la celda por 100 y la expresa de forma porcentual | podemos elegir el nmero de dgitos y la cantidad del denominador Texto: las celdas con este formato son tratadas como texto Alineacin Podemos elegir la alineacin vertical y horizontal del texto, as como su sangra o su orientacin. Tambin podemos ajustar el texto a la celda. Fuente Podemos elegir el estilo, el tamao, la fuente, el subrayado y adems podemos ponerle distintos efectos como son el tachado y super- y subndice. Bordes Podemos elegir bordes preestablecidos o personalizarlos. Adems podemos elegir el estilo y el color de la lnea. Tramas Podemos elegir el color de fondo de la celda Proteger: permite proteger la planilla para que no se pueda modificar Renglones en las Celdas Cuando necesitamos que en una celda haya renglones los que debemos hacer es : ESCRIBIR LO QUE VA EN EL 1 RENGLN
Combinar celdas Cuando queremos que una o varias palabras ocupen varias celdas, lo que hacemos es escribirlas en la 1 celda:
DIRECIONAMIENTO RELATIVO Y ABSOLUTO
Relativo Si queremos sumar, restar, multiplicar o dividir una columna o fila de celdas, arrastramos el puntero desde la celda en la que ya tenemos hecha la operacin hacia las celdas que queramos que se realice la operacin. Absoluto Sin embargo si queremos hacer una operacin con la misma celda en una fila o columna de celdas, escribimos el smbolo del dlar ($) antes y despus de la letra que nombra la celda, queda fija al copiar la frmula. Ej.: si queremos multiplicar una fila de celdas por una celda llamada C15 escribiremos: =A1*$C$15 y despus arrastraremos hacia las celdas que queremos multiplicar, todas se multiplican por C15 ya que esta al tener el signo $ delante de la fila y la columna queda fija. Mensajes de error Cuando una frmula no se introduce correctamente, Excel presenta un mensaje de error que indica cul es el fallo cometido: #valor! Hay que considerar que se han incluido en la frmula algunos caracteres de texto, o bien se ha hecho referencia a una casilla en la que no hay un valor numrico sino de texto. Por ejemplo, suele aparecer este error cuando se hace referencia a celdas con contenido decimal. Microsoft Excel y sus formatos numricos tienen establecidos algunos caracteres para separar, por ejemplo, la parte entera de un nmero, del decimal, que dependen de la versin en uso. Emplear otros caracteres supone introducir valores distintos y que la aplicacin lea como texto lo que debera ser un nmero. Para solucionar este problema hay que asegurarse de cul es la formula correcta para la versin en uso, y asegurarse de que, en las opciones, est especificado el idioma correcto para formatos numricos, teclado, etc. #div/0! El segundo caso (error del tipo #DIV/0!) se corrige cambiando la frmula, considerando que hemos hecho referencia en un denominador a una casilla donde el valor no existe, o es cero, o es una casilla en blanco. #ref! El error del tipo #REF! quiere decir error en la referencia: Indica que, al actualizar una frmula con referencias relativas, se estn tomando celdas que no existen porque la referencia sale de la hoja de clculo. ### Si despus de una operacin aparecen los smbolos # en la celda es indicativo de que el resultado no cabe en ese ancho. Basta con ampliar la anchura de la columna para conseguir ver bien los resultados. #Nombre? Este error quiere decir que hay algn error en el enunciado de la frmula, algn espacio o alguna letra incorrecta. FUNCIONES EXCEL =suma(rango) Suma los componentes del rango =contar(rango) Cuenta cuntos nmeros hay en el rango. =contara(rango) Cuenta cuntos valores no vacos hay en el rango. =contar.blanco(rango) Cuenta cuntos blancos hay en el rango.
MXIMOS MNIMOS Y PROMEDIOS =max(rango) Devuelve el mayor valor de la lista de valores indicados. =min(rango) Devuelve el menor valor de la lista de valores indicados. =promedio(rango) Calcula el promedio o media aritmtica de los valores que recibe como parmetros. FUNCIONES DE USO CON FECHAS =ahora() Devuelve la fecha y hora actuales. =hoy() Devuelve la fecha actual (sin la hora). =ao(valor_fecha) Devuelve el ao de la fecha indicada. =dia(valor_fecha) Devuelve el da del mes de la fecha. =fecha(ao; mes; da) Devuelve la fecha correspondiente al ao, mes y da indicados. =dias360(fecha inicial; fecha final; mtodo) Devuelve la diferencia entre las dos fechas, basndose en un calendario de 360 das. Ejemplo: =dias360 (30/1/93;1/2/93) FUNCIONES LGICAS =contar.si(rango; condicin) Cuenta el nmero de celdas en la que se cumple la condicin dada. =sumar.si(rango; criterio; rango suma) Suma los componentes del rango suma, que cumplan el criterio indicado en la columna rango. =o(valor lgico1; valor lgico2;...) Devuelve verdadero si alguno de los argumentos es verdadero. =y(valor lgico1; valor lgico2;...) Devuelve verdadero si todos los argumentos son verdaderos. =si(prueba lgica; valor si verdadero; valor si falso) Ejecuta una prueba lgica y devuelve el 2 argumento si es cierto y el 3 si es falsa. Ejemplo: =si(8>5; Mayor; Menor) Devuelve Mayor =si(8<=5; Mayor; Menor) Devuelve Menor =si(y(valor lgico1; valor lgico2; valor si verdadero; valor si falso) Ejecuta unas pruebas lgicas y devuelve el 2 argumento si es cierto y el 3 si es falsa. Ejemplo: =si(y(a5>5;b5<25); Mayor; Menor)
Devuelve Mayor si la celda a5 es menor de 5 y b5 es mayor de 25 =si(o(valor lgico1; valor lgico2; valor si verdadero; valor si falso) Ejecuta unas pruebas lgicas y devuelve el 2 argumento si es cierto o si es cierto el 3, si no se cumple ninguna de las dos es falsa. Ejemplo: =si(o(a5>5;b5<25); Mayor; Menor) Devuelve Mayor si se cumple alguna de las dos consignas. =Buscarv(celda ; rango ;numero de columna ;falso) Busca la celda dada y coloca el dato que se encuentra en la columna indicada (bsqueda Vertical) Estas son solo algunas de las funciones de Excel.
You might also like
- Manual de Excel Básico 2007Document21 pagesManual de Excel Básico 2007Andrés Till UstarizNo ratings yet
- NocionesdeExcelApoyo ExcelDocument10 pagesNocionesdeExcelApoyo ExcelEdward Torres SanchezNo ratings yet
- Como Se Llaman Los Archivos Creados en ExcelDocument4 pagesComo Se Llaman Los Archivos Creados en ExcelIng Francisco Javier Ramirez Solano86% (7)
- Hoja Electrónica Microsoft ExcelDocument40 pagesHoja Electrónica Microsoft ExcelEdwin PozoNo ratings yet
- ApunexcelDocument10 pagesApunexcelgerrardo ortizNo ratings yet
- Excel Conceptos BásicosDocument26 pagesExcel Conceptos BásicosJaime A. Jimenez MartinezNo ratings yet
- Celdas Excel: Selección, referencias y formatoDocument19 pagesCeldas Excel: Selección, referencias y formatoWerner Ta RoNo ratings yet
- 1excel Tema 1 PDFDocument14 pages1excel Tema 1 PDFjuanbuuren serna victoriaNo ratings yet
- Capacitacion ExcelDocument24 pagesCapacitacion ExcelAndrea SotoNo ratings yet
- Introducción A Excel PDFDocument34 pagesIntroducción A Excel PDFboyjc18No ratings yet
- Operaciones de Matematica en ExcelDocument12 pagesOperaciones de Matematica en ExcelViki PérezNo ratings yet
- Lo Basico para Manejar ExelDocument7 pagesLo Basico para Manejar ExelMartha Morales BNo ratings yet
- Introducción A La Planilla de CálculoDocument41 pagesIntroducción A La Planilla de CálculoNelson GonzalezNo ratings yet
- 1.-Operaciones Básicas Con ExcelDocument51 pages1.-Operaciones Básicas Con ExcelJessica Pamela Nuñez QuintanaNo ratings yet
- Hojas de CalculosDocument26 pagesHojas de CalculosjuniorNo ratings yet
- Guía ExcelDocument15 pagesGuía Excelkamero20100% (1)
- Excel - Formulas y FuncionesDocument12 pagesExcel - Formulas y FuncionesJanet ZapataNo ratings yet
- Excel - Formatos de Celdas y Gráfico de ColumnasDocument7 pagesExcel - Formatos de Celdas y Gráfico de ColumnasTony NetNo ratings yet
- Módulo - Clase Teórica Nº1Document7 pagesMódulo - Clase Teórica Nº1Nicolas MartinezNo ratings yet
- Introducción A Las Hojas de CálculoDocument6 pagesIntroducción A Las Hojas de Cálculojpruedagalan100% (4)
- Hoja de CalculolDocument12 pagesHoja de CalculolEstrella Violetha Ramos JimenezNo ratings yet
- Excel 2003 - ActualizadoDocument99 pagesExcel 2003 - ActualizadoAlejandro RamosNo ratings yet
- Que Es ExcelDocument6 pagesQue Es ExcelDiego AjanelNo ratings yet
- Manual de ExcelDocument35 pagesManual de ExcelVicente Orbegoso RodriguezNo ratings yet
- ACT4Document7 pagesACT4Juan Javier Cordova MoralesNo ratings yet
- Excel Ingreso de DatosDocument5 pagesExcel Ingreso de DatosNatalia BattaglieroNo ratings yet
- Excel: Introducción a la hoja de cálculoDocument4 pagesExcel: Introducción a la hoja de cálculoPela De LeónNo ratings yet
- Excel AdministrativoDocument15 pagesExcel AdministrativoAndrea GuixNo ratings yet
- Introducción A Microsoft ExcelDocument12 pagesIntroducción A Microsoft ExcelmicroaccessNo ratings yet
- Excel para el DerechoDocument23 pagesExcel para el DerechoRicardo MartinezNo ratings yet
- Excel Conceptos BásicosDocument7 pagesExcel Conceptos BásicosVale AvalosNo ratings yet
- Taller 1 Iniciacion ExcelDocument41 pagesTaller 1 Iniciacion ExcelSANDRA MILENA GRAJALES ORDONEZ100% (1)
- Conceptos Básicos de Excel 2007Document8 pagesConceptos Básicos de Excel 2007Noé Altamirano100% (1)
- Cuadernillo Excel 2021 - Cap 1Document12 pagesCuadernillo Excel 2021 - Cap 1VictoriaNo ratings yet
- Manual Basico de ExcelDocument20 pagesManual Basico de ExcelComfrut AdministraciónNo ratings yet
- Introducción a MS ExcelDocument4 pagesIntroducción a MS ExcelJulio Cesar CoronelNo ratings yet
- Excel guíaDocument11 pagesExcel guíaMatheus CastañedaNo ratings yet
- Clase 2 Excel 2013Document23 pagesClase 2 Excel 2013AlfackNo ratings yet
- Trilce ExcelDocument50 pagesTrilce ExcelJoseph Sedano Perales100% (1)
- Informatica 2Document14 pagesInformatica 2susanalanisNo ratings yet
- Excel Modulo 1Document10 pagesExcel Modulo 1jagudeNo ratings yet
- Trabajo Práctico de INFORMÁTICADocument21 pagesTrabajo Práctico de INFORMÁTICAVictorio Andres SonntagNo ratings yet
- Introduccion ExcelDocument19 pagesIntroduccion ExceljeremyNo ratings yet
- Ofimatica ExcelDocument37 pagesOfimatica ExcelSteve ChamorroNo ratings yet
- Curso Hoja de Cálculo EXCEL Introducción A La InformáticaDocument22 pagesCurso Hoja de Cálculo EXCEL Introducción A La InformáticaJose Luis Valle VargasNo ratings yet
- Excel para Decimo A, BDocument26 pagesExcel para Decimo A, BCarmen Gonzalez Gonzalez Alvarado0% (1)
- Organización de Una Hoja de CálculoDocument5 pagesOrganización de Una Hoja de CálculoJose SanchezNo ratings yet
- Recurso 18BDocument25 pagesRecurso 18BMatíasNo ratings yet
- Consulta Taller Numero 6Document5 pagesConsulta Taller Numero 6Leo Albarracin G0% (1)
- FORMATO Y VALIDACIÓN DE CELDASDocument10 pagesFORMATO Y VALIDACIÓN DE CELDASGabriel Medina EncaladaNo ratings yet
- Barra de DesplazamientoDocument8 pagesBarra de DesplazamientoOswaldo Elizalde FernandezNo ratings yet
- Tema 2 OfimaticaDocument39 pagesTema 2 OfimaticaSteve ChamorroNo ratings yet
- YecnologiaDocument11 pagesYecnologiaNelson AlbaNo ratings yet
- Excel 112113Document8 pagesExcel 112113Nallely CalderónNo ratings yet
- AppleDocument8 pagesAppleHugo DionicioNo ratings yet
- Trabajo de ExcelDocument6 pagesTrabajo de ExcelHenrry SenaNo ratings yet
- Inform Á TicaDocument50 pagesInform Á TicaDina VictoriaNo ratings yet
- Material 2016D1 COM170 15 61934Document41 pagesMaterial 2016D1 COM170 15 61934Mari AlvaradoNo ratings yet
- 2.2 Hojas de CálculoDocument19 pages2.2 Hojas de CálculoCinthya Becerril GonzálezNo ratings yet
- Excel para principiantes: Aprenda a utilizar Excel 2016, incluyendo una introducción a fórmulas, funciones, gráficos, cuadros, macros, modelado, informes, estadísticas, Excel Power Query y másFrom EverandExcel para principiantes: Aprenda a utilizar Excel 2016, incluyendo una introducción a fórmulas, funciones, gráficos, cuadros, macros, modelado, informes, estadísticas, Excel Power Query y másRating: 2.5 out of 5 stars2.5/5 (3)
- Ejercicio CartaDocument2 pagesEjercicio CartajzincoNo ratings yet
- Ejercicios1 WordDocument1 pageEjercicios1 WordjzincoNo ratings yet
- EjWd 01Document2 pagesEjWd 01api-3741205No ratings yet
- Ejercicios Word ToDocument44 pagesEjercicios Word Toapi-3699399100% (12)
- WORD - Ejercicios 1 A 3Document3 pagesWORD - Ejercicios 1 A 3Adriana Natalia GuirinNo ratings yet
- Repaso Conceptos y CarpetasDocument18 pagesRepaso Conceptos y CarpetasjzincoNo ratings yet
- Ejercicios Repaso WriterDocument6 pagesEjercicios Repaso WriterjzincoNo ratings yet
- Ejercicio5 BordesysombreadosDocument1 pageEjercicio5 BordesysombreadosjzincoNo ratings yet
- Word 2007 - Fórmulas en tablas para sumar datos automáticamenteDocument3 pagesWord 2007 - Fórmulas en tablas para sumar datos automáticamentepedagogiaNo ratings yet
- Referencias Absolutas y Relativas en ExcelDocument3 pagesReferencias Absolutas y Relativas en ExceljzincoNo ratings yet
- Internetycorreoelectrnico 100704062034 Phpapp02Document64 pagesInternetycorreoelectrnico 100704062034 Phpapp02jzincoNo ratings yet
- El Entorno AsDocument2 pagesEl Entorno AsjzincoNo ratings yet
- Medios de comunicación y TIC en la sociedadDocument28 pagesMedios de comunicación y TIC en la sociedadMary Pacheco0% (1)
- Power Query Analitica (1) .Diego Amez MendesDocument49 pagesPower Query Analitica (1) .Diego Amez Mendesgcalva100% (2)
- Elementos de La Pantalla WordDocument36 pagesElementos de La Pantalla WordMagdiel FeriaNo ratings yet
- Proyecto Parcial 2excelDocument26 pagesProyecto Parcial 2excelvalentinojeeNo ratings yet
- ExcelDocument262 pagesExcelEmilia Gonzalez ZapataNo ratings yet
- Guia de Aprendizaje 1. Informatica - Ciclo v. Insertar Graficos de DatosDocument9 pagesGuia de Aprendizaje 1. Informatica - Ciclo v. Insertar Graficos de DatosAlejandra GarciaNo ratings yet
- Combinar Correspondencia Con Una Hoja de Cálculo de ExcelDocument9 pagesCombinar Correspondencia Con Una Hoja de Cálculo de ExcelAngel OlanoNo ratings yet
- Excel Core 2016 Lesson 12Document93 pagesExcel Core 2016 Lesson 12lubicanNo ratings yet
- Barra de Herramienta ExcelDocument3 pagesBarra de Herramienta ExcelgreomerNo ratings yet
- Sílabo 2020-01 Software para Los Negocios (2258)Document5 pagesSílabo 2020-01 Software para Los Negocios (2258)Pamela Santiago OnofreNo ratings yet
- 2.3 Tablas DinámicasDocument20 pages2.3 Tablas DinámicasXiomara MarceloNo ratings yet
- Uso de Geogebra en La Sol de EDO en Vaciado de TanquesDocument24 pagesUso de Geogebra en La Sol de EDO en Vaciado de TanquesabdeelNo ratings yet
- Con 0445 0306 Informatica IDocument216 pagesCon 0445 0306 Informatica IHardwin McCarthy MarshallNo ratings yet
- Funciones Logicas y EscenariosDocument6 pagesFunciones Logicas y EscenariosDanielRinconNo ratings yet
- Tablas Del Van y TirDocument4 pagesTablas Del Van y TirJason Alexander Ordoñez MestasNo ratings yet
- Funciones de ExelDocument46 pagesFunciones de ExelLuna HanabiNo ratings yet
- Gestión de Cobranzas Con Excel - Johnny Pacheco PDFDocument408 pagesGestión de Cobranzas Con Excel - Johnny Pacheco PDFLeonardo Quirola BatallasNo ratings yet
- PLANIFICACION UNIDAD DE 4° TecnologiaDocument2 pagesPLANIFICACION UNIDAD DE 4° TecnologiaLuis Miguel Luengo OrtegaNo ratings yet
- Ejercicios de Excel 2013 Volumen 4Document18 pagesEjercicios de Excel 2013 Volumen 4Guillermo Otero Matey0% (1)
- Taller de ReconocimentoDocument3 pagesTaller de ReconocimentoMariana Bayona Nuñez89% (9)
- Botones de ExcelDocument29 pagesBotones de ExcelDina Gissela HernandezNo ratings yet
- Ejercicios de OptimizaciónDocument16 pagesEjercicios de OptimizaciónSara SofiaNo ratings yet
- Cambios de Estructura ExcelDocument7 pagesCambios de Estructura Excelreybarbosa11No ratings yet
- Formulas, Vinculos en ExelDocument7 pagesFormulas, Vinculos en Exelgilmer aguado alejoNo ratings yet
- Excel Conceptos BásicosDocument26 pagesExcel Conceptos BásicosJaime A. Jimenez MartinezNo ratings yet
- Guia Completa ExcelDocument44 pagesGuia Completa ExcelCamila CastañedaNo ratings yet
- CBTis ExcelDocument82 pagesCBTis Excelmaru_acunaNo ratings yet
- TALLER 3 VALIDACIÓN DE DATOS y FORMATO CONDICIONALDocument17 pagesTALLER 3 VALIDACIÓN DE DATOS y FORMATO CONDICIONALYessica BermudezNo ratings yet
- Taller Editor de EcuacionesDocument16 pagesTaller Editor de EcuacionesEduardo Felis100% (3)
- Quinto 2022-2023 CvhsaDocument70 pagesQuinto 2022-2023 CvhsaMaribel Garcia RodriguezNo ratings yet