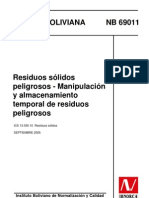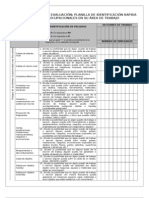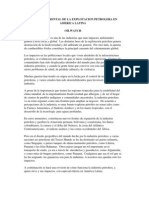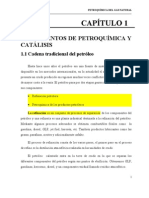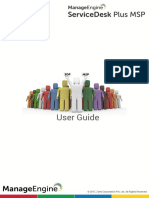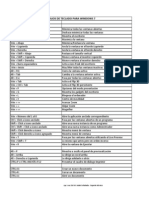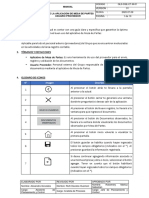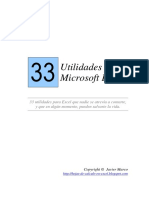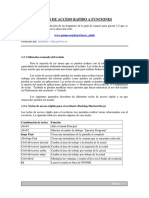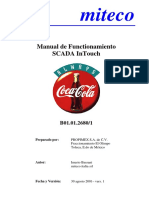Professional Documents
Culture Documents
GSP 12
Uploaded by
Romina CZOriginal Title
Copyright
Available Formats
Share this document
Did you find this document useful?
Is this content inappropriate?
Report this DocumentCopyright:
Available Formats
GSP 12
Uploaded by
Romina CZCopyright:
Available Formats
20/04/2010
Uso del Programa Gantt Project
Presentacin
En esta prctica guiada aprenders varias cosas relacionadas con el uso de Gantt Project, que es una aplicacin de ayuda a la gestin de proyectos: Especificar las tareas en que se descompone un proyecto. Asignar recursos a las tareas (en particular, asignar fechas de inicio y final de cada tarea, tarea y especificar qu miembro del grupo va a realizarla). Establecer precedencias entre las tareas.
20/04/2010
Generar informes relativos a la gestin del proyecto (diagrama de Gantt, diagrama de recursos, diagrama PERT, etc.) La forma ms cmoda de realizar esta la prctica es abrir una ventana en tu ordenador que contenga este enunciado, de forma que puedas ir llevando a cabo en el ordenador las operaciones que aqu se especifican. Toma nota de aquellas explicaciones que no entiendes y de aquellas operaciones que no producen el resultado esperado. Podrs resolver estas dudas en la prxima sesin de clase.
La gestin de proyectos
La gestin de proyectos es el conjunto de tareas que hay que realizar para garantizar que el proyecto se lleva acabo con los recursos previstos y con los resultados esperados. Las tareas de gestin de proyectos son muy variadas y algunas muy complejas. En nuestro caso, nos centraremos en un conjunto de tareas muy simple pero esencial para la gestin de proyectos. Estas tareas son:
20/04/2010
Descomponer el proyecto en una serie de tareas y subtareas. Estas tareas normalmente tendrn unas precedencias entre ellas, de forma que algunas tareas no podrn empezar hasta que hayan acabado otras previas. Asignar recursos a las tareas. En concreto, establecer las fechas de inicio y final de cada tarea y especificar qu miembro o miembros del grupo deben realizarla.
Generar informes y diagramas que reflejen las decisiones tomadas, y que permitan realizar un seguimiento efectivo del proyecto. Gantt Project es un software de libre distribucin que permite la realizacin de estas acciones bsicas, de forma muy simple. En este curso, y en cursos siguientes, usareis Gantt Project para realizar la gestin de vuestros proyectos, y para producir los informes que os permitirn a vosotros y al profesor hacer un buen seguimiento del trabajo.
20/04/2010
Gestin de un proyecto con Gantt Project
A continuacin, continuacin iniciaremos la planificacin del proyecto del Video Cajero usando Gantt Project. Abre el programa Gantt Project. Vers una imagen como la siguiente:
20/04/2010
Sobre la ventana principal se superpone otra con consejos del da, de los cuales podemos prescindir en general pulsando sobre Cerrar, aunque en ocasiones nos pueden resultar l d de mucha h utilidad ilid d para acceder d a aspectos del programa que desconocamos.
Datos Generales del Proyecto
Pulsamos en el men general sobre Proyecto Nuevo.
El programa nos pregunta si deseamos almacenar el proyecto antes de generar uno nuevo. Dado que no hemos creado nada hasta ahora, podemos contestar que no.
20/04/2010
Se abre una ventana con los datos generales del proyecto, que podemos cumplimentar ms o menos como sigue:
El segundo paso incluye el uso de plantillas predefinidas con algunos aspectos como el tipo de integrantes del equipo desarrollador del proyecto (indefinido y encargado de proyecto para proyectos genricos, o bien, desarrollador, documentador, encargado de pruebas, diseador grfico, etc para proyectos p y de desarrollo de software). ) Seleccionamos ambas opciones:
20/04/2010
Finalmente debemos fijar los festivos en los que se supone que no vamos a trabajar. Escogemos los sbados y domingos, as como las festividades:
ste puede ser un buen momento para almacenar el proyecto. Men general Proyecto Guardar como y le asignamos el nombre (y subdirectorio) que deseemos.
20/04/2010
Definicin de las tareas
El siguiente g paso es descomponer p p el p proyecto y en tareas, , y cada tarea en subtareas. En el caso del Video Cajero, establecemos la siguiente descomposicin: Tarea 1: Prototipo 1 Tarea 1.1: Programar opciones bsicas de cliente y pelculas Tarea 1.2: Completar opciones clientes Tarea 1.3: Completar opciones pelculas Tarea 1.4: Programar opciones de listados Tarea 1.5: Integracin y puesta a punto del primer prototipo Tarea 2: Prototipo 2
Tenemos Tenemos, por tanto, tanto dos tareas principales (primer y segundo prototipo). La primera tarea la hemos descompuesto en 5 subtareas. La segunda tarea de momento no la descomponemos en subtareas. Para crear una tarea en Gantt Project, basta con pulsar en el men general sobre Tarea- Nueva tarea (que tambin puede hacerse con el icono tarea si nos encontramos sobre la pestaa Gantt, localizada justo bajo el conjunto de iconos). Escribe el nombre de la tarea (en nuestro caso: T1.Prototipo 1).
20/04/2010
Por grupos (segn proyectos):
Definir las tareas y sub-tareas (ya terminadas y por venir)
20/04/2010
Repetimos la misma operacin para todas las tareas, pero aadiendo la numeracin de tareas, para mantener el formato:
Si se deseara incluir una nueva tarea entre dos dos, basta con colocarse sobre la tarea anterior y solicitar Nueva Tarea, con lo que la nueva tarea se insertara a continuacin. Ahora indicaremos que algunas tareas son realmente subtareas de una principal. Para ello, basta situarse sobre una subtarea y pulsar sobre el icono . Con ello estaremos identando la tarea, que equivale a decir que es una subtarea de la anterior. Haz esta operacin con las tareas T1.1 a la T1.5, que son subtareas de la T1. Obtendrs lo siguiente:
10
20/04/2010
Distribucin de las tareas en el calendario
Hasta ahora nos hemos limitado a crear una lista con las tareas. Es por ello que el programa las sita por defecto con inicio en su da de creacin (20 de noviembre de 2006, para este ejemplo) y duracin total de un da. En nuestro caso, la tabla siguiente indica cundo (en qu sesin) deben estar finalizadas cada una de las tareas y subtareas, de acuerdo con la planificacin del proyecto del videocajero. Consulta el calendario de sesiones de tu grupo de Introducci als Computadors, para identificar las fechas concretas de cada una de las sesiones que aparecen en la tabla.
11
20/04/2010
Tareas
Inicio
final
1. Primer prototipo
S11
S13
1.1 Opciones bsicas de cliente y pelculas
S11
S12
1.2 Completar opciones clientes
S12
S13
1.3 Completar opciones pelculas
S12
S13
1.4 Opciones de listados
S12
S13
1.5 Integracin y puesta a punto
S12
S13
2. Segundo prototipo
S13
S15
Como ejemplo, j p supondremos p q que las fechas de las sesiones q que marcan el inicio o fin de las subtareas del primer prototipo son: S11 30 de noviembre S12 14 de diciembre S13 21 de diciembre S15 18 de enero As, para la subtarea T1.1 escogeremos como fecha de inicio el 30 de noviembre y fecha de fin el 14 de diciembre. Para modificar las fechas de inicio y fin de tarea (o para modificar otras propiedades de la tarea), seleccionamos la tarea, colocndonos sobre su nombre y accedemos al men Tarea - Propiedades de la tarea, o bien tambin podemos seleccionarlo empleando el botn secundario del ratn sobre la tarea en cuestin. Si haces esto con la subtarea T1.1, vers una imagen como la siguiente:
12
20/04/2010
Observa q que en esta ventana se p pueden asignar g las fechas de la tarea, ya sea mediante el inicio y fin, o tambin indicando la duracin (10, en das). Se pueden asignar prioridades y progreso de la tarea, de lo cual prescindiremos, as como de las pestaas Antecesores y Columnas personalizadas, que exceden las pretensiones de este documento. La pestaa Editar Notas es tan simple como un simple espacio para incluir cualquier tipo de observaciones asociadas a la tarea (por ejemplo, a realizar en casa del cliente, o seguir las instrucciones contenidas en el manual). De la pestaa Recursos hablaremos ms adelante. Modifica ahora las fechas de inicio y final de la tarea T1.1, y de todas las dems. Como resultado, debes obtener una distribucin como la que muestra la imagen siguiente:
13
20/04/2010
El diagrama temporal que aparece a la derecha te muestra cmo se distribuyen las tareas y subtareas a lo largo del tiempo. Empleando los iconos (Atrs), (Centrar sobre las tareas seleccionadas) , (Adelante) , (Alejar) , y (Acercar) puedes moverte por el diagrama temporal y mostrarlo de la que te resulte ms cmoda. manera q
14
20/04/2010
Observa que en la planificacin que hemos hecho hay algo que no cuadra. La subtarea de integracin (T1.5) no puede empezar al mismo tiempo que las anteriores (el 14 de diciembre) porque las anteriores deben estar listas para poder integrarlo todo todo. Por tanto, las tareas anteriores a la de integracin debern acabar antes del 21 de diciembre para que quede tiempo antes de la sesin S13 para hacer la integracin. Tenemos que hacer, por tanto, un ajuste ms fino de la planificacin. Supongamos que el grupo g upo dec decide de que las as tareas ta eas T1.2, , T1.3 3 y T1.4 debe deben estar listas el 19 de diciembre para que entonces pueda empezar la tarea T1.5, que debe estar lista antes del 21 de diciembre. Introduce esos cambios en la planificacin. Eso nos da un diagrama temporal ms realista.
Por otra parte parte, convendra poder especificar que existe una relacin de precedencia entre tareas, de forma que unas no pueden empezar antes de que acaben otras, Veamos, a continuacin, cmo hacer esto.
15
20/04/2010
Tareas vinculadas y diagrama de Gantt
Tal y como acabamos de ver, ver normalmente ocurrir que algunas tareas del proyecto no pueden iniciarse hasta que no hayan acabado otras. Puede existir, por tanto, una relacin de precedencias entre tareas. Por ejemplo, la tarea T1.1 debe acabarse antes de iniciar las tareas T1.2, T1.3 y T1.4, y estas tres tareas deben acabarse antes de iniciar la tarea T1.5. Para establecer estas vinculaciones haz lo siguiente. Abre la ventana de propiedades de la tarea T1.2, y selecciona la pestaa de antecesores. Esa opcin te permitir seleccionar la tarea T1.1 como antecesora, tal y como muestra la imagen siguiente:
16
20/04/2010
Repite esa operacin para las tareas T1.3 y T1.4. Despus, establece que las antecesoras de la tarea T1.5 son las tareas T1.2, T1.3 y T1.4. Y finalmente establece que la tarea 2 (el segundo prototipo) no puede iniciarse hasta que acabe la tarea T1 T1.5. 5 Observa ahora que el diagrama temporal de la derecha tiene este aspecto:
El diagrama que tienes a la derecha, que muestra la distribucin temporal de las tareas, con indicacin de las precedencias, se llama Diagrama de Gantt.
Asignacin de las tareas al equipo de trabajo
Proxima clase
17
You might also like
- Llegan A Bolivia 200 Respiradores Donados Por EEUUDocument2 pagesLlegan A Bolivia 200 Respiradores Donados Por EEUURomina CZNo ratings yet
- Áñez Promulga La Ley Que Convoca A EleccionesDocument2 pagesÁñez Promulga La Ley Que Convoca A EleccionesRomina CZNo ratings yet
- Coronavirus en San JuliánDocument3 pagesCoronavirus en San JuliánRomina CZNo ratings yet
- TFG Davinia Gonzalez Dorta PDFDocument126 pagesTFG Davinia Gonzalez Dorta PDFJose Noble CaoboNo ratings yet
- Manual de Gas LP Fisher PDFDocument52 pagesManual de Gas LP Fisher PDFTichder HspNo ratings yet
- Sitio O Cial de Facebook Sitio O Cial de Facebook: Posgrados EUDE Business SchoolDocument6 pagesSitio O Cial de Facebook Sitio O Cial de Facebook: Posgrados EUDE Business SchoolRomina CZNo ratings yet
- 903 HM120 P09 GUD 093 (Tanqkes de Almacenamiento)Document97 pages903 HM120 P09 GUD 093 (Tanqkes de Almacenamiento)Elizabeth Dean100% (2)
- Coronavirus en San JuliánDocument3 pagesCoronavirus en San JuliánRomina CZNo ratings yet
- Coronavirus en San JuliánDocument3 pagesCoronavirus en San JuliánRomina CZNo ratings yet
- Api 650 PDFDocument15 pagesApi 650 PDFEnrike GarciaNo ratings yet
- Tema #3Document10 pagesTema #3Romina CZNo ratings yet
- Tema N 2Document15 pagesTema N 2Romina CZNo ratings yet
- Stiii Notas de Estudio Prueba PDFDocument11 pagesStiii Notas de Estudio Prueba PDFJuan Andre Roque CevallosNo ratings yet
- Circular LEa Radiacion TérmicaDocument6 pagesCircular LEa Radiacion TérmicaLuis del BarcoNo ratings yet
- 01 - Riha 03 2015Document16 pages01 - Riha 03 2015Romina CZNo ratings yet
- Opciones para La Estimulacion PDFDocument12 pagesOpciones para La Estimulacion PDFWilliam Joel Moran MogollonNo ratings yet
- Ácidos de reacción lenta y mayor penetración para estimulación de areniscasDocument128 pagesÁcidos de reacción lenta y mayor penetración para estimulación de areniscasJose Miguel AguilarNo ratings yet
- Tema N 1Document6 pagesTema N 1Romina CZNo ratings yet
- GTLDocument22 pagesGTLRomina CZNo ratings yet
- NB 69011-2005Document7 pagesNB 69011-2005Romina CZNo ratings yet
- NB 758-2005Document14 pagesNB 758-2005Romina CZNo ratings yet
- GTLDocument22 pagesGTLRomina CZNo ratings yet
- 1192283682.preguntas y Respuestas Primer Examen ParcialDocument2 pages1192283682.preguntas y Respuestas Primer Examen ParcialRomina CZNo ratings yet
- NB 753-2005Document21 pagesNB 753-2005Romina CZNo ratings yet
- Atención Todas Las MujeresDocument1 pageAtención Todas Las MujeresRomina CZNo ratings yet
- REVISTA E&D No 28Document57 pagesREVISTA E&D No 28Romina CZNo ratings yet
- Riesgos OcupacionalesDocument3 pagesRiesgos OcupacionalesRomina CZNo ratings yet
- Impacto Ambiental de La Explotación Petrolera en América LatinaDocument38 pagesImpacto Ambiental de La Explotación Petrolera en América LatinaBrenda ValenciaNo ratings yet
- Tomo IV - Cap 1Document29 pagesTomo IV - Cap 1Romina CZNo ratings yet
- Manual Word 2016Document90 pagesManual Word 2016Luizito Gutierrez Yana100% (2)
- Tutorial XTrackCAD principiante: Crear tu primer diseñoDocument75 pagesTutorial XTrackCAD principiante: Crear tu primer diseñojjbierNo ratings yet
- Introduccion A Android y Activities, Fragments e IntentsDocument199 pagesIntroduccion A Android y Activities, Fragments e IntentsChrys StinsonNo ratings yet
- SAP PM Manual de Usuario MantenimientoDocument52 pagesSAP PM Manual de Usuario MantenimientoDaidys Iveth Espinosa100% (1)
- Como Actualizar Los Drivers de Tu PCDocument24 pagesComo Actualizar Los Drivers de Tu PCsebasftvNo ratings yet
- PrimeRead V8 GUÍA DE USUARIODocument48 pagesPrimeRead V8 GUÍA DE USUARIOWilliam Jairo Toro RosalesNo ratings yet
- ManageEngine ServiceDeskPlusMSP 8.1 Help UserGuide - En.esDocument53 pagesManageEngine ServiceDeskPlusMSP 8.1 Help UserGuide - En.esAmy Godoy VillaltaNo ratings yet
- Atajos Utiles de TecladoDocument2 pagesAtajos Utiles de TecladoIsabel Arboleda NúñezNo ratings yet
- Introducción Al Simulador CocoDocument23 pagesIntroducción Al Simulador CocoMARIA PAULINA MARTINEZ ARROYAVENo ratings yet
- Manual SUA 361Document20 pagesManual SUA 361auxadmin01No ratings yet
- Manual de Informatica AdministrativaDocument26 pagesManual de Informatica AdministrativaJennifer GamboaNo ratings yet
- Manual Usuario Sibec1Document24 pagesManual Usuario Sibec1Dario Quispe Perez100% (1)
- CH 11Document72 pagesCH 11Francisco PadillaNo ratings yet
- Guía básica ZimbraDocument20 pagesGuía básica ZimbravlmnunoNo ratings yet
- Manual - Usuario ProveedorDocument10 pagesManual - Usuario ProveedorMario UzuriagaNo ratings yet
- 33 Utilidades de Microsoft ExcelDocument110 pages33 Utilidades de Microsoft ExcelAlexander Ortiz100% (1)
- Losa-Aligerada Sap2000Document46 pagesLosa-Aligerada Sap2000ERIKANo ratings yet
- Clayoo+User's+Guide (001-098) en EsDocument36 pagesClayoo+User's+Guide (001-098) en Esjamer205No ratings yet
- Ofimática - TECLADO Acceso Rápido A FuncionesDocument4 pagesOfimática - TECLADO Acceso Rápido A FuncionesDarwinNo ratings yet
- Manual LingoDocument78 pagesManual LingoAvril MonierNo ratings yet
- Excel Clase 1Document4 pagesExcel Clase 1Juan MartinezNo ratings yet
- S2 - Práctica de Laboratorio 12 - Control y Administración de Recursos Del Sistema en Windows 8Document20 pagesS2 - Práctica de Laboratorio 12 - Control y Administración de Recursos Del Sistema en Windows 8Rolando E Guzman NNo ratings yet
- Regresion Con RDocument177 pagesRegresion Con Rrosenda5No ratings yet
- Manual de Functionamiento MITECODocument50 pagesManual de Functionamiento MITECOfer menNo ratings yet
- MacrosDocument24 pagesMacrosEfrain YanaricoNo ratings yet
- Crear AIODocument35 pagesCrear AIOThalia HernandezNo ratings yet
- SaludSoft - Manual de Instrucciones DDocument99 pagesSaludSoft - Manual de Instrucciones DHeiner TinocoNo ratings yet
- S1 - Práctica de Laboratorio 1 - Instalación de Windows 7 y 8Document24 pagesS1 - Práctica de Laboratorio 1 - Instalación de Windows 7 y 8tromito2503No ratings yet
- Elementos de La Pantalla de OpenOffice WriterDocument4 pagesElementos de La Pantalla de OpenOffice WritergislagosNo ratings yet
- Sistema de Operativo Windows 10Document13 pagesSistema de Operativo Windows 10Rosenda teonila Ubaldo guimarayNo ratings yet