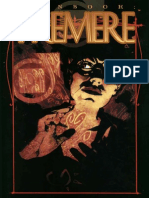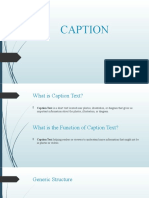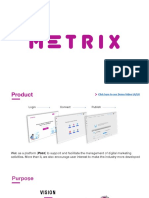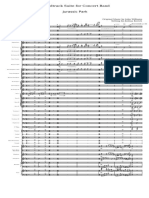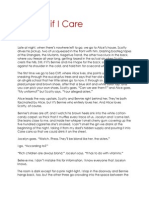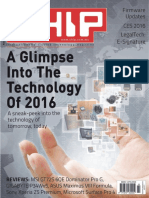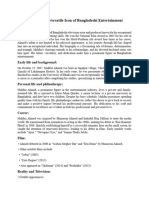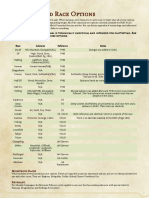Professional Documents
Culture Documents
Avid Tips Yaron Livnay PDF
Uploaded by
mail_822079774Original Title
Copyright
Available Formats
Share this document
Did you find this document useful?
Is this content inappropriate?
Report this DocumentCopyright:
Available Formats
Avid Tips Yaron Livnay PDF
Uploaded by
mail_822079774Copyright:
Available Formats
page 1 Avid tips and tricks, gathered by Yaron Livnay Tip source timeline Keys or Menus Description Examples
for Uses Accurately marking source before editing. Viewing source waveforms Accurately editing copied material into the movie, including marking and selecting tracks Moving scenes from one place in the timeline to another
Editing Tips
Timeline displays 'source monitor' content instead of 'record monitor' Selecting 'clipboard content' from the menu on top of the source monitor alt+z (lift) alt+x (extract) Displays the content of the clipboard (after using Copy or Cut) in the source monitor
clipboard content
Lift and load to monitor extract and load to monitor
Lifts and loads lifted range into source monitor extracts and loads extracted range into source monitor copies and loads copied range into source monitor Marks (in+out) the 2 closest cuts to the edit line, disregarding highlighted tracks
copy and load to monitor alt+c(copy)
alt t
Alt + T (mark clip)
Marking a clip the same length of a clip in another track, without changing highlighted tracks
Created by Yaron Livnay, editor, teacher and adviser yaron@yaron.tv
page 2 Avid tips and tricks, gathered by Yaron Livnay phantom marks 'phantom marks' in the 'Edit' section of the 'Composer' settings Adds blue (phantom) 'in' and 'out' marks in source monitor, according to the 'in' and 'out' marks in the record monitor Help see where the out point of the source will be when edited into master. Example: If an 'in' is marked in the source and 'in' + 'out' in the record monitor, avid adds a phantom 'out' in the source monitor, according to the length of the marked region in the timeline Helps create or delete gap in the timeline
select left select right select in/out
Selects all clips (in segment mode) from edit line line to the end (right) to the start (left) from in to out When selected, gangs the two monitors according to the frames where the edit line is, so the edit line in source monitor follows the one in the record one, and vice versa
Gang monitors
Helps checking that two versions (for example offline and online), one loaded in the source monitor and one in the record monitor, match - by seeing the exact same frame in both. Useful when preforming a complexed trim in all tracks
Alt+ 'add edit'
Alt +
Adds an edit in all EMPTY tracks, disregarding highlighted tracks
Created by Yaron Livnay, editor, teacher and adviser yaron@yaron.tv
page 3 Avid tips and tricks, gathered by Yaron Livnay Head / tail dissolves Creates a dissolve (video or audio) from Edit line to the next / previous cut Cuts clip, from start to edit line (Top), or from edit line to end (Tail) One key dissolve. Very useful for fading out music tracks One key trimming of end or beginning
Top /Tail
Timeline Tips
Adding black on the end 1. Selecting an empty track on Adds black after the sequence of a sequence the last frame of the timeline 2. preforming an 'Add edit' on it. 3. using the Trim Mode to stretch the new edit to the right, thus extending the filler beyond the last clip TC track exits modes Clicking the bottom TC track in exits back into 'Source/Record Editing' mode the timeline while in 'Segment Mode' or in 'Trim Mode' In timeline's fast menu Displays the resolution on every clip on the ('hamburger') choose 'clip text' timeline and then 'clip resolutions' When wanting sequence not to stick on last frame after it completes
Quickly leaving Trim and Segment Modes Finding out what resolution is each clip
resolution text
Created by Yaron Livnay, editor, teacher and adviser yaron@yaron.tv
page 4 Avid tips and tricks, gathered by Yaron Livnay clip colors Selecting a clip in the bin (text Gives colors to clips view only) and selecting a color in 'edit clip color' in the 'edit' menu. In the timeline's fat menu, select 'source' in 'clip colors Useful for visually distancing between various clips on the timeline example, coloring each character's clips in different colors, or different colors for different cameras in muticam edits Useful for visually distancing between various scenes on the timeline
Local colors
Selecting a few clips in the timeline (segment mode) and selecting a color in 'set color' in the 'edit' menu. In the timeline's fat menu, select 'source' in 'clip colors Play Length Toggle
Gives color to scenes in the timeline
PL play
Instead of playing the whole timeline, plays 1 minute.
Easier playback of long and complexed timelines Xpress Pro style. Easier and more intuitive than ctrl+[
assigning less/more detail to arrows
'more detail' and 'less detail' in Assign 'more detail' and 'less detail' from timeline's fast menu timeline's fast menu, to up and down arrows on keyboard zooms in/out the timeline using arrow keys.
Created by Yaron Livnay, editor, teacher and adviser yaron@yaron.tv
page 5 Avid tips and tricks, gathered by Yaron Livnay Renaming tracks Right-clicking track name and choosing 'rename tracks' Renaming track name Very clear when transferring sequences to other editors
hiding tracks
ctrl+shift+H
Hides selected tracks. Only visually they are still seen/heard and edited A dialog pops up and lets you select kind (audio/video/data...) and number of new timeline track. If this number exists, the new track is inserted and the numbers are rearranged.
When working on CC, titles, and no editing is required When having to add tracks between existing ones
Add track dialog
Ctrl+Alt+Y
Bin Tips
Batch removing marks Select clips in bin and press G Removes in/out marks in all clips selected ('clear both marks') In the bin menu, choose 'custom sift' 'mark in to out range' Sifts only clips that contain the specific timecode entered Useful when having to make an assembly after marking clips, or when batch exporting. Locating a specific timecode in a crowded bin
sifting a timecode range
Created by Yaron Livnay, editor, teacher and adviser yaron@yaron.tv
page 6 Avid tips and tricks, gathered by Yaron Livnay show reference clips In the 'Set bin display' window Shows all clips that are edited into the select 'show reference clips' sequences in this bin Finding master clips who's bin is unavailable. redegitizing/transcoding without decomposing sort icon Audio Open a project with closed bins Hold Alt when opening a project Open the project with all bins closed Quickly opening a project with many bins left open When having problem with a bin Toolsets (workspaces in MC 6) Toolsets menu (in MC 6 workspaces in the Windows menu) Toolsets are customizable window configurations, made to fit usual work stages editing, capturing, audio etc A user can set window and tool positions and sizes to fit his needs. In MC 6 on one can create new ones too. Double clicking icon column in Sorts the bin according to the icons. bin Finding sounds/sequences in a crowded bin
assigning named setting When in a toolset, choose 'link When toolset is chosen, all settings (timeline to toolsets to named settings' in toolset views, bin layouts) named in the specified menu name, are opened. Clip volume When source monitor is activated change volume on 'audio mix toool' Changes the volume of the clip itself Extremely loud/quiet clips that are repeatedly edited into the sequence
Created by Yaron Livnay, editor, teacher and adviser yaron@yaron.tv
page 7 Avid tips and tricks, gathered by Yaron Livnay Apply clip gain Adjust volume/pan Select clips in BIN, choose 'clip', 'apply gain' Allows you to change all selected clips' volume When importing music, that comes really loud Raise or lower volume (or pan) of multiple clips - relatively
In the audio mixer's fast menu Adjusts volume or pan all clips in the chosen choose adjust pan/volume tracks (between in-out marks if they exist). on track, choose a value Works relatively. between +-6
Set volume set pan Play 1 frame's audio enlarge waveform
In the audio mixer's fast menu Sets volume (or pan) for all clips (between in- set volume of a multiple clips choose set pan or set out marks if they exist) to match the volume volume on track of the current clip (where the edit line is). k+J, K+L alt+K, alt+L Plays audio of next/previous frame Finding the beginning of a word When wave form is to small or big to be useful
reduces/enlarges waveform in selected tracks
Created by Yaron Livnay, editor, teacher and adviser yaron@yaron.tv
You might also like
- The Subtle Art of Not Giving a F*ck: A Counterintuitive Approach to Living a Good LifeFrom EverandThe Subtle Art of Not Giving a F*ck: A Counterintuitive Approach to Living a Good LifeRating: 4 out of 5 stars4/5 (5794)
- The Gifts of Imperfection: Let Go of Who You Think You're Supposed to Be and Embrace Who You AreFrom EverandThe Gifts of Imperfection: Let Go of Who You Think You're Supposed to Be and Embrace Who You AreRating: 4 out of 5 stars4/5 (1090)
- Never Split the Difference: Negotiating As If Your Life Depended On ItFrom EverandNever Split the Difference: Negotiating As If Your Life Depended On ItRating: 4.5 out of 5 stars4.5/5 (838)
- Hidden Figures: The American Dream and the Untold Story of the Black Women Mathematicians Who Helped Win the Space RaceFrom EverandHidden Figures: The American Dream and the Untold Story of the Black Women Mathematicians Who Helped Win the Space RaceRating: 4 out of 5 stars4/5 (894)
- Grit: The Power of Passion and PerseveranceFrom EverandGrit: The Power of Passion and PerseveranceRating: 4 out of 5 stars4/5 (587)
- Shoe Dog: A Memoir by the Creator of NikeFrom EverandShoe Dog: A Memoir by the Creator of NikeRating: 4.5 out of 5 stars4.5/5 (537)
- Elon Musk: Tesla, SpaceX, and the Quest for a Fantastic FutureFrom EverandElon Musk: Tesla, SpaceX, and the Quest for a Fantastic FutureRating: 4.5 out of 5 stars4.5/5 (474)
- The Hard Thing About Hard Things: Building a Business When There Are No Easy AnswersFrom EverandThe Hard Thing About Hard Things: Building a Business When There Are No Easy AnswersRating: 4.5 out of 5 stars4.5/5 (344)
- Her Body and Other Parties: StoriesFrom EverandHer Body and Other Parties: StoriesRating: 4 out of 5 stars4/5 (821)
- The Sympathizer: A Novel (Pulitzer Prize for Fiction)From EverandThe Sympathizer: A Novel (Pulitzer Prize for Fiction)Rating: 4.5 out of 5 stars4.5/5 (119)
- The Emperor of All Maladies: A Biography of CancerFrom EverandThe Emperor of All Maladies: A Biography of CancerRating: 4.5 out of 5 stars4.5/5 (271)
- The Little Book of Hygge: Danish Secrets to Happy LivingFrom EverandThe Little Book of Hygge: Danish Secrets to Happy LivingRating: 3.5 out of 5 stars3.5/5 (399)
- The World Is Flat 3.0: A Brief History of the Twenty-first CenturyFrom EverandThe World Is Flat 3.0: A Brief History of the Twenty-first CenturyRating: 3.5 out of 5 stars3.5/5 (2219)
- The Yellow House: A Memoir (2019 National Book Award Winner)From EverandThe Yellow House: A Memoir (2019 National Book Award Winner)Rating: 4 out of 5 stars4/5 (98)
- Devil in the Grove: Thurgood Marshall, the Groveland Boys, and the Dawn of a New AmericaFrom EverandDevil in the Grove: Thurgood Marshall, the Groveland Boys, and the Dawn of a New AmericaRating: 4.5 out of 5 stars4.5/5 (265)
- A Heartbreaking Work Of Staggering Genius: A Memoir Based on a True StoryFrom EverandA Heartbreaking Work Of Staggering Genius: A Memoir Based on a True StoryRating: 3.5 out of 5 stars3.5/5 (231)
- Team of Rivals: The Political Genius of Abraham LincolnFrom EverandTeam of Rivals: The Political Genius of Abraham LincolnRating: 4.5 out of 5 stars4.5/5 (234)
- On Fire: The (Burning) Case for a Green New DealFrom EverandOn Fire: The (Burning) Case for a Green New DealRating: 4 out of 5 stars4/5 (73)
- The Unwinding: An Inner History of the New AmericaFrom EverandThe Unwinding: An Inner History of the New AmericaRating: 4 out of 5 stars4/5 (45)
- MTG - Explorers of Ixalan (2017)Document16 pagesMTG - Explorers of Ixalan (2017)Jodi FernwehNo ratings yet
- ST Paul's CathedralDocument21 pagesST Paul's CathedralJason Tiongco100% (1)
- Clanbook TremereDocument111 pagesClanbook TremereDaniel Alvarado100% (17)
- (Post Malone) Feeling WhitneyDocument2 pages(Post Malone) Feeling WhitneySaul GuerraNo ratings yet
- Murphy Essential Grammar in Use Intermediate 2015 17Document1 pageMurphy Essential Grammar in Use Intermediate 2015 17Alper GülNo ratings yet
- BTC - Autopilot - Method - MAKE - 700$-800$ - PER - WEEK - 2Document4 pagesBTC - Autopilot - Method - MAKE - 700$-800$ - PER - WEEK - 2Aamir RehanNo ratings yet
- Manual CD USB SD Receiver Teac TE 905Document10 pagesManual CD USB SD Receiver Teac TE 905Lalita635No ratings yet
- Platform Guide 3600Document58 pagesPlatform Guide 3600momoNo ratings yet
- What is Caption TextDocument10 pagesWhat is Caption TextByma debyo PrayogoNo ratings yet
- UAQ Assignment 2 by RajeevDocument14 pagesUAQ Assignment 2 by RajeevRajeev KumarNo ratings yet
- Metrix EnglishDocument14 pagesMetrix EnglishJosh SusantoNo ratings yet
- Jurassic Park Soundtrack Suite For Concert BandDocument23 pagesJurassic Park Soundtrack Suite For Concert BandRogério Abaurre100% (1)
- Jennifer Egan - Ask Me If I CareDocument14 pagesJennifer Egan - Ask Me If I CarenightaguaNo ratings yet
- Infoblatt Skischulen Trends Port eDocument18 pagesInfoblatt Skischulen Trends Port eAustrian National Tourism BoardNo ratings yet
- COF 111 Module-1Document49 pagesCOF 111 Module-1Eddie Angco TorremochaNo ratings yet
- The Traveller: From The Game AquariaDocument18 pagesThe Traveller: From The Game AquariaLuis FernandoNo ratings yet
- CHIP Malaysia FebDocument132 pagesCHIP Malaysia FebJohn100% (1)
- Britneyspears 9-23-2020Document288 pagesBritneyspears 9-23-2020bryson scottNo ratings yet
- Warcraft Rules ConversionDocument182 pagesWarcraft Rules ConversionsaxonD777100% (3)
- Hardware: The Physical Parts Hardware SoftwareDocument2 pagesHardware: The Physical Parts Hardware SoftwareiqbalNo ratings yet
- SM L3 Test Answer Key PDFDocument2 pagesSM L3 Test Answer Key PDFRuxandra TomițăNo ratings yet
- Mahfuz AhmedDocument2 pagesMahfuz Ahmedfarhanhossain2911No ratings yet
- ME 104: Homework 10: Prof. Karl Hedrick: University of California, BerkeleyDocument10 pagesME 104: Homework 10: Prof. Karl Hedrick: University of California, Berkeleysalvadorsilveyra@hotmail.comNo ratings yet
- NO. NO.: Legend Description Legend DescriptionDocument14 pagesNO. NO.: Legend Description Legend DescriptionVeera Venkatesh BandaruNo ratings yet
- Primary Cheats: Vehicles VehiclesDocument1 pagePrimary Cheats: Vehicles VehiclesAizuddin Airis KarimanNo ratings yet
- Class and Race OptionsDocument4 pagesClass and Race OptionsGeorge50% (2)
- Simpleterms BTP PricingModel PDFDocument34 pagesSimpleterms BTP PricingModel PDFpreetigopalNo ratings yet
- Sample Problem 4Document2 pagesSample Problem 4Jae-m BeghanilumNo ratings yet
- A Setback Is A Setup For A: ComebackDocument6 pagesA Setback Is A Setup For A: Comebackjogross691100% (1)
- Crew Cup SheetDocument20 pagesCrew Cup SheetBrandi HughesNo ratings yet