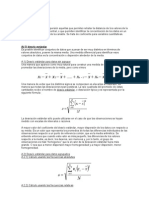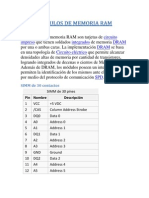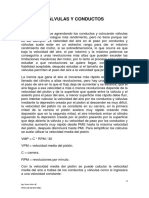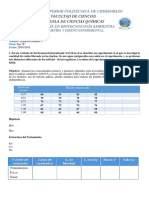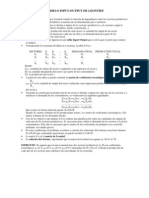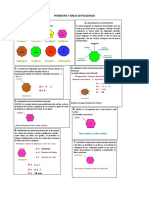Professional Documents
Culture Documents
Excel Basico
Uploaded by
aryaninaCopyright
Available Formats
Share this document
Did you find this document useful?
Is this content inappropriate?
Report this DocumentCopyright:
Available Formats
Excel Basico
Uploaded by
aryaninaCopyright:
Available Formats
Excel Bsico
Excel es un programa del tipo Hoja de Clculo, que permite realizar operaciones con nmeros organizados en una cuadrcula. Es til para realizar desde sumas hasta los ms complejos clculos financieros. En Excel se trabaja en Libros. Cada libro presenta varias hojas con celdas, formadas por la interseccin de filas y columnas. Cada hoja de trabajo cuenta con aproximadamente 16.7 millones de celdas y cada libro tiene hasta 256 hojas. Cada celda se puede trabajar como un documento independiente, y pueden manejarse diversos tamaos y tipos de celda para la entrada de datos. Iniciar Excel 1. Hacemos clic en botn Inicio, seleccionamos programas, buscamos Microsoft Excel y hacemos clic. 2. Tambin podemos arrancar Excel desde el cono de acceso directo del escritorio, siempre y cuando ste se encuentre all. La pantalla Inicial Al abrirse Excel aparece una pantalla similar a sta.
Barra de Men
Barra de Herramientas Estndar
Barra de ttulo
Barra de Formato Barra de Frmula
Barra de Etiquetas
Barras de Desplazamiento
A continuacin se detallan las distintas partes que componen sta ventana: La Barra de herramientas Estndar Contiene conos para ejecutar de forma inmediata algunas de las operaciones ms habituales, como Guardar, Copiar, Pegar, etc. La barra de Formato
Contiene las operaciones ms comunes sobre formatos, como poner en negrita, cursiva, elegir tipo de fuente, etc. La barra de Frmulas Muestra el contenido de la celda activa, es decir, la casilla donde estamos situados. Cuando modifiquemos el contenido de la celda, dicha barra variar ligeramente, pero esto se estudiar ms adelante. La barra de Etiquetas
Para ir a la hoja anterior.
Para ir a la ltima hoja.
Para ir a la Hoja1.
Para ir a la hoja siguiente. Pag. 1
Muestra las distintas hojas que componen nuestro libro de trabajo. Mediante las flechas nos podemos desplazar por las mismas, sobre todo cuando las hojas son ms de las que se pueden visualizar. Seleccin de celdas A la hora de seleccionar celdas es muy importante fijarse en la forma del puntero del mouse para saber si realmente vamos a seleccionar celdas o realizar otra operacin. La forma del puntero para la seleccin de celdas consiste en una cruz gruesa blanca, tal como se muestra en la siguiente figura: - Para seleccionar una nica celda tenemos que hacer clic sobre la celda elegida. - Para seleccionar un conjunto de celdas adyacentes, hacemos clic en la primer celda del conjunto a seleccionar y mantenemos presionado el clic mientras lo arrastramos hasta la ltima celda a seleccionar. Las celdas seleccionadas aparecen con un marco alrededor y cambian de color. - Para seleccionar una columna hacemos clic sobre la letra que identifica a la columna a seleccionar. - Para seleccionar una fila hacemos clic sobre el nmero que identifica a la fila a seleccionar. - Para seleccionar una hoja entera hacemos clic en el cuadradito blanco situado entre la letra A y el nmero 1. Seleccin de hoja completa Encabezado de Fila - Para seleccionar celdas NO contiguas debemos mantener presionada la CTRL mientras hacemos clic en las Columnas, Filas o Celdas que queremos seleccionar. - Para seleccionar celdas contiguas o, ampliar o reducir una seleccin ya realizada utilizamos la tecla Shift. Eliminar seleccin o contenido de una celda Para eliminar algo seleccionado en Excel o el contenido de una celda, slo debemos presionar la tecla SUPR. Todo el contenido de las celdas seleccionadas ser eliminado. Deshacer o Rehacer Cuando cometemos algn error Excel nos da la posibilidad de recuperar la informacin tal cual estaba en el momento anterior a cometer el error. Hacemos clic en el botn Deshacer ubicado en la barra de herramientas Estndar o en el men Edicin. Si hacemos clic en la flecha que est ms a la derecha podremos deshacer varias opciones a la vez. El botn situado a la derecha de ste, es el de Rehacer, que vuelve a restaurar una accin deshecha. Mover celdas utilizando el mouse Para desplazar una celda o un rango de celdas a otra posicin dentro de la misma hoja: 1- Seleccionamos las celdas a mover. 2- Nos situamos sobre un borde del rango seleccionado. Y cuando el puntero se convierte en una flecha blanca apuntando hacia la izquierda con una cruz de flechas debajo hacemos clic y mantenindolo presionado lo desplazamos al lugar deseado. 3- Soltamos el clic del mouse cuando hayamos llegado adonde queremos dejar las celdas. Formato de celdas Excel permite no slo realizar cuentas sino tambin darle una buena presentacin a nuestra hoja de clculo. Para cambiar la apariencia de los datos de nuestra hoja de clculo, seguimos los siguientes pasos: a- Seleccionamos el rango de celdas cuyo aspecto queremos modificar. b- Seleccionamos el men Formato y hacemos clic en la opcin Celdas (tambin podemos hacer clic secundario sobre la seleccin y elegir la opcin Formato de Celdas). Fuente: En el cuadro de dilogo Formato de Celdas, hacemos clic sobre la pestaa Fuente. A medida que vayamos cambiando los valores, aparecer en el recuadro Vista previa un modelo de cmo quedar nuestra seleccin en la celda. A continuacin se describen las distintas opciones de Fuente: Fuente: aqu elegimos el tipo de letra que queremos aplicar a los datos seleccionados. Estilo: sirve para aplicar Negrita, Cursiva, Normal y Negrita Cursiva. Tamao: cambia el tamao de la fuente seleccionada. Subrayado: aqu seleccionamos un tipo de subrayado haciendo clic en la flecha de la derecha. Color: cambia el color de la fuente. Efectos: para activar o desactivar uno de ellos hacemos clic sobre la casilla de verificacin que se encuentra a la izquierda. En la barra de herramientas Formato disponemos de unos botones que nos permiten modificar algunas de las opciones vistas anteriormente y de forma ms rpida, por ejemplo: Tamao de fuente Alineacin Izda., Centro y Dcha. Aumentar y Disminuir Sangra Color de relleno Encabezado de Columna Cuadro de Nombre
Elegimos el tipo de fuente.
Negrita, Cursiva y Subrayado
Combinar y Centrar celdas
Aumentar y Disminuir decimales
Bordes
Color de fuente
Pag. 2
Alineacin: Para cambiar la alineacin de los datos de una hoja de clculo hacemos clic en la pestaa Alineacin del cuadro de dilogo Formato de Celdas. Aqu seleccionamos las opciones deseadas y hacemos clic en Aceptar. Alineacin Horizontal: Alinea el contenido de las celdas seleccionadas horizontalmente, es decir respecto del ancho de la celda. Al hacer clic sobre la flecha de la derecha podemos elegir entre una de las siguientes opciones: General, Izquierda, Derecha (sangra), Llenar, Justificar y Centrar en la seleccin. Alineacin vertical: Alinea el contenido de las celdas seleccionadas verticalmente, es decir, respecto de la altura de las celdas. Al hacer clic sobre la flecha de la derecha podremos elegir una de las siguientes opciones: Superior, Centrar, Inferior y Justificar. Orientacin: Permite cambiar el ngulo del contenido de las celdas para que se muestre en horizontal, de arriba abajo o en cualquier ngulo desde 90 en sentido de las agujas del reloj. Ajustar texto: Si introducimos un texto en una celda y este no cabe, utiliza las celdas contiguas para mostrar el contenido introducido. Si activamos esta opcin el contenido de la celda deber visualizarse exclusivamente en sta, y para ello incrementar la altura de la fila y el contenido se visualizar en varias filas dentro de la celda. Reducir hasta ajustar: el tamao de la fuente de la celda se reducir hasta que su contenido pueda mostrarse en la celda. Combinar celdas: las celdas seleccionadas se unirn en una sola. Bordes: Permite crear lneas en los bordes o lados de las celdas. Hacemos clic en la pestaa Bordes del cuadro de dilogo Formato de celdas. Las opciones de esta ventana son: Preestablecidos: Podemos seleccionar entre las siguientes opciones: Ninguno: para quitar cualquier borde de las celdas seleccionadas. Contorno: para crear un borde nicamente alrededor de las celdas seleccionadas. Interior: para crear una borde alrededor de todas las celdas seleccionadas excepto alrededor de la seleccin. Borde: Cuando no nos sirve ninguno de los botones preestablecidos podemos utilizar estos botones. Estilo: Aqu seleccionamos el estilo de lnea para el borde. Color: Aqu seleccionamos el color para la lnea elegida para el borde. Una vez seleccionados el Estilo y el Color del borde podemos hacer clic en los botones de la izquierda para aplicarlos a las celdas seleccionadas. En la barra de herramientas Formato disponemos de un botn que nos permitir modificar los bordes de forma ms rpida: Haciendo clic en la flecha de la derecha podemos seleccionar otras opciones de bordes. Tramas: Permite sombrear todas o algunas celdas de una hoja de clculo. Hacemos clic en la pestaa Tramas del cuadro de dilogo Formato de Celdas. Las opciones que encontramos en el recuadro son: Color: hacemos clic en color que deseamos para sombrear la celda. Trama: hacemos clic en la flecha de la derecha y podemos seleccionar algn estilo de trama, as como el color. En la barra de herramientas Formato disponemos de un botn que nos permitir modificar el sombreado de forma ms rpida: Nmeros: Permite modificar la visualizacin de los nmeros en la celda. Hacemos clic en la pestaa Nmeros del cuadro de dilogo Formato de Celdas. Al elegir una opcin, aparecer en el recuadro Muestra un modelo de cmo quedar la seleccin en la celda. Las opciones ms utilizadas son: General: visualiza en la celda exactamente el valor introducido. Nmero: contiene una serie de opciones que permiten visualizar los nmeros en distintos formatos: enteros, con decimales y con punto de miles. Moneda: es parecida a la categora nmero, pero en vez del separador de miles nos permite visualizar el nmero con un smbolo monetario. Porcentaje: Muestra los nmeros como porcentajes. Se multiplica el valor de la celda por 100 y se le asigna el signo %. Fecha: muestra la fecha correspondiente al nmero introducido en la celda. En la barra de herramientas disponemos de una serie de botones que nos permitirn modificar el formato de los nmeros de forma ms rpida. Formato de hojas Cambiar el nombre de la hoja: Por defecto cada hoja se denomina Hoja1, Hoja2, etc. Para identificar a cada hoja con un nombre diferentes tenemos tres opciones: 1. hacemos clic secundario sobre el nombre de la hoja a la que queremos asignar un nombre y seleccionamos la opcin Cambiar Nombre del men contextual, escribimos el nuevo nombre y hacemos Enter. 2. hacemos doble clic sobre el nombre de la hoja, ste se selecciona y aparece el cursor para que introduzcamos el nuevo nombre. 3. hacemos clic en el men Formato -> Hoja -> Cambiar nombre. Insertar filas en una hoja Seleccionamos la fila sobre la que queremos aadir otra, ya que stas se aaden por encima de la seleccionada, hacemos clic en el men Insertar y seleccionamos la opcin Filas. Otra forma es haciendo clic secundario sobre el encabezado de fila sobre la que queremos aadir una nueva y hacer clic en la opcin Insertar del men contextual. Si queremos aadir varias filas, basta con seleccionar tantas filas como queremos aadir y efectuamos las operaciones mostradas anteriormente.
Pag. 3
Insertar columnas en una hoja Se sigue las mismas instrucciones que para aadir filas, slo que debemos seleccionar la columna ubicada a la derecha de la que queremos insertar. Insertar celdas Seleccionamos las celdas sobre las que queremos aadir las nuevas, hacemos clic en el men Insertar -> Celdas y en el cuadro de dilogo que se abre seleccionamos la opcin deseada. Insertar hojas en un libro de trabajo Para insertar una nueva hoja debemos situarnos en la hoja posterior a nuestra nueva hoja, ya que stas se aadirn a la izquierda de la seleccionada. Seleccionamos el men Insertar y hacemos clic en la opcin Hoja de clculo. Eliminar Filas, Columnas, Celdas y Hojas Para eliminar Filas o Columnas seleccionamos las filas o columnas a eliminar, seleccionamos el men Edicin y elegimos la opcin Eliminar Tambin podemos eliminar Filas o Columnas haciendo clic secundario sobre el encabezado de Fila o Columna que queremos eliminar y seleccionamos la opcin Eliminar del men contextual. Para eliminar celdas tambin utilizamos la opcin del men Edicin Eliminar y seleccionamos la opcin deseada. Para eliminar hojas de un libro de trabajo nos situamos en la hoja a eliminar y seleccionamos el men Edicin, hacemos clic en la opcin Eliminar hoja.
Funciones de Excel
Las funciones son frmulas predefinidas que ejecutan clculos utilizando valores especficos, denominados argumentos, en un orden determinado o estructura. Las funciones pueden utilizarse para ejecutar operaciones simples o complejas. Por ejemplo, la funcin REDONDEAR redondea un nmero en la celda A10.
Estructura de una funcin Estructura. La estructura de una funcin comienza por el signo igual (=), seguido por el nombre de la funcin, un parntesis de apertura, los argumentos de la funcin separados por comas y un parntesis de cierre. Nombre de funcin. Para obtener una lista de funciones disponibles, haga clic en una celda y presione MAYSC+F3. Argumentos. Los argumentos pueden ser nmeros, texto, valores lgicos como VERDADERO o FALSO, matrices (matriz: utilizada para crear frmulas sencillas que producen varios resultados o que funcionan en un grupo de argumentos que se organizan en filas y columnas. Un rango de matriz comparte una frmula comn; una constante de matriz es un grupo de constantes utilizadas como un argumento.), valores de error como #N/A o referencias de celda (referencia de celda: conjunto de coordenadas que ocupa una celda en una hoja de clculo. Por ejemplo, la referencia de la celda que aparece en la interseccin de la columna B y la fila 3 es B3.). El argumento que se designe deber generar un valor vlido para el mismo. Los argumentos pueden ser tambin constantes (constante: valor que no ha sido calculado y que, por tanto, no vara. Por ejemplo, el nmero 210 y el texto "Ingresos trimestrales" son constantes. Las expresiones, o los valores resultantes de ellas, no son constantes.), frmulas u otras funciones. Informacin sobre herramientas de argumentos. Cuando se escribe la funcin, aparece una informacin sobre herramientas con su sintaxis y sus argumentos. Por ejemplo, escriba =REDONDEAR( y aparecer la informacin. La informacin sobre herramientas slo aparece para las funciones integradas. Escribir frmulas Cuando cree una frmula que contenga una funcin, el cuadro de dilogo Insertar funcin le ayudar a introducir las funciones de la hoja de clculo. A medida que se introduzca una funcin en la frmula, el cuadro de dilogo Insertar funcin ir mostrando el nombre de la funcin, cada uno de sus argumentos, una descripcin de la funcin y de cada argumento, el resultado actual de la funcin y el resultado actual de toda la frmula.
Crear una frmula
Las frmulas son ecuaciones que efectan clculos con los valores de la hoja de clculo. Una frmula comienza por un signo igual (=). Por ejemplo, la siguiente frmula multiplica 2 por 3 y, a continuacin, suma 5 al resultado. =5+2*3 Crear una frmula sencilla: =128+345 Las siguientes frmulas contienen operadores (operador: signo o smbolo que especifica el tipo de clculo que se debe llevar a cabo en una expresin. Hay operadores matemticos, comparativos, lgicos y referenciales.) y constantes (constante: valor que no ha sido calculado y que, por tanto, no vara. Por ejemplo, el nmero 210 y el texto "Ingresos trimestrales" son constantes. Las expresiones, o los valores resultantes de ellas, no son constantes.).
Frmula de ejemplo
Accin
1. 2. 3.
Haga clic en la celda en que desee introducir la frmula. Escriba un signo igual =. Pag. 4 Introduzca la frmula. Presione ENTRAR.
=128+345 =5^2
Suma 128 y 345 Halla el cuadrado de 5
Crear una frmula que contenga referencias o nombres: =A1+23 Las siguientes frmulas contienen referencias relativas (referencia relativa: en una frmula, direccin de una celda basada en la posicin relativa de la celda que contiene la frmula y la celda a la que se hace referencia. Si se copia la frmula, la referencia se ajusta automticamente. Una referencia relativa toma la forma A1.) y nombres (nombre: palabra o cadena de caracteres que representa una celda, rango de celdas, frmula o valor constante. Utilice nombres fciles de entender, como Productos, para referirse a rangos difciles de entender, como Ventas!C20:C30.) de otras celdas. La celda que contiene la frmula se denomina celda dependiente cuando su valor depende de los valores de otras celdas. Por ejemplo, la celda B2 es una celda dependiente si contiene la frmula =C2. Frmula de ejemplo =C2 =Hoja2!B2 =Activo-Pasivo 1. 2. Accin Utiliza el valor de la celda C2 Utiliza el valor de la celda B2 de Hoja2 Resta la celda Pasivo de la celda Activo
3.
Haga clic en la celda en que desee introducir la frmula. En la barra de frmulas (barra de frmulas: barra de la parte superior de la ventana de Excel que se utiliza para escribir o editar valores o frmulas en celdas o grficos. Muestra la frmula o el valor constante almacenado en la celda activa.) , escriba = (signo igual). Siga uno de estos procedimientos: Para crear una referencia, seleccione una celda, un rango de celdas, una ubicacin de otra hoja de clculo o una ubicacin de otro libro. Puede arrastrar el borde de la seleccin de celdas para mover la seleccin, o bien arrastrar la esquina del borde para ampliar la seleccin. Para crear una referencia a un rango con nombre, presione F3, seleccione el nombre en el cuadro Pegar nombre y haga clic en Aceptar. Presione ENTRAR. Crear una frmula que contenga una funcin: =PROMEDIO(A1:B4) Las siguientes frmulas contienen funciones (funcin: frmula ya escrita que toma un valor o valores, realiza una operacin y devuelve un valor o valores. Utilice funciones para simplificar y acortar frmulas en una hoja de clculo, especialmente aquellas que llevan a cabo clculos prolongados o complejos.). Frmula de ejemplo =SUMA(A:A) Accin Suma todos los nmeros de la columna A
4.
=PROMEDIO(A1:B4) Halla el promedio de todos los nmeros del rango 1. Haga clic en la celda en que desee introducir la frmula. Para iniciar la frmula con la funcin, haga clic en Insertar funcin en la barra de frmulas (barra de frmulas: barra de la parte superior de la ventana de Excel que se utiliza para escribir o editar valores o frmulas en celdas o grficos. Muestra la frmula o el valor constante almacenado en la celda activa.) . Seleccione la funcin que desee utilizar. Puede escribir una pregunta que describa lo que desee hacer en el cuadro Buscar una funcin (por ejemplo, "sumar nmeros" devuelve la funcin SUMA), o elegir entre las categoras del cuadro O seleccionar una categora. Introduzca los argumentos (argumento: valores que utiliza una funcin para llevar a cabo operaciones o clculos. El tipo de argumento que utiliza una funcin es especfico de esa funcin. Los argumentos ms comunes que se utilizan en las funciones son nmeros, texto, referencias de celda y nombres.). Para especificar referencias de celda como argumento, haga clic en Contraer dilogo 5. para ocultar temporalmente el cuadro . de dilogo. Seleccione las celdas de la hoja de clculo y, a continuacin, presione Expandir dilogo Una vez completa la frmula, presione ENTRAR.c
2.
3.
4.
Insertar funcin con el asistente Una funcin como cualquier dato se puede escribir directamente en la celda si conocemos su sintaxis, pero Excel2003 dispone de una ayuda o asistente para utilizarlas, as nos resultar ms fcil trabajar con ellas. Si queremos introducir una funcin en una celda: Situarse en la celda donde queremos introducir la funcin, desplegar el men Insertar. Elegir la opcin Funcin... O bien, hacer clic sobre el botn de la barra de frmulas. Aparecer el cuadro de dilogo Insertar funcin de la derecha. Excel 2003 nos permite buscar la funcin que necesitamos escribiendo una breve descripcin de la funcin necesitada en el recuadro Buscar una funcin: y a continuacin hacer clic sobre el botn , de esta forma no es necesario conocer cada una de las funciones que incorpora Excel ya que el nos mostrar en el cuadro de lista Seleccionar una funcin: las funciones que tienen que ver con la descripcin escrita.
Pag. 5
Para que la lista de funciones no sea tan extensa podemos seleccionar previamente una categora del cuadro combinado O seleccionar una categora:, esto har que en el cuadro de lista slo aparezcan las funciones de la categora elegida y reduzca por lo tanto la lista. Si no estamos muy seguros de la categora podemos elegir Todas. En el cuadro de lista Seleccionar una funcin: hay que elegir la funcin que deseamos haciendo clic sobre sta. Observa como conforme seleccionamos una funcin, en la parte inferior nos aparecen los distintos argumentos y una breve descripcin de sta. Tambin disponemos de un enlace Ayuda sobre esta funcin para obtener una descripcin ms completa de dicha funcin. A final, hacer clic sobre el botn Aceptar Justo por debajo de la barra de frmulas aparecer el cuadro de dilogo Argumentos de funcin, donde nos pide introducir los argumentos de la funcin: Este cuadro variar segn la funcin que hayamos elegido, en nuestro caso se eligi la funcin SUMA (). En el recuadro Nmero1 hay que indicar el primer argumento que generalmente ser una celda o rango de celdas tipo A1:B4 . Para ello, hacer clic sobre le botn para que el cuadro se haga ms pequeo y podamos ver toda la hoja de clculo, a continuacin seleccionar el rango de celdas o la celda deseadas como primer argumento (para seleccionar un rango de celdas haz clic con el botn izquierdo del ratn sobre la primera celda del rango y sin soltar el botn arrstralo hasta la ltima celda del rango) y pulsar la tecla INTRO (ENTER) para volver al cuadro de dilogo. En el recuadro Nmero2 habr que indicar cul ser el segundo argumento. Slo en caso de que existiera. Si introducimos segundo argumento, aparecer otro recuadro para el tercero, y as sucesivamente. Cuando tengamos introducidos todos los argumentos, hacer clic sobre el botn Aceptar. Si por algn motivo insertramos una fila en medio del rango de una funcin , Excel expande automticamente el rango incluyendo as el valor de la celda en el rango. Por ejemplo: Si tenemos en la celda A5 la funcin =SUMA(A1:A4) e insertamos un fila en la posicin 3 la frmula se expandir automticamente cambiando a =SUMA(A1:A5) . En la Barra de herramientas existe el botn Autosuma que nos permite realizar la funcin SUMA de forma ms rpida. Con este botn tenemos acceso tambin a otras funciones utilizando la flecha de la derecha del botn. Al hacer clic sobre sta aparecer la lista desplegable de la derecha: Y podremos utilizar otra funcin que no sea la Suma, como puede ser Promedio (calcula la media aritmtica), Cuenta (cuenta valores), Mx (obtiene el valor mximo) o Mn (obtiene el valor mnimo). Ademas de poder accesar al dilogo de funciones a travs de Ms Funciones... Utilizar Expresiones como argumentos de las Funciones Excel permite que en una funcin tengamos como argumentos expresiones, por ejemplo la suma de dos celdas (A1+A3). El orden de ejecucin de la funcin ser primero resolver las expresiones y despus ejecutar la funcin sobre el resultado de las expresiones. Por ejemplo, si tenemos la siguiente funcin =Suma((A1+A3);(A2-A4)) donde: A1 vale 1 A2 vale 5 A3 vale 2 A4 vale 3 Excel resolver primero las expresiones (A1+A3) y (A2-A4) por lo que obtendremos los valores 3 y 2 respectivamente, despus realizar la suma obteniendo as 5 como resultado. Utilizar Funciones como argumentos de las Funciones Excel tambin permite que una funcin se convierta en argumento de otra funcin, de esta forma podemos realizar operaciones realmente complejas en una simple celda. Por ejemplo =MAX(SUMA(A1:A4);B3) , esta frmula consta de la combinacin de dos funciones, la suma y el valor mximo. Excel realizar primero la suma SUMA(A1:A4) y despus calcular el valor mximo entre el resultado de la suma y la celda B3. FUNCION SI Comprueba si se cumple una CONDICIN y devuelve un valor si la condicin especificada es VERDADERO y otro valor si dicho argumento es FALSO. Sintaxis: SI(prueba_lgica;valor_si_verdadero;valor_si_falso)
Pag. 6
Prueba_lgica es cualquier valor o expresin que pueda evaluarse como VERDADERO o FALSO. Por ejemplo, A10=100 es una expresin lgica; si el valor de la celda A10 es igual a 100, la expresin se evala como VERDADERO. De lo contrario, la expresin se evala como FALSO. Este argumento puede utilizar cualquier operador de comparacin. Valor_si_verdadero es el valor que se devuelve si el argumento prueba_lgica es VERDADERO. Por ejemplo, si este argumento es la cadena de texto "Dentro de presupuesto" y el argumento prueba_lgica se evala como VERDADERO, la funcin SI muestra el texto "Dentro de presupuesto". Si el argumento prueba_lgica es VERDADERO y el argumento valor_si_verdadero est en blanco, este argumento devuelve 0 (cero). Para mostrar la palabra VERDADERO, utilice el valor lgico VERDADERO para este argumento. Valor_si_verdadero puede ser otra frmula. Valor_si_falso es el valor que se devuelve si el argumento prueba_lgica es FALSO. Por ejemplo, si este argumento es la cadena de texto "Presupuesto excedido" y el argumento prueba_lgica se evala como FALSO, la funcin SI muestra el texto "Presupuesto excedido". Si el argumento prueba_lgica es FALSO y se omite valor_si_falso, (es decir, despus de valor_si_verdadero no hay ninguna coma), se devuelve el valor lgico FALSO. Si prueba_lgica es FALSO y valor_si_falso est en blanco (es decir, despus de valor_si_verdadero hay una coma seguida por el parntesis de cierre), se devuelve el valor 0 (cero). Valor_si_falso puede ser otra frmula. Frmula =SI(A2<=100;"Dentro de presupuesto";"Presupuesto excedido") Descripcin (Resultado) Si el nmero anterior es menor o igual que 100, la frmula muestra "Dentro de presupuesto". De lo contrario, la funcin mostrar "Presupuesto excedido" (Dentro de presupuesto) Si el nmero anterior es 100, se calcula el rango B5:B15. En caso contrario, se devuelve texto vaco ("") () B Gastos previstos 900 900 925 Descripcin (Resultado) Comprueba si la primera fila sobrepasa el presupuesto (Presupuesto excedido) Comprueba si la segunda fila sobrepasa el presupuesto (Aceptar)
=SI(A2=100;SUMA(B5:B15);"")
A Gastos reales 1500 500 500 Frmula =SI(A2>B2;"Presupuesto excedido";"Aceptar") =SI(A3>B3;"Presupuesto excedido";"Aceptar")
FUNCION SUMAR.SI Suma las celdas en el rango que coinciden con el argumento criterio. Sintaxis: SUMAR.SI(rango;criterio;rango_suma)
Rango: es el rango de celdas que desea evaluar. Criterio: es el criterio en forma de nmero, expresin o texto, que determina las celdas que se van a sumar. Por ejemplo, los criterios pueden expresarse como 32, "32" ">32", "manzanas". Rango_suma: son las celdas que se van a sumar. Observaciones: Las celdas contenidas en rango_suma se suman slo si las celdas correspondientes del rango coinciden con el criterio. 1 2 3 4 5 Si rango_suma se omite, se suman las celdas contenidas en el argumento rango. A Valor de propiedad 100.000 200.000 300.000 400.000 Frmula =SUMAR.SI(A2:A5;">160000";B2:B5) B Comisin 7.000 14.000 21.000 28.000 Descripcin (Resultado) Suma de las comisiones para los valores de propiedad superiores a 160000 (63.000)
FUNCION CONTAR Cuenta el nmero de celdas que contienen nmeros, adems de los nmeros dentro de la lista de argumentos. Utilice CONTAR para obtener el nmero de entradas en un campo numrico de un rango o de una matriz de nmeros.
Pag. 7
Sintaxis: CONTAR(ref1;ref2;...)
Ref1, ref2, ... son de 1 a 30 argumentos que pueden contener o hacer referencia a distintos tipos de datos, pero slo se cuentan los nmeros. Observaciones: Los argumentos que son nmeros, fechas o representaciones textuales de nmeros se cuentan; los argumentos que son valores de error o texto que no puede traducirse a nmeros se pasan por alto. Frmula =CONTAR(A2:A8) =CONTAR(A5:A8) =CONTAR(A2:A8;2) Descripcin (Resultado) Cuenta el nmero de celdas que contienen nmeros en la lista anterior (3) Cuenta el nmero de celdas que contienen nmeros en las ltimas 4 filas de la lista (2) Cuenta el nmero de celdas que contienen nmeros en la lista, adems del valor 2 (4) FUNCION CONTAR.SI Cuenta las celdas, dentro del rango, que coinciden con la condicin dada. Sintaxis: CONTAR.SI(rango;criterio) Si un argumento es una matriz o referencia, slo se considerarn los nmeros en esa matriz o referencia. Se pasan por alto las celdas vacas, valores lgicos, texto o valores de error en la matriz o en la referencia. Utilice la funcin CONTARA si necesita contar valores lgicos, texto o valores de error.
Rango: es el rango dentro del cual desea contar las celdas. Criterio: es el criterio en forma de nmero, expresin, referencia a celda o texto, que determina las celdas que se van a contar. Por ejemplo, los criterios pueden expresarse como 32, "32", ">32", "manzanas" o B4.
Pag. 8
1 2 3 4 5
A Datos manzanas naranjas melocotones manzanas Frmula =CONTAR.SI(A2:A5;"manzanas") =CONTAR.SI(B2:B5;">55") =CONTAR.SI(B2:B5,"<>"&B4)
B Datos 32 54 75 86 Descripcin (resultado) Nmero de celdas con manzanas en la primera columna anterior (2) Nmero de celdas con un valor superior a 55 en la segunda columna anterior (2) Nmero de celdas con un valor distinto a 75 en la segunda columna anterior (2) BUSCARV Funciones de Bsqueda
En una hoja de Excel es muy importante coger los datos correctos para trabajar con las frmulas diseadas. Por eso existe una agrupacin de funciones especficas para realizar bsquedas de datos. Comprendamos qu es en s una bsqueda, cuando queremos encontrar alguna informacin de algo no buscamos directamente por lo que buscamos pues lo desconocemos, realizamos una bsqueda de una propiedad o algo similar que conocemos que puede tener lo que buscamos. Por ejemplo, si buscamos a una persona, describimos su aspecto fsico, si buscamos el n de telfono de un restaurante, buscamos en la gua de telfonos por el nombre del restaurante. Normalmente el dato que queremos encontrar no lo conocemos por eso buscamos por otros datos que s conocemos. Estas son las funciones disponibles por Excel para realizar bsquedas: Funcin BUSCAR(...) Esta funcin busca un valor en un rango de una columna o una fila o una matriz. Debes indicar el valor a buscar, dnde quieres que busque y de dnde obtendrs el resultado. Ejemplo: Tenemos en la columna B una lista de nombres de amig@s y en la columna C sus e-mails, escribimos en la celda A1 el nombre del amig@ del cual queremos buscar el e-mail. Escogemos en la celda E1 la funcin BUSCAR y le pasamos como parmetros: "valor_buscado= A1", "vector_de_comparacin= B:B" y "vector_resultado = C:C". Nos devuelve como resultado el e-mail perteneciente a la persona buscada. Funcin BUSCARH(valor_buscado;matriz_buscar_en;indicador_filas;ordenado) Busca en la primera fila de la tabla o matriz de valores y devuelve el resultado en la misma columna desde una fila especificada. Ejemplo: Supongamos la misma situacin anterior una columna con nombres y otra con los e-mails, y queremos que nos diga quin est 2 puestos ms abajo de un amig@ en la lista o el e-mail que est dos filas ms abajo del que buscamos. Seleccionamos la funcin BUSCARH con los siguientes parmetros: "valor_buscado= A1", "Matriz_buscar_en= B:C" y "indicador_filas=2" Nos devuelve como resultado el e-mail perteneciente a la persona situada dos filas ms abajo del buscado. BUSCARV(valor_buscado;matriz_buscar_en;indicador_columnas;ordenado) Busca un valor en la primera columna de la izquierda y devuelve el valor en la misma fila desde una columna especificada. La tabla matriz tiene que estar ORDENADA en forma ascendente.
Valor_buscado: Es el valor buscado en la primera columna de la tabla y puede ser un valor, una cadena o texto o referencia. Matriz_buscar_en: Es una tabla de texto, nmero o valores lgicos en los cuales se recuperan datos. Matriz_buscar_en puede ser una referencia a un rango o a un nombre de rango. Indicador_columnas: Es el nmero de columna de matriz_buscar_en desde la cual debe devolverse el valor que coincida. La primera columna de valores en la Tabla es la Columna 1. Ordenado: Es un valor lgico: para encontrar la coincidencia ms cercana en la 1 columna (ordenada en forma ascendente) =VERDADERO u omitido; para encontrar la coincidencia exacta =FALSO.
Pag. 9
You might also like
- Libros de comercio y cuentas contablesDocument1 pageLibros de comercio y cuentas contablesaryaninaNo ratings yet
- Protocolos InternetDocument1 pageProtocolos InternetaryaninaNo ratings yet
- Libros de comercio y cuentas contablesDocument1 pageLibros de comercio y cuentas contablesaryaninaNo ratings yet
- CONTABILIDAD DefinicionDocument1 pageCONTABILIDAD DefinicionaryaninaNo ratings yet
- Cuento para Reflexionar La Fuerza Del DeseoDocument1 pageCuento para Reflexionar La Fuerza Del DeseoaryaninaNo ratings yet
- Internet ServiciosDocument1 pageInternet ServiciosaryaninaNo ratings yet
- Cuento para Reflexionar La Fuerza Del DeseoDocument1 pageCuento para Reflexionar La Fuerza Del DeseoaryaninaNo ratings yet
- Protocolos de InternetDocument1 pageProtocolos de InternetaryaninaNo ratings yet
- Agregar Etiquetas de DatosDocument1 pageAgregar Etiquetas de DatosaryaninaNo ratings yet
- Ejercicio Practico de InternetDocument1 pageEjercicio Practico de InternetaryaninaNo ratings yet
- La Balanza CuentoDocument2 pagesLa Balanza Cuentoaryanina100% (1)
- Como Funciona InternetDocument1 pageComo Funciona InternetaryaninaNo ratings yet
- Fechas y HorasDocument1 pageFechas y HorasaryaninaNo ratings yet
- Configuraciones Simples para SDocument1 pageConfiguraciones Simples para SaryaninaNo ratings yet
- LinuxDocument8 pagesLinuxaryaninaNo ratings yet
- Ciclo de Vida de Un ProductoDocument1 pageCiclo de Vida de Un ProductoaryaninaNo ratings yet
- InternetDocument2 pagesInternetaryaninaNo ratings yet
- La Marca Del ProductoDocument1 pageLa Marca Del ProductoaryaninaNo ratings yet
- DispersiónDocument4 pagesDispersiónaryaninaNo ratings yet
- Diseño Del ProductoDocument1 pageDiseño Del ProductoaryaninaNo ratings yet
- COINCIDIRDocument1 pageCOINCIDIRaryaninaNo ratings yet
- Módulos de Memoria RamDocument5 pagesMódulos de Memoria RamaryaninaNo ratings yet
- Festivos en Un Nombre de RangoDocument1 pageFestivos en Un Nombre de RangoaryaninaNo ratings yet
- Las Tablas en ExcelDocument1 pageLas Tablas en ExcelaryaninaNo ratings yet
- DIMMDocument2 pagesDIMMaryaninaNo ratings yet
- Slot de ExpansiónDocument1 pageSlot de ExpansiónaryaninaNo ratings yet
- Estilos en ExcelDocument2 pagesEstilos en ExcelaryaninaNo ratings yet
- Tipo Básico de BusesDocument3 pagesTipo Básico de BusesaryaninaNo ratings yet
- Tipo Básico de BusesDocument3 pagesTipo Básico de BusesaryaninaNo ratings yet
- Tarea - Semana 4 - Reglas de InferenciaDocument10 pagesTarea - Semana 4 - Reglas de InferenciaMELANY DenisseNo ratings yet
- Distribuciones de Probabilidad Continuas PDFDocument56 pagesDistribuciones de Probabilidad Continuas PDFManuel Tutacha ™No ratings yet
- Relatividad GeneralDocument3 pagesRelatividad GeneralEider FarfanNo ratings yet
- Guia Laboratorio 05Document7 pagesGuia Laboratorio 05Jason LazoNo ratings yet
- Capitulo 7 Cartas de Control FinalDocument4 pagesCapitulo 7 Cartas de Control FinalMiguel angel BarlaNo ratings yet
- Tema 1 SistemaDocument13 pagesTema 1 SistemakarinaNo ratings yet
- Una Bobina de Tesla - Avance ParcialDocument28 pagesUna Bobina de Tesla - Avance ParcialBrian TorresNo ratings yet
- Valvulas y ConductosDocument15 pagesValvulas y ConductosPaoliitaAracelyNo ratings yet
- 69021056Document8 pages69021056CristianOmarHernandezGomezNo ratings yet
- Practica 8 FisicaaDocument6 pagesPractica 8 Fisicaajimarim00nflowerNo ratings yet
- Carlos Reynoso - Edgar Morin y La Complejidad - Elementos para Una CriticaDocument49 pagesCarlos Reynoso - Edgar Morin y La Complejidad - Elementos para Una CriticaJoan PGNo ratings yet
- Guia 1Document6 pagesGuia 1Cristobal YolitoNo ratings yet
- Distancias entre puntosDocument16 pagesDistancias entre puntosProfesor Alfredo RiosNo ratings yet
- Aparejo de ProducciónDocument48 pagesAparejo de ProducciónGiselle100% (1)
- III Bim - Fisi - 3er. Año - Guia #1 - Movimiento ParabólicDocument6 pagesIII Bim - Fisi - 3er. Año - Guia #1 - Movimiento ParabólicAbimael Hinostroza VillahuamanNo ratings yet
- Tarea 7 - DBCA y ANOVADocument3 pagesTarea 7 - DBCA y ANOVAHamilton Jimènez Velasco100% (1)
- Resumen Estadistica Aplicada A La Educacion Tema 1 A 14 PDFDocument66 pagesResumen Estadistica Aplicada A La Educacion Tema 1 A 14 PDFtoribio1968No ratings yet
- Abstracto Desarrollo-PensamientoDocument6 pagesAbstracto Desarrollo-Pensamientopeter_esscribdNo ratings yet
- Métodos y herramientas de programaciónDocument6 pagesMétodos y herramientas de programaciónIgnacio Rojas JaraNo ratings yet
- Guia (Factorizacion de Trinomios)Document10 pagesGuia (Factorizacion de Trinomios)LihegoNo ratings yet
- SEMANA 3. Ingenieria Economica y FinancieraDocument9 pagesSEMANA 3. Ingenieria Economica y FinancieraWilliam's Camacho OlivaNo ratings yet
- PROGRAMACION ESTRUCTURADA Cuestionario 2 Ejercicios Selectiva Sesion 2Document14 pagesPROGRAMACION ESTRUCTURADA Cuestionario 2 Ejercicios Selectiva Sesion 2Zero 0212No ratings yet
- Actividad 14Document3 pagesActividad 14Crack 1567100% (1)
- En El Siguiente Problema Utilizar Solamente Interpolación Lineal 1Document10 pagesEn El Siguiente Problema Utilizar Solamente Interpolación Lineal 1Maria Ileana LeónNo ratings yet
- HaskellDocument134 pagesHaskellLover TapiaNo ratings yet
- Input OutputDocument1 pageInput Outputrobinson_romero_1No ratings yet
- Examenes Pasados DescriptivaDocument49 pagesExamenes Pasados DescriptivaAnthony RiveraNo ratings yet
- Numeros EnterosDocument10 pagesNumeros EnterosAna CuentalNo ratings yet
- Perimetro y Areas de PoligonosDocument2 pagesPerimetro y Areas de PoligonosGermanEduardoVaronNo ratings yet
- Clase 1 ProposicionesDocument4 pagesClase 1 ProposicionesIvan FlorezNo ratings yet