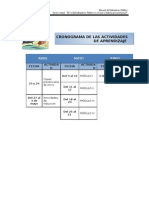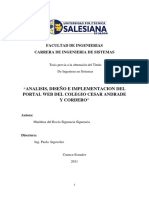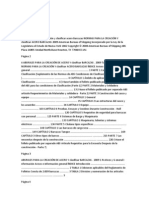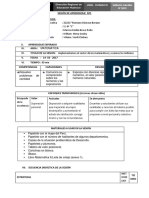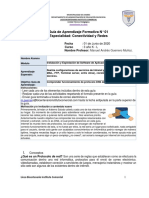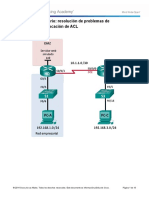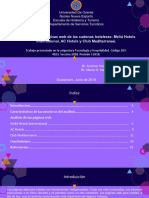Professional Documents
Culture Documents
Editando Contenidos
Uploaded by
Mirtha Emilia Rubina RíosOriginal Title
Copyright
Available Formats
Share this document
Did you find this document useful?
Is this content inappropriate?
Report this DocumentCopyright:
Available Formats
Editando Contenidos
Uploaded by
Mirtha Emilia Rubina RíosCopyright:
Available Formats
Módulo III
“Generación de Contenidos y
Preparación de Aulas
Virtuales”
Separata Nº5: Editando mis
Contenidos
Diciembre 2008 – Enero 2009
Aula Virtual Perú – Área de Capacitación
Editando mis Contenidos
E
n esta oportunidad, trataremos sobre como
editamos nuestro contenido, utilizando los
recursos que nos ofrece Moodle.
Dentro de estos contenidos podemos encontrar do-
cumentos de texto (más o menos
estructurados), presentaciones multimedia,
páginas web o cualquier otro documento que
sirva para ofrecer información. En la enseñanza
tradicional sería equivalente a los libros de
texto o apuntes de clase, por ejemplo.
La mayor parte de los recursos transmisivos se encuentran en la lista desplegable
Agregar recurso. Sin embargo, hay otras actividades que se han ubicado en el grupo de
recursos y módulos interactivos o colaborativos que podrían perfectamente estar
aquí. Por ejemplo, la actividad Glosario, será transmisiva si la hace el docente y el
estudiante simplemente la consulta. Será más o menos interactiva si el estudiante
puede editar sus entradas. O será colaborativa si la actividad se desarrolla entre todos
evaluándose mutuamente.
Para ello aprenderemos ha utilizar estos recursos, donde colocaremos la información
necesaria. Entre los recursos y actividades enriqueceremos nuestros contenidos.
Entre ellas tenemos:
• Página de texto
• Página web (HTML)
• Enlazar un archivo o una web
• Mostrar un directorio
• Glosario
Página de texto
• Una página de texto es un texto normal mecanografiado sin formato (texto
plano), es decir, sin ningún tipo de estilos (negrita, cursiva…) y sin estructuras
(listas, tablas…). Esto no quiere decir que este recurso no pueda contener estilos
y estructuras, pero hay que lograrlo utilizando
una sintaxis explícita.
Para agregar un recurso de tipo Página de texto
debemos:
1º Activar el modo de edición.
Curso Taller TECHMOODLE – Módulo III 2
Aula Virtual Perú – Área de Capacitación
2º Seleccionamos la opción Editar una página de texto de la lista
desplegable Agregar recurso.
3º Se mostrará un formulario:
• Nombre: es el texto identificativo con el que quedará enlazada la página de
texto en la página principal del curso.
Curso Taller TECHMOODLE – Módulo III 3
Aula Virtual Perú – Área de Capacitación
• Informe: es una descripción muy breve del contenido del recurso.
• Texto completo: es el
lugar dónde se añade el
texto que se ofrece a los
estudiantes. Puede
contener etiquetas HTML.
• Formato: Moodle da la
posibilidad de seleccionar
el tipo de formato que se
aplicará al texto.
• Ventana: mediante este
parámetro podemos hacer
que el contenido del
recurso se muestre en la
misma ventana de
navegación o en una nueva (pop up). En el primer caso, se sustituirá la página
actual por la del recurso y, en el segundo, se abrirá una nueva ventana del nave-
gador. Si hacemos clic en el botón Mostrar avanzadas podremos ajustar la nueva
ventana dónde se visualizará el recurso.
• Visible: podemos ocultar el recurso a los estudiantes seleccionando la opción
Ocultar . Puede ser útil si no queremos mostrar todavía el recurso.
4º Luego clic en GUARDAR CAMBIOS.
Editar una Página Web
• Otra forma de añadir contenidos es utilizando el editor HTML integrado en la
plataforma Moodle que permite crear complejos documentos que pueden ser in-
terpretados por un navegador Web. Este editor tiene un aspecto muy similar al de
un procesador de textos y dispone de una barra de herramientas que facilita la
aplicación de formato al texto y la incorporación de tablas, imágenes, hiper-
vínculos, etc.
Para iniciar, realizamos lo siguiente:
1º Activar el modo de edición.
2º Seleccionar la opción Editar una página web de la lista desplegable Agregar recurso.
3º Se mostrará la siguiente ventana:
Curso Taller TECHMOODLE – Módulo III 4
Aula Virtual Perú – Área de Capacitación
4º Vamos a conocer cada parte de este recurso:
Debemos colocar el Nombre del tema que se mostrará.
En el Resumen redacte un texto referencial.
En el Texto Completo, puede redactar directamente o pegar el texto, darle
formato, insertar imágenes, enlaces, video, audio. Etc.
Cuando pegue el texto, por ejemplo de MS Word, siempre tendrá algunos códigos
que puede eliminar dando clic . Utilizando la barra HTML, puedo darle formato
al texto.
Curso Taller TECHMOODLE – Módulo III 5
Aula Virtual Perú – Área de Capacitación
5º Luego ubicamos la parte de las medidas de la ventana donde se visualizará el
contenido.
6º Allí puede modificar el alto y ancho de la ventana.
7º También puede definir si el recurso estará visible u oculto.
8º Al final de un clic en GUARDAR CAMBIOS Y REGRESAR AL CURSO. Si no deseamos ver
como quedo.
9º O clic en GUARDAR CAMBIOS Y MOSTRAR, si deseo ver la apariencia del contenido.
Curso Taller TECHMOODLE – Módulo III 6
Aula Virtual Perú – Área de Capacitación
Enlazar un archivo o una Web
El contenido de un curso no sólo se limita a los creados mediante los
editores de Moodle. Usted puede enlazar un recurso a cualquier
página o archivo de la Web pública o a cualquier página Web u otro
archivo subidos previamente a la zona de alojamiento de archivos del
curso.
Las páginas Web normales se muestran tal cual, en tanto que los
archivos multimedia se tratan de modo inteligente y pueden
incrustarse dentro de una página Web. Por ejemplo, los archivos mp3 pueden mostrarse
utilizando un reproductor incorporado, así como los archivos de vídeo, animaciones
flash, etc.
En resumen podemos hacer:
1. Ingresa a tu curso
2. Dar un clic en Activar Edición
3. Luego ubicamos la opción ENLAZAR UN ARCHIVO O
UNA WEB en la barra Agregar recurso:
4. aparecerá esta ventana:
5. Colocamos el nombre del tema.
6. Escribimos un pequeño resumen del archivo a subir o del enlace Web.
7. Si deseamos enlazar un archivo realizamos lo siguiente:
Damos clic en Elija o suba un archivo.
Curso Taller TECHMOODLE – Módulo III 7
Aula Virtual Perú – Área de Capacitación
Al dar clic aparece la ventana donde están lo archivos.
Seleccionamos el archivo, y este aparecerá el nombre del archivo
seleccionado en Ubicación:
8. Si deseamos subir un archivo para enlazarlo, realizamos lo siguiente:
Damos clic en Elija o suba un archivo.
Luego nos aparece la lista de archivos, ubico al final a la derecha el botón
SUBIR UN ARCHIVO y se abrirá esta ventana:
Doy clic en Examinar, ubico el archivo y selecciono la opción Subir este
archivo.
Curso Taller TECHMOODLE – Módulo III 8
Aula Virtual Perú – Área de Capacitación
Aparecerá en la lista de archivos y el que subí también.
El nombre del archivo aparece en Ubicación.
9. Verifico los ajustes de la ventana.
10. Marco la opción NUEVA VENTANA, así el archivo se abrirá en otra ventana.
11. Finalizamos dando clic en GUARDAR CAMBIOS.
12.Por qué usar un enlace a un archivo.
Para enlazar una Web:
1º Activar el modo de edición.
2º Seleccionar la opción Editar una página web de la lista desplegable Agregar recurso.
3º Se mostrará la siguiente ventana:
4º Colocamos el nombre y escribimos el resumen.
5º Podemos pegar el enlace o buscarlo.
6º Lo pegamos en la barra de Ubicación.
7º Da clic en NUEVA VENTANA
8º Luego en GUARDAR CAMBIOS
Por qué usar un enlace a una Web
Nos permite añadir contenidos externos al sitio Moodle de forma rápida.
Permite el fácil acceso y conocimiento de sitios de interés general (buscadores,
diccionarios, instituciones, etc.)
Curso Taller TECHMOODLE – Módulo III 9
Aula Virtual Perú – Área de Capacitación
Permite la exploración de sitios de interés específico de alto valor
formativo como índices de simulaciones, webquest, animaciones,
láminas, etc.
Sugerencias para un enlace a una Web
Algunas páginas Web no permiten su visualización dentro de otras Web (frames),
en esos casos debemos elegir la opción de Nueva ventana.
En la opción de la misma Ventana nos permite agregar orientaciones en la
descripción, a manera de visita guiada, para su exploración más didáctica.
Es muy recomendable comprobar los enlaces con regularidad debido al dinamismo
habitual de las páginas Web (cambios de servidor o desaparición).
Algunos servidores cuando desaparecen algunos de sus sitios Web pueden
redirigirlos a publicidad no deseada.
Al inicio del curso es muy importante que no existan enlaces rotos o conflictivos
pues pueden disminuir notablemente la motivación hacia su uso, en especial en el
curso donde se utiliza Moodle como complemento de las clases presénciales.
Debemos evitar el uso de enlaces hacia Web con contenidos publicitarios,
especialmente con alumnado joven o novato en Internet.
Mostrar Directorio
El recurso Directorio puede mostrar un directorio completo (junto con sus
subdirectorios) desde el área de archivos de su curso. Los participantes pueden ver
todos los archivos y navegar por ellos.
Cómo agregar un recurso de tipo: Directorio
1. Ir a la página principal del curso.
2. Si la edición está desactivada pulsar en Activar edición.
3. Ir primero al bloque administración y en la opción Archivos crear una carpeta con
un nombre que puedas identificar posteriormente para enlazarlo en nuestra
sección.
4. Decidir en que tema o sección deseamos agregar
un recurso
5. Hacer clic en el desplegable de "Agregar
recurso.." y después en "Mostar un Directorio"
6. Aparece una ventana como esta:
Curso Taller TECHMOODLE – Módulo III 10
Aula Virtual Perú – Área de Capacitación
7. Introducir el nombre que aparecerá en el curso del directorio a mostrar
8. Introducir el resumen o descripción del directorio a mostrar.
9. Seleccionar el directorio deseado, de los archivos del curso.
10. Seleccionar, mediante el desplegable Visible a usuarios, si deseamos mostrar u
ocultar el actual directorio.
10. Clic en Guardar cambios o regresar al curso.
11.El nuevo directorio aparece al final del tema elegido y siempre podremos volver a
editarlo.
Por qué usar un Directorio
• Muestra la página del gestor de ficheros de Moodle donde se encuentra una
carpeta (previamente creada por el profesor o administrador) que contiene un
listado de archivos. Resulta útil si dicha carpeta posee un número elevado de
ficheros que sería tedioso enlazar uno a uno como recursos.
• Es ventajoso respecto a un .zip porque no obliga a descargar todos los ficheros y
muestra el nombre de todos los archivos de que se compone.
Sugerencias
• Permite ofrecer un repositorio de cualquier tipo de contenido digital a los
participantes, ellos pueden participar aportando sus propuestas mediante una
tarea que requiere un archivo subido para su posterior inclusión una vez superada
la revisión.
• Podemos incluir una extensa recopilación de recursos sobre un tema para que los
participantes los descarguen y evitar una gran lista de recursos en la página
principal del curso.
Curso Taller TECHMOODLE – Módulo III 11
Aula Virtual Perú – Área de Capacitación
NOTA: Cuando agregamos o editamos un recurso Directorio tenemos que
llenar: nombre, resumen, seleccionar el directorio en Mostrar el directorio
y marcar si es visible u oculto.
Enlace de demostración
(Puede colocar este enlace en su navegador para tener una visión mas amplia)
http://www.sre.urv.es/moodleviewlets/castellano/resources/crear_directorio/crear_directorio.swf
Glosario
Esta actividad permite a los participantes crear y mantener una
lista de definiciones, como un diccionario. Las entradas pueden
buscarse o navegarse de diferentes maneras. El glosario también
permite a los maestros exportar las entradas de un glosario a otro
(el principal) dentro del mismo curso. Finalmente, es posible crear
automáticamente hiperenlaces a estas entradas en todo el curso.
Un glosario es un listado de términos, conceptos… con sus
correspondientes definiciones y explicaciones, a modo de
enciclopedia o diccionario.
Sabemos que una parte de los conocimientos que se adquieren en el proceso de
aprendizaje de cualquier materia vienen dados por el vocabulario asociado al mismo.
Según este criterio, cuanto más vocabulario conozcan nuestros alumnos y alumnas,
mejor.
Los docentes, como expertos, estamos acostumbrados a utilizar términos y conceptos
que para los estudiantes pueden resultar desconocidos por lo que, un glosario puede
ser un buen punto de partida para construir conocimiento.
• Para Moodle, la actividad Glosario es una potente
herramienta de aprendizaje capaz de ayudar a los
participantes (profesorado y alumnado) a crear y
mantener glosarios e incluir éstos dentro de los cursos.
• Los glosarios pueden ser creados por cualquier usuario
con diferente finalidad. Por ejemplo, un profesor o una
profesora puede definir un glosario para presentar los
conceptos y términos más importantes de su curso, y
ponerlo a disposición de los estudiantes, quienes podrían también hacer sus
aportaciones.
• También podemos encargar a los estudiantes que elaboren un glosario entre
todos. Podría servir de punto de colaboración durante todo el curso.
• A cada estudiante le podemos asignar un término, una definición o un
comentario. Cuando ellos mismos son responsables de crear definiciones, es más
probable que recuerden el concepto. En este caso, la actividad tendría una doble
finalidad: experimentar una herramienta colaborativa que ayuda en su desarrollo
(proceso) y conseguir un documento de referencia y consulta (producto final).
Curso Taller TECHMOODLE – Módulo III 12
Aula Virtual Perú – Área de Capacitación
• Dado el carácter creativo y participativo de la actividad, las entradas
del glosario podrían ser evaluadas (por el profesor/a, o también por
otros estudiantes) y asignarles una calificación.
Características de los glosarios.
Los términos del glosario se pueden agrupar en categorías.
• Los textos de un glosario pueden contener imágenes y
disponer de archivos binarios adjuntos. Al utilizar
imágenes, como si fuera un diccionario ilustrado, se
puede dar más fuerza al contenido.
• Las entradas de los estudiantes pueden revisarse por
el profesorado antes de publicarlas.
• Los participantes pueden comentar las entradas del
glosario: se permite matizar, enriquecer, ampliar… constantemente cada una de
las entradas.
• Los glosarios se pueden ver con diversos formatos de presentación.
• Se pueden realizar búsquedas por diversos criterios (por palabras clave, por autor
o por fecha).
• Moodle distingue entre un glosario principal de un curso (único y sólo editable
por el profesor/a), y los glosarios secundarios (que pueden ser configurados para
permitir a los estudiantes entradas y comentarios).
• Los glosarios se pueden exportar e importar fácilmente vía XML, los términos
pueden ser exportados de los glosarios secundarios al principal.
• Se puede incluir un glosario que requiera revisión y permita la calificación de los
participantes utilizando diferentes criterios (número de aportaciones, número de
aportaciones que superan la revisión del profesor o profesora, número de
aportaciones revisadas, por lo tanto públicas, y bien valoradas o calificadas pos
sus compañeros/as y número de aportaciones incluidas en el glosario final o
exportadas al glosario principal del curso.
Cómo crear un glosario.
Cada curso de Moodle puede integrar su propio conjunto de glosarios. Ya sabemos que
el glosario principal es único y editable sólo por los docentes. Los glosarios
secundarios pueden ser configurados para que los estudiantes puedan añadir entradas y
comentarios.
Se pueden crear enlaces a los glosarios desde cualquier sección del curso, aun-que es
conveniente añadir la entrada al glosario principal desde la sección principal del curso,
dejando los enlaces a los glosarios secundarios en cualquier otra sección.
Para crear un nuevo glosario procederemos igual que para el resto de las activi-
dades.
1. Activamos el modo de edición y,
2. Seleccionamos Glosario de la lista desplegable Agregar
una actividad de la sección que nos interese. Los
glosarios son muy flexibles, por lo que el formulario de
configuración contiene numerosas opciones.
3. Luego podemos configurar nuestro glosario.
Curso Taller TECHMOODLE – Módulo III 13
Aula Virtual Perú – Área de Capacitación
4. Aparece la siguiente ventana:
Nombre: como siempre, es el texto identificativo con el que quedará enlazado el
glosario en la página principal del curso, dentro de la sección elegida. Se pueden
incluir marcas o etiquetas HTML para resaltar parte o la totalidad del nombre.
Descripción: resumen de los objetivos y características del glosario. También
podría indicarse el tipo de material que contiene.
Entradas por página: configura el número de entradas (palabras, conceptos,
términos…) que los estudiantes verán cuando accedan a la lista del glosario.
¿Este es el glosario global?: los glosarios globales son accesibles desde todos los
cursos. Sólo los administradores pueden crear este tipo de glosarios. Se pueden
crear tantos glosarios globales como deseemos, y pueden pertenecer a cualquier
curso.
Tipo de glosario: establece si el glosario es principal, es decir, sólo editable por
el docente y sólo puede añadirse uno por curso, o secundario, que pueden
importarse dentro del principal y pueden incorporarse tantos como se deseen. Si
queremos que los estudiantes puedan añadir y cambiar entradas, el glosario
deberá ser necesariamente de tipo secundario.
Permitir entradas duplicadas: permite añadir más de una definición para la
misma entrada. Activaremos esta opción dependiendo de la finalidad del glosario,
es decir, del tipo de información que va a contener. Así, por ejemplo, para un
diccionario es más común tener una única entrada con varias acepciones,
mientras que para una enciclopedia lo normal es encontrarse entradas diferentes.
Permitir comentar las entradas: los profesores y las profesoras siempre pueden
añadir comentarios a las entradas del glosario, pero si activamos esta opción,
también los estudiantes podrán hacerlo. Los comentarios están accesibles
mediante un enlace al final de la definición.
Curso Taller TECHMOODLE – Módulo III 14
Aula Virtual Perú – Área de Capacitación
Permitir vista impresión: se puede permitir que los estudiantes usen
la vista de impresión del glosario. Los docentes pueden utilizar esta
vista siemp re.
Hiperenlace automático: activando esta funcionalidad permitiremos que las
entradas individuales sean enlazadas automáticamente cuando aparezcan en el
resto del mismo curso. Esto incluye mensajes en los foros, recursos, etc. Para
enlazar una entrada deberemos activar también el autoenlace específico para esa
entrada en el momento de añadir la entrada o posteriormente cuando se edite. Si
no deseamos que un texto en particular sea enla zado (por ejemplo, en un
mensaje de los foros) entonces deberemos encerrar el texto entre las etiquetas
<nolink> y </nolink>. Los nombres de las categorías también son enlazados.
5. Una vez configurada, le damos clic en GUARDAR CAMBIOS.
Adición de entradas al glosario
Para agregar una entrada hay que hacer clic sobre el botón Agregar entrada de la
página principal del glosario. Se abrirá el formulario de edición de conceptos:
Curso Taller TECHMOODLE – Módulo III 15
Aula Virtual Perú – Área de Capacitación
Ahora seguiremos los siguientes pasos:
1. Escribir la palabra, término o concepto a definir en el campo
Concepto.
2. Si existen sinónimos que deseemos añadir para la misma entrada, añadiremos
dichos sinónimos al campo Palabra(s) clave. Introduciremos cada palabra en
una nueva línea (sin separarlos por comas).
3. Si ya existen categorías creadas (las categorías se muestran en el campo Ca-
tegorías), seleccionaremos en cuál se quiere integrar la nueva definición. Por
defecto, existe una categoría llamada “Sin clasificar”.
4. Escribir la definición para el concepto teniendo en cuenta que pueden incluirse
todos los elementos que permita el editor HTML integrado en Moodle.
5. Opcionalmente, podemos adjuntar un archivo a la definición, por ejemplo una
imagen o un artículo. Este archivo se sube al servidor y se almacena con su
entrada.
6. Decidir si la entrada será enlazada automáticamente cuando dicha entrada
aparezca a lo largo del curso (incluidos los mensajes de los foros).
*Para que este auto enlace funcione, debemos tener activado el enlace
automático a nivel de glosario.
*Junto con esta opción, podemos especificar si las mayúsculas y minúsculas deben
coincidir exactamente para crear el enlace automático a las entradas y si dicho
enlace se realizará con palabras completas o no.
7. Cuando finalizamos, le damos clic en Guardar los cambios para añadir la nueva
entrada al glosario.
Navegación por un glosario
Los usuarios pueden navegar por un glosario de varias formas:
• alfabética o por páginas, mediante un clic en la opción deseada.
• Además, podemos teclear el término en el cuadro Buscar y seleccionar si desea-
mos buscarlo también en las definiciones activándolo.
• Las búsquedas se pueden realizar por fecha, basándose en la fecha de
actualización o de creación, y por autor, con posibilidad de ordenar las entradas
por nombre o por apellidos.
• Esta última opción es muy interesante si configuramos el glosario para permitir a
los estudiantes añadir entradas.
Curso Taller TECHMOODLE – Módulo III 16
Aula Virtual Perú – Área de Capacitación
Curso Taller TECHMOODLE – Módulo III 17
Aula Virtual Perú – Área de Capacitación
Temas de ayuda del editor.
Lea con atención
Cuando los textos se leen rápidamente es fácil entender mal el mensaje del
escritor.
Para evitar errores de comprensión, lea cuidadosamente y trate de descubrir el
punto de vista del autor.
Es muy útil pensar en lo que el autor no dijo o lo que dejó en duda; esto le
ayudará a formularse nuevas preguntas en su mente
Escriba cuidadosamente
Cuando escriba texto para que otras personas lo lean, trate de hacerlo lo más
directamente posible.
Explique sus ideas claramente para evitar malentendidos. Evite las palabras
complejas y las sintaxis rebuscadas.
En los foros, una buena idea es plantear su idea en pocas palabras y mantenerse
dentro del tema. Es mejor escribir varios mensajes cortos, cada uno con una idea,
que escribir uno muy largo con muchas ideas.
Edite su texto cuantas veces sea necesario hasta que quede bien. En los foros
tiene 30 minutos para editar sus mensajes antes de que se envíen a los otros
participantes.
Cuando responda a otros, trate de colocar preguntas interesantes sobre el tema,
esto ayudará a todos a pensar, ¡y a aprender!
Sobre el editor HTML
Disponibilidad: El editor HTML está disponible
El editor HTML Richtext ofrece una interface semejante a un procesador de textos
que permite generar código HTML aunque usted no conozca el lenguaje.
Además de dar formato al texto, este editor ofrece otras características de
utilidad.
Pegar texto desde otras aplicaciones de Windows
Es posible pegar texto escrito o editado en otra aplicación, como MS Word,
conservando su formato. Utilice los comandos normales de copiar y pegar del
menú (o CTRL+C y CTRL+V).
Insertar imágenes
Puede colocar imágenes que se encuentren en Internet y que se puedan acceder a
través de una dirección, incluya esas imágenes con el botón "Insertar imagen".
Curso Taller TECHMOODLE – Módulo III 18
Aula Virtual Perú – Área de Capacitación
Insertar tablas
Para organizar el diseño de su mensaje puede crear tablas con el botón "Insertar
tabla".
Insertar enlaces
Para colocar un enlace primero escriba el texto que desea enlazar. Luego
seleccione el botón “enlace” y escriba la dirección. Eso es todo.
Caritas (emoticons)
Para colocar estos pequeños iconos en el texto oprima el botón de emoticonos en
la barra de iconos y elija el que desee. (También puede colocar el código
correspondiente, y el emoticono aparecerá cuando se lea el mensaje.)
sonrisa :-) triste :-(
risa :-D tímido 8-.
guiño ;-) sonrojado :-I
confuso :-/ besos :-X
pensativo V-. payaso :o)
lengua fuera :-P ojo amoratado P-|
estupendo B-) enojado 8-[
aprobación ^-) muerto xx-P
ojos abiertos 8-) dormido |-.
sorpresa 8-o malo }-]
Curso Taller TECHMOODLE – Módulo III 19
You might also like
- Guia Del PartiipanteDocument11 pagesGuia Del PartiipanteMirtha Emilia Rubina RíosNo ratings yet
- Silabo Del Modulo CuatroDocument5 pagesSilabo Del Modulo CuatroMirtha Emilia Rubina RíosNo ratings yet
- Silabo Del Modulo TresDocument7 pagesSilabo Del Modulo TresMirtha Emilia Rubina RíosNo ratings yet
- Guia Fiscales - Piuraok1Document6 pagesGuia Fiscales - Piuraok1Mirtha Emilia Rubina RíosNo ratings yet
- Cronograma de ActividadesDocument3 pagesCronograma de ActividadesMirtha Emilia Rubina RíosNo ratings yet
- Cronograma AsistentesDocument4 pagesCronograma AsistentesMirtha Emilia Rubina RíosNo ratings yet
- Silabo Del Modulo DosDocument6 pagesSilabo Del Modulo DosMirtha Emilia Rubina RíosNo ratings yet
- Orientaciones y Conceptos GeneralesDocument5 pagesOrientaciones y Conceptos GeneralesMirtha Emilia Rubina RíosNo ratings yet
- Cronograma Fiscales IcaDocument7 pagesCronograma Fiscales IcaMirtha Emilia Rubina RíosNo ratings yet
- Cronograma Asistentes IcaDocument4 pagesCronograma Asistentes IcaMirtha Emilia Rubina RíosNo ratings yet
- Moodle para Docentes Módulo IDocument4 pagesMoodle para Docentes Módulo IMirtha Emilia Rubina RíosNo ratings yet
- Moodle para Docentes - Módulo IDocument5 pagesMoodle para Docentes - Módulo IMirtha Emilia Rubina RíosNo ratings yet
- Aspectos Generales ActualDocument7 pagesAspectos Generales ActualMirtha Emilia Rubina RíosNo ratings yet
- Aspectos GeneralesDocument7 pagesAspectos GeneralesMirtha Emilia Rubina RíosNo ratings yet
- Cronograma de ActividadesDocument3 pagesCronograma de ActividadesMirtha Emilia Rubina RíosNo ratings yet
- Recursos InteractivosDocument17 pagesRecursos InteractivosMirtha Emilia Rubina RíosNo ratings yet
- Conociendo Mi EntornoDocument6 pagesConociendo Mi EntornoMirtha Emilia Rubina RíosNo ratings yet
- Preparando Mis SeccionesDocument13 pagesPreparando Mis SeccionesMirtha Emilia Rubina RíosNo ratings yet
- Configuracion Del CursoDocument7 pagesConfiguracion Del CursoMirtha Emilia Rubina RíosNo ratings yet
- Cronograma de Las ActividadesDocument6 pagesCronograma de Las ActividadesMirtha Emilia Rubina RíosNo ratings yet
- Barra HTMLDocument6 pagesBarra HTMLMirtha Emilia Rubina RíosNo ratings yet
- Guia para El Participante Del Diploma Do TicDocument13 pagesGuia para El Participante Del Diploma Do TicMirtha Emilia Rubina RíosNo ratings yet
- Diseño Universal de AprendizajeDocument80 pagesDiseño Universal de AprendizajeMarina García100% (2)
- Herramientas ofimáticas principalesDocument6 pagesHerramientas ofimáticas principalesYenyNo ratings yet
- Teoría Sobre Fichas de ContenidoDocument18 pagesTeoría Sobre Fichas de ContenidoCele NicaraguaNo ratings yet
- Simla WhatsAppDocument15 pagesSimla WhatsAppLuis CamposNo ratings yet
- Iseries SQL AgentDocument58 pagesIseries SQL AgentFernandoNo ratings yet
- Acceso P2P DVR DahuaDocument5 pagesAcceso P2P DVR Dahuacarratia1983No ratings yet
- RRSS Sector InmobiliarioDocument22 pagesRRSS Sector InmobiliarioJr SFNo ratings yet
- Recopilación de Contraseñas de Fotocopiadoras Xerox - Blog de Soluciones - SiDocument17 pagesRecopilación de Contraseñas de Fotocopiadoras Xerox - Blog de Soluciones - SiantonioNo ratings yet
- Presupuesto Cooperativa La Unión - Diseño WebDocument3 pagesPresupuesto Cooperativa La Unión - Diseño WebHernanNo ratings yet
- Cómo Citar en APA 6ta EdiciónDocument17 pagesCómo Citar en APA 6ta EdiciónIsabelIbarraNo ratings yet
- Oferta Comercial - MEPE - PDFDocument9 pagesOferta Comercial - MEPE - PDFOmar FlorezNo ratings yet
- Propuesta Tecnica de Diseño de Pagina WebDocument6 pagesPropuesta Tecnica de Diseño de Pagina WebCarlos Nuñez LagosNo ratings yet
- Catalogo Enclave 2024-WebDocument64 pagesCatalogo Enclave 2024-WebISFD Dr. ANTONIO NORESNo ratings yet
- Grupo 6 Corregido UltimoDocument10 pagesGrupo 6 Corregido UltimoDiegoNo ratings yet
- HTML y CSS: lenguajes para crear páginas webDocument30 pagesHTML y CSS: lenguajes para crear páginas webMiguel JuanNo ratings yet
- Tema2 PDFDocument30 pagesTema2 PDFJennifer HonoresNo ratings yet
- Ups CT002147 PDFDocument186 pagesUps CT002147 PDFrafaelNo ratings yet
- Publicidad en El Remate JudicialDocument2 pagesPublicidad en El Remate JudicialPEDRO LUIS MALAVER MILLAN(Estudiante)No ratings yet
- Web AmaraDocument11 pagesWeb AmaraLorena CastañedaNo ratings yet
- Organizadores Graficos - Andragogía..Document27 pagesOrganizadores Graficos - Andragogía..AngelicaCevallosNo ratings yet
- Abs en EspañolDocument59 pagesAbs en Españolrobertaguado100% (2)
- Gacetilla Préstamos para Docentes PCDocument3 pagesGacetilla Préstamos para Docentes PCLui Van CleefNo ratings yet
- Sesión de Aprendizaje MatematicaDocument204 pagesSesión de Aprendizaje MatematicaRosario Elvira Rivera Arteta100% (5)
- OutlookDocument12 pagesOutlookYenis CardonaNo ratings yet
- Control de Acceso IoTDocument59 pagesControl de Acceso IoTVirginia EstradaNo ratings yet
- 3º Medio, Conectividad y Redes, Módulo Instalación y Explotación de Software de Aplicaciones Productivas, Semana 07 PDFDocument4 pages3º Medio, Conectividad y Redes, Módulo Instalación y Explotación de Software de Aplicaciones Productivas, Semana 07 PDFcamila vasquez molinaNo ratings yet
- Examen Semana 6 Desarrollo de Páginas WebDocument8 pagesExamen Semana 6 Desarrollo de Páginas Webdasoguez.quicknetNo ratings yet
- 9.4.2.7 Lab - Troubleshooting ACL Configuration and PlacementDocument13 pages9.4.2.7 Lab - Troubleshooting ACL Configuration and PlacementMateo Rios100% (1)
- Análisis de Las Paginas Web de Las Cadenas Hoteleras: Meliá Hotels International, AC Hotels y Club Mediterraneé.Document15 pagesAnálisis de Las Paginas Web de Las Cadenas Hoteleras: Meliá Hotels International, AC Hotels y Club Mediterraneé.joseNo ratings yet
- Presentacion Modulo00 AWS CloudFoundationsDocument26 pagesPresentacion Modulo00 AWS CloudFoundationsJuan Carlos Calderón0% (1)