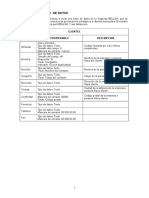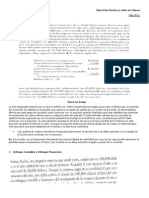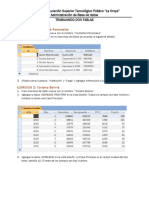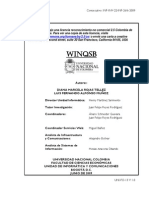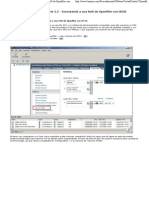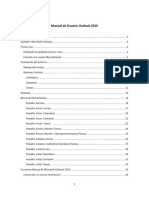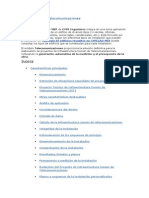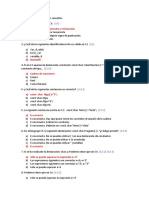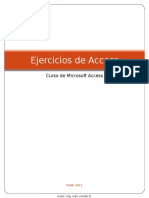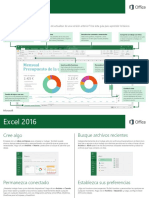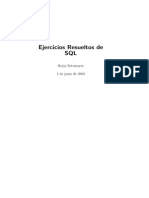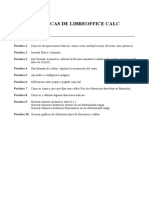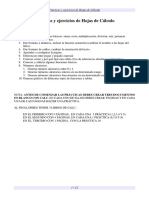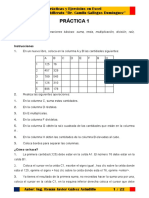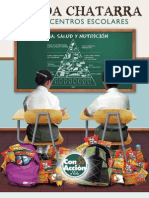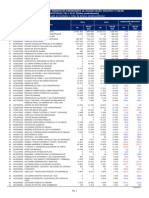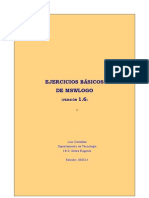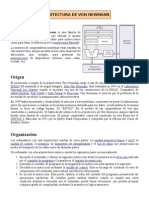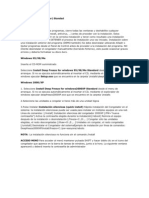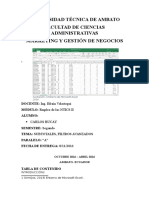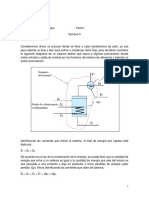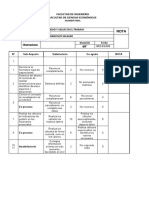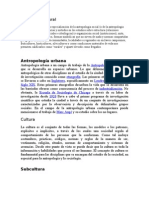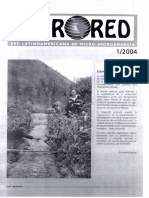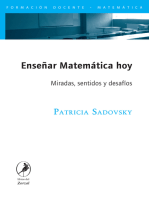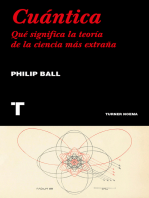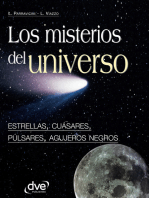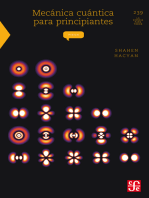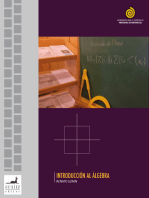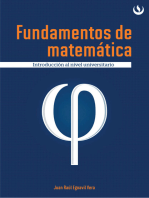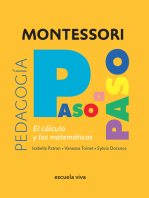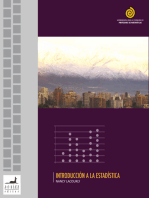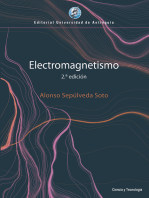Professional Documents
Culture Documents
Ejercicios Planilla de Calculo-V1 0
Uploaded by
Henry PerezCopyright
Available Formats
Share this document
Did you find this document useful?
Is this content inappropriate?
Report this DocumentCopyright:
Available Formats
Ejercicios Planilla de Calculo-V1 0
Uploaded by
Henry PerezCopyright:
Available Formats
Prcticas y ejercicios de Planilla de Clculo
Prcticas y ejercicios de Planilla de Clculo
ndice de prcticas:
1. Conocer las operaciones bsicas: suma, resta, multiplicacin, divisin, raz, potencia. 2. Insertar filas y columnas . 3. Dar formato a nmeros, utilizar la funcin sumatoria (cambiar el nombre a las hojas del libro) . 4. Dar formato de celdas, cambiar la orientacin del texto . 5. Aprender a configurar la pgina . 6. Diferenciar entre pegar y pegado especial . 7. Conocer cmo y por qu fijar una celda (Uso de referencias absolutas en frmulas) . 8. Conocer y utilizar algunas funciones bsicas . 9. Nmeros aleatorios. 1. Generar nmero aleatorios entre 0 y 1. 2. Generar nmeros aleatorios enteros en un determinado rango. 3. Generar nmeros aleatorios fraccionarios en un determinado rango . 10. Generar grficos de diferentes tipos de funciones y tablas.
1 / 17
Prcticas y ejercicios de Planilla de Clculo
Prctica 1
Objetivo: conocer las operaciones bsicas: suma, resta, multiplicacin, divisin, raz, potencia.
Instrucciones
1. En un nuevo libro, coloca en la columna A y B las cantidades siguientes: A 1 2 3 4 125 457 789 126 B 76 329 545 310 C D E F G H
5 896 178 2. Realiza las siguientes operaciones: 1. En la columna C, suma estas cantidades. 2. En la columna D rstalas. 3. En E multiplcalas. 4. En la columna F divdelas. 5. En la columna G obtn la raz cuadrada de las cantidades que estn en la columna A . 6. En la columna H obtn las cantidades de la columna B elevadas al cubo. 3. Coloca bordes para separar las columnas.
Cmo se hace?
1. La primera cantidad (125) debe estar en la celda A1. El nmero 76 debe estar en la celda B1. 2. Coloca el cursor en la celda C1, escribe el signo igual , haz clic sobre la celda donde esta el 125, oprime el signo + haz clic sobre la celda donde esta el 76, oprime <enter>. 3. Ya tienes el resultado de la primera suma, no necesitas hacer la suma una por una, coloca el cursor en la celda C1, en la esquina inferior derecha coloca el cursor que debe cambiar de forma a una cruz delgada, haz clic y arrastra para copiar la formula a las otras celdas. 4. Procede igual para la resta (-), multiplicacin ( * ) y divisin ( / ) . 5. Para obtener la raz cuadrada de las cantidades que estn en la columna A, coloca el cursor en la celda G1, oprime el signo igual, haz clic sobre la celda A1 coloca el signo para elevar a una potencia que es: ^ , abre parntesis, escribe 1/2 y cierra parntesis. Copia la frmula a las otras celdas. 6. Haz lo mismo para elevar las cantidades de la columna B al cubo. 7. Selecciona todas las celdas que contengan cantidades. Selecciona la opcin de men 2 / 17
Prcticas y ejercicios de Planilla de Clculo Formato->Celda. Elige la pestaa Borde y pulsa sobre la tercera opcin predeterminada. 8. Guarda el archivo como Practica01.
Cmo queda?
125 457 789 126 896 76 329 545 310 178 201 786 1334 436 1074 49 128 244 -184 718 9500 150353 430005 39060 159488 1,64 1,39 1,45 0,41 5,03 11,18 21,38 28,09 11,22 29,93 1953125 95443993 491169069 2000376 719323136
Prctica 2
Objetivo: Insertar filas y columnas
Instrucciones:
1. Inserta una fila en la parte superior para poner ttulos a las columnas. 2. Insertar una columna en blanco entre las columnas F y G.
Cmo se hace?
1. Para insertar una nica fila, haz clic en una celda de la fila situada inmediatamente debajo de la posicin en la que deseas insertar la nueva fila. Por ejemplo, para insertar una nueva fila por encima de la Fila 5, haga clic en la Fila 5. Para insertar varias filas, selecciona las filas situadas inmediatamente debajo de la posicin en que desea insertar las nuevas. Seleccione el mismo nmero de filas que desea insertar. 2. En el men Insertar, haz clic en Filas. 3. Las columnas se insertan a la izquierda de donde est el cursor, as que si queremos insertan una columna entre F y G el cursor debe estar en G. Haz clic en el men Insertar/columna . 4. Ya sabes cmo poner bordes. 5. Guarda el archivo como Practica01.
Cmo queda?
El ejercicio debe quedar as: Suma 125 76 201 Resta 49 Multiplicacin 9500 Divisin 1,64 Raz 11,18 Potencia 1953125
3 / 17
Prcticas y ejercicios de Planilla de Clculo 457 789 126 896 329 545 310 178 786 1334 436 1074 128 244 -184 718 150353 430005 39060 159488 1,39 1,45 0,41 5,03 21,38 28,09 11,22 29,93 95443993 491169069 2000376 719323136
Prctica 3
Objetivo: Dar formato a nmeros, utilizar la funcin sumatoria (cambiar el nombre a las hojas del libro)
Instrucciones:
1. Reduce las cantidades de las columnas divisin y raz a un decimal. 2. A las cantidades que encabezan las columnas dales formato de euros con 2 decimales. 3. Calcula la suma de todas las cantidades de la columna suma, resta, multiplicacin, etc. 4. Cambie el nombre de la hoja 1 por el de practica. 5. Guarda el archivo como Practica03.
Cmo se hace?
1. Para reducir las cantidades a un decimal. Selecciona las cantidades, escoge la opcin formato/celdas/nmeros, en el recuadro categoras escoge la opcin nmero y en el recuadro posiciones decimales, escoge 1 . 2. Para dar formato de Euros, selecciona las cantidades, escoge la opcin formato/celdas/moneda escoge el nmero de decimales . 3. Para calcular la suma coloca el cursor debajo de las cantidades que quieres sumar, oprime el botn y presiona <enter >. 4. Para calcular la suma de las dems columnas llena hacia la derecha . 5. Para cambiar el nombre a las hojas del libro: coloca el cursor en la pestaa que dice Hoja1 (parte inferior de la pantalla) haz clic con el botn derecho de mouse de las opciones que aparecen escoge cambiar nombre a hoja ... y escribe el nombre correspondiente .
Cmo queda?
La tabla tiene que quedarte as: Suma 125 76 201,00 Resta 49,00 Multiplicacin Divisin 9500,00 1,64 Raz 11,18 Potencia 1953125 ,00
4 / 17
Prcticas y ejercicios de Planilla de Clculo 457 789 126 896 329 786 545 1334 310 436 178 1074 128 244 -184 718 150353 430005 39060 159488 1,39 1,45 0,41 5,03 9,92 21,38 28,09 11,22 29,93 95443993 491169069 2000376 719323136
3.831,00 955,00 788.406,00
101,81 1.309.889.699,00
Prctica 4
Objetivo: dar formato de celdas, cambiar la orientacin del texto
Instrucciones:
Haz una tabla como la siguiente y llnala con los datos de tu horario de clases. Lunes 07:20 08:40 08:50 10:10 10:20 11:40 11:50 13:10 ?? ?? ?? ?? Martes ?? ?? ?? ?? Mircoles ?? ?? ?? ?? Jueves ?? ?? ?? ?? Viernes ?? ?? ?? ??
Cmo se hace?
1. Llena la tabla como de costumbre, despus selecciona las celdas donde estn los das de la semana. 2. Haz clic en el men formato/celdas en la pestaa alineacin, escoge la opcin alineacin y mueve con el cursor el texto hacia la orientacin deseada . 3. Para cambiar el color de fuente marca una serie de celdas y elige la opcin Efectos de fuente del men Formato->Celda y selecciona una opcin de Color de fuente. 4. Selecciona los bordes como en los ejercicios anteriores. 5. Guarda el archivo como Practica04. Nota: llena la grilla con los datos reales que consideres. Puedes modificar la columna de as horas de ser necesario.
5 / 17
Prcticas y ejercicios de Planilla de Clculo
Prctica 5
Objetivo: Aprender a configurar la pgina
Instrucciones:
1. Copia la tabla de la practica 4 a la hoja2 del libro. 2. Cambia la orientacin de la pgina a horizontal . 3. Cambia todos los mrgenes a 2.5 . 4. Centra la pgina horizontal y verticalmente . 5. Coloca como encabezado tu nombre a la izquierda . 6. Coloca el nmero de pgina en el centro, pero indicando que la numeracin empiece en el nmero 5 .
Cmo se hace?
1. Para copiar y pegar. As como copiar formato, se hace igual que en el procesador de texto, es decir, selecciona lo que quieras copiar, Haz clic en el botn copiar, coloca el cursor donde quieras pegar y haz clic en el botn correspondiente . 2. Para cambiar la orientacin de la pgina: Selecciona la opcin de men Formato->Pgina y elige la pestaa Pgina. Despus pulsa sobre la opcin Horizontal . 3. En esta misma pestaa puedes cambiar los valores de los mrgenes. 4. En la pestaa encabezamientos del men Formato->Pgina pulsa el botn editar, y en la seccin izquierda escribe tu nombre. 5. En la pestaa Pi de Pgina del men Formato->Pgina pulsa el botn editar, y en la seccin central inserta el nmero de pgina.
Cmo queda?
6 / 17
Prcticas y ejercicios de Planilla de Clculo
Prctica 6
Objetivo: Diferenciar entre pegar y pegado especial
Instrucciones:
1. Crea una tabla como la siguiente Ingresos de Septiembre Ingresos Semana 1 Semana 2 Semana 3 Semana 4 3525 4526 3820 4530 Impuestos Ingresos Netos
2. Calcular el impuesto, multiplicando los ingresos por 0,15 . 3. Calcular los ingresos netos, restando los impuestos de los ingresos . 4. Copiar la columna donde estn los impuestos, a la hoja 3 del libro. 5. Cambia el nombre de Hoja3 por pegado especial . 6. Guarda como: Practica04-6 .
Cmo se hace?
1. Ya sabes hacer clculos, poner bordes, sombreados, etc. 2. Para copiar la columna de impuestos, seleccinala, haz clic en el botn copiar, pasa a la Hoja3 . 3. Haz clic en el men edicin/pegado especial y activa las casillas Cadenas de caracteres y Nmeros 4. Ya sabes cambiar el nombre a la hoja .
Cmo queda?
Ingresos de Septiembre Ingresos Semana 1 Semana 2 3525 4526 7 / 17 Impuestos 528,75 678,9 Ingresos Netos 2996,25 3847,1
Prcticas y ejercicios de Planilla de Clculo Semana 3 Semana 4 En la hoja 3 queda: Impuestos 528,75 678,9 573 679,5 Pregunta: Qu diferencia hay entonces entre pegar y pegado especial?. 3820 4530 573 679,5 3247 3850,5
Prctica 7
Objetivo: Conocer cmo y por qu fijar una celda (uso de referencias absolutas en frmulas)
Instrucciones:
1. En un nuevo archivo haz una tabla como la siguiente. 6 2 4 6 8 10
Cmo se hace?
1. Multiplica la celda donde est el nmero 2 (A2) por la celda donde est el nmero 6 (B1) 2. Copia la frmula hacia abajo . Observars que los resultados as obtenidos no son los correctos. Esto se debe a que el programa va cambiando automticamente las celdas que utilizaste en la formula. Por lo general queremos que las celdas vayan cambiando para hacer nuevos clculos, pero habr ocasiones en que queramos que una celda que contiene alguna cantidad que debe ser la misma en todos los clculos, no se mueva. En este caso es necesario que la celda donde est el 2, cambie por la celda conde est el 3, y as sucesivamente. Pero: la celda donde est el 6 queremos que permanezca fija en la frmula! . 3. Para fijar una celda: Haz clic sobre la celda donde est la primera formula . 8 / 17
Prcticas y ejercicios de Planilla de Clculo En este caso, donde est el nmero 12 (B2) y cambia la frmula por A2*$B$1. Los signos de $ sirven para fijar una celda dentro de una frmula . 4. Copia la frmula hacia abajo.
Cmo queda?
6 2 4 6 8 10 12 24 36 48 60
Prctica 8
Objetivo: Conocer y utilizar algunas funciones bsicas
Instrucciones:
1. Captura los siguientes nmeros hacia abajo : 43, 42, 39, 27, 32, 36, 36, 36, 37, 38, 38, 25, 25, 24, 22, 45. 2. Cpialos en la columna B y ordnalos del mayor al menor (descendente). 3. Cpialos en la columna C y ordnalos del menor al mayor (ascendente). 4. Calcula el nmero de datos, es decir, cuntalos. 5. Encuentra el nmero menor. 6. Encuentra el nmero mayor. 7. Calcula el promedio. 8. Calcula la desviacin estndar. 9. Calcula la varianza. 10. Encuentra la mediana. 11. Encuentra la moda.
Cmo se hace?
1. Para ordenar: Selecciona el rango donde estn los nmeros, elige la opcin de men DatosOrdenar y selecciona el orden apropiado.
9 / 17
Prcticas y ejercicios de Planilla de Clculo 2. Para contar el nmero de datos vamos a utilizar la funcin FILAS. Para ello puedes escribir en la celda B17 la expresin =FILAS(A1:A16). 3. Para el mnimo usa la funcin MN (cuidado con el acento) . 4. Para el promedio usa la funcin PROMEDIO . 5. Para la desviacin estndar usa la funcin DESVESTA . 6. Para la varianza usa la funcin VAR . 7. Para la mediana usa la funcin MEDIANA . 8. Para la moda usa la funcin MODA .
Cmo queda?
43 42 39 27 32 36 36 36 37 38 38 25 25 24 22 45 Cuenta Mnimo Promedio 16 22 34,06 10 / 17 45 43 42 39 38 38 37 36 36 36 32 27 25 25 24 22 22 24 25 25 27 32 36 36 36 37 38 38 39 42 43 45
Prcticas y ejercicios de Planilla de Clculo D. Estndar 7,32 Varianza Mediana Moda 53,53 36 36
Prctica 9
Objetivo: Generar nmero aleatorios entre 0 y 1. Generar nmeros aleatorios enteros en un determinado rango. Generar nmeros aleatorios fraccionarios en un determinado rango
Instrucciones:
1. Genera 30 nmeros aleatorios entre 0 y 1 . 2. Genera 30 nmeros aleatorios entre 5 y 25 . 3. Genera 30 nmeros aleatorios entre 5.5 y 15.5 . 4. Calcula para cada una de estas series : a) El nmero mayor . b) El nmero menor . c) El promedio .
Cmo se hace?
1. Para generar nmeros aleatorios entre 0 y 1, simplemente escribe la funcin =Aleatorio(), esto te dar un nmero. Copia la frmula hasta llenar los 30 nmeros . Los nmeros as generados son voltiles, lo cual quiere decir que cambian cada vez que realizas una operacin con el teclado o el cursor. Para evitar esto necesitas hacer un truco muy sencillo. Copia los nmeros y pgalos sobre s mismos. Recuerdas el pegado especial? 2. Ya sabes como calcular lo que se te pide . 3. Para generar nmeros aleatorios enteros entre un determinado rango de valores en este caso 5 y 25, la frmula general es: =Entero(mnimo+aleatorio()*(mximo-mnimo+1)) para este caso quedara entonces: =Entero(5+aleatorio()*(25-5+1)) 4. Ya sabes como evitar que esta serie de nmeros sea voltil y ya sabes calcular lo que se te pide en la cuarta instruccin, as que adelante . 5. Ahora puedes calcular lo que se te pide, ya sabes como hacerlo .
11 / 17
Prcticas y ejercicios de Planilla de Clculo
Cmo queda?
Voltiles Fijos 0-1 Fijos 5-25 Fijos 5, 5-15, 5 0,94 0,21 0,24 0,6 0,44 0,38 0,97 0,85 0,61 0,46 0,64 0,16 0,48 0,71 0,71 0,67 0,2 0,44 0,47 0,47 0,86 0,65 0,01 0,92 0,29 0,49 0,87 0,29 0,86 0,61 0,48 0,14 0,61 0,92 0,39 0,94 0,18 0,05 0,92 0,86 0,27 0,06 0,52 0,84 0,59 0,45 0,01 0,09 11 15 23 10 23 17 15 7 17 24 13 24 8 6 24 23 10 6 15 22 17 14 5 6 9 10,86 15,09 8,64 14,95 12,17 10,78 7,01 12,25 15,57 9,82 15,86 7,5 6,02 15,6 14,96 8,44 6,18 11,22 14,71 11,96 10,44 5,66 6,53
12 / 17
Prcticas y ejercicios de Planilla de Clculo 0,23 0,18 0,42 0,19 0,74 0,36 Mayor Menor Promedio 0,97 0,01 0,51 0,69 0,88 0,27 0,16 0,26 0,21 19 23 10 8 10 9 13,06 15,18 8,5 7,27 8,37 7,77
Prctica 10
Objetivo: generar grficos de diferentes tipos de funciones y tablas.
Instrucciones:
1. Grafca las siguientes funciones utilizando los diferentes tipos de grfica, con los datos dados. Tabla 1: Resultados electorales Partido Votantes PRI PAN PRD PP VERDE PPS 506 622 520 210 800 338
Tabla 2: Nios de la calle Trabajan en la calle. Viven en la calle. Nios en programas de ayuda . Tabla 3: Y= 4x+2 X Y 13 / 17 253 131 107
Prcticas y ejercicios de Planilla de Clculo -3 -2 -1 0 1 2 3 -10 -6 -2 2 6 10 14
Cmo se hace?
1. La idea es que vayas dando valores a "X", para calcular el valor de "Y", es decir que lo hagas con una frmula. Crea una tabla como la que se muestra en cada ejemplo, llenando los valores de "X" Hacia abajo y calculando "Y" segn se indica en la frmula . 2. Selecciona los valores de "X" y los valores de "Y" y haz clic en el botn y haz clic en la zona de la hoja donde quieras crear el grfico. Aparecer el siguiente cuadro de dilogo:
Seleccionamos Columna como tipo de grfico y hacemos click sobre el primer dibujo de grfico a la derecha. 3. Presionamos el botn Siguiente. La ventana nos mostrar esto:
14 / 17
Prcticas y ejercicios de Planilla de Clculo
Los datos son correctos de manera que dejamos todo como est. 4. Presionamos el botn Siguiente. La ventana cambiar a esto:
Los datos son correctos. Dejamos todo como est. 5. Presionamos Siguiente y por ltimo Finalizar. Hacemos algo similar para generar los grficos a partir de las tablas que faltan. Para la segunda tabla seleccionamos el tipo de grfico Crculo y para la tercera el grfico utilizamos el grfico .
15 / 17
Prcticas y ejercicios de Planilla de Clculo
Cmo queda?
Grfico 1: tabla "Resultados electorales"
Grfico 2: tabla "Nios de la calle"
16 / 17
Prcticas y ejercicios de Planilla de Clculo
Grfico 3: tabla "Y= 4x+2"
17 / 17
You might also like
- Aprender las novedades de Windows 7 con 100 ejercicios prácticosFrom EverandAprender las novedades de Windows 7 con 100 ejercicios prácticosNo ratings yet
- Calc BasicoDocument32 pagesCalc BasicoCap AcefNo ratings yet
- Apuntes AccessDocument8 pagesApuntes Accessgerman271267No ratings yet
- Access 18 Repaso GeneralDocument11 pagesAccess 18 Repaso GeneralmleibarNo ratings yet
- Modulo Acces 2010Document20 pagesModulo Acces 2010EdwinNo ratings yet
- 6 PunterosDocument17 pages6 PunteroskennyNo ratings yet
- Ejercicio Access1Document3 pagesEjercicio Access1Christopher Luis Arredondo FloresNo ratings yet
- Dossier EjerciciosDocument37 pagesDossier Ejerciciosainara14100% (10)
- Ejercicio Paso A Paso de AccessDocument42 pagesEjercicio Paso A Paso de AccessOswaldo Cochachi QuispeNo ratings yet
- HL7 Lab PDFDocument46 pagesHL7 Lab PDFPabla Andrea Ceballos NeiraNo ratings yet
- Manual Renta Sage DespachosDocument39 pagesManual Renta Sage DespachosmariaNo ratings yet
- Excel 2013Document72 pagesExcel 2013José Carlos Camino GonzálezNo ratings yet
- Ejercicios de Pseudocodigo Mientras-CiclosDocument2 pagesEjercicios de Pseudocodigo Mientras-CiclosDamian TorresNo ratings yet
- Análisis BM y EPG proyecto satélitesDocument5 pagesAnálisis BM y EPG proyecto satélitesSara Jackeline Sabillon ValleNo ratings yet
- Agencia de Viajes DBDocument16 pagesAgencia de Viajes DBAntuanetNo ratings yet
- Como Hacer Un MakefileDocument10 pagesComo Hacer Un MakefileHichōkei YūkiNo ratings yet
- Unidad Didáctica 10-Uso de Streams, Pipes y Redirecciones.Document19 pagesUnidad Didáctica 10-Uso de Streams, Pipes y Redirecciones.uzielitoNo ratings yet
- OpenWriter PracticaDocument21 pagesOpenWriter PracticajasminNo ratings yet
- WINQSB: Análisis de un software de optimizaciónDocument90 pagesWINQSB: Análisis de un software de optimizaciónJusy Mara Naranjo ArtunduagaNo ratings yet
- Fundamentos de BD-U6 Lenguaje SQLDocument46 pagesFundamentos de BD-U6 Lenguaje SQLAntonio SanNo ratings yet
- CoheteLunaChimpancéExamenDocument5 pagesCoheteLunaChimpancéExamenzanfoniaNo ratings yet
- 7 Ejercicios Fase 3 C#Document17 pages7 Ejercicios Fase 3 C#fabian50% (2)
- Evaluación ExcelDocument16 pagesEvaluación Excelharumi rosalesNo ratings yet
- Test de Acces 1Document5 pagesTest de Acces 1mguandoqNo ratings yet
- Tema 4 Bloque 6 - Word 2019 AE de Repasando Sin Papeles - YouTubeDocument277 pagesTema 4 Bloque 6 - Word 2019 AE de Repasando Sin Papeles - YouTubesergio reina sanchezNo ratings yet
- Iniciación A Office 2013 - (PG 2 - 185)Document184 pagesIniciación A Office 2013 - (PG 2 - 185)María del Carmen Cruz GarcíaNo ratings yet
- Manual de AlfrescoDocument25 pagesManual de Alfrescoclamatoma14100% (1)
- Practica Informatica MCF-102Document25 pagesPractica Informatica MCF-102Victor GarridoNo ratings yet
- VMware VirtualCenter 2.5 - Conectando A Una NAS de Openfiler Con iSCSIDocument10 pagesVMware VirtualCenter 2.5 - Conectando A Una NAS de Openfiler Con iSCSIinfobits100% (1)
- Tema 22 InternetDocument15 pagesTema 22 InternetDavinia Pérez HernándezNo ratings yet
- Tema 8 Bloque 6 AE de Repasando Sin Papeles - YouTubeDocument27 pagesTema 8 Bloque 6 AE de Repasando Sin Papeles - YouTubesergio reina sanchezNo ratings yet
- Manual de Outlook 2010Document44 pagesManual de Outlook 2010PijerasNo ratings yet
- La Información Qué Es... Cómo Se MideDocument15 pagesLa Información Qué Es... Cómo Se MideAlejo EcheverriNo ratings yet
- Tema 2 Primera Parte Dominio y PlataformaDocument13 pagesTema 2 Primera Parte Dominio y PlataformaJanett Morales AlanocaNo ratings yet
- Preguntas Auxiliar Administrativo Tema 11Document11 pagesPreguntas Auxiliar Administrativo Tema 11Rafael Ceballos LopezNo ratings yet
- Guía uso administrador tokenDocument9 pagesGuía uso administrador tokenSan TejadaNo ratings yet
- Manual de CYPECAD MEPDocument12 pagesManual de CYPECAD MEPnameistakenNo ratings yet
- Access 2007-1 PDFDocument113 pagesAccess 2007-1 PDFEduardo TavaraNo ratings yet
- Tema15 Funciones EstadisticasDocument3 pagesTema15 Funciones EstadisticasMikiNo ratings yet
- Manual Open Office WriterDocument44 pagesManual Open Office WriterA.MakerNo ratings yet
- PatranDocument175 pagesPatranivanNo ratings yet
- Gridview Con Columnas Hipervínculo-OKDocument5 pagesGridview Con Columnas Hipervínculo-OKjclrnetNo ratings yet
- Tema 3.FP. Test de Exámenes ResueltosDocument4 pagesTema 3.FP. Test de Exámenes ResueltosEneida6736No ratings yet
- BOE-072 Codigo de Urbanismo de GaliciaDocument513 pagesBOE-072 Codigo de Urbanismo de GaliciapericoNo ratings yet
- Ejercicios LinuxDocument4 pagesEjercicios LinuxRubén Nielfa del CastilloNo ratings yet
- Optimizar hojas de cálculo y gráficosDocument31 pagesOptimizar hojas de cálculo y gráficosIsel SlaterNo ratings yet
- Ejercicios de Access EsaeDocument20 pagesEjercicios de Access EsaeLuis Carlos ZuñigaNo ratings yet
- 0081 Excel 2016 Guia de Inicio RapidoDocument4 pages0081 Excel 2016 Guia de Inicio Rapidoveronica palacios rodriguezNo ratings yet
- Outlook 365Document240 pagesOutlook 365drarudyruizNo ratings yet
- Manual de Funciones ExcelDocument176 pagesManual de Funciones ExcelJavier100% (1)
- Java Persistencia Serializacion 110505121107 Phpapp01Document38 pagesJava Persistencia Serializacion 110505121107 Phpapp01Eduardo Sanchez PiñaNo ratings yet
- EjerciciosSQL PDFDocument39 pagesEjerciciosSQL PDFPaul Delgado Soto100% (1)
- 10 Prácticas de OpenOffice CalcDocument19 pages10 Prácticas de OpenOffice CalcAngel Vázquez Patiño100% (1)
- Guia de 10 Practicas en CalcDocument19 pagesGuia de 10 Practicas en CalcMaritza ReyesNo ratings yet
- TEMA 2 - Prácticas - Con - Hojas de CálculoDocument12 pagesTEMA 2 - Prácticas - Con - Hojas de CálculoJAIBER XAVIER TOVAR MEJIANo ratings yet
- Prácticas en Excel BásicoDocument22 pagesPrácticas en Excel BásicoMadelyne Gonzalez De La OssaNo ratings yet
- Ejercicios 1 y 2 - Hoja - de - CalculoDocument3 pagesEjercicios 1 y 2 - Hoja - de - CalculooscarqqNo ratings yet
- Prácticas y Ejercicios de Planilla de CálculoDocument15 pagesPrácticas y Ejercicios de Planilla de Cálculosoniacevallos1981No ratings yet
- Practicas de CalcDocument19 pagesPracticas de Calcbarrado72No ratings yet
- Prácticas CALC BásicoDocument15 pagesPrácticas CALC BásicoGABRIEL PINEDANo ratings yet
- Investigacion Comida Chatarra en Los Centros EscolaresDocument58 pagesInvestigacion Comida Chatarra en Los Centros Escolares(IPADECU)No ratings yet
- C4 Sistema SolarDocument69 pagesC4 Sistema SolarHenry PerezNo ratings yet
- Unidad 1 Flash Cs6Document15 pagesUnidad 1 Flash Cs6Miguel Sarmiento EstradaNo ratings yet
- PsicologíaDocument73 pagesPsicologíaHenry PerezNo ratings yet
- Programación de Computadores Con ScratchDocument218 pagesProgramación de Computadores Con ScratchColegio de AlpartirNo ratings yet
- Guia 2 - Electricidad BásicaDocument8 pagesGuia 2 - Electricidad BásicaHenry PerezNo ratings yet
- NutricionDocument8 pagesNutricionHenry PerezNo ratings yet
- 100 Dinámicas de Motivacion Con Juegos NuméricosDocument19 pages100 Dinámicas de Motivacion Con Juegos NuméricosHenry PerezNo ratings yet
- Tecnología - Circuitos EléctricosDocument14 pagesTecnología - Circuitos EléctricosHenry PerezNo ratings yet
- Ley Avelino Sinani Elizardo Perez PDFDocument38 pagesLey Avelino Sinani Elizardo Perez PDFCarla Maria Morrison EstradaNo ratings yet
- Bolivia-Exp. de 100 Ppales Prod Segun Vol y Val, 11-12Document2 pagesBolivia-Exp. de 100 Ppales Prod Segun Vol y Val, 11-12Henry PerezNo ratings yet
- Guia 2 - Electricidad BásicaDocument8 pagesGuia 2 - Electricidad BásicaHenry PerezNo ratings yet
- NutricionDocument8 pagesNutricionHenry PerezNo ratings yet
- PSICOTECNICOSDocument146 pagesPSICOTECNICOStrabajo86% (42)
- Tarea 484Document11 pagesTarea 484Henry PerezNo ratings yet
- Planes y Programas Educacion Inicial EscolarizadDocument44 pagesPlanes y Programas Educacion Inicial EscolarizadEmily MaxwellNo ratings yet
- Taller RobotMindDocument8 pagesTaller RobotMindHenry PerezNo ratings yet
- Guía básica de electricidad Colegio Pedro PovedaDocument4 pagesGuía básica de electricidad Colegio Pedro PovedaHenry PerezNo ratings yet
- Evidencia 15Document10 pagesEvidencia 15anon_663357287No ratings yet
- Ejercicios Básicos de MSWLogo 1 - 6Document40 pagesEjercicios Básicos de MSWLogo 1 - 6kevdylanNo ratings yet
- Guía ScratchDocument14 pagesGuía Scratchsilviarev25100% (5)
- Nivel 3 Tipo 1Document11 pagesNivel 3 Tipo 1Henry PerezNo ratings yet
- Memoria General MSC PDFDocument42 pagesMemoria General MSC PDFHenry PerezNo ratings yet
- 1994 CArta Juan P. II A FamiliasDocument3 pages1994 CArta Juan P. II A FamiliasHenry PerezNo ratings yet
- g1 C PDFDocument1 pageg1 C PDFHenry PerezNo ratings yet
- ArquitecturaDocument1 pageArquitecturaHenry PerezNo ratings yet
- Guia - Instalacion de JavaDocument48 pagesGuia - Instalacion de JavaHenry PerezNo ratings yet
- Deep FreezeDocument6 pagesDeep FreezeHenry PerezNo ratings yet
- Banco de Preguntas Electric Id AdDocument5 pagesBanco de Preguntas Electric Id AdHenry PerezNo ratings yet
- Sílabo Contabilidad Superior II - Sec 1 y 2 - Trujillo - 2022 IDocument15 pagesSílabo Contabilidad Superior II - Sec 1 y 2 - Trujillo - 2022 ICrissy BTNo ratings yet
- Frank Gehry GRUPO 6Document16 pagesFrank Gehry GRUPO 6Molly LuceroNo ratings yet
- Examen Parcial N 4-24-10 - 22 - Hs. 21,00 - Revisión Del IntentoDocument6 pagesExamen Parcial N 4-24-10 - 22 - Hs. 21,00 - Revisión Del IntentoGon AgusNo ratings yet
- Recetas de Higiene y Manejo de Los Alimentos 3 SesionesDocument12 pagesRecetas de Higiene y Manejo de Los Alimentos 3 SesionesguadalunabiNo ratings yet
- Nodos Fuente ControladaDocument3 pagesNodos Fuente ControladaCesar CastillogonzalezNo ratings yet
- Guía U1 - U2 Expresión ArtísticaDocument3 pagesGuía U1 - U2 Expresión ArtísticaDANIELA GONZALEZ RUIZNo ratings yet
- Aceptación familiar transgéneroDocument91 pagesAceptación familiar transgéneroYullssNo ratings yet
- Filtos Avanzados y SubtotalesDocument15 pagesFiltos Avanzados y SubtotalesCarlos BucayNo ratings yet
- Informe de ReligionDocument5 pagesInforme de ReligionJair MontañoNo ratings yet
- Chivo Proceso S FinalDocument6 pagesChivo Proceso S FinalMotta C PauloNo ratings yet
- Vocabulario Técnico de Labores MinerasDocument8 pagesVocabulario Técnico de Labores MinerasMikaela TobarNo ratings yet
- Semana 5Document9 pagesSemana 5Jerson Llanqui NuñesNo ratings yet
- Final 831 - B 2Document3 pagesFinal 831 - B 2KATERINE CELIA FLORES ZEGARRANo ratings yet
- Actividad Numero 1 de InglesDocument6 pagesActividad Numero 1 de InglesDOLINo ratings yet
- FarmacocineticaDocument28 pagesFarmacocineticaFrancesca PetrovichNo ratings yet
- Ntca U1 A2 VigpDocument6 pagesNtca U1 A2 VigpAnonymous 52wpwWoLNo ratings yet
- Antropología RuralDocument2 pagesAntropología RuralJavier Vargas Martinez63% (8)
- Clase 11 - Plan de ContingenciaDocument12 pagesClase 11 - Plan de ContingenciaVioleta Maii CisnerosNo ratings yet
- Paredes Rolando Estudio de Pre-Factibilidad para Implementar Una Empresa Exportadora de Prendas de Vestir Elaboradas Con Fibras NaturalesDocument113 pagesParedes Rolando Estudio de Pre-Factibilidad para Implementar Una Empresa Exportadora de Prendas de Vestir Elaboradas Con Fibras NaturalessharonNo ratings yet
- Lieder Siervo ArticuloDocument5 pagesLieder Siervo ArticuloMonicaNo ratings yet
- ZACARÍASDocument1 pageZACARÍASDanny Andres PerezNo ratings yet
- Ejercicios Aplicación Primera Ley TermodinámicaDocument2 pagesEjercicios Aplicación Primera Ley Termodinámicaxiomara camargoNo ratings yet
- Compañía DiscográficaDocument5 pagesCompañía DiscográficaMaría PlúasNo ratings yet
- Los Chakras-Rocio Noblecilla y Juan Carlos RocaDocument21 pagesLos Chakras-Rocio Noblecilla y Juan Carlos RocaRocioNo ratings yet
- Instrucción #17 El Mapa en La EscuelaDocument3 pagesInstrucción #17 El Mapa en La EscuelaDisneiber Gonzalez50% (2)
- Induccion TGBDocument49 pagesInduccion TGBMarcos Gonzalez LarreguyNo ratings yet
- PMP C02 01 EsDocument6 pagesPMP C02 01 EsLuis Javier Serrano TamayoNo ratings yet
- Capítulo IIDocument7 pagesCapítulo IIFer KohlerNo ratings yet
- HIDRORED-generacion CaudalesDocument16 pagesHIDRORED-generacion Caudalesigorse2No ratings yet
- Sistema de Informacion TransaccionalDocument4 pagesSistema de Informacion TransaccionalINDUSTRIA ALIMENTARIA FRESH CHEESENo ratings yet
- Enseñar Matemática hoy: Miradas, sentidos y desafíosFrom EverandEnseñar Matemática hoy: Miradas, sentidos y desafíosRating: 5 out of 5 stars5/5 (1)
- Cuántica: Qué significa la teoría de la ciencia más extrañaFrom EverandCuántica: Qué significa la teoría de la ciencia más extrañaRating: 1 out of 5 stars1/5 (1)
- La Teoría de Conjuntos y los Fundamentos de las MatemáticasFrom EverandLa Teoría de Conjuntos y los Fundamentos de las MatemáticasRating: 5 out of 5 stars5/5 (1)
- El físico y el filósofo: Albert Einstein, Henri Bergson y el debate que cambió nuestra comprensión del tiempoFrom EverandEl físico y el filósofo: Albert Einstein, Henri Bergson y el debate que cambió nuestra comprensión del tiempoNo ratings yet
- Modelamiento y simulación de sistemas con Simulink: Aplicaciones en ingeniería estructuralFrom EverandModelamiento y simulación de sistemas con Simulink: Aplicaciones en ingeniería estructuralRating: 4.5 out of 5 stars4.5/5 (4)
- Mentalidades matemáticas: Cómo liberar el potencial de los estudiantes mediante las matemáticas creativas, mensajes inspiradores y una enseñanza innovadoraFrom EverandMentalidades matemáticas: Cómo liberar el potencial de los estudiantes mediante las matemáticas creativas, mensajes inspiradores y una enseñanza innovadoraRating: 4.5 out of 5 stars4.5/5 (5)
- Fundamentos de matemática: Introducción al nivel universitarioFrom EverandFundamentos de matemática: Introducción al nivel universitarioRating: 3 out of 5 stars3/5 (9)
- Física paso a paso: Más de 100 problemas resueltosFrom EverandFísica paso a paso: Más de 100 problemas resueltosRating: 4 out of 5 stars4/5 (12)
- Física y metafísica del espacio y el tiempo: La filosofía en el laboratorioFrom EverandFísica y metafísica del espacio y el tiempo: La filosofía en el laboratorioRating: 5 out of 5 stars5/5 (1)
- La guía definitiva en Matemáticas para el Ingreso al BachilleratoFrom EverandLa guía definitiva en Matemáticas para el Ingreso al BachilleratoRating: 4.5 out of 5 stars4.5/5 (9)
- Análisis estadístico de datos multivariadosFrom EverandAnálisis estadístico de datos multivariadosRating: 5 out of 5 stars5/5 (1)
- Física cuántica para principiantes: Descubra los fundamentos de la mecánica cuántica y cómo afecta al mundo en que vivimos a través de todas sus teorías más famosasFrom EverandFísica cuántica para principiantes: Descubra los fundamentos de la mecánica cuántica y cómo afecta al mundo en que vivimos a través de todas sus teorías más famosasRating: 5 out of 5 stars5/5 (4)
- Las ideas fundamentales del Universo: Espacio, tiempo y movimientoFrom EverandLas ideas fundamentales del Universo: Espacio, tiempo y movimientoRating: 3.5 out of 5 stars3.5/5 (3)
- Entrelazamiento cuántico y sincronicidad. Campos de fuerza, no localidad, percepciones extrasensoriales. Las sorprendentes propiedades de la física cuántica.From EverandEntrelazamiento cuántico y sincronicidad. Campos de fuerza, no localidad, percepciones extrasensoriales. Las sorprendentes propiedades de la física cuántica.Rating: 4.5 out of 5 stars4.5/5 (9)
- Introducción al análisis estadístico multivariado aplicado: Experiencia y casos en el Caribe colombianoFrom EverandIntroducción al análisis estadístico multivariado aplicado: Experiencia y casos en el Caribe colombianoRating: 5 out of 5 stars5/5 (2)
- Guía práctica para la refracción ocularFrom EverandGuía práctica para la refracción ocularRating: 5 out of 5 stars5/5 (2)
- NIKOLA TESLA: Mis Inventos - AutobiografiaFrom EverandNIKOLA TESLA: Mis Inventos - AutobiografiaRating: 4.5 out of 5 stars4.5/5 (2)
- El Tao de la física: Una exploración de los paralelismos entre la física moderna y el misticismo orientalFrom EverandEl Tao de la física: Una exploración de los paralelismos entre la física moderna y el misticismo orientalRating: 5 out of 5 stars5/5 (3)