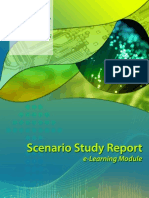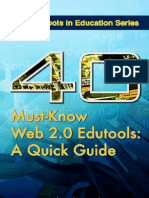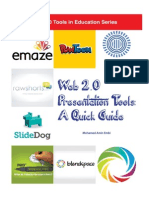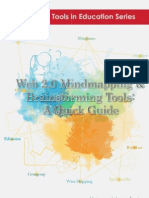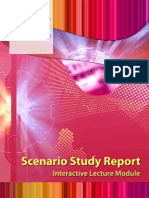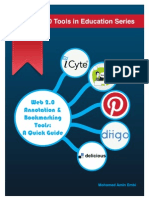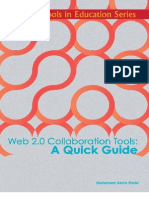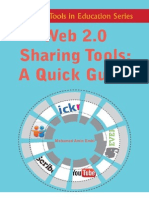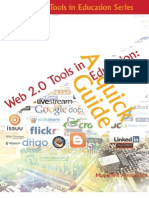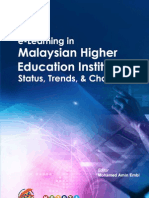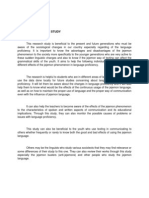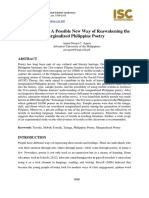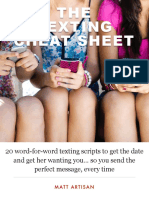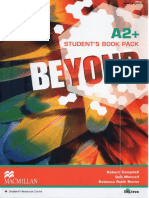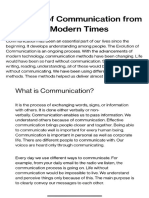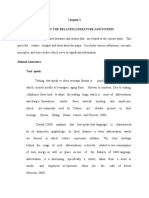Professional Documents
Culture Documents
Web 2.0 Interactive Tools: A Quick Guide
Uploaded by
ProfDrAminCopyright
Available Formats
Share this document
Did you find this document useful?
Is this content inappropriate?
Report this DocumentCopyright:
Available Formats
Web 2.0 Interactive Tools: A Quick Guide
Uploaded by
ProfDrAminCopyright:
Available Formats
(cover)
Web 2.0 Interactive Tools: A Quick Guide
MOHAMED AMIN EMBI
Centre for Academic Advancement Universiti Kebangsaan Malaysia 2013
Table of Contents
TABLE OF CONTENTS Page CHAPTER 1 SOCRATIVE What is Socrative?...16 1 Benefits of Socrative...1 Ways of using Socrative.2 Get started with Socrative.. 3 References2215 CHAPTER 2 EDISTORM
What is Edistorm?.. 16 10 Benefits of Edistorm........ 17 10 Using Edistorm in the classroom... 17 12 Get started with Edistorm 19 References. 24 CHAPTER 3 TWIDDLA
What is Twiddla?....................25 Advantages of Twiddla.25 Ways of using Twiddla for teaching.. 26 Get started with Twiddla... 28 References34
ii
Table of Contents
CHAPTER 4
WALLWISHER
What is Wallwisher?7035 Benefits of using Wallwisher.. 35 Using Wallwisher as a research tool.. 36 Get started with Wallwisher72 37 References80 45 CHAPTER 5 TYPEWITH.ME
What is TypeWith.me?........................................................................................ 46 Ways for students and teachers to use TypeWith.me.. 46 Get started with TypeWith.me.. 48 References. 51 1 CHAPTER 6 VOICETHREAD What is a Voicethread?..152 Benefits of using Voicethread....1 53 Ways of using Voicethread...54 Usage in teaching and learning... 54 Get started with Voicethread.2 57 References63 CHAPTER 7 MIND42
What is a Mind42?.........1 64 Advantages of Mind42........1 64 Using Mind42...... 65 Get started with Mind42.2 66 References.6 76
Table of Contents
iii
CHAPTER 8
SYNC.IN
What is Sync.In?. 77 Advantages of Sync.In. 77 Get started with Sync.In.. 78 References.. 83 CHAPTER 9 POLL EVERYWHERE
What is Poll Everywhere?..184 Ideas for usage in class.....1 84 Benefits of Poll Everywhere... 85 Get started with Poll Everywhere...... 86 References8 94 CHAPTER 10 SCRIBLAR What is Scribblar?....1 95 Benefits of Scribblar 95 Example of how Scribblar support learning. 96 Get started with Scribblar...3 98 References 105
Chapter 1: Socrative
SOCRATIVE
WHAT IS SOCRATIVE?
Chapter 1
Socrative is a smart student response system that empowers teachers to engage their classrooms through a series of educational exercises and games via smartphones, laptops, and tablets. (Source: http://www.socrative.com/) BENEFITS OF SORATIVE The following are some benefits for using Socrative: Socrative was created by a group of teachers. It is interactive and engaging. It provides immediate feedback via formative assessments. It is paperless. It saves time when grading assignments. Students can use Socratic on any device, on any platform. http://www.thelandscapeoflearning.com/2012/02/11-ways-to-use-
(Source:
socrative-as-formative.html)
Chapter 1: Socrative
WAYS OF USING SOCRATIVE The following are ways of using Socrative as formative assessment: True or False Questions Multiple Choice Questions Short Response Visual Data (Bar graphs and visual short responses) Exit Ticket Pre-Assessment Post-Assesment Create Short Quizzes Upload Premade Quizzes Reflection Collect Background Knowledge Quick Check for Understanding Voting on best responses
(Source: http://www.thelandscapeoflearning.com/2012/02/11-ways-to-usesocrative-as-formative.html)
Chapter 1: Socrative
GET STARTED WITH SOCRATIVE
STEP 1
Go to: http://www.socrative.com/
STEP 2
Starting the Room
If you are student, you can log in using Student Log In.
If you are teacher, you can log in using Teacher Log In.
Before you can start using Socrative, you need to Sign Up first.
Chapter 1: Socrative
Insert your email and password.
Then, click the Create Account button. Then, you need to fill up another form regarding your personal details. After that, you can start using your Socrative by clicking this button.
Or, you can click the Get started now! button at the Socrative Home page.
Chapter 1:Socrative
(a) Teacher login Once you are logged in as teacher, you will have your own room number.
Use the activities to create and manage your questions and quizzes.
Edit your profile, remove users from your room and log out from Socrative. (b) Student login
When the students log in, they need to insert the room number that you have created.
Then, click the Join Room button.
Chapter 1: Socrative
STEP 3
(Teacher) Teachers room number and the number of students in the room.
Single Question Activities
(Student)
Student will log in using the given room number and wait for the question to be prompted by the teacher. The teacher can ask the question verbally and choose the type of answer to be responded by the students.
Chapter 1:Socrative
(teacher)
(student)
The teacher will wait for the response from the students.
The students will choose the answers based on the type of answers the teacher chooses. (student)
(teacher)
Students will wait the next activity from teacher. This is the result of the responses from the students. The teacher can end the activity or proceed with another activity.
Chapter 1: Socrative
STEP 4
Creating Quizze
Click at the Manage Quizzes button.
Then, go to Create a Quiz.
Chapter 1:Socrative
Insert the Quiz name.
Choose the type of questions.
Type your question and the possible answers.
Then, click the Save button.
10
Chapter 1: Socrative
This is an example of a quiz created.
Chapter 1:Socrative
11
STEP 5
Starting the Quiz
Go to Start Quiz.
12
Chapter 1: Socrative
(Teacher)
(Student)
The teacher will select the quiz.
The student will wait for the question to be prompted by the teacher. (Student)
(Teacher)
The teacher will send each question to the students and wait for their responses.
The student will start responding to the questions posed by the teacher, and then click the Submit button.
Chapter 1:Socrative
13
(Teacher)
(Student)
The teacher will receive the response from the students and then can click the Send Next Questions to Students. (Teacher)
The students will wait for the next question from teacher.
(Student)
The teacher will wait for the response from the students. The students will received the next question from teacher and can choose the right answer.
14
Chapter 1: Socrative
(Teacher)
(Student)
This is the response received by teacher.
Students will click the Done button.
The teacher can click the End Activity button if she/he does not have any more questions to ask.
Chapter 1:Socrative
15
REFERENCES http://www.socrative.com/ [13 February 2013] http://www.thelandscapeoflearning.com/2012/02/11-ways-to-use-socrative-asformative.html [13 February 2013]
16
Chapter 2: Edistorm
EDISTORM
WHAT IS EDISTORM?
Chapter 2
The name Edistorm is a mash-up of the name Thomas Edison and brainstorm. It is inspired by Edisons idea factories. Edistorm is an incredible brainstorming and collaboration tool. Edistorm has some additional features and abilities that make it very useful in the classroom. You can brainstorm and collaborate using virtual sticky notes. Edistorm gives you a place to organize ideas in a real-time interactive wall. Virtual sticky notes can have their own color and can be organized in vertical or horizontal groupings. Edistorm can be created independently or with others in a collaborative effort. Edistorm features an idea works at the bottom of the screen offering suggested ideas based on what students add to the sticky notes in the work space. Public and individual Edistorm are free to create, but premium accounts are available for private Edistorm. (Source: http://ilearntechnology.com/?p=2434)
Chapter 2: Edistorm
17
BENEFITS OF EDISTORM The following are some benefits you can get by using Edistorm: 1. No hastle because of known concept of 'sticky notes'. 2. Understandable for everyone. 3. Easy way to brainstorm and plan. 4. Makes brainstorming and planning much easier and more pleasant. 5. Possible to use from different locations and work together in realtime. 6. No longer bound to location. 7. Measure results. 8. Can share images, videos and links. 9. No need to install software. 10. It is free. (Source: http://2012digitalmediatrends.blogspot.com/2012/04/edistorm-
online-brainstorming-and.html) USING EDISTORM IN THE CLASSROOM The following are some ideas of using Edistorm in the classroom: Edistorm offers an exceptional opportunity for students to brainstorm, collaborate, and group ideas. Students can use Edistorm to brainstorm ideas for writing, research, for grouping ideas, and collaborating on group projects.
18
Chapter 2: Edistorm
Create an Edistorm for your students and ask them to group like ideas, sort, and expand on thoughts. This could be done for any historical event, literature, science concept, and even phonics.
Students could practice spelling by typing out their spelling words along with a sentence or synonyms on sticky notes. Then, they can group words by spelling pattern or common phoneme blends.
Create an Edistorm of sticky notes with English words and sticky notes with a foreign language word on them. Students can work together to group words with their meanings.
In math, create Edistorm with word problems on one color of sticky note and answers on another set of sticky notes. Students can work to create groups of problems and their solutions. Edistorm can be used for whole class activities using an interactive whiteboard, the class can brainstorm together and collect ideas or use the grouping feature in an activity created by the teacher or students.
(Source: http://ilearntechnology.com/?p=2434)
Chapter 2: Edistorm
19
GET STARTED WITH EDISTORM
STEP 1
Go to http://www.edistorm.com/
STEP 2
Creating an Account
Click at this button.
Fill in the required information. Then, click the Sign Up button.
20
Chapter 2: Edistorm
To know more about Edistorm, you can watch the introductory Edistrom video here.
Or you can continue using Edistorm by clicking the Create New Storm button. Creating a Strom
STEP 3
Open your Edistorm and click at the Create a Storm button.
Fill in the required information.
Chapter 2: Edistorm
21
This is an example of your Storm being displayed.
Then, click the Create button.
(a) Adding Sticky Notes
Click at the STICKY tab.
Select the color of sticky notes.
Type your notes here.
Then, click at the Add Idea button.
22
Chapter 2: Edistorm
(b) Adding Photos
Click at the PHOTO tab.
Then, click the Upload Image button.
Select the picture you want to insert.
Then, click the Open button.
(c) Inserting Videos
Click at the VIDEO tab. Enter the video URL from youtube or vimoe.
Then, click at the Add Video button.
Chapter 2: Edistorm
23
An example of a storm created.
Sticky notes. Video Image
STEP 4
Sharing
Go to Share.
Click at the Invite Users button.
You can invite others by sending the URL address of your storm or you can invite them via email address. Then, click at the Send Invites button.
24
Chapter 2: Edistorm
REFERENCES http://ilearntechnology.com/?p=2434 [16 October 2012] http://2012digitalmediatrends.blogspot.com/2012/04/edistorm-onlinebrainstorming-and.html [16 October 2012]
Chapter 1: Scrible
25
Chapter 3: Twiddla
25
TWIDDLA
WHAT IS TWIDDLA?
Chapter 3
Twiddla is an online collaboration tool that is easy to use, does not require any downloads or complicated firewall stuff, and is free for anybody. It is like having a whiteboard skin on top of any web page or uploaded image. Users can mark up this whiteboard layer and interact with the web page at the same time and in real time, with people from all over the world. (Source: http://www.twiddla.com/About/FAQ.aspx) ADVANTAGES OF TWIDDLA The following are some advantages of Twiddla:
It is free. It is available to anyone, anytime. No plug ins only web browser needed. Interact with the web (or any uploaded picture, document or widget) and mark it up at the same time.
(Source: http://www.twiddla.com/About/FAQ.aspx)
26
Chapter 3: Twiddla
WAYS OF USING TWIDDLA FOR TEACHING 1. When holding in person office hours is not possible, Twiddla would be excellent for holding online office hours. Online tutoring typically uses shared whiteboards, and helping students during office hours is very similar to tutoring. Tutors generally have to provide help without advance preparation, and Twiddla is excellent for quick, impromptu interaction using both words and drawings. The students access to the whiteboard would make it easier for the teacher to lead the student into finding his own answers. To set up online office hours, a teacher could communicate the time and the URL to his students, then wait for them to navigate to the Twiddla session during the scheduled time period. 2. Another scenario where Twiddla would be useful would be in instructing students on how to use a particular website, for example their course's website. The instructor could lead the students webpage by webpage within Twiddla, using the drawing tools to point out the important buttons, links and other features. The drawings would disappear when navigating away from each page, but if the markings are just simple pointers and highlights, this should not be a major drawback. 3. A teacher could give an effective live online presentation using Twiddla. Twiddla sessions cannot be saved and reloaded like a PowerPoint presentation. However, an instructor could save a set of image files in a folder, and upload each of them to Twiddla before
Chapter 3: Twiddla
27
giving the presentation. Besides drawings and photos, the images could be snippets of text or mathematical functions. Ideally, these would be PNG files with a transparent background to avoid obscuring the view of other images on the whiteboard. he Etherpad background could be used to allow the teacher to make impromptu notes. This would probably be best combined with an audio feature so that the teacher can speak while manipulating the images for the lecture. Twiddla does include voice channel. 4. A lecture given by Twiddla would be more dynamic than a slide presentation. It would give the lecturer the power to move and interact the images on his board in different ways. It would also give him the opportunity to ask a student to complete a figure using the elements on the whiteboard. (Source: twiddla.html) http://mikescandi.blogspot.com/2011/02/web-20-tool-review-
28
Chapter 3: Twiddla
GET STARTED WITH TWIDDLA
STEP 1
Go to: http://www.twiddla.com/
STEP 2
Start Using a Twiddla To get access to Professional Level features such as unlimited document storage, private meetings, presentations, custom urls and more, click Start your 30 Day Free Trial and create account.
If you want to try using the Twiddla, click here.
If you do not want to sign up and directly start a new meeting, you can click here.
Chapter 3: Twiddla
29
Click here to open Twiddlas main home page.
Twiddla tools for editing a whiteboard.
Tools to insert images, documents, widgets & codes and mathematical formulas. Invite others to this meeting by inserting their email addresses.
Click here to change your meeting room setting.
Save the whiteboard view.
Copy and send this link to invite people to this meeting.
Write here to chat or start a conversation.
30
Chapter 3: Twiddla
STEP 3
Twiddla Tools Upload images on the whiteboard. Tool to erase.
Clean and go to new whiteboard.
Open the EtherPad to create pad text. It can synchronized and view by everyone.
Add and edit text.
Insert url address to view the web page on the whiteboard.
Insert document such as doc., ppt., xls. or pdf.
Use pencil tool to draw on whiteboard.
Insert shapes.
You can view this toolbar at the bottom of your whiteboard.
Chapter 3: Twiddla
31
a) Inserting Images
To insert images on your whiteboard, click Images.
You can choose any images you want here.
b) Inserting Documents To insert documents on your whiteboard, click Documents.
Your uploaded document will appear here. Click at the icon and it will be inserted on your whiteboard.
Then, choose the documents from your file.
32
Chapter 3: Twiddla
c) Inserting Widgets & Codes Click at Widgets & Code.
Copy and paste the embed code here.
You can view the item you embed here.
Click the Embed! button to insert the item you embed on the whiteboard.
d) Inserting Mathematical Formulas Click at Mathematical formulas. Choose the mathematical formulas. The formula you choose will appear here. You can edit and insert the number.
Then click click to embed to insert on the whiteboard.
Chapter 3: Twiddla
33
This is an example of the mathematical formula you have inserted. You can collaborate and ask your student to do the solution online.
34
Chapter 3: Twiddla
REFERENCES http://www.twiddla.com/About/FAQ.aspx [5 Januari 2012] http://mikescandi.blogspot.com/2011/02/web-20-tool-review-twiddla.html [5 January 2012]
Chapter 4: Wallwisher
35
WALLWISHER
WHAT IS WALLWISHER?
Chapter 4
Wallwisher is a collaborative tool that lets users be prosumers rather consumers (Sharon Tonner 2011). It allow users to post their thoughts on a common topic using electronic sticky notes on a shared digital wall. The sticky note can incorporate an image, audio or video using the appropriate web address link (Sharon Tonner 2011). Wallwisher can be also used for personal note taking, to-do lists, feedback collection, etc. Best of all there is no signup needed- simply create a wall and start posting (Anon. 2011). BENEFITS OF USING WALLWISHER The following are some benefits of using Wallwisher: 1. To allow in a collaborative conversation. 2. To brainstorm an idea. 3. To access discussions and ideas. 4. To provide an interactive area that incorporates text, audio and visual materials. 5. To make the survey interactive through responding using mobile devices that has internet accessibility.
36
Chapter 4: Wallwisher
6. A wall that offers individual feedback when determining a decision that needs a group vote. 7. A wall that tracks the completion status for each group member's task (Anon. 2011). USING WALLWISHER AS A RESEARCH TOOL Collaborative research by working in small groups to find information (http://year6wykeham.blogspot.com/2012/01/science-wallwisherresearch.html). Provides a very simple way to gather feedback from respondents (http://staffweb2tools.wordpress.com/walls/). Brainstormed and shared short simple ideas of research among research group (http://www.teachmathsinthinking.co.uk/conferences/harare-2012-what-is-ibl.htm). Received and record the feedback of the research.
Chapter 4: Wallwisher
37
GET STARTED WITH WALLWISHER
STEP 1
Go to:http://www.wallwisher.com/
STEP 2
Log in/Register
Click the login button at the top right hand corner.
Click Build a wall if you do not want to go at login/register page.
38
Chapter 4: Wallwisher
Fill in the the Wallwisher account.
Then click the SIGN UP button. If you already have an account, just click LOG IN.
STEP 3
Building & Customizing Walls
Click at the Build a wall button.
Chapter 4: Wallwisher
39
Choose the existing image you want or you can browse the image you like from your computer or website.
Insert your wall title and description.
Choose a theme for your wall.
Choose your privacy setting. You can control who can read, write and post notes into your wall. You can delete the wall you have created.
Change your wall URL address.
40
Chapter 4: Wallwisher
STEP 4
Typing Sticky Notes
Enter your name. Double click the wall to add sticky notes.
Write your message here. Add any item or format from a web link or upload from your computer or you can take a photo from your webcam.
STEP 5
Inserting Images
Insert an image URL location here.
Chapter 4: Wallwisher
41
An example of an image added. Click to zoom the image.
STEP 6
Inserting Videos
Insert a URL location of a video link here.
42
Chapter 4: Wallwisher
Click at the video to view and play.
STEP 7
Inserting Documents
Click this icon to upload a file from your computer.
Chapter 4: Wallwisher
43
Click here to browse the file.
Click at the document to view.
An example of a document viewed.
44
Chapter 4: Wallwisher
STEP 8
Sharing Wallwisher
Share your wall using social tools or you can subscribe, snap and email the wall to others.
Copy and paste the embed code onto your blog or web page.
Mobilize your wall using the scan code.
Click Share.
Chapter 4: Wallwisher
45
REFERENCES Anon. 2011. Wallwisher: A new way to promote student collaboration for online colleges. http://blog.ecollegefinder.org/post/Wallwisher-A-NewWay-to-Promote-Student-Collaboration-for-Online-Colleges.aspx [14 March 2011] Sharon Tonner. 2011. Wallwisher. http://i-c-t.wikispaces.com/WALLWISHER [14 March 2011] http://year6wykeham.blogspot.com/2012/01/science-wallwisher-research.html [17 May 2012] http://staffweb2tools.wordpress.com/walls/ [17 May 2012] http://www.teachmaths-inthinking.co.uk/conferences/harare-2012-what-isibl.htm [17 May 2012]
46
Chapter 5: TypeWith.me
TYPEWITH.ME
WHAT IS TYPEWITH.ME?
Chapter 5
TypeWith.me is an online document collaboration tool which works in real time. It is a very important web2.0 tool for teachers and educators .it is free , easy, simple to use and above all does not need any registration .It has a cool functionality that allows users to work on the same document and at the same time. (Source: http://educationaltech-med.blogspot.com/2011/01/type-with-me-
quick-educative-online.html) WAYS FOR STUDENTS & TEACHERS TO USE TYPEWITH.ME The following are some ways how TypeWith.me can be used by students and teachers: 1. Students paired in groups can work on a single document with each one adding and editing is content 2. Teacher provides a neutral piece of writing for students to work on it online; they can add explanations and embed it in the document 3. Teacher can use it with students to get the whole class answers on a subject pertaining to their content-area study
Chapter 5: TypeWith.me
47
4. Teach students how to write a piece of writing , a resume , a letter ect 5. Teachers can use it to collaborate between each other, setting on a meeting time/place. (Source: http://educationaltech-med.blogspot.com/2011/01/type-with-me-
quick-educative-online.html)
48
Chapter 5: TypeWith.me
GET STARTED WITH TYPEWITH.ME
STEP 1
Go to: http://willyou.typewith.me/
STEP 2
Start Using TypeWith.me
At the TypeWith.me page, click New Pad to create new document. Or, you can create/open a new document with the name by typing the title of the document here and then click OK.
Chapter 5: TypeWith.me
49
Use these tools to edit your document.
To modify your document, type the text area.
50
Chapter 5: TypeWith.me
You can Import/Export the pad from/to different format.
Show the history of this pad.
Show the number of connected users.
Share and embed this pad using the link and embed code given.
Chapter 5: TypeWith.me REFERENCES http://educationaltech-med.blogspot.com/2011/01/type-with-me-quickeducative-online.html [6 January 2012].
51
52
Chapter 6: Voicethread
VOICETHREAD
WHAT IS VOICETHREAD?
Chapter 6
VoiceThread is an Internet-based application that allows users to create a shared presentation as a media album that visitors can asynchronously comment on either by text, voice, or video. The presentation can include any form of digital media, including images, audio, video, and text. accumulated viewer comments is called a VoiceThread. The resulting output of this combination of the digital presentation and Completed VoiceThreads can then be shared on the VoiceThread site or embedded into Web pages or blogs. They can also be exported for offline consumption running from a computer hard drive, a DVD, a video-enabled MP3 player, or a mobile phone. In short, VoiceThread allows an entire group conversation to be collected from anywhere in the world and then shared for playback in one place. VoiceThread has been referred to as a group audio blog because, like a blog, it fosters comments on a topic but goes further by allowing these comments to be offered in audio format. (Penn State 2009).
Chapter 6: Voicethread
53
BENEFITS OF USING VOICETHREAD InfoTech4Lrng (2008) suggest the following benefits of using Voicethread: 1. Simple and easy. 2. Focus on the content instead of the tool; can serve as a form of free writing. 3. Requires simple hardware and minimal memory requirements, minimal tech-barrier. 4. Encourages collaborative storytelling. 5. Ability to use powerful images - one or many. 6. Users can zoom in to see detail and out to see big picture. 7. Ability to add text. 8. Easy to capture voices. 9. Inspires ongoing conversation about each image. 10. Build fluency, precision and voice in second language. 11. New dimension for creative analysis of historical photographs, maps and artifacts. 12. Ability to give and receive feedback from peers, teachers [formative and summative assessment], parents and other relatives, local and global community. 13. Can be used as a storytelling tool, a deep thinking tool, a research tool, an expository communication tool, and even an assessment tool. 14. Allows for differentiation to accomodate different learning needs and styles, another option for struggling or reluctant writers. 15. Allows the teachers to seamlessly integrate digital collaboration into the curriculum.
54
Chapter 6: Voicethread
WAYS OF USING VOICETHREAD? A VoiceThread allows every student in a class to easily record audio commentary about the ideas and experiences that are important to them. Whether its an event, a project, or a milestone, students can tell their story in their own voice,and then share it with the world. For educators, a VoiceThread offers a way to teach the principles of good digital citizenship as well as providing a single vessel to capture and then share all the diverse personalities of an entire class. A VoiceThread can be managed with little effort, creating digital heirlooms that can be shared by students, parents, and educators alike. Pride and excitement is clearly evident in student voices as they publish and archive their work. (Source: http://voicethread.com/image/voicethreads_in_the_classroom.pdf) USAGE IN TEACHING AND LEARNING VoiceThread is an application that makes it easy to assemble visual media in a presentation. In providing a simple venue for sharing, creating, and assessing media projects, such applications may promote greater digital literacy and greater enthusiasm for multimedia creation. What sets VoiceThread apart from these other applications is its easy integration of voice and other types of media for commenting on an original artifact. VoiceThread offers a natural online interaction that lends itself to students presenting and defending their work before experts and peers. It seems reasonable that an environment that provides an easy way for students to listen to and add to the work of their peers may encourage more authentic peer assessment. Evaluations that
Chapter 6: Voicethread
55
include verbal and visual cues in each students own voice may be easier for students to interpret. In disciplines where students create a portfolio of their work, VoiceThread provides the opportunity to build annotated presentations that include voice, video, and text explanations of what they have done. Group and personal reflections can also be collected and preserved. By far the greatest potential of VoiceThread lies in the creative oppor tunity it provides for students to tell their own stories and to contribute to or directly critique the narratives of their peers (Educause 2009). The following are some ideas for using Voicethread in teaching and learning (InfoTech4Lrng 2008): 1. 2. 3. 4. 5. 6. 7. 8. 9. 10. 11. 12. Create or select images to accompany original poetry, poetic devices or research. Record personal, family or community history, historic events or an oral history project, documentaries or essays. Create an photo album of your school or library narrated by students. Share oral reports about research through digital story. Opportunity for students to develop interview skills. Interview techniques. Build confidence with peers. Asking open ended questions. Providing interviewee time to elaborate. Follow up questions. Develop editing skills eliminate errors and pauses. Collaborate with a school in another location.
56
Chapter 6: Voicethread
13. Illustrated booktalks. 14. Students record thoughts while previewing document or draft comments. 15. Exploring science material to demonstrate their use in labs, innovation and space exploration.
Chapter 6: Voicethread
57
GET STARTED WITH VOICETHREAD
STEP 1
Go to: http://www.voicethread.com
STEP 2
Signing/Registering with VoiceThread
STEP 3 Start uploading image/video You will see this basic account navigation page once you are signed in.
Click here to sign in or register.
58
Chapter 6: Voicethread
STEP 3
Creating VoiceThreads a) Uploading Images & Videos
Click Create tab. Click Upload to start uploading your images, documents or videos.
Upload files from your computer.
Upload a file hosted online at a specific URL.
Upload an image or video using webcam.
Chapter 6: Voicethread
59
b) Comment Once you have uploaded your images or videos, you can start commenting them. You also can delete your own comments anytime.
Now, you can start giving comments to your own or others VoiceThread. You can choose either to give text, audio or video comments.
60
Chapter 6: Voicethread
c) Share VoiceThread
Click Share to share your VoiceThread with others. Click here and copy the URL link.
You can add friends by creating group.
Invite your friends through email.
Chapter 6: Voicethread
61
Publishing option is a very important to ensure your VoiceThread is viewable to other users. Everyone can view your Voice Thread.
Comments being accepted. After each comment is made, you must approve it before it is visible to others.
Then click save.
Viewable in the "Browse" section on VoiceThread's homepage.
62
Chapter 6: Voicethread
STEP 4
Viewing VoiceThreads
Click MyVoice tab to view the VoiceThread you have created.
Click Menu to edit the VoiceThread you have created.
Chapter 6: Voicethread
63
REFERENCES Educause. .2009. 7 things you should know about voicethread.
http://net.educause.edu/ir/library/pdf/ELI7050.pdf [6 April 2011] Penn State. 2009. 7 Things You Need to Know about VoiceThread. http://www.personal.psu.edu/mnm14/blogs/meyerviews/VoiceThread_ whitepaper.pdf [6 April 2011] InfoTech4Lrng. 2008. Voicethread in Teaching and Learning.
http://arllennium.wordpress.com/2008/03/20/voicethread-in-teachingand-learning/ [6 April 2011] VoiceThread in The Classroom. http://voicethread.com/image/voicethreads_in_the_classroom.pdf April 2011] [6
64
Chapter 7: Mind42
MIND42
WHAT IS MIND42?
Chapter 7
Mind42 is a browser-based free mindmapping application which allows private, public or group shared maps to be created. Nodes are automatically arranged in space, but each node can be enriched with colours, icons, links to websites, notes and so on. Collaboration is easily arranged, using email addresses to invite viewers or participants. (Source: http://www.knowledgenetworklearning.net/tools/10greattools/mind42/) ADVANTAGES OF MIND42 Some advantages for using mind42 include:
No installation needed. Accessible everywhere. Intuitive interface. Many nodes attribute (icons, colors, images, text styles, and links). Collaboration (simultaneous editing). Easy publishing and distribution of maps.
(Source: http://wssdshares.wikispaces.com/Mind42)
Chapter 7: Mind42
65
USING MIND42 (a) Affordance Mind42 successfully links all streams of thought without cluttering the workspace. The simplicity of this application benefits a user by getting straight to it and providing focus. These tools enable a user to attach different forms of external information. This incorporates an opportunity to clearly depict, better explain or deepen thoughts. The attachment of notes, images or linking to external web content, a map of thinking is revealed. A user is now presented with a full and contextualised visualisation of thinking. (b) Group application Mind42 has the potential to be very effective in the visualisation of a groups overall objectives and activity. With the commitment of all members to update and contribute to a mind map, group activity can be easily monitored. Any members that may not be contributing are quickly identified. Any areas or ideas that may have been over looked can also be quickly identified by the group and acted upon. If a group implements icons for each member, ideas can be voted upon and highlighted for further research. Mind42.com offers groups a shared platform with an easy to use interface. (Source: http://net205-2011-curtin.wikidot.com/hartnett-mind42)
66
Chapter 7: Mind42
GET STARTED WITH MIND42
STEP 1
Go to: http://www.mind42.com/
STEP 2
Signing Up
At the mind42 homepage, click at the Sign up button.
Fill in the required information. Then, click the Sign up button.
Chapter 7: Mind42
67
Mind42 will send an email to your registered email account.
Check your email and click at the link given.
Now you can start login. Insert your registered username and password. Then, click the Signin button.
STEP 3
Creating Mind Mapping When you launch mind42, the Mind map manager dialogue box will appear. Go to New mind map.
Type your mind map title.
Next, click the Create button.
68
Chapter 7: Mind42
This is how your mind42 sheet will look like.
Chapter 7: Mind42
69
(a) Adding Nodes
You will see this tool. To add another node, click at this icon.
Click once at your node.
Retype the name of your new node.
If you want to add another sibling of the node, click this icon.
Then click Apply button.
This is an example of a mind mapping you have created.
70
Chapter 7: Mind42
(b) Adding Links to a Node
Click at this icon. Add new link dialogue box will appear. Go to External tab.
Insert the selected URL address here. Then, click the Apply button.
Or, you can search for links by inserting the keyword here.
This is the preview of your added link.
Chapter 7: Mind42
71
(c) Adding an attachment to a node
To add an attachment in your selected node, click this icon. You can add three types of attachment.
You can type a short note here.
You can attach the Wikipedia article at your selected node. You can attach the Todo-list or the progress of your selected node.
72
Chapter 7: Mind42
(d) Convert a Text Node to an Image To change the text node to an image, click this icon.
You can insert the URL address of the image, or you can search by inserting the keyword.
This is an example of a text node changed into an image.
Chapter 7: Mind42
73
STEP 4
Inviting & Managing Collaborators
To invite and manage collaborators, click at this icon.
You can enter one or more email addresses here.
Then, click the Invite button.
74
Chapter 7: Mind42
STEP 5
Viewing Revisions
To view the revision of your mind mapping you have created, click at this icon. This is the list of your mind mapping revision. Select the revision you want to view. Then, click this icon to load the mind mapping you want to view.
STEP 6
Publishing Mind Maps
To publish your mind mapping, click this icon.
Chapter 7: Mind42
75
Then, mark this box.
Copy this URL and send it to your friends or colleagues. Copy this text and integrate it into your blog or website - you will see a link which will bring the visitors to your mind map after clicking it. Copy this text into your blog or website if you want to display the mind map embedded in the blog or website.
76
Chapter 7: Mind42
REFERENCES http://www.knowledgenetworklearning.net/tools/10greattools/mind42/ April 2012] http://wssdshares.wikispaces.com/Mind42 [12 April 2012] http://net205-2011-curtin.wikidot.com/hartnett-mind42 [17 May 2012] [12
Chapter 1: Scrible
77
Chapter 8: Sync.In
77
SYNC.IN
WHAT IS SYNC.IN?
Chapter 8
Sync.in is a web based word processor for people to collaborate in real-time. When multiple people edit the same document simultaneously, any changes are instantly reflected on everyone's screen. The result is a new and productive way to collaborate with text documents, useful for meeting notes, brainstorming, project planning, training, and more (http://sync.in/). ADVANTAGES OF SYNC.IN The following are some advantages of using Sync.in: 1. Easily make collaborative notes. 2. Plan events with the team. 3. Conduct interviews. 4. Gather feedback on presentations. 5. Draft and edit documents with colleagues. 6. Brainstorm ideas. 7. Discuss and reach consensus on a document/task. (Source: http://www.cynapse.com/community/home/sync.in-users/sync.in-
usage-scenarios/view)
78
Chapter 8: Sync.In
GET STARTED WITH SYNC.IN
STEP 1
Go to: http://sync.in/
STEP 2
Creating Public Notes
Click the Create a new PUBLIC NOTE button to start create a note for free and no need to sign up/register.
If you want to have more features and secure, click Get Sync.in PRO SIGNUP NOW.
Chapter 8: Sync.In
79
This is your Public note. Now you can start using it.
STEP 3
Editing Tools
Tools to edit your writing.
Insert bullet list.
Undo and redo what you have written.
80
Chapter 8: Sync.In
STEP 4
Sync.In Tools Show the timeline of the edited note.
Save note. Note view option.
Export note in different format.
Chapter 8: Sync.In
81
STEP 5
Sharing Notes
List of users. You can change your name here. Click the Invite or Share this note button to invite and collaborate with other users.
Copy this link and send it to people with whom you want to share this note.
Then click the Share Now button. You can send the link given by inserting email address or other sharing application.
82
Chapter 8: Sync.In
STEP 6
Chatting
You can view what you have chatted here.
Type your ideas in this box to start a chat.
Chapter 8: Sync.In
83
REFERENCES http://sync.in/ [11 January 2012] http://www.cynapse.com/community/home/sync.in-users/sync.in-usagescenarios/view [11 January 2012]
84
Chapter 9: Poll Everywhere
POLL EVERYWHERE
WHAT IS POLL EVERYWHERE?
Chapter 9
Poll Everywhere is a text message polling and audience response system. It is simple enough for anyone to use and flexible enough for a wide range of scenarios to interact with audiences and collect data. (Source: http://blog.polleverywhere.com/) IDEAS FOR USAGE IN CLASS The following are some activities that can be done using Poll Everywhere in class: Quizzes Attendance Teacher feedback Group evaluations Class discussions
(Source: http://www.slideshare.net/amysuesue/a-guide-to-poll-everywhere)
Chapter 9: Poll Everywhere
85
BENEFITS OF POLL EVERYWHERE The following are some benefits for using Poll Everywhere: Ease of use Live results Low cost or free to students Affordable for the instructor Option to select multiple devices to respond Students engaged Ability to identify and address challenging problems
(Source: http://nercomp.org/corecode/uploads/event/uploaded_pdfs/Will%20Textin g%20Help%20Improve%20Student%20LearningFabienne%20Miller%20&%20Jianyu%20Liang%20-%20WPI_55.pdf)
Chapter 9: Poll Everywhere
86
GET STARTED WITH POLL EVERYWHERE
STEP 1
Go to: http://www.polleverywhere.com/
STEP 2
Creating Polls
At the Poll Everywhere home page, click Create your first poll button.
Type your question here.
Click this icon to preview your poll.
Chapter 9: Poll Everywhere
87
If you want to convert your questions to multiple choice questions, click here.
If you want to stay as open ended questions, you need to click the Continue button. Click here if you want to delete the answers selected.
Insert the possible answers for your multiple choice question.
Then, click Continue.
88
Chapter 9: Poll Everywhere
This is how your poll will appear.
Chapter 9: Poll Everywhere
89
STEP 3
Poll Setting
You can use these functions when you upgrade your account. Showing all the public polls created by other users.
90
Chapter 9: Poll Everywhere
(a) Visual Setting
To change the appearance, go to visual setting and select the appearance, instruction and chart you like to change your poll view.
(b) Show Instruction/Show Chart
Click here to view your poll as chart or instruction.
Chapter 9: Poll Everywhere
91
(c) Fullscreen
To enable and disable fullscreen view, click this icon.
STEP 4
People Responding
The response types will be shown here.
Select the response types you prefer.
92
Chapter 9: Poll Everywhere
STEP 5
Downloading as a Slide
Select the presentation types you would prefer to download.
You can use the downloaded slide for your presentation. The respondent respond will in-sync with the poll you created in the slide.
Chapter 9: Poll Everywhere
93
STEP 6
Sharing & Publishing
You can share and publish your poll by embedding it in your blog or web page, or email to others and, or download the flash file to upload it in Prezi.
94
Chapter 9: Poll Everywhere
REFERENCES http://blog.polleverywhere.com/ [14 February 2012] http://www.slideshare.net/amysuesue/a-guide-to-poll-everywhere February 2012] http://nercomp.org/corecode/uploads/event/uploaded_pdfs/Will%20Textin g%20Help%20Improve%20Student%20LearningFabienne%20Miller%20&%20Jianyu%20Liang%20-%20WPI_55.pdf [17 February 2012]. [14
Chapter 10: Scribblar
95
SCRIBBLAR
WHAT IS SCRIBBLAR?
Chapter 10
Scribblar is designed to be an online collaborative effort that empowers users to develop and maintain a scholarly conversation at any time. Several tools are optimal for the use of the online whiteboard, while the audio and text messaging features facilitate collaboration among users. This is an ideal tool for groups of students and teachers to brainstorm and plan outside of class hours, but with some forethought Scribblar also has the potential of being used as a virtual classroom. (Source: http://teachinghistory.org/digital-classroom/tech-for-teachers/24475) BENEFITS OF SCRIBBLAR The following are some benefits for using Sribblar: Real-time and multi-user whiteboard Image upload and download Text chat with user list Crystal-clear live audio No user or session limits
(Source: http://www.scribblar.com/index.cfm)
96
Chapter 10: Scribblar
EXAMPLES OF HOW SCRIBBLAR SUPPORT LEARNING Here are a few examples of how this versatile tool may support learning: Math & Science Courses o Math and science teachers may use the Scribblar whiteboard to show students how to directly work out complicated equations and problems. The program also includes a number of built in equations editors and tools. After the teacher demonstrates how to complete a problem, the teacher could also observe the students working out the problems either on their own or in groups. This allows the instructor to monitor and correct student(s) and every step of the process. The online student is effectively able to show their work in the online environment without using a paper and pencil. English & Liberal Arts o Liberal arts and English students may use Scribblar to upload portion of their papers and/or presentations for review by the teacher or other group members. The program would allow the instructor to highlight problem areas and discuss how to fix any issues in real-time. Instead of working on project and sharing information asynchronously, Scribblar allows users to update and alter information in real time without submitting multiple drafts and using a lot of paper and ink. Photography Courses o Students in an online or hybrid photography course may use the Scribblar tool to share a number of their photos with the instructor and other students using this tool. With this
Chapter 10:Scribblar
97
program, the educator is able to point out specific strengths and weaknesses of the photographs and provide instruction. Higher Education-Online Courses o Educators may also separate students into small groups in several rooms and give them case studies, articles, or topics to review and discuss Following the small group activity, the students may return to one large classroom and discuss what they learned in the small group. Using Scribblar, the instructor would be able to monitor and provide feedback much easier than in a traditional classroom. (Source: examples) https://sites.google.com/site/usmscribblar/home/classroom-
98
Chapter 10:Scribblar
GET STARTED WITH SCRIBBLAR
STEP 1
Go to: http://www.scribblar.com/
STEP 2
Creating an Account
Go to Create Account.
Or you can click here to create an account/sign up.
Chapter 10:Scribblar
99
Fill in the required information.
Click at the Submit button.
Next, you need to verify your email address by clicking the link given.
100
Chapter 10: Scribblar
STEP 3
Creating Rooms
Once you have created a Scribblar account, you can create a room. Click Create New Room.
Insert your room name.
Select the settings.
Then, click the Create This Room button.
Chapter 10:Scribblar
101
Now, you have successfully created a room.
STEP 4
Starting the Whiteboard
At your Scribblar Room List, go to Options column and click visit.
Click this icon to start the audio recording. You can chat with other users here.
Click this button to go to next page.
Use the Scribblar tools and start your tutoring at this blank whiteboard.
102
Chapter 10: Scribblar
An example of an online tutoring.
STEP 5
Inviting Users
Go to Room Options and select Send Invite.
Chapter 10:Scribblar
103
Fill in the required information.
Click at the Send Invite button.
STEP 6
Embedding
Go to Room Options and select Embed this Room.
104
Chapter 10: Scribblar
Click this button to copy the embed code of the room created into your blog or website.
Click this button to copy the embed code of the image button into your blog or website.
Chapter 10:Scribblar
105
REFERENCES http://teachinghistory.org/digital-classroom/tech-for-teachers/24475 February 2013] http://www.scribblar.com/index.cfm [26 February 2013] https://sites.google.com/site/usmscribblar/home/classroom-examples February 2013] [26 [26
You might also like
- The Subtle Art of Not Giving a F*ck: A Counterintuitive Approach to Living a Good LifeFrom EverandThe Subtle Art of Not Giving a F*ck: A Counterintuitive Approach to Living a Good LifeRating: 4 out of 5 stars4/5 (5794)
- Web 2.0 Infographic Tools: A Quick GuideDocument151 pagesWeb 2.0 Infographic Tools: A Quick GuideProfDrAmin100% (4)
- The Little Book of Hygge: Danish Secrets to Happy LivingFrom EverandThe Little Book of Hygge: Danish Secrets to Happy LivingRating: 3.5 out of 5 stars3.5/5 (399)
- Web 2.0 Curation Tools: A Quick GuideDocument158 pagesWeb 2.0 Curation Tools: A Quick GuideProfDrAmin100% (1)
- A Heartbreaking Work Of Staggering Genius: A Memoir Based on a True StoryFrom EverandA Heartbreaking Work Of Staggering Genius: A Memoir Based on a True StoryRating: 3.5 out of 5 stars3.5/5 (231)
- Scenario Study Report: E-Learning ModuleDocument39 pagesScenario Study Report: E-Learning ModuleProfDrAmin100% (1)
- Hidden Figures: The American Dream and the Untold Story of the Black Women Mathematicians Who Helped Win the Space RaceFrom EverandHidden Figures: The American Dream and the Untold Story of the Black Women Mathematicians Who Helped Win the Space RaceRating: 4 out of 5 stars4/5 (894)
- 40 Must-Know Web 2.0 EdutoolsDocument521 pages40 Must-Know Web 2.0 EdutoolsProfDrAmin92% (12)
- The Yellow House: A Memoir (2019 National Book Award Winner)From EverandThe Yellow House: A Memoir (2019 National Book Award Winner)Rating: 4 out of 5 stars4/5 (98)
- Web 2.0 Presentation Tools: A Quick GuideDocument158 pagesWeb 2.0 Presentation Tools: A Quick GuideProfDrAminNo ratings yet
- Shoe Dog: A Memoir by the Creator of NikeFrom EverandShoe Dog: A Memoir by the Creator of NikeRating: 4.5 out of 5 stars4.5/5 (537)
- Web 2.0 Mindmapping & Brainstorming Tools: A Quick GuideDocument105 pagesWeb 2.0 Mindmapping & Brainstorming Tools: A Quick GuideProfDrAmin100% (3)
- Elon Musk: Tesla, SpaceX, and the Quest for a Fantastic FutureFrom EverandElon Musk: Tesla, SpaceX, and the Quest for a Fantastic FutureRating: 4.5 out of 5 stars4.5/5 (474)
- Web 2.0 Quiz & Assessment Tools: A Quick GuideDocument178 pagesWeb 2.0 Quiz & Assessment Tools: A Quick GuideProfDrAminNo ratings yet
- Never Split the Difference: Negotiating As If Your Life Depended On ItFrom EverandNever Split the Difference: Negotiating As If Your Life Depended On ItRating: 4.5 out of 5 stars4.5/5 (838)
- Open Educational Resources in Malaysian Higher Learning InstitutionsDocument152 pagesOpen Educational Resources in Malaysian Higher Learning InstitutionsProfDrAmin100% (3)
- Grit: The Power of Passion and PerseveranceFrom EverandGrit: The Power of Passion and PerseveranceRating: 4 out of 5 stars4/5 (587)
- Scenario Study Report: Interactive Lecture ModuleDocument42 pagesScenario Study Report: Interactive Lecture ModuleProfDrAminNo ratings yet
- Devil in the Grove: Thurgood Marshall, the Groveland Boys, and the Dawn of a New AmericaFrom EverandDevil in the Grove: Thurgood Marshall, the Groveland Boys, and the Dawn of a New AmericaRating: 4.5 out of 5 stars4.5/5 (265)
- Web 2.0 Annotation and Bookmarking Tools: A Quick GuideDocument111 pagesWeb 2.0 Annotation and Bookmarking Tools: A Quick GuideProfDrAmin100% (2)
- Web 2.0 Research Tools - A Quick GuideDocument228 pagesWeb 2.0 Research Tools - A Quick GuideProfDrAmin100% (3)
- Web 2.0 Content Creation Tools: A Quick GuideDocument118 pagesWeb 2.0 Content Creation Tools: A Quick GuideProfDrAmin91% (22)
- The Emperor of All Maladies: A Biography of CancerFrom EverandThe Emperor of All Maladies: A Biography of CancerRating: 4.5 out of 5 stars4.5/5 (271)
- Web 2.0 Survey & Polling Tools: A Quick GuideDocument109 pagesWeb 2.0 Survey & Polling Tools: A Quick GuideProfDrAmin100% (2)
- On Fire: The (Burning) Case for a Green New DealFrom EverandOn Fire: The (Burning) Case for a Green New DealRating: 4 out of 5 stars4/5 (73)
- Web 2.0 Collaboration Tools: A Quick GuideDocument86 pagesWeb 2.0 Collaboration Tools: A Quick GuideProfDrAmin100% (3)
- The Hard Thing About Hard Things: Building a Business When There Are No Easy AnswersFrom EverandThe Hard Thing About Hard Things: Building a Business When There Are No Easy AnswersRating: 4.5 out of 5 stars4.5/5 (344)
- Web 2.0 Social Networking Tools: A Quick GuideDocument114 pagesWeb 2.0 Social Networking Tools: A Quick GuideProfDrAminNo ratings yet
- Team of Rivals: The Political Genius of Abraham LincolnFrom EverandTeam of Rivals: The Political Genius of Abraham LincolnRating: 4.5 out of 5 stars4.5/5 (234)
- Web 2.0 Sharing Tools: A Quick GuideDocument100 pagesWeb 2.0 Sharing Tools: A Quick GuideProfDrAmin100% (1)
- Web 2.0 Tools in Education: A Quick Guide by Mohamed Amin EmbiDocument230 pagesWeb 2.0 Tools in Education: A Quick Guide by Mohamed Amin EmbiProfDrAmin85% (20)
- E-Learning in Malaysian Higher Education InstitutionsDocument166 pagesE-Learning in Malaysian Higher Education InstitutionsProfDrAmin100% (1)
- AgreementDocument20 pagesAgreementamiraNo ratings yet
- Global Edu Town TOEIC Speaking Sample Answers Book 7 (Teacher S Guide)Document68 pagesGlobal Edu Town TOEIC Speaking Sample Answers Book 7 (Teacher S Guide)TRUONG MY NHATNo ratings yet
- The Unwinding: An Inner History of the New AmericaFrom EverandThe Unwinding: An Inner History of the New AmericaRating: 4 out of 5 stars4/5 (45)
- Miracle StoriesDocument7 pagesMiracle StoriesExcellenceCoachNo ratings yet
- The World Is Flat 3.0: A Brief History of the Twenty-first CenturyFrom EverandThe World Is Flat 3.0: A Brief History of the Twenty-first CenturyRating: 3.5 out of 5 stars3.5/5 (2219)
- XPLORE 10 – Audio script explores student life through interviewsDocument19 pagesXPLORE 10 – Audio script explores student life through interviewsFranciscoNo ratings yet
- AUDI WEEK 3 - Interpersonal Communication (28!8!2017)Document22 pagesAUDI WEEK 3 - Interpersonal Communication (28!8!2017)David RifiantoNo ratings yet
- GCWU Bluetooth Chat AppDocument9 pagesGCWU Bluetooth Chat AppAnum saeed100% (1)
- The Gifts of Imperfection: Let Go of Who You Think You're Supposed to Be and Embrace Who You AreFrom EverandThe Gifts of Imperfection: Let Go of Who You Think You're Supposed to Be and Embrace Who You AreRating: 4 out of 5 stars4/5 (1090)
- Practice Exercises on VA & RCDocument12 pagesPractice Exercises on VA & RCCharlie GoyalNo ratings yet
- Irregular Adjectives Compared in Communications DevicesDocument6 pagesIrregular Adjectives Compared in Communications DevicescamilaNo ratings yet
- Effects of Jejemon LanguageDocument3 pagesEffects of Jejemon LanguageJayne Lara De Guzman-NicolasNo ratings yet
- Smsgatewayhub User Guide 3.4VDocument6 pagesSmsgatewayhub User Guide 3.4VGulpreet Singh AroraNo ratings yet
- The Sympathizer: A Novel (Pulitzer Prize for Fiction)From EverandThe Sympathizer: A Novel (Pulitzer Prize for Fiction)Rating: 4.5 out of 5 stars4.5/5 (119)
- Social Media Networks - USDocument6 pagesSocial Media Networks - USMauricio Gil BonillaNo ratings yet
- Mobile Textula: A Possible New Way of Reawakening The Marginalized Philippine PoetryDocument14 pagesMobile Textula: A Possible New Way of Reawakening The Marginalized Philippine PoetryJoyica AlcoyNo ratings yet
- Texting Cheat SheetDocument40 pagesTexting Cheat Sheetxxmx83% (12)
- Child TrackingDocument7 pagesChild TrackingIsaac NwekeNo ratings yet
- Chapter 6 Short Workplace MessagesDocument19 pagesChapter 6 Short Workplace MessagesWenny HuNo ratings yet
- Beyond A2 Plus SBDocument145 pagesBeyond A2 Plus SBЮлія СіденкоNo ratings yet
- 50+ Handy Facebook Abbreviations For Texting & ChattingDocument10 pages50+ Handy Facebook Abbreviations For Texting & ChattingKathryn DiazNo ratings yet
- Essay 1Document2 pagesEssay 1amsyarNo ratings yet
- Ielts General Training Volume 4 Listening Practice Test 1 v9 22693Document24 pagesIelts General Training Volume 4 Listening Practice Test 1 v9 22693Artur BochkivskiyNo ratings yet
- Fax Modem Text Ip Telephony PDFDocument2 pagesFax Modem Text Ip Telephony PDFAmyNo ratings yet
- Sociology Aparna Tiwari 2nd SemesterDocument8 pagesSociology Aparna Tiwari 2nd SemesterdivyavishalNo ratings yet
- FINAL PROPOSAL. Yovie Anggara S. REG A. Class BDocument25 pagesFINAL PROPOSAL. Yovie Anggara S. REG A. Class BYovie Anggara SaputraNo ratings yet
- Her Body and Other Parties: StoriesFrom EverandHer Body and Other Parties: StoriesRating: 4 out of 5 stars4/5 (821)
- DocumentDocument23 pagesDocumentYnnej NimabguNo ratings yet
- 0003 0918 V4 Datasheet Tetra STP9000 EnglishDocument4 pages0003 0918 V4 Datasheet Tetra STP9000 EnglishVicky ZulkifliNo ratings yet
- Speaking Test 15.1Document2 pagesSpeaking Test 15.1Đào Nguyễn Duy TùngNo ratings yet
- CommunicationDocument12 pagesCommunicationabirami sNo ratings yet
- Chapter 2 Thesis EditedDocument12 pagesChapter 2 Thesis EditedAbdulhamid Baute CodaranganNo ratings yet
- Nokia 220 Dual Sim - Schematic Diagarm PDFDocument23 pagesNokia 220 Dual Sim - Schematic Diagarm PDFShaktidhan KumarNo ratings yet
- Answers Module 1 EducareDocument1 pageAnswers Module 1 EducareJonathan SpinksNo ratings yet
- Texting and Chatting Styles of Grade 11 Students: A Case in The PhilippinesDocument14 pagesTexting and Chatting Styles of Grade 11 Students: A Case in The PhilippinesIJELS Research JournalNo ratings yet
- Defensive Cyber Mastery: Expert Strategies for Unbeatable Personal and Business SecurityFrom EverandDefensive Cyber Mastery: Expert Strategies for Unbeatable Personal and Business SecurityRating: 5 out of 5 stars5/5 (1)
- The Infinite Machine: How an Army of Crypto-Hackers Is Building the Next Internet with EthereumFrom EverandThe Infinite Machine: How an Army of Crypto-Hackers Is Building the Next Internet with EthereumRating: 3 out of 5 stars3/5 (12)