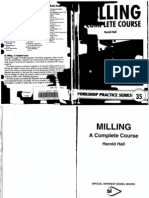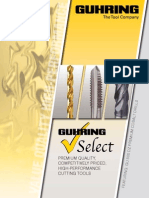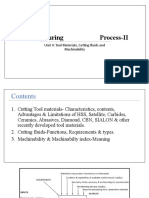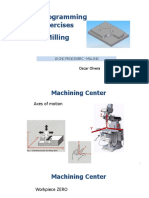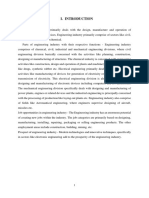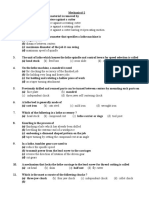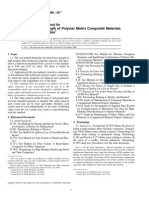Professional Documents
Culture Documents
Chapter 03
Uploaded by
Cosmin IonutCopyright
Available Formats
Share this document
Did you find this document useful?
Is this content inappropriate?
Report this DocumentCopyright:
Available Formats
Chapter 03
Uploaded by
Cosmin IonutCopyright:
Available Formats
Milling made easy with ShopMill
Training Documents, 12/2009 1
To make everything function smoothly...
3
In this chapter you will learn the basics of the ShopMill operation with the help of examples.
3.1 The use of ShopMill
A powerful software is one thing, but it must also be easy to operate. Regardless of whether
you work with the SINUMERIK 840D sl or SINUMERIK 828D shown here - you are always
assisted by the clearly laid-out machine operator panel. The operator panel consists of 3
parts - the flat operator panel , the CNC full keyboard and the machine control panel
(MCP) .
To make everything function smoothly...
3.1 The use of ShopMill
Milling made easy with ShopMill
2 Training Documents, 12/2009
The most important keys of the CNC full keyboard for navigation in ShopMill are listed in the
following:
Key Function
<HELP>
Calls the context-sensitive online help for the selected window.
<SELECT>
Selects a listed value.
Cursor keys
The cursor is moved using the 4 cursor keys.
Use the <Cursor to the right> key to open a directory or program (e.g. a cycle) in the
editor.
<PAGE UP>
Scrolling upwards in a menu screen.
<PAGE DOWN>
Scrolling downwards in a menu screen.
<END>
Moves the cursor to the last input field in a menu screen or a table.
<DEL>
Edit mode:
Deletes the first character to the right.
Navigation mode:
Deletes all characters.
<BACKSPACE>
Edit mode:
Deletes a character selected to the left of the cursor.
Navigation mode:
Deletes all of the selected characters to the left of the cursor.
<INSERT>
Pressing the <INSERT> key opens the "Editing" mode, and when you press the key
again, you will leave the "Editing" mode and you can call the "Navigation" mode.
<INPUT>
Completes input of a value in the input field.
Opens a directory or program.
The actual function selection in ShopMill is performed using the keys located around the
screen. Most of them are assigned directly to the individual menu items. Since the contents
of the menus change depending on the situation, the term 'softkeys' is used.
All main functions can be called using the horizontal softkeys.
All subfunctions of ShopMill can be called using the vertical softkeys.
To make everything function smoothly...
3.2 The contents of the main menu
Milling made easy with ShopMill
Training Documents, 12/2009 3
The main menu can be called with this key at any time - irrespective of in which operating
area you are at the moment.
Main menu
3.2 The contents of the main menu
3.2.1 Machine
Machine - Manual
Select the "Machine" softkey.
Press the "JOG" key.
In this mode, the machine is set up; the tool is traversed in the MANUAL mode. It is also
possible to gauge tools and to set workpiece zeros.
Figure 3-1 Call of a tool and input of technological values
To make everything function smoothly...
3.2 The contents of the main menu
Milling made easy with ShopMill
4 Training Documents, 12/2009
Figure 3-2 Input of a target position
Machine - AUTO
Select the "Machine" softkey.
Press the AUTO key.
During manufacturing, the current work step is displayed. It is possible to switch to a running
simulation using the relevant key ("Drawing"). When executing a process plan, you may
insert work steps and/or create a new process plan.
To make everything function smoothly...
3.2 The contents of the main menu
Milling made easy with ShopMill
Training Documents, 12/2009 5
3.2.2 Parameters
Parameter lists
This key can be used to edit data for the tool management and for programs.
Tool lists
No cutting without tools.
The tools can be managed in a tool list.
Figure 3-3 Tool list
To make everything function smoothly...
3.2 The contents of the main menu
Milling made easy with ShopMill
6 Training Documents, 12/2009
Magazine
Tools can be organized into a magazine.
Figure 3-4 Magazine
Zero-point table
Zero points are saved in a clearly laid-out zero-point table.
Figure 3-5 Zero-point table
To make everything function smoothly...
3.2 The contents of the main menu
Milling made easy with ShopMill
Training Documents, 12/2009 7
3.2.3 Program
Editing programs
This key can be used to edit programs.
If you have created a ShopMill program in the Program Manager, you can now create the
process plan with the complete machining sequence for the appropriate workpiece.
Prerequisites for the optimum order of sequence are the experience and knowledge of the
skilled worker.
The contour to be machined is entered graphically.
To make everything function smoothly...
3.2 The contents of the main menu
Milling made easy with ShopMill
8 Training Documents, 12/2009
Geometry and technology constitute a unit in programming.
Example for the dovetailing of geometry and technology:
Contour
Path milling incl. approach and retract strategies
Circular pocket incl. technology and position
Boring technology
Position for boring
Centering technology
Drilling technology
Positions for centering and drilling
This geometrical-technological interrelation is represented very clearly in the graphical
display of the work steps by putting the appropriate symbols in brackets. The brackets mean
linking of geometry and technology to one work step.
Simulating programs
Before machining a workpiece on the machine, it is possible to display the program
execution graphically on the screen.
To this end, select the "Simulation" and "Start" softkeys.
To stop simulation, select the "Stop" softkey.
To cancel simulation, use the "Reset" softkey.
To make everything function smoothly...
3.2 The contents of the main menu
Milling made easy with ShopMill
Training Documents, 12/2009 9
The following views are available for simulation:
Figure 3-6 Top view
Figure 3-7 3D view
To make everything function smoothly...
3.2 The contents of the main menu
Milling made easy with ShopMill
10 Training Documents, 12/2009
Figure 3-8 Side view
3.2.4 Program Manager
Managing programs
With the Program Manager, you can create new programs at any time. You can similarly
open existing programs to execute, modify, copy or rename them. Programs no longer
required can be deleted.
Active programs are marked with a green symbol.
To make everything function smoothly...
3.2 The contents of the main menu
Milling made easy with ShopMill
Training Documents, 12/2009 11
USB flash drives can be used for data exchange. For example, programs which were
created on an external device can be copied and executed on the NC.
Creating a new workpiece
You can manage your programs and other files, such as tool data, zero points, magazine
mapping, in a workpiece.
Creating a new program
If you create a new program, you can specify the input format using the following softkeys:
ShopMill program
G code program
3.2.5 Diagnosis
Alarms and messages
Here you can see alarm lists, messages and alarm logs.
Figure 3-9 Alarm log
To make everything function smoothly...
3.2 The contents of the main menu
Milling made easy with ShopMill
12 Training Documents, 12/2009
You might also like
- Programme ExtensionsDocument216 pagesProgramme ExtensionsChawkiTrabelsiNo ratings yet
- HighFeed Milling Tool - NikkoDocument4 pagesHighFeed Milling Tool - NikkoCosmin IonutNo ratings yet
- HighFeed Milling Tool - NikkoDocument4 pagesHighFeed Milling Tool - NikkoCosmin IonutNo ratings yet
- PowerMILL - 2012 - R2 - Getting StartedDocument92 pagesPowerMILL - 2012 - R2 - Getting StartedVelichko VelikovNo ratings yet
- Delcam - PowerSHAPE 2010 Training Course en - 2009Document364 pagesDelcam - PowerSHAPE 2010 Training Course en - 2009harun88% (25)
- Catalog Osg Vol 5 2017Document976 pagesCatalog Osg Vol 5 2017Cosmin IonutNo ratings yet
- Programme ExtensionsDocument216 pagesProgramme ExtensionsChawkiTrabelsiNo ratings yet
- Fusion 360Document16 pagesFusion 360Cosmin Ionut100% (3)
- Catalogo ENSAT ING 2 DefinitivoDocument11 pagesCatalogo ENSAT ING 2 DefinitivoCan Kutay TuçNo ratings yet
- 1.2842 enDocument2 pages1.2842 enCosmin IonutNo ratings yet
- Cimco Edit 6 (En)Document291 pagesCimco Edit 6 (En)petroviccaaNo ratings yet
- How To Draw - Drawing and Detailing With Solid WorksDocument52 pagesHow To Draw - Drawing and Detailing With Solid Workspsp71088% (8)
- Beginners Manual SinumerikDocument132 pagesBeginners Manual SinumerikVictor.Blaj161No ratings yet
- Workshop Practice Series 35 - Milling, A Complete CourseDocument71 pagesWorkshop Practice Series 35 - Milling, A Complete CourseCosmin Ionut100% (5)
- How To Draw - Drawing and Detailing With Solid WorksDocument52 pagesHow To Draw - Drawing and Detailing With Solid Workspsp71088% (8)
- Walte-12-034 Gewinde HB en 150dpiDocument62 pagesWalte-12-034 Gewinde HB en 150dpiCosmin IonutNo ratings yet
- Premium Quality, Competitively Priced, High-Performance Cutting ToolsDocument52 pagesPremium Quality, Competitively Priced, High-Performance Cutting ToolsCosmin IonutNo ratings yet
- How To Make A Mini Milling Machine-Manual or CNC!Document31 pagesHow To Make A Mini Milling Machine-Manual or CNC!Cosmin Ionut100% (1)
- WinMax Mill Getting Started v9.1 - Nov2012Document218 pagesWinMax Mill Getting Started v9.1 - Nov2012Cosmin Ionut0% (1)
- Manual FeatureCAMDocument251 pagesManual FeatureCAMCosmin IonutNo ratings yet
- Einsteiger Fraesen Drehen 1003 enDocument132 pagesEinsteiger Fraesen Drehen 1003 enCosmin IonutNo ratings yet
- PGZDocument401 pagesPGZCosmin IonutNo ratings yet
- FeatureCAM2012 GettingStartedGuideDocument180 pagesFeatureCAM2012 GettingStartedGuideIgor VerkhovinskiyNo ratings yet
- Manual FeatureCAMDocument251 pagesManual FeatureCAMCosmin IonutNo ratings yet
- Manual FeatureCAMDocument251 pagesManual FeatureCAMCosmin IonutNo ratings yet
- ReadmeaDocument1 pageReadmeasillynoodle101No ratings yet
- The Subtle Art of Not Giving a F*ck: A Counterintuitive Approach to Living a Good LifeFrom EverandThe Subtle Art of Not Giving a F*ck: A Counterintuitive Approach to Living a Good LifeRating: 4 out of 5 stars4/5 (5783)
- The Yellow House: A Memoir (2019 National Book Award Winner)From EverandThe Yellow House: A Memoir (2019 National Book Award Winner)Rating: 4 out of 5 stars4/5 (98)
- Never Split the Difference: Negotiating As If Your Life Depended On ItFrom EverandNever Split the Difference: Negotiating As If Your Life Depended On ItRating: 4.5 out of 5 stars4.5/5 (838)
- Shoe Dog: A Memoir by the Creator of NikeFrom EverandShoe Dog: A Memoir by the Creator of NikeRating: 4.5 out of 5 stars4.5/5 (537)
- The Emperor of All Maladies: A Biography of CancerFrom EverandThe Emperor of All Maladies: A Biography of CancerRating: 4.5 out of 5 stars4.5/5 (271)
- Hidden Figures: The American Dream and the Untold Story of the Black Women Mathematicians Who Helped Win the Space RaceFrom EverandHidden Figures: The American Dream and the Untold Story of the Black Women Mathematicians Who Helped Win the Space RaceRating: 4 out of 5 stars4/5 (890)
- The Little Book of Hygge: Danish Secrets to Happy LivingFrom EverandThe Little Book of Hygge: Danish Secrets to Happy LivingRating: 3.5 out of 5 stars3.5/5 (399)
- Team of Rivals: The Political Genius of Abraham LincolnFrom EverandTeam of Rivals: The Political Genius of Abraham LincolnRating: 4.5 out of 5 stars4.5/5 (234)
- Grit: The Power of Passion and PerseveranceFrom EverandGrit: The Power of Passion and PerseveranceRating: 4 out of 5 stars4/5 (587)
- Devil in the Grove: Thurgood Marshall, the Groveland Boys, and the Dawn of a New AmericaFrom EverandDevil in the Grove: Thurgood Marshall, the Groveland Boys, and the Dawn of a New AmericaRating: 4.5 out of 5 stars4.5/5 (265)
- A Heartbreaking Work Of Staggering Genius: A Memoir Based on a True StoryFrom EverandA Heartbreaking Work Of Staggering Genius: A Memoir Based on a True StoryRating: 3.5 out of 5 stars3.5/5 (231)
- On Fire: The (Burning) Case for a Green New DealFrom EverandOn Fire: The (Burning) Case for a Green New DealRating: 4 out of 5 stars4/5 (72)
- Elon Musk: Tesla, SpaceX, and the Quest for a Fantastic FutureFrom EverandElon Musk: Tesla, SpaceX, and the Quest for a Fantastic FutureRating: 4.5 out of 5 stars4.5/5 (474)
- The Hard Thing About Hard Things: Building a Business When There Are No Easy AnswersFrom EverandThe Hard Thing About Hard Things: Building a Business When There Are No Easy AnswersRating: 4.5 out of 5 stars4.5/5 (344)
- The Unwinding: An Inner History of the New AmericaFrom EverandThe Unwinding: An Inner History of the New AmericaRating: 4 out of 5 stars4/5 (45)
- The World Is Flat 3.0: A Brief History of the Twenty-first CenturyFrom EverandThe World Is Flat 3.0: A Brief History of the Twenty-first CenturyRating: 3.5 out of 5 stars3.5/5 (2219)
- The Gifts of Imperfection: Let Go of Who You Think You're Supposed to Be and Embrace Who You AreFrom EverandThe Gifts of Imperfection: Let Go of Who You Think You're Supposed to Be and Embrace Who You AreRating: 4 out of 5 stars4/5 (1090)
- The Sympathizer: A Novel (Pulitzer Prize for Fiction)From EverandThe Sympathizer: A Novel (Pulitzer Prize for Fiction)Rating: 4.5 out of 5 stars4.5/5 (119)
- Her Body and Other Parties: StoriesFrom EverandHer Body and Other Parties: StoriesRating: 4 out of 5 stars4/5 (821)
- ABRASIVE WATER JET MACHINING: AN INTRODUCTIONDocument22 pagesABRASIVE WATER JET MACHINING: AN INTRODUCTIONRitesh PatelNo ratings yet
- Catalogo de MarcasDocument16 pagesCatalogo de MarcasIsrael Martinez AlonsoNo ratings yet
- Operator's Manual and Parts Catalog: Collins Classic 22A & Supermatic 2000-22ADocument38 pagesOperator's Manual and Parts Catalog: Collins Classic 22A & Supermatic 2000-22ABrad_DavisNo ratings yet
- Cam Catia v5 - Milling Tutorial 2018-2019Document28 pagesCam Catia v5 - Milling Tutorial 2018-2019ayyatjamel100% (1)
- Cutting Tool Materials and Machinability GuideDocument63 pagesCutting Tool Materials and Machinability GuideTharunNo ratings yet
- Lathe Setup ReportDocument20 pagesLathe Setup ReportDuvan RochaNo ratings yet
- Automotive Catalog Precision Tooling & EquipmentDocument18 pagesAutomotive Catalog Precision Tooling & EquipmentMichael Kubler100% (1)
- NC Programming Exercises for Milling OperationsDocument29 pagesNC Programming Exercises for Milling OperationsMaritza RuizNo ratings yet
- Internship ReportDocument15 pagesInternship ReportSudanthiraNo ratings yet
- CH8 Screws Fasteners and The Design of Nonpermanent Joints 2015Document129 pagesCH8 Screws Fasteners and The Design of Nonpermanent Joints 2015Anas TubailNo ratings yet
- Manufacturing Process For CollarDocument5 pagesManufacturing Process For CollarRenier MoolmanNo ratings yet
- ME - IMP QuestionsDocument8 pagesME - IMP QuestionsSoban KasmaniNo ratings yet
- Mechanical 2Document14 pagesMechanical 2dvanupkleNo ratings yet
- Norme - ASTM - D 2344 - D 2344M - 01 PDFDocument8 pagesNorme - ASTM - D 2344 - D 2344M - 01 PDFRyan DrakeNo ratings yet
- Chapter 8 PDFDocument27 pagesChapter 8 PDFbora chhounNo ratings yet
- Indir SINUMERIK Ile Manuel Frezeleme PDFDocument140 pagesIndir SINUMERIK Ile Manuel Frezeleme PDFemir_delic2810No ratings yet
- Rapid Response Manufacturing For PlasticDocument4 pagesRapid Response Manufacturing For PlasticYuxuan CaiNo ratings yet
- Global EDM Machines Consumables ServiceDocument21 pagesGlobal EDM Machines Consumables ServiceJohn CullenNo ratings yet
- Ball Valve Overhaul ProcedureDocument7 pagesBall Valve Overhaul Procedurerocket789No ratings yet
- MAG Design GuideDocument32 pagesMAG Design Guidekarthik_thanguduNo ratings yet
- Homag Wood Cad CamDocument20 pagesHomag Wood Cad CamPat MontalbanoNo ratings yet
- Memo MTC1501 Assessment 4 2022Document5 pagesMemo MTC1501 Assessment 4 2022Andile ButheleziNo ratings yet
- Line Boring ToolsDocument8 pagesLine Boring ToolsMalik Uddin ZahirNo ratings yet
- Industrial Training Report On Plastic Moulding Industry (Roop Polymer)Document21 pagesIndustrial Training Report On Plastic Moulding Industry (Roop Polymer)Suraj MauryaNo ratings yet
- VP Operations Manufacturing in United States Resume Michel MonnierDocument3 pagesVP Operations Manufacturing in United States Resume Michel MonnierMichel MonnierNo ratings yet
- Elective I Group ADocument44 pagesElective I Group Amy VinayNo ratings yet
- NRrhlx<+ yksd lsok vk;ksx }kjk ifjogu foHkkx ds inksDocument16 pagesNRrhlx<+ yksd lsok vk;ksx }kjk ifjogu foHkkx ds inksshailesh_tiwari_mechNo ratings yet
- Nada Casi Ijett-V69i9p201Document14 pagesNada Casi Ijett-V69i9p201JavierNo ratings yet
- REMS Katalog 2013 GBRoP - Stand 2013-03-07Document224 pagesREMS Katalog 2013 GBRoP - Stand 2013-03-07Stelian Olaru100% (1)
- Data Sheet Carbon SteelsDocument17 pagesData Sheet Carbon SteelsvkmsNo ratings yet