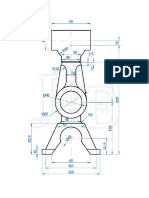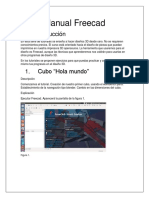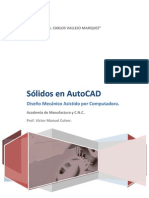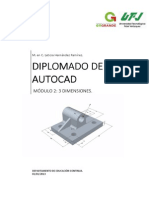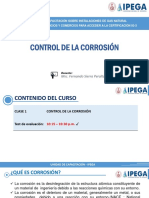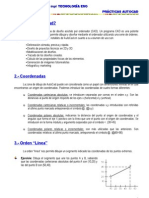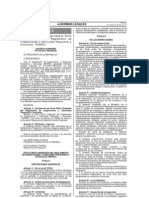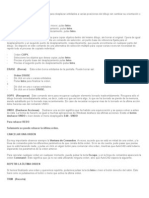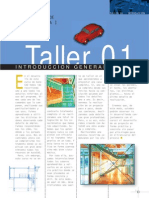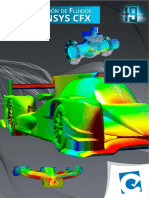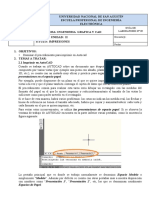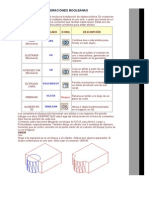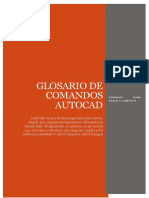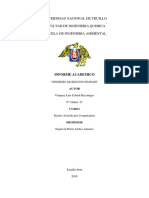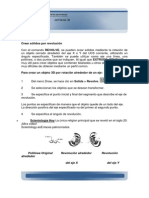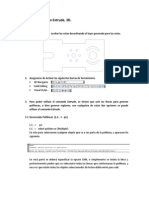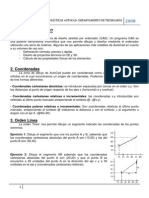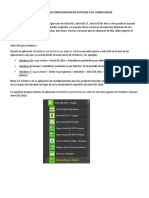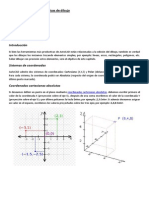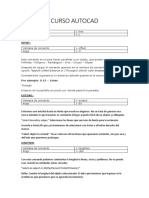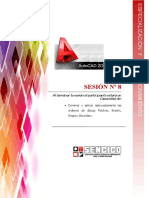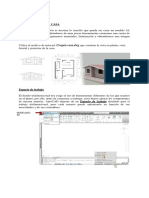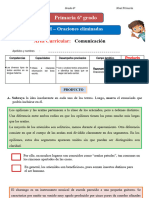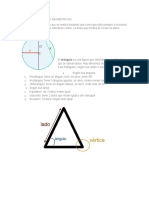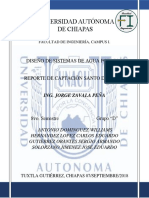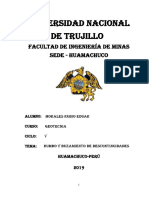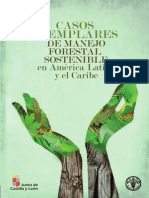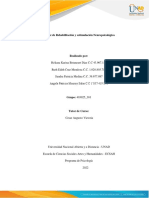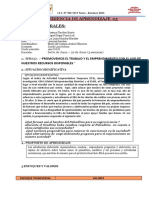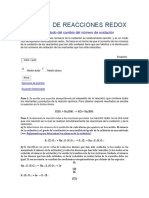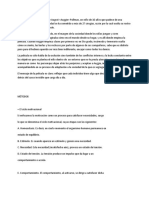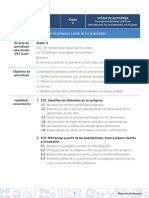Professional Documents
Culture Documents
ACAD Dibujo I - Mec 101
Uploaded by
lordjfeCopyright
Available Formats
Share this document
Did you find this document useful?
Is this content inappropriate?
Report this DocumentCopyright:
Available Formats
ACAD Dibujo I - Mec 101
Uploaded by
lordjfeCopyright:
Available Formats
DIBUJO TECNICO I
MEC - 101
COMANDOS DE BARRA DE HERRAMIENTAS MODIFY 2.
Draworder: (Comando: Draworder) Comando que sirve para cambiar la presentacin de orden, de imgenes y otros objetos. Ms fciles de usar en su propia barra de herramientas:
Permite traer delante un objeto seleccionado previamente (delante de los dems objetos que existieran en el rea de dibujo). Permite llevar atrs un objeto seleccionado previamente (detrs de los dems objetos que existieran en el rea de dibujo). Permite traer delante un objeto seleccionado previamente respecto a otro. Permite llevar atrs un objeto seleccionado previamente respecto a otro.
Edit Hatch: (Comando: Hatchedit) Permite editar y modificar propiedades de un Hatch (Achurado) ya existente, incluso el rea al que perteneca el achurado inicial. Edit Poliline: (Comando: Pedit) Permite editar o crear una polilnea a partir de elementos mas simples y continuos entre si. Comando abreviado: PE Una vez ejecutado el comando, en la lnea de comandos solicita:
Seleccione polilnea; o en su defecto seleccione los mltiples elementos para crear o editar polilnea, si es el segundo caso ingresar la letra M y solicita una confirmacin para transformar los elementos seleccionados en polilneas.
Una vez seleccionado el o los elementos para la edicin de polilneas aparece:
En la cual se solicita especificar que se desea hacer con los elementos seleccionados. - Close u Open: Permite unir el punto final con el punto inicial de la polilnea, permitiendo crear una polilnea cerrada. En el otro caso, permite abrir una polilnea cerrada eliminando el ltimo segmento perteneciente a dicho elemento. - Join: Permite unir varios elementos (lineas, arcos, Splines) en una sola polilnea, siempre y cuando puedan formar un objeto continuo, para lo cual el final de un elemento debe coincidir con el inicio de otro. - Width: Permite dar un grosor a la polilnea notorio en el rea de dibujo. - Fit: Crea una polilnea en forma de arco, una curva suave que consta de arcos que unen cada par de vrtices. La curva pasa por todos los vrtices de la polilnea. - Spline: Crea una polilnea en forma de arco, una curva suave que consta de arcos que usan los vrtices como puntos de control. La curva no pasa necesariamente por los vrtices de la polilnea.
DIBUJO TECNICO I
MEC - 101
- Decurve: Elimina los vrtices adicionales insertados por un ajuste o una curva spline y endereza todos los segmentos de la polilnea. Conservando la informacin asignados a los vrtices de polilnea para su uso en posteriores peticiones de ajuste de curva. - Edit vertex: Permite editar cada uno de los vrtices pertenecientes a la polilnea, segn las ordenes especificadas. Edit Spline: (Comando: splinedit) Permite editar o modificar un Spline (composicin de arcos), segn las ordenes especificadas: Close: Permite cerrar la polilnea en caso de que este abierta con un nuevo arco, uniendo principio y final. Move vertex: Perite mover cada uno de los vrtices pertenecientes a la polilnea. Refine: Permite adicionar puntos de control a la polilnea o aproximar la curva a cada punto de control. Convert to Polyline: Permite transformar el Spline a una polilnea simple (sin puntos de control, sin embargo no es recomendable su uso). Edit Attribute: (Comando: Eattedit)
Permite modificar las propiedades originales de los bloques. Block Attribute Manager: (Comando: Battman)
Visualiza el administrador de atributos de bloque. Si el dibujo actual no contiene todos los bloques con atributos, se mostrar un mensaje. Este comando controla todas las propiedades y valores de un bloque seleccionado. Cualquier cambio en los atributos en una definicin de bloque se reflejan en el bloque referencias. Synchronize Attributes: (Comando: Attsync) Este comando se usa para actualizar todas las instancias de un bloque que contiene atributos que se redefini usando el bloque o BEDIT, no cambia los valores asignados a los atributos en bloques existentes. Data Extraction: ` (Comando: Dataextraction) Extrae los datos tal como se especifica en un atributo existente extraccin plantilla (BLK) archivo creado con el atributo asistente para la extraccin en AutoCAD 2006 o extraccin de los datos (DXE) archivo creado en AutoCAD 2007.
DIBUJO TECNICO I
MEC - 101
Ejm: Una eficiente aplicacin del comando Draworder se da en los casos en que se tiene un objeto en este caso una imagen sobre el rea de dibujo, en la cual se desea realizar cualquier tipo de trabajo. Se pueden realizar varios trazos sobre ella e incluso sobreponer otras imgenes, dndoles orden de sobreposicin mediante estos comandos:
Donde solo es necesario seleccionar el objeto que se desea mover adelante o atrs y ejecutar uno de los comandos conveniente para regular su posicin respecto a los dems objetos.
DIBUJO TECNICO I
MEC - 101
Ejm: Edit Hatch: En este caso tenemos 2 tipos de achurado, uno de hormign y otro de madera, con el comando Edit Hatch, podemos modificar estos achurados ya creados y cambiarlos por otros e incluso modificar el rea de sombreado. Para ello solo se ejecuta el comando y se especifica cual achurado se desea modificar, y es como crear uno nuevo.
Ejm: Edit Poliline
Una herramienta muy til, para crear polilneas a partir de estructuras mas simples.
En este caso tenemos rectas (azules), arcos de circulo (rojos), y un Spline o un arco (verde), totalmente independientes, los cuales juntaremos en un solo elemento denominado polilnea. Ejecute el comando Edit Poliline, donde nos solicita indicar que tipo de elementos se seleccionaran, como son varios independientes, seleccionaremos multiple (M) enter. Seleccionamos con un recuadro todos los elementos, y presionamos enter. Acad solicita una confirmacin para convertir estos elementos en polilneas, a lo que corresponde afirmacion (Y) (enter). En caso de la Spline, indica que primero lo transformara en elementos mas simples, por lo que solicita un factor de presicion para transformar el objeto, lo dejaremos en el valor por defecto (10) enter. Nuevamente nos solicita una orden para tratar a los elementos, lo primero que haremos es juntarlos (J) correspondiente a join, (enter), (enter).
DIBUJO TECNICO I
MEC - 101
Quedando como resultado un solo elemento (polilnea).
DIBUJO TECNICO I
MEC - 101
Ejercicio: Construiremos esta vez esta figura: (asumir dimensiones)
Analizando la figura, es una combinacin de 3 cilindros y un cono, donde el cono sirve de unin entre el cilindro de radio mayor con el de radio intermedio, adems el tercer cilindro intersecta a toda la pieza. Para construir la pieza, primeramente construiremos los 2 cilindros unidos mediante un cono. Para realizarla con la mayor facilidad posible, usaremos 4 viewports, correspondientes a una vista en elevacin, planta, perfil e isomtrico. Tal como se muestra en la figura.
(Para llegar a este modo, consulte los comandos correspondientes a Viewports).
DIBUJO TECNICO I
MEC - 101
En la ventana o vista correspondiente a elevacin, construiremos la mitad del contorno correspondiente a la figura (asumir valores), rectngulos (azul, rojo, verde) y tringulos (celeste) formando la figura:
Construimos la mitad de la figura, para obtener un slido mediante la revolucin de una figura plana. Para ello necesitamos crear un contorno exclusivamente con una polilnea cerrada. Entonces seleccionamos los objetos creados: Y los separamos en elementos mas simples con el comando explode :
Seleccionamos las lneas internas que no nos sirven y las eliminamos: Consiguiendo el contorno til.
Ahora este contorno debemos convertirlo en una polilnea. Para ellos haremos uso del comando PEdit ; Seleccin multiple (M); y seleccionaremos todas las lneas que tienen que convertirse en un solo elemento (enter); ACad solicita la confirmacin para transformar la seleccin en polilneas (Y); nos muestra el men para indicar que se desea hacer con los elementos, lo que se necesita es juntar (J) (enter) (enter) (enter).
DIBUJO TECNICO I
MEC - 101
Quedando unidos los elementos en una sola polilnea cerrada:
Resumen en barra de comandos:
Ahora que tenemos el contorno que se requera, usaremos el comando Revolve Que nos permitir hacer girar el contorno plano respecto a un eje para generar un volumen; seleccionamos el contorno (objeto) (enter); ACad solicita ingresar 2 puntos que servirn como lnea o eje de giro, mas el ngulo que se har revolucionar, en este caso ser 360. Quedando ya creado el slido:
Perspectiva:
DIBUJO TECNICO I
MEC - 101
Ahora que ya esta construido la parte mas complicada, solo se necesita construir el tercer cilindro que intersectar a nuestro slido. Crearemos un circulo (asumir dimension) Y luego le daremos un volumen, mediante el comando extrude . Seleccionamos el circulo y le damos una altura correspondiente al cilindro que vamos a crear.
Perspectiva: Ahora solo hay que acomodar (mover) el cilindro con respecto al otro slido, de tal manera que ambos se intersecten, para ello trabajaremos ahora, con la ventana (viewport) correspondiente al isomtrico:
Finalmente, tenemos que unir ambas piezas: Para esto usaremos el comando Union Seleccionamos ambos slidos (enter). Obteniendo:
DIBUJO TECNICO I
MEC - 101
Aprovecharemos esta pieza para generar un cuarto corte y mostrar el achurado correspondiente. Aun trabajando en la ventana del isomtrico, ejecutamos el comando Box A partir de la base del slido, del centro del cilindro, damos una base para el paraleleppedo vigilando que sea mayor a las dimensiones de nuestro slido, de la misma manera una altura superior a la pieza. Las dimensiones del paraleleppedo no son importantes, solo debe ser mayor al slido.
Ahora eliminaremos de nuestro slido toda la interseccin que tenga con el paraleleppedo con el comando Subtract Primero indicando el slido al cual se desea generar el corte (enter) y luego el slido que generara el corte (enter). Quedando nuestra pieza cortada:
Para representar el achurado del corte. Primeramente cambiaremos de ejes coordenados, debido a que usaremos una polilnea cerrada como contorno para generar el achurado de region, y como la polilnea solo puede crearse en el plano correspondiente a XY es necesario cambiar estos a la posicin conveniente.
DIBUJO TECNICO I
MEC - 101
Para ello usaremos el comando ucs (enter) Seleccionamos la opcion (N) (enter) y luego (3) (enter). Esto para poder elegir mediante 3 puntos el nuevo eje de coordenadas. El primer punto corresponder al nuevo origen, el segundo corresponder a la direccin que se desea dar al eje X respecto al origen y el tercero corresponder a la direccin del eje Y respecto al origen:
Coordenadas originales
Coordenadas trasladadas
Ya que el eje correspondiente ya ha sido movido convenientemente podemos crear una polilnea en el contorno deseado:
DIBUJO TECNICO I
MEC - 101
Una vez obtenido el rea para achurado, usamos el comando hatch
para crear el achurado:
En la parte de Pattern, escogemos el tipo de achurado, y con la opcion Add: Select objects seleccionamos el borde que creamos con la polilnea (enter). Se habilita la opcin de Preview, que nos mostrara una vista preliminar de cmo saldra el achurado, si el achurado es muy grande o muy fino, es necesario modificar el valor de la escala hasta que el achurado sea el deseado. De igual manera para el otro plano, cambiamos el eje de coordenadas, generamos una polilnea, y creamos el achurado.
DIBUJO TECNICO I
MEC - 101
Para tener una vista mejor de cmo salio el slido usaremos el comando Conceptual Visual Style:
DIBUJO TECNICO I
MEC - 101
COMANDOS DE BARRA DE HERRAMIENTAS RENDER
Hide:
(Comando: hide)
Permite generar una malla, para mostrar la superficie curva de un slido, con un especie de achurado. Adems permite obviar en la visualizacin las lneas ocultas. Render: (Comando: Render) Crea una calidad fotogrfica o realista sombreada imagen 3D de una superficie slida o modelo. De forma predeterminada, todos los objetos de la vista actual en el dibujo son representados, junto con los datos de las propiedades de la visualizacin. New Point Light: (Comando: Pointlight) Crea un punto de referencia que irradia luz en todas direcciones desde su ubicacin. Utilice luces puntuales para efectos de iluminacin general. New Spotlight: (Comando: Spotlight) Name: Especifica el nombre de la luz. Puede utilizar letras maysculas y minsculas, nmeros, espacios, guiones ( - ), y guiones bajos (_) en el nombre. Con una longitud mxima es de 256 caracteres. Intensity: Ajusta la intensidad o el brillo de la luz. El margen es 0,00 para el valor mximo que admite el sistema. Hotspot: Especifica el ngulo que define las ms brillantes cono de luz, que se conoce a los diseadores de iluminacin como el ngulo de haz. Este valor puede oscilar entre 0 y 160 grados o los valores equivalentes basado en AUNITS. Falloff: Especifica el ngulo que define el cono de luz, que tambin es conocido como el campo ngulo. Este valor puede oscilar entre 0 y 160 grados. El valor por defecto es de 50 grados o los valores equivalentes basados en onAUNITS. La disminucin ngulo debe ser mayor o igual al ngulo hotspot. Status: Cambia la luz a encendido y apagado. Si la iluminacin no est habilitado en el dibujo, este valor no tiene ningn efecto. Photometry: Fotometra est disponible cuando la variable del sistema LIGHTINGUNITS se establece en 1 o 2. Fotometra es la medicin de la intensidad luminosa de la luz visible fuentes. En fotometra, intensidad luminosa es una medida de la potencia emitida por una fuente de luz en una determinada direccin. Flujo luminoso es la percepcin de energa por unidad de ngulo slido. El flujo luminoso total de una lmpara se percibe como potencia emitida en todas las direcciones. Luminancia es el flujo luminoso total incide en una superficie y por unidad de superficie. Intensity: Ingresa un valor de intensidad de candelas, el poder en un valor del flujo luminoso, o valor de la iluminancia flujo luminoso total incide en una superficie. Color: Especifica el color de la luz basada en un nombre de color o una temperatura Kelvin. Ingrese ? Para mostrar una lista de nombres de colores. Shadow: Hace que la luz produzca sombras. Off: Desactiva la visualizacin y el clculo de las sombras de la luz. Volviendo sombras aumenta el rendimiento. Soft Mapped: Muestra sombras con bordes suaves Attenuation: Attenuation Type: Controla la forma en que la luz disminuye con la distancia. Cuanto ms lejos est un objeto a partir de un foco de luz, ms oscura ser el objeto. None. No establece la atenuacin. Objetos muy lejos del centro de atencin son tan brillantes como los objetos cercanos a la luz. Inverse Linear. Establece la atenuacin a la inversa de la distancia lineal de la luz. Por ejemplo, a una distancia de dos unidades, la luz es un medio tan fuerte como en el centro de atencin, a una distancia de 4 unidades, la luz es un cuarto ms fuerte. El valor por defecto lineal inversa es la mitad de la intensidad mxima. Inverse Squared. Establece la atenuacin a la inversa del cuadrado de la distancia de la luz. Por ejemplo, a una distancia de dos unidades, la luz es un cuarto tan fuerte como en el centro de
DIBUJO TECNICO I
MEC - 101
atencin, a una distancia de 4 unidades, la luz es un dieciseisavo tan fuerte. Color / filtercolor: Controla el color de la luz. True Color: Especifica un color verdadero. Entrar en el formato R, G, B (rojo, verde, azul).
Index: Especifica un ACI (ndice de AutoCAD color) color. Escriba el nombre del color o el nmero (1-255): HSL: Especifica una HSL (tono, saturacin, luminosidad) del color. Color Book: Especifica un color de la caja de colores.
Distance Light: (Comando: Distantlight) Permite crear una distancia a el punto emisor de luz. Geographic Location: (Comando: Geographiclocation) Este comando muestra uno de los cuadros de dilogo: - Definir el recuadro de dilogo Ubicacin Geogrfica Slo aparece si hay un lugar geogrfico no existe, y el dibujo no contiene un sistema de coordenadas extranjeros. - Ubicacin ya existe el cuadro de dilogo si existe una ubicacin geogrfica, y el dibujo no contiene un sistema de coordenadas extranjeros. - Sistema de coordenadas ya definidos Caja de dilogo aparece si un sistema de coordenadas alternativa se encuentra. Sun Properties: (Comando: Sunproperties) Muestra las propiedades del sol en una ventana. Light List: ( Comando: lightlist) Abre las luces en la paleta de modelos, que enumera las luces en el dibujo. Con una o ms luces seleccionado, haga clic derecho y utilizar el men contextual para eliminar o cambiar las propiedades de las luces seleccionadas. Materials: (Comando: Materials) Abre en una ventana las muestras de los materiales que estn disponibles en el dibujo. El material por defecto se llama Global. Haga clic en una muestra para seleccionar un material. Los ajustes para que el material se muestran en el panel Editor de materiales, y la muestra est marcado en amarillo para indicar la seleccin. Un botn encima de la muestras y dos grupos de botones debajo de ella proporcionan las siguientes opciones. Adems, hay otras opciones disponibles slo en el men contextual. Material Map: (Comando: Materialmap) Proyecta una imagen sobre una superficie plana Box: Para tipos de objetos: slidos 3D, 3D superficie, la cara o objetos 2D con su espesor. Move: Muestra la herramienta de control de movimiento para mover el mapa. Rotate: Muestra la herramienta de control de rotacin para girar el mapa. Fit to Object: Modifica la escala del mapeo del aparato al tamao del objeto. Reset: Restablece las coordenadas UV a los valores predeterminados para el mapa. Switch Mapping Mode: Muestra nuevamente el control principal de las opciones. Planar, Cylindrical, Spherical: Acepta el mapeo o despliega opciones similares a Box.
Copy Mapping To: Aplica el mapeo del objeto original o en la cara a los objetos seleccionados. Esto facilita el duplicado de una textura del mapa, junto con los ajustes a otros objetos. Reset Mapping: Restablece las coordenadas UV a los valores predeterminados para el mapa. Utilice esta opcin para revertir los efectos de todos los ajustes anteriores realizados con el aparato a la asignacin de la posicin y orientacin del mapa. Box Mapping: Proyecta una imagen en cada cara o plano de una caja. Spherical Mapping: Proyecta una imagen en un objeto esfrico.
DIBUJO TECNICO I
MEC - 101
Cylindrical Mapping: Proyecta una imagen en un objeto cilndrico. Render Environment: (Comando: Renderenvironment) Controlas las seales visuales para la distancia aparente de los objetos. La niebla y la profundidad son los efectos que hacen que los objetos parezcan desvanecerse a medida que aumentan en distancia de la cmara. Niebla utiliza un color blanco mientras que la profundidad usa el negro. La niebla y la indicacin de profundidad en realidad son dos extremos del mismo efecto: el color blanco es la niebla, y un color negro es indicacin de profundidad tradicionales. Se puede utilizar cualquier color en el medio. Enable Fog: Activa y desactiva niebla y sin afectar a los otros ajustes en el cuadro de dilogo. Color: Especifica el color de la niebla. Al hacer clic en Seleccionar color abre el cuadro de dilogo Seleccionar color. Para definir el color, puede elegir entre los 255 Colores de AutoCAD (ACI) colores, colores reales y colores de color libro. Fog Background: Se aplica a la niebla de fondo, as como a la geometra. Near Distance: Especifica la distancia de la cmara donde la niebla empieza. Se especifica como un porcentaje de la distancia al plano de corte hasta el momento. Usted puede establecer el valor, ya sea por entrar en el campo Distancia Cerca o mediante el uso de la ruleta. El ajuste de distancia cercana no puede ser mayor que el valor de distancia. Far Distance: Especifica la distancia de la cmara donde la niebla termina. Se especifica como un porcentaje de la distancia al plano de corte hasta el momento. Usted puede establecer el valor, ya sea por entrar en el campo Distancia Cerca o mediante el uso de la ruleta. El ajuste a lo lejos no puede ser menor que el valor de distancia cercana. Near Fog Percentage: Especifica la opacidad de la niebla en la distancia de cerca. Far Fog Percentage: Especifica la opacidad de la niebla en la distancia. Advanced Render Settings: (Comando: RPREF) Muestra u oculta la paleta de configuracin de Advanced Render para el acceso a la configuracin de una renderizacin avanzada. El Advanced Render de configuracin contiene todos los controles primarios para el renderizado. Puede elegir entre ajustes de procesamiento predefinido o especificar una configuracin personalizada. Render Context: Contiene valores que afectan a la forma del modelo se hizo. Save File: Determina si la imagen renderizada se escribe en un archivo. Rendering Procedure: Controla el contenido del modelo que se procesa durante el Renderizado. El procedimiento tiene tres opciones: View, Crop, and Selected. View: Representa el punto de vista actual sin mostrar el cuadro de dilogo Render. Crop: Crea un rea de render en tiempo de render. Al hacer clic en el botn Render con ventana de recorte seleccionada, se le pedir que especifique un rea en el dibujo antes de proceder con la representacin. Esta opcin slo est disponible cuando se selecciona Viewport de destino. Selected: Muestra un mensaje para seleccionar los objetos a representar.
DIBUJO TECNICO I
MEC - 101
Destination: Determina el lugar de salida que el procesador utiliza para mostrar la imagen renderizada. Ventana: Representa a la ventana de Render. Viewport: Representa a una ventana. Output File Name: Especifica un nombre de archivo y la ubicacin donde se almacena la imagen renderizada. La lista Tipo de archivo muestra los siguientes formatos: BMP (*. bmp). Sin embargo, la imagen de archivo de mapa de bits en el mapa de bits de Windows (. BMP). PCX (*. pcx). Formato simple que proporciona un mnimo de compresin. TGA (*. tga). Formato de archivo que soporta 32-bit color verdadero, es decir, color de 24 bits, ms un canal alfa, y se suele utilizar como un formato de color verdadero. TIF (*. tif). Formato de mapa de bits multiplataforma. JPEG (*. jpg). Formato popular para publicar archivos de imgenes en Internet de tamao mnimo y el tiempo de descarga mnima. PNG (*. png). De imagen fija formato de archivo desarrollado para su uso con Internet y la World Wide Web. Output Size: Muestra la configuracin de salida de la resolucin actual de la imagen renderizada. Abrir la lista Tamao de salida muestra lo siguiente: - Hasta cuatro opciones de tamao personalizado. Nota: Los estilos de tamaos de salida no se guardan con el dibujo y no se mantienen entre las sesiones de dibujo. - Cuatro de las resoluciones de salida ms utilizado. - Acceso a la caja de dilogo Tamao de salida. Exposure Type: Controla la configuracin del operador de tono. Esto no tiene que ser almacenado en el preset dar su nombre. Sino que puede ser almacenado por sorteo en el contexto de render. Automatic. Indica que el operador tono utilizado debe ser elegido para que coincida con el tono de vista actual estrategia del operador. Logarithmic. Indica que el registro de control de la exposicin debe ser utilizado. Physical Scale: Especifica la escala fsica. Por defecto = 1500. Render: Representa el modelo directamente desde Advanced Render Settings. Materials: Contiene valores que afectan a cmo los materiales son manejados por el procesador. Apply Materials: Aplica los materiales de superficie que se definen y se adhieren a un objeto en el dibujo. Si aplicar materiales no est seleccionada, todos los objetos en el dibujo toman el color, ambiente, difusa, la reflexin, rugosidad, transparencia, refraccin, y chocan con los valores del mapa de los atributos definidos por el material GLOBAL. Para ms informacin, consulte MATERIALES. Texture Filtering: Especifica cmo se filtran los mapas de textura. Force 2-Sided: Controla si los dos lados de las caras son prestados. Sampling: Controla el modo en el procesador lleva a cabo el muestreo. Min Samples: Establece la frecuencia de muestreo mnimo. El valor representa el nmero de muestras por pixel. Un valor mayor o igual a 1 indica que una o ms muestras se calcula por pxel. Un valor fraccionario indica que una muestra se calcula para todos los pxeles N (por ejemplo, 1 / 4 calcula un mnimo de una muestra por cada cuatro pxeles). Por defecto = 1 / 4.
DIBUJO TECNICO I
MEC - 101
Max Samples: Establece la mxima frecuencia de muestreo. Si los ejemplos adjuntos encuentran una diferencia de cambio que exceda el lmite de contraste, el rea que contiene el contraste se subdivide a la profundidad especificada por el mximo. Default = 1. Los valores de las muestras y listas de Max Min Samples estn "bloqueados" en conjunto para que el valor de las muestras de mnimos que no puede superar el valor de las muestras de Max. Un cuadro de dilogo de error si el valor mnimo de muestras es mayor que el valor mximo de las muestras. Filter Type: Determina la cantidad de muestras mltiples se combinan en un nico valor de pxel. Los tipos de filtro son los siguientes: Box. Resume todas las muestras en el rea de filtro con el mismo peso. Este es el mtodo ms rpido de muestreo. Gauss. Carga los ejemplos usando Gauss (campana) curva centrada en el pxel. Triangle. Carga los ejemplos usando una pirmide centrada en el pxel. Mitchell. Carga los ejemplos con una curva (pronunciada que Gauss) centrada en el pxel. Lanczos. Carga los ejemplos con una curva (pronunciada que Gauss) centrada en el pxel, disminuyendo el efecto de las muestras en el borde del rea de filtro. Filter Width and Filter Height: Especifica el tamao del rea de filtrado. Aumentar el valor de anchura y la altura del filtro, se puede suavizar la imagen, sin embargo, aumentar el tiempo de renderizado. Contrast Color: abre el cuadro de dilogo Seleccionar color en el que especificar de forma interactiva los valores R, G, B umbral. Contrast Red, Blue, Green: Especifica los valores lmite para los componentes rojo, azul y verde de las muestras. Estos valores se han normalizado, y van desde 0,0 a 1,0, donde 0,0 indica que el componente de color es completamente insaturado (negro, o 0 en la codificacin de ocho bits) y 1.0 indica que el componente de color est completamente saturado (blanco, o 255 en ocho bits codificacin). Contrast Alpha: Especifica el valor umbral para el componente alfa de las muestras. Este valor se normaliza, y va desde 0,0 (totalmente transparente, o 0 en ocho bits de codificacin) a 1,0 (totalmente opaco, o 255 en la codificacin de ocho bits). Shadows: Contiene valores que afectan a cmo las sombras aparecen en la imagen renderizada. Enable: Especifica si las sombras se calculan durante la representacin. Mode: El modo de sombra pueden ser Simples, Sort o Segments. - Simple. Genera sombreadores de sombra en un orden aleatorio. - Sort. Genera shaders sombra en orden, desde el objeto a la luz. - Segments. Genera shaders sombra en orden a lo largo del rayo de luz de los shaders de volumen para los segmentos del rayo de luz entre el objeto y la luz. Shadow Map: Cuando est activado, el procesador genera la sombra de Shadow Map. Cuando est apagado, todas las sombras son trazado de rayos. Sampling Multiplier: Lmites globales de muestreo sombra de las luces de la zona. Esto es parte de los datos predefinidos del renderizado. Esto da un borrador de baja calidad para reducir el muestreo de la zona de luz. Su efecto consiste en modular la frecuencia de muestreo inherentes especificados para cada luz. El valor por defecto = 1 para nuevos arreglos. Los valores son 0, 1 / 8, 1 / 4, 1 / 2, 1, 2. Proyecto: 0; baja: 1 / 4, Med: 1 / 2, de alta: 1, Presentacin: 1. Ray Tracing: Contiene valores que afectan a la sombra de una imagen renderizada. Enable: Especifica si el trazado de rayos se debe realizar cuando el sombreado.
DIBUJO TECNICO I
MEC - 101
Max Depth: Los lmites de la combinacin de reflexin y refraccin. El rastreo de un rayo se detiene cuando el nmero total de las reflexiones y refracciones alcanza la profundidad mxima. Por ejemplo, si la profundidad mxima es igual a 3 y las dos profundidades seguimiento de cada ser igual al valor predeterminado de 2, un rayo puede reflejarse dos veces y se refracta una vez, o viceversa, pero no puede ser reflejada y refractada en cuatro ocasiones. Max Reflections: Establece el nmero de veces que un rayo puede reflejarse. A 0, no se produce la reflexin. En uno, el rayo puede ser reflejada por una sola vez. A los 2, el rayo puede reflejarse dos veces, y as sucesivamente. Max Refractions: Establece el nmero de veces que puede ser un rayo refractado. A 0, no se produce la refraccin. En uno, el rayo puede ser refractada por una sola vez. A los 2, el rayo puede refractarse dos veces, y as sucesivamente. Global Illumination: Afecta la forma en la escena est iluminada. Enable: Especifica si las luces que arrojan luz indirecta en la escena. Photons/Samples: Establece cuntos fotones se utilizan para calcular la intensidad de la iluminacin global. El aumento de este valor hace que la iluminacin global sea menos ruidosa, pero tambin ms borrosa. La disminucin de este valor hace que la iluminacin global sea ms ruidosa pero menos borrosa. Cuanto mayor sea el valor de las muestras, mayor ser el tiempo de renderizado. Use Radius: Determina el tamao de los fotones. Cuando est activado, el valor artificial establece el tamao de los fotones. Cuando est apagado, cada fotn se calcula en 1 / 10 de la radio de la escena completa. Radius: Especifica el rea en la que los fotones se utiliza cuando se calcula la iluminancia. Max Depth: Lmites de la combinacin de reflexin y refraccin. Reflexin y refraccin de una parada de fotones cuando el nmero total de ambos es igual a la configuracin de profundidad mxima. Por ejemplo, si la profundidad mxima es igual a 3 y el seguimiento de las profundidades de cada ser igual a 2, un fotn puede reflejarse dos veces y se refracta una vez, o viceversa, pero no puede ser reflejada y refractada en cuatro ocasiones. Max Reflections: Establece el nmero de veces que un fotn puede reflejarse. A 0, no se produce la reflexin. En una, el fotn se puede reflejar slo una vez. A los 2, el fotn puede reflejarse dos veces, y as sucesivamente. Max Refractions: Establece el nmero de veces que puede ser un fotn refractada. A 0, no se produce la refraccin. En una, el fotn puede ser refractada por una sola vez. A los 2, el fotn puede ser refractada en dos ocasiones, y as sucesivamente. Final Gather: Establece la iluminacin global. Mode: Controla la configuracin dinmica de encuentro final. - On. Activa la iluminacin global en reunir final. - Off. Desactiva el clculo de la iluminacin global en reunir final. - Auto. Indica que se renen final debe ser habilitada o desactivar dinmicamente en tiempo de render basado en el estado de luz cenital. Rays: Establece la forma de rayos que se utiliza para calcular la iluminacin indirecta se renen en una final. El aumento de este valor hace que la iluminacin global y menos ruidosa, pero tambin aumenta el tiempo de renderizado. Radius Mode: Determina el modo de radio para el procesado final. Los valores son On, Off, o View. - On. Especifica que el valor medio del establecimiento de Radio Max es utilizado para el procesamiento final. El radio se especifica en unidades del mundo, y por defecto es 10 por ciento de la circunferencia mxima del modelo.
DIBUJO TECNICO I
MEC - 101
- Off. Especifica el radio mximo es el valor predeterminado de 10 por ciento del radio maximo de modelo, en unidades globales. - View. Especifica el valor de Radio Max de pxeles en lugar de las unidades globales y se utiliza para el procesamiento de reunir final. Max Radius: Establece el radio mximo dentro del cual se procesa la recoleccin final. La reduccin de este valor puede mejorar la calidad a un costo de tiempo de representacin mayor. Use Min: Controla si el ajuste de radio mnimo se utiliza durante el procesamiento final. Cuando est activado, el ajuste de radio mnimo se utiliza para el procesamiento final. Cuando est apagado, el radio mnimo no se utiliza. Min Radius: Establece el radio mnimo en el que se procesa la recoleccin final. El aumento de este valor puede mejorar la calidad, pero aumenta el tiempo de renderizado. Light Properties: Afecta a cmo las luces se comportan en el clculo de la iluminacin indirecta. Por defecto, la configuracin de la energa y el fotn se aplican a todas luces en una escena. Photons/Light: Establece el nmero de fotones emitidos por cada luz para su uso en la iluminacin global. El aumento de este valor, aumenta la precisin de la iluminacin global, tambin aumenta la cantidad de memoria utilizada y la duracin del tiempo de render. La disminucin de este valor mejora el uso de la memoria y el tiempo de render, y puede ser til para la previsualizacin de efectos de iluminacin global. Energy Multiplier: Se multiplica la iluminacin global, luz indirecta, la intensidad de la imagen representada. Visual: Le ayuda a entender por qu el procesador se est comportando de una manera determinada. Grid: Representa una imagen que muestra el espacio de coordenadas de los objetos, el mundo, o la cmara. Object: Muestra las coordenadas locales (UVW). Cada objeto tiene su propio espacio de coordenadas. Word. Muestra coordenadas del mundo (XYZ). El mismo sistema de coordenadas se aplica a todos los objetos. Camera. Muestra las coordenadas de la cmara, que aparecen como una rejilla rectangular superpuesta en la vista. Grid Size: Ajusta el tamao de la cuadrcula. Photon: Crea los efectos de un mapa de fotones. Esto requiere que un mapa de fotones presentes. Si no hay ningn mapa de fotones presente, la prestacin de fotones se ve como la representacin diagnsticada de la escena: el primer procesador hace la escena de la sombra, entonces lo reemplaza con la imagen pseudocolor. Density. Hace que el mapa de fotones, ya que se proyecta en el escenario. De alta densidad se muestra en rojo, y los valores ms bajos hacen en colores cada vez ms fras. Irradiance. Al igual que en la prestacin de densidad, pero las cortinas de los fotones en funcin de su irradiacin. La radiacin mxima se representa en rojo, y los valores ms bajos hacen en colores cada vez ms fras. BSP: Hace que la visualizacin de los parmetros utilizados por el rbol en el mtodo de aceleracin de BSP ray-trace. Si un mensaje del procesador de informes detallados excesivamente grandes o valores de tamao, o si la representacin parece inusualmente lenta, esto puede ayudar a localizar el problema.
DIBUJO TECNICO I
MEC - 101
Depth. Muestra la profundidad del rbol, con la cara superior de color rojo brillante, y se enfrenta a cada vez ms profunda en colores cada vez ms fra. Size. Muestra el tamao de las hojas en el rbol, con hojas de diferentes tamaos indicados por colores distintos. Processing: Tile Size: Determina el tamao del mosaico para su representacin. Para representar la escena, la imagen se subdivide en las baldosas. Cuanto ms pequeo sea el tamao del mosaico, la imagen se actualiza ms se generan durante la representacin. Cuando el tamao del mosaico se reduce, el nmero de cambios de imagen aumenta, lo que significa que una representacin tardar ms en completarse. Si el tamao del mosaico es mayor, menor nmero de cambios de imagen se producen y la prestacin tarda menos tiempo en completarse. Tile Order: Especifica el mtodo utilizado (orden de procesamiento) para los azulejos como una imagen se representa. Usted puede elegir un mtodo basado en la forma que prefiera para ver la imagen aparecer como se representa en la ventana de Render. -Hilbert. Siguiente ficha a prestar se basa en el costo de cambiar a la siguiente. -Spiral. Azulejos se vuelven a partir en el centro de la imagen, y hacia afuera en espiral. -Left to Right. Azulejos se prestan en las columnas, de abajo hacia arriba, de izquierda a derecha. -Right to Left. Azulejos se prestan en las columnas, de abajo hacia arriba, de derecha a izquierda. - Top to Bottom. Azulejos se prestan en las filas, de derecha a izquierda, de arriba a abajo. - Bottom to Top. Azulejos se prestan en las filas, de derecha a izquierda, de abajo hacia arriba. Memory Limit: Determina el lmite de memoria para renderizar. El procesador mantiene un recuento de la memoria que utiliza en tiempo de render. Si el lmite de memoria es alcanzada, la geometra de algunos objetos se descarta con el fin de reservar memoria para otros objetos.
DIBUJO TECNICO I
MEC - 101
Ejm: Para mostrar la aplicacin del comando Hide , usaremos un slido ya construido y en vista en perspectiva. Inicialmente la figura se muestra con lneas de diseo:
Al aplicar el comando Hide Se puede observar que las lneas posteriores del slido desaparecen, simulando la apariencia de la figura slida y resaltando los sectores curvos mediante un achurado:
DIBUJO TECNICO I
MEC - 101
De manera similar el comando Render nos muestra una idealizacin del slido, generando en una nueva ventana la vista del objeto con un efecto de luz, simulando la realidad. Junto con los datos de la configuracin que tiene Render para generar la vista:
Permitindonos exportar la vista en un archivo imagen, tal como se creo el slido antes de la aplicacin de Render, Pero si es necesario una modificacin a las propiedades del punto de iluminacin u otra modificacin al slido es necesario volver al rea de trabajo de ACad. Tambin pueden crearse efectos propios de puntos de iluminacin, mediante las opciones que da Render, para ello es necesario saber la configuracin requerida. De igual forma se puede cambiar el material con el que se desea generar la vista del slido, usando el comando Materials , desplegando un men que nos permite modificar el material o crear uno nuevo. Pudiendo incluso importar desde una imagen, la textura requerida:
DIBUJO TECNICO I
MEC - 101
Para el diseo simple de elementos tridimensionales como corresponde a Curso Basico es mas recomendable utilizar los comandos de la barra de herramientas de Visual Styles Que nos proporcionan vistas similares al render pero con la gran diferencia de que puede aplicarse al rea de dibujo de ACad y por lo tanto permite realizar trabajos adicionales sin perder la vista del solido: Un claro ejemplo es el comando Realistic Visual Style Que nos da la siguiente vista del slido:
DIBUJO TECNICO I
MEC - 101
Donde adems se pueden realizar otros trabajos sin necesidad de cambiar la vista:
You might also like
- Ejercicios de AutocadDocument137 pagesEjercicios de Autocadjoazapata21100% (2)
- Ejercicios de AutocadDocument137 pagesEjercicios de AutocadChe Franklin100% (1)
- Libro Gumaro de DiosDocument76 pagesLibro Gumaro de DiosJuan M. Mendoza Garcia100% (2)
- Manual Freecad: Diseño 3D con Freecad desde ceroDocument49 pagesManual Freecad: Diseño 3D con Freecad desde ceroJosé Antonio Morales Chavez100% (1)
- Solidos en AutocadDocument14 pagesSolidos en AutocadVictor Culver100% (1)
- Curso Autocad 3d CompletoDocument16 pagesCurso Autocad 3d CompletoJuan Bosco Enriquez ZarateNo ratings yet
- Control de La Corrosión Ig3 Ipega - Carec - FSPDocument85 pagesControl de La Corrosión Ig3 Ipega - Carec - FSPCayllahua LuisNo ratings yet
- Ejercicios AutocadDocument7 pagesEjercicios Autocadmiguelangeltecnologia90% (10)
- Anatomía pélvicaDocument32 pagesAnatomía pélvicaPaulina Isabel Flores75% (4)
- Rispac Ds 019 2011 ProduceDocument22 pagesRispac Ds 019 2011 ProduceIDL_ReporterosNo ratings yet
- Formulario de Áreas y Volúmenes. MatemáticasDocument3 pagesFormulario de Áreas y Volúmenes. MatemáticasdubanNo ratings yet
- Manual AutoCAD 3DDocument24 pagesManual AutoCAD 3DFelipe EspinozaNo ratings yet
- Tarea 4 CompletoDocument16 pagesTarea 4 CompletoryogagbNo ratings yet
- Unidad VI AutocadDocument10 pagesUnidad VI AutocadIvan GarzaNo ratings yet
- Basico Autocad 3Document28 pagesBasico Autocad 3Hector Humberto Bautista TNo ratings yet
- Autocad Sesion 03Document16 pagesAutocad Sesion 03yahir santa cruz nuñezNo ratings yet
- Guia Rapida de Autocad 3d w3Document20 pagesGuia Rapida de Autocad 3d w3rjalo17No ratings yet
- REGIONES Y SUPERFICIES EN 3DDocument25 pagesREGIONES Y SUPERFICIES EN 3DWido Darlin Bustamante FustamanteNo ratings yet
- Placas de Circuito Impreso Com EAGLEDocument12 pagesPlacas de Circuito Impreso Com EAGLEaleschildtNo ratings yet
- INFORME N11 Dibujo y DiseñoDocument16 pagesINFORME N11 Dibujo y DiseñoAkame Jhonsom AndyNo ratings yet
- Tutorial Modelado 3d Pieza Mecanica AutocadDocument18 pagesTutorial Modelado 3d Pieza Mecanica Autocadlector_inciertoNo ratings yet
- Comandos de EdiciónDocument9 pagesComandos de EdiciónhackerpakoNo ratings yet
- Órdenes de dibujo III en AutoCADDocument7 pagesÓrdenes de dibujo III en AutoCADElizabeth CarmenNo ratings yet
- Manual Basico de Auto-CadDocument67 pagesManual Basico de Auto-CadCristian Gonzalo Fiorilo BravoNo ratings yet
- Auto CAD - Comando 3DDocument10 pagesAuto CAD - Comando 3Dhenry094No ratings yet
- Como Hacer Una Torre de Control en 3Ds MaxDocument43 pagesComo Hacer Una Torre de Control en 3Ds MaxKristina N LeraNo ratings yet
- Union y Sustraccion de Volumenes Solid EditDocument16 pagesUnion y Sustraccion de Volumenes Solid EditOskar Osorio100% (2)
- Autocad 3DDocument8 pagesAutocad 3DMiguel Ayala SurcoNo ratings yet
- Taller AutocadDocument351 pagesTaller AutocadRamiro ArgotiNo ratings yet
- Comandos de edición y modificación en AutoCADDocument17 pagesComandos de edición y modificación en AutoCADMar Guadalupe NamzugNo ratings yet
- Simulacion de Fluidos en Ansys CFX - Sesion 3 - ManualDocument35 pagesSimulacion de Fluidos en Ansys CFX - Sesion 3 - ManualLouis AlbertNo ratings yet
- Crear sólidos 3D en AutoCADDocument17 pagesCrear sólidos 3D en AutoCADEdmundo Melendez LariosNo ratings yet
- 8.operaciones Booleanas Union Restar Interseccion Extruir Cara Cortar Alinear 3d M PDFDocument7 pages8.operaciones Booleanas Union Restar Interseccion Extruir Cara Cortar Alinear 3d M PDFjairoluiskiwiNo ratings yet
- GUIA 9 - ImpresionDocument18 pagesGUIA 9 - ImpresionJesus MamaniNo ratings yet
- Tutorial 02 Modelado 3D Primitivas TemploDocument23 pagesTutorial 02 Modelado 3D Primitivas TemploTulio Guillén SheenNo ratings yet
- Diseño 7Document21 pagesDiseño 7Dan 1538No ratings yet
- S04.s4 - Introducción Al AutoCAD y Uso Comandos ModificaciónDocument74 pagesS04.s4 - Introducción Al AutoCAD y Uso Comandos Modificaciónedin zapanaNo ratings yet
- Operaciones BooleanasDocument4 pagesOperaciones Booleanas211mtavNo ratings yet
- 35 Comandos AutocadDocument9 pages35 Comandos AutocadJesely Gabriela Alvarez LizardiNo ratings yet
- Dibujo en Ingeniería I y IIDocument20 pagesDibujo en Ingeniería I y IIEmpresaCruzCongaServGeneralNo ratings yet
- Investigación Tema 3Document19 pagesInvestigación Tema 3Perez Dominguez Josue JavierNo ratings yet
- Ordenes de Edicion SimplesDocument18 pagesOrdenes de Edicion SimplesErland Vasquez LuisNo ratings yet
- Manual de Autocad 3dDocument19 pagesManual de Autocad 3d142721100% (1)
- Acad2002 Leccion9Document20 pagesAcad2002 Leccion9MiguelNo ratings yet
- Autocad Melvil ORDENES DE DIBUJOS AVANZADOS Y EDICIÓNDocument15 pagesAutocad Melvil ORDENES DE DIBUJOS AVANZADOS Y EDICIÓNJorge Enrique VillasmilNo ratings yet
- Crear Sólidos Por RevoluciónDocument9 pagesCrear Sólidos Por RevoluciónHarinhol MFNo ratings yet
- Practica ExtrudeDocument8 pagesPractica ExtrudeMafer Ruiz EstudilloNo ratings yet
- PracticasautocadDocument9 pagesPracticasautocadcpf6162No ratings yet
- Practicas de AutocadDocument14 pagesPracticas de AutocadGinés Sabater ArnaldosNo ratings yet
- Ejercicios 01-05Document25 pagesEjercicios 01-05Jaime CoronelNo ratings yet
- Sesión 02: AUTOCAD 3D - 2017Document8 pagesSesión 02: AUTOCAD 3D - 2017Jared David Guevara Castillo100% (1)
- El Alumno Identificará Las Herramientas de Operaciones de RevoluciónDocument11 pagesEl Alumno Identificará Las Herramientas de Operaciones de RevoluciónJos� Ange Garc�a Hern�ndezNo ratings yet
- Unidad 5 - Modificando Objetos de DibujoDocument15 pagesUnidad 5 - Modificando Objetos de DibujoSebastian MalaquiasNo ratings yet
- Autocad 2D-02Document13 pagesAutocad 2D-02Josué VallesNo ratings yet
- Sólidos en Autocad 3DDocument6 pagesSólidos en Autocad 3DViktor MontoyaNo ratings yet
- Curso AutocadDocument56 pagesCurso AutocadMarianela BattistelloNo ratings yet
- Sesion 8Document8 pagesSesion 8MUÑOZ MUÑOZ JHONY SAMUELNo ratings yet
- Autocad 3d...Document17 pagesAutocad 3d...Neidy CelesteNo ratings yet
- Practica SolevacionDocument2 pagesPractica SolevacionVictor J. Ore100% (1)
- Dibujo Y Diseño Industrial: Laboratorio 01Document8 pagesDibujo Y Diseño Industrial: Laboratorio 01Diego HumpireNo ratings yet
- Práctica Nº 2 Realización de Una Trayectoria ComplejaDocument6 pagesPráctica Nº 2 Realización de Una Trayectoria ComplejaMarcelo ArtolaNo ratings yet
- Tutorial Modelado CasaDocument11 pagesTutorial Modelado CasaYully F Cardenaz PlataNo ratings yet
- Que Tipos de Vitaminas ExistenDocument7 pagesQue Tipos de Vitaminas ExistenEleazarColladoNo ratings yet
- Unidad 1 - Marco Teorico Conceptual de Los Negocios Internacionales - Equipo 1Document9 pagesUnidad 1 - Marco Teorico Conceptual de Los Negocios Internacionales - Equipo 1BereniceNo ratings yet
- Termoquímica: Estudio de la energía en reacciones químicasDocument8 pagesTermoquímica: Estudio de la energía en reacciones químicastrim_84No ratings yet
- Producto - Com 6º - Sva 09Document6 pagesProducto - Com 6º - Sva 09Mateo OrvarNo ratings yet
- Dirfraccion Rayos XDocument24 pagesDirfraccion Rayos XAlan SykesNo ratings yet
- Principales Figuras GeometricasDocument5 pagesPrincipales Figuras GeometricasJoche ZamoraNo ratings yet
- Reporte 1Document5 pagesReporte 1Eduardo HernandezNo ratings yet
- Geotecnia, Rumbo y BuzamientoDocument12 pagesGeotecnia, Rumbo y BuzamientoeduarNo ratings yet
- Aborto DiferidoDocument30 pagesAborto DiferidoCecy GuerraNo ratings yet
- Normas de seguridad para ayudantes de grúa optimizan la seguridadDocument15 pagesNormas de seguridad para ayudantes de grúa optimizan la seguridadLeiva Gonzales S. PatriciaNo ratings yet
- Fuerzas Extrañas de Leopoldo Lugones, "Presagios de Reinos y Aguas Muertas", PrimerDocument21 pagesFuerzas Extrañas de Leopoldo Lugones, "Presagios de Reinos y Aguas Muertas", PrimerFacundo QuirogaNo ratings yet
- Casos de Manejo Forestal SostenibleDocument284 pagesCasos de Manejo Forestal Sostenibleflorazulvioleta100% (1)
- Matriz de Rehabilitación y Estimulación Neuropsicológica - 381Document19 pagesMatriz de Rehabilitación y Estimulación Neuropsicológica - 381Cagua Juan AntonioNo ratings yet
- PESMA SoldaduraDocument5 pagesPESMA Soldaduraviviana vasquez garciaNo ratings yet
- Estructuras Metalicas. Luis Cruz, Fabian MartinezDocument8 pagesEstructuras Metalicas. Luis Cruz, Fabian MartinezEdward Fabián Martínez PalominoNo ratings yet
- Eda3 1ero Ccss 2023 Prof. Janet OrtegaDocument9 pagesEda3 1ero Ccss 2023 Prof. Janet OrtegaHenry JacobiNo ratings yet
- Oficina inversión 3.5Document6 pagesOficina inversión 3.5paula XimenaNo ratings yet
- Balance de Reacciones RedoxDocument4 pagesBalance de Reacciones RedoxLinoGiovannyLeonDelgadoNo ratings yet
- Semana 06 - Agregados para La Construccion 02Document45 pagesSemana 06 - Agregados para La Construccion 02GROVER ESPINOZA MONARESNo ratings yet
- Tomas de Morla - Tratado de Artilleria Tomo 2 1816Document693 pagesTomas de Morla - Tratado de Artilleria Tomo 2 1816Julio MarceloNo ratings yet
- Qué Son Las Ondas ElectromagnéticasDocument7 pagesQué Son Las Ondas ElectromagnéticasJhon Fuentes GallegoNo ratings yet
- Informe 001 de La Planta AurelsaDocument19 pagesInforme 001 de La Planta AurelsaMilagros Allcca NoaNo ratings yet
- Clínica IV. Semana 2. Orientac Estudio IndependienteDocument6 pagesClínica IV. Semana 2. Orientac Estudio IndependienteTibaira FrancoNo ratings yet
- Análisis de La PelículaDocument5 pagesAnálisis de La PelículaKiara Camargo MartínezNo ratings yet
- MG M G06 U03 L04Document7 pagesMG M G06 U03 L04ALEXANDERNo ratings yet