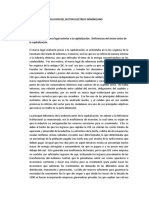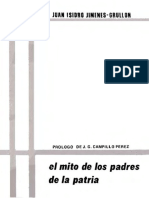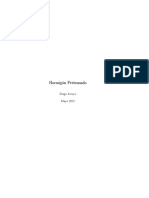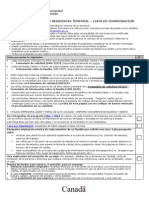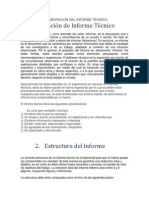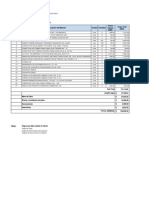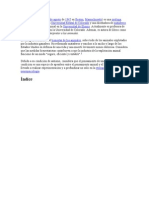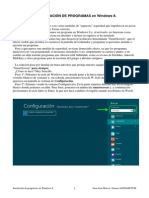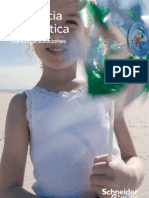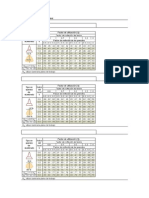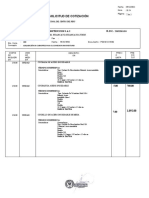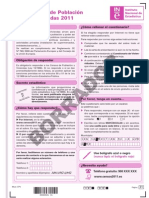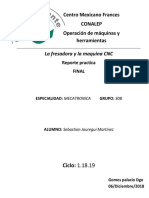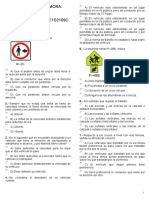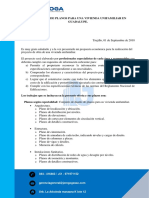Professional Documents
Culture Documents
Definir Un Proyecto
Uploaded by
José CorreaCopyright
Available Formats
Share this document
Did you find this document useful?
Is this content inappropriate?
Report this DocumentCopyright:
Available Formats
Definir Un Proyecto
Uploaded by
José CorreaCopyright:
Available Formats
Definir un proyecto - CURSO DE MICROSOFT PROJECT GRATIS
Portal de Arquitectura y Construccin - www.arquitectuba.com.ar
Definir un proyecto - Definir los objetivos del proyecto, Definir las suposiciones del proyecto, Definir las delimitaciones del proyecto, Preparar un plan de administracin del mbito
Definir un proyecto Durante la fase de planificacin de proyectos que tienen una duracin significativa o requieren los servicios de muchas personas, es importante definir los objetivos, las suposiciones y las delimitaciones del proyecto. Definir los objetivos del proyecto Unos objetivos de proyecto claros son cruciales pues el xito del proyecto vendr determinado por el grado de cumplimiento de los mismos. Un objetivo de proyecto claro es especfico y mensurable. Deben evitarse objetivos imprecisos como "Crear resultados modernos". Los objetivos de un proyecto pueden incluir: - Una lista de resultados del proyecto. - Fechas de cumplimiento especficas, tanto para la finalizacin del proyecto como para los hitos intermedios. - Criterios de calidad especficos que deben cumplir los resultados. - Lmites de costo que no debe sobrepasar el proyecto. Para que los objetivos resulten eficaces, es importante que todos los participantes del proyecto estn oficialmente de acuerdo con ellos. A menudo, el administrador del proyecto crea un documento de objetivos que se convierte en una parte permanente del proyecto. Tras crear un documento de objetivos en un programa diferente de Microsoft Project, puede adjuntarlo al archivo de proyecto para tener acceso a l de forma sencilla. Definir las suposiciones del proyecto Durante la etapa de planificacin de un proyecto, probablemente surgirn muchas cuestiones importantes sin respuesta; por ejemplo, cundo estarn disponibles los recursos clave para iniciar el trabajo, y cunto tiempo llevar un nuevo proceso. Para comenzar la planificacin, se hacen conjeturas hipotticas y, a continuacin, se utilizan esas estimaciones para crear la programacin. Es importante hacer un seguimiento de las suposiciones que se hacen de manera que: - Los participantes del proyecto puedan criticarlas y, despus, apoyar formalmente un conjunto de suposiciones del proyecto. - Se pueda actualizar la programacin cuando se disponga de informacin adicional sobre esos factores. Hay que tener en cuenta las siguientes reas del proyecto para identificar suposiciones subyacentes: - Entregas de otros proyectos o departamentos: Si el proyecto va a depender del trabajo de otras personas, son conscientes dichas personas de esta dependencia y estn de acuerdo con las fechas de entrega establecidas? - Disponibilidad y uso de recursos (incluyendo personas, materiales y equipamiento): Si algunas de las personas que van a trabajar en el proyecto estn bajo otro cargo, a cargo de quin estn? Y, ha
aprobado esa persona la utilizacin de estos recursos? - Duraciones de las tareas: Estn fundamentadas las estimaciones de tareas en una informacin slida o en conjeturas? - Costos del proyecto: Qu importancia tiene el costo en el proyecto? Quin debe aprobar el presupuesto o aumentarlo si es necesario? - Tiempo disponible: Si se est trabajando teniendo presente una fecha lmite conocida, se puede completar de forma realista todas las tareas con un nivel aceptable de calidad? - Resultados: Cumple el resultado esperado las expectativas del cliente y de otros participantes? Si se deben hacer concesiones en el resultado, estn de acuerdo los participantes sobre los aspectos del resultado en que se han de hacer las concesiones en primer lugar? Estos son unos pocos ejemplos de los asuntos a considerar antes de empezar un proyecto complejo. El xito del proyecto depende en ltimo trmino de la identificacin de suposiciones y de la realizacin de planes alternativos de seguridad, as como de llevar a cabo el proyecto tal como fue planeado. Definir las delimitaciones del proyecto Las delimitaciones en un proyecto son factores que pueden restringir las opciones del administrador del proyecto. Normalmente, las tres delimitaciones principales son: - Programacin, como una fecha de fin fija o una fecha lmite para un hito principal. - Recursos (materiales, instalaciones, equipamiento y personal, as como los costos asociados), como un presupuesto preestablecido. - mbito, como un requisito de realizacin de tres modelos del producto. Un cambio en una de estas delimitaciones afecta normalmente a las otras dos, y tambin afecta a la calidad total. Por ejemplo, si decrece la duracin del proyecto (programacin), puede aumentar el nmero de trabajadores necesarios (recursos) y reducirse el nmero de caractersticas que pueden incluirse en el producto (mbito). El administrador del proyecto determina entonces si este ajuste es aceptable. Este concepto se denomina "delimitaciones triples de administracin del proyecto" o "tringulo del proyecto". Durante el proceso de planificacin, se deben enumerar las delimitaciones del proyecto para asegurarse de que todos los participantes del proyecto las conocen y tienen la oportunidad de hacer observaciones acerca de las mismas. Tambin es importante que los participantes se pongan de acuerdo sobre la forma en que se ha de responder a delimitaciones inesperadas que puedan surgir durante el proyecto. Por ejemplo, si los costos laborales resultan superiores a los previstos, los participantes pueden desear reducir el mbito del proyecto de ciertas maneras especficas predefinidas. Preparar un plan de administracin del mbito Una vez identificados los objetivos, suposiciones y delimitaciones del proyecto, est en condiciones de preparar un plan de administracin del mbito. El mbito del proyecto es la combinacin de todos los objetivos y tareas del proyecto con el trabajo necesario para su ejecucin, y el plan de administracin del mbito establece un procedimiento para el tratamiento de los cambios que se efecten en el proyecto. El plan de administracin del mbito es til porque los equipos del proyecto deben ajustar a menudo sus objetivos durante el mismo, y todos los participantes del proyecto tienen que estar informados puntualmente de los cambios que se introduzcan. El plan de administracin del mbito puede incluir: - Una evaluacin de la probabilidad de que haya que cambiar el mbito, con qu frecuencia y en qu medida.
- Una descripcin de cmo se identificarn y clasificarn los cambios del mbito. Por ejemplo, en un proyecto de construccin, puede establecer que si el cliente solicita cambios del diseo con un costo inferior a 1.000 dlares, el capataz puede aprobarlos, pero si el costo es superior, el administrador del proyecto y el cliente deben evaluar de nuevo el mbito del proyecto en trminos de costo, recursos y otros factores. - Un plan para determinar las acciones a emprender cuando se identifique un cambio del mbito (por ejemplo, informar del mismo al patrocinador e impartir una orden de cambio del contrato). Un plan de administracin del mbito bien preparado puede servir de base para confeccionar el plan de emergencia del proyecto.
Ver cdigos de esquema personalizados - CURSO DE MICROSOFT PROJECT GRATIS
Portal de Arquitectura y Construccin - www.arquitectuba.com.ar
Ver cdigos de esquema personalizados - Crear un cdigo de esquema, Asignar cdigos de esquema a tareas o recursos, Para asignar un conjunto de cdigos de esquema
Ver cdigos de esquema personalizados Puede crear hasta diez cdigos de esquema personalizados en el proyecto para mostrar etiquetas nicas para cada tarea basndose en su nivel en la jerarqua de cdigos de esquema personalizados. Para ver estos cdigos de esquema personalizados, puede agregar una columna a una vista de hoja que muestre tareas. Para modificarlos, puede introducir o seleccionar otro valor de cdigo de esquema.
1. Seleccione una vista de hojas que muestre tareas. - Para hacer que aparezca la vista Hoja de tareas, en el men Ver, haga clic en Ms vistas. En el cuadro Vistas, haga clic en Hoja de tareas y elija Aplicar. - Para mostrar la vista Diagrama de Gantt, en el men Ver, haga clic en Diagrama de Gantt. 2. Haga clic en el campo a la derecha del cual desee insertar una columna para el cdigo de esquema personalizado, como por ejemplo el campo Nombre de tarea para insertar cdigos de esquema inmediatamente a la izquierda de los nombres de tareas. 3. En el men Insertar, haga clic en Columna. 4. En el cuadro Nombre de campo, haga clic en Cdigo de esquema. 5. En el cuadro Alinear datos, haga clic en Izquierda. 6. Haga clic en Ajuste perfecto. Crear un cdigo de esquema Adems de la estructura de esquema que especifique con tareas de resumen y subtareas y con cdigos de esquema integrados y EDT, puede especificarse una estructura alternativa para el proyecto utilizando los cdigos de esquema. Los cdigos de esquema son etiquetas personalizadas para tareas o recursos que comparten caractersticas; pueden utilizarse para agrupar las tareas o recursos de modos alternativos, como por cdigos de contabilidad de costos para tareas o por cdigos de trabajo para recursos. Antes de aplicar un cdigo de esquema personalizado a tareas o recursos, agregue una columna de cdigo de esquema a la vista de hoja para ver los cdigos de esquema. 1. Para definir un conjunto de cdigos de esquema, muestre una vista de hoja, como la vista Hoja de tareas
u Hoja de recursos, que contenga las tareas o recursos que desea organizar con un cdigo de esquema: - Para mostrar la vista Hoja de tareas, en el men Ver, haga clic en Ms vistas. En el cuadro Vistas, haga clic en Hoja de tareas y elija Aplicar. - Para mostrar la vista Hoja de recursos, en el men Ver, haga clic en Hoja de recursos. 2. En el men Herramientas, elija Personalizar y haga clic en Campos. 3. En el cuadro Campo, haga clic en el cdigo de esquema que desee definir, como Cdigo de esquema 1.
4. Haga clic en Cambiar nombre. 5. En el cuadro Nuevo nombre para, escriba un nombre para el cdigo de esquema personalizado que desee crear. 6. Haga clic en Aceptar. 7. Haga clic en Definir cdigo de esquema.
8. Para especificar el cdigo de esquema para tareas de primer nivel, haga clic en la primera fila de la columna Secuencia y, a continuacin, seleccione el tipo de carcter: - Haga clic en Nmeros para mostrar un cdigo de esquema numrico para este nivel. - Haga clic en Maysculas para mostrar cdigos de esquema alfabticos en maysculas, por ejemplo, A, B y C para las tres primeras tareas de resumen del proyecto. - Haga clic en Minsculas para mostrar cdigos de esquema alfabticos en minsculas, por ejemplo, a, b y c para las tres primeras tareas de resumen del proyecto. - Haga clic en Caracteres para mostrar cualquier combinacin de nmeros y de letras en maysculas y en minsculas; por ejemplo, Arq1, Const1 e Insp1 para las tres primeras tareas de resumen del proyecto. La seleccin de Caracteres proporciona la mxima flexibilidad para introducir cdigos de esquema personalizados. Nota: Microsoft Project muestra un asterisco (*) en el campo de cdigo de esquema hasta que defina una cadena de caracteres para este nivel del cdigo de esquema. 9. En la columna Longitud, haga clic en la primera fila y, a continuacin, seleccione un nmero para el nmero de caracteres en el cdigo de esquema de primer nivel. Por ejemplo, escriba 3 para que deban introducirse obligatoriamente tres caracteres en este nivel del cdigo de esquema. La longitud total de un cdigo de esquema puede ser de hasta 255 caracteres. 10. En la columna Separador, haga clic en la primera fila y, a continuacin, escriba o seleccione un carcter para separar los niveles de cdigo de esquema. De manera predeterminada, el carcter separador es un punto. Sugerencias: Puede tener diferentes caracteres de separador entre cada nivel de cdigo. Puede escribir un carcter diferente de un punto, un signo menos, un signo ms o una barra oblicua; por ejemplo, puede escribir un smbolo de "y" comercial (&) o un signo de nmero (#). Puede prescindir de carcter separador entre niveles de cdigo. En el campo Longitud, haga clic en un nmero. En el campo Separador, elimine el carcter separador. 11. Repita los pasos 810 por cada nivel de cdigo de esquema que desee especificar. 12. Para impedir que los usuarios puedan introducir cdigos sin todos los niveles del cdigo de esquema que haya definido, active la casilla de verificacin Permitir slo nuevos cdigos con valores en todos los niveles de mscara. 13. Haga clic en Aceptar. Asignar cdigos de esquema a tareas o recursos Si ha definido la estructura para un cdigo de esquema, ya puede asignar cdigos a tareas o recursos. Para introducir de forma ms eficaz los cdigos de esquema, puede crear una tabla de consulta en la que elegir los diversos cdigos de esquema que haya definido. Para asignar un conjunto de cdigos de esquema: 1. En el men Ver, haga clic en la vista de hoja, como la vista Hoja de tareas o la vista Hoja de recursos, que contenga las tareas o recursos que desea organizar con un cdigo de esquema. 2. Haga clic en el campo de cdigos de esquema de la tarea o recurso al que desea asignar un cdigo de esquema.
3. Escriba o seleccione un cdigo de esquema. 4. Repita los pasos 2 y 3 para cada tarea o recurso. Si no aparece en la vista de hoja el campo de cdigos de esquema: 1. En el men Ver, haga clic en la vista de hoja, como la vista Hoja de tareas o la vista Hoja de recursos, que contenga las tareas o recursos que desea organizar con un cdigo de esquema. 2. Para insertar una columna que muestre el cdigo de esquema que ha definido, seleccione el campo situado a la derecha del lugar donde desee insertar el campo de cdigo de esquema, por ejemplo, el campo Nombre de tarea para insertar cdigos de esquema inmediatamente a la izquierda de los nombres de tarea. 3. En el men Insertar, haga clic en Columna. Aparece el cuadro de dilogo Definicin de columna:
4. En el cuadro Nombre de campo, haga clic en el nombre del campo de cdigo de esquema personalizado que haya definido. 5. En el cuadro Ttulo escriba el nombre que desee asignar a la columna. 6. Ajuste el formato del campo de cdigos de esquema que est agregando: - En el cuadro Alinear ttulo, haga clic en Izquierda, Centro o Derecha para alinear el ttulo con relacin al margen del campo. - En el cuadro Alinear datos, haga clic en Izquierda, Centro o Derecha para alinear el nmero de esquema con relacin al margen del campo. - En el cuadro Ancho, escriba o seleccione un ancho para el cdigo de esquema o haga clic en Ajuste perfecto para ajustar el ancho de la columna al ttulo. 7. Haga clic en Aceptar.
Proyectos y Subproyectos - CURSO DE MICROSOFT PROJECT GRATIS
Portal de Arquitectura y Construccin - www.arquitectuba.com.ar
Proyectos y Subproyectos - Proyecto principal, Subproyecto, Archivo consolidado, Insertar subproyectos en un proyecto principal
Proyectos y Subproyectos La tarea de resumen a nivel de proyecto muestra informacin de resumen acerca de todo el proyecto en una sola fila con la correspondiente barra de tareas de resumen en la parte superior de la vista de Diagrama de Gantt. Si va a trabajar con subproyectos consolidados dentro de un archivo de proyecto principal, cada proyecto tendr su propia tarea de resumen a nivel de proyecto que aparecer en el proyecto principal como una tarea de resumen para el subproyecto. Proyecto principal El Proyecto principal es un proyecto que contiene otros proyectos (que se denominan proyectos insertados o subproyectos). Tambin se denomina proyecto consolidado. Subproyecto El Subproyecto es un proyecto insertado en otro proyecto. Los subproyectos se utilizan como un medio de dividir proyectos complejos en partes ms fciles de manejar. Tambin se denominan proyectos insertados. Archivo consolidado Un Archivo consolidado es un archivo que contiene uno o ms archivos de proyecto insertados (que tambin se denominan subproyectos). Los proyectos insertados pueden conservar los vnculos con sus proyectos originales, de modo que todos los cambios que se realicen en los proyectos insertados en el archivo consolidado se reflejarn en el archivo de origen. Los proyectos insertados se pueden vincular entre s. Los archivos consolidados tambin se denominan archivos principales de proyecto. Insertar subproyectos en un proyecto principal Mediante la consolidacin de archivos relacionados en un proyecto principal puede organizar y administrar de forma ms eficiente proyectos complejos o varios proyectos relacionados. Puede ver, cambiar o imprimir informacin del proyecto principal y de los subproyectos. Tambin puede tener acceso a cada subproyecto de forma independiente.
1. Abra el archivo que desee que sea el proyecto principal. 2. En el men Ver, haga clic en Diagrama de Gantt. 3. En el campo Nombre de tarea, haga clic en la fila debajo de la cual desee insertar el proyecto. Nota: Un proyecto se puede insertar en cualquier nivel del esquema del proyecto principal. 4. En el men Insertar, haga clic en Proyecto. 5. Si es necesario, realice una bsqueda de su archivo. 6. En el cuadro Buscar en, haga clic en la unidad o carpeta que contenga el archivo de proyecto. 7. En la lista de carpetas, abra la carpeta o subcarpeta que contenga el archivo de proyecto que desee. 8. Haga clic en el archivo que desee insertar y despus haga clic en Insertar. Sugerencias: Para insertar varios archivos, mantenga presionada la tecla CTRL y haga clic en los archivos en el orden en que desee insertarlos. Para ver archivos de Microsoft Project guardados en una base de datos, haga clic en Bases de datos de Project en el cuadro Tipo de archivo. Para insertar un archivo en formato de slo lectura, haga clic en la flecha del botn Insertar y, a continuacin, en Insertar slo lectura. 9. Si no desea que el subproyecto se actualice con los cambios del archivo de proyecto original, o que los cambios del subproyecto se muestren en el archivo de proyecto original, desactive la casilla de verificacin Vincular al proyecto. Sugerencia: Si consolida archivos de proyecto que contengan recursos con el mismo nombre, y desea eliminar los nombres de recursos duplicados, desactive la casilla de verificacin Vincular al proyecto. La primera instancia de un nombre de recurso y su correspondiente informacin, como tasas de pago y calendarios de recursos, sobrescribir la segunda instancia y las instancias posteriores; y como los subproyectos no estn vinculados a sus archivos de origen, no podr actualizar el archivo de proyecto original con los cambios realizados en el subproyecto del proyecto principal. 10. Haga clic en Insertar. Notas: Los subproyectos se tratan como tareas de resumen en el proyecto principal. Se pueden aplicar y anular las sangras de las tareas de resumen de un subproyecto en el esquema para cambiar su orden en la jerarqua de tareas. Sin embargo, si se aplican o anulan las sangras de las tareas en un subproyecto, y ste est vinculado a su archivo de origen, los cambios efectuados tambin se mostrarn en el archivo de proyecto original. Cuando se consolidan proyectos en un proyecto principal, los recursos permanecen en los archivos de proyecto individuales. No se puede asignar un recurso de un subproyecto a otro subproyecto.
Mostrar u ocultar las tareas de resumen a nivel de proyecto 1. En el men Herramientas, haga clic en Opciones y, a continuacin, en la ficha Vista. 2. Para mostrar tareas de resumen a nivel de proyecto, en Opciones de esquema para, active la casilla de verificacin Tarea de resumen del proyecto. 3. Para ocultar tareas de resumen a nivel de proyecto, en Opciones de esquema para, desactive la casilla de verificacin Tarea de resumen del proyecto.
Sugerencias: Para ocultar todas las tareas de resumen (incluyendo las tareas de resumen de los subproyectos), haga clic en Ocultar subtareas. Para mostrar slo una parte del esquema, haga clic en Mostrar de esquema hasta el que desee ver. y haga clic en el nmero de nivel
Personalizar Microsoft Project - CURSO DE MICROSOFT PROJECT GRATIS
Portal de Arquitectura y Construccin - www.arquitectuba.com.ar
Personalizar Microsoft Project - Creacin de plantillas personales, Las macros en Microsoft Project, Grabar una macro, Ejecutar una macro
Personalizar Microsoft Project Puede personalizar lo que hace Microsoft Project, su aspecto y lo que imprime para que refleje mejor su manera de trabajar. La personalizacin de Microsoft Project puede ayudarle a crear y administrar los proyectos ms eficazmente. Con Microsoft Project, podr: - Cambiar la configuracin predeterminada. Puede personalizar Microsoft Project cambiando la configuracin predeterminada, como la vista inicial, la unidad de presentacin del trabajo (horas, das o semanas) y si los clculos han de realizarse manual o automticamente. - Mostrar u ocultar elementos de la pantalla. Puede personalizar el aspecto de Microsoft Project mostrando u ocultando varios elementos, como indicadores, mensajes, cuadros de dilogo y sugerencias. - Crear y personalizar las barras de herramientas y los botones de las barras de herramientas de Microsoft Project. Puede personalizar barras de herramientas y botones integrados o crear barras de herramientas y botones personalizados. Crear y personalizar los menes y comandos de men de Microsoft Project. Puede personalizar menes y comandos integrados o crear menes y comandos personalizados. - Crear nuevos formularios para escribir y mostrar informacin acerca de tareas y recursos. Puede personalizar formularios integrados o crear formularios nuevos personalizados. - Mejorar campos personalizados. Puede insertar y mostrar campos personalizados en cualquier vista de hoja. Puede realizar clculos en un campo personalizado. Para efectuar la insercin de datos de forma rpida y exacta, puede especificar una lista de valores aceptable para un campo personalizado. Tambin puede asociar un indicador visual con los datos especificados para avisarle cuando aparezcan los datos en un campo personalizado. - Personalizar vistas e informes. Puede personalizar la informacin mostrada en una vista o informe aplicando diferentes tablas y filtros, o personalizar el aspecto de lo que se imprime agregando notas, cuadrculas, bordes y totales de columnas. - Cambiar la apariencia de una pgina. Puede personalizar el aspecto de una pgina cambiando su orientacin, ajustando mrgenes y agregando encabezados, pies de pgina y leyendas. - Crear macros para automatizar operaciones repetitivas. Puede asignar macros a comandos de menes o a botones de barras de herramientas, e incluso combinar macros para crear mdulos con Microsoft Visual Basic. - Compartir elementos entre proyectos y grupos de trabajo. Es posible compartir elementos personalizados como normas de la organizacin, proporcionando as soluciones de Microsoft Project para su negocio y mejorando la compatibilidad y la coherencia entre todos los usuarios. Creacin de plantillas personales Cualquier informacin de un archivo de Microsoft Project puede pasar a formar parte de una plantilla, incluida la informacin acerca de tareas y recursos, formatos de vistas y texto, macros y valores especficos del archivo. Guarde cualquiera de los proyectos como plantilla. Si no desea informacin prevista, real, acerca de tarifas de recursos o de costos fijos, puede quitar estos datos al guardar el archivo como plantilla. Utilice las plantillas para ahorrar tiempo en la planeacin de nuevos proyectos. Con stas, puede volver a
usar los archivos de los proyectos existentes como planes de nuevos proyectos. 1. En el men Archivo, haga clic en Guardar como. 2. En el cuadro Guardar en, seleccione la unidad y la carpeta donde desea guardar la plantilla. 3. En el cuadro Nombre de archivo, escriba un nombre para la plantilla. 4. En el cuadro Guardar como tipo, haga clic en Plantilla. 5. Haga clic en Guardar.
6. Active las casillas de verificacin de los datos que desea quitar del archivo de proyecto.
7. Haga clic en Guardar. Sugerencia: Las plantillas se pueden guardar en cualquier carpeta. Para abrir una plantilla guardada, en el men Archivo, haga clic en Abrir, seleccione la carpeta y el archivo de la plantilla y, a continuacin, haga clic en Aceptar. Las macros en Microsoft Project Si realiza frecuentemente una misma tarea en Microsoft Project, puede automatizarla con una macro. Una macro es una serie de comandos y funciones que se almacenan en un mdulo de Visual Basic y que se puede ejecutar siempre que desee realizar la tarea. Las macros se graban de la misma manera que se
graba msica en una cinta. Una vez grabada la macro, slo es necesario ejecutarla para repetir o reproducir los comandos. Antes de grabar o crear una macro, debe decidir los pasos y comandos que desea que la macro ejecute. Si se equivoca al grabar la macro, las correcciones que haga tambin se grabarn. Cada macro que graba se almacena en un mdulo adjunto a su proyecto. El Editor de Visual Basic permite modificar macros, copiar macros de un mdulo a otro, copiar macros entre diferentes proyectos, cambiar el nombre de los mdulos que almacenan las macros o cambiar el nombre de las macros. Grabar una macro 1. En el men Herramientas, seale Macro y haga clic en Grabar nueva macro. 2. En el cuadro Nombre de macro, escriba un nombre para la macro. El primer carcter del nombre de una macro debe ser una letra. Los restantes pueden ser letras, nmeros o caracteres de subrayado. No se puede incluir espacios en un nombre de macro; un carcter de subrayado es vlido como separador de palabras. 3. Para ejecutar una macro pulsando una tecla de mtodo abreviado, escriba una letra en el cuadro Tecla de mtodo abreviado. Puede utilizar la combinacin CTRL+ letra (para letras minsculas) o CTRL+MAYS+ letra (para letras maysculas), siendo letra cualquier tecla de letra del teclado, pero no un nmero ni un carcter especial. No se puede utilizar una combinacin de teclas que ya est utilizando Microsoft Project. 4. En el cuadro Guardar macro en, haga clic en la ubicacin donde desea guardar la macro. Para que la macro est disponible siempre que utilice Microsoft Project, haga clic en Archivo global. 5. Para incluir una descripcin de la macro, escrbala en el cuadro Descripcin. 6. Si selecciona celdas durante la grabacin de una macro, sta seleccionar la misma columna (campo) cada vez que se ejecute, independientemente de la celda seleccionada en primer lugar, ya que la macro graba referencias absolutas a columnas. Si desea que la macro seleccione columnas sin tener en cuenta la posicin de la celda activa en el momento de ejecutar la macro, haga clic en Relativa en el cuadro Referencia de columna. En caso contrario, la macro seleccionar filas sin tener en cuenta la posicin de la celda activa al ejecutar la macro, ya que la macro graba referencias relativas a filas. Si desea que una macro seleccione siempre la misma fila, independientemente de la celda seleccionada en primer lugar, haga clic en Absoluta (Identificador) en el cuadro Referencia de fila.. Microsoft Project continuar grabando macros con esta configuracin hasta que la cambie o hasta que salga de Microsoft Project. 7. Haga clic en Aceptar y, a continuacin, realice la acciones que desee grabar. 8. En el men Herramientas seale Macro y, a continuacin, haga clic en Detener grabacin.
Ejecutar una macro Despus de grabar o modificar una macro, puede ejecutarla en Microsoft Project o desde el Editor de Visual Basic. Por lo general, las macros se ejecutan en Microsoft Project, aunque tambin se pueden ejecutar desde el Editor de Visual Basic mientras se estn modificando. Para interrumpir una macro antes de que realice las acciones grabadas, presione CTRL+INTER. 1. Abra el proyecto que contiene la macro. 2. En el men Herramientas, seale Macro y, a continuacin, haga clic en Macros. 3. Seleccione la macro que desea ejecutar de la lista Nombre de macro. 4. Haga clic en Ejecutar.
Lnea de base del plan del proyecto - CURSO DE MICROSOFT PROJECT GRATIS
Portal de Arquitectura y Construccin - www.arquitectuba.com.ar
Lnea de base del plan del proyecto - Guardar un plan previsto, Guardar un plan provisional, Redifinicin de la lnea de base, Eliminacin de la lnea de base, Eliminacin de planes provisionales
Lnea de base del plan del proyecto Una vez especificada la informacin de tareas, recursos y costos para el proyecto, puede guardar una instantnea del plan original denominada lnea de base. Una lnea de base es como una foto fija del plan final y sirve de punto de referencia para examinar la evolucin de lo planificado versus lo realmente ejecutado. Para guardar un punto de control del progreso real del proyecto, puede conservar un plan provisional y comparar los cambios realizados en el plan previsto. Una vez que el proyecto est en marcha, puede escribir informacin real y compararla con la lnea de base. Guardar un plan previsto Cuando se haya especificado toda la informacin necesaria para el proyecto y se est preparado para comenzar el trabajo real, se puede guardar una lnea de base de la informacin del proyecto para compararla con el progreso real de ste. Con la lnea de base, puede realizar un seguimiento del progreso del proyecto, de manera que puede realizar las correcciones que estime necesarias. Por ejemplo, puede comprobar las tareas que han comenzado ms tarde de lo planeado, la cantidad de trabajo que han realizado los recursos y si el presupuesto marcha segn lo previsto. 1. En el men Herramientas, elija Seguimiento y haga clic en Guardar lnea de base. 2. Haga clic en Proyecto completo para guardar una lnea de base del proyecto. 3. Haga clic en Tareas seleccionadas para agregar nuevas tareas a una lnea de base existente. 4. Haga clic en Aceptar.
Sugerencia: Para crear un presupuesto, primeramente asigne los recursos y especifique la informacin de las tasas o los costos fijos y, a continuacin, guarde una lnea de base. La informacin de costos del plan previsto puede servir como un presupuesto. Esta informacin no se puede guardar en un plan provisional. Nota: Si cuando se guarda el archivo por primera vez todava no ha especificado toda la informacin bsica del proyecto, puede guardarlo sin una lnea de base.
Guardar un plan provisional Despus de guardar una lnea de base de la informacin del proyecto, puede guardar hasta 10 planes provisionales como puntos de control durante el proyecto. 1. En el men Herramientas, elija Seguimiento y haga clic en Guardar lnea de base. 2. Haga clic en Guardar plan provisional. 3. En el cuadro Copiar, haga clic en el nombre del plan provisional actual. 4. En el cuadro En, haga clic en un nombre para el siguiente plan provisional, o especifique un nuevo nombre. 5. Haga clic en Proyecto completo para guardar un plan provisional para todo el proyecto. 6. Haga clic en Tareas seleccionadas para guardar una parte de la programacin. 7. Haga clic en Aceptar.
Nota: Un plan provisional guarda las fechas de comienzo y fin de las tareas en los campos Comienzo y Fin. Puede mostrar estas fechas de plan provisional agregando los campos Comienzo y Fin a una tabla. Redifinicin de la lnea de base Se puede redefinir la lnea de base en cualquier momento. La razn puede ser que haya habido un cambio significativo en el enfoque, los tiempos o el presupuesto del proyecto que haga intil o incompleta la informacin contenida en la lnea de base actual y, por lo tanto, no es conveniente hacer el seguimiento en referencia a ella. Redefinir la lnea de base borra el plan original y la informacin que haya introducido hasta ahora sobre sus fechas y costos. Sugerencia: Obtenga una copia del archivo del proyecto antes de redefinir la lnea de base, por si la necesita para conservar un historias o registro de todos lops cambios efectuados. 1. En el men Herramientas, elija Seguimiento y haga clic en Guardar lnea de base. 2. Haga clic en Proyecto completo para guardar una lnea de base del proyecto. 3. Haga clic en Tareas seleccionadas para agregar nuevas tareas a una lnea de base existente. 4. Haga clic en Aceptar.
Eliminacin de la lnea de base Si despus de guardar una lnea de base de la informacin del proyecto, tuviera que regresar a la fase de planificacin de su proyecto y borrar por completo la lnea de base, puede eliminarla haciendo lo siguiente: 1. En el men Herramientas, elija Seguimiento y haga clic en Borrar lnea de base. 2. Haga clic en Borrar plan previsto 3. Seleccione Proyecto Completo para borrar la lnea de base del proyecto. 4. Seleccione Tareas seleccionadas para borra de la lnea de base un grupo de tareas. 5. Haga clic en Aceptar.
Eliminacin de planes provisionales Si despus de guardar un plan provisional de la informacin del proyecto, desea borrarlo por completo haga lo siguiente: 1. En el men Herramientas, elija Seguimiento y haga clic en Borrar lnea de base. 2. Haga clic en Borrar plan provisional y seleccione de la lista un plan provicional para borrarlo. 3. Haga clic en Aceptar.
La programacin y sus detalles - CURSO DE MICROSOFT PROJECT GRATIS
Portal de Arquitectura y Construccin - www.arquitectuba.com.ar
La programacin y sus detalles - Ver en pantalla el proyecto completo, La escala temporal, Comprobar las fechas de comienzo y fin del proyecto, Identificar el Camino Crtico, Cambiar a una vista diferente, Ver campos diferentes en una vista, Mostrar informacin especfica mediante un filtro, Ordenar informacin en una vista, Agrupar informacin en una vista
La programacin y sus detalles Una vez especificados los datos bsicos del proyecto, revselos para comprobar si se cumplir la fecha lmite. Si no es as examine las tareas que conducen a hitos y compruebe si estn programadas correctamente. Primero observe la imagen general: la fecha de comienzo y fin y la ruta crtica. Despus compruebe los detalles. Muestre las tareas y los recursos en vistas que pueda cambiar para adaptarlas a sus necesidades. Ver en pantalla el proyecto completo Puede obtener informacin general acerca de las fechas de comienzo y fin del proyecto y ver cundo se realizarn las fases principales, acercando y alejando el Diagrama de Gantt. 1. En el men Ver, haga clic en Diagrama de Gantt. 2. En el men Ver, haga clic en Zoom, en Proyecto completo y en Aceptar.
Visualizacin del Diagrama de Gantt para el proyecto completo
Sugerencias: Para ver las barras de Gantt en una escala temporal mayor . o menor , haga clic en Acercar o Alejar
Si tiene que desplazarse hacia abajo para ver la fecha de fin del proyecto y ha esquematizado las tareas jerrquicamente, puede ver slo las tareas de resumen de nivel superior. Haga clic en el ttulo del campo de identificacin (la celda situada en el extremo superior izquierdo del Diagrama de Gantt) y elija Ocultar subtareas. Para ver tareas a un nivel de esquema especfico, haga clic en el ttulo de la columna de identificacin (el campo situado en el extremo superior izquierdo del Diagrama de Gantt). Haga clic en nivel de esquema que desee. y elija el
La escala temporal La Escala Temporal es el rea de la vista del Diagrama de Gantt que muestra las unidades de tiempo, y las barras que representan grficamente la asignacin de tiempo de las tareas.
Para modificarla y ajustarla haga doble clic sobre la escala temporal o haga men Formato y seleccione Escala Temporal.
En la ficha Escala Temporal seleccione el formato para la escala principal y secundaria entre unidades, etiqueta, intervalo, alineacin, etc. En la parte inferior de la ficha visualice le seleccin en el cuadro de vista previa.
En la ficha Perodo no laborable seleccione el formato para llas opciones ubicacin del dibujo, color y trama. En la parte inferior de la ficha visualice le seleccin en el cuadro de vista previa.
Comprobar las fechas de comienzo y fin del proyecto Puede revisar la informacin ms importante del proyecto, por ejemplo, la fecha de fin, para comprobar si el proyecto va a cumplir las previsiones tal como est programado.
- En el men Proyecto, haga clic en Informacin del proyecto y elija Estadsticas. - Aparecen las fechas de comienzo y fin del proyecto, as como el trabajo y el costo total.
Identificar el Camino Crtico El Camino Crtico es una serie de tareas que se deben completar a tiempo para que un proyecto finalice conforme a la programacin. La mayora de las tareas de un proyecto normal presentan un cierto tiempo de demora y, por tanto, se pueden retrasar ligeramente sin afectar a la fecha de fin del proyecto. Las tareas que no se pueden retrasar sin que se modifique la fecha de fin del proyecto se denominan tareas crticas. Si modifica las tareas para resolver sobreasignaciones u otros problemas de la programacin, tenga cuidado con las tareas crticas; los cambios que realice en ellas afectarn a la fecha de fin del proyecto. 1. En el men Ver, haga clic en Diagrama de Gantt. 2. Haga clic en Asistente para diagramas de Gantt. 3. Siga las instrucciones del Asistente para diagramas de Gantt para aplicar formato a las tareas de la ruta crtica.
Nota: Por defecto Microsoft Project muestra en el Diagrama de Gantt las tareas no crticas de color azul y las tareas crticas color rojo. Sugerencias: Es posible filtrar la programacin de manera que aparezcan solamente las tareas crticas. En el men Proyecto, elija Filtro para y haga clic en Tareas crticas. En la lista Filtro haga clic en Todas las tareas para mostrar de nuevo todas las tareas.
Una vez filtradas las tareas crticas, puede ordenarlas por duracin para que se muestren de la ms larga a la ms corta. Ordenar las tareas crticas le ayudar a observar dnde debe esforzarse para reducir las tareas. Cambiar a una vista diferente Puede mostrar informacin del proyecto en vistas de tareas o en vistas de recursos. Algunas vistas de tareas y de recursos se encuentran en vistas de hoja, que contienen columnas (denominadas campos) de informacin relacionada. En una vista de hoja puede cambiar la tabla para ver campos de informacin diferentes. Otras vistas muestran la informacin de tareas o recursos grficamente, como las vistas Calendario, Diagrama de red y Grfico de recursos, o las tareas y recursos relacionados con una escala temporal, como las vistas Uso de tareas y Uso de recursos. - En el men Ver, haga clic en la vista de tarea o de recurso que desee. - Si la vista que busca no est en el men Ver, haga clic en Ms vistas para obtener ms opciones. Haga clic en una vista de la lista Vistas y, a continuacin, en Aplicar. Nota: El cambio de vista no agrega ni quita informacin del proyecto, slo cambia el tipo de informacin que se muestra en pantalla.
Ver campos diferentes en una vista Al planear y realizar un seguimiento de la programacin, puede resultar til disponer de distintas combinaciones de informacin. Si cambia la tabla que se aplica a una vista de hoja, los campos de informacin que muestra esa vista tambin cambian. 1. Si es necesario, en el men Ver, haga clic en la vista que desee. 2. Para utilizar una vista que no est en el men Ver, haga clic en Ms vistas, elija la vista que desee de la lista Vistas y, a continuacin, haga clic en Aplicar. 3. En el men Ver, seale Tabla y elija la tabla que desee aplicar. - Para aplicar una tabla que no se encuentre en el submen Tabla, haga clic en Ms tablas, en la tabla de tarea o recurso que desee y, a continuacin, en Aplicar. Nota: Observe que los ttulos de campo varan al cambiar entre tablas.
Mostrar informacin especfica mediante un filtro Si desea concentrarse nicamente en determinadas tareas o recursos de la vista activa, puede aplicar un filtro a dicha vista. Puede especificar que el filtro muestre o resalte slo aquellas tareas o recursos que cumplan sus criterios. 1. En el men Proyecto, seale Filtro para y despus haga clic en el filtro que desee aplicar.
- Si desea aplicar un filtro que no se encuentra en el submen Filtro para o un filtro para resaltar, haga clic en Ms filtros.
2. Haga clic en Aplicar para aplicar el filtro o en Resaltar para aplicar un filtro para resaltar.
- Si aplica un filtro interactivo, escriba los valores necesarios y haga clic en Aceptar. 3. Para desactivar un filtro, seale Filtro para en el men Proyecto y haga clic en Todas las tareas o en Todos los recursos. Nota: No se pueden aplicar filtros de tareas a vistas de recursos o aplicar filtros de recursos a vistas de tareas. Sugerencia: Puede establecer un AutoFiltro en muchas vistas para buscar rpidamente un subconjunto de datos en un campo. En el men Proyecto, elija Filtro para y haga clic en Autofiltro o haga clic en Autofiltro . Haga clic en la flecha situada en la columna que contiene la informacin que desea mostrar y elija el valor con el que desea filtrar la tabla. Para desactivar los Autofiltros, seale Filtro para en el men Proyecto y, a continuacin, elija Autofiltro otra vez o haga clic en Autofiltro.
Ordenar informacin en una vista Puede ordenar tareas o recursos por criterios como el nombre de la tarea, la fecha de fin y el nombre del recurso. La ordenacin puede resultar til si desea ver las tareas en secuencia. Por ejemplo, puede ver las tareas que deben comenzar o finalizar antes. La ordenacin se mantiene aunque cambie de vista y se guarda cuando se cierra un archivo de proyecto. Sin embargo, no es posible guardar una ordenacin personalizada. 1. En el men Ver, haga clic en Diagrama de Gantt. 2. En el men Proyecto, seale Ordenar y elija la opcin de ordenacin que desee.
- Para personalizar una ordenacin, en el men Proyecto, elija Ordenar y, a continuacin, haga clic en Ordenar por.
3. En el cuadro Primer criterio, haga clic en el campo por el que desea ordenar los datos y, a continuacin, haga clic en Ascendente o Descendente para especificar el orden. 4. Especificar las opciones de ordenacin. - Para realizar la ordenacin mediante un campo adicional, haga clic en ese campo en el cuadro Segundo criterio y, a continuacin, haga clic en Ascendente o Descendente para especificar el orden. - Para renumerar las tareas permanentemente, active la casilla de verificacin Renumerar tareas permanentemente. - Para ordenar las tareas con su estructura de esquema de forma que las subtareas permanezcan con sus tareas de resumen, active la casilla de verificacin Conservar la estructura del esquema. - Para restablecer la ordenacin con los valores predeterminados, haga clic en Restablecer. Nota: Al hacer clic en Restablecer nicamente se restablecen los valores predeterminados de las opciones de ordenacin del cuadro de dilogo Ordenar. Si las tareas se reordenan constantemente utilizando la casilla de verificacin Renumerar tareas permanentemente, aunque hiciera clic en Restablecer no se restablecera el orden de numeracin de las tareas. Agrupar informacin en una vista En muchas vistas, puede agrupar informacin para tareas o recursos a fin de comparar y contrastar datos. Por ejemplo, es posible que desee ver agrupadas todas las tareas que tienen una duracin similar. Para agrupar informacin de tareas, en el men Ver, haga clic en Ms vistas y, a continuacin, en Hoja de tareas. Para agrupar informacin de recursos, en el men Ver, haga clic en Hoja de recursos. 1. En el men Proyecto, elija Agrupar por y despus haga clic en el grupo que desee aplicar.
- Para aplicar un grupo que no est en el submen Agrupar por, haga clic en Ms grupos. Por ejemplo, para la Hoja de tareas, haga clic en Duracin para ver las tareas agrupadas por duracin. Para la Hoja de recursos, haga clic en Grupo de recursos para ver los recursos agrupados por la informacin del campo Grupo.
- Para aplicar un grupo personalizado haga clic en Personalizar Agrupar por que le permite crear un conjunto de campos a libre criterio.
2. Para quitar la agrupacin que ha aplicado, en el men Proyecto, elija Agrupar por y, a continuacin, haga clic en Sin agrupar.
La Administracin de Proyectos - CURSO DE MICROSOFT PROJECT GRATIS
Portal de Arquitectura y Construccin - www.arquitectuba.com.ar
La Administracin de Proyectos - Microsoft Project, Tringulo del Proyecto, Tiempo, Dinero, mbito, Base de Datos de Microsoft Project, Ver los datos necesarios, Vistas, Tablas, Filtros, Vistas, diagramas, hojas, formularios, Cmo programa Microsoft Project, Seguimiento y Cierre
La Administracin de Proyectos La administracin de proyectos es el proceso de planear, organizar y administrar tareas y recursos para alcanzar un objetivo concreto, generalmente con delimitaciones de tiempo, recursos o costo. Un plan de proyecto puede ser sencillo, por ejemplo, una lista de tareas y sus fechas de comienzo y fin escritas en un bloc de notas. O puede ser complejo, por ejemplo, miles de tareas y recursos, y un presupuesto del proyecto de millones de bolvares. La mayora de los proyectos comparten actividades comunes, como la divisin del proyecto en tareas de fcil manejo, la programacin de las tareas, la comunicacin entre los miembros del equipo y el seguimiento de las tareas a medida que progresa el trabajo. Adems, todos los proyectos constan de tres fases principales: 1. Crear el plan 2. Administrar y realizar un seguimiento del proyecto 3. Cerrar el proyecto Microsoft Project Microsoft Project es un programa o software para la gestin de proyectos. Esta aplicacin permite organizar la informacin acerca de la asignacin de tiempos a las tareas, los costos asociados y los recursos, tanto de trabajo como materiales, del proyecto para que se puedan respetar los plazos sin exceder el presupuesto y conseguir as los objetivos planteados. Microsoft Project es una herramienta de administracin de proyectos eficaz y flexible que puede utilizar para controlar proyectos simples o complejos. Le ayudar a programar y realizar un seguimiento de todas las actividades para supervisar su progreso. Tringulo del Proyecto En Microsoft Project los tres factores que conforman cada proyecto son: - Tiempo: el tiempo para completar el proyecto, que se refleja en la programacin del mismo. - Dinero: el presupuesto del proyecto, que se basa en el costo de los recursos; personas, equipamiento y materiales necesarios para realizar las tareas. - mbito: los objetivos y las tareas del proyecto, as como el trabajo necesario para realizarlos. Este tro de tiempo, dinero y mbito forman el tringulo del proyecto. Al ajustar uno de estos elementos se ven afectados los otros dos. Aunque los tres elementos son importantes, normalmente uno de ellos tendr ms influencia en el proyecto. La relacin entre estos elementos difiere de un proyecto a otro, y determina la clase de problemas que encontrar y las soluciones que puede implementar. Si sabe dnde encontrar delimitaciones y dnde
podr ser flexible, le ser ms fcil planear y administrar el proyecto. Base de Datos de Microsoft Project Microsoft Project almacena los detalles acerca del proyecto en su base de datos. Utiliza esa informacin para calcular y controlar la programacin, los costos y otros elementos del proyecto, mediante la creacin de un plan. Cuanto ms informacin se proporcione, ms preciso ser el plan. Como si se tratara de una hoja de clculo, Microsoft Project muestra los resultados de los clculos inmediatamente. Pero el plan del proyecto no se crea mientras no se introduce la informacin esencial acerca de todas las tareas. Slo entonces se ver cundo finalizar el proyecto o las fechas en las que estn programadas las tareas. Microsoft Project coloca la informacin que se introduce y la que calcula en campos que contienen tipos de informacin especficos, como nombres o duraciones de tareas. En Microsoft Project, generalmente cada campo aparece en una columna. Ver los datos necesarios La base de datos del proyecto contiene gran cantidad de informacin, pero en un momento dado slo necesita una parte de la misma. Para tener acceso a la informacin, se utilizan las herramientas siguientes: - Vistas, que presentan un subconjunto de informacin del proyecto en un formato fcil de interpretar. Por ejemplo, el Diagrama de Gantt muestra informacin bsica de tareas en columnas y un grfico de barras. - Tablas, que definen las columnas mostradas. - Filtros, que permiten centrarse en tareas o recursos especficos. Cada vista presenta una clase de informacin diferente. Las tablas y los filtros ajustan la informacin. El cambio de vistas, tablas o filtros puede ocultar informacin, pero no la elimina. Seguir estando en la base de datos y seguir actualizndose. Vistas Son las combinacin de una o ms vistas (Diagrama de Gantt, Hoja de recursos, etc.) y, si procede, una tabla y un filtro. Las vistas permiten especificar, organizar y examinar la informacin en diversos formatos. Existen tres tipos de vistas: 1. Los diagramas o los grficos representan la informacin grficamente. Las vistas Diagrama de Gantt, Diagrama de red, Grfico de recursos y Calendario son diagramas o grficos. 2. Las hojas representan la informacin en filas y columnas. Cada fila contiene informacin acerca de tareas o recursos especficos. Cada columna contiene un campo en el que se especifica informacin concreta sobre las tareas o los recursos. En Microsoft Project, las columnas se denominan normalmente campos. 3. Los formularios representan la informacin en un formato similar al de un formulario de papel. Los formularios muestran la informacin de una tarea o de un recurso individual. Tablas Son el conjunto de columnas que muestra informacin especfica de tareas, recursos y asignaciones en una vista de hoja. Filtros Especifican la informacin de una tarea o de un recurso que se debe mostrar o resaltar en una vista. Por ejemplo, cuando se aplica el filtro Tareas crticas, slo se muestran las tareas crticas.
Cmo programa Microsoft Project Microsoft Project programa el comienzo y el fin de una tarea teniendo en cuenta muchos factores, incluidas las dependencias entre tareas, las delimitaciones y las interrupciones, como das festivos y vacaciones. Lo que es ms importante, Microsoft Project programa cada tarea utilizando la frmula duracin = trabajo / esfuerzo de recurso, donde: - Duracin es la cantidad de tiempo que transcurre antes de que la tarea est realizada. - Trabajo es el esfuerzo necesario durante un perodo de tiempo para realizar una tarea. - Esfuerzo de recurso es la cantidad de esfuerzo de los recursos asignados a la tarea y su asignacin. Por ejemplo: - Si tres pintores trabajan dos das en una tarea, con un esfuerzo de 8 horas diarias, el trabajo de cada recurso es 16 horas (2 das * 8 horas). - El esfuerzo total de los recursos es 24 horas al da (3 pintores * 8 horas). - El trabajo total en la tarea es 48 horas (2 das * 8 horas * 3 pintores). La comprensin de esta frmula es importante para saber en qu forma los cambios que realiza en las tareas afectan a la programacin del proyecto. Seguimiento y Cierre Una vez creada la lista de tareas y proporcionada la informacin de programacin, se genera el plan. Se podr ver un modelo completo del proyecto, con su fecha de finalizacin y las fechas de comienzo y fin de cada tarea. Los siguientes pasos son: - Revisar el camino crtico para detectar posibles problemas. Un camino crtico es una serie de tareas vinculadas que deben realizarse a tiempo para que el proyecto finalice en la fecha programada. Si se retrasa cualquier tarea de un camino crtico, puede retrasarse la fecha de finalizacin del proyecto. - Evaluar y optimizar el plan. Antes de iniciar el proyecto y de forma peridica durante su ejecucin, se deber evaluar y ajustar el plan del proyecto considerando el mbito, los recursos y la programacin. - Actualizar Microsoft Project en cuanto al progreso de las tareas. A cambio, mostrar el plan del proyecto actualizado. Se puede actualizar el plan personalmente, o puede hacerlo el equipo con Microsoft Project Central o mediante correo electrnico. Una vez que el plan ha sido actualizado, se revisa para comprobar el efecto de los cambios. Est el proyecto por encima del presupuesto? Est programado que algn miembro del equipo trabaje horas extra? Va a finalizar tarde el proyecto? - Cierre del proyecto. Evaluar las lecciones que se han aprendido y las mejores prcticas.
Introducir y Organizar una lista de tareas - CURSO DE MICROSOFT PROJECT GRATIS
Portal de Arquitectura y Construccin - www.arquitectuba.com.ar
Introducir y Organizar una lista de tareas - Especificar las tareas y sus duraciones, Incorporar una tarea a un proyecto, tarea repetitiva, Especificar una duracin, Crear un Hito, Tareas condicionadas por el esfuerzo, Eliminar una tarea de la Lista de Tareas
Introducir y Organizar una lista de tareas Las listas de tareas son categoras de informacin que aparecen en la hoja de la vista Diagrama de Gantt que especifican los detalles sobre una tarea, como el nombre de la tarea, la duracin, las fechas de comienzo y finalizacin, las predecesoras y los nombres de los recursos. Otra informacin de la tarea est disponible al aplicar una tabla diferente a la vista. A su vez una Tarea es una actividad que tiene un comienzo y un fin. La finalizacin de una tarea es importante para la finalizacin del proyecto. Los proyectos a su vez se componen de tareas. Para crear una lista de tareas primero se enumeran los pasos necesarios para lograr los objetivos del proyecto. Se comienza por los grandes bloques de trabajo y despus se dividen cada bloque en tareas con resultados individuales. Se agregan hitos y finalmente, se especifican estimaciones de duracin. Una vez que se haya introducido la informacin de las tareas, se crea un esquema como ayuda para ver la estructura del proyecto. Especificar las tareas y sus duraciones Un proyecto normal se compone de una serie de tareas relacionadas. Una tarea representa una cantidad de trabajo con un resultado claro; no debe ser excesivamente larga para que sea posible realizar un seguimiento peridico de su progreso. Se especifican las tareas en el orden en que tienen lugar. Despus se realiza una estimacin del tiempo que llevar realizar cada tarea y se introduce como una duracin. Microsoft Project utiliza las duraciones para calcular la cantidad de trabajo que ha de realizarse en la tarea. Nota: No se debe especificar las fechas en los campos Comienzo y Fin de cada tarea. Microsoft Project calcula las fechas de comienzo y fin basndose en la relacin existente entre las tareas. Incorporar una tarea a un proyecto Se puede crear rpidamente una lista de tareas de la programacin escribiendo tareas en el campo Nombre de tarea. Un proyecto normal se compone de una serie de tareas relacionadas, que constituyen la base sobre la que se construye la programacin. Microsoft Project facilita la especificacin y la modificacin de una tarea repetitiva. Una tarea repetitiva es aquella que se realiza de manera repetida en el transcurso de un proyecto. Por ejemplo, las reuniones semanales para analizar el estado se pueden definir como una tarea repetitiva. Se puede definir una tarea para que se produzca diaria, semanal, mensual o anualmente. Asimismo, se puede especificar la duracin de cada tarea, el momento en que se producir y las veces que se repetir (un perodo de tiempo o el nmero especfico de repeticiones). De esta manera se pueden especificar dos clases de tareas en Microsoft Project: tareas que tienen lugar una vez y tareas repetitivas. Sugerencias: Con Microsoft Project, es posible utilizar un esquema para organizar la programacin a
medida que se van introduciendo las tareas o esperar hasta haber introducido todas las tareas del proyecto. Al crear un esquema de la programacin del proyecto se simplifica su organizacin, de forma que resulta ms sencillo crear, administrar y mantener el proyecto. Obtener informacin sobre esquemas. Puede insertar una tarea entre tareas existentes seleccionando la fila debajo de la cual desea que aparezca la nueva tarea. En el men Insertar, haga clic en Nueva tarea y escriba el nombre de la tarea en la fila insertada. Nota: Los identificadores de las tareas se vuelven a numerar automticamente cuando se inserta una tarea. Especificar una tarea que tiene lugar una vez 1. En el men Ver, haga clic en Diagrama de Gantt 2. En el campo Nombre de tarea, escriba el nombre de una tarea y, a continuacin, presione la tecla TAB 3. Microsoft Project introduce una duracin estimada de un da para la tarea, seguida de un signo de interrogacin 4. En el campo Duracin, escriba la cantidad de tiempo que llevar cada tarea en meses, semanas, das, horas o minutos, sin contar los perodos no laborables. Puede utilizar las abreviaturas siguientes: meses = me, semanas = s, das = d, horas = h, minutos = m. 5. Presione la tecla ENTRAR Nota: Para mostrar una duracin estimada, escriba un signo de interrogacin despus de la duracin. Sugerencia: Tambin puede agregar una nota acerca de una tarea. En el campo Nombre de tarea, seleccione la tarea y haga clic en Notas de tareas. Escriba la informacin en el cuadro Notas y haga clic en Aceptar. Especificar una tarea repetitiva 1. En el campo Nombre de tarea, seleccione la fila debajo de la cual desea que aparezca la tarea repetitiva. 2. En el men Insertar, haga clic en Tarea repetitiva.
3. En el cuadro Nombre de tarea, escriba el nombre de la tarea. 4. En el cuadro Duracin, escriba la duracin de una realizacin de la tarea. 5. En Patrn de repeticin, haga clic en Diariamente, Semanalmente, Mensualmente o Anualmente. 6. A la derecha de Diariamente, Semanalmente, Mensualmente o Anualmente, especifique la frecuencia de la tarea.
7. En Intervalo de repeticin, escriba la fecha de comienzo en el cuadro Comienzo y, a continuacin, seleccione Terminar despus de o Terminar el. 8. Si ha seleccionado Terminar despus de, escriba el nmero de ocurrencias de la tarea. 9. Si ha seleccionado Terminar el, escriba la fecha en la que desea que termine la tarea repetitiva.
Notas: Los identificadores de las tareas se vuelven a numerar automticamente cuando se inserta una tarea. Si desea aplicar un calendario a la tarea repetitiva, en Calendario para programar esta tarea, haga clic en el calendario que desee utilizar. Si no escribe una fecha en el cuadro Comienzo, Microsoft Project utilizar la fecha de comienzo del proyecto. Si la tarea repetitiva va a tener lugar en algunos das no laborables, Microsoft Project le pregunta si desea reprogramar las veces que ocurra en tales das. Especificar una duracin Una duracin es un perodo total de trabajo activo necesario para completar una tarea. Generalmente es el perodo de tiempo de trabajo desde el comienzo hasta el final de una tarea, segn se defina en el calendario del proyecto y en el calendario de recursos. La duracin transcurrida es el perodo de tiempo necesario para completar una tarea, tomando como base un da de 24 horas y una semana de 7 das, incluyendo los das festivos o feriados y otros das no laborables; se puede especificar en minutos, horas, das y semanas. Los valores de duracin van seguidos de una abreviatura de unidad de tiempo: min = minuto h = hora da = da sem = semana ms = mes Puede especificar la duracin exacta de una tarea o una nueva duracin estimada para reemplazar la duracin estimada que Microsoft Project asigna a cada tarea de manera predeterminada.Cuando se introduce una tarea, Microsoft Project le asigna automticamente una duracin estimada de un da; un signo
de interrogacin despus de la duracin indica que es estimada. Una duracin estimada es una duracin para la cual la informacin de que dispone slo permite determinar un valor provisional no definitivo. Para que otros miembros del equipo puedan reconocer su estado de inmediato, una duracin estimada est claramente marcada como tal mediante un signo de interrogacin (?) colocado inmediatamente a continuacin de la unidad de duracin. Sugerencia: Puede programar las tareas ms eficazmente si especifica la duracin y los vnculos de cada una y permite que Microsoft Project calcule automticamente las fechas de comienzo y fin. Para conseguir la mayor flexibilidad posible en la programacin, evite el uso de delimitaciones inflexibles. Crear un Hito Un hito consiste simplemente en una tarea que se utiliza para identificar eventos significativos en la programacin, como puede ser la finalizacin de una fase principal. Si escribe una duracin de cero das para una tarea, Microsoft Project mostrar el smbolo de hito ese da. en el Diagrama de Gantt al comienzo de
Un hito es una tarea sin duracin (cero das) que se utiliza para identificar sucesos significativos en la programacin, como la finalizacin de una fase importante. Una Fase es un grupo de tareas relacionadas que completa una etapa importante de un proyecto. Para crear un hito hacer: 1. En el campo Duracin, haga clic en la duracin de la tarea que desee convertir en un hito y escriba 0d. 2. Presione la tecla ENTRAR. Los Hitos son puntos de referencia que marcan acontecimientos importantes en un proyecto y que se utilizan para controlar el progreso del proyecto. Las tareas con duracin cero se muestran automticamente como hitos pero el usuario tambin puede marcar como hito cualquier otra tarea con cualquier duracin. Aunque una tarea con una duracin 0 se marca automticamente como hito, puede convertir cualquier tarea en un hito. Para marcar cualquier tarea como hito: 1. Haga clic en la tarea en el campo Nombre de tarea 2. Haga clic en Informacin de la tarea
3. Elija la ficha Avanzado y active la casilla de verificacin Marcar la tarea como hito Sugerencia: Para ver todos los hitos, haga clic en Hitos en la lista Filtro. Para volver a ver todo el proyecto, haga clic en Todas las tareas en la lista Filtro. Tareas condicionadas por el esfuerzo Por defecto Microsoft Project establece la asignacin de tiempos a todas las tareas como condicionadas por el esfuerzo. Esto supone que a medida que se modifica la asignacin de recursos inicial, vara la duracin de la tarea, si bien las horas de trabajo necesarias para completarla permanecen constantes. Mediante las tareas condicionadas por el esfuerzo Microsoft Project distribuye homogneamente el trabajo entre los recursos. Desactivar la especificacin tarea condicionada por el esfuerzo: Para una sla tarea: 1. En el men Ver, haga clic en Diagrama de Gantt 2. Haga clic en la tarea en el campo Nombre de tarea 3. Haga clic en Informacin de la tarea 4. Seleccione la ficha Avanzado 5. Haga clic en la casilla de verificacin Condicionada por el esfuerzo para eliminar la marca de seleccin 6. Haga clic en Aceptar
Para las tareas nuevas del proyecto: 1. En el men Herramientas, haga clic en Opciones 2. Seleccione la ficha Programacin 2. 3. Haga clic en la casilla de verificacin Las tareas nuevas estn condicionadas por el esfuerzo para eliminar la marca de seleccin 4. Haga clic en Aceptar
Sugerencia: Si desea que las tareas del proyecto no sean programadas condicionadas por el esfuerzo al crear el archivo de proyecto antes de introducir las tareas ir al men herramientas opcin programacin y desactive la casilla de Las tareas nuevas estn condicionadas por el esfuerzo. Eliminar una tarea de la Lista de Tareas En ocasiones durante la programacin del proyecto se decidir eliminar una tarea de la lista de tareas. 1. En el men Ver, haga clic en Diagrama de Gantt. 2. En el campo Nombre de Tarea, seleccione la tarea que desee eliminar. 3. Pulse la tecla Suprimir para eliminar la tarea Nota: Al eliminar una tarea de la lista de tareas el resto de las tareas del proyecto se reprograman segn las especificaciones de dependencias, duraciones y delimitaciones establecidas. Sugerencia: En general para eliminar un elemento de una vista se selecciona la fila completa haciendo clic en su identificador (nmero ubicado ms a la izquierda de cada vista), lo que sombrea toda el rea, luego haga clic en el botn derecho del ratn y en el men desplegado seleccione eliminar tarea, en el caso de una tarea, y eliminar recurso en el caso de un recurso. Esto eliminar toda la informacin relativa al recurso o tarea eliminado.
Guardar un proyecto - CURSO DE MICROSOFT PROJECT GRATIS
Portal de Arquitectura y Construccin - www.arquitectuba.com.ar
Guardar un proyecto - Abrir un proyecto existente, Cerrar un proyecto, Vincular o almacenar documentos relacionados con el proyecto en Microsoft Project, Establecer un vnculo desde el archivo de Microsoft Project, Almacenar en el archivo de Microsoft Project
Guardar un proyecto 1. Haga clic en Guardar 2. Si es la primera vez que guarda el archivo del proyecto, escriba un nombre en el cuadro Nombre de archivo y haga clic en Guardar.
Nota: Si no ha establecido un plan previsto para el proyecto, cuando vaya a guardarlo el programa le preguntar si desea guardar una lnea de base.
Abrir un proyecto existente 1. Haga clic en Abrir En el cuadro Buscar en, haga clic en la unidad o carpeta que contenga el proyecto. En la lista de carpetas, abra la carpeta que contenga el proyecto que desea. Si no encuentra el proyecto en la lista de carpetas, realice una bsqueda. 2. Haga doble clic en el proyecto que desea abrir. Sugerencias: Para abrir un proyecto creado en otro programa, haga clic en el formato de archivo que desea en el cuadro Tipo de archivo y, a continuacin, haga doble clic en el nombre del archivo en la lista de carpetas. Tambin puede escribir la extensin en el cuadro Nombre de archivo (por ejemplo, escriba *.mpt para encontrar los archivos de las plantillas de Microsoft Project). Para abrir un proyecto que haya utilizado recientemente, haga clic en el nombre del archivo en la parte inferior del men Archivo. Si la lista de archivos utilizados recientemente no aparece, haga clic en Opciones en el men Herramientas, seleccione la ficha General y marque la casilla de verificacin Archivos usados recientemente. Cerrar un proyecto En el men Archivo, haga clic en Cerrar. Nota: Si ha realizado cambios en un proyecto y no los ha guardado, el programa le preguntar si desea guardarlos. Vincular o almacenar documentos relacionados con el proyecto en Microsoft Project Una vez creado un archivo, puede adjuntar al mismo los documentos relacionados con el proyecto. Por ejemplo, puede vincular al proyecto el plan de administracin del mbito o el plan de administracin de riesgos para facilitar el acceso a los mismos. Puede hacer que los documentos de ayuda sean accesibles desde el proyecto agregando un hipervnculo a una pgina Web o a un archivo o carpeta de su equipo o de la red. Tambin puede almacenar los documentos en una nota. Establecer un vnculo desde el archivo de Microsoft Project 1. En el men Ver, haga clic en Diagrama de Gantt 2. En el campo Nombre de tarea, seleccione una tarea para agregarle el documento
3. Haga clic en Insertar hipervnculo 4. En Vincular a, haga clic en Archivo o pgina Web existente
5. Escriba o seleccione la direccin del destino para el hipervnculo 6. En el cuadro Texto, escriba el texto que desee que aparezca cuando se site el cursor sobre el icono del hipervnculo, por ejemplo, "Plan del proyecto" Nota: Si lo desea, puede agregar una lnea de texto adicional para que aparezca en la Sugerencia, por ejemplo, "Leer el da 27/5". Haga clic en Sugerencia Almacenar en el archivo de Microsoft Project 1. En el men Ver, haga clic en Diagrama de Gantt 2. En el campo Nombre de tarea, seleccione una tarea para agregarle el documento 3. Haga clic en Notas de tareas y, a continuacin, escriba el texto.
4. Haga clic en Insertar objeto
5. Haga clic en Crear desde un archivo 6. En el cuadro Archivo, escriba la ruta y el nombre de archivo del documento que desee insertar, o haga clic en Examinar para localizarlo y seleccionarlo 7. En el cuadro de dilogo Insertar objeto, desactive la casilla de verificacin Vincular al archivo 8. Active la casilla de verificacin Mostrar como icono y, a continuacin, haga clic en Aceptar 9. Repita los pasos anteriores para agregar ms archivos a la nota 9. 10. Para agregar texto descriptivo que aparezca cuando el cursor se site sobre el icono de nota (por ejemplo, "Documentos de planes del proyecto"), haga clic en el espacio en blanco que rodea al icono que acaba de insertar y escriba el texto que desee.
Estructurar las tareas en un esquema lgico - CURSO DE MICROSOFT PROJECT GRATIS
Portal de Arquitectura y Construccin - www.arquitectuba.com.ar
Estructurar las tareas en un esquema lgico - Diagrama de Gantt, Mostrar y ocultar las subtareas, Modificar una lista de tareas, Copiar, mover o eliminar la tarea
Estructurar las tareas en un esquema lgico El uso de esquemas ayuda a organizar las tareas en bloques ms manejables. Puede aplicar sangras a las tareas relacionadas para situarlas bajo una tarea ms general, creando una jerarqua. Las tareas generales se denominan tareas de resumen o fases; las tareas con sangra que aparecen debajo de la tarea de resumen son subtareas. Las fechas de comienzo y fin de una tarea de resumen se determinan en funcin de las fechas de comienzo y fin de su primera y ltima subtarea. De forma predeterminada, las tareas de resumen aparecen en negrita y las subtareas aparecen con sangras debajo de ellas. Utilice los controles de esquema (sangra y anulacin de sangra) para indicar la estructura jerrquica de la lista de tareas. Un Esquema es una estructura jerrquica de un proyecto que muestra la disposicin de algunas tareas en agrupaciones de mayor volumen. En Microsoft Project, las subtareas se sitan bajo las tareas de resumen mediante la aplicacin de sangras.
Una Tarea de Resumen es una tarea que se compone de subtareas y que tambin resume dichas subtareas. Se puede utilizar la funcin de niveles de esquema de Microsoft Project para crear tareas de resumen. Microsoft Project determina automticamente la informacin de la tarea de resumen (duracin, costo, etc.) utilizando la informacin de las subtareas. Una subtarea es una tarea que forma parte de una tarea de resumen. La informacin de las subtareas se incluye en la tarea de resumen. Puede designar subtareas utilizando la funcin de niveles de esquema de Microsoft Project. Para organizar el esquema, se utilizan los botones de esquema: Aplicar sangra Anular sangra Mostrar subtareas Ocultar subtareas Mostrar todas las subtareas
Para crear una tarea de resumen o fase: 1. En el men Ver, haga clic en Diagrama de Gantt. 2. Haga clic en la primera tarea que desee convertir en subtarea. 3. En el men Insertar, haga clic en Nueva tarea. 4. En la fila insertada, escriba el nombre de la nueva tarea de resumen en el campo Nombre de tarea. 5. En el campo Nombre de tarea, seleccione las tareas que desee convertir en subtareas. 6. Haga clic en Aplicar sangra para aplicar sangra a estas tareas.
Sugerencia: Utilizando el mouse (ratn) puede aplicar o anular una sangra rpidamente en una tarea. Seleccione la tarea y site el puntero sobre la primera letra del nombre de la tarea. Cuando el puntero se convierta en una flecha de dos puntas, arrastre hacia la derecha para aplicar la sangra a la tarea o arrastre hacia la izquierda para anularla. Para deshacer niveles de esquema, anule las sangras de todas las subtareas y de las tareas de resumen del siguiente nivel hasta que todas vuelvan al mismo nivel de esquema. Notas: La colocacin de tareas en orden jerrquico no crea automticamente dependencias entre tareas. Para crear dependencias entre tareas es preciso vincular las tareas. En Microsoft Project, todas las subtareas de una fase o subfase deben estar directamente debajo de la tarea de resumen para que sean incluidas en la fase o subfase. Mostrar y ocultar las subtareas En un esquema, puede mostrar u ocultar las subtareas de una tarea de resumen. Por ejemplo, tal vez desee ocultar las subtareas para mostrar solamente las tareas de nivel superior y despus imprimir esa vista para crear un informe de resumen del proyecto; o tal vez desee mostrar nicamente las subtareas que le interesen. Al mostrar todas las subtareas, podr ver rpidamente todas las tareas de todos los niveles de esquema existentes en todo el proyecto.
1. En la Barra de vista, haga clic en Diagrama de Gantt 2. En el campo Nombre de tarea, seleccione la tarea de resumen que contenga las subtareas que desea mostrar u ocultar. 3. Haga clic en Mostrar subtareas ocultar las subtareas. para mostrar las subtareas o en Ocultar subtareas para
4. Para mostrar todas la subtareas, haga clic en Mostrar todas las subtareas Sugerencias: Tambin puede mostrar u ocultar subtareas haciendo clic en el smbolo de esquema de la tarea de resumen. Los smbolos de esquema indican si una tarea de resumen tiene subtareas mostradas o no tiene subtareas mostradas. Puede reorganizar fcilmente las fases de un proyecto en una programacin esquematizada. Al mover o eliminar una tarea de resumen, se mueven o se eliminan automticamente todas las subtareas asociadas a ella.
Las vistas Uso de recursos y Uso de tareas muestran la asignacin de recursos y tareas con una sangra similar a la de las subtareas. Puede mostrar u ocultar asignaciones del mismo modo que las subtareas. Para mostrar u ocultar asignaciones independientemente de las subtareas, haga clic en Mostrar asignaciones o en Ocultar asignaciones. Modificar una lista de tareas Cuando se crea una lista de tareas eventualmente se desea copiar, eliminar o mover tareas en el proyecto. Tambin se puede reorganizar fcilmente las fases de un proyecto en una programacin esquematizada. Cuando se mueve o elimina una tarea de resumen, las subtareas asociadas tambin se mueven o eliminan. En el campo de identificacin (el campo situado ms a la izquierda), seleccione la tarea que desee copiar, mover o eliminar. - Para seleccionar una fila, haga clic en el identificador de la tarea. - Para seleccionar un grupo de filas adyacentes haga clic en la primera y arrastre el ratn hasta la ultima, suelte el clic. - Para seleccionar varias filas no adyacentes, presione la tecla CTRL y despus haga clic en los nmeros de identificacin de tarea. Copiar, mover o eliminar la tarea: - Para copiar la tarea, haga clic en Copiar - Para mover la tarea, haga clic en Cortar - Para eliminar la tarea, presione la tecla SUPRIMIR - Para mover la seleccin que ha cortado o repetir la seleccin que ha copiado, seleccione las filas donde desee pegarla. - Asegrese de que selecciona filas enteras. - Haga clic en Pegar - Si hay informacin en la fila de destino, las nuevas filas se insertarn sobre la fila de destino. Nota: El botn de la barra de herramientas que desea puede estar oculto temporalmente. Quiz no aparezca por falta de espacio para mostrar todos los botones. Haga clic en Ms botones que desee. y elija el botn
Sugerencia: Para agregar una nueva tarea entre tareas existentes, haga clic en el nmero de identificacin de la tarea y presione la tecla INSERTAR. Despus de insertar una tarea nueva, las tareas se vuelven a numerar automticamente.
Estimar las necesidades de recursos - CURSO DE MICROSOFT PROJECT GRATIS
Portal de Arquitectura y Construccin - www.arquitectuba.com.ar
Estimar las necesidades de recursos - Preparar un borrador de una lista de recursos propuestos, Agregar una nota sobre los requisitos de los recursos propuestos, Imprimir la lista de recursos, Desarrollar las estimaciones de los recursos propuestos, Obtener aprobacin para los recursos estimados, Actualizar el borrador de la lista de recursos, Actualizar las estimaciones de los recursos, Agregar una nota sobre los requisitos de recursos aprobados, Desarrollar el plan de administracin de recursos, Modificar una duracin, Desarrollar el plan de administracin de recursos
Estimar las necesidades de recursos En este punto del proceso de planeacin del proyecto, ha identificado el mbito del proyecto, ha configurado la lista de tareas y ha estimado las duraciones de las mismas. Ahora puede utilizar esta informacin para realizar estimaciones preliminares, identificar requisitos y comenzar los procesos de asignacin de personal y adquisicin para obtener los recursos que deben realizar las tareas del proyecto. Entre estos recursos se incluyen los miembros del equipo, el equipamiento y los materiales. Pasos a seguir: Preparar un borrador de una lista de recursos propuestos: si desea utilizar la Hoja de recursos de Microsoft Project para registrar informacin preliminar sobre recursos. A continuacin, segn se aprueban y obtienen los recursos, puede actualizar la informacin en la Hoja de recursos. Tambin puede realizar asignaciones preliminares de tareas y la programacin de recursos. Agregar una nota sobre los requisitos de los recursos propuestos: si desea utilizar las notas de recursos de Microsoft Project para introducir informacin relativa a recursos especficos en la lista de recursos propuestos. Esta informacin puede incluir suposiciones sobre ttulos de trabajos, grupos de aptitudes, requisitos de disponibilidad, calidad, clase, marca, rendimiento y otras caractersticas. Imprimir la lista de recursos: Si ha utilizado Microsoft Project para preparar un borrador de la lista de recursos propuestos e introducir especificaciones en las notas de recursos, puede imprimir la Hoja de recursos con notas para su inclusin con el programa de propuesta de recursos. Desarrollar las estimaciones de los recursos propuestos: En este momento puede enumerar los tipos y cantidades de recursos. Para los recursos humanos, conoce los ttulos de trabajos, los grupos de aptitudes y el nivel de experiencia. Tambin conoce el tipo, marca, costo y capacidad de los recursos de equipo necesarios. Asimismo, conoce las cantidades de materiales consumibles requeridos. Puede especificar y recopilar esta informacin sobre recursos en Microsoft Project y enviarla como parte de la propuesta de recursos. Obtener aprobacin para los recursos estimados: si procede, despus de completar la propuesta de recursos y estar en disposicin de enviarla a los participantes para su aprobacin. Actualizar el borrador de la lista de recursos: Despus de obtener la aprobacin de los recursos, puede actualizar la lista de recursos en la Hoja de recursos, segn sea necesario, para reflejar los cambios efectuados durante el proceso de aprobacin. O bien, si no ha creado todava una lista de recursos en la Hoja de recursos, puede hacerlo ahora y comenzar la asignacin preliminar y la programacin de recursos mientras trabaja en los procesos de asignacin de personal y adquisicin. Actualizar las estimaciones de los recursos: en funcin de la aprobacin despus de obtener la misma, y disponer de informacin nueva sobre la lista de recursos y otros cambios procedentes del proceso de aprobacin, por parte de otros participantes y colaboradores expertos. Agregar una nota sobre los requisitos de recursos aprobados: Despus de obtener la aprobacin de los recursos, puede revisar o agregar notas sobre recursos basndose en los cambios resultantes del
proceso de aprobacin. Esta informacin puede incluir suposiciones sobre ttulos de trabajos, grupos de aptitudes, requisitos de disponibilidad, calidad, clase, marca, rendimiento y otras caractersticas. Desarrollar el plan de administracin de recursos: Identificar y estimar los requisitos de los recursos. Reunir informacin de diversas fuentes, incluida la informacin histrica, y realizar estimaciones preliminares para determinar los tipos y cantidades de recursos necesarios para establecer las tareas del proyecto. Modificar una duracin: Mientras contina reuniendo informacin relativa al proyecto en particular y otros proyectos similares, puede perfeccionar las estimaciones de duracin de las tareas. La precisin de las estimaciones de duracin est estrechamente relacionada con la precisin de los requisitos de los recursos. Desarrollar el plan de administracin de recursos: para utilizarlo como directriz para administrar el uso de los recursos a lo largo del proyecto.
Estimar costos - CURSO DE MICROSOFT PROJECT GRATIS
Portal de Arquitectura y Construccin - www.arquitectuba.com.ar
Estimar costos - Establecer tasas de pago y tarifas para recursos, Establecer costos fijos de tareas, Establecer costos de material, Cambiar las tablas de tasas en una asignacin de recursos
Estimar costos La estimacin de costos es el proceso de desarrollar los costos aproximados de recursos y tareas necesarios para completar las actividades del proyecto. Microsoft Project le ayuda a estimar estos costos. Para obtener unas estimaciones realistas de costos, puede revisar los datos histricos que va a utilizar como base para la introduccin de informacin de costos en Microsoft Project. A continuacin, puede revisar y ajustar sus costos para crear un presupuesto exacto. El mtodo de estimacin de costos ms conveniente para su proyecto depende del alcance del mismo, del nivel de precisin necesario y de las prcticas de su organizacin. Pasos a seguir: Establecer tasas de pago y tarifas para recursos: Si desea introducir tasas y tarifas por uso para recursos como, por ejemplo, personas y equipo, para que Microsoft Project calcule los costos totales correspondientes a los recursos, las tareas asignadas y la totalidad del proyecto. Establecer costos fijos de tareas: Si introduce una cantidad establecida para el uso o adquisicin de recursos como, por ejemplo, equipo, Microsoft Project puede incorporar este costo fijo al costo total de las tareas de resumen y del proyecto completo. Establecer costos de material: Si piensa utilizar recursos consumibles, por ejemplo suministros. Microsoft Project puede calcular los costos totales de estos recursos materiales a partir de las tasas de pagos y las cantidades que se han introducido. Cambiar las tablas de tasas en una asignacin de recursos: Si desea aplicar tasas de recursos introducidas en tablas de tasas diferentes.
Establecer tasas de pago y tarifas para recursos - CURSO DE MICROSOFT PROJECT GRATIS
Portal de Arquitectura y Construccin - www.arquitectuba.com.ar
Establecer tasas de pago y tarifas para recursos - Introducir tasas de recursos, Introducir un grupo de tasas por recurso, Introducir varios grupos de tasas por recurso, Introducir un costo por uso, Introducir un costo por uso por recurso, Introducir varios costos por uso por recurso, Introducir un costo de asignacin de recursos nico, Establecer costos fijos de tareas
Establecer tasas de pago y tarifas para recursos Microsoft Project calcula los costos correspondientes a los recursos basndose en las tasas de trabajo normal y de horas extra, o en los costos por uso que se han introducido, o bien se puede introducir un costo de asignacin nico. Introducir tasas de recursos: Si desea que Microsoft Project calcule los costos totales de los recursos basndose en las tasas que se introduzcan para cada recurso. Conviene observar que Microsoft Project puede calcular costos totales en cuanto se asignan a tareas recursos basados en tasas y recursos con costos por uso. Introducir un costo por uso: Si desea introducir las tarifas que los recursos pueden cargar por asignacin de tarea. Introducir un costo de asignacin de recursos nico: Si desea introducir una cantidad de costo total de recursos para una asignacin de recursos que no requiera trabajo. Por ejemplo, si un recurso ha de realizar un desplazamiento para completar una asignacin, los pasajes de avin se pueden asignar como un costo de asignacin de recursos nico porque no requerirn trabajo. Conviene observar que, dado que el trabajo del recurso se establece en cero, Microsoft Project no puede asignar a la misma tarea el mismo recurso como recurso normal basado en tasas. Si se introduce trabajo para el recurso, se perder el costo nico.
Introducir tasas de recursos Introducir un grupo de tasas por recurso si desea introducir slo una tasa estndar y una tasa de horas extra por recurso. Introducir varios grupos de tasas por recurso si desea introducir ms de una tasa estndar y una tasa de horas extra por recurso. Por ejemplo, puede establecer escalas de pago diferentes para tipos diferentes de trabajo e incorporar cambios de tasas en el futuro. Introducir un grupo de tasas por recurso 1. En el men Ver, haga clic en Hoja de recursos. 2. En el men Ver, elija Tabla y haga clic en Entrada. 3. En el campo Nombre del recurso, seleccione un recurso o escriba un nombre de recurso nuevo. 4. En los campos Tasa estndar y Tasa horas extra, escriba las tasas de recursos. 5. Presione la tecla TAB para moverse al campo si ste no est visible.
Introducir varios grupos de tasas por recurso 1. En el men Ver, haga clic en Hoja de recursos. 2. En el men Ver, elija Tabla y haga clic en Entrada. 3. Recurso nuevo. 4. Haga clic en Informacin del recurso y, a continuacin, en la ficha Costos.
5. Haga clic en la ficha A en Tablas de tasas de costo. 6. En los campos Tasa estndar y Tasa de horas extra, escriba las tasas de recursos. 7. En la fila siguiente de los campos Tasa estndar y Tasa de horas extra, escriba un valor o un cambio porcentual de la tasa anterior. 8. En el campo Fecha efectiva, escriba la fecha en que el cambio de tasa entrar en vigor. 9. Para introducir grupos de tasas de pago adicionales para el recurso, haga clic en la ficha B y, a continuacin, repita los pasos 6 a 8.
Introducir un costo por uso Introducir un costo por uso por recurso si desea introducir slo un costo por uso para un recurso y no desea incorporar cambios de costos en el futuro. Introducir varios costos por uso por recurso si desea introducir ms de un costo por uso por recurso e
incorporar cambios de costos en el futuro. Introducir un costo por uso por recurso 1. En el men Ver, haga clic en Hoja de recursos. 2. En el men Ver, elija Tabla y haga clic en Entrada. 3. En el campo Nombre del recurso, seleccione un recurso o escriba un nombre de recurso nuevo. 4. En el campo Costo/Uso, escriba un valor de costo. 5. Presione la tecla TAB para moverse al campo si ste no est visible.
Introducir varios costos por uso por recurso 1. En el men Ver, haga clic en Hoja de recursos. 2. En el men Ver, elija Tabla y haga clic en Entrada. 3. En el campo Nombre del recurso, seleccione un recurso o escriba un nombre de recurso nuevo. 4. Haga clic en Informacin del recurso y, a continuacin, en la ficha Costos.
5. Haga clic en la ficha A en Tablas de tasas de costo. 6. En el campo Costo por uso, escriba un costo por uso. 7. En la fila siguiente del campo Costo por uso, escriba un valor o un cambio porcentual del costo por uso anterior. 8. En el campo Fecha efectiva, escriba la fecha en que el cambio de costo entrar en vigor. 9. Para introducir costos por uso adicionales para el recurso, haga clic en la ficha B y, a continuacin, repita los pasos 6 a 8.
Introducir un costo de asignacin de recursos nico 1. En el men Ver, haga clic en Diagrama de Gantt. 2. En el campo Nombre de tarea, seleccione una tarea. 3. En el men Ventana, haga clic en Dividir. 4. En la vista Formulario de tareas situada en la parte inferior de la pantalla, seleccione el recurso para el que desee introducir un costo de asignacin nico, o escriba un nombre de recurso nuevo en el campo Nombre del recurso y, a continuacin, presione la tecla ENTRAR. 5. En el men Formato, elija Detalles y haga clic en Costo del recurso. 6. En el cuadro Tipo de tarea, haga clic en Duracin fija. 7. En el campo Unidades, escriba 0. 8. Presione la tecla ENTRAR. 9. En el campo Costo prev, escriba un valor de costo para la asignacin de recursos. 10. En el men Ventana, haga clic en Quitar divisin.
Establecer costos fijos de tareas Puede introducir un costo fijo para una tarea o para todo el proyecto. 1. En el men Ver, haga clic en Diagrama de Gantt. 2. En el men Ver, elija Tabla y haga clic en Costo. 3. En el campo Nombre de tarea, seleccione la tarea para la que desee introducir un costo fijo. 4. En el campo Costo fijo, escriba un valor de costo.
Nota: Si desea introducir un costo fijo para todo el proyecto (por ejemplo, si slo est interesado en los costos globales del proyecto pero no en los costos a nivel de tarea, o si desea agregar costos indirectos del proyecto, por ejemplo el costo de utilidades), haga clic en Opciones en el men Herramientas y, a continuacin, en la ficha Vista. En el cuadro Opciones de esquema, active la casilla de verificacin Tarea de resumen del proyecto y, a continuacin, haga clic en Aceptar. En el campo Nombre de tarea, seleccione la opcin Tarea de resumen del proyecto. En el campo Costo fijo, escriba un costo para el proyecto.
Establecer perodos laborables, das no laborables y vacaciones a los recursos - CURSO DE MICROSOFT PROJECT GRATIS
Portal de Arquitectura y Construccin - www.arquitectuba.com.ar
Establecer perodos laborables, das no laborables y vacaciones a los recursos - Establecer los perodos laborables y los das no laborables para todos los recursos del proyecto, Asignar un calendario base a un recurso, Cambiar los perodos laborables, los das no laborables y las vacaciones para recursos individuales
Establecer perodos laborables, das no laborables y vacaciones a los recursos Puede configurar los calendarios de perodos laborables del proyecto y de los recursos para reflejar exactamente la disponibilidad de los recursos. mso-hide: all">Microsoft Project utiliza esta informacin al programar las tareas, al examinar si los recursos estn sobreasignados y al redistribuir los recursos. Con los calendarios, puede configurar perodos laborables (por ejemplo, de 8:00 a.m. a 5:00 p.m.), das laborables (por ejemplo, de lunes a viernes) y das no laborables (por ejemplo, das festivos de la organizacin y vacaciones). Establecer los perodos laborables y los das no laborables para todos los recursos del proyecto si desea reflejar los das y horas laborables de todas las personas que trabajan en el proyecto. Mediante el calendario del proyecto, que generalmente es el calendario estndar, puede especificar los das y horas no laborables normales, como fines de semana y noches, y los das festivos excepcionales, como los das festivos de la organizacin. El calendario estndar del proyecto es el calendario base predeterminado para los recursos del proyecto. Asignar un calendario base a un recurso si ha establecido un calendario base para una programacin especial, distinto del calendario estndar del proyecto, y desea que los perodos laborables de un recurso estn basados en este calendario. Cambiar los perodos laborables, los das no laborables y las vacaciones para recursos individuales mediante la creacin de calendarios de recursos individuales para indicar los horarios laborables, las vacaciones, los permisos y las bajas por enfermedad. Establecer los perodos laborables y los das no laborables para todos los recursos del proyecto 1. En el men Herramientas, haga clic en Cambiar calendario laboral. 2. En el cuadro Para, haga clic en el calendario del proyecto. Nota: El calendario del proyecto actual se muestra seguido de "(Calendario del proyecto)". El valor predeterminado es Estndar (Calendario del proyecto). 3. Seleccione una fecha en el calendario. - Para cambiar un da de la semana en todo el calendario del proyecto, seleccione el da que aparece en la parte superior del calendario. - Para cambiar todos los das laborables, haga clic en la abreviatura del primer da en la parte superior y, a continuacin, mantenga presionada la tecla MAYS y haga clic en la abreviatura del ltimo da en la parte superior. 4. Haga clic en Predeterminadas, Perodo no laborable o Perodo laborable no predet.. - Si hace clic en Predeterminadas, los das seleccionados adoptarn los perodos laborables predeterminados que son de 8:00 a.m. a 12:00 p.m. y de 1:00 p.m. a 5:00 p.m., de lunes a viernes, y
perodo no laborable en los fines de semana. - Si hace clic en Perodo laborable no predet., escriba las horas en las que desee que el trabajo comience en los cuadros Desde y las horas en las que desee que el trabajo termine en los cuadros Hasta.
Nota: Puede utilizar las horas laborables en el calendario del proyecto para ajustar el trabajo en las tareas que no forman parte del proyecto. Si los integrantes del equipo slo pueden estar trabajando realmente seis horas al da en las tareas del proyecto, y las otras dos horas las emplean en reuniones y tareas administrativas, puede reflejar esta circunstancia indicando una disponibilidad de recursos de seis horas por da en el calendario del proyecto. Asignar un calendario base a un recurso 1. En el men Ver, haga clic en Hoja de recursos. 2. En el campo Nombre del recurso, seleccione el recurso al que desee asignar un calendario. 3. Haga clic en Informacin del recurso y, a continuacin, en la ficha Horario de trabajo.
4. En el cuadro Calendario base, haga clic en el calendario que desee asignar al recurso. 5. Por ejemplo, si el recurso seleccionado trabaja durante el turno de noche, haga clic en Turno de noche para asignar esta opcin como calendario base del recurso. 6. Haga clic en Aceptar
Nota: De manera predeterminada, el calendario estndar es el calendario del proyecto. El calendario del proyecto se aplica a todos los recursos a medida que se agregan. Puede asignar un calendario base diferente al recurso, o puede modificar el calendario de un recurso individual. Cambiar los perodos laborables, los das no laborables y las vacaciones para recursos individuales 1. En el men Ver, haga clic en Hoja de recursos. 2. En el campo Nombre del recurso, seleccione el recurso al que desee asignar un calendario. 3. Haga clic en Informacin del recurso y, a continuacin, en la ficha Horario de trabajo.
4. En el cuadro Calendario base, haga clic en el calendario que desee asignar al recurso. 5. Seleccione una fecha en el calendario. - Para cambiar un da de la semana en todo el calendario del proyecto, seleccione el da que aparece en la parte superior del calendario. - Para cambiar todos los das laborables, haga clic en la abreviatura del primer da en la parte superior y, a continuacin, mantenga presionada la tecla MAYS y haga clic en la abreviatura del ltimo da en la parte superior. 6. Haga clic en Predeterminadas, Perodo no laborable o Perodo laborable no predet.. - Si hace clic en Predeterminadas, los das seleccionados adoptarn los perodos laborables predeterminados que son de 8:00 a.m. a 12:00 p.m. y de 1:00 p.m. a 5:00 p.m., de lunes a viernes, y perodo no laborable en los fines de semana. - Si hace clic en Perodo laborable no predet., escriba las horas en las que desee que el trabajo comience en los cuadros Desde y las horas en las que desee que el trabajo termine en los cuadros Hasta. 7. Haga clic en Aceptar
Establecer costos de material - CURSO DE MICROSOFT PROJECT GRATIS
Portal de Arquitectura y Construccin - www.arquitectuba.com.ar
Establecer costos de material - Introducir tasas de recursos materiales, Introducir una tasa por recurso material, Introducir varias tasas por recurso material, Introducir un costo por uso de recursos materiales, Introducir un costo por uso por recurso material, Introducir varios costos por uso por recurso material, Definir cundo se han de acumular costos
Establecer costos de material Un Recurso Material se define como los suministros y otros elementos consumibles utilizados para realizar las tareas de un proyecto. El Costo por uso se refiere a la tarifa fija por el uso de un recurso. Este costo puede ser adicional o sustituir a un costo variable o costo por hora del recurso. En el caso de recursos de trabajo, el costo por uso se acumula cada vez que se utiliza el recurso. En el caso de recursos materiales, el costo por uso slo se acumula una vez al asignarlos, independientemente de las unidades. Introducir tasas de recursos materiales Introducir una tasa por recurso material si desea basar los costos de suministros en una tasa por recurso material. Introducir varias tasas por recurso material si trabaja con calidades diferentes de material o tiene que incorporar cambios de tasas de material en fechas especficas. Por ejemplo, puede utilizar las fichas de tablas de tasas de costo para introducir tasas para calidades de cermica diferentes e incluir los aumentos de costos o los descuentos que se prev que tengan lugar en momentos especficos a lo largo del proyecto. Introducir una tasa por recurso material 1. En el men Ver, haga clic en Hoja de recursos. 2. En el men Ver, elija Tabla y haga clic en Entrada. 3. En el campo Nombre del recurso, seleccione un recurso material o escriba un nombre de recurso material nuevo. 4. En el caso de un recurso material nuevo, haga clic en Material en el campo Tipo . 5. En el caso de un recurso material nuevo, escriba un nombre de unidad de medida para el recurso material en el campo Etiqueta de material. 6. En el campo Tasa estndar, escriba una tasa. 7. Presione la tecla TAB para moverse al campo si ste no est visible.
Introducir varias tasas por recurso material
1. En el men Ver, haga clic en Hoja de recursos. 2. En el men Ver, elija Tabla y haga clic en Entrada. 3. En el campo Nombre del recurso, seleccione un recurso material o escriba un nombre de recurso material nuevo. 4. Haga clic en Informacin del recurso y, a continuacin, en la ficha General.
5. En el caso de un recurso material nuevo, haga clic en Material en el cuadro Tipo de recurso. 6. En el caso de un recurso material nuevo, escriba un nombre de unidad de medida para el recurso material en el cuadro Etiqueta de material. 7. Si lo desea, escriba fechas en los campos Disponible desde y Disponible hasta en Disponibilidad de recursos.
8. Haga clic en la ficha Costos y, a continuacin, haga clic en la ficha A en Tablas de tasas de costo. 9. En el campo Tasa estndar, escriba una tasa. 10. En la fila siguiente, escriba un valor o un cambio porcentual de la tasa anterior en el campo Tasa estndar. 11. En el campo Fecha efectiva, escriba la fecha en que el cambio de tasa entrar en vigor. 12. Para introducir grupos de tasas adicionales, haga clic en la ficha B y, a continuacin, repita los pasos 9 a 11.
Introducir un costo por uso de recursos materiales Introducir un costo por uso por recurso material si desea introducir slo un costo por uso para un recurso material y no desea incorporar cambios de costos en el futuro. Introducir varios costos por uso por recurso material si desea introducir ms de un costo por uso por recurso o incorporar cambios de costos por uso de material en el futuro. Introducir un costo por uso por recurso material 1. En el men Ver, haga clic en Hoja de recursos. 2. En el men Ver, elija Tabla y haga clic en Entrada. 3. En el campo Nombre del recurso, seleccione un recurso material o escriba un nombre de recurso material nuevo. 4. En el caso de un recurso material nuevo, seleccione Material en el campo Tipo. 5. En el caso de un recurso material nuevo, escriba un nombre de unidad de medida para el recurso material en el campo Etiqueta de material. 6. En el campo Costo/Uso, escriba un valor de costo.
Introducir varios costos por uso por recurso material 1. En el men Ver, haga clic en Hoja de recursos. 2. En el campo Nombre del recurso, seleccione un recurso material o escriba un nombre de recurso
material nuevo. 3. Haga clic en Informacin del recurso y, a continuacin, en la ficha General.
4. En el caso de un recurso material nuevo, seleccione Material en el cuadro Tipo de recurso. 5. En el caso de un recurso material nuevo, escriba un nombre de unidad de medida para el recurso material en el cuadro Etiqueta de material. 6. Si lo desea, escriba fechas en los campos Disponible desde y Disponible hasta en Disponibilidad de recursos. 7. Haga clic en la ficha Costos y, a continuacin, haga clic en la ficha A en Tablas de tasas de costo. 8. En el campo Costo por uso, escriba un valor de costo. 9. En la fila siguiente, escriba un valor o un cambio porcentual del costo por uso anterior en el campo Costo por uso. 10. En el campo Fecha efectiva, escriba la fecha en que el cambio de costo entrar en vigor. 11. Para introducir grupos de costos por uso adicionales, haga clic en la ficha B y, a continuacin, repita los pasos 8 a 10.
Definir cundo se han de acumular costos Se pueden definir mtodos de acumulacin de costos para costos de recursos y costos fijos. Los mtodos de acumulacin de costos son: - Prorrateo: el costo se prorratea, es decir se distribuye, durante la realizacin de la tarea. - Comienzo: todos los costos se acumulan en cuanto comienza la tarea. - Fin: todos los costos se acumulan una vez completada la tarea
1. En el men Ver, haga clic en Hoja de recursos. 2. En el campo Nombre del recurso, seleccione un recurso. 3. Haga clic en Informacin del recurso y, a continuacin, en la ficha Costos.
4. En el cuadro Acumulacin de costos, haga clic en el mtodo de acumulacin que desee utilizar.
Especificar o actualizar los nombres de los recursos en el proyecto - CURSO DE MICROSOFT PROJECT GRATIS
Portal de Arquitectura y Construccin - www.arquitectuba.com.ar
Especificar o actualizar los nombres de los recursos en el proyecto - Especificar informacin bsica de los recursos, Introducir informacin para un recurso de trabajo, Introducir informacin para un recurso material, Utilizar notas
Especificar o actualizar los nombres de los recursos en el proyecto Una vez identificados, aprobados y conseguidos los recursos, se pueden especificar nuevos nombres de recursos y actualizar los existentes en la Hoja de recursos de Microsoft Project. Este proceso crea una lista bsica de los recursos materiales, humanos y de equipamiento que realizarn las tareas del proyecto. Los Recursos estn constitudos por el personal, equipamiento y material utilizados para completar las tareas de un proyecto. El Recurso material consiste en los suministros y otros elementos consumibles utilizados para realizar las tareas de un proyecto. 1. En el men Ver, haga clic en Hoja de recursos. 2. En el men Ver, elija Tabla y haga clic en Entrada. 3. Para especificar un nuevo nombre de recurso, en el campo Nombre del recurso, escriba el nombre que desee. 4. Para actualizar un nombre de recurso existente, en el campo Nombre del recurso que contenga el nombre que desea actualizar (por ejemplo, "Ingeniero 1"), escriba el nuevo nombre de recurso (por ejemplo, Julia Prez). 5. Si desea denominar grupos de recursos, en el campo Grupo correspondiente al nombre del recurso, escriba el nombre del grupo. Nota: Puede seleccionar un recurso de trabajo de la libreta de direcciones de correo electrnico. En una vista de tareas, como Diagrama de Gantt, haga clic en Asignar recursos y, a continuacin, elija Direccin. Seleccione el recurso de la libreta de direcciones de correo electrnico. Si selecciona un nombre de alias de grupo en la libreta de direcciones de correo electrnico, los nombres de todos los miembros del alias se introducen en la lista de recursos. Vuelva a mostrar la vista Hoja de recursos. (Si lo desea, tambin puede dejar abierto el cuadro de dilogo Asignar recursos). Los nuevos nombres aparecen tambin en la Hoja de recursos, donde puede seguir aadiendo informacin de los recursos. Especificar informacin bsica de los recursos Una vez identificado el mbito y las tareas del proyecto, puede utilizar la Hoja de recursos de Microsoft Project para crear una lista de las personas, equipamiento y recursos materiales que van a componer su equipo y llevar a cabo la tareas del proyecto. Puede elaborar una lista preliminar de recursos con nombres de recurso con marcador de posicin para obtener la aprobacin de los procesos de asignacin de personal y adquisicin, si es necesaria. A medida que obtiene los recursos reales, puede completar la lista de recursos con detalles, incluidos los nombres de los recursos reales. Introducir informacin para un recurso de trabajo
Introducir informacin para un recurso de trabajo si el recurso es una persona o un elemento de equipamiento. 1. En el men Ver, haga clic en Hoja de recursos. 2. En el men Ver, elija Tabla y haga clic en Entrada. 3. En el campo Nombre del recurso, escriba el nombre de un recurso. 4. Si desea denominar grupos de recursos, en el campo Grupo correspondiente al nombre del recurso, escriba el nombre del grupo. 5. En el campo Tipo, asegrese de que el tipo de recurso est establecido en el valor predeterminado Trabajo. 6. En el campo Capacidad mxima del recurso, escriba el nmero total de unidades disponibles de este recurso. 7. Haga clic en Aceptar Nota: Puede especificar la capacidad mxima en forma de porcentaje (50%, 100%, 300%) o de decimal (0,5; 1; 3).
Introducir informacin para un recurso material Introducir informacin para un recurso material si el recurso es un material o suministro consumible, como hormign, madera o clavos. 1. En el men Ver, haga clic en Hoja de recursos. 2. En el men Ver, elija Tabla y haga clic en Entrada. 3. En el campo Nombre del recurso, escriba el nombre de un recurso. 4. Si desea denominar grupos de recursos, en el campo Grupo correspondiente al nombre del recurso, escriba el nombre del grupo.
5. En el campo Tipo de recurso, seleccione Material para recursos materiales. 6. Los campos Direccin de correo electrnico, Grupo de trabajo e Inicio de sesin en Windows estn desactivados para este recurso, mientras que el campo Etiqueta de material est activado. 7. En el campo Etiqueta de material, escriba la etiqueta (por ejemplo, metros, toneladas o cajas) para el recurso. 8. Haga clic en Aceptar Nota: El campo Capacidad mxima est desactivado para recursos materiales.
Utilizar notas Se puede agregar notas a los recursos. Las notas pueden modificarse, eliminarse y verse segn se desee. 1. En el men Ver, haga clic en Hoja de recursos. 2. En el men Ver, elija Tabla y haga clic en Entrada. 3. En el campo Nombre de recurso, seleccione un recurso. 4. Haga clic en Notas del recurso. 5. En el cuadro Notas, escriba, modifique o elimine el contenido de la nota y, a continuacin, haga clic en Aceptar. Para ver la nota del recurso, site el cursor sobre el icono Notas en el campo Indicadores.
Para ver una nota de recurso larga en su totalidad, haga doble clic en el icono Notas.
Nota: Tambin puede incluir esta nota cuando imprima la vista o un informe.
En este punto del proceso de planificacin del proyecto - CURSO DE MICROSOFT PROJECT GRATIS
Portal de Arquitectura y Construccin - www.arquitectuba.com.ar
Especificar la informacin de recursos y establecer los perodos laborables - Especificar o actualizar los nombres de los recursos en el proyecto, Especificar informacin bsica de los recursos, Establecer mtodos para comunicar la informacin del proyecto, Especificar o revisar los conjuntos de aptitudes de recursos, Agregar una nota sobre un recurso, Establecer los costos de los recursos, Establecer tasas de pago o tarifas para recursos, Establecer costos de material, Establecer los perodos laborables para el proyecto y los recursos, Establecer perodos laborables, Especificar la disponibilidad de los recursos durante todo el proyecto
Especificar la informacin de recursos y establecer los perodos laborables En este punto del proceso de planificacin del proyecto, se han identificado, aprobado y adquirido todos los recursos. Se sabe quines son los integrantes del equipo y qu equipamiento y materiales se deben adquirir para conseguir los objetivos del proyecto. Ahora es necesario introducir la informacin de los recursos en el plan del proyecto. Pasos a seguir: Especificar o actualizar los nombres de los recursos en el proyecto: Si los recursos que est utilizando pertenecen exclusivamente a este proyecto, especifique o actualice los nombres de los recursos en la Hoja de recursos de Microsoft Project de este proyecto. Especificar informacin bsica de los recursos: para agregar ms detalles acerca de los recursos, como grupo, tipo de recurso y capacidad mxima. Establecer mtodos para comunicar la informacin del proyecto: Configurar mensajera de grupo de trabajo para los integrantes del equipo para establecer los nombres de correo electrnico de los recursos humanos si utiliza comunicacin de grupo de trabajo por medio del correo electrnico o para establecer los nombres de los integrantes del equipo en Microsoft Project Central. Especificar o revisar los conjuntos de aptitudes de recursos: Puede ser til aadir un campo personalizado a la Hoja de recursos para especificar conjuntos de aptitudes de recursos. Puede especificar aptitudes, y filtrar, ordenar o agrupar recursos segn sus aptitudes. Agregar una nota sobre un recurso: si desea agregar o actualizar una nota de recurso, que puede contener suposiciones, peculiaridades, experiencia, resultados, etctera. Establecer los costos de los recursos: si es el momento de introducir tasas y tarifas para personas, equipamiento y materiales, y si va a utilizar Microsoft Project para crear un presupuesto o realizar el seguimiento de los costos del proyecto. Establecer tasas de pago o tarifas para recursos: para establecer tasas por hora, costos por uso y otras tarifas para recursos humanos y de equipamiento. Microsoft Project puede calcular los costos totales de los recursos, de la tareas asignadas y de todo el proyecto. Puede introducir esta informacin a medida que la obtiene, puesto que puede estar contratando personal o negociando con otros jefes para compartir recursos. Establecer costos de material: para establecer los costos de recursos consumibles tales como suministros. Microsoft Project puede calcular los costos totales de estos recursos materiales a partir de las tasas de pagos y las cantidades que se han introducido. Establecer los perodos laborables para el proyecto y los recursos: para establecer la disponibilidad de todos los recursos del proyecto y de los recursos individuales. Puede indicar vacaciones, programaciones de trabajo, fechas de comienzo y fin del proyecto y diferentes unidades de recursos a lo largo del proyecto.
Establecer perodos laborables, das no laborables y vacaciones: para establecer los das y horas de trabajo de recursos individuales. Puede configurar calendarios de recursos individuales para indicar programaciones de recursos no estndar, vacaciones y otros perodos no laborables. Especificar la disponibilidad de los recursos durante todo el proyecto: Puede ajustar la disponibilidad de los recursos durante todo el proyecto. Puede cambiar las fechas de comienzo y fin del trabajo del recurso en el proyecto. Tambin puede cambiar la disponibilidad de unidades en diferentes perodos del proyecto.
El ambiente de trabajo de Microsoft Project - CURSO DE MICROSOFT PROJECT GRATIS
Portal de Arquitectura y Construccin - www.arquitectuba.com.ar
El ambiente de trabajo de Microsoft Project - La Barra de Ttulo, La Barra de Menes, Las Barras de Herramientas, La Barra Estndar, La Barra de Formato, La Barra de Vistas, La Escala Temporal, Las Barras de Desplazamiento, La Tabla de Tareas y el Area de Grfico, Obtener Ayuda
El ambiente de trabajo de Microsoft Project Microsoft Project presenta la informacin acerca del proyecto, con grficos y textos, en distintos tipos de vista. Para iniciar Microsoft Project seleccione el botn Inicio de Windows, luego Programas y finalmente Microsoft Project. Al abrir Microsoft Project aparecer un documento nuevo en la vista del Diagrama de Gantt y la ventana de ayuda sobre el proyecto en blanco. Haga clic sobre el botn Cerrar para salir de la ventana de ayuda y mostrar la ventana de Project, tal como la que se muestra a continuacin:
En la parte superior se encuentran la barra de ttulo y las barras de herramientas. A la izquierda se encuentra la barra de vistas. En el centro se encuentra la vista del Diagrama de Gantt dividida verticalmente por un lnea. A la derecha de la lnea se encuentra el Grfico de Gantt con la Escala Temporal arriba y las barras de desplazamiento a la derecha y a la izquierda del mismo. A la izquierda de la lnea se encuentra la tabla de tareas que se muestra como una tabla de Excel donde cada columna tiene un nombre, y cada fila representa una tarea.
La Barra de Ttulo Muestra el nombre de la palicacin (Microsoft Project) y el nombre del proyecto activo. A la derecha se encuentran los botones de minimizar, maximizar y cerrar la ventana.
La Barra de Menes Presenta los menes por medio de los cuales accesamos las diferentes opciones que ofrece Microsoft Project.
Las Barras de Herramientas Muestra los botones que permiten utilizar las diferentes opciones de Microsoft Project, de una manera ms rpida. Por defecto se muestran la Barra de Formato y la Barra Estndar. La Barra de Herramientas Estndar permite iniciar las tareas ms comunes tales como crear una nueva tarea, cortar, copiar y pegar texto y guardar un archivo. La Barra de Herramientas de Formato permite aplicar formatos especficos a los diferentes elementos de las vistas de Microsoft Project. Nota: Si desea personalizar la barra de herramientas y ver todas las que estn disponibles, haga clic en el men Ver, seleccione Barras de Herramientas y luego Personalizar. La Barra Estndar
En la siguiente tabla se describen algunos de los elementos que se presentan en esta barra:
Botn
Nombre Nuevo Abrir Guardar Imprimir Vista Preliminar Ortografa Eliminar Tarea Cortar Copiar Pegar Copiar Formato Deshacer Insertar Hipervnculo Vincular Tareas
Descripcin Abre un archivo nuevo de Project Abre un archivo existente Guarda un archivo Imprime el documento Muestra la vista previa de un documento Realiza la correccin ortogrfica del proyecto Elimina la tarea seleccionada Corta el texto seleccionado y lo guarda en el portapapeles Copia el texto seleccionado y lo guarda en el portapapeles Pega el contenido del portapapeles Copia el formato Deshace la ltima accin Inserta un hipervnculo de enlace con otro documento o pgina web Establece una relacin de dependencia fin a comienzo
Desvincular Tareas Elimina el vnculo entre dos tareas Dividir Tarea Informacin de la Tarea Notas de la Tarea Asignar Recursos Agrupar por Acercar Alejar Divide el tiempo de una tarea en dos segmentos Muestra el cuadro de dilogo Informacin de la Tarea Muestra la ficha Notas del cuadro de dilogo Informacin de la Tarea Abre el cuadro de dilogo Asignar Recursos Agrupa las tareas segn diversos criterios Aumenta la vista Reduce la vista
Ayuda de Microsoft Muestra el asistente de Office Project
La Barra de Formato
En la siguiente tabla se describen algunos de los elementos que se presentan en esta barra:
Botn
Nombre Anular Sangra Aplicar Sangra Mostrar Subtareas Ocultar Subtareas Mostrar todas las subtareas Mostrar niveles Fuente Tamao de Fuente Negrita Cursiva Subrayado Alinear a la Izquierda Centrar Alinear a al Derecha Filtro Autofiltro Asistente para Diagramas de Gantt
Descripcin Anula la sangra aplicada a una tarea para situarla en un nivel superior del esquema Aplica una sangra a una tarea para situarla en un nivel inferior del esquema Muestra las subtareas de la tarea resumen seleccionada Oculta las subtareas de la tarea resumen seleccionada Muestra todas las subtareas de todas las tareas resumen del proyecto Muestra las subtareas del nivel seleccionado Muestra el tipo de fuente selccionada y permite cambiarla Muestra el tamao de fuente seleccionada y permite cambiarlo Pone en negrita el texto selccionado Pone en cursiva el texto seleccionado Subraya el texto seleccionado Alnea a la izquierda el elemento del campo seleccionado Centra el elemento del campo seleccionado Alnea a la derecha el texto del campo seleccionado Aplica el filtro especificado por el usuario Activa o desactiva el autofiltro Activa el Asistente para dar formato a las estructuras del Diagrama de Gantt
La Barra de Vistas
La Barra de vistas muestra los iconos de las vistas ms utilizadas, en los que puede hacer clic para mostrar la vista. Aparece a lo largo del borde izquierdo de la ventana de Microsoft Project y proporciona los medios adecuados para cambiar de vista con slo hacer clic en los iconos que aparecen en ella. Si la vista que desea mostrar no aparece en la Barra de vistas, haga clic en Ms vistas en la Barra de vistas y, despus, seleccione la que desee en el cuadro de dilogo Ms vistas. Si no desea que Microsoft Project muestre la Barra de vistas, haga clic en Barra de vistas en el men Ver. En la siguiente tabla se describe cada una de las vistas que aparecen en la Barra de vistas y muestra el icono de cada una de ellas. Nota: Esta tabla no contiene todas las vistas de Microsoft Project, nicamente las que se muestran en la Barra de vistas de manera predeterminada.
Vista
Nombre Calendario
Descripcin Calendario mensual que muestra las tareas y sus duraciones. Utilice esta vista de tareas para mostrar las tareas programadas en una semana o en un intervalo de semanas concretos.
Lista de tareas e informacin relacionada y un diagrama Diagrama de que muestra tareas y duraciones en funcin del tiempo. Gantt Utilice esta vista de tareas para introducir y programar una lista de tareas. Diagrama, anteriormente conocido como Diagrama de red, Diagrama de que muestra todas las tareas y sus dependencias. Utilice esta vista de tareas para crear y ajustar la programacin en red formato de diagrama de flujo. Uso de tareas Lista de tareas que muestra los recursos asignados agrupados bajo cada tarea. Utilice esta vista para ver qu recursos se encuentran asignados a tareas especficas y para definir el perfil del trabajo.
Gantt de seguimiento
Lista de tareas e informacin relacionada y un diagrama que muestra las barras de Gantt de lnea de base y de programacin de cada tarea. Utilice esta vista de tarea para comparar la programacin prevista con la actual. Grfico que muestra la asignacin, los costos o el trabajo de los recursos. Utilice esta vista para mostrar informacin sobre un solo recurso o sobre un grupo de recursos a lo largo del tiempo. Lista de recursos e informacin relacionada. Utilice esta vista de recurso para introducir y modificar informacin acerca del recurso en un formato similar al de una hoja de clculo. Lista de recursos que muestra la asignacin, el costo o la informacin del trabajo de cada recurso a travs del tiempo. Utilice esta vista para mostrar informacin acerca del costo y de la asignacin de trabajo de cada recurso y para definir el perfil de las asignaciones.
Grfico de recursos
Hoja de recursos
Uso de recursos
La Escala Temporal Algunas vistas disponen de una escala temporal en la parte superior que consta de dos componentes: una escala temporal principal en la parte superior y una secundaria debajo de sta. Las escalas principal y secundaria se pueden ajustar de forma independiente, lo cual permite ver el proyecto con el nivel de detalle deseado.
Las Barras de Desplazamiento Microsoft Project muestra barras de desplazamiento horizontales y verticales de manera predeterminada. La Tabla de Tareas y el Area de Grfico La tabla de tareas muestra informacin acerca de las tareas del proyecto, por ejemplo, cundo comienzan y finalizan, su longitud y los recursos asignados a ellas. Cada columna corresponde con una caracterstica de la tarea, cada fila representa una tarea. La interseccin de una fila con una columna se reconoce como Campo. La parte de grfico muestra grficamente cada una de las tareas, generalmente en forma de barra de tarea. La posicin de la barra en la lnea de tiempo, as como su longitud, indica cundo comienza y finaliza esa tarea. Adems, la posicin de una barra de tarea en relacin a otra indica si las tareas se suceden o si se superponen.
Obtener Ayuda Microsoft Project dispone del sistema de ayuda estndar de Microsoft, que incluye el Asistente de Office, de una ayuda en lnea y de las fichas de Contenido, Asistente para Ayuda e Indice.
Adems Microsoft Project posee los elementos Vista Rpida, que muestra una visin global de sus capacidades, un Tutorial que gua al usuario paso a paso en la programacin de proyectos sencillos, y un Mapa del Proyecto que ofrece lineamientos generales de gestin de proyectos que pueden ser muy utiles en la formulacin, control y seguimiento de proyectos en general.
A estos elementos de llega haciendo clic en el men
(Ayuda) y seleccionando Introduccin.
Se pueden obtener todas las ayudas por medio de elegir los comandos del men Ayuda. Buena parte del contenido de este manual est basado en los elementos de ayuda nombrados de Microsoft Project.
Crear un plan de proyecto - CURSO DE MICROSOFT PROJECT GRATIS
Portal de Arquitectura y Construccin - www.arquitectuba.com.ar
Crear un plan de proyecto - Iniciando Microsoft Project, Para iniciar Microsoft Project siga estos pasos, Crear un proyecto nuevo, Abrir una plantilla o un archivo existente, Basar el proyecto nuevo en un archivo existente, Basar el proyecto nuevo en una plantilla, Introducir informacin clave del proyecto, Configurar el calendario del proyecto, Las estadsticas del proyecto
Crear un plan de proyecto Cuando se hayan definido los objetivos del proyecto y decidido sus fases principales, se puede comenzar a crear el plan. Primero se especifica y organiza la lista de tareas que se deben realizar, as como la duracin de cada tarea. A continuacin, se agrega al plan personas, equipamiento y materiales, y sus costos. Despus se asignan estos recursos a las tareas. Con esta informacin, Microsoft Project crea una programacin. Se puede comprobar la programacin y ajustarla segn sea necesario. Los primeros pasos en la creacin de una programacin consisten en iniciar un nuevo archivo, designar una fecha de comienzo o fin del proyecto e introducir informacin general del proyecto. Iniciando Microsoft Project Al abrir Microsoft Project aparecer un documento nuevo en la vista del Diagrama de Gantt y la ventana de ayuda sobre el proyecto en blanco. Para iniciar Microsoft Project siga estos pasos: 1. Seleccione en la barra de tareas de Windows el botn Inicio, Programas, Microsoft Project. 2. Haga clic sobre el botn Cerrar para salir de la ventana de Ayuda y mostrar la ventana de Project.
Crear un proyecto nuevo Cuando inicie un nuevo archivo de proyecto en Microsoft Project, puede especificar la fecha de comienzo o de fin del mismo, pero no ambas. Se recomienda especificar nicamente la fecha de comienzo del proyecto y dejar que Microsoft Project calcule la fecha de fin, una vez introducidas y programadas las tareas. Los proyectos se suelen programar de este modo. Al introducir informacin relativa al proyecto, como duraciones y dependencias de tareas, Microsoft Project programa el trabajo y calcula la fecha ms temprana de fin del proyecto. Si el proyecto debe finalizar en una fecha concreta, escriba slo la fecha de fin. La accin de programar a partir de la fecha de fin del proyecto permite a Microsoft Project programar desde una fecha concreta hacia atrs, terminando cada tarea lo ms tarde posible sin retrasar la fecha de fin. 1. Haga clic en Nuevo. 2. En el cuadro de dilogo Informacin del proyecto, escriba o seleccione una fecha de comienzo o fecha de fin para el proyecto
3. Si desea programar a partir de la fecha de comienzo del proyecto en el cuadro Fecha de comienzo, escriba o seleccione la fecha en que desee comenzar el proyecto
4. Si desea programar a partir de la fecha de fin del proyecto en el cuadro Programar a partir de, haga clic en Fecha de fin del proyecto, luego en el cuadro Fecha de fin, escriba o seleccione la fecha de fin a partir de la cual desee programar el proyecto
5. Haga clic en Aceptar 6. Haga clic en Guardar 7. En el cuadro Nombre de archivo, escriba un nombre para el proyecto y, a continuacin, haga clic en Guardar. Abrir una plantilla o un archivo existente Un archivo nuevo permite empezar partiendo de cero, elegir las fechas de comienzo o de fin del proyecto, y agregar las tareas y recursos necesarios para el proyecto. Pero tambin se puede utilizar un archivo de proyecto existente que contenga informacin similar a la que necesita para el proyecto actual. Tambin se puede utilizar una plantilla para comenzar el proyecto. La
utilizacin de una plantilla o de un archivo existente elimina la necesidad de volver a introducir informacin comn a la de proyectos similares. Basar el proyecto nuevo en un archivo existente 1. Haga clic en Abrir 2. Localice y abra la carpeta que contenga el proyecto y, a continuacin, haga clic en el proyecto 3. Si no lo encuentra, realice una bsqueda 4. Haga clic en Abrir Basar el proyecto nuevo en una plantilla 1. Para abrir una plantilla desde Microsoft Project, en el men Archivo, haga clic en Nuevo y despus haga clic en la ficha que contenga la plantilla. 2. Haga clic en la plantilla que desee abrir y, a continuacin, haga clic en Aceptar. Sugerencia: Las plantillas se pueden guardar en cualquier carpeta. Para abrir una plantilla guardada, en el men Archivo, haga clic en Abrir, seleccione la carpeta y el archivo de la plantilla y, a continuacin, haga clic en Aceptar. Introducir informacin clave del proyecto Cada proyecto se compone de un conjunto nico de elementos: las tareas que conlleva, las personas que las realizan y los objetivos del proyecto. Como ayuda para recordar y comunicar los detalles importantes, introduzca informacin sobre el proyecto y consltela cuando sea necesario. 1. En el men Archivo, haga clic en Propiedades y, a continuacin, en la ficha Resumen. 2. Escriba la informacin que desee acerca del proyecto, por ejemplo, las personas que lo administrarn y que se encargarn del mantenimiento del archivo de proyecto, el objetivo del proyecto, las limitaciones que pueden dificultar el logro de ese objetivo y otras notas de tipo general relativas al proyecto. 3. Haga clic en Aceptar.
Sugerencia: Para buscar un comando de men que no aparece, haga clic en las flechas situadas al final del men. El men se expande para mostrar ms comandos. Tambin puede expandir un men haciendo doble clic en l. Configurar el calendario del proyecto Puede cambiar el calendario del proyecto para que refleje los das y horas laborables de cada persona que participa en el proyecto. Los valores predeterminados del calendario son lunes a viernes, de 8:00 a.m. a 5:00 p.m., con una hora de descanso para el almuerzo. Puede especificar los perodos no laborables, como fines de semana y tardes, as como das festivos excepcionales, como las vacaciones. 1. En el men Herramientas, haga clic en Cambiar calendario laboral
2. Seleccione una fecha en el calendario. 3. Para cambiar un da de la semana en la totalidad del calendario, por ejemplo, para que la jornada de los viernes finalice a las 4:00 p.m., haga clic en la abreviatura de ese da en la parte superior del calendario.
4. Para cambiar todos los das laborables, por ejemplo, para comenzar los das laborables de martes a viernes a las 9:00 a.m., haga clic en la abreviatura correspondiente al primer da laborable de la semana y arrastre el ratn hasta la abreviatura correspondiente al ltimo da laborable de la semana.
5. Haga clic en Perodo no laborable para indicar los das libres, o en Perodo laborable no predet. para cambiar las horas de trabajo. 6. Si en el paso anterior hizo clic en Perodo laborable no predet., escriba las horas en las que desea que
comience el trabajo en los cuadros Desde y las horas en las que desea que termine el trabajo en los cuadros Hasta.
7. Haga clic en Aceptar. Las estadsticas del proyecto Para obtener una visin general de la fecha de inicio y fin, duracin, costos y dems informacin del proyecto se accesan las estadsticas del mismo que proporciona Microsoft Project. 1. En el men Proyecto, haga clic en Informacin del Proyecto 2. En el cuadro de dilogo Informacin del Proyecto, haga clic en Estadsticas
Crear un calendario para una tarea - CURSO DE MICROSOFT PROJECT GRATIS
Portal de Arquitectura y Construccin - www.arquitectuba.com.ar
Crear un calendario para una tarea - Asignar un calendario a una tarea
Crear un calendario para una tarea Un Calendario de tareas es un calendario base que se puede aplicar a tareas individuales para controlar la programacin de estas tareas, normalmente independiente del calendario del proyecto o de cualquier calendario de recursos asignados. De manera predeterminada, todas las tareas se programan con el calendario del proyecto. Si hay recursos asignados, las tareas se programan de acuerdo con los calendarios de recursos asignados. Los calendarios de tareas definen excepciones nicas o especficas para programar tareas individuales, como la maquinaria que funciona durante el perodo no laborable. 1. En el men Herramientas, haga clic en Cambiar calendario laboral. 2. Haga clic en Nuevo.
3. En el cuadro Nombre, escriba el nombre del nuevo calendario. 4. Para comenzar con un calendario predeterminado, haga clic en Crear nuevo calendario base.
5. Para crear un nuevo calendario base a partir de un calendario existente, haga clic en Hacer una copia del y, a continuacin, en el nombre del calendario que aparece en el cuadro.
6. Haga clic en Aceptar. 7. Haga los cambios necesarios en el calendario: - Para cambiar el calendario en das especficos, seleccione los das que desee cambiar en el calendario. - Para seleccionar das no adyacentes, mantenga presionada la tecla CTRL y haga clic en los das.
- Para seleccionar das adyacentes, presione la tecla MAYS y haga clic en el primer y en el ltimo da que desee cambiar en el calendario. - Para cambiar un da de la semana en el calendario entero, haga clic en la abreviatura del da situada en la fila superior del calendario. 8. En Establecer fechas seleccionadas como, haga clic en Predeterminadas, Perodo no laborable o Perodo laborable no predet.. 9. Para cambiar el Perodo laborable no predet., escriba las horas en las que desea que el trabajo comience en los cuadros Desde y las horas en las que desea que el trabajo termine en los cuadros Hasta.
10. Haga clic en Aceptar. Nota: Despus de crear un calendario base, necesita asignarlo a una tarea. Asignar un calendario a una tarea Un calendario de tareas define excepciones exclusivas o especficas para perodos laborables y no laborables correspondientes a una tarea, una tarea repetitiva o una tarea de resumen repetitiva. Una vez creado un calendario de tareas, se debe asignar a las tareas. 1. En el men Ver, haga clic en Diagrama de Gantt. 2. En el campo Nombre de tarea, seleccione la tarea a la que desee asignar un calendario. 3. Haga clic en Informacin de la tarea y, a continuacin, en la ficha Avanzado.
4. En el cuadro Calendario, haga clic en el calendario que desee utilizar para la tarea. 5. Active la casilla de verificacin La programacin omite los calendarios de recursos para que el calendario de tareas anule todos los calendarios de recursos, si procede.
Nota: Si decide que Microsoft Project omita los calendarios de recursos, una tarea se programar aunque los recursos asignados a la misma tengan establecido perodo no laborable en el correspondiente calendario de recursos.
Ver cdigos de estructura de descomposicin del trabajo - CURSO DE MICROSOFT PROJECT GRATIS
Portal de Arquitectura y Construccin - www.arquitectuba.com.ar
Ver cdigos de estructura de descomposicin del trabajo - Utilizar cdigos personalizados de estructura de descomposicin del trabajo, Volver a numerar los cdigos de tareas de estructura de descomposicin del trabajo personalizados
Ver cdigos de estructura de descomposicin del trabajo Una estructura de descomposicin del trabajo, o EDT, es la jerarqua de tareas en el proyecto, representada por una serie de nmeros, letras, o una combinacin de ambos. Un cdigo EDT identifica el lugar nico de una tarea en la estructura del proyecto. Para trabajar con cdigos EDT, puede agregar una columna a una vista de hoja.
Para mostrar cdigos EDT: 1. Seleccione una vista de hoja que muestre tareas. - Para mostrar la Hoja de tareas, en el men Ver, haga clic en Ms vistas. En el cuadro Vistas, haga clic en Hoja de tareas y elija Aplicar. - Para mostrar el Diagrama de Gantt, en el men Ver, haga clic en Diagrama de Gantt. 2. Haga clic en el campo a la derecha del cual desee insertar una columna para el cdigo EDT, como por ejemplo el campo Nombre de tarea para insertar cdigos de esquema inmediatamente a la izquierda de los nombres de tareas. 3. En el men Insertar, haga clic en Columna. 4. En el cuadro Nombre de campo, haga clic en EDT. 5. En el cuadro Alinear datos, haga clic en Izquierda. 6. Haga clic en Ajuste perfecto. Utilizar cdigos personalizados de estructura de descomposicin del trabajo Si la organizacin o el cliente necesitan un formato de cdigo de estructura de descomposicin del trabajo (EDT), puede crear una mscara personalizada que utilizar Microsoft Project para asignar los cdigos EDT
correspondientes a las tareas dependiendo de su lugar en la jerarqua del esquema del proyecto. Puede definir un conjunto de cdigos EDT por proyecto. Si tiene que mostrar otra estructura organizativa para las tareas, puede crear un cdigo de esquema personalizado adems de cdigos EDT. Si no aparecen los campos EDT, puede agregar una columna EDT a una vista de hoja. Para ver cdigos EDT, utilice una vista de hojas. - Para hacer que aparezca la vista Hoja de tareas, en el men Ver, haga clic en Ms vistas. En el cuadro Vistas, haga clic en Hoja de tareas y elija Aplicar. - Para mostrar la vista Diagrama de Gantt, en el men Ver, haga clic en Diagrama de Gantt. 1. En el men Proyecto, elija EDT y luego haga clic en Definir cdigo.
2. Para especificar un prefijo de cdigo de proyecto que distinga las tareas en este proyecto de las tareas en otros proyectos, escriba un prefijo en el cuadro Prefijo del cdigo del proyecto. Nota: Si trabaja con varios proyectos consolidados en un archivo de proyecto principal o tiene a menudo proyectos con vnculos a tareas externas, agregar un prefijo de cdigo del proyecto puede ayudarle a distinguir tareas de diferentes proyectos. 3. Para especificar la cadena de cdigo para tareas de primer nivel, haga clic en la primera fila de la columna Secuencia, haga clic en la flecha y, a continuacin, haga clic en el tipo de carcter que desee utilizar para este nivel. - Haga clic en Nmeros (ordenados) para mostrar un cdigo EDT numrico para este nivel. - Haga clic en Maysculas (ordenadas) para mostrar cdigos EDT alfabticos en maysculas, por ejemplo, A, B y C para las tres primeras tareas de resumen del proyecto. - Haga clic en Minsculas (ordenadas) para mostrar cdigos EDT alfabticos en minsculas, por ejemplo, a, b y c para las tres primeras tareas de resumen del proyecto. - Haga clic en Caracteres (desordenados) para mostrar cualquier combinacin de nmeros y de letras en maysculas y en minsculas; por ejemplo, Arq1, Const1 e Insp1 y para las tres primeras tareas de resumen del proyecto. La seleccin de Caracteres (desordenados) proporciona la mxima flexibilidad para introducir cdigos EDT personalizados. Microsoft Project muestra un asterisco (*) en el campo EDT hasta que escriba o introduzca una cadena de caracteres para este nivel del cdigo EDT. 4. En la columna Longitud, haga clic en la primera fila y, a continuacin, escriba o seleccione el nmero mximo de caracteres en la cadena de cdigo de primer nivel. Por ejemplo, especifique 3 para que deban introducirse obligatoriamente tres caracteres en este nivel del cdigo EDT. La longitud total de un cdigo
EDT puede ser de hasta 255 caracteres. 5. En la columna Separador, haga clic en la primera fila y, a continuacin, escriba o seleccione un carcter para separar la cadena de cdigo para un nivel de la cadena de cdigo para el siguiente nivel. De manera predeterminada, el carcter separador es un punto. Sugerencias: Puede tener diferentes caracteres de separador entre cada nivel de cdigo. Puede escribir un carcter diferente de un punto, un signo menos, un signo ms o una barra oblicua; por ejemplo, puede escribir un smbolo de "y" comercial (&) o un signo de nmero (#). Puede prescindir de carcter separador entre niveles de cdigo. En el campo Longitud, haga clic en un nmero. En el campo Separador, elimine el carcter separador. 6. Repita los pasos 35 por cada cadena de cdigo que desee especificar. 7. Especifique una cadena de cdigo para cada nivel de tareas con sangra del esquema. 8. Si no desea que Microsoft Project asigne un cdigo EDT cada vez que introduzca una nueva tarea, desactive la casilla de verificacin Generar cdigo EDT para la nueva tarea. 9. Si desea utilizar el mismo cdigo EDT para tareas diferentes, desactive la casilla de verificacin Verificar exclusividad de los nuevos cdigos EDT.
Volver a numerar los cdigos de tareas de estructura de descomposicin del trabajo personalizados Si se mueven, eliminan o reorganizan las tareas, es posible que los cdigos EDT no aparezcan en el orden correcto. Puede cambiar los cdigos EDT uno a uno, manualmente, o todos a la vez si debe actualizar bastantes tareas. Si no aparecen los cdigos EDT, puede agregar una columna EDT a una vista de hoja. Para corregir la secuencia de cdigos EDT para un grupo de tareas contiguas: 1. Seleccione dos o ms tareas. Notas: Si no selecciona ninguna tarea o si slo se selecciona una tarea, Microsoft Project corregir los cdigos
EDT personalizados para todo el proyecto. Si se seleccionan varias tareas, la primera tarea de la seleccin no cambia con la nueva numeracin pues se utiliza como la referencia para volver a numerar las dems tareas. Si tiene subproyectos insertados dentro del proyecto y desea volver a numerar algunas o todas las tareas del subproyecto, haga clic en Mostrar y, a continuacin, haga clic en Todas las subtareas. Si no aparecen las tareas de un subproyecto, Microsoft Project no volver a numerarlas. 2. En el men Proyecto, elija EDT y luego haga clic en Cambiar numeracin. 3. Para corregir la secuencia de cdigos EDT para las tareas contiguas seleccionadas, haga clic en Tareas seleccionadas. 4. Para corregir la secuencia de cdigos EDT para todas las tareas del proyecto, haga clic en Todo el proyecto. 5. Haga clic en Aceptar.
You might also like
- Boletin-15-El-Sector-Electrico-Dominicano ORG PDFDocument12 pagesBoletin-15-El-Sector-Electrico-Dominicano ORG PDFArnoldo Sánchez DNo ratings yet
- Evolucion Sector Electrico Dominicano-1Document12 pagesEvolucion Sector Electrico Dominicano-1Rober AlcantaraNo ratings yet
- Leonel Fernández - El Delito de Opinión Pública PDFDocument253 pagesLeonel Fernández - El Delito de Opinión Pública PDFJosé Correa100% (2)
- Amín Abel Hasbun Antes de Caer AsesinadoDocument31 pagesAmín Abel Hasbun Antes de Caer AsesinadoJosé CorreaNo ratings yet
- Presupuesto Eliezer GasDocument1 pagePresupuesto Eliezer GasJosé CorreaNo ratings yet
- Héctor Incháustegui Cabral - de Literatura Dominicana Siglo Veinte PDFDocument436 pagesHéctor Incháustegui Cabral - de Literatura Dominicana Siglo Veinte PDFJosé Correa50% (2)
- Zonificacion Indicativa Sobre Densidades Circuns. No.1 - DN PDFDocument40 pagesZonificacion Indicativa Sobre Densidades Circuns. No.1 - DN PDFJosé CorreaNo ratings yet
- Ensaladas para Una Sana AlimentaciónDocument2 pagesEnsaladas para Una Sana AlimentaciónJosé CorreaNo ratings yet
- Juan Isidro Jimenes Grullon - El Mito de Los Padres de La Patria PDFDocument123 pagesJuan Isidro Jimenes Grullon - El Mito de Los Padres de La Patria PDFAlejandro Tavárez InoaNo ratings yet
- Lo Que Realmente Está Pasando en VenezuelaDocument9 pagesLo Que Realmente Está Pasando en VenezuelaJosé CorreaNo ratings yet
- Gestion de RiesgosDocument33 pagesGestion de RiesgosJosé CorreaNo ratings yet
- Hormigón Pretensado: Diego Arroyo Mayo 2012Document89 pagesHormigón Pretensado: Diego Arroyo Mayo 2012AlfredFloresCortezNo ratings yet
- Hilma Contreras - Entre Dos Silencios PDFDocument102 pagesHilma Contreras - Entre Dos Silencios PDFJosé Correa75% (4)
- Presupuesto Eléctrico Edificio V PDFDocument1 pagePresupuesto Eléctrico Edificio V PDFJosé CorreaNo ratings yet
- Virgilio Díaz Grullón - Más Allá Del EspejoDocument110 pagesVirgilio Díaz Grullón - Más Allá Del EspejoClam0% (1)
- Presupuesto de Materiales CastilloDocument1 pagePresupuesto de Materiales CastilloJosé CorreaNo ratings yet
- 52 1 SpaDocument3 pages52 1 SpaJosé CorreaNo ratings yet
- Virgilio Díaz Grullón - Un Día Cualquiera PDFDocument107 pagesVirgilio Díaz Grullón - Un Día Cualquiera PDFJosé Correa71% (7)
- Distancias Minimas de Seguridad en Media Tension - Ing. Reynaldo Condori YucraDocument66 pagesDistancias Minimas de Seguridad en Media Tension - Ing. Reynaldo Condori YucraArturiano VidaNo ratings yet
- Guia para La Elaboracion Del Informe TecnicoDocument5 pagesGuia para La Elaboracion Del Informe TecnicoPatricio FernándezNo ratings yet
- Anexión Restauración-César Herrera PDFDocument388 pagesAnexión Restauración-César Herrera PDFJosé CorreaNo ratings yet
- Presupuesto Proyecto VifaDocument3 pagesPresupuesto Proyecto VifaJosé CorreaNo ratings yet
- Temple GrandinDocument6 pagesTemple GrandinJosé CorreaNo ratings yet
- Programas Windows8Document4 pagesProgramas Windows8José CorreaNo ratings yet
- 242 481 1 SMDocument5 pages242 481 1 SMomar_sasNo ratings yet
- Guia Seguridad ElectricaDocument19 pagesGuia Seguridad ElectricaFrancoFernandoNo ratings yet
- Catalogo SolucionesDocument68 pagesCatalogo Solucionesmic_srlNo ratings yet
- Tablas de Las LuminariasDocument28 pagesTablas de Las LuminariasJosé CorreaNo ratings yet
- Manual de Construcciones Sismoresistentes en AdobeDocument30 pagesManual de Construcciones Sismoresistentes en AdobeEber Matamoros MallquiNo ratings yet
- Manual de Cinco Hábitos de Visión 2Document28 pagesManual de Cinco Hábitos de Visión 2José CorreaNo ratings yet
- APUS (Cimentaciones, Estructura Faltante) y CantidadesDocument23 pagesAPUS (Cimentaciones, Estructura Faltante) y CantidadesYisela Monsalve AcevedoNo ratings yet
- Caso Cirque Du SoleilDocument8 pagesCaso Cirque Du Soleilcarlos andres pestana anayaNo ratings yet
- Unidad 3 Metrologia Optica e Instrumentacion Basica-Cuestionario (Ing. IndDocument4 pagesUnidad 3 Metrologia Optica e Instrumentacion Basica-Cuestionario (Ing. IndJocelyne ZamoraNo ratings yet
- Implementación de controles estadísticos para mejorar la calidad del proceso de empaque de perico en empresaDocument36 pagesImplementación de controles estadísticos para mejorar la calidad del proceso de empaque de perico en empresaSergio Garcia MoranNo ratings yet
- Alexandre Gustave EiffelDocument2 pagesAlexandre Gustave EiffelFaby CunalataNo ratings yet
- Muestreo AceptacionDocument57 pagesMuestreo AceptacionDariana BastidasNo ratings yet
- Formato de Cotizacion UncpDocument3 pagesFormato de Cotizacion UncpAlbin Inocente Ventura100% (1)
- Eett. Hogar de AncianosDocument62 pagesEett. Hogar de AncianosLuis Manuel San Juan CastroNo ratings yet
- Complejo Ana Maria Campos (2013)Document27 pagesComplejo Ana Maria Campos (2013)Eduardo Jose Maldonado SilvaNo ratings yet
- Desagregación tecnológica hormigón cementoDocument66 pagesDesagregación tecnológica hormigón cementoAndrea FernándezNo ratings yet
- Apuntes de Soporte Tecnico de Manera PresencialDocument4 pagesApuntes de Soporte Tecnico de Manera PresencialCarlos JimenezNo ratings yet
- Cuestionario Del Censo de Población y Viviendas de España, 2011. BorradorDocument20 pagesCuestionario Del Censo de Población y Viviendas de España, 2011. BorradorAlfredo50% (2)
- Caminos I - Informe FinalDocument18 pagesCaminos I - Informe FinalAlfred Christhiani Taco SotoNo ratings yet
- Todos Los Trucos de GTA San Andares en Una Sola HojaDocument1 pageTodos Los Trucos de GTA San Andares en Una Sola HojaMartin AjpNo ratings yet
- Ensamble MecánicoDocument22 pagesEnsamble MecánicoJuan Jose Bazalar CarreñoNo ratings yet
- Perpendicular de Proa y PopaDocument3 pagesPerpendicular de Proa y Popaanon_744589388No ratings yet
- La Fresadora y La Maquina CNC: Centro Mexicano Frances Conalep Operación de Máquinas y HerramientasDocument18 pagesLa Fresadora y La Maquina CNC: Centro Mexicano Frances Conalep Operación de Máquinas y HerramientasSamuel AgustinNo ratings yet
- NCH 2861 2004Document27 pagesNCH 2861 2004Diego Cordova Ramos100% (1)
- Buques BalizadoresDocument23 pagesBuques BalizadoresGian ServelNo ratings yet
- Examen MTCDocument10 pagesExamen MTCAngel ChayñaNo ratings yet
- 3.1.2. - ErpDocument1 page3.1.2. - ErpRut Gonzalez LuisNo ratings yet
- Regulación turismo aventura Costa RicaDocument51 pagesRegulación turismo aventura Costa RicaLau RobletoNo ratings yet
- Laboratorio 5 ConmiDocument5 pagesLaboratorio 5 ConmiRenato Mauricio Yucra PurguayaNo ratings yet
- Resumen de Service Desk Open SourceDocument6 pagesResumen de Service Desk Open SourceYesse RodríguezNo ratings yet
- Manual de TPV SodexoDocument2 pagesManual de TPV SodexoHector FGRNo ratings yet
- Docsity Examen t1 de Economia Universidad PrivaDocument8 pagesDocsity Examen t1 de Economia Universidad PrivaJosafat LuqueNo ratings yet
- COTIZACION Joregoga PlanosDocument2 pagesCOTIZACION Joregoga PlanosAndyStéfanoGonzales67% (3)
- Movimiento de tierras: cambios de volumenDocument5 pagesMovimiento de tierras: cambios de volumenAmparoEloisaValenzuelaQuezadaNo ratings yet
- LLAZA Catálogo de GamasDocument28 pagesLLAZA Catálogo de Gamasjcedo8018No ratings yet