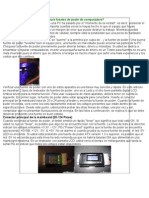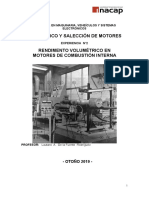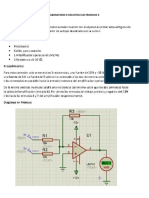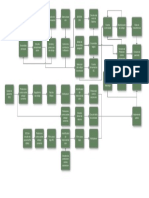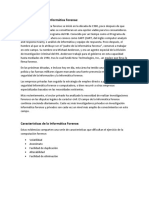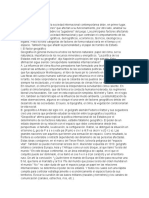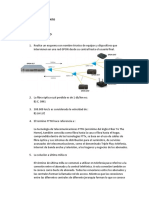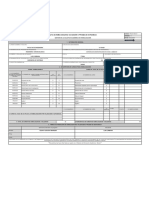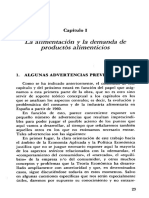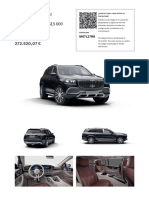Professional Documents
Culture Documents
01 - UPE Manual Básico
Uploaded by
Jonathan CruzOriginal Title
Copyright
Available Formats
Share this document
Did you find this document useful?
Is this content inappropriate?
Report this DocumentCopyright:
Available Formats
01 - UPE Manual Básico
Uploaded by
Jonathan CruzCopyright:
Available Formats
2013
Introduccin a Power Point
Versin 2007
Apuntes para Informtica I
Manual Bsico de PowerPoint 2007
Contenido
Introduccin .................................................................................................................................................................... 4 Partes principales del programa ................................................................................................................................. 4 Crear presentaciones ..................................................................................................................................................... 6 Abrir presentaciones nuevas en blanco ...................................................................................................................... 6 Abrir presentaciones ya guardadas ............................................................................................................................ 7 Guardar presentaciones ................................................................................................................................................. 8 Guardar una presentacin por primera vez ................................................................................................................ 8 Guardar cambios a una presentacin ......................................................................................................................... 8 Guardar una presentacin para utilizarla en versiones anteriores a PowerPoint 2007 ............................................... 8 Guardar una presentacin como archivo PDF o XPS ................................................................................................. 9 Agregar, eliminar y duplicar diapositivas ...................................................................................................................... 11 Agregar diapositivas ................................................................................................................................................. 11 Eliminar diapositivas ................................................................................................................................................. 12 Duplicar diapositivas ................................................................................................................................................. 13 Diseo de diapositivas e insercin de objetos .............................................................................................................. 14 Diseo a diapositivas ................................................................................................................................................ 14 Insertar objetos ......................................................................................................................................................... 15 Configuracin de pgina ............................................................................................................................................... 15 Establecer o cambiar el tamao de la diapositiva ..................................................................................................... 15 Establecer la orientacin de la diapositiva ................................................................................................................ 15 Vista preliminar e impresin de la presentacin ........................................................................................................... 16 Vista preliminar ......................................................................................................................................................... 16 Impresin .................................................................................................................................................................. 17 Impresin rpida.................................................................................................................................................... 17 Imprimir ................................................................................................................................................................. 17 Mover y copiar texto u objetos ...................................................................................................................................... 19 Mover texto u objetos ................................................................................................................................................ 19 Copiar texto u objetos ............................................................................................................................................... 20 Deshacer y rehacer errores .......................................................................................................................................... 21 Formato a presentaciones ............................................................................................................................................ 21 Formato rpido.......................................................................................................................................................... 21 Aplicar un tema ......................................................................................................................................................... 23 Estilo de fondo .......................................................................................................................................................... 24 Presentacin de las diapositivas .................................................................................................................................. 25 Ejecutar la presentacin desde una diapositiva en especfico .................................................................................. 25 Ejecutar la presentacin desde el comienzo ............................................................................................................. 26
Manual Bsico de PowerPoint 2007
Animacin y sonido en la presentacin ........................................................................................................................ 26 Personalizar animacin ............................................................................................................................................. 26 Transicin a diapositivas ........................................................................................................................................... 27 Grabar narracin ....................................................................................................................................................... 28 Ensayar intervalos .................................................................................................................................................... 29 Vistas de la presentacin ............................................................................................................................................. 30 Tipos de Vistas ......................................................................................................................................................... 31 Configurar la presentacin ........................................................................................................................................... 31
Manual Bsico de PowerPoint 2007
Introduccin
El programa PowerPoint de la suite de Office 2007 conserva gran parte de sus caractersticas y rendimiento como el programa de presentaciones ms utilizado en el mercado de la computacin y la informtica con respecto a sus versiones anteriores, la presentacin en pantalla de los mens, barras de herramientas, botones, etc. y dems elementos que lo constituyen, s han tenido cambios significativos, pero siempre enfocados hacia el mayor rendimiento, desempeo y facilidad en su manejo por quienes lo utilizan para realizar tareas diversas en cualquier ambiente, sea est de trabajo o escolar.
Partes principales del programa
Men Office Barra de Herramientas de Accesos Rpidos Fichas Grupos de Herramientas Barra de Ttulo Cinta de Opciones
Etiquetas de Vistas Diapositiva de Trabajo Organizador de Diapositivas
rea de Notas
Ajustar diapositiva
NOTAS
Barra de Estado
Vistas
Zoom
Control deslizante del Zoom
Manual Bsico de PowerPoint 2007
1.
El Men Office
muestra algunas de las opciones que aparecan anteriormente en el men Archivo de
versiones previas a Office 2007.
2.
La Cinta de opciones puede ser ocultada fcilmente dando doble clic a cualquier ficha y para volver a mostrarla solo bastar dar 1 solo clic a la ficha deseada, cabe mencionar que la cinta de opciones se ocultara inmediatamente por si sola despus de hacer clic sobre la herramienta deseada.
3.
Si deja presionada la tecla ALT por 2 seg., se activan las
etiquetas inteligentes de acceso con teclado y sin soltarla solo restar completar la accin presionando la tecla correspondiente a la letra o nmero deseado.
4.
Si necesita ayuda interactiva sobre alguna
herramienta o grupo de comandos, solo tendr que
Manual Bsico de PowerPoint 2007
posicionar el puntero por 2 seg. sobre la herramienta o sobre la flecha inferior derecha de cada grupo de comandos.
5.
Al seleccionar texto y sealarlo con el puntero aparece una mini-barra de herramientas atenuada, conteniendo los comandos ms utilizados para dar formato a un presentacin, dicha barra se va haciendo ms visible en cuanto el puntero se acerque a ella.
6.
La barra de herramientas de accesos directos inicialmente contiene solo algunos de las herramientas ms utilizadas, pero est pude ser modificada agregndole o quitndole herramientas.
Para agregarle herramientas solo tendr que dar clic derecho a la herramienta que desee agregar y escoger la opcin Agregar a la barra de herramientas de acceso rpido.
Si lo que desea es quitarle herramientas, solo bastar con dar clic derecho a la herramienta que desea quitar y seleccionar la opcin Eliminar de la barra de herramientas de acceso rpido.
Crear presentaciones
Una presentacin de PowerPoint es un archivo que incluye una o varias diapositivas que se pueden utilizar para presentar por lo general en pantalla la informacin, mediante objetos, textos, animaciones, etc.
Abrir presentaciones nuevas en blanco
1. 2. Haga clic en el botn de Microsoft Office y, a continuacin, haga clic en Nueva. En el cuadro de dialogo Nueva presentacin, haga doble clic en Presentacin en blanco, o seleccione dicha opcin y presione el botn Crear.
Manual Bsico de PowerPoint 2007
NOTA
Tambin podr crear presentaciones nuevas en blanco a travs del mtodo abreviado CTRL + U, o de la barra de herramientas de accesos directos.
presionando el botn Nuevo
Abrir presentaciones ya guardadas
1. 2. Haga clic en el botn de Microsoft Office y, a continuacin, haga clic en Abrir. En el cuadro de dilogo Abrir, vaya hasta la ubicacin de la presentacin y seleccinela, a continuacin presione el botn Abrir.
Manual Bsico de PowerPoint 2007
NOTA
Tambin puede realizar esta tarea desde el botn Abrir
de la barra de Accesos directos o con el
mtodo abreviado CTRL + A.
Guardar presentaciones
Guardar una presentacin por primera vez
1. 2. Haga clic en el botn de Microsoft Office y, a continuacin, haga clic en Guardar como. En el cuadro de dilogo Guardar como, vaya hasta la ubicacin donde desea guardar la presentacin, escrbale un nombre y a continuacin presione el botn Guardar.
NOTA
Tambin podr activar el cuadro de dialogo Guardar como presionando la tecla F12.
Guardar cambios a una presentacin
1. 2. 3. Haga clic en el botn de Microsoft Office y, a continuacin, haga clic en Guardar. En la barra de herramientas de acceso rpido, haga clic en Guardar Presione la combinacin de teclas CTRL+G.
Guardar una presentacin para utilizarla en versiones anteriores a PowerPoint 2007
1. 2. Haga clic en el Botn Microsoft Office y, a continuacin, haga clic en Guardar como. En el cuadro de dilogo Guardar como, en la lista Tipo, haga clic en el tipo de archivo Presentacin con diapositivas de PowerPoint 97-2003. 3. En el cuadro Nombre de archivo, escriba un nombre para el archivo.
Manual Bsico de PowerPoint 2007
4.
Haga clic en Guardar.
NOTA
Tambin podr realizar la misma tarea si presiona la flecha al lado de Guardar como del men Office y
seleccionando directamente la opcin Presentacin de PowerPoint 97 2003.
Guardar una presentacin como archivo PDF o XPS
PDF y XPS son formatos electrnicos con diseo fijo que conserva el formato de la presentacin y que permite compartir archivos. Ambos formatos garantizan que, cuando el archivo se ve en lnea o se imprime, conserva exactamente el formato deseado y que los datos del archivo no se pueden cambiar fcilmente, a menos que se tenga un software adecuado.
1.
Haga clic en el Botn Microsoft Office como.
y, a continuacin, seleccione la flecha al lado de Guardar
Manual Bsico de PowerPoint 2007
2.
Haga clic en PDF o XPS.
3.
En el cuadro de dialogo Publicar como PDF o XPS seleccione la lista Nombre de archivo y, escriba un nombre para la presentacin.
4. 5.
En la lista Guardar como tipo, seleccione PDF o Presentacin XPS, segn desee guardar la presentacin. Si la presentacin se va a ver slo en lnea, puede comprimir el tamao de archivo si hace clic en la opcin Tamao mnimo (publicacin en lnea) situada junto a Optimizar para.
6.
Si desea guardar slo parte de la presentacin, incluir marcas de revisin o las propiedades de la presentacin; o bien, crear automticamente hipervnculos a los encabezados o marcadores de la presentacin, haga clic en Opciones y, a continuacin, en las opciones que desee usar.
7.
Haga clic en Publicar.
10
Manual Bsico de PowerPoint 2007
NOTA
Solo podr guardar como un archivo PDF o XPS nicamente despus de descargar e instalar el
complemento.
Agregar, eliminar y duplicar diapositivas
Agregar diapositivas
1. En la ficha Inicio en el grupo Diapositivas, haga clic en el botn Nueva diapositiva.
NOTA
Todas las diapositivas que se insertarn, sern del mismo diseo predeterminado o del ltimo que se haya
seleccionado.
Otra forma de agregar diapositivas es la siguiente: 1. En la ficha Inicio en el grupo Diapositivas, haga clic en la flecha del botn Nueva diapositiva.
2.
Dentro seleccione el diseo que necesite para la diapositiva.
11
Manual Bsico de PowerPoint 2007
NOTA
Tambin podr agregar diapositivas s da clic derecho sobre alguna diapositiva del organizador de diapositivas
y selecciona la opcin Nueva diapositiva, o presionando CTRL + M.
Eliminar diapositivas
1. Posicinese en la diapositiva que desee eliminar, vaya a la ficha Inicio haga clic en el botn Eliminar. y en el grupo Diapositivas,
Tambin podr eliminar diapositivas a travs de:
7.
Posicinese en la diapositiva que desee eliminar, seleccionar la opcin Eliminar diapositiva del men contextual que aparece al dar clic derecho sobre la diapositiva a eliminar.
12
Manual Bsico de PowerPoint 2007
NOTA
S presiona la tecla SUPR se eliminara la diapositiva en la que se encuentra posicionado.
Duplicar diapositivas
1. Seleccione la diapositiva que desea duplicar, vaya a la ficha Inicio y en el grupo Diapositivas, haga clic en la flecha del botn Nueva diapositiva, y seleccione la opcin Duplicar diapositivas seleccionadas.
NOTA
Tambin podr duplicar diapositivas s se posiciona en la diapositiva que desee duplicar, seleccione la opcin
Duplicar diapositiva del men contextual que aparece al dar clic derecho sobre la diapositiva seleccionada.
13
Manual Bsico de PowerPoint 2007
Diseo de diapositivas e insercin de objetos
El diseo de las diapositivas puede ser establecido o cambiado desde los diseos predeterminados en PowerPoint o tambin a travs de diapositivas en blanco en las que se puede ir insertando los diferentes objetos que representarn la informacin.
Diseo a diapositivas
1. Seleccione la diapositiva a la que le establecer o cambiar el diseo, vaya a la ficha Inicio grupo Diapositivas, haga clic en la opcin Diseo. y en el
2.
En la ventana emergente escoja el diseo que desee aplicar a la diapositiva seleccionada.
NOTA
Tome en cuenta que s inserta nuevas diapositivas, ests se insertarn con el diseo de la diapositiva
seleccionada.
14
Manual Bsico de PowerPoint 2007
Insertar objetos
Para disear las diapositivas tambin puede recurrir a insertar diversos objetos, tales como: tablas, imgenes, formas, grficos, cuadros de texto, wordart, pelculas, sonidos, etc., u otros objetos.
1.
Aplique a su diapositiva el diseo de diapositiva en blanco, vaya a la ficha Insertar opciones seleccione el objeto que desee insertar en la diapositiva.
y de la cinta de
Configuracin de pgina
Establecer o cambiar el tamao de la diapositiva
1. En la ficha Diseo en el grupo Configurar pgina, haga clic en Configurar pgina.
2.
En el cuadro de dialogo Configurar pgina, podr establecer el tamao predeterminado o personalizado para la diapositiva, as como la orientacin de la misma.
Establecer la orientacin de la diapositiva
1. En la ficha Diseo en el grupo Configurar pgina, haga clic en Orientacin de la diapositiva.
1.
Seleccione la orientacin adecuada para la diapositiva de trabajo, tomando en cuenta que si manda a imprimir, tambin as se reflejar en papel.
15
Manual Bsico de PowerPoint 2007
Vista preliminar e impresin de la presentacin
Vista preliminar
La vista preliminar de las diapositivas, permite antes de ser impresas en papel ver el diseo y acomodo de la informacin que posteriormente ser impresa, para si fuese necesario realizar las modificaciones pertinentes. Para ello deber:
1.
Ir al Men Office preliminar.
seleccione la flecha a la derecha de Imprimir y enseguida la opcin Vista
2.
Enseguida la informacin se mostrar en una ventana la cual permitir realizar algunos cambios o ajustes bsicos desde la cinta de opciones Vista preliminar.
Imprimir (CTRL + P) Opciones Imprimir: Orientacin Zoom
Abre el cuadro de dialogo Imprimir, para desde ah mandar una impresin. Permite modificar opciones como: encabezados y pies de pgina, colores, etc. Permite seleccionar el modo de impresin de las diapositivas. Modifica la orientacin de las diapositivas. Amplifica o reduce el tamao en pantalla de las diapositivas.
16
Manual Bsico de PowerPoint 2007
Ajustar a la ventana Pgina siguiente Pgina anterior Cerrar vista preliminar
Regresa al tamao de la ventana una diapositiva amplificada. Avanza a la siguiente diapositiva. Regresa a la diapositiva anterior Sale de la ventana de la vista preliminar.
Impresin
Impresin rpida 1. Ir al Men Office rpida. seleccione la flecha a la derecha de Imprimir y enseguida la opcin Impresin
NOTA
Use esta forma de impresin cuando este seguro de que lo que se imprimir tenga el acomodo y diseo
adecuados y que no necesita realizar ninguna modificacin.
Imprimir 1. Ir al Men Office seleccione directamente la opcin Imprimir, o tambin podr seleccionar la flecha a
la derecha de Imprimir y enseguida la opcin Imprimir.
17
Manual Bsico de PowerPoint 2007
2.
En el cuadro de dialogo Imprimir, marque o seleccione las opciones adecuadas para obtener la impresin deseada.
Nombre: Intervalo de impresin Imprimir: Color o escala de grises Documentos Vista previa Propiedades Buscar impresora Nmero de copias
Muestra y permite seleccionar la impresora adecuada para imprimir. Indica cuales diapositivas se imprimirn. Permite seleccionar el modo de impresin de las diapositivas. Permite seleccionar el formato de color para la impresin. Establece el no. de diapositivas, el orden de impresin, etc. Lleva a la ventana de Vista preliminar. Permite cambiar caractersticas especficas de la impresora. Permite buscar una impresora en red. Establece el no. de copias que se imprimirn.
18
Manual Bsico de PowerPoint 2007
Mover y copiar texto u objetos
Mover texto u objetos
1. 2. Seleccione el texto u objeto que desea trasladar de lugar dentro o fuera de la presentacin (mover). Realice uno de los procedimientos siguientes:
Presione CTRL+X. Presione el botn Cortar del grupo Portapapeles de la ficha Inicio.
Presione la opcin Cortar del men emergente que aparece con el clic derecho sobre el texto u objeto seleccionado.
3.
Una vez cortado el elemento, haga clic donde desee que aparezca, puede ser en el mismo presentacin o inclusive en otro.
4.
Pegue el elemento presionando el mtodo abreviado CTRL+V, el botn Pegar men emergente.
o la opcin Pegar del
19
Manual Bsico de PowerPoint 2007
Copiar texto u objetos
1. 2. Seleccione el texto u objeto que desea trasladar de lugar dentro o fuera de la presentacin (mover). Realice uno de los procedimientos siguientes:
Presione CTRL+C. Presione el botn Copiar del grupo Portapapeles de la ficha Inicio.
Presione la opcin Copiar del men emergente que aparece con el clic derecho sobre el texto u objeto seleccionado.
3.
Una vez copiado el elemento, haga clic donde desee que aparezca, puede ser en el mismo presentacin o inclusive en otro.
4.
Pegue el elemento realizando el paso anterior # 4.
20
Manual Bsico de PowerPoint 2007
NOTA
Para ajustar el formato de los elementos pegados, haga clic en el botn Opciones de pegado
que
aparece justo debajo de la seleccin pegada y, a continuacin, haga clic en la opcin que desee.
Deshacer y rehacer errores
Estas herramientas se utilizan la mayor parte del tiempo para corregir errores o simplemente deshacer o volver a hacer cambios de formato, escritura, etc. a la presentacin.
1.
Si desea deshacer los cambios uno a uno entonces, en la barra de herramientas de acceso rpido presione Deshacer o el mtodo abreviado CTRL + Z.
2.
Tambin podr deshacer varios cambios simultneamente s presiona sobre la flecha a la derecha del botn Deshacer, desplegara en pantalla todas las acciones realizadas hasta el momento de las que podr seleccionar hasta el punto al que desee regresar.
NOTA
S ms tarde decide que no quera deshacer la accin, haga clic en Rehacer
en la barra de herramientas
de acceso rpido o presione CTRL+Y.
Formato a presentaciones
Formato rpido
Para establecer formato a los textos de una presentacin contenidos en las diapositivas, de una forma rpida y sencilla, puede realizar lo siguiente:
21
Manual Bsico de PowerPoint 2007
1.
Seleccione el texto que desea cambiar y, a continuacin, mueva el puntero a la mini-barra de herramientas que aparece con la seleccin de texto. En ella se encuentran los siguientes botones:
Fuente (CTRL + Mays + F) Tamao de fuente Agrandar fuente (CTRL + ) Encoger fuente Relleno de forma Contorno de forma Copiar formato Negritas (CTRL +N) Cursiva (CTRL + K) Alineacin izquierda (CTRL + Q) Centrar Alineacin derecha Color de fuente Disminuir sangra Aumentar sangra Vietas (CTRL + D) (CTRL + Mays + C) (CTRL + )
Establece el tipo de letra Establece el tamao de letra Va aumentando el tamao de letra Va disminuyendo el tamao de letra Establece color o imagen de fondo a un texto u objeto Establece color, tipo y grosor de lnea, etc., al contorno Copia todas las caractersticas de formato de un texto Resalta el texto seleccionado Aplica una ligera inclinacin hacia la derecha al texto Alinea hacia la izquierda el texto Centra el texto Alinea hacia la derecha el texto Aplica un color al texto Modifica en forma inversa el espacio asignado al texto Establece un espacio adicional con respecto al margen Aplica smbolos o caracteres a la lista de elementos
Tambin puede establecer formatos a una presentacin directamente con los botones de cada grupo de herramientas de la ficha Inicio en la Cinta de opciones.
S lo prefiere abra cada grupo de herramientas presionando en la flecha inferior derecha de cada grupo.
22
Manual Bsico de PowerPoint 2007
Aplicar un tema
Los temas contienen formatos predeterminados o personalizados que pueden ser aplicados a una o a todas las diapositivas de una presentacin, para ello deber:
S desea aplicar un tema a todas las diapositivas de una presentacin, realice lo siguiente:
1. 2.
Posicinese en cualquier diapositiva. En la ficha Diseo haga clic sobre el tema deseado del grupo Temas.
S desea aplicar un tema diferente a cada diapositiva, entonces realice lo siguiente:
1. 2.
Posicinese en una diapositiva o seleccione todas a las que le aplicar el mismo tema. En la ficha Diseo haga clic derecho sobre el tema deseado del grupo Temas.
3.
En el men emergente seleccione la opcin Aplicar a las diapositivas seleccionadas.
NOTA
S selecciona la opcin Aplicar a diapositivas coincidentes, entonces el tema se aplicar a todas las
diapositivas que sean del mismo diseo.
23
Manual Bsico de PowerPoint 2007
Estilo de fondo
Los estilos de fondo son formatos predeterminados o personalizados que pueden ser aplicados a una o a todas las diapositivas de una presentacin, para ello deber:
S desea aplicar un estilo de fondo a todas las diapositivas de una presentacin, realice lo siguiente:
1. 2.
Posicinese en cualquier diapositiva. En la ficha Diseo haga clic sobre Estilos de fondo del grupo Fondo.
3.
Seleccione el estilo de fondo que se aplicara a todas las diapositivas.
S desea aplicar un estilo de fondo diferente a cada diapositiva de una presentacin, realice lo siguiente:
1. 2.
Posicinese en la diapositiva a la que le aplicar el estilo de fondo. En la ficha Diseo haga clic sobre Estilos de fondo del grupo Fondo.
3.
De clic derecho sobre el estilo de fondo que desee aplicar a la diapositiva y seleccione la opcin Aplicar a las diapositivas seleccionadas.
24
Manual Bsico de PowerPoint 2007
NOTA
S desea personalizar el estilo de fondo entonces abra el cuadro de dialogo Dar formato a fondo, que
aparece seleccionando la opcin Formato del fondo o sobre la flecha inferior derecha del grupo Fondo.
Presentacin de las diapositivas
La presentacin de diapositivas es la vista en la que se visualiza a pantalla completa el contenido de las diapositivas, as como sus efectos o animaciones.
Ejecutar la presentacin desde una diapositiva en especfico
1. 2. Posicinese en la diapositiva desde donde arrancar la presentacin de las diapositivas. Vaya a la ficha Presentacin con diapositivas y en el grupo Iniciar
presentacin con diapositivas, seleccione la opcin Desde la diapositiva actual.
25
Manual Bsico de PowerPoint 2007
NOTA
Tambin puede ejecutar la presentacin desde una diapositiva seleccionada si presiona la combinacin de en la barra de estado.
teclas Mays + F5, o presionando el botn Presentacin con diapositivas
Ejecutar la presentacin desde el comienzo
1. Vaya a la ficha Presentacin con diapositivas y en el grupo Iniciar presentacin con diapositivas, seleccione la opcin Desde el principio.
NOTA
Tambin puede ejecutar la presentacin desde el comienzo, s presiona F5, adicionalmente podr realizar la y selecciona la opcin Presentacin con diapositivas en el grupo
misma tarea s se dirige a la ficha Vista Vistas de presentacin.
Animacin y sonido en la presentacin
Personalizar animacin
Personalizar animacin permite aplicar efectos de movimiento a los diferentes objetos que se encuentran en las diapositivas, y con ello lograr una presentacin en pantalla ms profesional y llamativa, para ello puede realizar lo siguiente:
1.
Seleccione el objeto al que desea aplicar la animacin, vaya a la ficha Animaciones grupo Animaciones, seleccione la opcin Personalizar animacin.
y en el
2.
En la ventana lateral derecha llamada Personalizar animacin, presione el botn Agregar efecto y seleccione el efecto de animacin adecuado que se encuentra dentro de cada categora.
26
Manual Bsico de PowerPoint 2007
Agregar efecto / Cambiar efecto Agrega o modifica un efecto Quitar Modificar texto Reordenar Reproducir Presentacin Vista previa automtica Elimina el efecto seleccionado Establece propiedades de inicio, direccin, velocidad, etc. Establece el orden de las animaciones que se reproducirn Permite visualizar en modo diseo las animaciones aplicadas Ejecuta la presentacin iniciando en la diapositiva seleccionada Permite ver en tiempo real los cambios de animacin y sus propiedades
Transicin a diapositivas
Transicin de diapositivas permite aplicar efectos de movimiento a las diapositivas, es decir, al pasar de una diapositiva a otra se ejecuta un efecto, y con ello lograr una presentacin en pantalla ms profesional y llamativa, para ello puede realizar lo siguiente:
1. 2.
Posicinese en la diapositiva a la que se le aplicar la transicin. Vaya a la ficha Animaciones y en el grupo Transicin a esta diapositiva, seleccione el
efecto de transicin as como las propiedades o caractersticas ms adecuadas para la o las diapositivas.
27
Manual Bsico de PowerPoint 2007
NOTA
S desea ver todos los efectos de transicin que puede aplicar las diapositivas, presione la flecha inferior
derecha de Efectos de transicin.
Las propiedades o caractersticas que complementarn el efecto seleccionado son:
Sonido de transicin Velocidad de transicin Aplicar a todo Avanzar a la diapositiva
Reproduce el sonido seleccionado al ejecutarse el efecto de transicin. Establece la velocidad a la que se ejecutar el efecto de transicin. Aplica el efecto y propiedades seleccionadas a todas las diapositivas. Establece s el modo de avance ser automtico o con el clic del mouse.
Grabar narracin
Grabar narracin permite introducir voz o sonidos a travs de un micrfono, mismos que podrn reproducirse al ejecutar la presentacin a pantalla completa.
1. 2.
Posicinese en la diapositiva desde donde comenzar la narracin. Vaya a la ficha Presentacin con diapositivas seleccione la opcin Grabar narracin. y en el grupo Configurar,
28
Manual Bsico de PowerPoint 2007
3.
En seguida se mostrar el cuadro de dialogo Grabar narracin, donde podr especificar o modificar algunas propiedades antes de iniciar la grabacin.
Aceptar
Acepta tal cual las propiedades de Calidad de grabacin actual e inicia la grabacin y ejecucin en pantalla completa.
Cancelar Establecer nivel de micrfono
Cancela la grabacin, cerrando el cuadro de dialogo. Comprueba el funcionamiento y volumen correcto del micrfono.
Cambiar calidad Vincular narraciones
Permite cambiar propiedades de calidad y formato al sonido. Vincula y guarda el archivo de sonido de la narracin en una ruta especifica.
4.
Examinar
Permite establecer la ruta en donde se guardar la narracin.
Una vez que se acepta el cuadro de dialogo anterior, la grabacin comenzar y al terminar se mostrar un cuadro de dialogo donde deber indicar s desea guardar los intervalos de tiempo.
NOTA
Si los intervalos fueron o no guardados, de cualquier forma se mostrar un icono
en cada una de las
diapositivas donde se grab la narracin.
Ensayar intervalos
Ensayar intervalos permite ajustar los tiempos de avance y ejecucin de cada animacin de los objetos y narraciones de las diapositivas, mismos que despus podrn ser reproducidos automticamente.
1.
Vaya a la ficha Presentacin con diapositivas seleccione la opcin Ensayar intervalos.
y en el grupo Configurar,
29
Manual Bsico de PowerPoint 2007
2.
En seguida se ejecutar la presentacin en modo completo y se mostrar una pequea barra de herramientas, con la que establecern los nuevos intervalos de tiempo.
3.
Siguiente Pausa Tiempo de exposicin Repetir Tiempo total
Avanza al siguiente objeto. Detiene los relojes momentneamente. Muestra es tiempo aplicado solo al objeto actual. Inicia desde cero el reloj de tiempo de exposicin del objeto actual. Muestra el tiempo total que durar en ejecucin la presentacin.
Una vez terminada la exposicin de todos los objetos o se cancela abruptamente, se mostrar un cuadro de dialogo donde se indicar la duracin total y s desea guardar los nuevos intervalos de tiempo para las diapositivas.
Vistas de la presentacin
Podr visualizar una presentacin de diapositivas de diferentes maneras dependiendo de las necesidades, para ello deber:
1.
Ir a la ficha Vista deseada.
y en el grupo de comandos Vistas de presentacin, haga clic en la opcin
NOTA
Podr cambiar tambin algunas de las vistas de la presentacin, presionando los botones de vistas que se encuentran en la barra de estado.
30
Manual Bsico de PowerPoint 2007
Tipos de Vistas
Normal Es la vista ms utilizada ya que muestra las partes fundamentales de la presentacin, el organizador de diapositivas, el rea de trabajo y el rea de notas. Clasificador de diapositivas Vista que facilita la visualizacin de todas o la gran mayora de las diapositivas que forman la presentacin. Pgina de notas Muestra el rea de las notas en forma ampliada para visualizar o modificar alguna informacin extra escrita en esa rea. Presentacin con diapositivas Muestra en pantalla completa y desde el comienzo la presentacin, tambin puede utilizar la tecla F5. Patrn de diapositivas Abre un rea donde se puede modificar el diseo y presentacin de las diapositivas utilizadas como patrn. Patrn de documentos Abre un rea donde se puede modificar el diseo y presentacin de las diapositivas que se imprimirn como documento. Patrn de notas Abre un rea donde se puede modificar el diseo y presentacin de las notas de la diapositiva.
Configurar la presentacin
Configurar la presentacin permite modificar algunas propiedades avanzadas, personalizando as la presentacin.
1.
Vaya a la ficha Presentacin con diapositivas seleccione la opcin Configuracin de la presentacin con diapositivas.
y en el grupo Configurar,
2.
En seguida se mostrar el cuadro de dialogo Configurar presentacin, donde se establecern las nuevas caractersticas o propiedades a la presentacin.
31
Manual Bsico de PowerPoint 2007
Tipo de presentacin Opciones de presentacin Color de pluma Reproduccin Mostrar diapositivas
Configura el modo de visualizar la presentacin en pantalla. Configura opciones a mostrar o para terminar la presentacin. Establece el color del puntero pluma o rotulador. Configura la aceleracin y resolucin para la presentacin. Establece desde que diapositiva inicia y termina la presentacin.
Avance de diapositivas Varios monitores
Establece la forma en que las diapositivas avanzan. Establece en que monitor se visualizar la presentacin.
32
You might also like
- Manual PhytonDocument179 pagesManual PhytonJorge Garcia100% (2)
- DANIEL CASSANY. de Lo Analógico A Lo DigitalDocument11 pagesDANIEL CASSANY. de Lo Analógico A Lo DigitalEmulsión De Scott67% (6)
- Libro de Matemática 1ra Parte 151 PáginasDocument151 pagesLibro de Matemática 1ra Parte 151 PáginasSofia VidalNo ratings yet
- Livro Explicativo Matemática (Asimov - Parte 2)Document116 pagesLivro Explicativo Matemática (Asimov - Parte 2)MarianaBarthe100% (3)
- Juventud y PostmodenidadDocument92 pagesJuventud y PostmodenidadJonathan CruzNo ratings yet
- Francis A. Shaerffer - Como Debemos Vivir EntoncesDocument50 pagesFrancis A. Shaerffer - Como Debemos Vivir EntoncesLuis Jesús Torres MoralesNo ratings yet
- La Pedagogia de Jesus en La Educacion CristianaDocument8 pagesLa Pedagogia de Jesus en La Educacion CristianaJonathan Cruz75% (4)
- Metro Conceptos BasicosDocument33 pagesMetro Conceptos BasicosOsmar Adolfo Davila SoriaNo ratings yet
- Como Usar El Tester para Fuentes de Poder de ComputadoraDocument3 pagesComo Usar El Tester para Fuentes de Poder de ComputadoracasiguanaNo ratings yet
- Guía Nº2 Exp. Rendimiento VolumétricoDocument7 pagesGuía Nº2 Exp. Rendimiento VolumétricoDavid GonzalezNo ratings yet
- 00650540907IE06S21059546GUIAPRACTICASESION9Document7 pages00650540907IE06S21059546GUIAPRACTICASESION9Luiz GerardoNo ratings yet
- Circuito de un desfibriladorDocument1 pageCircuito de un desfibriladorEric Medina PortilloNo ratings yet
- TP07 17Document2 pagesTP07 17Cesar HugoNo ratings yet
- Brilliance V7 2022 ECDocument4 pagesBrilliance V7 2022 ECsancuilmasNo ratings yet
- Antecedentes de La Informática ForenseDocument3 pagesAntecedentes de La Informática ForenseHenderson GarciaNo ratings yet
- Circuito IntegradoDocument5 pagesCircuito IntegradoJesusNo ratings yet
- Admin,+ijispm-080303 (1) .La - EsDocument17 pagesAdmin,+ijispm-080303 (1) .La - Essayuri CanchariNo ratings yet
- Plantilla IEEDocument7 pagesPlantilla IEEAndres Felipe Rojas VillamilNo ratings yet
- Daniel Colard RiDocument15 pagesDaniel Colard RiCarlos Esteban Carbajal SolanoNo ratings yet
- Curso Gestion Integral Activos FisicosDocument5 pagesCurso Gestion Integral Activos FisicosCientifico CientificoNo ratings yet
- Guía para El Estudiante 2022-ADocument90 pagesGuía para El Estudiante 2022-AHermel ChicaizaNo ratings yet
- SQL Server Net CoreDocument30 pagesSQL Server Net CoreRicardo Aranibar LeonNo ratings yet
- Manual de Edición de FotografiasDocument13 pagesManual de Edición de FotografiasGPSTECNO0% (1)
- Transformacion Digital en Retail Por Medio de Supply ChainDocument8 pagesTransformacion Digital en Retail Por Medio de Supply ChainSaul Morales HernandezNo ratings yet
- Prueba Conocimiento Redes GponDocument5 pagesPrueba Conocimiento Redes GponGerson TelloNo ratings yet
- Actividad 5 - Semana 10 y 11 (Desarrollada)Document3 pagesActividad 5 - Semana 10 y 11 (Desarrollada)andresNo ratings yet
- Ventajas y Desventajas de Los Avances CientificosDocument4 pagesVentajas y Desventajas de Los Avances Cientificosbego14110% (1)
- Examen Clase 2 Marketing EstrategicoDocument6 pagesExamen Clase 2 Marketing EstrategicoStalin CarchiNo ratings yet
- Clase No 3 2do Parcial Prog2 08092020Document11 pagesClase No 3 2do Parcial Prog2 08092020luisNo ratings yet
- Creación de Módulo Instruccional Utilizando PowerPoint 2010Document13 pagesCreación de Módulo Instruccional Utilizando PowerPoint 2010Edwin E. González CarrilNo ratings yet
- Actuador IcadDocument20 pagesActuador IcadYvala Zamora PercyNo ratings yet
- Calculadora ecuaciones diferenciales MATLABDocument4 pagesCalculadora ecuaciones diferenciales MATLABArturino14No ratings yet
- 4.6 Memoria de Calculo Muro PantallaDocument7 pages4.6 Memoria de Calculo Muro PantallaJherson Flores PorrasNo ratings yet
- Homologación de cursos de Ingeniería Agroecológica a Ingeniería de SistemasDocument3 pagesHomologación de cursos de Ingeniería Agroecológica a Ingeniería de SistemasLuis Eduardo LOMBANA HERRERANo ratings yet
- 4320 3 PDFDocument80 pages4320 3 PDFAngela HernandezNo ratings yet
- Alvaro Figueroa Control2Document9 pagesAlvaro Figueroa Control2Alvaro Figueroa50% (2)
- Mercedes-Maybach GLS 600 4MATIC M67L27R8Document5 pagesMercedes-Maybach GLS 600 4MATIC M67L27R8DavidNo ratings yet