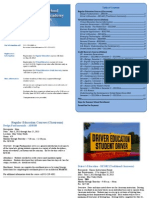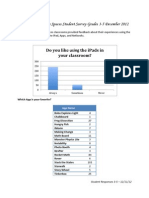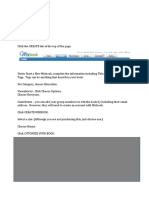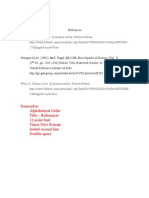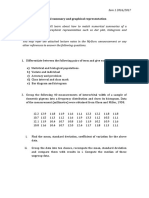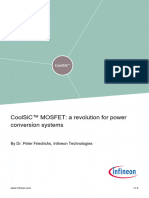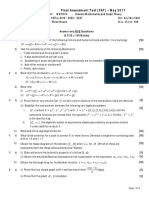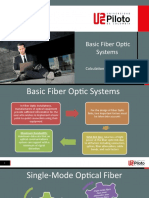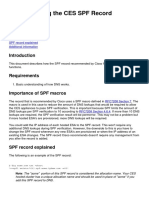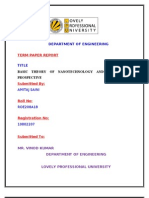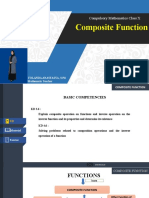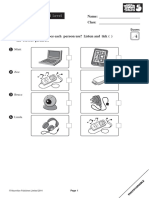Professional Documents
Culture Documents
Notability For Ipad
Uploaded by
beccamunsonOriginal Title
Copyright
Available Formats
Share this document
Did you find this document useful?
Is this content inappropriate?
Report this DocumentCopyright:
Available Formats
Notability For Ipad
Uploaded by
beccamunsonCopyright:
Available Formats
Notability
for the iPad is an all-in-one note-taking app that allows you to handwrite or type your notes with ease. Notability also gives you the option to annotate PDF files or include audio and pictures in your note.
Notability for iPad
Download
Notability
........................................................................................
1
Launch
the
App
..................................................................................................
2
Main
Page
............................................................................................................
2
Creating
a
New
Note
.........................................................................................
3
Editing
Your
New
Note
....................................................................................
3
Customizing
the
Pencil
and
Highlighter
....................................................
4
Customizing
the
Settings
(Theme,
Paper
Color
and
Lines,
Fonts)
....
4
Organizing
Notes
...............................................................................................
6
Sharing
Notes
.....................................................................................................
7
Importing
Documents
.....................................................................................
7
Download
Notability
1. Go
to
the
App
Store
on
your
iPad
and
search
for
Notability.
2. Download
and
install
Notability.
Education
Services
1
Notability for iPad
Launch the App
1. Locate the app icon on your iPad.
2. Press the icon to open. You can now begin using the app.
Main
Page
The
main
page
of
Notability
opens
showing
your
notes,
which
can
be
organized
by
Category
(think
Folder)
and
Subject
(think
3-ring
binder).
Education Services
Notability for iPad Creating a New Note
From the Main Page, select Create a New Note and a new note will be created.
Editing Your New Note
1. The new note will open with the default name of Note with Current Date. To change the name, simply click on the name to open the ability to edit. The date and time the note was created will remain in the note information line.
2. To begin taking notes, simply select your preferred method of note taking. Click anywhere in the note window and begin. Typing Pencil Hi-Lite Eraser Scissors
Education Services
Notability for iPad Customizing the Pencil and Highlighter
By double-clicking on the Pencil or the Highlighter, you will have the ability to edit the color and width of the stroke.
Customizing the Settings (Theme, Paper Color and Lines, Fonts)
1. From the Main Window, click on the "Settings Spoke to access the settings menu. This will allow you to change the Theme, Default Paper, and Text Settings
Education Services
By clicking on the Select a Theme line, you will be able to change how the Notability App appears on your iPad. Please select the Theme of your choice and select Done.
Notability for iPad
3. By clicking on the Default Paper line, you will be able to change how the paper for you notes appears.
4. By clicking on the Font lines, you will be able to change the default fonts for your notes.
Education Services
Notability for iPad
Organizing
Notes
From
the
Main
Window,
select
the
+
in
the
list
of
notes.
Category
equals
a
main
folder.
Subject
equals
a
3-ring
binder
of
your
notes.
Individual
notes
can
be
saved
in
Subjects
within
the
Categories.
Example: Innovative Spaces is a Category and the three green binders are my subjects.
To move notes between subjects, please select Edit in the upper left corner, then simply drag and drop your note into the correct subject. Once you are finished, click Done. While in Edit mode, you may also duplicate notes or delete notes. Education Services 6
Notability for iPad
Sharing
Notes
While
in
a
note
you
may
share,
via
email,
your
current
note.
Simply
select
the
Share
button
in
the
upper
left
corner
of
your
note.
Select
the
format
and
click
Email
Note.
Importing
Documents
First,
decide
where
you
want
the
document
or
documents
placed.
Create
subjects
for
your
materials
to
go
under
and
title
them
appropriately.
You
can
create
multiple
subjects.
*Note:
The
files
will
color
code.
Education Services
Notability for iPad
Choose the subject you want to import or file the documents. *Note: You will see the arrow tip and the title at the top showing which subject is selected.
Choose the icon or picture from the upper-right hand corner with the arrow that looks like it is entering the box. Choose Dropbox in the Import From window. Education Services 8
Choose the folder you want to import. For example, touch the iPad folder in the Import from Dropbox window. If there are subfolders, you may choose one as well from the Import from Dropbox window.
Notability for iPad
Select Import/Folder Name button. Click Import. Notice the window that will tell you how many files will be imported. For example, there are 20 notes in this folder. You will see Importing Notes. *Note: It could take a few minutes depending on how many files are being imported. Education Services 9
Once the import is complete, a confirmation window will appear. When you have completed this step for each subject and imported all your notes, you will be able to see how many notes exist under each subject.
Notability for iPad
Education Services
10
You might also like
- Shoe Dog: A Memoir by the Creator of NikeFrom EverandShoe Dog: A Memoir by the Creator of NikeRating: 4.5 out of 5 stars4.5/5 (537)
- Grit: The Power of Passion and PerseveranceFrom EverandGrit: The Power of Passion and PerseveranceRating: 4 out of 5 stars4/5 (587)
- HS Summer Academy CompletedDocument17 pagesHS Summer Academy CompletedbeccamunsonNo ratings yet
- Fall 2012 Synergy Training ScheduleDocument1 pageFall 2012 Synergy Training SchedulebeccamunsonNo ratings yet
- Socrative - Virtual ClickersDocument6 pagesSocrative - Virtual ClickersbeccamunsonNo ratings yet
- Student ThoughtsDocument1 pageStudent ThoughtsbeccamunsonNo ratings yet
- Summer Trainings Available For SynergyDocument1 pageSummer Trainings Available For SynergybeccamunsonNo ratings yet
- Admin Responses 12 2012Document2 pagesAdmin Responses 12 2012beccamunsonNo ratings yet
- Student Response K-2!12!2012Document3 pagesStudent Response K-2!12!2012beccamunsonNo ratings yet
- BV Summer Academy 2013Document16 pagesBV Summer Academy 2013beccamunsonNo ratings yet
- BV Summer Academy 2013Document16 pagesBV Summer Academy 2013beccamunsonNo ratings yet
- Blue Valley Summer Academy Catalog, Summer 2013Document12 pagesBlue Valley Summer Academy Catalog, Summer 2013beccamunsonNo ratings yet
- Student EngagementDocument3 pagesStudent EngagementbeccamunsonNo ratings yet
- Google Doc PresentationDocument1 pageGoogle Doc PresentationbeccamunsonNo ratings yet
- Student Response 3-5-12 - 2012Document3 pagesStudent Response 3-5-12 - 2012beccamunsonNo ratings yet
- Parent Responses 12 2012Document3 pagesParent Responses 12 2012beccamunsonNo ratings yet
- Blue Valley Summer Academy Credit Recovery InformationDocument4 pagesBlue Valley Summer Academy Credit Recovery InformationbeccamunsonNo ratings yet
- Blended Learning GuidelinesDocument2 pagesBlended Learning GuidelinesbeccamunsonNo ratings yet
- Publishing Web Guidelines 852011Document1 pagePublishing Web Guidelines 852011beccamunsonNo ratings yet
- Itunes U OverviewDocument1 pageItunes U OverviewbeccamunsonNo ratings yet
- BV AUPGuide Policy3518Document3 pagesBV AUPGuide Policy3518beccamunsonNo ratings yet
- Mixbook How ToDocument2 pagesMixbook How TobeccamunsonNo ratings yet
- Itunes U OverviewDocument1 pageItunes U OverviewbeccamunsonNo ratings yet
- 3512 BOE PolicyDocument1 page3512 BOE PolicybeccamunsonNo ratings yet
- Apa References Social StudiesDocument1 pageApa References Social StudiesbeccamunsonNo ratings yet
- APA References ExampleDocument1 pageAPA References ExamplebeccamunsonNo ratings yet
- Citations in APA FormatDocument1 pageCitations in APA FormatbeccamunsonNo ratings yet
- Creating A Works Cited PageDocument3 pagesCreating A Works Cited PagebeccamunsonNo ratings yet
- Facts On File Today's ScienceDocument1 pageFacts On File Today's SciencebeccamunsonNo ratings yet
- Create A Meebo Account and Place OnDocument4 pagesCreate A Meebo Account and Place OnbeccamunsonNo ratings yet
- Annual Report 2009-2010: Library Media CenterDocument9 pagesAnnual Report 2009-2010: Library Media CenterbeccamunsonNo ratings yet
- Hidden Figures: The American Dream and the Untold Story of the Black Women Mathematicians Who Helped Win the Space RaceFrom EverandHidden Figures: The American Dream and the Untold Story of the Black Women Mathematicians Who Helped Win the Space RaceRating: 4 out of 5 stars4/5 (894)
- The Yellow House: A Memoir (2019 National Book Award Winner)From EverandThe Yellow House: A Memoir (2019 National Book Award Winner)Rating: 4 out of 5 stars4/5 (98)
- The Little Book of Hygge: Danish Secrets to Happy LivingFrom EverandThe Little Book of Hygge: Danish Secrets to Happy LivingRating: 3.5 out of 5 stars3.5/5 (399)
- On Fire: The (Burning) Case for a Green New DealFrom EverandOn Fire: The (Burning) Case for a Green New DealRating: 4 out of 5 stars4/5 (73)
- The Subtle Art of Not Giving a F*ck: A Counterintuitive Approach to Living a Good LifeFrom EverandThe Subtle Art of Not Giving a F*ck: A Counterintuitive Approach to Living a Good LifeRating: 4 out of 5 stars4/5 (5794)
- Never Split the Difference: Negotiating As If Your Life Depended On ItFrom EverandNever Split the Difference: Negotiating As If Your Life Depended On ItRating: 4.5 out of 5 stars4.5/5 (838)
- Elon Musk: Tesla, SpaceX, and the Quest for a Fantastic FutureFrom EverandElon Musk: Tesla, SpaceX, and the Quest for a Fantastic FutureRating: 4.5 out of 5 stars4.5/5 (474)
- A Heartbreaking Work Of Staggering Genius: A Memoir Based on a True StoryFrom EverandA Heartbreaking Work Of Staggering Genius: A Memoir Based on a True StoryRating: 3.5 out of 5 stars3.5/5 (231)
- The Emperor of All Maladies: A Biography of CancerFrom EverandThe Emperor of All Maladies: A Biography of CancerRating: 4.5 out of 5 stars4.5/5 (271)
- The Gifts of Imperfection: Let Go of Who You Think You're Supposed to Be and Embrace Who You AreFrom EverandThe Gifts of Imperfection: Let Go of Who You Think You're Supposed to Be and Embrace Who You AreRating: 4 out of 5 stars4/5 (1090)
- The World Is Flat 3.0: A Brief History of the Twenty-first CenturyFrom EverandThe World Is Flat 3.0: A Brief History of the Twenty-first CenturyRating: 3.5 out of 5 stars3.5/5 (2219)
- Team of Rivals: The Political Genius of Abraham LincolnFrom EverandTeam of Rivals: The Political Genius of Abraham LincolnRating: 4.5 out of 5 stars4.5/5 (234)
- The Hard Thing About Hard Things: Building a Business When There Are No Easy AnswersFrom EverandThe Hard Thing About Hard Things: Building a Business When There Are No Easy AnswersRating: 4.5 out of 5 stars4.5/5 (344)
- Devil in the Grove: Thurgood Marshall, the Groveland Boys, and the Dawn of a New AmericaFrom EverandDevil in the Grove: Thurgood Marshall, the Groveland Boys, and the Dawn of a New AmericaRating: 4.5 out of 5 stars4.5/5 (265)
- The Unwinding: An Inner History of the New AmericaFrom EverandThe Unwinding: An Inner History of the New AmericaRating: 4 out of 5 stars4/5 (45)
- The Sympathizer: A Novel (Pulitzer Prize for Fiction)From EverandThe Sympathizer: A Novel (Pulitzer Prize for Fiction)Rating: 4.5 out of 5 stars4.5/5 (119)
- Her Body and Other Parties: StoriesFrom EverandHer Body and Other Parties: StoriesRating: 4 out of 5 stars4/5 (821)
- Introduction to Programming with PythonDocument57 pagesIntroduction to Programming with PythonChukwudi Eyeiwunmi ObiriNo ratings yet
- 19Document55 pages19Daniel MosesNo ratings yet
- COMP 211 Introduction To Software EngineeringDocument18 pagesCOMP 211 Introduction To Software EngineeringsirmadamstudentNo ratings yet
- Statistic TestDocument4 pagesStatistic Testfarrahnajihah100% (1)
- Hierarchical Structures With Java EnumsDocument2 pagesHierarchical Structures With Java EnumsstarsunNo ratings yet
- IC-FR3000 FR4000 Series BrochureDocument2 pagesIC-FR3000 FR4000 Series BrochureMikeNo ratings yet
- 9590-4002 v5 Wired Control Installation Owners-2Document32 pages9590-4002 v5 Wired Control Installation Owners-2Phương LanNo ratings yet
- CoolSiC™ MOSFET A Revolution For Power ConversionDocument7 pagesCoolSiC™ MOSFET A Revolution For Power Conversionhope1678481280No ratings yet
- 4-QUESTION PAPER MAT1014 - DMGT - Model QPsDocument7 pages4-QUESTION PAPER MAT1014 - DMGT - Model QPsVenkat Venkat100% (1)
- Air Bubble DetectionDocument7 pagesAir Bubble DetectionAditya Shinde100% (1)
- Samsung Digital Camera Specification and Setup GuideDocument59 pagesSamsung Digital Camera Specification and Setup Guidejota_60254No ratings yet
- Lucas Daniel Smith / Electronic Service of Copies For Civil Action SACV09-00082-DOC (Anx)Document4 pagesLucas Daniel Smith / Electronic Service of Copies For Civil Action SACV09-00082-DOC (Anx)Lucas Daniel SmithNo ratings yet
- Buc NorsatDocument3 pagesBuc NorsatedgarlibanioNo ratings yet
- Business Communication Process and Product 8th Edition Guffey Solutions ManualDocument23 pagesBusiness Communication Process and Product 8th Edition Guffey Solutions ManualDanielLopezfzio100% (51)
- S2000-021 Sample QuestionsDocument4 pagesS2000-021 Sample QuestionsCleiton CorreaNo ratings yet
- Mike PreshmanResumeDocument2 pagesMike PreshmanResumeMike PreshmanNo ratings yet
- Chapter 6 - MS PowerPoint Advance FeatureDocument41 pagesChapter 6 - MS PowerPoint Advance FeaturePhrexilyn PajarilloNo ratings yet
- Basic Fiber Optic Systems: Calculating Parameters and Link DesignDocument27 pagesBasic Fiber Optic Systems: Calculating Parameters and Link DesignDani CasNo ratings yet
- Understanding the CES SPF RecordDocument2 pagesUnderstanding the CES SPF RecordKshitij DaveNo ratings yet
- Department of Engineering: Term Paper ReportDocument21 pagesDepartment of Engineering: Term Paper ReportAmitaj SainiNo ratings yet
- Windows 10 Installation Manual UPGRADEDocument32 pagesWindows 10 Installation Manual UPGRADEConrad RobertsNo ratings yet
- Fungsi Komposisi English YOLANDADocument11 pagesFungsi Komposisi English YOLANDAyolanda anastasyaNo ratings yet
- Facebook HackingDocument1 pageFacebook Hacking친제임스0% (2)
- Tiger Tracks 5 Test Unit 1Document10 pagesTiger Tracks 5 Test Unit 1Tamara Cruz90% (10)
- Study Permit Re-Application for Computer Systems ProgramDocument8 pagesStudy Permit Re-Application for Computer Systems ProgramKeshavDhanwantryNo ratings yet
- Chargeback of Refund in My CreditcardDocument2 pagesChargeback of Refund in My CreditcardtdxdvnddmfNo ratings yet
- Case Study of Building A Data Warehouse With Analysis ServicesDocument10 pagesCase Study of Building A Data Warehouse With Analysis ServicesbabussnmcaNo ratings yet
- Influencer Media Kit Template (To Use The Template, Click The - File - Tab and Select - Make A Copy. - )Document3 pagesInfluencer Media Kit Template (To Use The Template, Click The - File - Tab and Select - Make A Copy. - )abdullah bukhamseenNo ratings yet
- Instant Download Quickbooks Online For Accounting 1st Edition Glenn Owen Solutions Manual PDF Full ChapterDocument29 pagesInstant Download Quickbooks Online For Accounting 1st Edition Glenn Owen Solutions Manual PDF Full Chapterdariusluyen586100% (4)
- Med TransDocument8 pagesMed TransAnya MayNo ratings yet