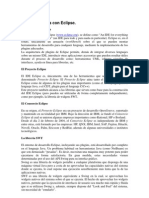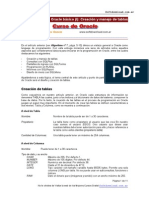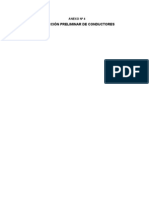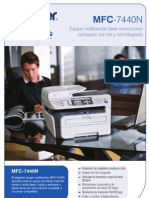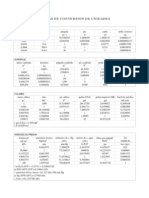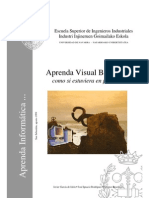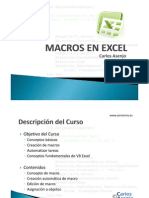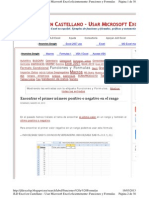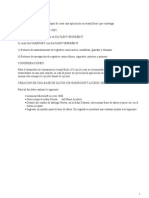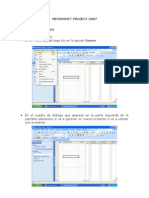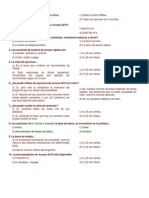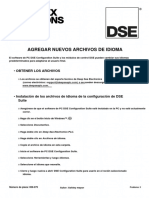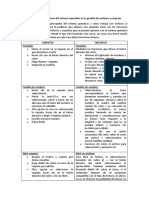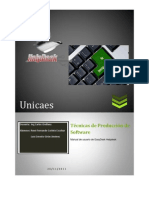Professional Documents
Culture Documents
Tutorial de Google Earth
Uploaded by
Gustavo Adolfo Magaña CastilloCopyright
Available Formats
Share this document
Did you find this document useful?
Is this content inappropriate?
Report this DocumentCopyright:
Available Formats
Tutorial de Google Earth
Uploaded by
Gustavo Adolfo Magaña CastilloCopyright:
Available Formats
TUTORIAL GOOGLE EARTH
1.- ANOTACIONES EN GOOGLE EARTH 2.- CREACIN DE FOTOS Y SUPERPOSICIONES DE IMGENES EN GOOGLE EARTH 3.- USO DE VISTAS Y PERSPECTIVAS EN GOOGLE EARTH 4.- CREACIN DE UNA VISITA GUIADA CON NARRACIN EN GOOGLE EARTH 5.- CMO INSERTAR UN PROYECTO DE GOOGLE EARTH EN TU SITIO WEB
Google Earth 5.0 te brinda la oportunidad de contar tu historia de una manera ms impactante, ya que podrs aadir tu narracin durante la visita guiada por el mapa. Como gua, puedes incluir una voz en off, abrir vietas emergentes por la ruta y llevar a los usuarios volando por toda la Tierra, lo que proporcionar una experiencia similar al vdeo. Como la visita guiada se realiza dentro de Google Earth, los usuarios la pueden detener en cualquier momento, explorar el planeta por s mismos y retomarla ms tarde. Este tutorial te ensear a crear una visita guiada con las nuevas herramientas de recorridos en KML disponibles en Google Earth 5.0. Haz clic aqu para ver varias visitas guiadas de Google Earth en tu navegador.
Este vdeo muestra cmo se crea una visita guiada con narracin en Google Earth (1:21).
Contenido del tutorial: Requisitos previos Empecemos Creacin de una visita guiada en formato KML Repeticin de la grabacin de una visita guiada para aadir nuevas acciones Grabacin de la narracin Consejos y trucos para crear visitas guiadas Debate y comentarios Qu ms?
En este ejercicio vamos a crear una visita guiada a partir de un proyecto de Google Earth usando los datos del blog sobre chimpancs del Jane Goodall Institute. Requisitos previos No es necesario tener ningn conocimiento de programacin. Necesitars tener instalada la ltima versin de Google Earth en tu equipo. Descrgala aqu de forma totalmente gratuita.
Empecemos 1. Abre Google Earth. 2. Descarga los datos de muestra que utilizaremos en este tutorial y brelos en Google Earth. 3. En este ejercicio tendrs que dejar visible la capa Relieve. Ve al panel Capas y avanza hasta el final. Marca la casilla situada junto a Relievepara que pueda verse. 4. Ya podemos grabar una visita guiada!
Creacin de una visita guiada en formato KML
1. Haz clic en el botn Guardar un viaje selecciona Visita guiada.
de la barra de herramientas o abre el men Aadir y
Las herramientas de grabacin de la visita guiada se abrirn en la esquina inferior izquierda del visor 3D:
2. Haz clic en el botn Grabar botn pasar a ser de color rojo guiada KML actual.
para empezar a grabar acciones y movimientos en Google Earth. El y se iniciar el temporizador, que mostrar la duracin de la visita
3. Crea tu propia visita guiada volando, ampliando imgenes, desplazndote y girando la Tierra. Acta tal y como lo haras si estuvieras presentando tu proyecto de Google Earth en directo ante un usuario o una audiencia. Un navegador espacial 3D, como el creado por 3D Connexion navegar con facilidad por todo el mundo. , puede ser bastante til para
4. Haz doble clic en las marcas de posicin del panel "Lugares" para desplazarlas hasta su ngulo o vista de cmara nicos. En este ejemplo, haz doble clic en la marca de posicin "Flirt", despus en "Patti", etc. Tambin puedes colocar vietas de marcas de posicin emergentes y activar y desactivar las marcas de posicin, las rutas y los polgonos en el panel Lugares.
5. Cuando hayas terminado tu visita guiada, haz clic de nuevo en el botn Grabar . Se detendr la grabacin y aparecer el reproductor de tu visita guiada en la esquina inferior izquierda del visor 3D. Empezar a reproducirse la visita guiada en formato KML que acabas de crear.
6. Para guardar tu visita guiada en formato KML, haz clic en el botn Guardar del reproductor de visitas guiadas y asigna un nombre a tu visita.
Despus se almacenar en el panel Lugares.
7. Para guardarla en un archivo .kmz permanente, haz clic con el botn derecho en la visita guiada en el panel Lugares, elige Guardar lugar como y guarda el archivo .kmz en una ubicacin del equipo. Si has usado contenido en tu visita guiada (como marcas de posicin, vietas emergentes, etc.), debes colocar dicho contenido en una nica carpeta junto con la visita y guardar la carpeta entera como KMZ. De lo contrario, el archivo slo incluir la visita guiada, no el contenido. Repeticin de la grabacin de una visita guiada para aadir nuevas acciones Quieres aadir ms acciones a tu visita guiada? Para modificar y ampliar una visita guiada anterior, vuelve a grabar una nueva mientras reproduces la visita original. 1. Comprueba que la visita guiada original se encuentra en el panel Lugares.
4
2. Haz clic en el botn Guardar un viaje de la barra de herramientas para aadir una visita guiada. Aparecern las herramientas de grabacin de visitas en la parte inferior izquierda de la pantalla.
3. Haz clic en el botn Grabar para empezar a crear una nueva visita guiada. Justo despus se iniciar el temporizador y mostrar la duracin de la nueva visita. 4. Para comenzar la visita guiada original, haz doble clic en ella en el panel Lugares o seleccinala con el ratn y pulsa el botn Reproducir viaje , situado debajo del panel Lugares. Ahora vas a grabar una nueva visita guiada mientras reproduces la original. 5. Puedes detener la visita guiada original, aadir nuevas acciones o movimientos de cmara y, a continuacin, anular la pausa o reproducir la visita original para continuar. Nota: si mueves la Tierra mientras est en pausa la visita guiada original, cuando pulses la tecla de reproduccin de la visita original volvers al punto donde dejaste dicha visita. 6. Como ests grabando una nueva visita guiada, podrs seguir aadiendo nuevas acciones o incluso reproducir otra visita guiada cuando haya terminado de reproducirse la visita original. Para ver el resultado final de una visita guiada completa, descarga el producto terminado aqu. Grabacin de la narracin
1. Al crear una nueva visita guiada, si haces clic en el botn de micrfono en lugar de pulsar el botn de grabacin, se iniciar la grabacin y Google Earth empezar a registrar el audio desde el micrfono del equipo. Tambin puedes activar o desactivar la grabacin de audio si vuelves a hacer clic en el botn de micrfono. El audio grabado mediante el micrfono se captura como un archivo .mp3 que se guarda junto con la visita guiada cuando lo guardes como un archivo KMZ. 2. Asegrate de definir la opcin "Tipo" como KMZ en la ventana Guardar archivo; de lo contrario, el audio no se incluir en tu archivo. Consejos y trucos para crear visitas guiadas Para aadir una repeticin a una visita guiada existente, haz clic en un punto del globo terrqueo (p. ej., un edificio, una cima, etc.) y mantn pulsado el botn del ratn, y la cmara se quedar fija ese punto y girar en torno a l. Cuando sueltes el botn, la visita guiada grabada anteriormente continuar como antes. En la visita se captura la navegacin a medida que avanza; por tanto, si arrastras el deslizador de tiempo mientras grabas una visita guiada, se grabarn todas las acciones que impliquen cambios en el visor 3D (puntos que aparecen o desaparecen, animaciones, etc.). Por ejemplo, si tienes activada la opcin Mostrar imgenes histricas (enlace), o bien tienes un archivo KML con animacin temporal en Mis lugares, prueba a grabar una visita guiada a la vez que manipulas el deslizador de tiempo (situado en la esquina superior izquierda de la vista del mapa 3D). De esta manera, podrs crear visitas guiadas que incluyan capas con animaciones temporales, como el mapa de la gripe aviar de Declan Butler, adems de ver imgenes histricas de diversas pocas. La creacin de recorridos en KML permite realizar acciones ms avanzadas que las que se pueden grabar con la sencilla funcin Guardar un viaje de Google Earth. Estas acciones incluyen el desplazamiento dinmico de marcas de posicin, lneas y modelos 3D, la incorporacin de pausas a la visita guiada y el cambio de estilo de tus elementos durante la visita. No obstante, tendrs que editar manualmente el archivo KML para crear estas acciones. Consulta la pgina Recorridos en KML, que se encuentra en el sitio de documentacin de KML, para obtener ms informacin.
ANOTACIONES EN GOOGLE EARTH
Google Earth facilita la creacin de mapas con anotaciones, como datos e informacin sobre tus proyectos. En Google Earth se pueden aadir marcas de posicin (puntos), rutas (lneas) y polgonos. As mismo, en las vietas emergentes se pueden incluir imgenes, vdeos y texto. Podrs compartir los mapas con quien quieras.
Este vdeo muestra cmo aadir anotaciones en Google Earth (1:19).
Contenido del tutorial: Requisitos previos Empecemos Cmo aadir marcas de posicin Cmo aadir rutas Cmo aadir polgonos Organizacin de tus lugares en carpetas Cmo insertar imgenes en tus vietas Cmo insertar vdeos de YouTube en tus vietas Cmo guardar tu proyecto y compartirlo con otros
En este tutorial usaremos como ejemplo la investigacin de los pinos de pias erizadas de la cordillera White Mountains. Las imgenes y los vdeos, as como la inspiracin para este ejemplo de tutorial, proceden del trabajo de Adelia Barber en White Mountain Research Station. Obtn ms informacin acerca de su trabajo en el caso prctico de Google Earth Solidario o en su sitio web Requisitos previos Empecemos 1. Abre Google Earth en el equipo. 2. En el panel "Buscar", escribe "White Mountains, CA" en el cuadro "Volar a" y haz clic en . No es necesario tener ningn conocimiento de programacin. Tendrs que tener Google Earth instalado en tu equipo. Descarga la ltima versin aqu de forma totalmente gratuita. .
Google Earth te llevar hasta la cordillera White Mountains.
3. Busca la barra de herramientas situada sobre el visor 3D:
4. Todos los botones de la barra de herramientas tienen un propsito. Busca las herramientas adecuadas para crear una marca de posicin, una ruta o un polgono:
Vamos a aadir datos! Cmo aadir marcas de posicin
7
1. Haz clic en el botn Aadir marca de posicin de la barra de herramientas. Se aadir automticamente una marca de posicin en Google Earth. Tambin aparecer el cuadro de dilogo Nueva marca de posicin. 2. Para mover la ubicacin de la marca de posicin, haz clic en el icono y arrstralo, o bien introduce una latitud y una longitud en el cuadro de dilogo Nueva marca de posicin. 3. En el cuadro de dilogo Nueva marca de posicin, escribe el nombre de la marca de posicin en el campo Nombre. En este ejemplo hemos escrito "Bristlecone Pine Tree". 4. Escribe una descripcin de la marca de posicin en el campo Descripcin. Se mostrar cuando el usuario haga clic en dicha marca de posicin. En este ejemplo, hemos escrito "This is one of the world's oldest living trees".
5. Haz clic en el botn del icono situado en la parte superior derecha de la ventana, elige un icono para la marca de posicin y pulsa Aceptar. En este ejemplo hemos elegido un icono de rbol.
6.
Haz clic en la pestaa Estilo, color y elige un color, una escala (o tamao) y un valor de opacidad para el icono de la marca de posicin y el texto de la etiqueta. En este ejemplo hemos optado por cambiar el color de nuestra etiqueta a verde.
7. Cuando hayas terminado de crear la marca de posicin, haz clic en Aceptar y dicha marca aparecer en el panel "Lugares". Cuando hagas clic en el icono de la marca de posicin o en el nombre con enlace de Google Earth, aparecer una vieta emergente con el nombre y la descripcin de dicha marca de posicin.
Consejos: Para editar la ubicacin, el nombre o la descripcin de una marca de posicin, haz clic con el botn derecho en la marca de posicin en el visor 3D o en el panel "Lugares" y elige Propiedades (en un PC) u Obtener informacin (en un Mac). Haz clic en el icono y arrstralo para cambiarlo de ubicacin o edita el nombre y la descripcin y haz clic en Aceptar.
Cmo aadir rutas Haz clic en el botn Aadir ruta
situado en la parte superior izquierda del .
mapa. Se abrir el cuadro de dilogo Nueva ruta y el cursor cambiar a 1.
Haz clic en una serie de lugares en el mapa para formar una ruta. Cada vez que hagas clic se aadir un nuevo nodo a la ruta. Tambin puedes hacer clic y arrastrar para crear nodos frecuentes que crearn una ruta ms homognea. En este ejemplo crearemos una ruta que marque la lnea de los rboles.
10
2. En el cuadro de dilogo Nueva ruta, escribe el nombre de la ruta en el campo Nombre. En este ejemplo hemos escrito "Tree Line". 3. Haz clic en la pestaa Estilo, color y elige un color, una anchura y un valor de opacidad para la ruta. En este ejemplo hemos elegido un color verde oscuro, una anchura de 5,0 y un valor de opacidad del 75%. Consejos: Para ver una visita guiada de la ruta y sobrevolar su trayectoria, haz clic en el botn Reproducir viaje:
Para editar la ubicacin, el nombre o la descripcin de un polgono, haz clic con el botn derecho en la ruta en el visor 3D o en el panel "Lugares" y elige Propiedades (en un PC) u Obtener informacin (en un Mac). Despus podrs editar el ttulo y la descripcin y hacer clic enAceptar. Haz clic con el botn derecho para eliminar los nodos recin creados. Tambin puedes hacer clic en cualquier nodo y arrastrarlo para cambiar la forma del polgono.
Cmo aadir polgonos
1. Haz clic en el botn Aadir polgono situado en la parte superior izquierda del mapa. Se abrir el cuadro de dilogo Nuevo polgono y el cursor cambiar a .
2. Haz clic en una serie de lugares en el mapa para formar un polgono. Cada vez que hagas clic se aadir un nuevo nodo al polgono. Tambin puedes hacer clic y arrastrar para crear nodos frecuentes que harn que el borde del polgono sea ms homogneo. En este ejemplo crearemos un polgono alrededor de la cordillera White Mountains (puede que tengas que alejar la imagen para ver toda la
11
cadena montaosa).
3. En el cuadro de dilogo "Nuevo polgono", escribe el nombre del polgono en el campo "Nombre". En este ejemplo hemos escrito "White Mountains". 4. Escribe una descripcin del polgono en el campo "Descripcin". Aparecer en la vieta emergente del polgono. En este ejemplo hemos escrito "The White Mountains are home to Bristlecone Pine Trees". 5. Haz clic en la pestaa "Estilo, color" y elige un color, una anchura y un valor de opacidad para las lneas del borde. Elige un color y un valor de opacidad para el rea del polgono y determina si quieres que el polgono tenga relleno y contorno, slo relleno o slo contorno. En este ejemplo hemos elegido colores verdosos, una anchura de lnea de "10,0" y valores de opacidad medios. 6. Haz clic en la pestaa "Altitud" y cambia el modo de altitud a "Relativa al suelo" (no "Sujeta al suelo"). Despus, mueve el control deslizante para incrementar la altitud, o altura, del polgono si lo
12
deseas. Haz clic en el cuadro para extender los lados o paredes del polgono hasta el suelo.
Consejos: Para editar la ubicacin, el nombre o la descripcin de un polgono, haz clic con el botn derecho en la ruta en el visor 3D o en el panel "Lugares" y elige "Propiedades" (en un PC) u "Obtener informacin" (en un Mac). Despus podrs editar el ttulo y la descripcin y hacer clic en "Aceptar". Haz clic con el botn derecho para eliminar los nodos recin creados. Tambin puedes hacer clic en cualquier nodo y arrastrarlo para cambiar la forma del polgono.
Los polgonos se pueden usar como grficos de barras 3D en Google Earth. Un ejemplo es la capa "USHMM: Crisis en Darfur", que usa polgonos para representar el nmero de refugiados y desplazados.
Organizacin de tus lugares en carpetas 1. Para aadir una carpeta, ve al men "Aadir" y selecciona "Carpeta".
13
2.
En el cuadro de dilogo "Nueva carpeta", escribe el nombre de la carpeta en el campo "Nombre". En este ejemplo hemos escrito "My Google Earth Project".
3. Haz clic en "Aceptar". La carpeta nueva se aade en el panel "Lugares". 4. Haz clic en cada lugar (tus marcas de posicin, rutas y polgonos) y arrstralo hasta la carpeta para organizar el proyecto.
Consejos: Para ver una visita guiada de todos los elementos de la carpeta, haz clic en el botn "Reproducir viaje":
14
Para editar el nombre o la descripcin de una carpeta, haz clic con el botn derecho en el panel "Lugares" y elige "Propiedades" (en un PC) u "Obtener informacin" (en un Mac).
Cmo insertar imgenes en tus vietas Las vietas de Google Earth se pueden personalizar mediante HTML. Puedes aadir tamaos de fuente, estilos y colores, enlaces, tablas e imgenes a tus vietas si los incluyes como HTML en el campo "Descripcin". 1. Elige una marca de posicin que ya hayas creado; por ejemplo, la que creaste al principio de este tutorial. 2. Para editar la ubicacin, el nombre o la descripcin de la marca de posicin, haz clic con el botn derecho en la marca de posicin en el visor 3D o en el panel "Lugares" y elige "Propiedades" (en un PC) u "Obtener informacin" (en un Mac). 3. Copia y pega el siguiente cdigo HTML en el campo "Descripcin" de la marca de posicin. Hace referencia a la fotografa online de un pino de pias erizadas. <img src="//earth.google.es/outreach/images/case_study/adelia _fig1.jpg">
4. Haz clic en "Aceptar" para terminar de editar la marca de posicin.
15
5.
Haz clic en la marca de posicin en el visor 3D y vers la imagen en la vieta de dicha marca.
6. Para aadir contenido a la vieta, como texto y grficos, usa ms etiquetas de cdigo HTML, como la siguiente: <img src= "//earth.google.es/outreach/images/case_study/adelia_fig 1.jpg"> <p>Para obtener ms informacin acerca de los pinos de pias erizadas, visita la <a href="http://www.wmrs.edu/">White Mountain Research Station</a> 7. Haz clic en "Aceptar" para terminar de editar la marca de posicin. La vieta de la marca de posicin tiene ya la imagen, el texto y un enlace. Consejos: Puedes usar un programa como Adobe Dreamweaver o el software gratuito NVU para obtener una vista previa del diseo de la vieta cuando edites el cdigo HTML. La herramienta Spreadsheet Mapper permite aplicar fcilmente una plantilla de diseo HTML a las vietas de hasta 400 marcas de posicin. Puedes elegir entre seis diseos diferentes y definir fcilmente los colores, el estilo, las imgenes y los logotipos. Consulta el tutorial de Spreadsheet Mapper para aprender a hacer todo esto.
Cmo insertar vdeos de YouTube en tus vietas Puedes insertar fcilmente un vdeo de YouTube en una vieta de marca de posicin de Google Earth. 1. Sube tu vdeo a YouTube o elige un vdeo que ya se haya subido. 2. En la pgina web de vdeos de YouTube, busca el campo "Insertar". Haz clic en el campo "Insertar" para seleccionarlo y copia el cdigo HTML en l. El cdigo tendr un aspecto parecido al siguiente: <object width="425" height="344"> <param name="movie" value="//www.youtube.com/v/Xrgr7AUNm50&hl=es&fs=1"></param> <param name="allowFullScreen" value="true"></param>
16
<param name="allowscriptaccess" value="always"></param> <embed src="//www.youtube.com/v/Xrgr7AUNm50&hl=es&fs=1" type="application/x-shockwave-flash" allowscriptaccess="always" allowfullscreen="true" width="425" height="344"> </embed> </object>
3. Elige una marca de posicin que ya hayas creado; por ejemplo, la que creaste al principio de este tutorial. 4. Para editar la ubicacin, el nombre o la descripcin de la marca de posicin, haz clic con el botn derecho en la marca de posicin en el visor 3D o en el panel "Lugares" y elige "Propiedades" (en un PC) u "Obtener informacin" (en un Mac). 5. En el campo "Descripcin", pega el cdigo HTML de YouTube que has copiado en el paso 2.
17
6. Haz clic en "Aceptar". 7. Ahora, cuando hagas clic en la marca de posicin, su vieta incluir el vdeo de YouTube.
Cmo guardar tu proyecto y compartirlo con otros Google Earth te permite guardar el proyecto en un equipo en formato de archivo .kmz. 1. Haz clic con el botn derecho en la carpeta del proyecto y selecciona "Guardar lugar como..." o haz clic en la carpeta y despus ve al men "Archivo" y selecciona "Guardar lugar como...".
18
2. Escribe el nombre del archivo .kmz y haz clic en "Guardar" para guardarlo en tu equipo. Ahora ya tienes el archivo KMZ en el equipo.
Para compartir el mapa creado, enva el archivo .kmz por correo electrnico a tus amigos y compaeros de trabajo, publcalo en tu sitio web mediante un enlace para descargarlo o insrtalo con Google Earth en tu sitio web o blog (consulta el tutorial Cmo insertar Google Earth en tu sitio web). Consejos: Un archivo de proyecto de Google Earth es un archivo KML con la extensin .kml o .kmz. Los archivos KMZ estn comprimidos y son ms pequeos que los KML. Si has usado imgenes personalizadas o fotos de tu equipo, Google Earth las incluir en archivos KMZ comprimidos para que los dems puedan verlos tambin. Te recomendamos que guardes tus proyectos de Google Earth como .kmz para que el archivo sea ms pequeo. Cuando guardes el archivo KML del proyecto de Google Earth en tu equipo, ser privado. Si subes el archivo a un servidor web o se lo envas por correo electrnico a un amigo o un compaero, dejar de ser privado. Esto se parece a la tarea de colgar cualquier archivo, como un PDF, en Internet o enviarlo por correo electrnico.
CREACIN DE FOTOS Y SUPERPOSICIONES DE IMGENES EN GOOGLE EARTH
En Google Earth podrs colocar fcilmente tus propias imgenes o mapas sobre el terreno, as como superponer tus fotografas en los sitios en los que se tomaron y crear una visita guiada fotogrfica.
En este vdeo se explica cmo se aaden fotos y se superponen imgenes o mapas en Google Earth (1:21).
Contenido del tutorial: Requisitos previos Empecemos Cmo aadir una superposicin de imgenes Cmo aadir una superposicin de fotos Debate y comentarios Qu ms?
En este tutorial vamos a ver un ejemplo sobre cmo se coloca un mapa de senderos escaneado del Glacier National Park como una superposicin de imgenes y cmo se superpone una fotografa del Grinnell Point al atardecer en el Parque Nacional Glacier, EE.UU. Las imgenes usadas en el tutorial, incluido un mapa del Glacier National Park y una fotografa de Grinnell Point proceden de Wikimedia Commons .
19
Requisitos previos Empecemos 1. Abre Google Earth. 2. Acerca la imagen de la zona en la que quieres superponer tu mapa. En este ejemplo, busca "Glacier National Park, EE.UU.". Google Earth acercar automticamente la imagen de la zona del Glacier National Park. 3. En este ejercicio tendrs que abrir la capa Relieve. Ve al panel "Capas" y avanza hasta el final. Marca la casilla situada junto a Relieve para que pueda verse. Adems, es recomendable que la capa Parques y ocio est visible. Para seleccionarla, ampla la carpeta Lugares de inters y, a continuacin, marca la casilla situada junto a Parques y ocio. No es necesario tener ningn conocimiento de programacin. Tendrs que tener Google Earth instalado en tu equipo. Descarga la ltima versin aqu de forma totalmente gratuita.
4. Busca la barra de herramientas y el men "Aadir".
20
5. Ahora ya puedes empezar a aadir capas. Cmo aadir una superposicin de imagen
1. Haz clic en el botn Aadir superposicin de imagen para aadir una nueva superposicin de imagen. Aparecer el cuadro de dilogoNueva superposicin de imagen y aparecer un contorno verde alrededor de la Tierra. 2. En el cuadro de dilogo Nueva superposicin de imagen, escribe el nombre de la superposicin de imagen en el campo Nombre. En este ejemplo hemos escrito "Glacier National Park Map". 3. Copia y pega el enlace siguiente en el campo "Enlace" o haz clic en "Examinar..." y busca la imagen que vayas a aadir en tu unidad de disco duro. En este ejemplo vamos a usar la siguiente direccin URL de Internet: http://upload.wikimedia.org/wikipedia/commons/3/31/Map_of_Glacier_National_Park. jpg
4. Mueve el control deslizante "Transparencia" hacia la izquierda para que la imagen sea un poco transparente, lo que facilitar la colocacin de la imagen en el lugar correcto. Usa los lmites del parque para que sea ms fcil alinear dichos lmites en el mapa con los de Google Earth. 5. Usa el marcador central en forma de cruz para mover la superposicin de imagen por el planeta y colocarla en su sitio.
21
6. Utiliza el marcador triangular situado a la izquierda para girar la imagen y colocarla mejor. 7. Usa cualquiera de los anclajes de las esquinas o los laterales para extender o inclinar la esquina o el lateral seleccionado. Si pulsas la tecla Mays mientras seleccionas este marcador, el tamao de la imagen cambiar de forma proporcional a partir del centro.
8. Haz clic en Aceptar cuando acabes. El mapa aparece ahora en el panel "Lugares" y se puede guardar en un archivo KML junto con otros datos de proyectos de Google Earth que hayas creado.
22
Cmo aadir una superposicin de foto 1. Acerca la imagen de la zona en la que quieres superponer tu fotografa. Mientras ests en el Glacier National Park, busca "Grinnell Point". Google Earth ampliar automticamente Grinnell Point. Puedes hacer visibles las capas "Montaas" y "Accidentes de EE.UU." en Google Earth. Para ello, ve al panel "Capas", avanza hasta el final y ampla la carpeta Lugares de inters; despus, vers la carpeta Accidentes geogrficos y entonces podrs marcar las casillas situadas junto aMontaas y Accidentes de EE.UU..
2. Orienta la vista (direccin e inclinacin) para que coincida con la direccin y la perspectiva de la fotografa de Grinnell Point que vamos a aadir a Google Earth. Tienes que conseguir que aparezca en Google Earth la misma imagen que capt el fotgrafo cuando hizo la fotografa. En este ejemplo inclinaremos Google Earth para que podamos ver Grinnell Point de frente.
23
3. Ve al men Aadir y elige Foto. Aparecer el cuadro de dilogo Nueva superposicin de foto. 4. En el cuadro de dilogo Nueva superposicin de foto, escribe el nombre de la superposicin de imagen en el campo Nombre. En este ejemplo hemos escrito "Grinnell Point at Sunrise". 5. Copia y pega el enlace siguiente en el campo Enlace o haz clic en "Examinar..." y busca la fotografa que vayas a aadir en tu unidad de disco duro. En este ejemplo vamos a usar la siguiente direccin URL de Internet: http://upload.wikimedia.org/wikipedia/commons/9/92/Grinnell_Peak_Sunrise.jpg
24
6. Mueve el control deslizante "Transparencia" hacia la izquierda para que la imagen sea un poco transparente. Esto facilitar la colocacin de la imagen en el lugar correcto. Ajusta la posicin de la Tierra detrs de la foto con el controlador del ojo para cambiar la perspectiva (como si giraras ligeramente la cabeza).
7. Haz clic en Aceptar. La foto se habr aadido a Google Earth en el lugar definido. Ahora, cuando la gente haga clic en el icono de cmara de tu foto en el visor 3D o el panel "Lugares", volarn hasta la foto. Observa cmo las herramientas de navegacin pasan a ser herramientas de navegacin fotogrfica para poder entrar en la fotografa y explorarla.
USO DE VISTAS Y PERSPECTIVAS EN GOOGLE EARTH
Puedes hacer que tus marcas de posicin aparezcan en Google Earth con perspectivas o ngulos de cmara especficos utilizando "Instantnea de vista". De esta manera, puedes controlar cmo ven los usuarios tus marcas de posicin cuando hacen doble clic en ellas o mientras grabas una visita guiada narrada de una capa de Google Earth. Este tutorial te ensear a definir el ngulo de la cmara o la perspectiva utilizando "Instantnea de vista".
En este vdeo se explica cmo se crean ngulos de la cmara y vistas nicas en Google Earth (0:27) (en ingls).
Contenido del tutorial: Requisitos previos Empecemos Creacin de instantneas de vistas Debate y comentarios Qu ms?
25
En este ejercicio aadiremos "Instantneas de vistas" a las marcas de posicin correspondientes a varios chimpancs estudiados por elInstituto Jane Goodall. Requisitos previos No es necesario tener ningn conocimiento de programacin. Necesitars tener instalado Google Earth en tu equipo. Descarga la ltima versin aqu de forma totalmente gratuita.
Empecemos 1. Abre Google Earth. 2. Descarga los datos de ejemplo que utilizaremos en este tutorial y brelos en Google Earth. Para este ejercicio, haz que la capa Relieve est visible. Ve al panel "Capas" y baja hasta la parte inferior. Marca la casilla situada junto a Relieve para que sea visible. Creacin de instantneas de vistas 1. Observa que para las marcas de posicin no hay establecido ningn ngulo de cmara ni perspectiva; cuando haces doble clic en una marca de posicin, el globo no se inclina ni gira para adoptar una perspectiva nica.
2. Utiliza el ratn o las herramientas de navegacin para orientar el globo hasta una perspectiva concreta de la marca de posicin. Por ejemplo, acerca la imagen a la marca de posicin llamada "Flirt" y gira o inclina el globo hasta una perspectiva concreta. 3. Haz clic con el botn derecho en la marca de posicin "Flirt" del panel "Lugares" y selecciona Instantnea de vista. De esta forma se guardar el ngulo de cmara o la perspectiva particular de esta marca de posicin.
26
Las instantneas de vistas pueden resultar muy eficaces a la hora de narrar historias y guiar a los usuarios por una capa de Google Earth de manera controlada, lo que les ayudar a obtener las perspectivas concretas que quieres que contemplen. 4. Tambin puedes definir la instantnea de vista en la ventana "Propiedades" haciendo clic en el botn "Instantnea de vista actual", tal y como se muestra a la derecha. Para acceder las propiedades, haz clic con el botn derecho en la marca de posicin en el visor 3D o en el panel "Lugares" y elige Propiedades (en un PC) u Obtener informacin (en un Mac). Selecciona la pestaa Ver y haz clic en el botn Instantnea de vista actual.
27
Ahora, cuando hagas doble clic en dicha marca de posicin en el visor 3D o en el panel "Lugares", Google Earth volar hasta la perspectiva o vista guardada. 5. Tambin puedes asignar una instantnea de vista a una carpeta. Para ello, haz clic con el botn derecho en una carpeta en el panel "Lugares" y elige Instantnea de vista.
28
Ahora, cuando hagas doble clic en dicha carpeta en el panel "Lugares", Google Earth volar hasta la perspectiva o vista guardada. Este es el aspecto que podra presentar el producto final con las instantneas de vista guardadas. Debate y comentarios Tienes alguna pregunta acerca de este tutorial o algn comentario? Visita el grupo de debate de Google Earth Solidario para hablar del tema con otros usuarios.
29
CREACIN DE UNA VISITA GUIADA CON NARRACIN EN GOOGLE EARTH
Google Earth 5.0 te brinda la oportunidad de contar tu historia de una manera ms impactante, ya que podrs aadir tu narracin durante la visita guiada por el mapa. Como gua, puedes incluir una voz en off, abrir vietas emergentes por la ruta y llevar a los usuarios volando por toda la Tierra, lo que proporcionar una experiencia similar al vdeo. Como la visita guiada se realiza dentro de Google Earth, los usuarios la pueden detener en cualquier momento, explorar el planeta por s mismos y retomarla ms tarde. Este tutorial te ensear a crear una visita guiada con las nuevas herramientas de recorridos en KML disponibles en Google Earth 5.0. Haz clic aqu para ver varias visitas guiadas de Google Earth en tu navegador.
Este vdeo muestra cmo se crea una visita guiada con narracin en Google Earth (1:21).
Contenido del tutorial: Requisitos previos Empecemos Creacin de una visita guiada en formato KML Repeticin de la grabacin de una visita guiada para aadir nuevas acciones Grabacin de la narracin Consejos y trucos para crear visitas guiadas Debate y comentarios Qu ms?
En este ejercicio vamos a crear una visita guiada a partir de un proyecto de Google Earth usando los datos del blog sobre chimpancs del Jane Goodall Institute. Requisitos previos No es necesario tener ningn conocimiento de programacin.
30
Necesitars tener instalada la ltima versin de Google Earth en tu equipo. Descrgala aqu de forma totalmente gratuita.
Empecemos 1. Abre Google Earth. 2. Descarga los datos de muestra que utilizaremos en este tutorial y brelos en Google Earth. 3. En este ejercicio tendrs que dejar visible la capa Relieve. Ve al panel Capas y avanza hasta el final. Marca la casilla situada junto a Relievepara que pueda verse. 4. Ya podemos grabar una visita guiada! Creacin de una visita guiada en formato KML
1. Haz clic en el botn Guardar un viaje selecciona Visita guiada.
de la barra de herramientas o abre el men Aadir y
Las herramientas de grabacin de la visita guiada se abrirn en la esquina inferior izquierda del visor 3D:
2. Haz clic en el botn Grabar botn pasar a ser de color rojo guiada KML actual.
para empezar a grabar acciones y movimientos en Google Earth. El y se iniciar el temporizador, que mostrar la duracin de la visita
3. Crea tu propia visita guiada volando, ampliando imgenes, desplazndote y girando la Tierra. Acta tal y como lo haras si estuvieras presentando tu proyecto de Google Earth en directo ante un usuario o una audiencia. Un navegador espacial 3D, como el creado por 3D Connexion navegar con facilidad por todo el mundo. , puede ser bastante til para
4. Haz doble clic en las marcas de posicin del panel "Lugares" para desplazarlas hasta su ngulo o vista de cmara nicos. En este ejemplo, haz doble clic en la marca de posicin "Flirt", despus en "Patti", etc. Tambin puedes colocar vietas de marcas de posicin emergentes y activar y desactivar las marcas de posicin, las rutas y los polgonos en el panel Lugares.
31
5. Cuando hayas terminado tu visita guiada, haz clic de nuevo en el botn Grabar . Se detendr la grabacin y aparecer el reproductor de tu visita guiada en la esquina inferior izquierda del visor 3D. Empezar a reproducirse la visita guiada en formato KML que acabas de crear.
6. Para guardar tu visita guiada en formato KML, haz clic en el botn Guardar del reproductor de visitas guiadas y asigna un nombre a tu visita.
32
Despus se almacenar en el panel Lugares.
7. Para guardarla en un archivo .kmz permanente, haz clic con el botn derecho en la visita guiada en el panel Lugares, elige Guardar lugar como y guarda el archivo .kmz en una ubicacin del equipo. Si has usado contenido en tu visita guiada (como marcas de posicin, vietas emergentes, etc.), debes colocar dicho contenido en una nica carpeta junto con la visita y guardar la carpeta entera como KMZ. De lo contrario, el archivo slo incluir la visita guiada, no el contenido. Repeticin de la grabacin de una visita guiada para aadir nuevas acciones Quieres aadir ms acciones a tu visita guiada? Para modificar y ampliar una visita guiada anterior, vuelve a grabar una nueva mientras reproduces la visita original. 1. Comprueba que la visita guiada original se encuentra en el panel Lugares.
33
2. Haz clic en el botn Guardar un viaje de la barra de herramientas para aadir una visita guiada. Aparecern las herramientas de grabacin de visitas en la parte inferior izquierda de la pantalla.
3. Haz clic en el botn Grabar para empezar a crear una nueva visita guiada. Justo despus se iniciar el temporizador y mostrar la duracin de la nueva visita. 4. Para comenzar la visita guiada original, haz doble clic en ella en el panel Lugares o seleccinala con el ratn y pulsa el botn Reproducir viaje , situado debajo del panel Lugares. Ahora vas a grabar una nueva visita guiada mientras reproduces la original. 5. Puedes detener la visita guiada original, aadir nuevas acciones o movimientos de cmara y, a continuacin, anular la pausa o reproducir la visita original para continuar. Nota: si mueves la Tierra mientras est en pausa la visita guiada original, cuando pulses la tecla de reproduccin de la visita original volvers al punto donde dejaste dicha visita. 6. Como ests grabando una nueva visita guiada, podrs seguir aadiendo nuevas acciones o incluso reproducir otra visita guiada cuando haya terminado de reproducirse la visita original. Para ver el resultado final de una visita guiada completa, descarga el producto terminado aqu. Grabacin de la narracin
1. Al crear una nueva visita guiada, si haces clic en el botn de micrfono en lugar de pulsar el botn de grabacin, se iniciar la grabacin y Google Earth empezar a registrar el audio desde el micrfono del equipo. Tambin puedes activar o desactivar la grabacin de audio si vuelves a hacer clic en el botn de micrfono. El audio grabado mediante el micrfono se captura como un archivo .mp3 que se guarda junto con la visita guiada cuando lo guardes como un archivo KMZ. 2. Asegrate de definir la opcin "Tipo" como KMZ en la ventana Guardar archivo; de lo contrario, el audio no se incluir en tu archivo. Consejos y trucos para crear visitas guiadas Para aadir una repeticin a una visita guiada existente, haz clic en un punto del globo terrqueo (p. ej., un edificio, una cima, etc.) y mantn pulsado el botn del ratn, y la cmara se quedar fija ese punto y girar en torno a l. Cuando sueltes el botn, la visita guiada grabada anteriormente continuar como antes. En la visita se captura la navegacin a medida que avanza; por tanto, si arrastras el deslizador de tiempo mientras grabas una visita guiada, se grabarn todas las acciones que impliquen cambios en el visor 3D (puntos que aparecen o desaparecen, animaciones, etc.). Por ejemplo, si tienes activada la opcin Mostrar imgenes histricas (enlace), o bien tienes un archivo KML con animacin temporal en Mis lugares, prueba a grabar una visita guiada a la vez que manipulas el deslizador de tiempo (situado en la esquina superior izquierda de la vista del mapa 3D). De esta manera, podrs crear visitas guiadas que incluyan capas con animaciones temporales, como el mapa de la gripe aviar de Declan Butler, adems de ver imgenes histricas de diversas pocas. La creacin de recorridos en KML permite realizar acciones ms avanzadas que las que se pueden grabar con la sencilla funcin Guardar un viaje de Google Earth. Estas acciones incluyen el desplazamiento dinmico de marcas de posicin, lneas y modelos 3D, la incorporacin de pausas a la visita guiada y el cambio de estilo de tus elementos durante la visita. No obstante, tendrs que editar manualmente el archivo KML para crear estas acciones. Consulta la pgina Recorridos en KML, que se encuentra en el sitio de documentacin de KML, para obtener ms informacin.
34
CMO INSERTAR UN PROYECTO DE GOOGLE EARTH EN TU SITIO WEB
Puedes insertar un proyecto de Google Earth en tu sitio web o blog con el gadget Embed KML. Este tutorial te ensear a insertar un proyecto de Google Earth en tu sitio web o blog con el gadget Embed KML.
En este vdeo se muestra cmo insertar Google Earth en tu sitio web o blog (0:32).
Contenido del tutorial: Requisitos previos Empecemos Uso del gadget Embed KML Uso del gadget Embed Tour Cmo insertar Google Earth en Blogger Debate y comentarios Qu ms?
En este ejercicio, vamos a insertar un proyecto de Google Earth de la organizacin Women for Women International. Tambin puedes elegir tu ejemplo preferido del Escaparate para insertarlo en el gadget. Requisitos previos Empecemos 1. Abre Google Earth. 2. Si quieres insertar tu propio archivo KML de Google Earth en tu sitio web, sube el archivo a tu servidor web para que se pueda acceder a l mediante Internet. Tambin puedes subir un archivo a tu sitio web o usar otras pginas web como Google Sites. Para obtener ms informacin acerca de cmo guardar tu archivo KML o KMZ, consulta el tutorial Empaquetado de contenido en un archivo KMZ. Uso del gadget Embed KML 1. Haz clic aqu para ir al gadget Embed KML. 2. En Display Settings (Configuracin de visualizacin), escribe un nombre para la ventana de insercin, define el tamao de la ventana de Google Earth y elige un color para el marco. 3. En Gadget Settings (Configuracin del gadget), introduce la direccin URL al archivo KMZ. En este ejemplo, introduce la siguiente URL: http://earth.google.es/gallery/kmz/women_for_women.kmz 4 Selecciona un modo de vista (Google Earth o Google Maps) y elige cmo quieres que se cargue inicialmente el mapa insertado y si deseas que se vean edificios en 3D, carreteras, fronteras y otros datos. 5. Haz clic en el botn Get the Code (Obtener el cdigo). No es necesario tener ningn conocimiento de programacin. Necesitars tener instalado Google Earth en tu equipo. Descarga la ltima versin aqu de forma totalmente gratuita.
35
6. Selecciona el cdigo de la parte inferior del gadget Embed KML y cpialo.
36
Uso del gadget Embed Tour 1. Haz clic aqu para ir al gadget Embed Tour. 2. En Display Settings (Configuracin de visualizacin), escribe un nombre para la ventana de insercin, define el tamao de la ventana de Google Earth y elige un color para el marco. 3. En Gadget Settings(Configuracin del gadget), escribe la direccin URL del archivo KMZ (que incluye una visita guiada). En este ejemplo, introduce la siguiente URL: http://mw1.google.com/mw-earth-vectordb/blog/plugin_tours/lake_chad_tour.kmz 4. Selecciona un modo de vista (Google Earth o Google Maps) y elige cmo quieres que se cargue inicialmente el mapa insertado y si deseas que se vean edificios en 3D, carreteras, fronteras y otros datos. 5. Haz clic en el botn Get the Code (Obtener el cdigo).
37
6. Selecciona el cdigo de la parte inferior del gadget Embed Tour y cpialo.
38
Cmo insertar Google Earth en un sitio web En este ejemplo vamos a usar Blogger como mecanismo de alojamiento. Puedes usar otros servicios de alojamiento web si lo prefieres. Recuerda: tu sitio web es el mejor lugar para insertar el mapa! 1. Visita blogger.com y accede con tu cuenta de Google. 2. Publica una nueva entrada y pega el cdigo HTML del gadget Embed KML en la ventana destinada a ese fin.
39
3. Haz clic en Publicar entrada y mira el blog. Si tienes el complemento de Google Earth instalado en tu equipo, aparecer tu proyecto de Google Earth en tu blog. En esta entrada de blog se public el proyecto de Google Earth de la organizacin Women for Women International, que se cre con el gadget Embed KML:
En esta entrada de blog se public la visita guiada por el lago Chad con Google Earth del PNUMA, que se cre con el gadget Embed
40
Tour:
41
You might also like
- Operadores de Comparación (Visual Basic)Document6 pagesOperadores de Comparación (Visual Basic)Gustavo Adolfo Magaña CastilloNo ratings yet
- Lectura - Compresión de Gas Natural (Español)Document0 pagesLectura - Compresión de Gas Natural (Español)Gustavo Adolfo Magaña Castillo100% (1)
- Proteccion Catodica en Tanques de AlmacenamientoDocument158 pagesProteccion Catodica en Tanques de Almacenamientodav23100% (7)
- Eclipse Java en EspanolDocument36 pagesEclipse Java en EspanolCarlos AndrésNo ratings yet
- Nota Tecnica GPA HidratosDocument7 pagesNota Tecnica GPA HidratosJorge Daniel Hernandez100% (1)
- Curso de Oracle 1 (Creacion y Manejo de Tablas)Document11 pagesCurso de Oracle 1 (Creacion y Manejo de Tablas)Harley OspinaNo ratings yet
- DCVGDocument2 pagesDCVGGustavo Adolfo Magaña CastilloNo ratings yet
- Seminariodeadministracindeproyectosexcelza 110117054406 Phpapp01Document97 pagesSeminariodeadministracindeproyectosexcelza 110117054406 Phpapp01Pepe TamayoNo ratings yet
- Cable de Cobre DesnudoDocument1 pageCable de Cobre DesnudoignoztNo ratings yet
- La Biblia de ExcelDocument98 pagesLa Biblia de ExcelGabo100% (118)
- Trabajo 098Document11 pagesTrabajo 098Gustavo Adolfo Magaña CastilloNo ratings yet
- Manual de Procedimientos de Google EarthDocument15 pagesManual de Procedimientos de Google Earthronten4021No ratings yet
- ANEXO N 4 - Seleccion Preliminar de ConductoresDocument19 pagesANEXO N 4 - Seleccion Preliminar de ConductoresGustavo Adolfo Magaña CastilloNo ratings yet
- MFC 7440NDocument4 pagesMFC 7440NGustavo Adolfo Magaña CastilloNo ratings yet
- PR Cidim GCM Du 01Document14 pagesPR Cidim GCM Du 01Gustavo Adolfo Magaña CastilloNo ratings yet
- Tablas de conversion de unidadesDocument2 pagesTablas de conversion de unidadesGustavo Adolfo Magaña Castillo50% (2)
- Sistema de protección catódica para ductos en VeracruzDocument130 pagesSistema de protección catódica para ductos en VeracruzGustavo Adolfo Magaña CastilloNo ratings yet
- Visual Basic 6 (Curso Paso A Paso)Document105 pagesVisual Basic 6 (Curso Paso A Paso)anon-38824297% (68)
- Inspeccion Al RectificadorDocument31 pagesInspeccion Al RectificadorGustavo Adolfo Magaña Castillo50% (2)
- Resolucion de ProblemasDocument37 pagesResolucion de ProblemasGustavo Adolfo Magaña CastilloNo ratings yet
- Libros Universitarios GratisDocument477 pagesLibros Universitarios GratisMiguelangel Rodriguez Barrios89% (9)
- Cips R12605Document25 pagesCips R12605Gustavo Adolfo Magaña CastilloNo ratings yet
- Prueba dieléctricos protección catódicaDocument14 pagesPrueba dieléctricos protección catódicaGustavo Adolfo Magaña CastilloNo ratings yet
- Capitulo 701 Proteccion de Tuberia EnterradaDocument15 pagesCapitulo 701 Proteccion de Tuberia EnterradaOscar Aroca100% (1)
- Macros VBA en Excel 2003 y 2007Document87 pagesMacros VBA en Excel 2003 y 2007chamber100% (43)
- Funciones y FormDocument38 pagesFunciones y FormGustavo Adolfo Magaña CastilloNo ratings yet
- Programación Con Visual Basic y AccessDocument25 pagesProgramación Con Visual Basic y AccessovenariesNo ratings yet
- Manual Project 2007Document130 pagesManual Project 2007mariannecrg100% (17)
- Manual Del Usuario StockFacilDocument36 pagesManual Del Usuario StockFacilfluxfluxor100% (1)
- ATPDocument10 pagesATPJeyson David GiraldoNo ratings yet
- Manejo de Archivos y CarpetasDocument21 pagesManejo de Archivos y CarpetasCarlos SanchezNo ratings yet
- Manual TopografiaDocument113 pagesManual TopografiaGabriel PicuNo ratings yet
- Ejercicios de AccessDocument25 pagesEjercicios de AccessImer SalgueroNo ratings yet
- Monografia WordDocument24 pagesMonografia Wordhector pacheco cortijoNo ratings yet
- Manual ExpeDienteDocument70 pagesManual ExpeDientefrankivaxNo ratings yet
- Cuestionario AccessDocument9 pagesCuestionario AccessGladys Castillejos0% (1)
- Cómo Crear Un Efecto de Collage de Fotos Utilizando Acciones de PhotoshopDocument18 pagesCómo Crear Un Efecto de Collage de Fotos Utilizando Acciones de PhotoshopElmer Guzmán ArrázolaNo ratings yet
- Word 2016 - Edición Basica IDocument15 pagesWord 2016 - Edición Basica IOmar HernándezNo ratings yet
- Manual para El Proshow Gold - DocxDocument74 pagesManual para El Proshow Gold - DocxAnonymous PpDynQNo ratings yet
- Manual S10Document42 pagesManual S10Crhistian DiazNo ratings yet
- Manual electrónico sistema contabilidad StarsoftDocument174 pagesManual electrónico sistema contabilidad StarsoftAdrian SolorzanoNo ratings yet
- Bloque I: Ficha 1.-Word IntroducciónDocument13 pagesBloque I: Ficha 1.-Word IntroducciónViviana JaimesNo ratings yet
- 056-075 Adding Language FilesDocument2 pages056-075 Adding Language FilesEsteban JaramilloNo ratings yet
- Regi Manual 24920694Document44 pagesRegi Manual 24920694ivan darioNo ratings yet
- Ejercicio Paso A Paso Access ClinicaDocument14 pagesEjercicio Paso A Paso Access Clinicaelrosariotesalia80% (20)
- Manual ComerciosDocument33 pagesManual ComerciosEdwin LeonNo ratings yet
- 1.4.8 Funciones Básicas Del Sistema Operativo en La Gestión de Archivos y CarpetasDocument3 pages1.4.8 Funciones Básicas Del Sistema Operativo en La Gestión de Archivos y CarpetasAna DV100% (1)
- Parcial Final HerramientasDocument9 pagesParcial Final Herramientasaglae hoodo86% (7)
- Instalacion de Facilauto Clase Windows 7Document14 pagesInstalacion de Facilauto Clase Windows 7mdomferNo ratings yet
- 3.3.13 Lab - Monitor and Manage System Resources in WindowsDocument14 pages3.3.13 Lab - Monitor and Manage System Resources in Windowscesar castilloNo ratings yet
- 521418BE UserGuide Diamino Fashion ESDocument126 pages521418BE UserGuide Diamino Fashion ESFrancisco Isase PazNo ratings yet
- Easy Desk HelpDesk ManualDocument42 pagesEasy Desk HelpDesk ManualLuis GirónNo ratings yet
- Manual de Word 2010 Experto PDFDocument302 pagesManual de Word 2010 Experto PDFFrodo Rohan RivendellNo ratings yet
- Sistema BesterpDocument143 pagesSistema BesterpLuis Aguilar AllendeNo ratings yet
- Comunicación Entre Un M241 - 251 y El GP-PRO EXDocument14 pagesComunicación Entre Un M241 - 251 y El GP-PRO EXEduardo J. SánchezNo ratings yet
- Curso OO .Document13 pagesCurso OO .RIGOSACONo ratings yet
- Manual de Referencia Termograf PDFDocument99 pagesManual de Referencia Termograf PDFJasmin ZoteloNo ratings yet
- QUERY's by MundosapDocument6 pagesQUERY's by MundosapErick CuyaNo ratings yet