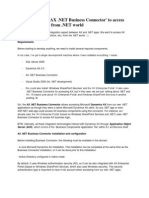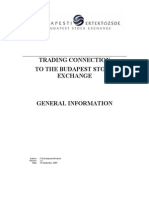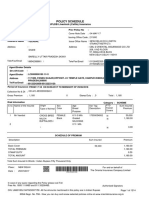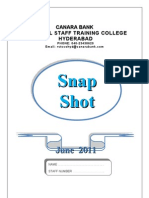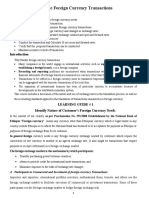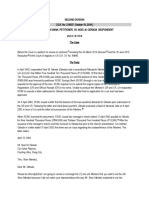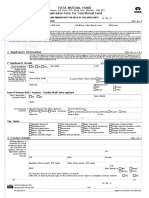Professional Documents
Culture Documents
AX40 ENUS FSI 10-Accounts Receivalbe Daily Procedures P-II
Uploaded by
vipul224Copyright
Available Formats
Share this document
Did you find this document useful?
Is this content inappropriate?
Report this DocumentCopyright:
Available Formats
AX40 ENUS FSI 10-Accounts Receivalbe Daily Procedures P-II
Uploaded by
vipul224Copyright:
Available Formats
Chapter 10: Accounts Receivable Daily Procedures
CHAPTER 10: ACCOUNTS RECEIVABLE DAILY PROCEDURES
Objectives
The objectives are: Create a Free Text Invoice Edit an Open Free Text Invoice Create a Payment Proposal Mark for Settlement Create a Payment Journal Edit Open Transactions Reverse a Settlement Reimburse a Customer
Introduction
This chapter discusses the free text invoice and the payment journal. The chapter also covers various Accounts Receivable transactions used in daily procedures in the Accounts Receivable module of Microsoft Dynamics AX.
Microsoft Official Training Materials for Microsoft Dynamics Your use of this content is subject to your current services agreement
Page
311
Microsoft Dynamics AX 4.0 Financials I
Free Text Invoice
Use free text invoices to create a sales invoice with order lines that include the following: Ledger accounts Free-text descriptions The entry of a sales amount
An item number cannot be entered on this kind of invoice; however, the appropriate sales tax information must be entered. The difference between a free text invoice and an ordinary invoice is: On an ordinary invoice: The item number is specified and posted in the ledger. A sales order makes inventory transactions, but a free text invoice never uses items inventory because a free text invoice does not create stock transactions. Free text invoices are often used for selling fixed assets, because the free text invoices calculate the costs or income from depreciating and selling the asset. Refer to the Fixed Assets training manuals to learn more about the fixed asset topic.
On a free text invoice: A ledger account for the sale is indicated on each order line, and the customer balance is posted for each customer group, unless specified otherwise.
NOTE: After a free-text invoice is posted, the program saves a copy as a convenience; however, changes can no longer be made to it.
Scenario Using Free Text Invoices
In the Global Trade & Manufacturing Company, the accounts receivable administrator uses free text invoices for service charges not listed in the items table. For example, some of the product managers consult customers in specific product features and the consulting fees are invoiced using free text invoices. The free text invoice is also used for anything the company owns and sells to customers that is not inventory related. For example, old plant equipment such as hardware, furniture, and so on.
Page
312
Microsoft Official Training Materials for Microsoft Dynamics Your use of this content is subject to your current services agreement
Chapter 10: Accounts Receivable Daily Procedures
Procedure Create a Free Text Invoice
Follow these steps to create a free text invoice. 1. Configure the following setup before issuing a free text invoice. In ACCOUNTS RECEIVABLESETUPPARAMETERS on the Number sequences tab, set up the free text invoice number sequence for these references: Free text invoice Free text invoice voucher Free text invoice credit note voucher
2. Open the free text invoice form by clicking ACCOUNTS RECEIVABLE FREE TEXT INVOICE.
ACCOUNTS RECEIVABLEFREE TEXT INVOICE
FIGURE 101: THE FREE TEXT INVOICE FORM
3. Select in the Customer account list, an account number that is used to identify the customer. It must be specified when a customer is created. 4. Select in the Invoice account list, the account number to invoice if it differs from what is set up in the Customers form. 5. Select the One-time customer check box, if the customer will be invoiced only one time and not be dealt with again. 6. Change the date and currency, only if needed. The date and currency are by default filled in when selecting a customer account.
NOTE: The Invoice field is automatically filled in when the invoice is posted.
7. Select in the Recipient field, on the Invoice tab, the employee who received order. This field is optional.
Microsoft Official Training Materials for Microsoft Dynamics Your use of this content is subject to your current services agreement
Page
313
Microsoft Dynamics AX 4.0 Financials I
8. Change the language, if needed, in the Language field. The language is by default set to the default language code set up in BASIC SETUPCOMPANY INFORMATION. 9. Change the Posting profile, if necessary. The Posting profile is inherited from the customer setup. The Posting profile is one source of receivables ledger accounts. 10. Enter in the Number sequence group list, a number sequence group. Number sequence groups are collections of number sequences grouped and assigned with one common heading to ease administration. This field is optional. 11. Do not enter information in the Date field. The Date field is inherited from the Overview tab. The due date and the discount date are automatically filled in depending on the payment terms specified on the Payment tab. 12. Change the Sales tax area values, only if necessary. The Sales tax area values default from the Customers form. All fields are optional. 13. Specify in the References area, customer information such as a contact person, a customer reference or the number of the service or product the customer requested. All fields are optional. 14. Enter or change on the Address tab, customer address information, if needed. 15. Enter or change on the Payment tab, customer payment information, if needed. This is discussed in detail in the Accounts Receivable Setup chapter. 16. Enter or change customer dimensions on the Dimension tab, if needed, or apply dimensions for specific invoice lines on the Dimension invoice line tab. 17. Enter in the Description field, on the Invoice lines tab, a short description of the item or service. The amount of text that appears on the invoice printout is determined by the way the invoice is set up. The text cannot be edited one time an invoice is updated. 18. Select in the Ledger account list, a revenue account before the sales can be posted in General Ledger. Define the offset transaction account of a customer credit for the total invoice amount in Posting profiles. 19. Change in the Sales tax group and Item sales tax group lists, the Sales tax group, if needed. 20. Enter in the Amount field, the invoice line amount, excluding sales tax, in invoice currency.
Page
314
Microsoft Official Training Materials for Microsoft Dynamics Your use of this content is subject to your current services agreement
Chapter 10: Accounts Receivable Daily Procedures
There are also additional fields to associate text, a fixed asset number, or value model to the invoice line. Additionally, more detailed information about foreign trade can be specified. All this information is optional. 21. Click POSTINGFREE TEXT INVOICE, when all the necessary information is entered to create the journal entry on the free text invoice. The journal entry may be examined in GENERAL LEDGER INQUIRIESLEDGER TRANSACTIONS.
NOTE: Click Setup to change or add miscellaneous charges, sales tax, payment schedules, or delivery address.
Edit Open Transactions
Click ACCOUNTS RECEIVABLEFREE TEXT INVOICEFUNCTIONSOPEN TRANSACTION EDITING to edit an open free text invoice transaction. Use the edit open transaction functionality to change a free text invoice not yet settled. Only limited editing is allowed in this form. A more thorough editing of unposted and posted receivable transactions can be done in ACCOUNTS RECEIVABLECUSTOMERSFUNCTIONS BUTTONOPEN TRANSACTION EDITING.
Microsoft Official Training Materials for Microsoft Dynamics Your use of this content is subject to your current services agreement
Page
315
Microsoft Dynamics AX 4.0 Financials I
Lab 10.1 Invoices
Enter a Free Text Invoice
Scenario: Desk World ordered 15 ESB-100-RFID (Energy Saving 100 Watt Bulbs). The bulbs are shipped to Desk World without creating a sales order. Your task is to create a free text invoice for the bulbs, and then post the invoice. 1. Use the following information to create an invoice for the sale of the bulbs in Accounts Receivable. Customer Account Invoice Account Date Desk World Desk World System date
2. Enter the line for the invoice. Use the following information to create line information: Description Ledger Account Sales Tax Item Sales Tax Amount Invoice for Desk World 401110 Accept the default Accept the default $1450.00
Challenge Yourself!
Use any of the methods described in this section to create the invoice.
Need a Little Help?
1. Create a free text invoice. 2. Use the Invoice register to register and post the invoice.
Page
316
Microsoft Official Training Materials for Microsoft Dynamics Your use of this content is subject to your current services agreement
Chapter 10: Accounts Receivable Daily Procedures
Payment Journals
When the invoice is registered, approved, and posted, the customer needs to pay for the invoice. When payments are received, use the payment journal to register the customer payment. Using payment journals: Use the Payment journal to enter and post payments. Make payments and enter them into Microsoft Dynamics AX 4.0 according to the terms of payment established with the customers. In the Payment journal there are several ways to create payment lines: Click Payment proposal. Click Functions and select Settlement. Create a journal line and enter the payment details manually.
There are two different methods for selecting the customer invoices to pay by using the Payment journal: The Payment proposal option searches for invoice lines that meet certain search criteria selected The Settlements option is used to select the specific invoice lines to pay
NOTE: All tabs and fields on the Journal window are discussed in the Invoice Register section of this manual.
Payment Proposal
Payments made by customers must be posted to make sure Accounts Receivable information can be reconciled with General Ledger information. Payment proposal searches for payment lines that are either due or have a maximum date for receiving a cash discount. The Payment proposal function checks customer transactions that are open and approved. Only transactions with either a due date or a cash discount date are included in the search. Once the payment lines are generated, edit them in the payment journal.
Microsoft Official Training Materials for Microsoft Dynamics Your use of this content is subject to your current services agreement
Page
317
Microsoft Dynamics AX 4.0 Financials I
Procedure Create a Payment Proposal
Follow these steps to create a payment proposal. 1. Open the Payment proposal form by clicking ACCOUNTS
RECEIVABLEJOURNALPAYMENTPAYMENT JOURNALLINES PAYMENT PROPOSALCREATE PAYMENT PROPOSAL.
FIGURE 102: PAYMENT PROPOSAL
2. Select in the Customer payment proposal form, the type of payment proposal to create in the Proposal type field. Create the proposal by due date, cash discount date, or by both due date and cash discount date. Select Per due date to transfer the set of customer payments that are due. Select By cash discount to transfer the set of customer payments that fulfills the criteria for obtaining a cash discount. Select Due date & cash discount to transfer the set of customer payments that fulfills the criteria for obtaining a cash discount and after that to transfer customer transactions proposed after the due date. 3. Click the Select button to select specific customers or a range of customers. 4. Select the Generate check box to open the Edit payment suggestions form with invoices to be paid.
Page
318
Microsoft Official Training Materials for Microsoft Dynamics Your use of this content is subject to your current services agreement
Chapter 10: Accounts Receivable Daily Procedures
5. Enter in the Amount limit field, the total amount to be selected for payment. 6. Enter in the Transaction limit field, the maximum lines to be paid. 7. Enter in the From date and To dates fields, the period for the customer transactions to be included in the payment proposal. 8. Enter in the Minimum date field, the lowest date for the payment. 9. Enter in the Total payment date field, the date the payment is requested. 10. Add other criteria as appropriate in the other fields on the Customer payment proposal form, and then click OK.
ACCOUNTS RECEIVABLEJOURNALSPAYMENTSPAYMENT JOURNAL
FIGURE 103: THE CUSTOMER PAYMENT PROPOSAL FORM
Payment proposal lines that meet the criteria appear in the lower Payment proposal pane. When selecting a payment proposal line, view the open invoice transactions that contribute to the payment proposal line in the upper Open transactions pane. Inspect each proposal line and the associated open transactions, and make sure they are ready for settlement. For example, when deleting an open invoice from the open transactions lines if unsatisfied with the items and not wanting to pay the invoice.
Microsoft Official Training Materials for Microsoft Dynamics Your use of this content is subject to your current services agreement
Page
319
Microsoft Dynamics AX 4.0 Financials I
To delete a line, put the cursor on the line and press ALT+F9. To change certain fields on several lines in one operation, select the lines, click Multiple change, and fill in the values to be implemented.
HINT: Select the Link check box to synchronize the two parts of the form. When checked the Open transactions pane only shows transactions related to the current payment suggestion. The open transactions are updated when moving between payment suggestions.
11. Click Transfer to move the proposal lines to the payment journal when all the lines proposed are inspected. 12. Continue in the Payment journal lines form, to edit the lines in the payment journal if necessary. 13. Check the balances of company bank accounts to make sure the payments can be made. To view the balances, click INQUIRIES BALANCE CONTROL. 14. Click Validate when satisfied, to validate the payment lines, and then click Post to generate the payments by. Use the Settlement option as a second option for selecting invoice lines to pay.
Procedure Mark for Settlements
Complete these steps to run a payment proposal for a marked settlement. 1. Select a customer account in the Account field in ACCOUNTS
RECEIVABLEJOURNALPAYMENTPAYMENT JOURNALLINES.
NOTE: A Customer account and Currency must be entered to choose the Settlements option.
2. Click FUNCTIONSSETTLEMENT to open the Open transaction editing form.
Page
320
Microsoft Official Training Materials for Microsoft Dynamics Your use of this content is subject to your current services agreement
Chapter 10: Accounts Receivable Daily Procedures
ACCOUNTS RECEIVABLEJOURNALPAYMENTPAYMENT JOURNALLINESFUNCTIONSSETTLEMENT
FIGURE 104: SETTLEMENTS
3. Select the Mark check box to transfer the invoice to the Customer payment proposal form. Mark one or several invoices for settlement.
NOTE: A red mark shows in the Is marked field if a transaction is already marked for settlement.
4. Select the Payment proposal check box and close the form when the invoices are marked for payment. When closing the Open transaction editing form, the Customer payment proposal form prompts and shows the payment proposal and the open transactions. 5. Modify the transactions in the Customer payment proposal form. Click Transfer to move the payment suggestions to the payment journal lines to make the payment. 6. Verify in the Payment journal lines form, the information is correct. After selecting the appropriate invoice lines to pay, generate the payments for these invoice lines. The Generate payment functionality settles the invoice lines and prints the checks to be sent to the customer(s).
Microsoft Official Training Materials for Microsoft Dynamics Your use of this content is subject to your current services agreement
Page
321
Microsoft Dynamics AX 4.0 Financials I
Procedure Create a Payment Journal
A payment journal can also be created by manually entering the invoice information. Follow these steps to create a manual payment journal. 1. Press CTRL+N in ACCOUNTS RECEIVABLEJOURNALSPAYMENT PAYMENT JOURNAL, to create a new line. 2. Select a payment journal in the Name field. 3. Enter information in other fields as appropriate and then click Lines.
NOTE: Some fields in the journal contain default values that are assigned to the journal from the Journal names form, and these fields are not usually edited.
4. Enter values in the relevant fields in the first line on the Overview tab of the Journal voucher form. Some of the fields may be filled in automatically with values from fields in the Journal form.
NOTE: Some journals are more limited, such as the Invoice register form, and not all fields listed in the example are available.
5. Make entries in the following fields: Account Type Account Transaction Text (This is optional, but eases the entry of lines in the journal because the cursor automatically goes to the appropriate Debit or Credit field Enter an amount as appropriate in the Debit or Credit field. Select an Offset Account Type from the Offset account type list. Select an offset account in the Offset Account list. Press the Down Arrow key to create a new line, and then enter information about the next voucher.
6. Click Validate after entering all the voucher lines, and then click Validate (or Validate voucher only). This validates that all the lines (or the selected lines) are ready for posting. Also validate all the journal lines in the Journal form. Post the lines in the Journal voucher form or in the Journal form. 7. Click Validate to validate the payment line, and then click Post.
Page
322
Microsoft Official Training Materials for Microsoft Dynamics Your use of this content is subject to your current services agreement
Chapter 10: Accounts Receivable Daily Procedures
When the payment journal is created, it is ready to be paid. The procedure on how to generate payments is the same for payment proposals, settlements and manual payment journals.
NOTE: Sometimes, the customer allows the company to withdraw the payment directly from their bank accounts. In such a case, use the generate payment functionality to withdraw the payment from the account.
Microsoft Official Training Materials for Microsoft Dynamics Your use of this content is subject to your current services agreement
Page
323
Microsoft Dynamics AX 4.0 Financials I
Lab 10.2 Settlements: Entering an Accounts Receivable Payment Journal (Cash Receipt)
Scenario: The Global Trade & Manufacturing Company received a payment from Desk World for the sale of the bulbs. Use the following information to create a settlement for the Invoice of the bulbs in Accounts Receivable. Date Account Credit Offset Account Use the system date Desk World 1812.50 140220
Challenge Yourself!
Create a payment journal and then apply the payment.
Need a Little Help?
1. Create a payment journal. 2. Use open transaction editing to apply this payment to the correct invoice.
Page
324
Microsoft Official Training Materials for Microsoft Dynamics Your use of this content is subject to your current services agreement
Chapter 10: Accounts Receivable Daily Procedures
Edit Open Transactions
Use the Open transactions editing form to make changes in transactions for customers. Only unapplied transactions are available for editing. The following procedures cover: Settling invoices and payments. Specifying a cross rate between invoices and payments. Reorganizing transactions with new due dates.
Settle Invoices and Payments
Settle invoices and payments in the Edit open transaction form, if, for example, the invoice and payment are not settled when the payment is created. When settling invoices and payments: If the amount paid is bigger than the amount due: The invoice is settled and a payment transaction is created for the amount by which the payment exceeded the amount due. If the payment amount is less than the amount due: The payment is subtracted from the amount due and the invoice remains open. If the amount paid equals the amount due: A payment transaction is generated for the payment amount, and the transaction is closed. Follow these steps to settle invoices against payments or make corrections to open transactions.
Microsoft Official Training Materials for Microsoft Dynamics Your use of this content is subject to your current services agreement
Page
325
Microsoft Dynamics AX 4.0 Financials I
1. Select CUSTOMERSFUNCTIONS OPEN TRANSACTION EDITING from the Accounts Receivable module.
FIGURE 105: THE OPEN TRANSACTIONS FORM
2. Select the relevant postings to settle by selecting the Mark check box or click Mark payment.
NOTE: A red icon shows in the Is marked check box if a transaction is already selected for settlement. When the transactions are settled they disappear from this form and are transferred to Closed-transaction editing.
3. Put the cursor on the primary payment line, if any, and select the Primary payment check box. The purpose of a primary payment is for a more correct history or select the basis currency used for cross rate. 4. Click Update. The selected vouchers offset each other. If a voucher is not settled in full, it is recorded as Open. In some cases, it is convenient for an automatic settlement of invoices and payments. For example, if a company needs to handle many small customers who have few payments such as subscribers to magazines. 5. Open ACCOUNTS RECEIVABLESETUPPOSTING PROFILES to make automatic settlement, select the relevant customer posting profile and on the Table tab select the Settlement check box.
Page
326
Microsoft Official Training Materials for Microsoft Dynamics Your use of this content is subject to your current services agreement
Chapter 10: Accounts Receivable Daily Procedures
Lab 10.3 Edit Open Transactions
Scenario: You are an accounts receivable coordinator at the Global Trade & Manufacturing Company. Desk World (Customer account 4006) purchases three lampshades. A free text invoice is created because the items are available on the show room floor. The price agreed on for the lampshades is $99.00 plus tax. Two weeks later, a check for $120.00 arrives from the customer. A Purchase journal is created and posted for this amount. As part of the week ending process, you check the Open transactions for all customers. When reaching the Desk World account, there are open transactions. These are marked for payment and the account is updated. To make sure you have done this properly, check the Closed transactions for Desk World and see the transactions in that form. Prerequisite: Before beginning this lab: Click GENERAL LEDGERCHART OF ACCOUNTS. Click Account 401150, and then click the Dimension tab. Click the Validate purpose arrow, and then click Optional. Close the form.
Challenge Yourself!
Create and process an invoice and payment journal. Edit the open transactions.
Need a Little Help?
1. Create a Free text invoice. 2. Create and post a Payment journal. 3. Use the Open transactions editing functionality to mark the transactions. 4. Use the Closed transactions editing functionality to view the transactions.
Microsoft Official Training Materials for Microsoft Dynamics Your use of this content is subject to your current services agreement
Page
327
Microsoft Dynamics AX 4.0 Financials I
Reverse Settlements
When working with reverse settlements: Use the Closed-transaction editing window for editing fully applied or settled transactions that are in history. Use reverse settlements if the bank does not honor a payment, or when the wrong date or settlement amount is used. An unsettled invoice is considered not paid, and is handled together with collection letters.
Scenario Reversing Settlements
In the Global Trade & Manufacturing Company, the accounting manager reviews and approves the Accounts Receivables and Accounts Receivables transactions. The accounting manager realizes that a customer payment is settled with the wrong invoice and wants to reverse the settlement.
Procedure Reverse Settlements
Follow these steps to reverse a closed transaction.
ACCOUNTS RECEIVABLECUSTOMERSFUNCTIONS BUTTONCLOSED-TRANSACTION EDITING
FIGURE 106: CLOSED TRANSACTION EDITING
1. Select CUSTOMERSFUNCTIONSCLOSED-TRANSACTION EDITING from Accounts Receivable. 2. Put the cursor on the line that contains the settlement to reverse. 3. Select a line that contains the settlement to reverse.
Page
328
Microsoft Official Training Materials for Microsoft Dynamics Your use of this content is subject to your current services agreement
Chapter 10: Accounts Receivable Daily Procedures
4. Select the Mark field to reverse the invoice or payment that is associated with the settlement. The Mark field of the transaction that offsets the transaction marked is automatically selected. 5. Click Reverse. Once the desired changes are made, the settlement amount is changed, corrections are made, and the status changes. History displays an overview of settlements for the current voucher.
Microsoft Official Training Materials for Microsoft Dynamics Your use of this content is subject to your current services agreement
Page
329
Microsoft Dynamics AX 4.0 Financials I
Lab 10.4 Reverse a Settlement
Scenario: You are the accounts payable coordinator at the Global Trade & Manufacturing Company. You just realized that the settlement posted to Desk World should have gone to Customer account 4008 City Power and Light, and . the settlement made to Customer account 4006 must be reversed.
NOTE: Lab 10.3 must be completed before beginning this lab.
Challenge Yourself!
Remember this is a closed transaction.
Need a Little Help?
Use the Closed transactions editing function to reverse this settlement.
Page
330
Microsoft Official Training Materials for Microsoft Dynamics Your use of this content is subject to your current services agreement
Chapter 10: Accounts Receivable Daily Procedures
Reimburse a Customer
Working with the reimbursement feature: Use the reimbursement feature to repay customers who have credit amounts because of overpayment or credit notes. The reimbursement feature transfers the balance to a vendor account. The vendor account is set up in the Customer form otherwise a onetime vendor account is created. When the balance amount is transferred to a vendor account, the Accounts Receivable administrator can create a ordinary payment.
Scenario Reimbursing Customers
The Global Trade & Manufacturing Company has a compensation policy that guarantees customers are reimbursed if the Global Trade & Manufacturing Company does not meet the service level described in customer agreements. For example, in case of product damage or delay in delivery the customer is reimbursed 5% of the invoice amount.
Procedure Reimburse a Customer
Follow these steps to reimburse a customer. 1. Click ACCOUNTS RECEIVABLESETUPPARAMETERS. 2. Enter in the Minimum Refund field, on the General tab, a minimum amount for reimbursement of customer overpayments. If the reimbursement amount is equal or greater than the value in the Minimum Refund field, the balance transfers to the vendor account. 3. Click ACCOUNTS RECEIVABLEPERIODICREIMBURSEMENT.
Microsoft Official Training Materials for Microsoft Dynamics Your use of this content is subject to your current services agreement
Page
331
Microsoft Dynamics AX 4.0 Financials I
FIGURE 107: THE REIMBURSEMENT DIALOG
4. Click Select to reimburse specific customer accounts, and specify the customer accounts in the query. To reimburse all customer accounts, click OK. 5. The credit amounts are transferred to the vendor accounts of the customers and are processed as ordinary payments.
NOTE: If a customer does not have a vendor account, the program automatically creates a one-time vendor account for the customer.
6. Click ACCOUNTS RECEIVABLEREPORTSTRANSACTIONSPAYMENT MANAGEMENTREIMBURSEMENT to view the reimbursement transactions created.
Page
332
Microsoft Official Training Materials for Microsoft Dynamics Your use of this content is subject to your current services agreement
Chapter 10: Accounts Receivable Daily Procedures
Lab 10.5 Reimburse a Customer
Scenario: Desk World, purchases another lampshade for the same price $33.00. As the accounts receivable coordinator, you create a free text invoice for this order. The accounts payable coordinator at Desk World sends a check for $100.00 right away he or she could not remember the exact amount of the lampshade but knew that the last order was for about $100.00 so this sum was used. The payment is received, and a payment journal is created and posted. Again, as part of the week-ending process, you edit open transactions, including the open transactions for Desk World. After editing the open transactions, reimbursements are generated so that your customers, including Desk World, can be reimbursed for their overpayments.
Challenge Yourself!
Remember to modify the parameter so you can reimburse customers. Create an invoice, payment journal, edit the open transactions, and reimburse the customer.
Need a Little Help?
1. Change the Minimum refund Parameter to 5.00. 2. Create and post a free text invoice. 3. Create and post a payment journal. 4. Edit open transactions. 5. Generate reimbursements.
Microsoft Official Training Materials for Microsoft Dynamics Your use of this content is subject to your current services agreement
Page
333
Microsoft Dynamics AX 4.0 Financials I
Conclusion
For efficient management of Accounts Receivable, Microsoft Dynamics AX 4.0 offers a variety of advanced options. For example: Extensive options for credit assessment and credit control. Flexible terms of payment and cash discount.
Each customer can be given a unique credit limit. The credit limits can be applied to only customer balances, or they can include delivered items that have not been invoiced or even sales orders. Decide whether the credit limit applies on the total of the sales order or if each sales order line has to be controlled separately. There is the option to stop delivery when the credit limit is reached or have an automatic warning that can then be overruled. The customer account can be stopped automatically at any step during the collection procedure. Microsoft Dynamics AX 4.0 offers extensive options for editing open transactions, reopening closed transactions and entering renegotiated payment schedules directly into the system. The customer invoice can be viewed and a copy of it can be printed directly from the customer account.
Page
334
Microsoft Official Training Materials for Microsoft Dynamics Your use of this content is subject to your current services agreement
Chapter 10: Accounts Receivable Daily Procedures
Test Your Knowledge Accounts Receivable Daily Procedures
1. What are the differences between an ordinary invoice and a free text invoice?
2. What does the Payment proposal function do?
3. If invoice and payment are not settled at the time the payment is created, where can these be settled?
4. What is the cross rate functionality used for?
5. Is it possible to split open transactions? If so, how?
Microsoft Official Training Materials for Microsoft Dynamics Your use of this content is subject to your current services agreement
Page
335
Microsoft Dynamics AX 4.0 Financials I
Quick Interaction: Lessons Learned
Take a moment and write down three key points you have learned from this chapter: 1.
2.
3.
Page
336
Microsoft Official Training Materials for Microsoft Dynamics Your use of this content is subject to your current services agreement
You might also like
- A Heartbreaking Work Of Staggering Genius: A Memoir Based on a True StoryFrom EverandA Heartbreaking Work Of Staggering Genius: A Memoir Based on a True StoryRating: 3.5 out of 5 stars3.5/5 (231)
- The Sympathizer: A Novel (Pulitzer Prize for Fiction)From EverandThe Sympathizer: A Novel (Pulitzer Prize for Fiction)Rating: 4.5 out of 5 stars4.5/5 (119)
- Never Split the Difference: Negotiating As If Your Life Depended On ItFrom EverandNever Split the Difference: Negotiating As If Your Life Depended On ItRating: 4.5 out of 5 stars4.5/5 (838)
- Devil in the Grove: Thurgood Marshall, the Groveland Boys, and the Dawn of a New AmericaFrom EverandDevil in the Grove: Thurgood Marshall, the Groveland Boys, and the Dawn of a New AmericaRating: 4.5 out of 5 stars4.5/5 (265)
- The Little Book of Hygge: Danish Secrets to Happy LivingFrom EverandThe Little Book of Hygge: Danish Secrets to Happy LivingRating: 3.5 out of 5 stars3.5/5 (399)
- Grit: The Power of Passion and PerseveranceFrom EverandGrit: The Power of Passion and PerseveranceRating: 4 out of 5 stars4/5 (587)
- The World Is Flat 3.0: A Brief History of the Twenty-first CenturyFrom EverandThe World Is Flat 3.0: A Brief History of the Twenty-first CenturyRating: 3.5 out of 5 stars3.5/5 (2219)
- The Subtle Art of Not Giving a F*ck: A Counterintuitive Approach to Living a Good LifeFrom EverandThe Subtle Art of Not Giving a F*ck: A Counterintuitive Approach to Living a Good LifeRating: 4 out of 5 stars4/5 (5794)
- Team of Rivals: The Political Genius of Abraham LincolnFrom EverandTeam of Rivals: The Political Genius of Abraham LincolnRating: 4.5 out of 5 stars4.5/5 (234)
- Shoe Dog: A Memoir by the Creator of NikeFrom EverandShoe Dog: A Memoir by the Creator of NikeRating: 4.5 out of 5 stars4.5/5 (537)
- The Emperor of All Maladies: A Biography of CancerFrom EverandThe Emperor of All Maladies: A Biography of CancerRating: 4.5 out of 5 stars4.5/5 (271)
- The Gifts of Imperfection: Let Go of Who You Think You're Supposed to Be and Embrace Who You AreFrom EverandThe Gifts of Imperfection: Let Go of Who You Think You're Supposed to Be and Embrace Who You AreRating: 4 out of 5 stars4/5 (1090)
- Her Body and Other Parties: StoriesFrom EverandHer Body and Other Parties: StoriesRating: 4 out of 5 stars4/5 (821)
- The Hard Thing About Hard Things: Building a Business When There Are No Easy AnswersFrom EverandThe Hard Thing About Hard Things: Building a Business When There Are No Easy AnswersRating: 4.5 out of 5 stars4.5/5 (344)
- Hidden Figures: The American Dream and the Untold Story of the Black Women Mathematicians Who Helped Win the Space RaceFrom EverandHidden Figures: The American Dream and the Untold Story of the Black Women Mathematicians Who Helped Win the Space RaceRating: 4 out of 5 stars4/5 (890)
- Elon Musk: Tesla, SpaceX, and the Quest for a Fantastic FutureFrom EverandElon Musk: Tesla, SpaceX, and the Quest for a Fantastic FutureRating: 4.5 out of 5 stars4.5/5 (474)
- The Unwinding: An Inner History of the New AmericaFrom EverandThe Unwinding: An Inner History of the New AmericaRating: 4 out of 5 stars4/5 (45)
- The Yellow House: A Memoir (2019 National Book Award Winner)From EverandThe Yellow House: A Memoir (2019 National Book Award Winner)Rating: 4 out of 5 stars4/5 (98)
- DPWHDocument92 pagesDPWHLem Lemlem67% (3)
- On Fire: The (Burning) Case for a Green New DealFrom EverandOn Fire: The (Burning) Case for a Green New DealRating: 4 out of 5 stars4/5 (73)
- QuickBooks Real Estate GuideDocument34 pagesQuickBooks Real Estate GuideKashif KhanNo ratings yet
- AffidavitDocument1 pageAffidavitvipul224100% (2)
- 6a Prepare and Process Banking DocumentsDocument3 pages6a Prepare and Process Banking Documentsapi-27922856750% (2)
- Trump's June 3, 2016 Tax BillDocument2 pagesTrump's June 3, 2016 Tax Billcrainsnewyork67% (3)
- Accounts PayableDocument129 pagesAccounts Payableonedaychange0% (1)
- Jose JR Minoza Bernarte: Statement of AccountDocument4 pagesJose JR Minoza Bernarte: Statement of AccountjunbernartNo ratings yet
- Local Govt Accounting ManualDocument17 pagesLocal Govt Accounting ManualRealyn Ambelon100% (1)
- Scotia Branch Account StatementDocument2 pagesScotia Branch Account StatementMd. Mahmudur RahmanNo ratings yet
- Electronic Payment System111Document43 pagesElectronic Payment System111negirakes100% (1)
- Migrant Workers English PackDocument70 pagesMigrant Workers English Packvipul224No ratings yet
- CELTA Application Form AnnieslandDocument4 pagesCELTA Application Form Annieslandvipul224No ratings yet
- Restrict address edits for credit customersDocument2 pagesRestrict address edits for credit customersvipul224No ratings yet
- Restrict address edits for credit customersDocument2 pagesRestrict address edits for credit customersvipul224No ratings yet
- AX .NET Connector Access DataDocument15 pagesAX .NET Connector Access Datavipul224No ratings yet
- AX40 ENUS FSI 09-Accouts Receivable SetupDocument36 pagesAX40 ENUS FSI 09-Accouts Receivable Setupvipul224No ratings yet
- AX40 ENUS FSI 11-Bank Management Daily ProceduresDocument24 pagesAX40 ENUS FSI 11-Bank Management Daily Proceduresvipul224No ratings yet
- AX40 ENUS FSI 12-Financial StatementsDocument34 pagesAX40 ENUS FSI 12-Financial Statementsvipul224No ratings yet
- Security Hardening GuideDocument29 pagesSecurity Hardening GuideSudhakar SubburamNo ratings yet
- AX40 ENUS FSI 08-Accounts Payable Daily Procedures Part 2Document42 pagesAX40 ENUS FSI 08-Accounts Payable Daily Procedures Part 2vipul224No ratings yet
- AX40 ENUS FSI 07-Accounts Payable SetupDocument36 pagesAX40 ENUS FSI 07-Accounts Payable Setupvipul224No ratings yet
- Cea 05Document9 pagesCea 05vipul224No ratings yet
- IT DocumentationDocument16 pagesIT Documentationvipul224No ratings yet
- National Bank Internship ReportDocument54 pagesNational Bank Internship ReportRahib JaskaniNo ratings yet
- 4001 4607Document1,214 pages4001 4607DrPraveen Kumar TyagiNo ratings yet
- Assignment Contractor Ledger PracticeDocument32 pagesAssignment Contractor Ledger Practicefareha riazNo ratings yet
- TD-5580 (Us)Document1 pageTD-5580 (Us)hkm_gmat4849No ratings yet
- SNAPSHOTMCRDocument374 pagesSNAPSHOTMCRcandeva2007No ratings yet
- A. Tender Doc. - 1-58Document58 pagesA. Tender Doc. - 1-58mhafeez835156No ratings yet
- E Commerce Notes Chapter 5-10Document5 pagesE Commerce Notes Chapter 5-10Taniya Bhalla100% (1)
- Handle Foreign Currency Transactions: Establishing A Foreign Branch, o in A Foreign CompanyDocument21 pagesHandle Foreign Currency Transactions: Establishing A Foreign Branch, o in A Foreign Companyabelu habite neriNo ratings yet
- Remuneration Bill Form FormatDocument2 pagesRemuneration Bill Form FormatmanishdgNo ratings yet
- ACT Invoice 01-01-2020Document2 pagesACT Invoice 01-01-2020Vishnu RaajNo ratings yet
- Telephone No Amount Payable Due Date: Bill Mail Service Tax InvoiceDocument3 pagesTelephone No Amount Payable Due Date: Bill Mail Service Tax InvoiceMannknowz JaredaNo ratings yet
- Automated Clearing House of Jamuna BankDocument6 pagesAutomated Clearing House of Jamuna BankMd. Jasim Uddin100% (1)
- PrintBoss Standard-Enterprise ManualDocument218 pagesPrintBoss Standard-Enterprise ManualWellspringSoftwareNo ratings yet
- 32a24468d8eefb70b721fd2c6fc1fbdf6dceb603165a50017003f01847993111Document12 pages32a24468d8eefb70b721fd2c6fc1fbdf6dceb603165a50017003f01847993111Nelson AindNo ratings yet
- RCBC liable for dishonored manager's checks despite car loan cancellationDocument9 pagesRCBC liable for dishonored manager's checks despite car loan cancellationhime mejNo ratings yet
- ICST Tallyerp9 PDFDocument141 pagesICST Tallyerp9 PDFoloka GeorgeNo ratings yet
- Application Form Account Opening 2109261535367715Document4 pagesApplication Form Account Opening 2109261535367715Dhana LakshmiNo ratings yet
- DAy Book FormatDocument1 pageDAy Book Formatjunaid aliNo ratings yet
- IT Act Question Bank ExplainedDocument16 pagesIT Act Question Bank ExplainedDeeksha ReddyNo ratings yet
- Application Form For Tata Mutual FundDocument4 pagesApplication Form For Tata Mutual Fundpunitwishes7157No ratings yet
- Bank discloses customer info to trace $1M in forged checksDocument10 pagesBank discloses customer info to trace $1M in forged checksTan KSNo ratings yet