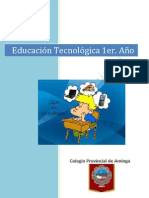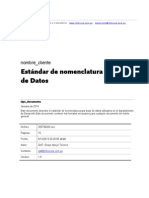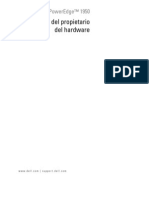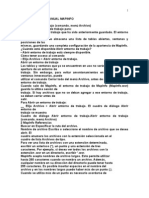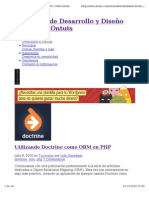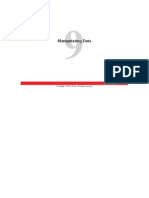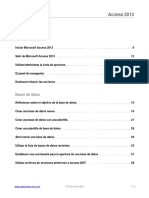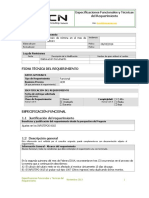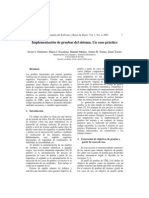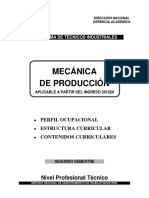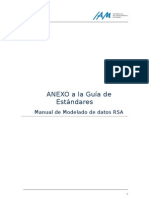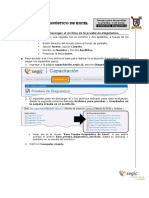Professional Documents
Culture Documents
Apunte de Excel 2012
Uploaded by
Teresa MaisterraCopyright
Available Formats
Share this document
Did you find this document useful?
Is this content inappropriate?
Report this DocumentCopyright:
Available Formats
Apunte de Excel 2012
Uploaded by
Teresa MaisterraCopyright:
Available Formats
Formacin Profesional Microsoft Excel
Excel 2010
Teresa Maisterra
Colegio Provincial de Aminga
0
Formacin Profesional Microsoft Excel
Microsoft Excel
Excel es un programa conocido como Hoja de Clculo porque sirve para que una persona realice clculos matemticos cmodamente. El rea de trabajo en Excel es una figura en la pantalla que, aunque se la llamada hoja, se trata de una tabla con muchas filas y columnas que al cruzarse forman una gran cantidad de celdas. Los que saben usar Excel le asignan a las celdas datos o frmulas matemticas. A estas ltimas se les indica cules son las celdas de las que deben obtener los datos necesarios para calcular sus resultados. En conclusin, Excel es una herramienta de gran utilidad para quienes quieran trabajar con funciones y frmulas matemticas, o simplemente almacenar datos numricos y graficar su evolucin.
Pantalla principal
Hoja de trabajo
Ejercicio N 1
Ingresar al men Inicio, Todos los Programas, Microsoft Office y por ltimo a Microsoft Excel 2010. Explorar la pantalla principal.
Formacin Profesional Microsoft Excel
Tipos de datos
Una celda en Excel acepta tipos de datos constantes o frmulas.
Constantes
Dentro de los datos contantes se agrupan los tipos de datos texto, numricos y fecha/hora.
Tipo de dato Texto o numricos
Un dato de tipo texto puede contener cualquier serie de caracteres (letras, nmeros y smbolos), es decir, es de naturaleza alfanumrica y puede tener hasta un mximo de 32.000 caracteres.
Tipos de datos Fecha/Hora
Un dato tipo fecha/hora es tratado como un nmero, correspondiendo a cada fecha el nmero equivalente al de das transcurridos desde el 1 de Enero de 1.900 hasta la fecha en cuestin. A la hora le corresponde la fraccin resultado de dividir el nmero de segundos transcurridos desde las 0 horas, por el nmero de segundos que tiene un da (86.400). Por ejemplo el nmero 10 equivale en formato fecha al da 10-Enero-1900, y el nmero 10,75 equivale en formato fecha al da 10-Enero-1900 a las 18:00 horas. De esta forma es posible realizar operaciones matemticas con celdas que contengan fechas u horas. Las fechas, por ejemplo se pueden restar (fecha de hoy fecha de nacimiento = das vividos).
Frmulas
Una frmula es una secuencia formada por: valores constantes, referencias a otras celdas, nombres, funciones, u operadores. La frmula se escribe en la barra de frmulas y debe empezar siempre por el signo =. Las frmulas permiten realizar clculos, ms o menos complejos, con los datos introducidos en la hoja de clculo.
Autocompletar
En Excel puedes crear una lista que te permita ir completando las celdas contiguas a la misma con el resto de palabras en el orden que esa lista indique. 2
Formacin Profesional Microsoft Excel
Un ejemplo de una lista, que ya esta creada en el programa Excel, es los meses del ao: Enero, Febrero, Marzo, Abril, Mayo, Junio, Julio, Agosto, Septiembre, Octubre, Noviembre, Diciembre. Si introduces la primera palabra de la lista en una celda de Excel, Enero, pinchas en la parte inferior derecha de la celda y arrastras en paralelo veras como el resto de las celdas se autocompletan con los siguientes meses. Esto es as porque Excel tiene definido que Enero pertenece a una lista compuesta por el resto de los meses y como tal la trata para rellenar las celdas adyacentes. Otra lista ya creada es la de los das de la semana. Adems de las listas ya existentes en Excel puedes aadir listas nuevas, sobre todo de series que uses con frecuencia. Por ejemplo supn que trabajas en el departamento financiero de una empresa y para tus informes vas a usar la lista siguiente con asiduidad: 1 Trimestre, 2 Trimestre, 3 Trimestre, 4 Trimestre.
Ejercicio N 1
Martin desea comprar un automvil y debe decidir si le conviene adquirir un modelo diesel o no. Esta modelo consume 5 litros de gasoil cada 100 km, y cada litro de gasoil cuesta $5,70. Un automvil naftero consume 8 litros cada 100 km, y cada litro de nafta cuesta $ 6,60. Sin embargo, un modelo diesel cuesta $ 20.000, mientras que uno naftero, $12.000. Confeccionen una planilla de clculo donde se pueda visualizar a partir de qu kilometraje resulta ms rentable uno u otro modelo. Las frmulas utilizadas deben ser tales que permitan variar los datos de entrada y se visualicen los resultados sin necesidad de copiar las frmulas nuevamente.
Grficos
Un grfico es la representacin grfica de los datos de una hoja de clculo y facilita su interpretacin. Vamos a ver en esta unidad, cmo crear grficos a partir de unos datos introducidos en una hoja de clculo. La utilizacin de grficos hace ms sencilla e inmediata la interpretacin de los datos. A menudo un grfico nos dice mucho ms que una serie de datos clasificados por filas y columnas. 3
Formacin Profesional Microsoft Excel Cuando se crea un grfico en Excel, podemos optar por crearlo: - Como grfico incrustado: Insertar el grfico en una hoja normal como cualquier otro objeto. - Como hoja de grfico: Crear el grfico en una hoja exclusiva para el grfico, en las hojas de grfico no existen celdas ni ningn otro tipo de objeto.
Crear grficos
Para insertar un grfico tenemos varias opciones, pero siempre utilizaremos la seccin Grficos que se encuentra en la pestaa Insertar.
Es recomendable que tengas seleccionado el rango de celdas que quieres que participen en el grfico, de esta forma, Excel podr generarlo automticamente. En caso contrario, el grfico se mostrar en blanco o no se crear debido a un tipo de error en los datos que solicita. Como puedes ver existen diversos tipos de grficos a nuestra disposicin. Podemos seleccionar un grfico a insertar haciendo clic en el tipo que nos interese para que se despliegue el listado de los que se encuentran disponibles. En cada uno de los tipos generales de grficos podrs encontrar un enlace en la parte inferior del listado que muestra Todos los tipos de grfico... Hacer clic en esa opcin equivaldra a desplegar el cuadro de dilogo de Insertar grfico que se muestra al hacer clic en la flecha de la parte inferior derecha de la seccin Grficos. Aqu puedes ver listados todos los grficos disponibles, selecciona uno y pulsa Aceptar para empezar a crearlo. Si seleccionaste un rango de celdas vers tu nuevo grfico inmediatamente y lo insertar en la hoja de clculo con las caractersticas predeterminadas del grfico escogido. Si has decidido probar suerte y no tenas celdas seleccionadas,
Formacin Profesional Microsoft Excel debers seguir leyendo los siguientes apartados.
Tipos de grficos
Estos son los tipos de grficos ms utilizados en Excel:
Grficos de columna
Este tipo de grfico hace un nfasis especial en las variaciones de los datos a travs del tiempo. Las categoras de datos aparecern en el eje horizontal y los valores en el eje vertical. Frecuentemente se compara este tipo de grfico con los grficos de barra, donde la diferencia principal es que en los grficos de barra las categoras aparecen en el eje vertical.
Grficos de lnea
Un grfico de lnea muestra las relaciones de los cambios en los datos en un perodo de tiempo. Este grfico es comparado con los grficos de rea, pero los grficos de lnea hacen un nfasis especial en las tendencias de los datos ms que en las cantidades de cambio como lo hacen los grficos de rea.
Grficos circulares
Tambin conocidos como grficos de pie (en ingls) o grficos de pastel. Estos grficos pueden contener una sola serie de datos ya que muestran los porcentajes de cada una de las partes respecto al total.
Formacin Profesional Microsoft Excel
Grficos de Barra
Un grfico de barra hace un nfasis en la comparacin entre elementos en un perodo de tiempo especfico. Este tipo de grfico incluye cilindros, conos y pirmides.
Grficos de rea
Los grficos de rea muestran la importancia de los valores a travs del tiempo. Un grfico de rea es similar a un grfico de lnea, pero ya que el rea entre las lneas est relleno, el grfico de rea le da una mayor importancia a la magnitud de los valores que lo que puede hacer un grfico de lnea.
Grficos XY (Dispersin)
Los grficos de dispersin son tiles para mostrar la relacin entre diferentes puntos de datos. Este tipo de grfico utiliza valores numricos para ambos ejes en lugar de utilizar categoras en alguno de los ejes como en los grficos anteriores.
Existen otros tipos de grficos en Excel como los de superficie, anillos, burbuja, pero los analizaremos en una publicacin posterior. Los grficos 6
Formacin Profesional Microsoft Excel presentados el da de hoy son los tipos de grficos ms utilizados en Excel y pronto aprenders a obtener el mayor provecho de cada uno de ellos.
Partes de un grfico
Un grfico de Excel est formado por diferentes partes que incluyen el rea del grfico, las series de datos, ejes, leyendas, rtulos del eje, entre otros. El siguiente grfico muestra las partes de un grfico que necesitas conocer:
rea del grfico Ttulo de grfico Serie de datos Lneas de divisin
Ventas 2010
Ventas
2010
Ttulo de eje vertical
Ttulo de eje horizontal
Leyenda
grfico y que incluye todas sus partes. superior.
rea del grfico: Esta es el rea que se encuentra definida por el marco del Ttulo del grfico: Texto descriptivo del grfico que se coloca en la parte
Puntos de datos: Es un smbolo dentro del grfico (barra, rea, punto, lnea) que representa un solo valor dentro de la hoja de Excel, es decir que su valor viene de una celda.
un grfico. Cada serie de datos tiene un color exclusivo. Un grfico puede tener 7
Series de datos: Son los puntos de datos relacionados entre s trazados en
Formacin Profesional Microsoft Excel una o ms series de datos a excepcin de los grficos circulares que solamente pueden tener una serie de datos. Ejes: Un eje es la lnea que sirve como referencia de medida. El eje Y es conocido como el eje vertical y generalmente contiene datos. El eje X es conocido tambin como el eje horizontal y suele contener las categoras del grfico. de datos.
rea de trazado: Es el rea delimitada por los ejes e incluye todas las series Lneas de divisin: Son lneas opcionales que extienden los valores de los Ttulo de eje: Texto descriptivo que se alinea automticamente al eje Leyenda: Un cuadro que ayuda a identificar los colores asignados a las series
ejes de manera que faciliten su lectura e interpretacin. correspondiente. de datos.
Ejercicio N 2
Elaboren la tabla correspondiente a cada uno de los siguientes grficos y reconstryanlos.
Formacin Profesional Microsoft Excel Si estos grficos mostraran las distribuciones de notas de dos profesores que dictasen la misma materia y les permitieran a ustedes elegir alguno de ellos, cul elegiran? Justifiquen la eleccin.
Barras de Mens Men Inicio
Alineacin
Ajustar texto: Ajusta el texto dentro de una celda mostrndolo en varias lneas. Combinar y centrar:
Une las celdas seleccionadas en una de mayor tamao y centra el contenido en una nueva celda
Nmero
Formato de nmero: Contabilidad:
seleccionada. Elija la manera en que se mostrarn los valores de una celda: porcentaje, moneda, fecha y hora, etc. Selecciona un formato de moneda alternativo para la celda
Porcentual: Muestra el valor de una celda como un porcentaje. Millares: Muestra el valor de la celda con separador de miles. Aumentar decimales: Muestra valores ms precisos aumentando los decimales. Disminuir decimales:
decimales. Muestra valores menos precisos disminuyendo los
Formacin Profesional Microsoft Excel
Estilos
Formato condicional: Resalta celdas interesadas, enfatiza valores poco usuales y
visualiza datos utilizando barras de datos, escalas de color y conjunto de iconos basados en criterios.
Dar formato como tabla: Da formato a un conjunto de celdas y los convierte en
una tabla seleccionando un Estilo de tabla predefinido.
Estilos de celda:
predefinidos.
Aplica rpidamente un formato a una celda con los estilos
Celdas
Insertar: Inserta filas, celdas o columnas en la hoja o tabla. Eliminar: Eliminar filas, celdas o columnas en la hoja o tabla. Formato:
Cambia el alto de las filas o el ancho de las columnas, organiza las hojas, o protege y oculta las celdas.
Modificar
Autosuma:
Muestra la suma de las celdas seleccionadas directamente despus de las celdas seleccionadas.
Rellenar: Contina un modelo en una o ms celdas adyacentes. Puede rellenar en
cualquier direccin y en cualquier rango de celdas adyacentes.
Borrar: Elimina toda la celda o quita de manera selectiva el formato, el contenido
o los comentarios.
Ordenar y filtrar: Organiza los datos para facilitar su anlisis. Puede ordenar los
datos seleccionados de orden ascendente o descendente, o filtrar temporalmente valores especficos.
Buscar y seleccionar:
Busca y selecciona un texto, un formato o un tipo de informacin dentro del documento. Tambin puede reemplazar la informacin con nuevo texto o formato.
10
Formacin Profesional Microsoft Excel
Men Insertar
Tablas
Tabla dinmica: Resume los datos con una tabla dinmica. Las tablas dinmicas
facilitan la informacin y el resumen de datos complicados y profundizar en los detalles.
Tabla: Crea una tabla para administrar y analizar datos relacionados. Las tablas
permiten ordenar, filtrar y dar formato a los datos de una hoja ms fcilmente.
Grficos
Columna:
categoras. Inserta un grfico de columna. Se utilizan para comparar valores de
Lnea:
tiempo.
Inserta un grfico de lnea. Se utilizan para mostrar tendencias en el
Circular: Inserta un grfico circular. Muestran la contribucin de cada valor al
total.
Barra: Insertar un grfico de barra. Son el mejor tipo de grfico para comparar
varios valores.
rea:
Insertar un grfico de rea. Enfatiza las diferencias entre diferentes conjuntos de datos en un periodo de tiempo.
Dispersin: Otros:
radial.
Insertar un grfico de dispersin, tambin conocido como grfico XY. Este tipo de grfico compara pares de valores. Insertar un grfico de cotizacin, de superficie, de anillos, de burbujas o 11
Formacin Profesional Microsoft Excel
Minigrficos
Lnea: Inserta un grfico de lnea en una sola celda. Columna: Inserta un grfico de columna en una sola celda. +/-: Inserta un grfico de prdidas y ganancias en una sola celda.
Filtro
Segm: Inserta una segmentacin de datos para filtrar datos de manera interactiva.
La segmentacin de datos agiliza y facilita el filtrado de las funciones de cubos o tablas dinmicas.
Texto
Lnea de firma: Inserta una lnea de firma que especifique la persona que debe
firmar. Para insertar una firma digital, es necesario obtener un id. digital como el proporcionado por un socio con certificado de Microsoft.
Men Diseo de pgina
Configurar pgina
rea de impresin: Marca un rea especfica de la hoja para imprimirla. Saltos: Especifica el inicio de una nueva pgina en la copia impresa. Los saltos de
pgina se insertan encima y a la izquierda de la seleccin.
Fondo: Elige una imagen para el fondo de la hoja. Imprimir ttulos: Especifique las filas y columnas que se repetirn en cada hoja
impresa. 12
Formacin Profesional Microsoft Excel
Ajustar rea de impresin
Ancho: Reduce el ancho del resultado de impresin para ajustarlo a un nmero
mximo de pginas.
Alto:
Reduce el alto del resultado de impresin para ajustarlo a un nmero mximo de pginas.
Escala: Aumenta o disminuye el resultado de impresin en un porcentaje de su
tamao real. El ancho y el alto mximos se deben establecer en Automtico para poder utilizar esta caracterstica.
Opciones de la hoja
Lneas de cuadrcula Ver: Muestra las lneas entre filas y columnas de la hoja para facilitar la edicin y
la lectura. Estas lneas no se imprimirn a menos que tambin se seleccione imprimir.
Imprimir: Imprime las lneas entre las filas y columnas para facilitar la lectura. Encabezados Ver: Muestra los encabezados de filas y columnas. Los encabezados de fila son los
nmeros situados al lado de la hoja. Los encabezados de las columnas son las letras que aparecen encima de las columnas de una pgina.
Imprimir: Imprime los encabezados de filas y columnas. Los encabezados de fila
son los nmeros situados al lado de la hoja. Los encabezados de las columnas son las letras que aparecen encima de las columnas de una pgina.
Organizar
Traer adelante: Trae el objeto seleccionado hacia adelante un nivel o delante de
todos los objetos.
13
Formacin Profesional Microsoft Excel
Enviar atrs:
Lleva el objeto seleccionado hacia atrs para que quede oculto detrs de otros objetos.
Panel de seleccin: Alinear:
Muestra el panel de seleccin para ayudar a seleccionar objetos individuales y para cambiar el orden y la visibilidad. Alinea los bordes de varios objetos seleccionados. Puede centrarlos o distribuirlos de manera uniforme en la pgina.
Agrupar:
objeto.
Agrupa objetos juntos para que se puedan considerar como un solo
Girar: Gira o voltea el objeto seleccionado.
Frmulas
Biblioteca de funciones
Insertar funcin:
Edita la frmula de la celda seleccionando las funciones y editando los argumentos.
Autosuma: Muestra la suma de las celdas seleccionadas directamente despus de
las celdas seleccionadas.
Recientes: Busca y selecciona de la lista de funciones usadas recientemente. Financieras: Examina y selecciona de una lista de funciones financieras. Lgicas: Examina y selecciona de una lista de funciones lgicas. Texto: Examina y selecciona de una lista de funciones de texto. Fecha y hora: Examina y selecciona de una lista de funciones de fecha y hora. Bsqueda y referencia:
bsqueda y referencia. 14 Examina y selecciona de una lista de funciones de
Formacin Profesional Microsoft Excel
Matemticas y trigonomtricas: Examina y selecciona de una lista de funciones
de matemticas y trigonomtricas.
Ms funciones:
Examina y selecciona de una lista de funciones estadsticas, de ingeniera, del cubo, de informacin y de compatibilidad.
Nombres definidos
Administrador de nombres:
Crea, edita, elimina y busca todos los nombres usados en el libro. Los nombres se pueden usar en frmulas como sustitutos para referencias a celdas. Asignar nombre: Asigna nombres para referirse a ellas por sus nombres en las frmulas. Los nombres se pueden utilizar en las frmulas para facilitar su comprensin.
Utilizar en la frmula: Elige un nombre utilizado en este libro y lo inserta en
la frmula actual.
Crear desde la seleccin:
Genera automticamente nombres desde las celdas seleccionadas. Generalmente se utiliza el texto de la fila superior o de la columna situada ms a la izquierda de una seleccin.
Auditora de frmulas
Rastrear precedentes:
Muestra flechas que indican las celdas que afectan el valor de la celda seleccionada actualmente.
Rastrear dependientes: Quitar flechas:
dependientes
Muestra flechas que indican las celdas que afectan el valor de la celda seleccionada actualmente. Quita las flechas para Rastrear precedentes o Rastrear
Mostrar frmulas:
resultante.
Muestra la frmula en cada celda en lugar del valor
Comprobacin de errores: Busca errores comunes en frmulas.
15
Formacin Profesional Microsoft Excel
Evaluar frmula:
Muestra el cuadro de dilogo Evaluar frmula para depurar una frmula evaluando cada uno de sus partes individuales.
Ventana inspeccin:
Supervisa los valores de determinadas celdas al mismo tiempo en que se realizan cambios en la hoja. Los valores se muestran en una ventana separada que se mantiene visible, independientemente el rea que se muestra del libro.
Clculo
Opciones para el clculo:
Especifican cundo se calcularn las frmulas. De manera predeterminada, cuando se cambia un valor que afecta al resto de valores, los nuevos valores se calculan inmediatamente.
Calcular ahora: Calcular hoja:
Calcula todo el libro ahora. Slo es necesario si el clculo automtico se ha desactivado. calcular la hoja actual ahora. Slo es necesario si el clculo automtico se ha desactivado.
Datos
Obtener datos externos
Desde Access: Importa datos desde una base de datos de Microsoft Access. Desde web: Importa datos desde una pgina web. Desde texto: Importa datos desde un archivo de texto. De otras fuentes: Importa datos de otros orgenes de datos. Conexiones existentes:
conecta a un origen de datos externo seleccionado de una lista de orgenes de datos usados frecuentemente.
16
Formacin Profesional Microsoft Excel
Conexiones
Actualizar todo:
datos. Actualiza toda la informacin que provenga de un origen de
Conexiones: Muestra todas las conexiones de datos para el libro. Las conexiones
de datos son vnculos a datos externos al libro que se pueden actualizar si los datos de origen cambian.
Propiedades del rango de datos: Especifica la manera en que se actualizarn las
celdas conectadas a un origen de datos, los contenidos del origen que se mostrarn y la manera en que se controlarn los cambios en el nmero de filas o columnas del origen de datos.
Editar vnculos:
Muestra todos los archivos a los que est vinculado esta hoja de clculo para que actualice o quite los vnculos.
Ordenar y filtrar
Ordenar de la A a Z:
Ordena la seleccin para que los valores ms bajos se encuentren en la parte superior de la columna.
Ordenar de la Z a A: Ordenar: Filtro:
Ordena la seleccin para que los valores ms altos se encuentren en la parte superior de la columna. Muestra el cuadro de dilogo Ordenar para ordenar los datos segn varios criterios simultneamente. Habilita el filtrado de celdas seleccionadas. Una vez activado el filtrado, haga clic en la flecha del encabezado de columna para elegir un filtro.
Borrar: Borra el filtro y el estado de ordenacin del rango actual de datos. Volver a aplicar: Vuelve a aplicar el filtro y ordenar en el intervalo actual. No se
filtrarn ni ordenarn los datos nuevos o modificados en la columna hasta que haga clic en Volver a aplicar.
Avanzadas:
Especifica criterios complejos para limitar los registros que se incluirn en el conjunto de resultados de una consulta. 17
Formacin Profesional Microsoft Excel
Herramientas de datos
Texto en columnas:
Divide el contenido de una celda de Excel en varias columnas. Por ejemplo, puede dividir una columna que contenga nombres y apellidos en dos columnas distintas para los nombres y los apellidos.
Quitar duplicados:
Elimina filas duplicadas de una hoja. Puede especificar las columnas en las que se buscar informacin duplicada.
Validacin de datos:
Evita la entrada de datos no vlidos en una celda. Tambin puede forzar que los datos se elijan entre los valores especificados en una lista desplegable.
Consolidar: Combina valores de varios rangos en un nuevo rango. Anlisis y si: Prueba varios valores para las frmulas de la hoja. Administrador
de escenarios le permite crear y guardar diferentes grupos de valores y cambiar entre ellos.
Esquema
Agrupar: Agrupa un rango de celdas para expandirlas o contraerlas. Desagrupar: Desagrupa un rango de celdas agrupadas anteriormente. Subtotal:
Obtiene el total de varias filas de datos relacionados insertando automticamente subtotales y totales para las celdas seleccionadas.
Mostrar detalle: Expande un grupo de celdas contrado. Ocultar detalle: Contrae un grupo de celdas.
Revisar
18
Formacin Profesional Microsoft Excel
Revisin
Referencia:
Abre el panel de tareas de referencia y busca en los materiales de referencia como diccionarios, enciclopedias y servicios de traduccin.
Comentarios
Nuevo comentario: Abre un comentario sobre una seleccin. Eliminar: Elimina el comentario seleccionado. Anterior: Selecciona el comentario anterior en la hoja. Siguiente: Se desplaza al siguiente comentario del documento. Mostrar u ocultar comentarios:
celda seleccionada. Muestra u oculta el comentario adjunto a la
Mostrar todos los comentarios: Muestra todos los comentarios de la hoja. Mostrar entradas de lpiz:
la hoja. Muestra u oculta cualquier anotacin con lpiz en
Cambios
Proteger hoja:
Impide que se realicen cambios no deseados en los datos de una hoja especificando la informacin que se puede cambiar. Puede especificar una contrasea para desproteger la hoja y permitir esos cambios.
Proteger libro:
Impide que se realicen cambios no deseados en la estructura del libro, como mover, eliminar o agregar hojas. Puede especificar una contrasea para desproteger el libro y permitir esos cambios.
Compartir libro:
Permite que varias personas trabajen en un libro al mismo tiempo. El libro se debe guardar en una ubicacin de red donde varias personas puedan abrirlo. Los libros que contienen tablas no se pueden compartir.
Proteger y compartir libro:
Comparte el libro y lo protege con una contrasea al mismo tiempo. La contrasea impedir que otras personas desactiven el control de cambios. 19
Formacin Profesional Microsoft Excel
Permitir que los usuarios modifiquen
Permite que personas concretas editen rangos de celdas en un libro u hoja protegidos. Antes de utilizar este comando, establezca la seguridad en la hoja con la funcin Proteger hoja. Para utilizar esta funcin el equipo debe pertenecer a un dominio de Microsoft Windows.
rangos:
Control de cambios:
Controla todos los cambios realizados en el documento, incluidas las inserciones, eliminaciones y los cambios de formato.
Vista
Vistas de libro
Normal: Muestra el documento en Vista Normal. Diseo de pgina:
Muestra el documento tal como aparecer en la pgina impresa. Utiliza esta vista para ver dnde empiezan y acaban las pginas y para ver los encabezados y pies de pgina de la pgina.
Ver Salto de pgina:
Muestra una vista preliminar donde se interrumpen las pginas al imprimir el documento.
Vistas personalizadas:
Guarda un conjunto de valores de configuracin de presentacin e impresin como una vista personalizada. Una vez seleccionada la vista actual, aplquela al documento seleccionndola de la lista de vistas personalizadas.
Pantalla completa: Muestra el documento en modo de pantalla completa.
Mostrar
20
Formacin Profesional Microsoft Excel
Regla: Muestra las reglas para medir y alinear objetos en el documento. Lneas de cuadrcula:
Muestra las lneas entre las filas y las columnas en la hoja para que la edicin y la lectura sean ms fciles.
Barra de frmulas: Muestra la barra de frmulas en la que puede escribir
y frmulas en las celdas.
texto
Ttulos: Muestra los encabezados de fila y columna. Los encabezados de fila son
los nmeros de fila situados al lado de la hoja. Los encabezados de columna son las letras o nmeros que aparecen encima de las columnas de una pgina.
Zoom
Ampliar seleccin:
Realice un zoom del libro para que el rango de celdas seleccionado actualmente rellene toda la ventana. Esto puede ayudarle a ver un rea especfica de la hoja de clculo.
Ventana
Nueva ventana: Abre una nueva ventana que contenga una vista del documento
actual.
Organizar todo:
Coloca en mosaico todas las ventanas de los programas abiertos en paralelo en la pantalla.
Inmovilizar: Mantiene visible una parte de la hoja durante el desplazamiento de
la hoja.
Dividir:
Divida la ventana en varios paneles ajustables que contengan las vistas de su libro. Puede utilizar esta funcin para varias partes distintas de un libro a la vez.
Ocultar: Oculta la ventana actual para que no se vea. Para hacer que aparezca la
ventana de nuevo, haga clic en el botn Mostrar.
Mostrar: Muestra las ventanas ocultas mediante la funcin Ocultar ventana. Ver en paralelo: Ver dos hojas de clculo en paralelo para poder comparar su
contenido. 21
Formacin Profesional Microsoft Excel
Desplazamiento sincrnico:
Sincroniza el desplazamiento de los dos documentos para que se desplacen juntos. Para habilitar esta caracterstica, habilite la funcin Ver en paralelo.
Restablecer posicin de la ventana:
Restablece la posicin de la ventana del documento que se est comparando en paralelo para que compartan la pantalla. Para habilitar esta caracterstica, habilite la funcin Ver en paralelo.
Guardar rea de trabajo:
Guarda el diseo actual de todas las ventanas como rea de trabajo para que se pueda restaurar ms tarde.
Macros
Ver Macros:
Muestra la lista de macros desde la que se puede ejecutar, crear o eliminar una macro.
Grabar Macro: Los comandos que realice se guardarn en la macro para que los
pueda volver a ejecutar.
Usar Referencias relativas: Utiliza referencias relativas para que las macros se
graben con acciones relativas a la celda inicial seleccionada.
Frmulas
Con las frmulas podemos realizar clculos simples y complejos en una hoja de clculo, obteniendo un resultado a partir de otros. Toda frmula debe empezar con el signo igual (=) Una frmula puede incluir operadores, valore, referencias de celda, nombres de rangos y funciones. Veamos dos ejemplos de frmula: Operador de multiplicacin
=(A2+A3*C2)/C4 Operador de divisin Referencia de celda
22
Formacin Profesional Microsoft Excel La barra de frmulas Se utiliza para introducir o modificar los valores o las frmulas de las celdas o los grficos. Muestra el valor constante o la frmula almacenada en la celda activa. Para activar o desactivar la barra de frmulas, haga clic en el men Ver, luego clic en Barra de Frmulas.
Introducir una frmula Siga los siguientes pasos: 1. Haga clic en la celda donde desea ingresar la frmula. 2. Escriba el signo igual (=). 3. Escriba la frmula. 4. Presione Enter. Operadores de Clculo Los operadores se utilizan para especificar el tipo de clculo que se realizar. Existe en Excel cuatro tipos de operadores: Operadores Aritmticos
Operador Aritmtico
+ (mas) - (menos) * (asterisco) / (barra oblicua) % (porcentaje) ^ (acento circunflejo)
Significado
Suma Resta Multiplicacin Divisin Porcentaje Exponente
Ejemplo
5+7 7-5 9*3 12/4 50% 4^3 (se lee 4 elevado a la 3)
Ejercicio N 3
La siguiente tabla se obtuvo a partir de una encuesta realizada a 400 personas de la Capital Federal y del Gran Buenos Aires. a) El rango C3:C9 contiene frmulas generadas a partir de la copia de la frmula ingresada en la celda: C3. De qu frmula se trata? b) Comprueben la respuesta creando la tabla correspondiente en una planilla de clculo. 23
Formacin Profesional Microsoft Excel
Ejercicio N 4
Ejercicio N 5
Completa la tabla que sigue hallando el crecimiento natural mediante la siguiente referencia
CRECIMIENTO NATURAL = TASA DE NATALIDAD -TASA DE MORTALIDAD
TASAS NATALIDAD MORTALIDAD CRECIMIENTO NATURAL
CRECIMIENTO NATURAL DE LA ARGENTINA AO 1915 AO 1950 AO 1960 AO 1970 AO 1980 35,1 25,5 22,7 20,9 25,5 15,5 9 8,6 8,4 8 ? ? ? ? ?
AO 1990 21,4 8,6 ?
Ejercicio N 6
24
Formacin Profesional Microsoft Excel
CANTIDAD 2 7 9 5
PRODUCTO PRECIO UNITARIO PRECIO TOTAL LAPICERAS 5 ? CARPETAS 12 ? RESMAS 10 ? MARCADOR 8 ?
Completar la columna PRECIO TOTAL multiplicando la cantidad vendida por el PRECIO UNITARIO de cada artculo
Ejercicio N 7
HALLAR LAS DENSIDADES DE POBLACIN DE LA CAPITAL FEDERAL Y DE LAS SIGUIENTES PROVINCIAS
Densidad = Total de habitantes / Superficie
SUPERFICIE km 2 DENSIDAD hab./km 2 200 ? 307571 ? 100967 ? 168766 ? 88199 ? 99633 ? 224686 ? 78781 ? 72066 ? 53219 ? 143440 ? 89680 ? 148827 ? 29801 ?
PROVINCIA Capital federal Buenos Aires Catamarca Crdoba Corrientes Chaco Chubut Entre Rios Formosa Jujuy La Pampa La Rioja Mendoza Misiones
HABITANTES 2960976 12582321 265571 2764176 795021 838303 356587 1022865 404367 513992 260034 220729 1414058 789677
Ejercicio N 8
LIBRERA "EL ESTUDIANTE"
Artculos Descripcin Goma Lpiz Birome Cuaderno Cantidad vendida 10 20 145 15 Precio unitario $ 1,50 $ 2,25 $ 3,40 $ 10,50 Subtotal IVA TOTAL
1 2 3 4
Completar los cdigos de artculo como serie, ingresando AR1 y luego arrastre desde el controlador de relleno Calcular el SUBTOTAL multiplicando la cantidad vendida por el precio unitario Calcular el IVA multiplicando el subtotal por 21% Calcular el TOTAL sumando el subtotal + el IVA
25
Formacin Profesional Microsoft Excel
Ejercicio N 9
SUPERMERCADO: VENTAS DIARIAS
Completar los das como serie lineal con Valor inicial 1 e incremento 1 Sumar los importes de Contado Sumar los importes de Tarjeta
Calcular este importe como Total Contado + Total
VENTAS DEL DIA
DIAS $ $ $ $ $ $ $ $ $ $ $ $ $ $ $ TOTALES COMESTIBLES CONTADO TARJETA 300,00 $ 500,00 846,27 $ 287,97 648,71 $ 189,67 918,93 $ 996,41 334,51 $ 444,46 485,34 $ 698,55 182,47 $ 244,44 629,37 $ 253,62 517,97 $ 204,17 790,08 $ 559,10 910,25 $ 731,37 233,99 $ 242,97 404,92 $ 947,56 159,82 $ 852,32 928,22 $ 247,59 ? ? PERFUMERIA CONTADO TARJETA $ 250,00 $ 450,89 $ 375,28 $ 816,37 $ 0,51 $ 268,49 $ 994,46 $ 782,35 $ 214,22 $ 16,94 $ 635,69 $ 288,19 $ 831,95 $ 820,93 $ 14,07 $ 382,79 $ 319,78 $ 725,52 $ 141,32 $ 128,57 $ 28,63 $ 350,79 $ 463,43 $ 559,66 $ 231,80 $ 723,36 $ 845,68 $ 632,55 $ 799,53 $ 404,09 ? ? PANADERIA CONTADO TARJETA $ 355,00 $ 300,00 $ 480,00 $ 656,62 $ 89,47 $ 854,77 $ 589,36 $ 570,25 $ 569,32 $ 440,41 $ 549,48 $ 617,45 $ 547,62 $ 428,31 $ 545,03 $ 226,36 $ 583,39 $ 683,90 $ 258,33 $ 322,75 $ 294,30 $ 539,15 $ 626,58 $ 812,06 $ 334,39 $ 253,84 $ 444,01 $ 853,35 $ 797,85 $ 852,27 ? ?
TOTALES
CONTADO ? ? ? ? ? ? ? ? ? ? ? ? ? ? ? TARJETA ? ? ? ? ? ? ? ? ? ? ? ? ? ? ? TOTAL por DIA ? ? ? ? ? ? ? ? ? ? ? ? ? ? ?
SUMAR LOS TOTALES DE CADA COLUMNA
Ejercicio N 10
INFORME DEL PRIMER SEMESTRE Perodo Ingresos Egresos SALDO $ 450.230,00 $ 125.600,00 $ 325.987,00 $ 122.350,00 $ 125.687,00 $ 97.500,00 $ 98.700,00 $ 84.900,00 $ 85.230,00 $ 42.300,00 $ 45.890,00 $ 35.400,00 TOTAL DEL PRIMER SEMESTRE Comisin:
1 2 3 4
Completar la columna PERODO como serie cronolgica con valor inicial ENERO y lmite JUNIO Calcular el SALDO restando INGRESOS - EGRESOS El TOTAL DEL PRIMER SEMESTRE es la suma de los saldos Calcular la comisin multiplicando el total del primer semestre por 6%
Ejercicio N 11
1.- Copiar la siguiente tabla:
Empleados Apellido Snchez Lpez Gmez Nez Nombre Jos Martin Luis Antonio Ingreso Bruto 1200 1300 1100 1000 Asignacin Familiar Sueldo Presentismo Antigedad Ingreso Neto
26
Formacin Profesional Microsoft Excel
2.- Combinar las siguientes celdas: Empleados (celdas A1 y B1) Sueldo celdas (C1, D1, E1, F1 y G1) 3.- Poner borde a toda la tabla. 4.- Colocar los colores correspondientes a cada celda. 5.- A "Empleados" ponerle cursiva y subrayado; A "Sueldo" ponerle negrita y letra distinta. 6.- Centrar todas las celdas. 7.- Asignacin familiar: por hijos cada empleado cobra 60 pesos.
Snchez tiene 5 hijos Lpez tiene 3 hijos Gmez tiene 2 hijos Nez tiene 4 hijos
8.- Presentismo: es el 10% de los Ingresos Brutos. 9.- Antigedad: entre 3 y 5 aos 20% del ingreso bruto; entre 5 y 10 aos 30 % aos del ingreso bruto; 10 y 15 aos 40% del ingreso bruto.
Sanchez tiene 7 aos de antigedad Lopez tiene 4 aos de antigedad Gmez tiene 13 aos de antigedad Nuez tiene 10 aos de antigedad
10.-Ingreso Neto: suma de Ingreso Bruto, Asig. Familiar, Presentismo y Antigedad.
Ejercicio N 12
Realizar las tablas correspondientes a los siguientes grficos:
27
Formacin Profesional Microsoft Excel
Ejercicio N 13
Realizar el grfico de la siguiente tabla por columnas.
Ejercicio N 14
Completar la siguiente tabla:
Referencia relativa
Esto es debido a que, por defecto, las frmulas en Excel tienen referencias relativas, esto es, dependen de la celda en la que estn. Si copiamos la frmula a otra ubicacin, esta variar en las celdas a las que hace referencia.
28
Formacin Profesional Microsoft Excel
Referencia absoluta
La referencia es absoluta cuando Excel no la puede ajustar para adaptarse a la frmula conforme cambia de fila o de columna. Las referencias absolutas permanecen constantes sin importar a dnde se copie la frmula y se definen utilizando el smbolo $. Por ejemplo, la referencia $A1 significa que en esta referencia la columna A ser siempre fija mientras que la fila podra ajustarse automticamente. Por otro lado, la referencia A$1 significa que la fila 1 permanecer siempre fija. Si quieres que tanto la columna como la fila permanezcan siempre fijas la referencia debe ser $A$1. Con un ejemplo similar al anterior veamos lo que sucede cuando hacemos que la referencia sea absoluta. Nota que ahora la frmula de la celda D1 est escrita de la siguiente manera:=$C$1*2
Observa que sin importar a qu fila se copi la frmula, la referencia siempre se mantiene hacia $C$1. Es decir, aun cuando se haya copiado la frmula a filas diferentes la referencia dentro de la frmula permaneci constante. Es importante que entiendas la diferencia entre estos dos tipos de referencias porque te permitir escribir frmulas efectivas en Excel.
Ejercicio N 15
a) Copiar la siguiente tabla:
29
Formacin Profesional Microsoft Excel b) En un edificio de 4 pisos se liquidan las expensas, sobre el total de gastos realizados, segn el piso y el departamento, de la siguiente manera: 1 y 2 3 y 4 Dpto. A Dpto. B Dpto. A Dpto. B 11% del total. 9% del total. 16% del total. 14% del total.
c) Ordenar la tabla por piso y para un mismo piso, por dpto. d) Completar A pagar con una formula que calcule automticamente lo que paga cada propietario teniendo en cuenta los porcentajes de cada piso y departamento. e) Grabar todo con el nombre Expensas.
Ejercicio N16
Comisin Antigedad Empleados Juan Perez Cesar Gutierrez Nestor Alfonzo Patricio Gomez Leonel Santillana Maximiliano Daz Santiago Gonzalez Ramn Martin Jos Nieto Ariel Lopez Sebastin Peralta Nicolas Poggi Manuel Maisterra Carlos Assessore Alberto Corzo Matias Gimenez Elvio Oviedo Joaqun Fuentes Rodrigo Morales Dante Cattalini Sueldo Bsico 1234 1923 3124 4231 2345 3522 4214 1943 1834 2149 3129 1732 3134 5321 4312 4523 2394 3232 3485 3213 10% 15% Asig. Familiar Obra Social Antigedad Asig. Familiar 2% 4% Obra Social Sueldo Neto
Comisin
30
Formacin Profesional Microsoft Excel
Lorenzo Carrettoni Diego Delgado
2203 2492
El dueo de una empresa de calzados debe liquidar el sueldo de sus empleados en el mes de diciembre y para ello debe realizar las siguientes operaciones, sacar la comisin, la antigedad, la asignacin familiar, la obra social y luego el sueldo Neto.
Funciones
Son frmulas predefinidas, que ejecutan clculos utilizando valores denominados argumentos, devolviendo un valor o resultado. Estas funciones se utilizan para simplificar el trabajo al momento de buscar resultados de clculos muy complejos. Por ejemplo deseo sumar desde la celda A3 a la celda A10, la frmula sera: =A3+A4+A5+A6+A7+A8+A9+A10, pero esto se puede simplificar con la funcin SUMA, entonces quedara as: =SUMA(A3:A10) y listo. Argumentos, que se especifica dentro del parntesis Nombre de la funcin
= SUMA
(A3:A10)
Celda inicial
Celda final
Funciones lgicas
Las Funciones Lgicas permiten evaluar uno o varios criterios, segn corresponda devolvern un resultado d verdadero, falso o cierto valor numrico o de texto de acuerdo a dichas condiciones.
Funcin Lgica SI
SI: devuelve un valor entre dos posibles valores, dependiendo de una condicin indicada.
Ejercicio N 17
Copiar la siguiente tabla:
31
Formacin Profesional Microsoft Excel
Nombre Juan Lpez Sara Garca Juan Lpez Rebeca Ferrer Luis Atienza Rebeca Ferrer Ramn Gutirrez Ms de 50 50 o menos
Concurso 1 2 2 3 1 2 3 4 2
Puntos
Pesos ganados
Agenda
Reloj
Premio extra
60 150 120 30 90 120 60 $ POR PUNTO
1. En la columna Pesos ganados introduce una funcin SI de modo que se calcule la cantidad ganada teniendo en cuenta si se han conseguido ms de 50 puntos o no. 2. En la columna Agenda aparecer SI en caso de que la persona en cuestin haya participado en el concurso 1, y nada en caso contrario. 3. En la columna Reloj aparecer SI en caso de que la celda correspondiente de la columna Agenda est vaca; en otro caso, aparecer NO. 4. En la columna Premio extra aparecer Viaje a Pars en caso de que se hayan conseguido ms de 100 ptos., y Otra vez ser, en otro caso.
Ejercicio N 18
Modelo vendido Precio base Mercedes 321 Ford 202 Peugeot 105 Ford 202 Mercedes 321 Peugeot 105 Mercedes 321 Forma pago Descuento Precio total
1. En la columna Precio base aparecer $15060 si el modelo de coche es un Mercedes 321 y $ 7230 en los dems casos 2. En la columna Forma pago aparecer Aplazado si el precio base es de $15060 y Al contado en otro caso.
32
Formacin Profesional Microsoft Excel
3. En la columna Descuento se aplicar un 5% de descuento sobre el precio base si el pago ha sido al contado. En otro caso, en esta celda quedar vaca. 4. En la columna Precio total se restar el descuento al precio base en caso de que efectivamente se haya aplicado un descuento; en otro caso, en esta celda aparecer el precio base de la segunda columna.
Ejercicio N 19
Completar la tabla con la funcin si e y, colocando Promueve si su turno es M y su sueldo mayor a 7500 y No promueve al resto.
Ejercicio N 20
Objetivo de ventas Precio promedio mnimo Comisin cumple un requisito Comisin cumple dos requisitos $ 30.000 $ 15,00 5% 15%
Vendedor AAAAA BBBBB CCCCC DDDDD EEEEE FFFFF
Ventas $ 36.000 $ 34.000 $ 24.000 $ 23.000 $ 30.000 $ 20.000
Precio promedio $ 19,00 $ 14,00 $ 20,00 $ 17,00 $ 13,00 $ 14,00
Comisin
33
Formacin Profesional Microsoft Excel
Si la venta es mayor a el objetivo de ventas y el precio promedio es mayor al promedio mnimo, la comisin es de 15%; si la venta es menor a el objetivo de la venta y el precio promedio es mayor al promedio mnimo la comisin es de 5% sino es 0%. Otras funciones lgicas: 1. FALSO: solo devuelve el valor lgico FALSO. 2. NO: evala un valor lgico (VERDADERO o FALSO) y devuelve un valor lgico opuesto. 3. O: evala una serie de comparaciones. Si al menos una de ellas es verdadera, la funcin devuelve VERDADERO. Solo si todas ellas son falsas, devuelve FALSO. 4. VERDADERO: solo devuelve el valor lgico VERDADERO.
5.
Y: evala una serie de comparaciones. Si todas las entradas son verdaderas devuelve VERDADERO, si al menos una de ellas es falsa devuelve FALSO.
34
Formacin Profesional Microsoft Excel
Ejercicio N 21
Producto Descripcin Rubro U/ Medida Granja Importe Base Descuento 1 Descuento 2 Descuento 3 Descuento 4 Aumento 1 Presentacin Categora Aumento 2
1 2 3 4 5 6 7 8 9 10 11 12 13 14 15 16 17 18 19 20 21 22 23
24
manzana banana maz pera papa boniato zapallo cebolla lechuga morrn frutilla girasol man durazno alpiste acelga zanahoria espinaca naranja ajo tomate zapallito avena
soja
frutas kilo la pocha frutas kilo la garota semillas kilo el canuto frutas kilo litoral verduras kilo el ceibal verduras kilo el ceibal verduras kilo el ceibal verduras kilo la pocha verduras unidad el canuto verduras kilo primavera frutas kilo la pocha semillas kilo la garota semillas kilo la garota frutas kilo la pocha semillas kilo la siembra verduras atado el ceibal verduras kilo el ceibal verduras atado el ceibal frutas kilo litoral verduras unidad la pocha verduras kilo primavera verduras kilo la garota semillas kilo la pocha
semillas kilo el canuto
15 12 30 25 11 17 7 13 6 38 45 28 26 22 46 13 14 16 7 3 27 16 35
37
34
Formacin Profesional Microsoft Excel 1) En la columna rotulada como DESCUENTO1, calcular el importe de un descuento que se realiza a los productos del rubro verduras. Este descuento ser del 10% con respecto al importe base. 2) En la columna rotulada como DESCUENTO2, calcular el importe de un descuento que se realiza a los productos presentados en u/medida como atados. Este descuento ser del 20% con respecto al importe base, mientras que los restantes productos ser del 5%. 3) En la columna rotulada como DESCUENTO3, calcular el importe de un descuento que se realiza a los productos del rubro frutas, cuyo importe base supera los 15$. Este descuento ser del 20% con respecto al importe base. 4) En la columna rotulada como DESCUENTO4, calcular el importe de un descuento que se realiza a los productos de las granjas primavera y litoral. Este descuento ser del 50% con respecto al importe base, mientras que para el resto de las granjas ser del 25%. 5) En la columna rotulada como AUMENTO1, calcular el importe de un incremento que se realiza a los productos del rubro frutas y verduras de las granjas la garota y la pocha. Este incremento ser del 10% con respecto al importe base. 6) En la columna rotulada como PRESENTACIN, mostrar el nmero 1 para los productos presentados en u/medida como atados, el nmero 2 para los presentados en u/medida como unidad, y el nmero 3.para los presentados como kilo. 7) En la columna rotulada como CATEGORA, mostrar la letra A para los productos cuyo importe base no supera los 10$, la letra B para los productos cuyo importe base se encuentra entre los 10$ y los 20$ inclusive, y la letra C para los productos cuyo importe base supera los 20$. 8) En la columna rotulada como AUMENTO2, calcular el importe de un incremento que se realiza sobre el importe base y que se discrimina de la siguiente manera: a) para los productos frutas de la granja litoral, un 10% de incremento; b) para los productos verduras de la granja el ceibal, un 15%; y c) para los productos semillas de la granja el canuto, un 20%. 9) Guardar los cambios efectuados en este libro con el nombre Frutas y verduras en su computadora.
35
Formacin Profesional Microsoft Excel
Funciones estadsticas
Las Funciones Estadsticas son utilizadas para el anlisis de datos, muestras, distribuciones y dems anlisis estadsticos. CONTAR: cuenta valores numricos en celdas y/o rangos. CONTAR.SI: cuenta valores en un rango, de acuerdo a un criterio determinado. MAX: devuelve el valor mayor de una serie de valores especificada. MIN: devuelve el valor ms pequeo de una serie de valores especificada. PROMEDIO: calcula la media aritmtica de los nmeros indicados.
Ejercicio N 22 Formato condicional
Excel nos ofrece la posibilidad de cambiar el color, estilo, subrayado y tamao de fuente, as como los bordes de una celda cuando el valor que aparece cumple unas determinadas condiciones. Para ello debemos: 1 Seleccionar la celda o celdas donde queremos que aparezca el formato condicional. 2. Ir al men formato, opcin formato condicional y aparecer esta pantalla
3 Elegimos si el formato se lo queremos dar al valor de una celda o a una frmula 36
Formacin Profesional Microsoft Excel
4 Elegimos la condicin que queremos que cumpla. En la imagen est seleccionado entre, solo tenemos que poner en las casillas en blanco de la derecha los valores que queramos. Si presionamos sobre la lista despegable tendremos las siguientes opciones: 5. Pinchamos sobre el botn formato y nos sale una ventana con tres pestaas, en ellas podemos cambiar el formato a la fuente, el color de la misma y el diseo de los bordes de la celda.
6 Se pueden aadir ms formatos condicionales a las celdas pulsando sobre el botn aadir.
Ejercicio N 23
a. Crea una hoja de clculo donde aparezca el nmero de ejemplares vendidos de los diferentes peridicos por trimestre, calcula el total por anual. b. A la celda que contenga el total anual se le tiene que dar el siguiente formato condicional: Si es mayor de 2.500.000, formato cursiva color rojo, fondo de celda azul celeste. Si est entre 2.000.000 y 2.500.000, negrita azul oscuro, fondo lavanda. Si es inferior a 2.000.000, formato negrita ciruela. c. Guarda el ejercicio como Formato condicional 1
37
Formacin Profesional Microsoft Excel
Ejercicio N 24
a. Crea una hoja de clculo para obtener la nota media de los alumnos en la primera evaluacin. Debes dar el siguiente formato condicional al rango (D4:D13): Si tiene una nota igual o superior a un 7 azul oscuro negrita, borde color rojo oscuro, color fondo amarillo. Si tiene una nota comprendida entre 5 y 7 verde negrita. Si tiene menor que 5 color verde negrita, borde discontnuo (----), color fondo lavanda. b. Ordena los datos por orden alfabtico c. Guarda la hoja con el ttulo Formato condicional
38
Formacin Profesional Microsoft Excel
ndice
Microsoft Excel ......................................................................................................... 1 Pantalla principal ....................................................................................................... 1 Ejercicio N 1 ............................................................................................................ 1 Tipos de datos............................................................................................................ 2 Constantes ................................................................................................................. 2 Tipo de dato Texto o numricos................................................................................ 2 Tipos de datos Fecha/Hora ........................................................................................ 2 Frmulas .................................................................................................................... 2 Autocompletar ........................................................................................................... 2 Grficos ..................................................................................................................... 3 Crear grficos ............................................................................................................ 4 Tipos de grficos ....................................................................................................... 5 Grficos de columna.................................................................................................. 5 Grficos de lnea........................................................................................................ 5 Grficos circulares..................................................................................................... 5 Grficos de Barra ...................................................................................................... 6 Grficos de rea........................................................................................................ 6 Grficos XY (Dispersin) ......................................................................................... 6 Partes de un grfico ................................................................................................... 7 Ejercicio N 2 ............................................................................................................ 8 Barras de Mens ........................................................................................................ 9 Men Inicio ............................................................................................................... 9 Alineacin ................................................................................................................. 9 Nmero ...................................................................................................................... 9 Estilos ...................................................................................................................... 10 Celdas ...................................................................................................................... 10 Men Insertar .......................................................................................................... 11 Tablas ...................................................................................................................... 11 Grficos ................................................................................................................... 11 Minigrficos ............................................................................................................ 12 39
Formacin Profesional Microsoft Excel
Filtro ........................................................................................................................ 12 Texto ........................................................................................................................ 12 Men Diseo de pgina ........................................................................................... 12 Configurar pgina .................................................................................................... 12 Ajustar rea de impresin ........................................................................................ 13 Opciones de la hoja ................................................................................................. 13 Organizar ................................................................................................................. 13 Frmulas .................................................................................................................. 14 Biblioteca de funciones ........................................................................................... 14 Nombres definidos................................................................................................... 15 Auditora de frmulas .............................................................................................. 15 Clculo ..................................................................................................................... 16 Datos ........................................................................................................................ 16 Obtener datos externos ............................................................................................ 16 Conexiones .............................................................................................................. 17 Ordenar y filtrar ....................................................................................................... 17 Herramientas de datos ............................................................................................. 18 Esquema................................................................................................................... 18 Revisar ..................................................................................................................... 18 Revisin ................................................................................................................... 19 Comentarios ............................................................................................................. 19 Cambios ................................................................................................................... 19 Vista ......................................................................................................................... 20 Vistas de libro .......................................................................................................... 20 Mostrar..................................................................................................................... 20 Zoom........................................................................................................................ 21 Ventana .................................................................................................................... 21 Macros ..................................................................................................................... 22 Frmulas .................................................................................................................. 22 Ejercicio N 3........................................................................................................... 23 Ejercicio N 4........................................................................................................... 24 Ejercicio N 5 .......................................................................................................... 24 Ejercicio N 6 .......................................................................................................... 24 40
Formacin Profesional Microsoft Excel
Ejercicio N 7 .......................................................................................................... 25 Ejercicio N 8 .......................................................................................................... 25 Ejercicio N 9 .......................................................................................................... 26 Ejercicio N 10 ........................................................................................................ 26 Ejercicio N 11 ........................................................................................................ 26 Ejercicio N 12 ........................................................................................................ 27 Ejercicio N 13 ........................................................................................................ 28 Ejercicio N 14 ........................................................................................................ 28 Referencia relativa................................................................................................... 28 Referencia absoluta ................................................................................................. 29 Ejercicio N 15 ........................................................................................................ 29 Ejercicio N16 ......................................................................................................... 30 Funciones................................................................................................................. 31 Funciones lgicas .................................................................................................... 31 Ejercicio N 17 ........................................................................................................ 31 Ejercicio N 18 ........................................................................................................ 32 Ejercicio N 19 ........................................................................................................ 33 Ejercicio N 20 ........................................................................................................ 33 Ejercicio N 21 ........................................................................................................ 34 Funciones estadsticas ............................................................................................. 36 Ejercicio N 22 ........................................................................................................ 36 Formato condicional ................................................................................................ 36 Ejercicio N 23 ........................................................................................................ 37 Ejercicio N 24 ........................................................................................................ 38 ndice ....................................................................................................................... 39
41
You might also like
- Aprendizaje guiado de Power BIDocument190 pagesAprendizaje guiado de Power BIcrperezs89% (9)
- White Belt Training 2014Document233 pagesWhite Belt Training 2014hdaner50% (2)
- Educación Tecnológica 1er. AñoDocument65 pagesEducación Tecnológica 1er. AñoTeresa Maisterra86% (28)
- Gestión emprendimientos herramientasDocument36 pagesGestión emprendimientos herramientashassler100% (2)
- Producción Industrial y ArtesanalDocument2 pagesProducción Industrial y ArtesanalTeresa Maisterra100% (3)
- Documento 6Document5 pagesDocumento 6Teresa MaisterraNo ratings yet
- Documento 6Document5 pagesDocumento 6Teresa MaisterraNo ratings yet
- Dossier Proyecto Tecnologico para EvaluadoresDocument4 pagesDossier Proyecto Tecnologico para EvaluadoresTeresa MaisterraNo ratings yet
- Estándar de Nomenclatura para Base de DatosDocument15 pagesEstándar de Nomenclatura para Base de DatosJorge Arroyo BarahonaNo ratings yet
- Manual Servidor Dell 1950Document180 pagesManual Servidor Dell 1950Josue Giovani Jasso Sanchez0% (1)
- GuiaLab pjManttoContratistaDocument17 pagesGuiaLab pjManttoContratistaMiguelOréVidalNo ratings yet
- Manual MapinfoDocument481 pagesManual MapinfoarturitozsNo ratings yet
- Documentacion Pattern K2 BEntity ServicesDocument132 pagesDocumentacion Pattern K2 BEntity ServicesCarlos MelgarejoNo ratings yet
- Utilizando Doctrine Como ORM en PHPDocument16 pagesUtilizando Doctrine Como ORM en PHPmausabNo ratings yet
- Programando el DataReport de VB6Document13 pagesProgramando el DataReport de VB6Luis Chino Sarsuri100% (1)
- Unidad 2 Graficas de ControlDocument34 pagesUnidad 2 Graficas de ControlCarol Stgo100% (2)
- Manual MySQL básicoDocument20 pagesManual MySQL básicoPegasus1986No ratings yet
- Practica19 BBDDDocument13 pagesPractica19 BBDDEdgar MirandaNo ratings yet
- CAp II Diagrama de Flujo, Burbuja e HipoDocument78 pagesCAp II Diagrama de Flujo, Burbuja e HipoGian Chumacero Panta100% (3)
- Practica Final Base de DatosDocument9 pagesPractica Final Base de DatosAngel SotoNo ratings yet
- Remuestreo espectral y detección de cambios en ENVIDocument8 pagesRemuestreo espectral y detección de cambios en ENVIJesus Alvaro ChaccaNo ratings yet
- CLASE 8 Lenguaje de Manipulacion de DatosDocument41 pagesCLASE 8 Lenguaje de Manipulacion de DatosLuis GarciaNo ratings yet
- DbaseDocument20 pagesDbaseLuis Antonio Falagan MartinezNo ratings yet
- Listar Tablas SQLDocument2 pagesListar Tablas SQLJaviTron74No ratings yet
- Access 2013 - Libro de Referencia PDFDocument329 pagesAccess 2013 - Libro de Referencia PDFFabian MahechaNo ratings yet
- Corel Draw X8: Novedades y polígonos enDocument70 pagesCorel Draw X8: Novedades y polígonos enJhoan Manuel Mosquera FuentesNo ratings yet
- Sis ContDocument39 pagesSis ContWilito O te MoletasNo ratings yet
- Especificacion Funcional-Tecnica RequerimientosDocument10 pagesEspecificacion Funcional-Tecnica RequerimientosCasimiro HernandezNo ratings yet
- Pruebas IpsDocument10 pagesPruebas IpsmasterpioneerNo ratings yet
- Informatica HospitalDocument26 pagesInformatica HospitalCesein0% (1)
- Mecánica de Producción 2000Document31 pagesMecánica de Producción 2000Rafael Ricardo Zacarias CastilloNo ratings yet
- Anexo 5. Manual de Modelado de Datos RSADocument27 pagesAnexo 5. Manual de Modelado de Datos RSAdeigerNo ratings yet
- Instrucciones de Diagnostico Web Msexcel - Segic Rev 3.2 .2015Document4 pagesInstrucciones de Diagnostico Web Msexcel - Segic Rev 3.2 .2015Camila Garcia GalebNo ratings yet
- Diagrama de FlujoDocument17 pagesDiagrama de Flujogenessys100% (8)
- Excel Avanzado - 2016 Curso UBA CapacitarteDocument15 pagesExcel Avanzado - 2016 Curso UBA CapacitartediegoNo ratings yet
- Base de Datos y ProgramaciónDocument215 pagesBase de Datos y Programaciónaldo lopez obispoNo ratings yet