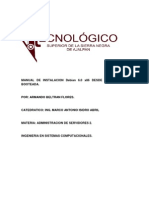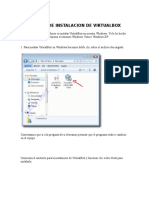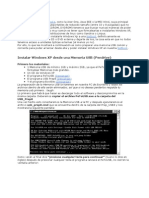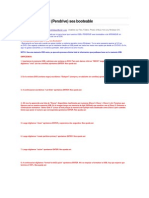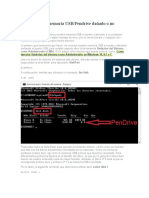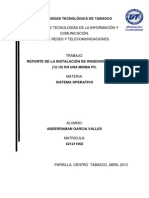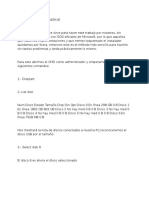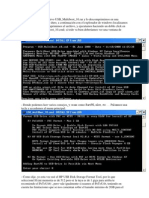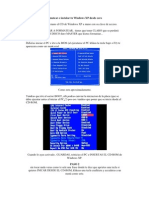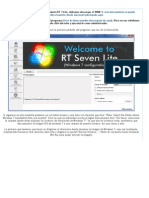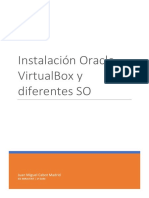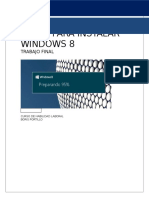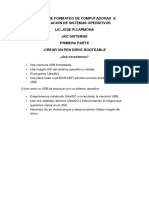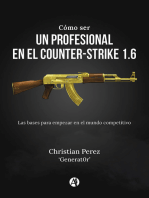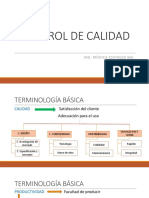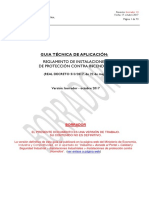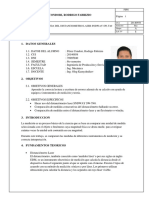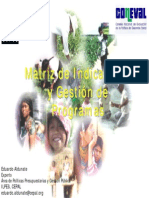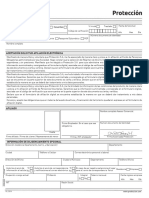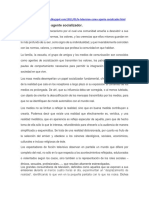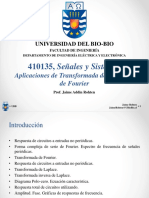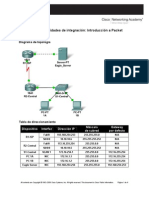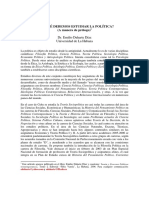Professional Documents
Culture Documents
Tutorial de Instalación de Ubuntu 12.04 LTS Junto A XP en Virtualbox
Uploaded by
prorrffOriginal Title
Copyright
Available Formats
Share this document
Did you find this document useful?
Is this content inappropriate?
Report this DocumentCopyright:
Available Formats
Tutorial de Instalación de Ubuntu 12.04 LTS Junto A XP en Virtualbox
Uploaded by
prorrffCopyright:
Available Formats
Tutorial de instalacin de Ubuntu junto a XP (modo compartido) en VirtualBox
Preparativos
En primer lugar tenemos que bajar desde la pgina de Ubuntu la iso correspondiente ( en este tutorial se va a usar la 12.04 LTS) . Luego habr que tocar un par de cosas en la configuracin de la mquina virtual para no tener despus problemas. Vamos a ir a la pantalla de inicio de VirtualBox, elegimos la mquina virtual donde tenemos instalado Windows XP y le damos al botn configuracin. Despus le damos en la parte izquierda a Sistema donde nos saldr la siguiente pantalla:
Veremos en la pestaa Placa base arriba donde pone Memoria base. Aqu deberamos ponerle como mnimo lo que pide Ubuntu 12.04 LTS que es la versin que se va a usar en este tutorial. Esta versin pide unos 512 MB para su correcto funcionamiento. Le pondra esa cifra pero yo le voy a poner 500 MB para que no salga abajo la advertencia de que le hemos puesto ms de la mitad de la RAM a la mquina virtual, ya que yo tengo 1GB de RAM, y adems me daba un error crtico mientras arrancaba. Puede que a ti no te pase eso. Una vez elegida la RAM nos vamos a la pestaa Procesador y nos saldr la siguiente pantalla:
Aqu vamos a activar la casilla que pone Habilitar PAE/NX ya que si no, al arrancar el LiveCD de Ubuntu nos saldr seguramente un error relacionado con el PAE. Una vez activada nos vamos a la parte izquierda en Almacenamiento.
En esta pantalla veremos cmo en la unidad de CD tenemos la iso de Windows XP usada anteriormente. Si le damos al lado de donde pone IDE secundario maestro al icono sealado se nos abrir un desplegable para elegir qu le vamos a poner a esa unidad de CD. En mi caso me sale ya la iso de ubuntu pero normalmente no te saldr y le tendrs que dar al icono sealado de la carpeta para buscar esa iso en tu PC. Una vez seleccionada pulsamos Aceptar.
Iniciamos la mquina virtual y si arranc la mquina desde la iso nos saldr esta pantalla:
Y luego esta otra, donde dir un error pero simplemente espera
Tras esperar un rato veremos como sale el escritorio de Ubuntu y nos aparecer la siguiente pantalla:
Instalacin de Ubuntu junto a Windows XP
Aqu podemos elegir el idioma del asistente de instalacin. Por defecto viene en Ingls, lo ponemos en Espaol. Tambin si nos fijamos aparecen 2 recuadros donde pone Probar Ubuntu (Es el modo live propiamente dicho, es decir, el SO se carga en la RAM y podemos probarlo antes de decidir si instalarlo o no) e Instalar Ubuntu, que es lo que vamos a hacer. Lo pulsamos y nos saldr la siguiente pantalla:
Aqu veremos como Ubuntu nos pide al menos un espacio libre en disco de 4,4 GB. Tambin dice si ests o no conectado a Internet. Nosotros nos vamos a desconectar de la red ya que si no el proceso de instalacin se hara eterno al empezar a descargar actualizaciones y paquetes, etc. Las otras dos casillas son explicativas por s solas y las dejaremos desactivadas. Pulsamos en Continuar y nos saldr la siguiente pantalla:
Aqu tenemos la opcin de Instalar Ubuntu junto a Microsoft Windows XP Professional que nos instalar automticamente Ubuntu sin tener que tocar tema de particiones, etc Tambin Reemplazar Microsoft Windows XP Professional con Ubuntu, que eliminar Windows XP para dejar solo a Ubuntu. NO hagas esto a no ser que quieras perder XP. Y por ltimo tenemos la opcin que elegiremos de algo ms, con la que nos permitir hacer ms particiones y administrar a nuestro gusto cada una de ellas. Elegimos esa opcin y pulsamos en Continuar. Nos saldr la siguiente pantalla:
Este es el gestor de particiones de Ubuntu. Aqu nos salen 4 filas que corresponden al particionado actual de nuestro disco duro virtual. La de /dev/sda corresponde al disco duro en general. Si tuviramos otro disco duro aadido nos saldra ms abajo otro dispositivo como /dev/sdb. La de /dev/sda1 corresponde a la particin de 4 gigas donde instalamos Windows XP (sera la unidad C en Windows). La de /dev/sda5 corresponde con la particin de 6 gigas que creamos tambin (sera la unidad D) y por ltimo tenemos el espacio libre que son los 21.7 GB sin particionar. Bien pues en primer lugar, vamos a crear una particin en la que instalaremos Ubuntu. Esta particin la pondremos por ejemplo de unos 7 GB. Procedamos a crearla: Seleccionamos el espacio libre y pulsamos el botn Aadir. Nos saldr la siguiente pantalla:
Tenemos las siguientes opciones: - Tipo de la nueva particin: Primaria o Lgica. En realidad no importa demasiado cul elijas, escogeremos Lgica. - Tamao nuevo de la particin en MB: Como en mi caso decid que fuera de 7GB le pongo 7000 MB - Ubicacin de la nueva particin: Si queremos que se site al principio o al final. - Utilizar como : Esta parte es importante, ya que aqu escogeremos el tipo de sistema de archivos para la particin. Lo normal es ponerle el ext3 o ext4 que son propios de los sistemas Unix. - Punto de montaje: Como va a ser una particin para el directorio raz (representado por / ) seleccionamos / Pulsamos Aceptar y esperamos a que se hagan los cambios. Veremos cmo se ha creado la particin raz en la siguiente pantalla:
Si nos fijamos la nueva particin aparece como /dev/sda6 con los atributos correspondientes que le hayamos puesto. A continuacin, vamos a crear una particin importante en sistemas Linux y es la particin swap que hace lo mismo que el archivo de paginacin en Windows pero con una particin dedicada exclusivamente a esta tarea, con la misin de ayudar a la memoria RAM como apoyo para intercambio de datos. Para crearla, hacemos el mismo procedimiento anterior, seleccionamos el espacio libre, le damos al botn aadir y saldr la ventana de antes.
Aqu le vamos a poner en tamao de particin la misma cantidad de RAM que tengamos. En este caso como a la mquina le pusimos 500 MB pues se los ponemos esos 500. Tambin algunos recomiendan que sea el doble de tu RAM y otros incluso menos. No est
muy claro este asunto de todos modos. En Ubicacin de la nueva particin le pondremos final aunque en realidad no importa mucho cul le pongas. En utilizar como le pondremos rea de intercambio o sea el espacio swap. Aceptamos y veremos cmo en el gestor de particiones aparece tambin la otra particin. Por ltimo algo recomendable tambin es crear una particin en /home ya que as los datos de los usuarios se guardarn en una particin aparte y as si tuvieras que reinstalar el sistema operativo slo tocaras la particin raz / Hacemos el mismo procedimiento para crearla. Esta vez le pondremos los siguientes ajustes:
En tamao le puse el restante del disco duro virtual, ya que no vamos a hacer ms particiones en este disco. En Ubicacin dejamos Principio En sistema de ficheros tambin le asignamos el ext4 Y en punto de montaje le pondremos /home para indicarle que ese directorio va a estar en una particin aparte. Pulsamos Aceptar y veremos cmo queda finalmente nuestro esquema de particionado:
Si lo hiciste tal y como yo lo hice, lo tendrs de esta forma. Ahora simplemente hay que pulsar en Instalar ahora y comenzar el proceso de instalacin. Tras esperar un poco nos saldr esta pantalla:
Aqu se elegir la zona horaria. Si por defecto est en Madrid, pulsa continuar para saltar a la siguiente pantalla:
Aqu podremos escoger el idioma del teclado que queramos. Puedes probar a escribir en el rectngulo marcado para ver cmo se comportara el teclado segn la distribucin elegida (por ejemplo si detecta tildes, ees, etc). Lo dejamos tal como viene y pulsamos en Continuar. Nos saldr la siguiente pantalla:
Esta parte es importante y como vemos tenemos los siguientes campos que rellenar: - Su nombre: este no tiene mayor importancia, ponle el que quieras. - El nombre de su equipo: Este nombre sirve para identificar al equipo cuando se conecta en red con otros. - Nombre de usuario: Muy importante, este usuario nos identificar dentro de Ubuntu. - Contrasea: Muy importante ya que sin ella no podremos iniciar sesin ni ejecutar comandos ni aplicaciones que requieran permisos de administrador. Esta contrasea es la que vamos a poner cuando nos pidan esos permisos. Luego podremos elegir si iniciar sesin automticamente o solicitar la contrasea para iniciar sesin. Para ms seguridad, djala en solicitar la contrasea. Pero si no quieres meter tu contrasea para iniciar sesin con tu usuario pues elige la de iniciar automticamente. Pulsamos en Continuar y empezar el copiado de archivos:
Tras esperar un buen rato, la instalacin de Ubuntu finalizar y nos saldr la siguiente pantalla:
Pulsamos Reiniciar ahora y pasaremos a otra pantalla:
Aqu nos dice abajo que quitemos el cd de instalacin (la iso) y presionemos Intro. Primero debemos asegurarnos de que la unidad de CD virtual est vaca. Para ello nos vamos abajo al icono del disco sealado y si no est vaca debemos de darle a eliminar disco de la unidad virtual.
Una vez hecho pulsamos Intro, la mquina virtual se reiniciar y nos saldr la siguiente pantalla:
Este es el GRUB o gestor de arranque propio de sistemas Linux entre otros. Aqu tenemos que elegir con qu SO arrancar. Como vemos, podemos elegir entre Ubuntu, Ubuntu modo recuperacin por si tenemos algn problema, Memory test que es para comprobar errores de memoria RAM, etc, y por ltimo Microsoft Windows XP. Elegimos el primero por defecto y pulsamos Intro. Comenzar la carga de Ubuntu:
Aqu ya tenemos la pantalla de sesin de inicio de Ubuntu en la que nos pide nuestra contrasea de usuario o tambin podemos iniciar sesin de invitado pero ten en cuenta que no podremos instalar nada ni modificar cosas que requieran permisos de administrador. Elegimos lo que queramos y ya por fin tendremos nuestro Ubuntu iniciado:
Enhorabuena ya tienes Ubuntu instalado junto a Windows XP. Hasta aqu lleg este tutorial, espero que haya sido lo ms claro posible.
You might also like
- Tutorial de Instalación de Windows XP en VirtualboxDocument18 pagesTutorial de Instalación de Windows XP en VirtualboxprorrffNo ratings yet
- TutorialDocument16 pagesTutorialArmando Beltran FloresNo ratings yet
- Ensayo Sesion 3Document25 pagesEnsayo Sesion 3jhonNo ratings yet
- Cómo Instalar Varios Sistemas Operativos en Un Disco DuroDocument11 pagesCómo Instalar Varios Sistemas Operativos en Un Disco DuroEder Ramirez SalazarNo ratings yet
- No Sabes Formatear La PCDocument28 pagesNo Sabes Formatear La PCGustavo VázquezNo ratings yet
- Manual Instalación Ubuntu en Virtual Box Victor MaestroDocument17 pagesManual Instalación Ubuntu en Virtual Box Victor MaestrovictormaestroterceroNo ratings yet
- Procedimiento para Formatear Una PCDocument13 pagesProcedimiento para Formatear Una PCPercy Huarac QuispeNo ratings yet
- Documentacion Maquinas VirtualesDocument23 pagesDocumentacion Maquinas VirtualesLore NitaNo ratings yet
- Manual de Instalacion de VirtualboxDocument16 pagesManual de Instalacion de VirtualboxAlex Roy Huiza FloresNo ratings yet
- Manual Ubuntu 10.10Document25 pagesManual Ubuntu 10.10Kelvin SolórzanoNo ratings yet
- Aprovechar El Pendrive Al MáximoDocument43 pagesAprovechar El Pendrive Al MáximovadmanhNo ratings yet
- Tarea 2 Unidad 1Document16 pagesTarea 2 Unidad 1Mauro OrtizNo ratings yet
- Instalación de Sistemas OperativosDocument88 pagesInstalación de Sistemas OperativosHector CarvajalNo ratings yet
- Triple BootDocument15 pagesTriple BootValent R ZamoraNo ratings yet
- Como Formatear y Particionar Con Windows XPDocument17 pagesComo Formatear y Particionar Con Windows XParrecalieroNo ratings yet
- Como Instalar Windows en Acer Aspire OneDocument10 pagesComo Instalar Windows en Acer Aspire Onemam90100% (1)
- Manual de Instalacion de 3 Sistemas OperativosDocument43 pagesManual de Instalacion de 3 Sistemas OperativosOmar Porras BarreraNo ratings yet
- Hacer Que El Usb Se Inicie AutomaticamenteDocument7 pagesHacer Que El Usb Se Inicie AutomaticamenteLuis Alberto Ramirez AlcantaraNo ratings yet
- Prac. 4 Intalacion de Sistema Operativo en VirtualboxDocument15 pagesPrac. 4 Intalacion de Sistema Operativo en VirtualboxNena LunaNo ratings yet
- ICAI MANUALES INSTALAR UbuntuDocument7 pagesICAI MANUALES INSTALAR UbuntupepeNo ratings yet
- Taller 5. Instalación, Configuración y Alistamiento de Sistemas Operativos Linux y Mac V2.Document52 pagesTaller 5. Instalación, Configuración y Alistamiento de Sistemas Operativos Linux y Mac V2.ms.anthology08No ratings yet
- Reporte de Instalacion de Sistemas OperativoDocument34 pagesReporte de Instalacion de Sistemas OperativoAngelica BautistaNo ratings yet
- Cómo Reparar Memoria USBDocument4 pagesCómo Reparar Memoria USBYacap Ponce100% (1)
- Introducción VirtualBoxDocument23 pagesIntroducción VirtualBoxAharon Alexander Aguas Navarro50% (2)
- Particiones Windows y LINUXDocument17 pagesParticiones Windows y LINUXHana GarciaNo ratings yet
- Manual de Instalacion de Windows XP en Maquina VirtualDocument12 pagesManual de Instalacion de Windows XP en Maquina VirtualAna Cecilia Muñoz VelazquezNo ratings yet
- Guia para Instalar Windows XPDocument28 pagesGuia para Instalar Windows XPPaperSeekerNo ratings yet
- Informe de Revision TecnicaDocument18 pagesInforme de Revision Tecnicaarincon0929No ratings yet
- Manual para Crear Una Partición en El Disco DuroDocument7 pagesManual para Crear Una Partición en El Disco DuroJuan Carlos MirandaNo ratings yet
- Instalacion de Sistemas LinuxDocument23 pagesInstalacion de Sistemas LinuxRicardo PremetNo ratings yet
- Manual para crear particiones en el disco duroDocument7 pagesManual para crear particiones en el disco duroMiguel RodríguezNo ratings yet
- Como Instalar Windows en CanaimaDocument10 pagesComo Instalar Windows en CanaimanoseNo ratings yet
- Guia de Instalacion Del Sistema Operativo Ubuntu.: Marco TeoricoDocument11 pagesGuia de Instalacion Del Sistema Operativo Ubuntu.: Marco TeoricoRoberto SimbañaNo ratings yet
- Hacer Botiable Un UsbDocument7 pagesHacer Botiable Un UsbOscar Peña CáceresNo ratings yet
- 30 Pasos A Cómo Formatear e Instalar Tu Windows XP Desde CeroDocument15 pages30 Pasos A Cómo Formatear e Instalar Tu Windows XP Desde CeroTony MielesNo ratings yet
- HPC ConfiguracionDocument13 pagesHPC ConfiguracionEmmerson David Contreras UrbinaNo ratings yet
- Manual VirtualboxDocument15 pagesManual Virtualboxpandu_84No ratings yet
- Pasos para Instalar 10Document63 pagesPasos para Instalar 10Byron MejíaNo ratings yet
- Crea USB booteable Windows 7 CMD 4 minutosDocument22 pagesCrea USB booteable Windows 7 CMD 4 minutosDaicelia vergaraNo ratings yet
- Instala Ubuntu 20.04 LTS desde ceroDocument11 pagesInstala Ubuntu 20.04 LTS desde ceroKei KuronoNo ratings yet
- Paso A Paso para La Instalacion de Los S.ODocument37 pagesPaso A Paso para La Instalacion de Los S.OAnonymous 5qolslNo ratings yet
- Creación de una máquina virtual con particionado del disco en Oracle VirtualBoxDocument19 pagesCreación de una máquina virtual con particionado del disco en Oracle VirtualBoxYadzin Jacivet Jarillo JaugreguiNo ratings yet
- Actividad 4Document32 pagesActividad 4Kimberly RamosNo ratings yet
- Instalacion de Windows XPDocument14 pagesInstalacion de Windows XPcquercia1No ratings yet
- Linux, KaiOS y Silent PhoneDocument25 pagesLinux, KaiOS y Silent PhoneLittleNo ratings yet
- Tutorial de r7 Seven LiteDocument12 pagesTutorial de r7 Seven LiteAbad CarrilloNo ratings yet
- Practica 1 Informe Jorge.Document17 pagesPractica 1 Informe Jorge.LaureanoAguilarBarrosNo ratings yet
- Instalación y Configuración de Máquina VirtualDocument20 pagesInstalación y Configuración de Máquina VirtualJosé Miguel Gutiérrez HernándezNo ratings yet
- Manual de Instalación de Ubuntu 11.04Document11 pagesManual de Instalación de Ubuntu 11.04abelardoquirozNo ratings yet
- Manual de Instalación Sistemas OperativosDocument43 pagesManual de Instalación Sistemas OperativosJohnathanRinconTiqueNo ratings yet
- Pasos para Instalar Windows 8Document7 pagesPasos para Instalar Windows 8Yanncy DiazNo ratings yet
- Material de Apoyo Taller de Formateo de Computadoras e Instalacion de Sistemas Operativos Jose CarmonaDocument15 pagesMaterial de Apoyo Taller de Formateo de Computadoras e Instalacion de Sistemas Operativos Jose CarmonafundacionmatematicainteractivaNo ratings yet
- Cómo Instalar Paso A Paso Linux Ubuntu 6Document21 pagesCómo Instalar Paso A Paso Linux Ubuntu 6Eva SeguraNo ratings yet
- Tarea Sistemas Operativos-Trabajo 3 Instalar WindowsDocument11 pagesTarea Sistemas Operativos-Trabajo 3 Instalar WindowsCarlos Asanza DMNo ratings yet
- Instalar Puppy LinuxDocument24 pagesInstalar Puppy LinuxOmar SobranoNo ratings yet
- Reinstalar Windows Vista desde disco recuperación ToshibaDocument5 pagesReinstalar Windows Vista desde disco recuperación ToshibaComiquera Bicisenderista100% (1)
- Cómo ser un profesional en el Counter-Strike 1.6From EverandCómo ser un profesional en el Counter-Strike 1.6Rating: 5 out of 5 stars5/5 (1)
- PRODIG5 Service PDFDocument100 pagesPRODIG5 Service PDFnitsuiNo ratings yet
- Entrega 1 Proceso AdministrativoDocument3 pagesEntrega 1 Proceso AdministrativoNatalia ChavarroNo ratings yet
- Terminología Control de CalidadDocument24 pagesTerminología Control de CalidadJessica Paulina GNo ratings yet
- Psicologia de Las Organizaciones - PeiroDocument19 pagesPsicologia de Las Organizaciones - PeiroRicoterita Solari0% (1)
- Dat HD Boss 790 Long Range149741 Lanzamiento - Es-1Document2 pagesDat HD Boss 790 Long Range149741 Lanzamiento - Es-1miniNo ratings yet
- Once GasesDocument3 pagesOnce GasesJhon Mario Diaz100% (1)
- Características Del Sistema de Archivos de Windows 8Document7 pagesCaracterísticas Del Sistema de Archivos de Windows 8Juan José Rodríguez CetinaNo ratings yet
- Check-List para Una Carrera ProfesionalDocument5 pagesCheck-List para Una Carrera Profesionallive_93No ratings yet
- Sobre "Culturas Hibridas. Estrategias para Entrar y Salir... " (Reseña)Document7 pagesSobre "Culturas Hibridas. Estrategias para Entrar y Salir... " (Reseña)Jesús Martín Barbero100% (1)
- Actividad 1 Estadisticas JuGVDocument9 pagesActividad 1 Estadisticas JuGVJuan Antonio Martin GutierrezNo ratings yet
- Reglamento protección incendiosDocument73 pagesReglamento protección incendiosRamon Farre0% (1)
- Mediciones Con Ayuda Del Medidor Laser SNDWAY SW-T40Document13 pagesMediciones Con Ayuda Del Medidor Laser SNDWAY SW-T40rodrigoNo ratings yet
- Tema 1. Los Equipos de Trabajo y La Gestión de Los ConflictosDocument6 pagesTema 1. Los Equipos de Trabajo y La Gestión de Los ConflictosMaria Del Pilar NunesNo ratings yet
- Presentacion Cepal Marco LogicoDocument43 pagesPresentacion Cepal Marco LogicohadrilkaNo ratings yet
- Aprendizaje de La Matemática y El Desarrollo de CapacidadesDocument33 pagesAprendizaje de La Matemática y El Desarrollo de Capacidadesraul1441100% (5)
- Rte 226Document8 pagesRte 226davih0070% (1)
- ModeloDocument1 pageModeloAngie Paola Hernandez VargasNo ratings yet
- La Televisión Como Agente SocializadorDocument3 pagesLa Televisión Como Agente SocializadorMario Antonio Villalta CorveraNo ratings yet
- Transformada de Laplace, Fourier y Sus AplicacionesDocument39 pagesTransformada de Laplace, Fourier y Sus AplicacionesJorge Antonio Ramírez MedinaNo ratings yet
- Historia Del Timbal SinfónicoDocument14 pagesHistoria Del Timbal SinfónicoeduardoNo ratings yet
- La Capacidad de Adaptación Vista Desde El Test de WarteggDocument5 pagesLa Capacidad de Adaptación Vista Desde El Test de WarteggFCNo ratings yet
- Estudio de satisfacción de clientes en fabricante de electrodomésticosDocument5 pagesEstudio de satisfacción de clientes en fabricante de electrodomésticosBrenda MoralesNo ratings yet
- E1 PTAct 1 7 1 DirectionsDocument4 pagesE1 PTAct 1 7 1 DirectionsDURAN1399No ratings yet
- ElcosDocument4 pagesElcosPablo Gaspar D'Agostini AmengualNo ratings yet
- Refrigeration Controls InstructionsDocument2 pagesRefrigeration Controls InstructionsFREDDY CANTERO100% (1)
- Competencias Del Ingeniero BiomédicoDocument10 pagesCompetencias Del Ingeniero BiomédicoSandy Paola RojasNo ratings yet
- FICHATECMXL Cortacero A 5090Document1 pageFICHATECMXL Cortacero A 5090Angel Negrete BonesNo ratings yet
- Guia - 5 - Lentes Delgadas.Document5 pagesGuia - 5 - Lentes Delgadas.Frank BulaNo ratings yet
- Por Que Debemos Estudiar La PolíticaDocument11 pagesPor Que Debemos Estudiar La PolíticaJhesus Garcia75% (4)
- Metrologia PDFDocument124 pagesMetrologia PDFJuan Rjas100% (1)