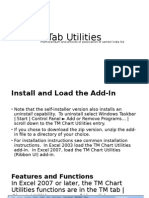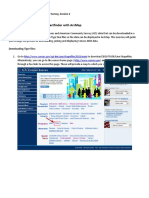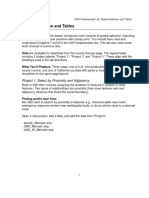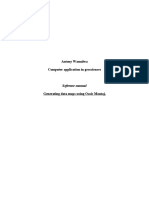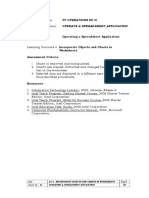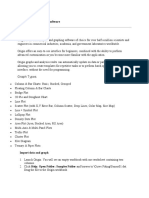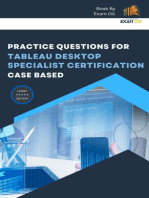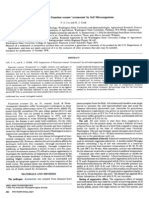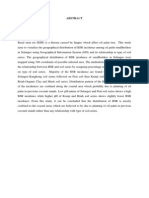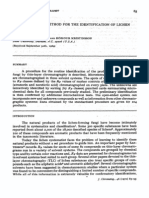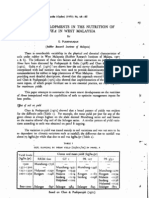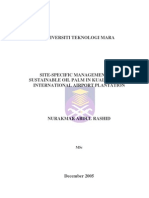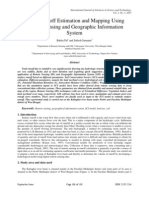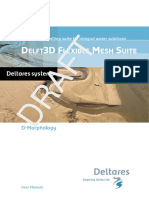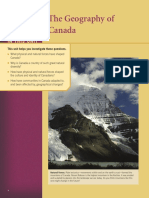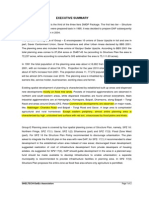Professional Documents
Culture Documents
Importing Data Into MapInfo, Prior To Creating A Thematic Map
Uploaded by
benzzzxOriginal Title
Copyright
Available Formats
Share this document
Did you find this document useful?
Is this content inappropriate?
Report this DocumentCopyright:
Available Formats
Importing Data Into MapInfo, Prior To Creating A Thematic Map
Uploaded by
benzzzxCopyright:
Available Formats
N.
Importing data into MapInfo, prior to creating a thematic map
Earlier sections of this course manual have shown you how to open raster and vector map boundary files within MapInfo map windows. This section describes how to create a thematic map. As discussed, MapInfo initially arrives as an empty package all boundary files and data sets have to be imported into the GIS package and linked to each other. A thematic map may portray data that has been aggregated to a set geographical level, for example ward, PCT or Local Authority. For example, a thematic map using Index of Multiple deprivation quintile rankings is shown to the right. To build this map, IMD 2000 data has been imported into MapInfo from excel, and linked to geographical wards contained within a MapInfo boundary file. Building such a map is thus a two stage process the following section demonstrates how to first import aggregated data files into MapInfo, and then to build a thematic map picture.
Importing tables of information into MapInfo from Excel
Excel tables of aggregated or point data - for example, showing ward level SMRs or the point location of GP Practices - can be imported straight into MapInfo These excel spreadsheets need to include a field or column of data which contains a geographical code (eg a ward), which matches/links to the code used within a boundary map file. Point data files need to contain two columns of 6 figure x and y grid reference co-ordinate data. MapInfo recognises 6 digit x and y co-ordinate parts as referring to a 1 metre point location using the British National Grid. Note : Having created your excel spreadsheet, with all required columns of data, and rows of information filled in, save it as an excel version 4 worksheet (not 3D workbook). Earlier versions of MapInfo have problems understanding 3D worksheets. The following section describes how both data types are imported into MapInfo.
page 37
Importing aggregated spreadsheet data into MapInfo
Within MapInfo, choose the main menu option File open table, go to the subdirectory containing your data, and choose the excel (or other spreadsheet etc choice) file type option. click on the individual file you want to import, and click OK. Choose the named range other option now presented, and manually change the A1 reference to A2. This assumes that the top row of your spreadsheet contains your table column header information. Finally, tick the box saying 'use row above selected range' Note : it is always best to have only one header row in your imported excel spreadsheet (otherwise you will have to adapt the import range accordingly. Your aggregated data file will now open as a new data window in MapInfo. It should look something like the following (ie very similar to the excel spreadsheet it came from):
In this example, the ward code which links excel data to a boundary file map is in the leftmost column. Other columns present description data, or data for thematic mapping. Alternatively, point data can be imported into MapInfo
page 38
Importing individual point data into MapInfo
Again, within MapInfo, choose the main menu option File open table, go to the subdirectory containing your data, and choose the excel (or other spreadsheet etc choice) option click on the file you want to import, and click OK. Choose the other range option now presented, and manually change the A1 cell to A2. This assumes that the top row of your spreadsheet contains your table column header information. Finally, tick the box saying 'use row above selected range' Note : it is always best to have only one header row in your imported excel spreadsheet (otherwise you will have to adapt the import range accordingly). Your table now opens as a new browser window. Whilst the MapInfo browser data table looks similar to that of an aggregate data file, your point data file requires to be additionally linked to a co-ordinate system, namely the British National Grid. Use the main menu option table create points to link the x and y column coordinates of your imported file to MapInfo. Select the projection, British co-ordinate system, British national grid. Your table should now automatically appear in a new map window, or, can be added to any open map window, using the layer control menu. Using this example, your data file already has x and y co-ordinates provided. As long as your x and y co-ordinate columns each contain six digits - which informs MapInfo that a 1 metre co-ordinate grid reference has been chosen - your point maps should open automatically in MapInfo. Linking postcodes to co-ordinates in Access is detailed later.
Adapting data tables within MapInfo
page 39
The tables that you have imported into, or created within MapInfo, can be adapted as required. To add new columns to a table, you need to modify the table structure. To do this use the main menu option table maintenance table structure. From the listing offered, choose the map layer you want to add data to. This brings up a further menu on the screen, which offers you several choices regarding how to change the table layout. The modify table structure menu, Enables you to add or delete/remove "fields" (or columns) of information, and to reorder them. From the field information section, you can tell MapInfo whether a column is a text field, an integer, how long it should be, give it a name, and so on. For example, within a finalised, modified or extended table structure you might wish to change ward codes or PCG/PCT names linking to each ward, once administrative boundaries have changed.
Viewing the contents of a table
By clicking on the new browser button on the main MapInfo menu, your spreadsheet like table appears on the screen, which details all the column and row information linked to the map layers you are working with. The contents of this map table may either be : viewed on the PC screen as a spreadsheet like table analysed within MapInfo presented on a map as a thematic or point theme analysed and downloaded to a spreadsheet for use in a separate software package.
Exporting files from MapInfo to Excel or Access
page 40
Tables adapted or created within MapInfo can readily be used within other software packages. For example, as shown in the final course session, where a set of data is selected using buffers within MapInfo for example highlighting patients living within 2 miles of a GP practice this new table of information may be exported into excel or a database. Using the main menu structure, file save copy as, your table can be saved as a database .DBF file extension. This will open immediately within an excel spreadsheet, or in Access.
O. Creating a thematic map within MapInfo
A number of types of thematic map can be produced within MapInfo. Typically used health GIS thematic maps include range maps, individual area maps, pie charts and bar charts. Examples of each are shown within the appendices. The following diagrams show how to create a range map you can try the other options in your working examples sessions. A typical example of a range map is to look at variations in age standardised mortality ratios across say a Health Authority. Using such ratios, for example taken from the NHSE NW Small Area database tables, the average score across a geographical area is 100. The range map is used to highlight (or visualise) geographical variations in ratios around this average. For example, ranges could be pre set to highlight wards whose scores were under 75, 76-100, 101-125, above 125, etc. There are several stages to go through in creating a thematic range map. Firstly, within a new MapInfo session, as previously shown, first open the vector map file (a boundary map) and data file (data relating to map) you want to work with. In this case, file open table has been used to open a ward boundary file and an excel data table containing IMD2000 data values. The thematic map procedure will link the two files together and build a map on screen within MapInfo. Your PC MapInfo screen should show the chosen vector boundary layer within a new map window, such as shown on the right. Now commence the map-data linkage process. Within the main menu options click on map create thematic map
page 41
The following screen will appear.
This screen presents you with the options of selecting a range map, or any of the other types listed. In this case, range has been chosen. A variety of colour options are now presented. You can experiment with a wide variety of thematic colour, shade and style options. It is best to stick to one standard grouping, and to chose a visually appealing colour scheme.
Click on next, to go to the second step of the process. From the table option, select the map boundary file you want to link data to. If you have a number of map files open, all will be presented within the pull down arrow box.
page 42
Next, using the field option menu bar, you need to select the column of data you want to map, from the table this data is contained within (again, several tables may be open at once). To do this procedure, you need to undertake a thematic join. As shown in the right side example, scroll down to the join option.
This option automatically now brings up the following screen. Click on the join button next to get value from table. This command opens an additional menu box, which allows you to link the columns to be joined between the map and data tables. MapInfo may state that it cannot automatically calculate a table join. If so, click OK. Choose the identical column or field of data from each of your two tables where ward codes are identical. The relevant field or column of data has been selected from each table. Select the correct columns and click on OK. The thematic menu box now allows you to select the column you want to analyse and display thematically. In this example, a table column summarising IMD2000 scores has been selected. The ward code within the IMD2000 table links to ward codes on the chosen map.
page 43
The final step of the thematic join enables you to customise how data is presented on your final map. Final data ranges, colour and shade styles and legends can all be adapted, as required. Each of the range, style and legend button menus offer further map refinements. They present option menu boxes as shown below. The range box has chosen the custom data option. This enables, for example, equal range groupings to be set. Colours can be varied by clicking on the colour option sub boxes. Legends can be changed as required.
Try experimenting with different options.
Click on OK for each separate sub menu option. MapInfo now takes you back to the final stage main menu bar, as follows. Finally, click OK to complete your thematic map options.
page 44
Your completed thematic map will now appear on screen. This map can be saved as a workspace, resized, and laid out on a layout map page for printing as shown earlier in this course guide.
Remember, that in order to save your completed map, you need to do the following. From the main menu, click on file save workspace.
P. Labels and legends
page 45
Labelling your map
Once your new thematic map layers have been built on screen within MapInfo, you can label your window maps with textual, and/or numeric information. Text labels will automatically appear on both the screen map and the final printed map. For example, whilst the above map shows coloured ward areas describing a particular theme, it does not give you any information about, for example, the ward names or codes, or the data values for each ward.
Click on either the map layer control menu option, or the layer control short cut mini icon button, to adapt your main map view.
Within the layer control menu box, first highlight the layer of information you want to present information for (in this example adding ward names), then tick the label box. Now click on the label button. Choose which column of information you want each label to be identified with from the label options box. For example, in this example, the ward name column has been selected. This adds a ward name to each area ward shown on your output map. The font style and position of a label can be altered using the options presented within the style box. For your map label to appear,
page 46
do not forget to click the OK and your map boundaries
label button on your layer control menu. Now press will be labelled.
You can also use the label button to point to an area on your map on your screen, click on it, and bring up an individual area map label.
Information button
The information button can be used to view data that is linked to a map layer. Within layer control, click on the 'pointer box' for a given, highlighted, layer. Now click on the main menu information button, point your arrow over the area or point you want to find out about, and then click on a map feature. Its associated data will appear in a screen box.
Legends
Having created a theme range for your thematic map, you are able to view the legend for the map by clicking on the show/hide legend icon button.
You can also create an need to first load the legend which are not open as a default). Use the main menu bar
embedded legend within your map window (you may tool - note, MapInfo includes a number of useful tools
page 47
Tools legend manager create embedded legend command
page 48
You might also like
- How to Create a Point Map in MapInfoDocument15 pagesHow to Create a Point Map in MapInfoUgyenKpNo ratings yet
- Menu Dan Icon Arcgis 9Document8 pagesMenu Dan Icon Arcgis 9harly_bintangNo ratings yet
- Tempus Telcosys (P) LimitedDocument60 pagesTempus Telcosys (P) LimitedDerrick Kojo SenyoNo ratings yet
- Tab Utilities memorandum and articles of association of samtel india ltdDocument31 pagesTab Utilities memorandum and articles of association of samtel india ltdAbdul LathifNo ratings yet
- Using Excel For Handling, Graphing, and Analyzing Scientific DataDocument20 pagesUsing Excel For Handling, Graphing, and Analyzing Scientific Datapartho143No ratings yet
- Exercise 1: Using Data From Factfinder With ArcmapDocument20 pagesExercise 1: Using Data From Factfinder With ArcmapBlacksacerdoteNo ratings yet
- Working With Origin 7aDocument11 pagesWorking With Origin 7aSupolNo ratings yet
- Statistical Analysis Using Gnumeric: Entering Data and Calculating ValuesDocument18 pagesStatistical Analysis Using Gnumeric: Entering Data and Calculating ValuesandriuzNo ratings yet
- MapInfo TutorialDocument63 pagesMapInfo TutorialAlonso ValerianoNo ratings yet
- Mapinfo TutorialDocument63 pagesMapinfo TutorialProsenjit SinghNo ratings yet
- Arcmap: Ahmad MokhtariDocument31 pagesArcmap: Ahmad Mokhtariripal100% (1)
- Registering MapDocument41 pagesRegistering MapYaronBabaNo ratings yet
- Lab 7 Spatial Selection APDocument13 pagesLab 7 Spatial Selection APacwriters123No ratings yet
- Quick Start ArcGIS Cross Section TutorialDocument11 pagesQuick Start ArcGIS Cross Section Tutoriala.yusuf.pNo ratings yet
- Manage Project Databases in KogeoDocument9 pagesManage Project Databases in KogeoRamdan YassinNo ratings yet
- Exercise 2: 2. Data Storage: Digitizing and Data StructureDocument13 pagesExercise 2: 2. Data Storage: Digitizing and Data StructurebirukNo ratings yet
- Import HEC-RAS Cross Sections into Flood ModellerDocument5 pagesImport HEC-RAS Cross Sections into Flood ModellerDwiva Anbiya TarunaNo ratings yet
- Exploring ArcGIS Desktop SoftwareDocument29 pagesExploring ArcGIS Desktop SoftwareSenay Horozal100% (1)
- Manual de Oasis MontajDocument12 pagesManual de Oasis MontajDavid GarciaNo ratings yet
- Excel 2010 Pivot Tables GuideDocument14 pagesExcel 2010 Pivot Tables GuideAceel FitchNo ratings yet
- Points List.: Digitizing With MapinfoDocument6 pagesPoints List.: Digitizing With MapinfoAishatu Musa AbbaNo ratings yet
- Tutorial 1 Getting StartedDocument7 pagesTutorial 1 Getting StartedIni ChitozNo ratings yet
- Regress It 2020 User ManualDocument15 pagesRegress It 2020 User ManualIrnanda PratiwiNo ratings yet
- Making Charts With Excel 2003: Income & ProfitDocument9 pagesMaking Charts With Excel 2003: Income & ProfitArunNo ratings yet
- Midterm Module 1aDocument14 pagesMidterm Module 1aMa. Lourdes “Ria” VillanuevaNo ratings yet
- SKILL DEVELOPMENT COURSE Program 2Document7 pagesSKILL DEVELOPMENT COURSE Program 2aimlhodNo ratings yet
- Excel and ArcmapDocument4 pagesExcel and ArcmapbebebrendaNo ratings yet
- Dashboard Planning and OutliningDocument11 pagesDashboard Planning and OutliningMazhar MahadzirNo ratings yet
- Lec 7Document10 pagesLec 7Mariam AbdelalimNo ratings yet
- Grade 11 - Week 8 - NotesDocument2 pagesGrade 11 - Week 8 - NotesRoshinie SukhrajNo ratings yet
- Import and analyze data in Origin 8.6Document11 pagesImport and analyze data in Origin 8.6Lakis TriantafillouNo ratings yet
- Surfer 11 Training GuideDocument28 pagesSurfer 11 Training GuideVladana RadevicNo ratings yet
- What'S New in Sap Businessobjects Xcelsius 2008 Sp3?: Timo Elliott 31 CommentsDocument14 pagesWhat'S New in Sap Businessobjects Xcelsius 2008 Sp3?: Timo Elliott 31 CommentsAmanda NandamNo ratings yet
- Analysis Procedures: Data Input Dialog BoxesDocument12 pagesAnalysis Procedures: Data Input Dialog Boxeschit catNo ratings yet
- Mail Merging With ChartsDocument7 pagesMail Merging With ChartsPhilip KithekaNo ratings yet
- Charts: Working With Charts in Microsoft PowerpointDocument6 pagesCharts: Working With Charts in Microsoft PowerpointLet' LetNo ratings yet
- Presentation 2Document34 pagesPresentation 2Zeleke GeresuNo ratings yet
- Assign Geographic Roles in TableauDocument2 pagesAssign Geographic Roles in TableauShambhawi SinhaNo ratings yet
- Create charts and add objects in worksheetsDocument18 pagesCreate charts and add objects in worksheetsTrisha OptanaNo ratings yet
- Practice 4: Working With Tables: Arcview StepsDocument8 pagesPractice 4: Working With Tables: Arcview StepsHà VănNo ratings yet
- PC Operations NC Ii Operate A Spreadsheet ApplicationDocument18 pagesPC Operations NC Ii Operate A Spreadsheet ApplicationRex YuzonNo ratings yet
- Module XLC - Additional Information On Graphs in EXCEL Learning ObjectivesDocument13 pagesModule XLC - Additional Information On Graphs in EXCEL Learning ObjectivesM VetriselviNo ratings yet
- Actix UserGuide Part 2Document157 pagesActix UserGuide Part 2Thang LK100% (1)
- 3 TABLEAU TerminolgyDocument12 pages3 TABLEAU TerminolgyOmkar RajNo ratings yet
- Lat Long To Northing and EastingDocument2 pagesLat Long To Northing and EastingMoses KaswaNo ratings yet
- Plotting Using Originpro 8.: Vytautas AstromskasDocument21 pagesPlotting Using Originpro 8.: Vytautas AstromskasFallNo ratings yet
- 12Document6 pages12bertinNo ratings yet
- Introduction to Engineering Statistics Excel AssignmentsDocument10 pagesIntroduction to Engineering Statistics Excel AssignmentsAmalAbdlFattahNo ratings yet
- Origin Software TutorialsDocument26 pagesOrigin Software TutorialsGideon KipkiruiNo ratings yet
- Census DataDocument10 pagesCensus DataFariez ZieNo ratings yet
- Top Secrets Of Excel Dashboards: Save Your Time With MS ExcelFrom EverandTop Secrets Of Excel Dashboards: Save Your Time With MS ExcelRating: 5 out of 5 stars5/5 (1)
- Modeling and Simulation of Logistics Flows 2: Dashboards, Traffic Planning and ManagementFrom EverandModeling and Simulation of Logistics Flows 2: Dashboards, Traffic Planning and ManagementNo ratings yet
- Pivot Tables In Depth For Microsoft Excel 2016From EverandPivot Tables In Depth For Microsoft Excel 2016Rating: 3.5 out of 5 stars3.5/5 (3)
- Practice Questions for Tableau Desktop Specialist Certification Case BasedFrom EverandPractice Questions for Tableau Desktop Specialist Certification Case BasedRating: 5 out of 5 stars5/5 (1)
- How To Develop A Performance Reporting Tool with MS Excel and MS SharePointFrom EverandHow To Develop A Performance Reporting Tool with MS Excel and MS SharePointNo ratings yet
- Secrets of Access Database Development and ProgrammingFrom EverandSecrets of Access Database Development and ProgrammingRating: 5 out of 5 stars5/5 (1)
- Joprv22aug10 NusaibahDocument8 pagesJoprv22aug10 NusaibahbenzzzxNo ratings yet
- Paterson 2009 The Feasibility of Producing Oil Palm With Altered Lignin Content To ControlDocument8 pagesPaterson 2009 The Feasibility of Producing Oil Palm With Altered Lignin Content To ControlbenzzzxNo ratings yet
- LichenDocument13 pagesLichenbenzzzxNo ratings yet
- Job Analysis HRMDocument18 pagesJob Analysis HRMbenzzzxNo ratings yet
- Gano Oil PalmDocument7 pagesGano Oil PalmbenzzzxNo ratings yet
- CompensationDocument6 pagesCompensationbenzzzxNo ratings yet
- Uses of LichensDocument42 pagesUses of LichensbenzzzxNo ratings yet
- Fusarium RoseumDocument5 pagesFusarium RoseumbenzzzxNo ratings yet
- Abs TrakDocument2 pagesAbs TrakbenzzzxNo ratings yet
- Antifungal Activity of LichenDocument6 pagesAntifungal Activity of LichenbenzzzxNo ratings yet
- A Standardized Method For The Identification of Lichen ProductsDocument9 pagesA Standardized Method For The Identification of Lichen Productsbeheo87No ratings yet
- Lichens DescriptionDocument2 pagesLichens DescriptionbenzzzxNo ratings yet
- Chapter 05 Plant Planting SystemDocument15 pagesChapter 05 Plant Planting SystembenzzzxNo ratings yet
- HRM BenefitsDocument26 pagesHRM BenefitsbenzzzxNo ratings yet
- Job Analysis HRMDocument18 pagesJob Analysis HRMbenzzzxNo ratings yet
- Written by ERA Administrator Tuesday, 07 June 2011 22:11Document1 pageWritten by ERA Administrator Tuesday, 07 June 2011 22:11benzzzxNo ratings yet
- Employee Training Goals and OutcomesDocument27 pagesEmployee Training Goals and OutcomesbenzzzxNo ratings yet
- Nutrition HeveaDocument15 pagesNutrition Heveabenzzzx100% (1)
- Importing Data Into MapInfo, Prior To Creating A Thematic MapDocument12 pagesImporting Data Into MapInfo, Prior To Creating A Thematic MapbenzzzxNo ratings yet
- GIIJ-10 GanodermaDocument5 pagesGIIJ-10 GanodermabenzzzxNo ratings yet
- Ethics in HRM HumanDocument5 pagesEthics in HRM HumanbenzzzxNo ratings yet
- Ejsr GanodermaDocument12 pagesEjsr GanodermabenzzzxNo ratings yet
- Lab 02123 For The OilDocument7 pagesLab 02123 For The OilbenzzzxNo ratings yet
- GanodermaDocument1 pageGanodermabenzzzxNo ratings yet
- Site Specific Management Gis PDFDocument24 pagesSite Specific Management Gis PDFbenzzzxNo ratings yet
- 2009 BionomicsPsychidaeDocument18 pages2009 BionomicsPsychidaebenzzzxNo ratings yet
- Strat HRMDocument29 pagesStrat HRMbenzzzxNo ratings yet
- C3, C4, Dan CAM 2Document6 pagesC3, C4, Dan CAM 2Halimatun SyakdiahNo ratings yet
- Alternative Pathways Oi PalmDocument14 pagesAlternative Pathways Oi PalmbenzzzxNo ratings yet
- Paper 14Document9 pagesPaper 14RakeshconclaveNo ratings yet
- Big Ideas 2020 Update PDFDocument95 pagesBig Ideas 2020 Update PDFSam s.No ratings yet
- 3DINVER.M: A MATLAB Program To Invert The Gravity Anomaly Over A 3D Horizontal Density Interface by Parker-Oldenburg's AlgorithmDocument8 pages3DINVER.M: A MATLAB Program To Invert The Gravity Anomaly Over A 3D Horizontal Density Interface by Parker-Oldenburg's AlgorithmlolobsNo ratings yet
- Orienteering LessonDocument18 pagesOrienteering LessonRyan Kale Santos SalvadorNo ratings yet
- Simulation of Escape From Road Tunnels Using Simulex: International Conference Tunnel Safety and Ventilation" 2002, GrazDocument10 pagesSimulation of Escape From Road Tunnels Using Simulex: International Conference Tunnel Safety and Ventilation" 2002, GrazkNo ratings yet
- IPA18-241-G Estimating depth uncertainty in Wiriagar gas fieldDocument7 pagesIPA18-241-G Estimating depth uncertainty in Wiriagar gas fieldHerry SuhartomoNo ratings yet
- Practical Workbook Class 11 Geography PDFDocument135 pagesPractical Workbook Class 11 Geography PDFSurbhi SheoranNo ratings yet
- CA OHP Instructions For Recording Historical ResourcesDocument57 pagesCA OHP Instructions For Recording Historical ResourcesMarkNo ratings yet
- Urbano Monte CatalogDocument40 pagesUrbano Monte CatalogAlexandruNo ratings yet
- Water Level Measurements and InterpretationDocument7 pagesWater Level Measurements and InterpretationDenzilNo ratings yet
- Introduction To QGIS 1 - SentDocument4 pagesIntroduction To QGIS 1 - SentYaskinul AnwarNo ratings yet
- Chapter 1 IntroductionDocument15 pagesChapter 1 Introductionشهرول عفيفيNo ratings yet
- National Groundwater Monitoring Programmes - A Global Overview of Quantitative Groundwater Monitoring Networks - 0Document144 pagesNational Groundwater Monitoring Programmes - A Global Overview of Quantitative Groundwater Monitoring Networks - 0Michael KazindaNo ratings yet
- Concept Map OverviewDocument12 pagesConcept Map OverviewClareen JuneNo ratings yet
- D-Morphology User Manual PDFDocument140 pagesD-Morphology User Manual PDFAnonymous K02EhzNo ratings yet
- Analysis of Land Use Land Cover MapDocument11 pagesAnalysis of Land Use Land Cover MapSanjayNo ratings yet
- Presentation of Data Using ComputerDocument1 pagePresentation of Data Using ComputerMaiRelotaNo ratings yet
- GISA 7.0 Aug20 StudentWorkbookDocument205 pagesGISA 7.0 Aug20 StudentWorkbookHostDavid100% (1)
- Full Download Human Geography Places and Regions in Global Context Updated Canadian 5th Edition Knox Test BankDocument36 pagesFull Download Human Geography Places and Regions in Global Context Updated Canadian 5th Edition Knox Test Bankwalmmidgetoin38o100% (31)
- Unit Materials 3Document11 pagesUnit Materials 3rangarajNo ratings yet
- A Non-Existent River on Early Maps of North AmericaDocument2 pagesA Non-Existent River on Early Maps of North AmericaL Arrieta100% (1)
- High Level Process MapsDocument27 pagesHigh Level Process MapsVictor Samaniego NeyraNo ratings yet
- Faculty of ArchitectureDocument10 pagesFaculty of ArchitectureNajmi Mohd AmirNo ratings yet
- Maps, Knowledge and PowerDocument20 pagesMaps, Knowledge and PowerMichelle M. SaenzNo ratings yet
- Dwnload Full Introduction To Contemporary Geography 1st Edition Rubenstein Test Bank PDFDocument27 pagesDwnload Full Introduction To Contemporary Geography 1st Edition Rubenstein Test Bank PDFundidsmartly1944h100% (14)
- GSI Survey and Drawing StandardsDocument79 pagesGSI Survey and Drawing StandardsTenson ChikumbaNo ratings yet
- 01 ChapterDocument38 pages01 ChapterSerge GuanoNo ratings yet
- Chapters eDocument242 pagesChapters eMehnaj TabassumNo ratings yet
- Geology Practical 1 Final Prac 1 (1) - 3Document5 pagesGeology Practical 1 Final Prac 1 (1) - 3Hector CammNo ratings yet
- Maps: Understanding Time, Place and PerspectiveDocument25 pagesMaps: Understanding Time, Place and PerspectiveJoel LogboNo ratings yet