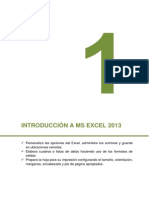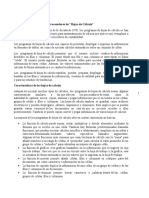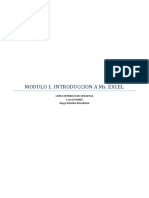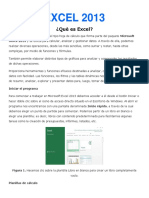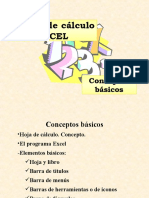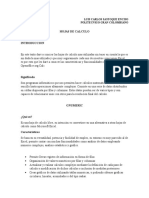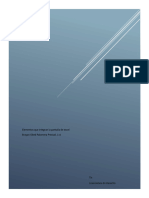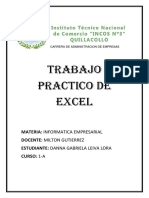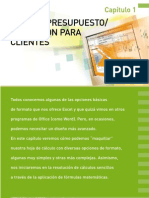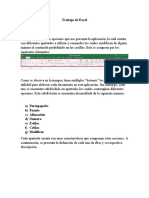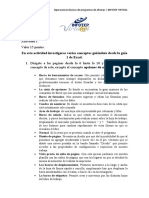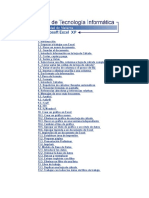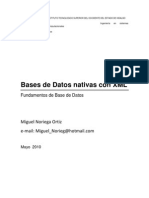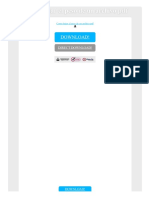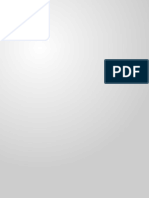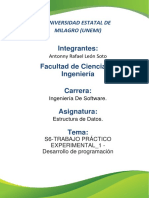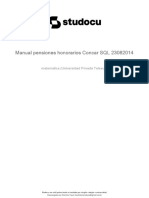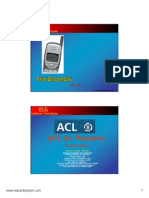Professional Documents
Culture Documents
Manual Excel Avanzado
Uploaded by
julian pradenas salazarCopyright
Available Formats
Share this document
Did you find this document useful?
Is this content inappropriate?
Report this DocumentCopyright:
Available Formats
Manual Excel Avanzado
Uploaded by
julian pradenas salazarCopyright:
Available Formats
INDICE 1. CONCEPTOS BSICOS DE HOJA DE CLCULO. USO DE LOS MENS Y BARRAS DE HERRAMIENTAS 2. CREAR UN NUEVO ARCHIVO 3.
AUTOFORMATO DE TABLA Y FORMATO DE CELDAS, FILAS Y COLUMNAS 4. PLANTILLAS 5. FRMULAS Y FUNCIONES 6. BASE DE DATOS EN EXCEL, LISTAS 7. MACROS 8. FORMULARIOS 9. CREACIN DE DIAGRAMAS Y GRFICOS 10. PREPARAR, CONFIGURAR E IMPRIMIR HOJAS DE CLCULO 11. COMBINAR VARIAS HOJAS DE CLCULO 12. DEFINIR Y APLICAR NOMBRE PARA CELDA, RANGO DE CELDAS O VALOR CALCULADO 13. EXCEL E INTERNET 14. SOLVER IDEAS CLAVE
1.1. Concepto de Hoja de Clculo Una hoja de clculo es una aplicacin informtica enfocada hacia la necesidad de clculo de cualquier empresa o particular. As, un programa de estas caractersticas permitir realizar clculos de cualquier tipo: desde sencillos clculos aritmticos hasta complicadas frmulas (funciones) financieras, estadsticas, matemticas... Por otro lado, adems de permitir la introduccin de datos (numricos o texto) y la realizacin de clculos de cualquier tipo, una hoja de clculo actual como es Excel 2000 posee tambin potentes herramientas para dar formato a nuestros trabajos (fuentes, estilos, colores, bordes, colores de relleno, tramas, formatos numricos...) y configurarlos de cara a la impresin (vista preliminar, mrgenes, encabezado y pie de pgina,...). Excel 2000 permite realizar tambin complejas operaciones que dan solucin a numerosos problemas a nivel particular o empresarial tales como: reclculo automtico, vinculacin de datos, realizacin de avanzados grficos estadsticos y mapas de una forma sencilla, anlisis de datos, trabajo con bases de datos, creacin de plantillas avanzadas...
Veamos un ejemplo de hoja de clculo en blanco y otro de una hoja de clculo empresarial confeccionada (pulse sobre la imagen para ampliar):
1.2. Hoja de Clculo Excel 2000. Instalacin Excel es la hoja de clculos ms completa y avanzada, adems de ser la ms vendida y la ms extendida a nivel mundial, tanto entre empresas como entre particulares. Pertenece a una "Suite" como Microsoft Office 2000, lo cual, aumenta las ventajas de usar Excel y no otro de similares caractersticas, ya que permite el intercambio de informacin con el resto de aplicaciones de la misma de una forma potente y sencilla (por ejemplo, realizacin de clculos en Excel que posteriormente sern trasladados a un informe en Word).
1.3. Barras de Herramientas Adicionalmente a las barra de herramientas que Excel ofrece por defecto (Estndar y Formato), pueden seleccionarse muchas ms con las principales funciones de la hoja de clculo. La forma ms rpida de activar/desactivar estas barras, es posicionando el puntero sobre una barra de herramientas y realizando un clic con el botn derecho del ratn, lo que mostrar un men contextual con todas las barras de herramientas, pudiendo activarse/desactivarse mediante seleccin directa. Otra opcin es seleccionar el Men Ver y elegir la opcin Barras de Herramientas. Excel mostrar las barras disponibles (si no puede verlas todas, pulse el botn Personalizar
A travs de Personalizar, se accede tambin a la ficha Opciones donde se pueden seleccionar algunas opciones de configuracin y visualizacin de las barras de herramientas. En la ficha Comandos podr se personalizar el contenido de las barras de herramientas. 1.4. Descripcin de las Barras de Herramientas Descripcin de las barras Estndar: barra de herramientas por defecto de Excel. Contiene botones para realizar operaciones bsicas con la hoja de clculo (archivo, autosuma, opciones de portapapeles, deshacer).
Formato: barra de herramientas por defecto de Excel. Contiene opciones enfocadas fundamentalmente a mejorar la presentacin de la hoja (formato de texto, de nmero, bordes, colores).
Dibujo: aadir dibujos, flechas, lneas, cuadros
Grfico: realizar modificaciones sobre grficos de tipo estadstico.
WordArt: insercin y retoque de rtulos en la hoja.
Imagen: insercin y retoque de imgenes en la hoja.
Grabar Macro: controla la grabacin de macros.
Web: permite el acceso a Internet sin abandonar Excel.
Formulario: aadir diversos elementos a la hoja de clculo tales como botones, listas desplegables
Configuracin de sombra: aadir sombras a los objetos.
Configuracin 3D: aadir efectos 3D a los objetos.
2.1. Secuencia bsica para la creacin de una hoja de clculo Los siguientes pasos pretenden simplificar el proceso de creacin de una hoja de clculos, guiando al usuario a travs de un proceso secuencial de elaboracin de una hoja de clculos.
2.2. Seleccin de celdas En numerosas ocasiones es necesario realizar cambios en el formato de una celda o varias una vez que ya se ha introducido su valor. Tambin se hace necesario, de vez en cuando, borrar grupos de celdas ms o menos extensos, as como realizar operaciones de copiar y mover celdas o grupos de celdas.
2.3. Creacin de frmulas Vamos a comenzar con operaciones matemticas bsicas, dejando para ms adelante las funciones incorporadas de esta Hoja de clculo.
En este ejemplo, se ha utilizado el botn "Autosuma" para calcular toda la columna "Total x C.A." y tambin para toda la fila "Total Anual". As, para calcular la produccin de Galicia se ha colocado el cursor en la celda E3, seguido del botn Autosuma y una seleccin de las celdas B3 a la celda D3. Este mismo proceso ha de seguirse para calculer cualquier produccin anual (por ejemplo, para calcular la produccin del 2003 ha de seleccionarse desde D3 hasta D11). El mismo proceso deber ser realizado para calcular el resto de producciones por ao y por comunidades autnomas. 2.4. Opciones deshacer y rehacer La opcin Deshacer, como su nombre indica, deshace la ltima operacin realizada, con lo que todo quedar como estaba antes de la ltima accin. Para utilizar esta opcin, puede realizarse a travs del botn correspondiente de la Barra de Herramientas Estndar o desplegando el Men Edicin y seleccionando la Opcin Deshacer o mediante las teclas CTRL-Z. La opcin Deshacer de esta Hoja de clculo es una opcin mltiple. Es decir, no slo es posible deshacer la ltima operacin realizada (que es lo ms comn), sino que puede tambin deshacer tantas operaciones como desee (eso s una a una, no pudiendo deshacer unas operaciones y otras no).
La operacin inversa es Rehacer, que se utilizar cuando se haya ejecutado una opcin Deshacer indebidamente, o se exceda el nmero de veces que se ha ejecutado. Para llevarla a cabo, puede utilizarse el botn correspondiente de la Barra de Herramientas Estndar o desplegar el Men Edicin y seleccionar la opcin Rehacer.
2.5. Zoom de pantalla La opcin Zoom es muy til cuando el trabajo realizado en Excel no cabe en la pantalla. Por ello, muchas veces podr reducirse proporcionalmente las dimensiones de la hoja (Zoom de pantalla), partiendo de que la visualizacin "normal" es un 100%. De esta forma, el trabajo que antes no caba en pantalla, ahora podr visualizarse en mayor medida o en su totalidad, lo cual mejora a claridad de los datos y permitir tener una visin global del trabajo realizado. Este Zoom de pantalla se encuentra en la Barra de Herramientas Estndar y permite, mediante un men desplegable, ajustar la visualizacin de la hoja al tamao deseado. Tambin puede obtenerse el mismo resultado a travs del Men Ver, opcin Zoom.
Dicha disminucin (o aumento) no es un cambio de tamao real: la hoja mantiene las mismas dimensiones reales. Slo es un efecto de visualizacin en pantalla (como si fuese una lupa que se acerca o aleja). 2.6. Ayuda de Excel
2.7. Configuracin de pgina. Pgina Vamos a explicar todo lo necesario para preparar el trabajo de cara a una correcta impresin. Para ello, ha de utilizarse la opcin Configurar Pgina del Men Archivo. Una vez seleccionada, aparece un cuadro de dilogo con una serie de fichas disponibles en las cuales se deben seleccionar los cambios que se aplicarn. Una vez realizados, debe pulsarse el botn "Aceptar" (para aplicar los cambios deseados) o el botn "Cancelar" (para deshacer los cambios). Analicemos estas Fichas una por una:
Esta ficha va a permitirnos seleccionar opciones tales como: Orientacin: aunque por defecto la orientacin del papel es vertical, en muchas ocasiones interesar una orientacin del papel horizontal (apaisado). Escala: Con las opciones incluidas en este apartado podr ajustarse la seleccin realizada en la hoja de clculos a un nmero de hojas determinado o ampliar su tamao para que aparezca ms grande cuando lo imprima. Dispone de dos botones de seleccin: el primero, permite indicar el tanto por ciento del tamao normal al que se desea imprimir la hoja (es posible que no quepa al 100%, pero s al 90%, diferencia que apenas se notar); el segundo, permite indicar con exactitud el n de pginas de ancho y el n de pginas de alto al que se desea ajustar la hoja (calculando Excel automticamente a qu porcentaje debe imprimirse para que se ajuste al n indicado). Tamao del papel: aunque el tamao de papel por defecto es A4, en ocasiones puede existir la necesidad de seleccionar otro tipo de papel de dimensiones distintas. Calidad de Impresin: es una opcin directamente relacionada con la impresora seleccionada en Windows. Por ello, las resoluciones disponibles son las que permite la impresora instalada (ppp: pixels por pulgada; las impresoras actuales abarcan perfectamente resoluciones entre los 300 y los 1800 ppp, e incluso mayores). Primer nmero de pgina: esta opcin permite indicar el n de pgina por el que se desea comenzar a imprimir (seleccionar la opcin "Automtico" -por defecto- si se desea comenzar a numerar por 1).
2.7.1. CONFIGURACIN DE PGINA. MRGENES Esta ficha permite modificar los mrgenes que Excel 2000 ofrece por defecto: Mrgenes de la pgina: desde estos pequeos cuadros se pueden modificar los mrgenes izquierdo, derecho, superior e inferior de la hoja. Para poder modificarlos deber utilizarse la doble punta de flecha que aparece junto a su valor en centmetros (haga "clic" sobre las mismas para aumentar o disminuir dicho valor).
Mrgenes de encabezado y pie: junto a los anteriores, existen dos cuadros que permiten operar de la misma forma sobre los mrgenes del encabezado y del pie de pgina. Centrar en la pgina: son dos casillas de verificacin (para activarlas basta con hacer un "clic" sobre una de ellas o sobre las dos) que permiten centrar la seleccin sobre el papel, ya sea en sentido horizontal, vertical o en ambos. 2.7.2. CONFIGURACIN DE PGINA. HOJA Esta ficha nos va a permitirn controlar diversas opciones de cara a la impresin de nuestra hoja: rea de impresin: si este cuadro aparece en blanco, significa que se va a imprimir toda la hoja, por el contrario, si aparece la referencia a un rango de celdas seleccionadas, significa que va a imprimirse dicho rango y no toda la hoja. Imprimir ttulos: esta opcin se utiliza cuando se necesita que la fila de ttulos (o columna) que ha sido utilizada como etiquetas para aclarar conceptos (por ejemplo: la fila donde se ha introducido los trminos "CODIGO PRODUCTO PRECIO IVA") se repita en todas las pginas a imprimir. Para ello, se han de indicar las filas y/o columnas a repetir (por ejemplo: para que se repitan las filas 1 y 2 deber escribirse 1:2, y para que se repita la columna A deber escribirse A).
Imprimir: en esta opcin se pueden decidir algunas opciones bsicas de impresin (activando o desactivando las casillas de verificacin): Lneas de Divisin: que aparezca o no la cuadrcula por defecto de Excel en la impresin. Blanco y Negro: si se desea imprimir en blanco y negro solamente. Calidad de borrador: no se imprimen bordes, lneas de divisin, grficos u objetos, haciendo la impresin ms rpida. Ttulos de filas y columnas: Cuando se desea imprimir los encabezados de columna (A, B, C, D, E, F) o los encabezados de fila (1, 2, 3, 4, 5, 6, 7...). Comentarios: se imprimen los comentarios elaborados en pgina separada.
Orden de las Pginas: determina el orden de impresin en el caso de que el trabajo ocupe ms de una pgina. Existen dos opciones: Hacia abajo, luego hacia la derecha. Hacia la derecha, luego hacia abajo.
2.7.3. ENCABEZADO Y PIE DE PGINA Con esta ficha se pueden introducir encabezados y pies de pgina en las hojas de clculo. Un encabezado o un pie de pgina es un texto, un n de pgina, la fecha del sistema... que se va a insertar una sola vez, pero que se repetir en todas las pginas al imprimir la hoja (estos nuevos elementos se imprimen por encima del margen superior establecido el encabezado o por debajo del margen inferior -pie de pgina-).
En este cuadro de dilogo podr encontrar: Lista desplegable de Encabezado: donde podr seleccionar entre los encabezados ms comunes (n de pgina, nombre de la hoja, nombre del libro, nombre del usuario, fecha, hora, ...), e incluso entre encabezados personalizados con anterioridad. Lista desplegable de Pie de pgina: opcin similar a la anterior, pero aplicable al pie de pgina. Botn "Personalizar encabezado": al hacer un "clic" sobre dicho botn, aparecer un nuevo cuadro de dilogo donde se permite introducir el encabezado con tres alineaciones distintas (izquierda, centro y derecha). Podr escribirse un texto, o utilizar los botones que aparecen en dicho cuadro para introducir la fecha, el nmero de pgina, el nombre del archivo, etc.
Botn "Personalizar pie de pgina": opcin idntica a la anterior, pero aplicable al pie de pgina.
En cualquiera de las fichas Configuracin de pgina, existen tres botones en el lateral derecho. Dichos botones permiten: Vista preliminar: permite ver la hoja tal y como se va a imprimir. Imprimir: lleva el documento configurado a la impresora. Opciones: desde el cuadro de dilogo que se activa, se pueden cambiar algunas opciones de impresin.
3.1. La barra de herramientas Formato La barra de herramientas Formato ofrece una amplia gama de opciones que se pueden aplicar sobre las celdas seleccionadas. Las opciones de izquierda a derecha son:
Puede comenzarse a mejorar la presentacin de un trabajo con los botones de Estilo:
3.2. Alineacin de celdas Al introducir un texto, ste se alinea automticamente a la izquierda dentro de su celda, mientras que al introducir un nmero se alinear automticamente a la derecha. Esta alineacin, por defecto, se puede cambiar utilizando los botones de Alineacin Horizontal (Barra de Herramientas Formato). Dichos botones se deben usar fundamentalmente con celdas de texto (los nmeros suelen y deben ir alineados a la derecha) y son los siguientes:
Estos botones, salvo el ltimo, se utilizan haciendo un clic sobre la celda afectada o seleccionando un grupo de celdas y, a continuacin seleccionando el botn de Alineacin deseado. En el caso del botn Combinar y centrar, primero se debe seleccionar el grupo de celdas entre las que quiere centrar el texto (que tambin queda seleccionado). Una vez hecho, se elige este botn y el texto queda centrado entre las celdas que han sido seleccionadas.
En el ejemplo se puede observar, que la celda que aloja el ttulo de la hoja de clculos, se obtiene como resultado de Combinar y centrar las celdas comprendidas entre la A1 y la H1. 3.3. Formato de celda. Nmero Para presentar la informacin numrica de una forma adecuada podr utilizarse la Barra de Herramientas Formato o hacerlo a travs del Men formato, opcin Celdas. En ambos casos, el proceso a seguir es: Seleccionar las celdas con informacin numrica a las que se desea aplicar un nuevo formato. 1. Aplicar el formato de nmero deseado. 2. Desde la Barra de Herramientas Formato, se podrn modificar los siguientes formatos de nmero:
Desde el Men formato, opcin Celdas, se podrn modificar los siguientes formatos de nmero
3.4. Formato de celda. Alineacin Desde la pestaa Alineacin de la opcin del men Formato / Celda, se accede a un grupo de opciones que permiten ajustar los contenidos de las celdas de diferentes formas:
3.5. Formato de celda. Fuente Si se accede a la ficha Fuente del men Formato de celdas podrn modificarse diferentes aspectos del tipo de letra
3.6. Bordes Los Bordes sirven para presentar la hoja de trabajo con las lneas, cuadros, cuadrculas y efectos de color; permitiendo ofrecer una mejor perspectiva de la hoja. En el cuadro de dilogo que aparece en la ficha Fuente del men Formato de celda se puede seleccionar:
3.7. Formato de celda. Tramas La opcin Tramas se utiliza para dar color de fondo a las celdas seleccionadas o aplicar una trama a las mismas (lneas horizontales, verticales y diagonales interiores que mejoran el aspecto de la hoja). En este cuadro de dilogo puede seleccionar entre:
4.1. Concepto de plantilla. Utilidad Excel, al igual que otros programas del entorno Office, trabaja utilizando siempre una definicin similar para todos sus documentos: tipo de fuente, tamao de hoja, ancho de columna, nmero de hojas en un libro nuevo, etc. Todas estas definiciones se recogen bajo la denominacin de plantilla y en concreto las definiciones base se denominan plantilla normal. Excel 2000 permite la creacin de plantillas propias, ya sean plantillas base para nuevos libros y hojas, o plantillas que permitan disear formatos de documentos de uso frecuente. En el primer caso (Plantillas de Libro o de Hoja) podrn definirse cules van a ser las caractersticas de los nuevos libros y hojas de trabajo. Si se necesita, a menudo, modificar los anchos de columna, los tipos de letra, tamaos, estilo entonces ser conveniente crear una plantilla de este tipo. De esta forma, bastar con abrir la misma para que la hoja o el libro de trabajo tengan el formato deseado. En el segundo caso (Plantillas Personalizadas) pueden crearse modelos de documentos propios (facturas, pedidos, albaranes, notas de abono, cuadrantes de horarios, hojas de facturacin), por lo que adems de realizar operaciones similares a las del tipo anterior, podrn incluirse frmulas, insertar objetos, aplicar bordes y tramas 4.2. Plantillas de Libro Para crear una Plantilla de Libro de trabajo, el proceso que ha de seguirse es el siguiente: 1. Abrir un nuevo Libro y aadir o eliminar las hojas deseadas. 2. Realizar todos los cambios necesarios tales como: ancho de columna, alto de fila, fuente por defecto, tamao de fuente, estilos, mrgenes, orientacin de la hoja 3. Desplegar el Men Archivo y seleccionar la opcin Guardar como. 4. En la lista desplegable Guardar como Tipo seleccionar la opcin Plantilla. 5. Asignar un nombre al libro seguido de .XLT (extensin de plantilla).
6. La plantilla se guardar automticamente en una carpeta del mismo nombre de la unidad donde est instalado Office 2000. 7. Finalmente pulsar el botn Guardar Para usar la plantilla bastar con desplegar el Men Archivo y seleccionar la opcin Nuevo. Aparecer un nuevo cuadro de dilogo, en la Ficha General, deber seleccionarse el nombre de la plantilla. 4.3. Plantillas personalizadas Con Excel 2000 pueden generarse modelos de hojas que posteriormente se utilizarn en numerosas ocasiones (por ejemplo: modelos de facturas, presupuestos, pedidos, horarios). El sistema consiste en crear una Plantilla personalizada, de tal forma que cuando sea necesario dicho modelo, bastar con seleccionar la plantilla diseada en la Ficha Soluciones hoja de clculo del Men Archivo, opcin Nuevo.
En la plantilla, slo ser necesario introducir los datos que son variables, mientras que todos aquellos formatos, frmulas, bordes aparecern automticamente. Para crear una Plantilla personalizada ha de seguirse el siguiente proceso: 1. Disear la plantilla introduciendo todos los datos fijos: rtulos, bordes, formatos de celda, frmulas, objetos, etc. 2. Es conveniente proteger los datos, dejando slo libre aquellas celdas donde se deben introducir los datos variables, por ejemplo, en la plantilla de una factura, ha de dejarse libre las celdas donde se introducir la referencia, el concepto, el precio Para ello, deber seleccionarse aquellas celdas que han de quedar libres, a continuacin, seleccionar el Men Formato, opcin Celdas y en la Ficha Proteger desactivar la casilla Bloqueada.
3. A continuacin, en el Men Herramientas, seleccionar la opcin Proteger y la subopcin Proteger Hoja (o Proteger Libro). Si se desea puede aadirse una Contrasea
4. 5. 6. 7.
Desplegar el Men Archivo y seleccionar la opcin Guardar como. En la lista desplegable Guardar como Tipo seleccionar la opcin Plantilla. Asignar un nombre al libro seguido de .XLT (extensin de plantilla). Puede guardar la plantilla en la carpeta deseada, aunque lo ms correcto es hacerlo en la carpeta de plantillas.
4.4. Uso de Plantillas personalizadas Para utilizar una plantilla, seleccionar la opcin Nuevo del Men archivo. En la Ficha Soluciones hoja de clculo escoger la nueva plantilla y pulsar el botn Aceptar. La plantilla se abrir aadiendo Excel un nmero al nombre de la misma (por ejemplo, si la plantilla se denomina PRESUPUESTO, sta se abrir como PRESUPUESTO1).
Si se ha protegido la hoja, slo podr accederse a aquellas celdas que fueron desbloqueadas durante la creacin de la Plantilla. De esta forma, se evita que puedan modificarse datos fijos de la misma. Por ltimo, si desea almacenarse un nuevo libro basado en la Plantilla personalizada, simplemente ha de guardarse como un Libro de trabajo normal (con extensin .XLS). 4.5. Modificacin de Plantillas personalizadas Para modificar una Plantilla debe seleccionarse la opcin Abrir del Men archivo, seleccionar la carpeta donde est almacenada, a continuacin, seleccionar la plantilla y pulsar el botn Abrir. El archivo se abrir como Plantilla (no como Libro de Trabajo), por lo que pueden realizarse las modificaciones que se consideren sobre la misma (el archivo abierto es el que tiene extensin .XLT). Tngase en cuenta que anteriormente puede haberse aplicado la opcin desproteger la Hoja o el Libro. En caso afirmativo deber desactivarse esta opcin, ya que, en caso contrario, Excel no permitir ninguna modificacin, salvo en las celdas desbloqueadas. Finalmente, deber pulsarse el botn Guardar o seleccionar el Men archivo y elegir la opcin Guardar
1. Excel, al igual que otros programas del entorno Office, trabaja utilizando siempre una definicin similar para todos sus documentos: tipo de fuente, tamao de hoja, ancho de columna, nmero de hojas en un libro nuevo, etc. Todas estas definiciones se recogen bajo la denominacin de plantilla y en concreto las definiciones base se denominan plantilla normal. 2. Plantillas de Libro o de Hoja son aquellas en las que se definen cules van a ser las caractersticas de los nuevos libros y hojas de trabajo. 3. Plantillas Personalizadas son aquellas en la que se crean modelos de documentos propios, por lo que adems de realizar operaciones similares a las del tipo anterior, podrn incluirse frmulas, insertar objetos, aplicar bordes y tramas
5.1. Concepto de Funcin. Sintaxis Una Funcin permite resolver un problema sin tener que desarrollar ni conocer la frmula que se debe utilizar. Ser a travs de una Funcin, que la hoja de clculos se encargue de aplicar las frmulas pertinentes y de resolver dicho problema. Excel 2000, permite la utilizacin de ms de 300 funciones de muy diverso tipo (Estadsticas, Lgicas, Matemticas, de Texto) que ayudarn a solucionar multitud de problemas. Veamos un ejemplo: es posible que no se sepa como calcular la media aritmtica de una serie de valores situados entre las celdas A3 y A11. Para ello, se puede utilizar la funcin =PROMEDIO(A3:A11). Por otro lado, utilizar la frmula equivalente =(A3+A4+A5+A6+A7+A8+A9+A10+A11)/9 puede ser pesado y proclive a cometer errores. En Excel, al igual que las frmulas, toda Funcin ha de comenzar por el signo =, seguido del nombre de la misma y a continuacin, encerrados entre parntesis, los argumentos (datos) necesarios para resolver la frmula correspondiente. Por ejemplo: =SUMA(B5:F5). En una funcin es muy comn que el argumento entre parntesis contenga el signo :, que junto al signo ;, van a ser las dos formas para indicar a la funcin cul es el rango de celdas sobre el que debe operar. As, los dos puntos seran equivalentes a la expresin Desde, Hasta (por tanto, en la funcin =SUMA(B5:F5) Excel debe sumar los valores correspondientes desde B5 hasta F5. Es decir, sumar B5+C5+D5+E5+F5). Por el contrario, el punto y coma sirve para realizar una seleccin individualizada de mltiples celdas, es decir, para seleccionar celdas no contiguas (por ejemplo, en la funcin =SUMA(A2;A7;A9), sumar nicamente las celdas A2, A7 Y A9). Los nombres de rango pueden servir como argumentos para designar rangos de celdas, por ejemplo, la funcin =SUMA (enero) sumar todos los valores que contenga el rango Enero. 5.2. Insertar funcin. Ayuda Una forma sencilla de introducir una Funcin es a travs de la herramienta Insertar funcin, para lo cual debe seguirse el siguiente proceso: 1. Seleccionar la celda en la que quedar el resultado de aplicar la funcin. 2. Pulsar el botn Insertar Funcin o seleccionar el Men Insertar y elegir la opcin Funcin. 3. En el cuadro de dilogo que aparece seleccionar la Categora de la funcin (izquierda) y elegir la funcin deseada (derecha). El propio cuadro de dilogo muestra la sintaxis y una pequea definicin de la funcin elegida (parte inferior).
4. Al pulsar Aceptar se acceder a la Paleta de Frmulas, donde Excel ayudar a seleccionar los argumentos de la funcin.
5. Para finalizar el proceso se deber pulsar Aceptar Si se desea una ayuda amplia sobre la utilidad de la funcin seleccionada, se deber seleccionar el botn Ayuda de este cuadro de dilogo. Excel mostrar no slo la definicin ms extensa de la Funcin, sino que acompaar a la misma de las diversas modalidades que pueda tener, ejemplos 5.3. Funciones Matemticas. Generales Las Funciones Matemticas permiten resolver diversas frmulas matemticas de tipo aritmtico, trigonometra Las ms importantes son las siguientes: ABS. Devuelve el valor absoluto de un nmero. Por ejemplo, si en A7 se encuentra el valor -5 y en A8 aplico la funcin =ABS(A7), el resultado de la misma ser 5. En realidad, esta funcin se suele aplicar en combinacin con otras, como las de tipo Financiero. Por ejemplo: =ABS(PAGO(B5%/12;C5*12;D5)). ALEATORIO. Devuelve un nmero aleatorio entre 0 y 1. Simplemente ha de teclearse =ALEATORIO().
Esta frmula puede adaptarse para obtener nmeros aleatorios entre dos lmites. Para obtener nmeros entre 1 y n ha de aplicarse la siguiente frmula: =ENTERO(ALEATORIO)*n)+1 Por ejemplo, para obtener nmeros aleatorios entre 1 y 49 (juego de la Primitiva), se tendra de aplicar el siguiente razonamiento: n=49, por tanto =ENTERO(ALEATORIO()*49)+1 FACT. Devuelve el factorial de un nmero (por ejemplo 5!=5x4x3x2x1=120). El ejemplo anterior podemos expresarlo como =FACT(5). NUMERO.ROMANO. Convierte un nmero decimal a su equivalente en nmeros romanos. Por ejemplo: =NUMERO.ROMANO(19), devolver XIX. PI. Devuelve el nmero PI; (3,1415922654). La funcin la introduciremos de la siguiente forma: =PI(). Lgicamente, esta funcin se combinar dentro de frmulas ms amplias. As, para calcular la frmula matemtica 2xPIxR (R es el valor del radio de la circunferencia). En una hoja de clculos podra expresarse como: =2*PI()*A7, suponiendo que en A7 se encuentra el radio de la circunferencia. POTENCIA. Calcula la potencia de un nmero. La sintaxis de la funcin es: POTENCIA(nmero;potencia), por ejemplo para calcular 53 =125 se expresar de la siguiente forma: =POTENCIA(5;3) o, por supuesto, haciendo referencia a las celdas correspondientes. RAIZ. Calcula la raz cuadrada de un nmero. Por ejemplo, la funcin =RAIZ(81), devolver como resultado 9. RESIDUO. Devuelve el resto de una divisin. La sintaxis de la funcin es: RESIDUO(dividendo;divisor). Por ejemplo, si en D3 tenemos el valor 8,573 y en E3 el valor 4, el resultado de aplicar la funcin =RESIDUO(D3;E3) ser el resto 0,573 5.3.1. FUNCIONES MATEMTICAS. DE RANGO CONTAR.BLANCO. Cuenta el nmero de celdas en blanco dentro de un rango. Su aplicacin es necesaria para determinar si existen celdas sin informacin dentro de un rango numrico. Sintaxis: CONTAR.BLANCO(Rango). CONTAR.SI. Cuenta las celdas que cumplen una determinada condicin. La sintaxis de la funcin es: CONTAR.SI (Rango;condicin). El argumento condicin no ir entre comillas si se trata de un nmero. Ejemplo:
PRODUCTO. Multiplica los argumentos expresados en la funcin. As, su sintaxis es la siguiente:
PRODUCTO (rango). Por ejemplo, para multiplicar los valores de B3,C3,D3 y F3 se expresar de la siguiente forma: =PRODUCTO(B3;C3;D3;F3). SUMA. Suma el rango de datos especificado. Esta funcin se aplica de forma directa pulsando el botn Autosuma. Su sintaxis: SUMA(rango). SUMA.CUADRADOS. Devuelve la suma de los cuadrados de los argumentos. Por ejemplo, supongamos que en las celdas F5, F6 y F7 se encuantran los valores 5, 3 y 2. Al aplicar la funcin =SUMA.CUADRADOS(F5;F6;F7), Excel devolver el valor 38 (52+32+22=25+9+4=38). SUMAR.SI. Suma, en un rango de celdas, slo aquellos valores que cumplen una determinada condicin. La sintaxis de la funcin es la siguiente: =SUMAR.SI(rango de lectura;criterio;rango de suma). El argumento criterio no ir entre comillas cuando la condicin sea un nmero. Por ejemplo:
En el ejemplo se trata de sumar las nminas de los empleados de una empresa agrupndolas segn el puesto que ocupa cada uno. As, la funcin =SUMAR.SI(B2:B8;Admtvo.;C2:C8) comprueba en el rango B2:B8 que celdas contienen el valor Admtvo., para finalmente sumar las cantidades correspondientes en el rango C2:C8. 5.3.2. FUNCIONES MATEMTICAS. TRIGONOMTRICAS Las funciones trigonomtricas actan sobre radianes y no sobre grados. Para convertir a grados un resultado expresado en radianes, se deber aplicar la siguiente frmula: = 360 * valor del ngulo en radianes / (2 * PI()) Para convertir a radianes un valor expresado en grados, se deber aplicar la siguiente frmula: =2 * PI() * valor del ngulo en grados / 360 Las funciones trigonomtricas son: ACOS. Calcula el arcocoseno de un valor devolviendo el ngulo en radianes: ACOS(nmero). Nmero puede ser la referencia a una celda. 1. ASENO. Calcula el arcoseno de un valor devolviendo el ngulo en radianes: ASENO(nmero).
2. ATAN. Calcula la arcotangente de un valor devolviendo el ngulo en radianes: ATAN(nmero). 3. COS. Calcula el coseno de un nmero: COS(nmero). 4. SENO. Permite calcular el seno de un nmero. La sintaxis de la funcin es la siguiente: SENO(nmero). 5. TAN. Calcula la Tangente de un nmero: TAN(nmero). 5.3.3. FUNCIONES MATEMTICAS. LOGARTMICAS LN. Devuelve el logaritmo natural o neperiano de un nmero: LN(nmero). LOG. Devuelve el logaritmo de un nmero en la base especificada. Sintaxis LOG(nmero;base). Por ejemplo, Logaritmo de 9393 en base 7: =LOG(9393;7). LOG10. Devuelve el logaritmo de un nmero en base 10. LOG(nmero). 5.3.4. FUNCIONES MATEMTICAS. REDONDEO Las siguientes funciones permiten aplicar opciones de redondeo de mltiples formas: ENTERO. Redondea un nmero hasta el entero inferior ms prximo. Por ejemplo, si en D5 existe el valor 7,6543 y en D6 se aplica la funcin =ENTERO(D5), el resultado ser 7. REDONDEA.IMPAR. Redondea un nmero hasta el siguiente nmero entero impar. Por ejemplo, al aplicar esta funcin en =REDONDEA.IMPAR (7,75), el resultado obtenido es 9 (siguiente nmero entero impar). REDONDEA.PAR. Redondea un nmero hasta el siguiente nmero entero par. La sintaxis es: REDONDEA.PAR (nmero). Al aplicar esta funcin sobre 7,75; el resultado obtenido ser 8 (siguiente nmero entero par). REDONDEAR. Redondea un nmero al nmero de decimales especificado. Sintaxis: REDONDEAR(nmero;nmero de decimales). As, por ejemplo, la funcin =REDONDEAR(4,75386;4), da como resultado 4,7539. REDONDEAR.MAS. Redondea un nmero hacia arriba, segn el nmero de decimales especificado. Sintaxis: REDONDEAR.MAS(nmero;denimales). Por ejemplo, =REDONDEAR.MAS(4,75386;3) dar como resultado 4,754 (redondeo de tres decimales hacia arriba). REDONDEAR.MENOS. Redondea un nmero hacia abajo, segn el nmero de decimales especificado. Sintaxis: EDONDEAR.MENOS(nmero;denimales). Por ejemplo, =REDONDEAR.MENOS(4,75386;3) dar como resultado 4,753 (redondeo de tres decimales hacia abajo). TRUNCAR. Corta un nmero, eliminando su parte decimal. Por ejemplo, si en las celdas B2,B3 y B4 tenemos los valores 5,67, 4,321 y 12,7 y aplicamos las funciones =TRUNCAR(B2), =TRUNCAR(B3), =TRUNCAR(B4), obtenemos respectivamente los resultados 5, 4 y 12.
5.4. Funciones estadsticas Excel permite al usuario realizar mltiples clculos estadsticos a partir de las funciones incorporadas en su librera. En este tem intentaremos dar cabida a las ms frecuentes: CONTAR. Cuenta las celdas numricas de un rango. Sintaxis: CONTAR(rango).
CONTARA. Cuenta el nmero de celdas no vacas (tanto nmeros como celdas de texto). Sintaxis: CONTARA(rango). K.ESIMO.MAYOR. Devuelve el K.simo valor mayor de un rango de nmeros. Sintaxis: K.ESIMO.MAYOR(rango;posicin). Por ejemplo, si se desea conocer la segunda nmina ms alta de la empresa (suponiendo que las nominas se encuentren entre las celdas C2 y C29). Se aplicara la funcin =K.ESIMO.MAYOR (C2:C28;2). K.ESIMO.MENOR. Devuelve el K.simo valor menor de un rango numrico. Sintaxis: K.ESIMO.MENOR(rango;posicin). MAX. Devuelve el valor mximo de un rango numrico. Sintaxis: MAX(rango). Por ejemplo, para calcular el valor mximo de una serie de datos comprendidos entre las celdas A1 y G1 se aplicara =MAX(A1:G1). MEDIA.ARMO. Calcula la media armnica de una serie de datos. La media armnica es siempre inferior a la media geomtrica, que a su vez es siempre inferior a la media aritmtica. La sintaxis de la funcin es la siguiente: =MEDIA.ARMO(rango). MEDIA.GEOM. Calcula la media geomtrica de una serie de datos. La sintaxis de la funcin es la siguiente: MEDIA.GEOM(rango). MIN. Devuelve el valor mnimo de un rango numrico. Sintaxis: MIN(rango). MODA. Permite calcular la moda (el valor que ms se repite en una serie). Por ejemplo, para calcular la moda de los datos: 7, 4, 7, 11, 34, 7 y 4 contenidos en las celdas de la A1 a la G1 se aplicar la funcin =MODA(A1:G1), lo que devolver el valor 7. PROMEDIO. Calcula la media aritmtica de una serie de datos. Sintaxis: PROMEDIO(rango). Por ejemplo:
5.5. Funciones Financieras En este grupo encontrar funciones puramente financieras (clculo de intereses, tiempo), as como funciones de tipo contable (amortizacin de bienes). En las funciones financieras aparecen una serie de argumentos de forma repetitiva: Tasa: inters a aplicar. Pago: cantidad aplicable en cada periodo. N de periodos: tiempo para amortizar el prstamo. Valor actual cantidad a calcular. Valor futuro cantidad restante al finalizar el tiempo (normalmente 0). NPER. Calcula el nmero de periodos de una inversin (ej: el tiempo durante el cual hay que estar pagando un prstamo). La sintaxis de la funcin es: NPER (Tasa; -Pago; Valor actual; Valor futuro). Por ejemplo, Durante cuntos meses ha de pagarse un prstamo de $4.200.000 pesos (B3), al 9% de inters anual (C3) si se pagan todos los meses $210.900 pesos. (D3)?. La funcin quedara de la siguiente forma: =NPER (C3%/12;-D3;B3;0) Ntese que en la frmula el inters se divide por 12 para convertirlo en mensual, ya que el pago se realiza mensualmente. PAGO. Permite calcular el pago peridico de un prstamo (capital e intereses). Su resultado ha de ser equivalente a la suma del resultado de las funciones PAGOINT y PAGOPRIN. La sintaxis de esta funcin es la siguiente: =PAGO (tasa; n perodos; Valor actual; Valor futuro), Por ejemplo, se desea saber cunto ha de pagarse por un prstamo de $12.600.000 pesos (B3), al 9% de inters anual (C3) durante 6 aos (D3). La funcin que se ha de aplicar sera la siguiente: =PAGO(C3%/12;D3*12;B3;0) El resultado obtenido ser $228.522 pesos. PAGOINT. Permite calcular el inters a pagar por un prstamo (inters en Euros.). Sintaxis: PAGOINT (tasa; perodo; n perodos; Valor actual; Valor futuro). Por ejemplo, para conocer el inters que debe pagarse por un prstamo de $12.600.000 pesos (B3), al 9% de inters anual (C3) durante 6 aos (D3), la funcin sera: =PAGOINT(C3%/12;1;D3*12;B3;0) El resultado obtenido ser -$94.500 pesos. PAGOPRIN. Permite calcular el capital a devolver por un prstamo. Sintaxis: PAGOPRIN (tasa; perodo; n perodos; Valor actual; Valor futuro).
Ejemplo: calcular la parte de capital que debe pagarse por un prstamo de $12.600.000 pesos. (B3), al 9% de inters anual (C3) durante 6 aos (D3), la funcin sera: =PAGOPRIN(C3%/12;1;D3*12;B3;0) El resultado obtenido ser $132.622 pesos. TASA. Permite calcular el inters aplicado(%) a un prstamo. La sintaxis de la funcin es la siguiente: TASA (n perodos; -pago; Valor actual; Valor futuro). El pago debe ponerse como nmero negativo. Por ejemplo, para calcular qu tipo de inters cobra un banco por un prstamo de $4.200.000 (A3) a 4
aos (A4), sabiendo que el pago mensual es de $113.400 pesos (A5), introduciremos la funcin: =(TASA(A4*12;-A5;A3;0))*12 Lo que devolver un inters del 13,35%. El hecho de multiplicar la funcin por 12 es necesario si se quiere conocer la tasa de inters anual (ya que el programa lo que presentara es la tasa mensual). VA. Permite calcular el valor actual de una inversin, conociendo el inters, el pago peridico y el tiempo. Sintaxis: VA (Tasa; n perodos; pago; valor futuro). Por ejemplo, calcular que prstamo puede solicitarse a un banco, sabiendo que el inters a aplicar es del 9,5% (B2) y que el pago que puede realizarse es de $168.000 pesos (C2) mensuales durante 5 aos (D2). La funcin aplicada sera la siguiente: =ABS(VA(B2%/100;D2*12;C2;0)) El resultado obtenido me indica que puede obtenerse un prstamo de $9.793.581 pesos VF. Relacionada con la anterior, nos permite calcular el valor futuro de una inversin, sabiendo el % de inters, el pago a realizar, el valor actual y el tiempo de la misma. La sintaxis es: VF (Tasa; n perodos; Pago; Valor actual).
5.5.1. FUNCIONES FINANCIERAS. DEPRECIACIN Las funciones de amortizacin/depreciacin permiten conocer el desgaste que sufren los bienes tales como las mquinas a partir de su uso por parte de la empresa. Este tipo de desgaste contable repercute posteriormente tanto a fines fiscales como en la planificacin y en la obtencin de beneficios. As por ejemplo, supongamos que un panadero compra un horno de pan cuyo costo le supone $21.000.000 de pesos. El horno va a estar en funcionamiento durante 5 aos (vida). Al final de esos 5 aos el horno todava tendr un valor de mercado de $2.100.000 pesos (valor residual). Cunto ser la cantidad que tiene que amortizar anualmente el panadero? Para calcular la cantidad, restaremos al costo el valor residual y el resultado lo dividiremos entre el nmero de aos.
En este ejemplo estaramos calculando la depreciacin simple, en la cual la cantidad es similar todos los aos. Adicionalmente existen diversos tipos de depreciacin compuesta, en la cual la cantidad que se deprecia vara cada ao. En los casos de depreciacin compuesta se incluye un nuevo argumento (periodo) para hacer referencia al ao en concreto que se desea calcular SLN. Calcula la amortizacin de un bien por el mtodo simple. La sintaxis de la funcin es la siguiente: SLN (Costo; Valor residual; Vida til). DB. Permite calcular la depreciacin de un bien por el mtodo del saldo fijo. La sintaxis es: DB (Costo; Valor residual; Vida til; Periodo). DDB. Permite calcular la depreciacin de un bien por el mtodo de la doble disminucin del saldo. La sintaxis de la funcin es la siguiente: DDB (Costo; Valor residual; Vida til; Periodo). DVS. Permite calcular la depreciacin de un bien por el mtodo de la doble disminucin del saldo entre dos perodos determinados. La sintaxis es la siguiente: DVS (Costo; Valor residual; Vida til; Periodo inicial; Periodo final). SYD. Calcula la depreciacin de un bien por el mtodo de anualidades. La sintaxis de la funcin es la siguiente: SYD (Costo; Valor residual; Vida til; Periodo). Despus de haber estudiado todas las funciones contables que nos permiten calcular la depreciacin de un bien, veamos un ejemplo donde podremos comprobar la aplicacin de las mismas a un caso real: Como podr comprobar los distintos tipos de depreciacin que se pueden aplicar sobre un bien, hace que cada funcin nos d un resultado distinto. Elegir una u otra, depender de las necesidades contables o motivos fiscales de la empresa. 5.6. Funciones Lgicas Las funciones lgicas permiten a Excel realizar clculos condicionados al cumplimiento de una premisa, es decir, que en funcin de que la condicin establecida se cumpla o no, la hoja de clculos realice una operacin u otra. As por ejemplo puede plantearse una frmula que analice el contenido de una celda que contiene la nota de un alumno y en funcin de que dicha nota sea inferior o superior a 5 determine si un alumno est o no aprobado. En una funcin lgica siempre aparece al menos una Condicin, que podr utilizar los siguientes operadores: =(igual), <>(distinto), >(mayor), <(menor), <=(menor o igual), >=(mayor o igual).
SI Permite establecer una condicin junto con dos opciones: una para el caso de cumplirse la condicin y otra para el caso que no. La sintaxis de la funcin: SI (Condicin; Valor si verdad; Valor si falso). Es decir, en el caso de que se cumpla la condicin se aplicar el "Valor si verdad" y en el caso de que no se cumpla, se aplicar el "Valor si falso". Por ejemplo, supongamos que en B3 se encuentra la nota de un alumno y se desea determinar si est aprobado o no en funcin de que la nota sea igual o superior a 5. La funcin sera: =SI(B3>=5;"APROBADO";"REPROBADO") En el caso de que la nota fuese 5 o ms el resultado sera la visualizacin del texto APROBADO, en cualquier otro caso, el resultado sera la visualizacin de REPROBADO. 5.6.1. CONDICIONES COMPUESTAS Excel contempla la posibilidad de crear condiciones compuestas optativas y condiciones compuestas obligativas. Expresado de otra forma, una condicin puede estar formada por varias condiciones ms pequeas, la cuales se relacionan entre s de forma obligativa (todas se tienen que cumplir) o de forma optativa (con una condicin que se cumpla, toda la condicin se cumple). Por ejemplo: supngase que existe una tabla en la cual se recogen las notas de dos exmenes por cada alumno y se desea determinar que alumnos estn aprobados, si es condicin indispensable que las dos notas sean mayores o iguales a 5. En este caso la condicin ser compuesta, ya que habr que indicar al ordenador que tanto la 1 nota como la 2 sean mayores de 5. La funcin sera:
Ntese que la funcin Y se incluye en la parte de la condicin de la funcin SI, lo que obliga a que todas las condiciones se cumplan para considerar que la condicin SI se cumple al completo. Existen dos funciones relacionadas con las condiciones compuestas: O. Funcin lgica disyuncin. Permite el establecimiento de condiciones compuestas de forma optativa. Este tipo de condiciones son utilizadas cuando la condicin establecida se compone a su vez de dos o ms condiciones unidas por nexos del tipo O. Sintaxis: O (condicin 1, condicin 2,) Y. Funcin lgica conjuncin. Permite el establecimiento de condiciones compuestas de forma obligativa. Este tipo de condiciones son utilizadas cuando la condicin establecida se compone a su vez de dos o ms condiciones unidas por nexos del tipo Y. Sintaxis: Y (condicin 1, condicin 2,) Al igual que ocurra con la disyuncin O, no es una funcin que se suele utilizar sola, sino que suele ir englobada dentro de una funcin condicional SI.
5.6.2. CONDICIONES MLTIPLES Excel permite el establecimiento de condiciones anidadas que permitirn establecer condiciones mltiples sobre la hoja. El procedimiento para crear este tipo de condiciones consiste en anidar las mismas, es decir, en incluir unas dentro de otras, de tal forma que cuando el ordenador determina que una condicin no se cumple el resultado ser analizar la siguiente y as sucesivamente. Supongamos que deseamos que el ordenador en funcin del grupo al que pertenece un artculo determine el IVA que le corresponde: Alimentacin (4%), Bebidas (7%) y Complementos (16%).
En el ejemplo se aplican tres condiciones: La primera chequea si el contenido de la celda es Alimentacin, en cuyo caso aplica un I.V.A. del 4% y finaliza. En caso contrario se encuentra con la siguiente condicin. La segunda chequea si el contenido de la celda es Bebidas, en cuyo caso aplica un I.V.A. del 7% y finaliza. En caso contrario se encuentra con la siguiente condicin. La tercera chequea si el contenido de la celda es Complementos, en cuyo caso aplica un I.V.A. del 16% y finaliza. En caso contrario, como no es ninguna de las opciones especificadas, se indica que la opcin no est codificada
5.7. Funciones de Fecha y Hora Excel permite realizar clculos basados en fechas, es decir, puede sumar o restar fechas e indicar el resultado en das. Esto se realiza partiendo de la base por la cual Excel considera que el 1 de enero del ao 1.900 fue el da 0, el 2 de enero el da 1, y as sucesivamente. Cuando la fecha se cambia por el nmero que la representa se denomina formato serie. As por ejemplo si se le indica que calcule la diferencia de das entre el 25/02/04 (38042) y el 15/07/03 (37817), Excel devolver 12/08/1900. El resultado lo expresa en formato fecha. Para convertirlo a das (formato serie) debe desplegarse el men Formato, seleccionar la opcin Celdas y en cuadro de dilogo que aparece, seleccionar la ficha Nmero y escoger el formato General. El resultado se modificar y mostrar 225 que es el nmero de das de diferencia entre una fecha y otra. Excel dispone de un grupo de funciones que permiten operar con fechas. Este grupo se denomina Funciones de Fecha y Hora. AHORA. Inserta la fecha y la hora del sistema. Esta funcin carece de argumentos. Sintaxis: AHORA(). AO. Analiza una fecha y retorna la parte correspondiente al ao de la misma. Sintaxis: AO(fecha). DIA. Analiza una fecha y retorna la parte correspondiente al da de la misma. Sintaxis: DIA(fecha).
DIAS360. Permite calcular el nmero de das entre dos fechas, tomando como base el ao comercial de 360 das. Sintaxis: DIAS360(fecha inicial; fecha final) DIASEM. Devuelve el nmero del da de la semana que se corresponde con una fecha (1 = lunes, 2 = martes, , 7 = domingo). Sintaxis: DIASEM(fecha;tipo). El tipo indica donde comenzar la semana: Si se especifica 1 utilizar la semana anglosajona, en la cual el da 1 da de la semana es el domingo y el 7 el sbado. Si se especifica 2 utilizar la semana europea, en la cual el 1 da de la semana es el lunes y el 7 el domingo. Si se especifica 3 utilizar la semana europea, en la cual el lunes es el da 0 y el domingo el da 6. HORA. Analiza una fecha y retorna la parte correspondiente a la hora de la misma. Sintaxis: HORA(fecha). HOY. Inserta la fecha del sistema. Esta funcin carece de argumentos. Sintaxis: HOY(). MES. Analiza una fecha y retorna la parte correspondiente al mes de la misma. Sintaxis: MES(fecha). MINUTO. Analiza una fecha y retorna la parte correspondiente al minuto de la misma. Sintaxis: MINUTO(fecha). SEGUNDO. Analiza una fecha y retorna la parte correspondiente al segundo de la misma. Sintaxis: SEGUNDO(fecha). 5.8. Funciones de Texto No todas las funciones de Excel estn enfocadas hacia clculos matemticos. Tambin existen funciones que pueden aplicarse sobre celdas de texto y que operan sobre los contenidos de las mismas. stas se denominan Funciones de texto. CARACTER. Devuelve un carcter segn el cdigo ASCII especificado. Sintaxis: CARCTER(n). Por ejemplo: al introducir la funcin =CARACTER(90), devolver el carcter "Z". Se trata de una funcin que puede ser til en el uso de simbologa que no aparece en el teclado. CONCATENAR. Une el contenido de dos o ms celdas de texto. La sintaxis de la funcin es la siguiente: CONCATENAR (texto1; texto2; ...). As, por ejemplo, si B4 contiene la cadena "Buenos" y B5 contiene la cadena "das", al aplicar la funcin =CONCATENAR(B4;B5) se obtendr "Buenosdas". DERECHA. Permite extraer un determinado nmero de caracteres de una cadena de texto, por la derecha. Sintaxis: DERECHA (texto; n de caracteres). Por ejemplo, si en F5 se encuentra el nombre "Evaristo Guzmn Lpez" y en G5 se aplica la funcin: =DERECHA(F5;5), el resultado de la misma ser "Lpez". ESPACIOS. Elimina espacios en blanco de un texto. Sintaxis: ESPACIOS (texto). Siguiendo con el ejemplo anterior, si aplicamos la funcin =ESPACIOS(F5), el resultado de la misma ser "EvaristoGuzmnLpez". EXTRAE. Obtiene un nmero determinado de caracteres, dentro de un texto, a partir de la posicin que se especifique. Sintaxis: EXTRAE (texto; posicin inicial; nmero de caracteres). Por ejemplo, con el mismo contenido en F5, si se aplica la funcin =EXTRAE(F5;10;6), el resultado obtenido ser "Guzmn" (10, se refiere a la posicin donde comenzar a extraer, y 6, el nmero de caracteres que deben obtenerse). IGUAL. Compara dos cadenas de texto para ver si son iguales. Utiliza la siguiente sintaxis: =IGUAL(texto1,texto2), devolviendo "VERDADERO" si son iguales, y "FALSO" si no lo son.
IZQUIERDA. Permite extraer un determinado nmero de caracteres de una cadena de texto, por la derecha. Sintaxis: IZQUIERDA (texto; n de caracteres). Por ejemplo, si en F5 se encuentra el nombre "Evaristo Guzmn Lpez" y en H5 se aplica la funcin: =IZQUIERDA(F5;8) obtendremos el texto "Evaristo". LARGO. Devuelve el nmero de caracteres que componen una cadena de texto. Sintaxis: LARGO(texto). Por ejemplo: =LARGO(F5), devolver el valor 21 que es la longitud de la cadena de caracteres (longitud del nombre). MAYUSC. Convierte a letras maysculas la cadena de texto especificada. La sintaxis es: MAYUSC(texto). MINUSC. Convierte a letras minsculas la cadena de texto especificada. La sintaxis es: MINUSC(texto). NOMPROPIO. Convierte a maysculas la primera letra de cada palabra de una cadena de texto. Sintaxis: NOMPROPIO(texto). REPETIR. Repite un carcter el nmero de veces que se especifique. La sintaxis es la siguiente: =REPETIR("carcter"; n de veces). Por ejemplo, =REPETIR("*";20). 5.9. Funciones de Informacin Este tipo de funciones muestra informacin sobre el contenido de una celda (si es un texto, si est en blanco...). Suelen utilizarse a menudo en combinacin con la funcin =SI, por lo que su uso est enfocado hacia el control de errores. ESBLANCO. Devuelve el valor "VERDADERO" si la celda a la que se hace referencia est en blanco y devuelve el valor "FALSO", si la celda no lo est. La sintaxis de la funcin es: ESBLANCO(celda) ESERROR. Devuelve el valor "VERDADERO" si la celda a la que se hace referencia produce un error (por ejemplo, si una frmula se ha creado de forma incorrecta) y devuelve el valor "FALSO", si la celda es correcta. La sintaxis es la siguiente: ESERROR(celda). ESNUMERO. Devuelve el valor "VERDADERO" si la celda contiene un nmero y "FALSO", si la celda contiene texto o est en blanco. Sintaxis: ESNUMERO(celda). ESTEXTO. Devuelve el valor "VERDADERO" si la celda contiene un texto y "FALSO", si la celda contiene un nmero. Todas estas funciones normalmente se anidan dentro de la funcin lgica =SI, ya que de lo contrario suelen carecer de sentido. Ejemplo:
En el ejemplo anterior, la columna "Control ventas" controla que la entrada de "Ventas" sea un nmero (as, por ejemplo, en la celda B4 ha detectado un error al introducir un carcter en un nmero). La columna "Control IVA" controla al mismo tiempo que "Tipo IVA" no est en blanco o que la frmula no produzca un error, como en los casos de D5 y E4). INFO. Devuelve informacin acerca del entorno en uso (versin, sistema operativo, memoria...). La sintaxis de la 1uncin es: INFO(Tipo) y se puede introducir de varias formas distintas: INFO("archivos"): devuelve el nmero de hojas activas (en memoria). INFO("directorio"): devuelve la ruta de acceso (disco y carpeta) actual. INFO("memdisp"): memoria disponible(en bytes). INFO("memtot"): memoria total(en bytes). INFO("memusada"): memoria en uso(en bytes). INFO("recalc"): devuelve el mtodo de reclculo (automtico o manual). INFO("sistema"): entorno operativo (pcdos o mac). INFO("version"): versin de Microsoft Excel. INFO("versionso"): versin del sistema operativo en uso 5.10. Funciones de Bsqueda y Referencia Este tipo de funciones permiten obtener informacin a partir de una hoja de clculo que est siendo usada como una tabla. BUSCAR. Localiza un valor en una matriz. La sintaxis de la funcin es: BUSCAR(Valor buscado; matriz), donde matriz es el rango de celdas donde se desea buscar. BUSCARV. Devuelve texto o valor de una tabla segn el Valor buscado. Sintaxis: BUSCARV(Valor buscado; matriz/rango; N Columna; orden). Veamos un ejemplo, donde se pueden localizar los datos de un libro a travs de su referencia:
COINCIDIR. Devuelve la posicin (fila o columna) de un valor de una matriz que coincida con el valor buscado. Sintaxis: COINCIDIR(Valor buscado; Matriz buscada). El siguiente ejemplo, permitir conocer la posicin (n fila) de una empresa para poder conocer su telfono o fax:
COLUMNAS. Devuelve el nmero de columnas de una matriz. Sintaxis: COLUMNAS(matriz). Por ejemplo, =COLUMNAS(B4:F4) devolver el valor 5. FILAS. Devuelve el nmero de filas de una matriz. Sintaxis: FILAS(matriz). Por ejemplo, =FILAS(C6:C9) devolver el valor 4. 5.11. Funciones de Bases de Datos Las Funciones de Bases de Datos son similares a parte de las funciones Estadsticas, pero operan sobre Bases de Datos en Excel (tambin llamadas "Listas"). BDCONTARA. Cuenta el nmero de celdas no vacas dentro de la Base de datos, segn el criterio especificado. Sintaxis: BDCONTARA(Rango Base Datos; Nombre Campo; Rango Criterios). BDCONTAR. Cuenta las celdas numricas dentro de la Base de datos, segn el criterio especificado. Sintaxis: BDCONTAR(Rango BD; Nombre Campo; Rango Criterios). BDMAX. Devuelve el valor mximo del campo especificado. Sintaxis: BDMAX(Rango BD; Nombre Campo; Rango Criterios). BDMIN. Devuelve el valor mnimo del campo especificado. Sintaxis: BDMIN(Rango BD; Nombre Campo; Rango Criterios).
BDPRODUCTO. Multiplica los valores de un campo segn el criterio especificado. Sintaxis: BDPRODUCTO(Rango BD; Nombre Campo; Rango Criterios). BDPROMEDIO. Calcula la media aritmtica de los valores de un campo, segn el criterio especificado. Sintaxis: BDPROMEDIO(Rango BD; Nombre Campo; Rango Criterios). BDSUMA. Suma los valores del campo especificado, segn el criterio. Sintaxis: BDSUMA( Rango BD; Nombre Campo; Rango Criterios). Veamos a continuacin un ejemplo de uso de estas funciones:
El ejemplo permite realizar diversas operaciones matemticas sobre los datos introducidos por teclado(Lista= A1:B9) utilizando Funciones de Bases de Datos. Adems, permite localizar en qu posicin (fila) se encuentran las empresas con mayor y menor facturacin (funcin de bsqueda COINCIDIR). 5.12. Formato condicional Un formato condicional se emplea para cambiar el estilo de una determinada celda o bien de un rango de celdas para darles mayor o menor importancia segn se haya o no cumplido una serie de condiciones. Un ejemplo de la utilizacin de este formato sera querer resaltar una cantidad determinada (ventas por mes) en el caso de que sta haya superado las expectativas del empresario. Para crear un formato condicional deberemos seleccionar la celda o celdas objeto de ste. Una vez hecho esto, escogeremos la opcin Formato/Formato condicional. En la pantalla resultante especificaremos la condicin que se tiene que cumplir para que se aplique
Por ejemplo, la opcin de Formato Condicional hace que la manera de escribir el contenido de las celdas cuyo valor es ciento sea en negrita y cursiva, mientras que las que no igualan 100 aparezcan en negrita y tachado.
6.1. Concepto. Creacin de una Lista Una Lista en Excel es una serie de datos con un encabezado para cada columna utilizada. Para que Excel considere a los datos introducidos como una lista deben cumplirse algunas normas: No deben dejarse celdas en blanco. Para que Excel reconozca de forma sencilla la fila de encabezados, es recomendable destacarla (sombreado, bordes, colores). La lista debe estar en una hoja independiente, y es conveniente no introducir otros datos en la misma. Si desea tener siempre a la vista la fila de encabezados (lo cual es recomendable), seleccione la opcin Inmovilizar Paneles del Men Ventana.
En general, los datos de una lista suelen introducirse por teclado, aunque pueden aportarse datos de una tabla de otras aplicaciones de Microsoft Office (por ejemplo, Word o Access). Un ejemplo de lista creada con Excel:
Las listas como elementos que contienen informacin suelen equipararse con las tablas de base de datos. Por este motivo, en cada fila se recoge toda la informacin perteneciente a un elemento de la lista (Registro) y en cada columna se dispone toda la informacin relativa a un dato (Campo). Aunque los datos pueden introducirse directamente por teclado, puede ahorrarse trabajo cuando haya datos que se repitan en varias celdas de la misma columna (por ejemplo, en el caso del campo PROVINCIA). Para realizar este procedimiento, debe colocarse el puntero en la celda donde ha de introducirse el dato, seguidamente pulsar el botn derecho del ratn (men contextual) y seleccionar la opcin Elegir de la lista. Excel mostrar los datos utilizados en la lista, pudiendo seleccionarse el deseado. De idntica forma si sobre la celda se empieza a escribir un dato similar a otro anterior, Excel sugiere en forma contextual el dato completo, si es as, al pulsar la tecla Enter o Salto de tabulacin, la hoja de clculos completar el dato. A travs del Men contextual mencionado anteriormente, tambin podr seleccionarse la opcin Insertar Comentario, lo que permitir introducir un comentario que slo aparecer en el momento de seleccionar la celda.
6.2. Ordenar la lista La hoja de clculos Excel facilita al usuario/a la posibilidad de ordenar los contenidos atendiendo a su distribucin en columnas. Puede realizarse una ordenacin a travs de los botones Orden ascendente y Orden descendente de la Barra de herramientas Estndar, situando el puntero en cualquier celda de la columna por la que se pretende ordenar y pulsando cualquiera de los botones mencionados. Para realizar de una forma ms completa una ordenacin de los datos, debe desplegarse el Men Datos y seleccionar la opcin Ordenar. Aparecer el cuadro de dilogo Ordenar:
La ordenacin puede establecerse en base a varios criterios (por ejemplo, si el primer criterio de ordenacin es la PROVINCIA, puede repetirse fcilmente, por lo cual puede recurrirse a un segundo criterio para ordenar aquellos elementos que coincidan en el primer criterio, por ejemplo, el campo EMPRESA), adems de poder seleccionar si se desea una ordenacin ascendente o descendente. En el cuadro de dilogo existe un botn llamado Opciones. Se utiliza cuando el criterio de ordenacin no pueda ser una ordenacin alfabtica o numrica ascendente o descendente (por ejemplo, das de la semana o meses del ao). En esta opcin pueden seleccionarse criterios de este tipo. Si se necesita establecer un criterio propio, debe crearse una Lista a travs de la Ficha Listas Personalizadas, que pueden encontrarse en la opcin Opciones del Men Herramientas. Veamos una tabla ordenada segn dos criterios de ordenacin: primero por PROVINCIA, segundo por EMPRESA:
6.3. Formulario En ocasiones, cuando las listas son demasiado largas, es ms cmodo y rpido introducir los datos de forma personalizada, a travs de una Ficha individual. Esta opcin puede encontrarse en Excel a travs del Men Herramientas, opcin Formulario
A travs de esta opcin la entrada de datos ser ms segura. Para introducir un nuevo registro (el equivalente a una fila de la hoja de clculo), deber pulsar el botn Nuevo. Para moverse entre los distintos campos de la Ficha Formulario, debe utilizarse el ratn o la tecla de salto de tabulacin. Pero esta Ficha permite algunas opciones ms: pasar de un registro a otro (a travs de las barras de desplazamiento), realizar bsquedas segn un criterio (a travs del botn Criterios, Buscar anterior y Buscar siguiente) y eliminar un registro completo (a travs del botn Eliminar).
6.4. Autofiltro En una base de datos se permite filtrar la informacin para que el/la usuario/a pueda visualizar una informacin seleccionada y no la totalidad de los registros que componen la base de datos. Con la opcin Autofiltro y que se encuentra en Men Datos, Opcin Filtros, Excel convierte la fila de encabezados en Listas desplegables, permitiendo seleccionar elementos contenidos en las columnas u ofreciendo diferentes opciones
Seleccionar uno de los datos que aparecen en la lista desplegable (por ejemplo, el dato Mlaga en el campo PROVINCIA). De esta forma slo se visualizarn aquellos registros cuyo campo PROVINCIA coincida con el dato escogido. Por ejemplo, el siguiente ejemplo muestra la tabla anterior filtrada a travs del campo PROVINCIA:
Seleccionar la opcin Personalizar, lo que nos permitir establecer los criterios del filtro como se muestra en este Cuadro de Dilogo:
Permite establecer la condicin en la lista desplegable de la izquierda (igual a, mayor que, menor que, comienza por) y el valor de la comparacin en el cuadro de la derecha. Podemos tambin con los operadores Y / O establecer un segundo criterio.
Al seleccionar la opcin Las 10 ms puede elegirse entre Superiores o Inferiores e introducir un valor, a continuacin, Excel aplicar un filtro que visualizar los n valores superiores o inferiores. (slo para campos numricos). Por ejemplo, al elegir Superiores e introducir el valor 3, aparecern los tres valores superiores. Aparece el siguiente Cuadro de Dilogo:
Para liberar todos los campos podr seleccionarse la opcin Todas en aquellos campos que tengan aplicados un filtro o bien aplicar la opcin Mostrar todo de Filtros contenido en el men Datos. Para quitar el Autofiltro deber desplegarse el men Datos, seleccionar la opcin Filtros y marcar Autofiltro. 6.5. Filtros avanzados Otra variante de filtros se encuentra en la opcin Filtros Avanzados del men Datos. Esta opcin permitir a el/la usuario/a diferenciar en la hoja de clculos tres zonas: Rango de lista, Rango de criterios y el Rango de copia o salida. Rango de lista est compuesto por todos los datos que conforman la lista (nombre de los campos y registros). Rango de criterios lo forman una copia de la fila con los nombres de campos y tantas filas como sean necesarias para establecer los criterios (mnimo una) Rango de copia o salida est formado por una copia de la fila con los nombres de los campos.
En el ejemplo se muestran los tres rangos definidos: rango de lista (A1:E8), rango de criterios (A10:E11) y rango de copia o salida (A14:E:14)
El rango de copia o salida puede omitirse si se escoge la opcin filtrar la lista sin moverla a otro lugar, con lo cual, Excel aplicar el resultado sobre la misma lista, siendo necesario liberar la lista a posteriori mediante la opcin Mostrar todo contenido en Filtros del men Datos.
6.6. Subtotales Otra operacin de inters que permite Excel sobre las Listas son los clculos agrupados por Subtotales (para ello, la Lista ha de estar ordenada). Es decir, calcular de forma automtica determinadas operaciones (totales, medias, mximos, etc) sobre grupos de datos. Por ejemplo, es posible conocer la suma de los saldos agrupados por provincias y, adicionalmente, la suma total. Para realizar este tipo de operaciones, ha de desplegarse el Men Datos y seleccionar la opcin Subtotales. Apareciendo el siguiente Cuadro de Dilogo:
En el cuadro de dilogo que aparece deber seleccionarse que campo de la lista servir para realizar los agrupamientos de subtotales (Para cada cambio en), en el ejemplo se ha seleccionado el campo PROVINCIA. Es necesario que la lista se encuentre ordenada por este campo si los agrupamientos deben concentrar todos los registros que tengan idntico el mismo.
En Usar funcin podr seleccionarse la operacin que se desea aplicar: suma, promedio, mximo, mnimo, etc. Por ltimo en la lista Agregar subtotal a podr escogerse sobre que campos numricos se desea operar. Para eliminar los subtotales debe seleccionarse nuevamente la opcin subtotales y pulsar el botn Quitar todos en el cuadro de dilogo que aparece. En l ejemplo puede comprobarse como se ha seleccionado el campo PROVINCIA como campo de Agrupacin, la operacin Suma y el campo SALDO para realizar el clculo.
6.7. Validacin Validacin da la posibilidad de controlar la introduccin de datos en una lista. Puede limitar la entrada para que slo se admitan un determinado tipo de valores (por ejemplo, en el campo SALDO slo deben admitirse nmeros), adems Excel mostrar mensajes al respecto: ya sea al introducir el dato en la celda (que aparezca un mensaje indicando lo que ha de introducirse) o cuando se cometa un error (indicando el error cometido al introducir el dato).
La opcin Validacin se encuentra en el Men Datos. En el Cuadro de Dilogo que aparece se
encontrarn las siguientes Fichas: Ficha Configuracin: tras seleccionar un rango de celdas deber indicarse cul es el tipo de valor permitido e incluso, establecer un lmite mnimo y un lmite mximo (por ejemplo, que los valores estn entre 100 y 3000). Ficha Mensaje Entrante: para indicar el mensaje que debe aparecer al seleccionar la celda donde va a introducirse un valor (por ejemplo, puede especificarse el mensaje Introduzca valores entre 100 y 3.000). Ficha Mensaje de Error: donde se indicar el mensaje que debe aparecer si se comete un error al introducir el dato en la celda (por ejemplo, que aparezca en caso de error Slo valores entre 100 y 3.000!).
1. Una Lista en Excel es una serie de datos con un encabezado para cada columna utilizada. Para que Excel considere a los datos introducidos como una lista deben cumplirse dos normas: No deben dejarse celdas en blanco y es recomendable destacar la fila de encabezados, (sombreado, bordes, colores). 2. Excel permite realizar ordenaciones a travs de los botones Orden ascendente y Orden descendente de la Barra de herramientas Estndar, situando el puntero en cualquier celda de la columna por la que se pretende ordenar y pulsando cualquiera de los botones mencionados. 3. En ocasiones, cuando las listas son demasiado largas, es ms cmodo y rpido introducir los datos de forma personalizada, a travs de una Ficha individual. Esta ficha recibe el nombre de Formulario. 4. Con la opcin Autofiltro se permite en una base de datos filtrar la informacin para que el/la usuario/a pueda visualizar una informacin seleccionada y no la totalidad de los registros que componen la base de datos. 5. Los Subtotales calculan de forma automtica determinadas operaciones (totales, medias, mximos, etc.) sobre grupos de datos. 6. Validacin da la posibilidad de controlar la introduccin de datos en una lista. Puede limitar la entrada para que slo se admitan un determinado tipo de valores, adems Excel mostrar mensajes al respecto: ya sea al introducir el dato en la celda o cuando se cometa un error.
7.1. Concepto y utilidad de las Macros Una Macro es un programa cuyo objetivo es automatizar operaciones rutinarias y, al mismo tiempo, tiles. Estas Macros permiten ahorrar tiempo y trabajo, adems de reducir las posibilidades de error. Para crear macros no es necesario conocer ningn lenguaje de programacin (Excel traduce automticamente las macros creadas para que puedan ser ejecutables) pero, si se desea, pueden ampliarse las posibilidades de las macros gracias al lenguaje de macros que lleva incorporado Excel: Visual Basic (VBA). Un ejemplo de macro podra ser el hecho de automatizar la opcin de aplicar un Autoformato determinado a una seleccin de celdas. Una vez creada la macro, en lugar de ir paso a paso, bastar con seleccionar las celdas y llamar a la macro creada. Excel realizar el resto del proceso de forma automtica 7.2. Creacin de una Macro Para crear una macro es conveniente que todos los libros de Excel estn cerrados a excepcin del libro sobre el que va a crear la misma (aunque, en realidad, esto ltimo tampoco es estrictamente necesario). A continuacin, debe seguirse el siguiente proceso: 1. Seleccionar el Men Herramientas y la opcin Macros. Eligiendo a continuacin la opcin Grabar Nueva Macro. 2. En el Cuadro de Dilogo Grabar Macro, asignar un nombre a la nueva Macro y, si se desea, escoger una combinacin de teclas CTRL+ carcter (necesario si no va a asignarse la macro a un botn o a una barra de herramientas).
3. En el mismo Cuadro de Dilogo ha de seleccionarse donde ha de guardarse la macro: Libro de Macros Personal, Este Libro o Libro Nuevo. Deber usarse la opcin Libros de Macros Personal si quiere disponerse de la Macro en todos los Libros que se utilicen. La opcin Este Libro aplicar la macro slo en el libro activo. 4. A continuacin, aparecer una nueva Barra de Herramientas: Grabar Macro. A partir de ese momento han de aplicarse cuantas acciones se deseen incorporar a la Macro que se est grabando (opciones de archivo, de configuracin de pgina, de formato, de filas y columnas). 5. Una vez finalizada las opciones, deber pulsarse el botn Detener Grabacin de la Barra de Herramientas (izquierda). El resultado ser la Macro ya creada, pero lo normal es que el proceso no finalice ah, sino que se desee prepararla para una posterior ejecucin de forma sencilla.
7.2.1. ACCESO A LAS MACROS Una forma til de presentar las Macros sera crear una Barra de Herramientas para incorporar a ella todas las Macros. El proceso a seguir ser: 1. Seleccionar el Men Ver, opcin Barras de Herramientas. Elegir a continuacin la opcin Personalizar. 2. Pulsar el botn Nueva e introducir el nombre que se desea asignar. Finalmente, pulsar Aceptar. 3. Seleccionar la Ficha Comandos y escoger la Categora Macros. Finalmente, marcar la opcin Personalizar Botn y arrastrarla hasta la nueva Barra de Herramientas
4. A continuacin, pulsar el botn Modificar Seleccin. Seleccionar la opcin Cambiar imagen del botn y elegir la imagen deseada. Una vez hecho, seleccionar la opcin Asignar Macro. En el cuadro de dilogo que aparece seleccionar el nombre de la Macro y pulsar el botn Aceptar. Por ltimo, escoger la opcin Nombre, y escribir el texto que ha de aparecer como mensaje de ayuda junto al botn. Finalmente, pulsar el botn Cerrar. Otra forma de acceder a la Macro sera a travs de un Botn de Macro. Para ello, deber abrirse el Libro donde se insertar un botn de macro y seguir el siguiente proceso: 1. Activar la Barra de Herramientas Formulario
2. Seleccionar la herramienta Botn de comando, posicionar el puntero en la zona de la hoja donde se quiere insertar el botn y arrastrar hasta darle el tamao deseado. 3. A continuacin, aparecer el cuadro de dilogo Asignar Macro. Seleccionar la Macro que se desea asignar y pulsar el botn Aceptar. 4. Para cambiar el texto del botn pulsar sobre el mismo e introducir el texto deseado.
7.2.2. EJEMPLO DE CREACIN DE UNA MACRO Y ASIGNACIN A UN BOTN DE BARRA El siguiente ejemplo desarrolla la creacin de una Macro, asignndola posteriormente a un botn de la Barra de Herramientas. La Macro a realizar va a permitir abrir un Libro de Trabajo, imprimir 3 copias del mismo y cerrarlo nuevamente. El procedimiento ser el siguiente: 1. Sobre un Libro en blanco, seleccionar Men Herramientas, opcin Grabar nueva Macro. 2. En el cuadro de dilogo Grabar Macro deber asignarse un nombre a la Macro (en nuestro ejemplo Imprimir), una combinacin de teclas (CTRL-i) y la opcin Libro de Macros personal en la lista desplegable Guardar macro en. Finalmente, pulsar el botn Aceptar. A partir de este momento Excel estar grabando todas las acciones realizadas como parte de la Macro que se est desarrollando. 3. Pulsar el botn Abrir y seleccionar el Libro de trabajo que desea abrir. Finalizar pulsando el botn Abrir. 4. Una vez abierto, seleccionar la opcin Imprimir del Men Archivo. Indicar 3 en el nmero de copias a imprimir y pulsar Aceptar. 5. A continuacin, seleccionar la opcin cerrar del Men Archivo. 6. Una vez realizadas todas las acciones que deben estar contenidas en la Macro pulsar el botn Detener Macro. 7. Para asignar la macro a un botn de Barra de Herramientas, deber seleccionarse la opcin Barras de Herramientas del Men Ver y la opcin Personalizar. En la Ficha Barras de Herramientas, pulsar el botn Nueva y asignarle el nombre Imprimir Fichero. En la Ficha Comandos, deber seleccionarse la Categora Macros y seguir el proceso de asignacin del botn explicado anteriormente. 7.3. Ejecucin de una Macro Una Macro puede ejecutarse de diversas formas: Con el Men Herramientas, opcin Macros. Seleccionar la Macro que se desea ejecutar y pulsar el botn Ejecutar (en este mismo cuadro de dilogo se encuentra el botn Eliminar, si se desea borrar una macro). A travs de la combinacin de teclas (CTRL+carcter) si anteriormente se ha asignado a la Macro en el proceso de creacin de la misma. Con el botn correspondiente de una Barra de Herramientas, siempre y cuando se halla asignado la Macro a un botn de este tipo. A travs del botn de macro del Libro donde se cre.
7.4. Macros Automticas en Excel Existen una serie de Macros complementarias, ya definidas en Excel, que no se cargan automticamente con el programa, pero estn ah, dispuestas para ser usadas en cualquier momento. Para activar cualquiera de estas Macros Automticas debe seleccionarse el Men herramientas y elegir la opcin Complementos. En el cuadro de dilogo aparecer un listado con este tipo de Macros y una breve descripcin de las mismas.
1. Una Macro es un programa cuyo objetivo es automatizar operaciones rutinarias y, al mismo tiempo, tiles. Estas Macros permiten ahorrar tiempo y trabajo, adems de reducir las posibilidades de error. 2. Para crear macros no es necesario conocer ningn lenguaje de programacin (Excel traduce automticamente las macros creadas para que puedan ser ejecutables) pero, si se desea, pueden ampliarse las posibilidades de las macros gracias al lenguaje de macros que lleva incorporado Excel: Visual Basic (VBA). 3. Una Macro puede ejecutarse de diversas formas: Con el Men Herramientas, opcin Macros. A travs de la combinacin de teclas (CTRL+carcter). Con el botn correspondiente de una Barra de Herramientas. A travs del botn de macro del Libro donde se cre. 4. Existen una serie de Macros complementarias, ya definidas en Excel, que no se cargan automticamente con el programa, pero estn ah, dispuestas para ser usadas en cualquier momento. Se activan seleccionando el Men herramientas y eligiendo la opcin Complementos
8.1. Formularios Se denomina Formulario a un tipo de hoja en la cual figuran una serie de requisitos y preguntas en forma de desplegables, casillas de verificacin, botones de seleccin, etc. Su cumplimiento derivar posiblemente en la obtencin de resultados basados en la informacin aportada. El primer paso para crear un Formulario en Excel es activar la Barra de Herramientas correspondiente. Para ello, existen dos formas de hacerlo: 1. Pulsando el botn derecho del ratn (men contextual) sobre cualquier Barra de herramientas activa y, a continuacin, seleccionando la opcin Formularios. 2. Seleccionando el Men Ver, opcin Barras de Herramientas y eligiendo a continuacin la Barra de Herramientas Formularios.
8.2. Creacin de un Formulario-ejemplo Para realizar un Formulario en Excel lo primero es disear el trabajo que se desea realizar con la Hoja de Clculo. Especificando las diferentes entradas que sern necesarias, as como los clculos que se realizarn con los datos. Vamos a explicar como utilizar la Barra de Herramientas Formularios a partir de un ejemplo (Ficha de los empleados de una empresa):
Para crear un objeto de las caractersticas del ejemplo anterior (por ejemplo, un cuadro combinado, una casilla de verificacin o un botn de opcin) debe seguir los siguientes pasos: 1. Seleccionar el botn correspondiente al objeto que se desea crear en la barra de herramientas de formularios. 2. Situar el puntero sobre la zona de la hoja donde se ubicar el objeto, hacer un clic y arrastrar hasta darle el tamao deseado (tambin podr hacerse posteriormente a travs de los puntos de anclaje).
A continuacin debern asignarse las propiedades necesarias a cada objeto del Formulario, para lo cual han de seguirse los siguientes pasos: 1. Seleccionar el objeto con el botn derecho del ratn. En el Men contextual que aparece pulsar la opcin Formato de Control. 2. En la Ficha Control, debe indicarse cul es el Rango de entrada (datos de la lista en los cuadros combinados y cuadros de lista) y con qu celda debe vincularse el objeto (normalmente en las Barras de desplazamiento y en los Controles de nmero, para que se refleje el valor resultante). 3. En la Ficha Propiedades puede indicarse si el objeto puede moverse de posicin o no y si ste ha de imprimirse con la hoja. 8.3. Configuracin de Excel En ocasiones es necesario cambiar algunas de las caractersticas habituales de Excel. Para ello, esta aplicacin posee una opcin que permite cambiar algunas de las configuraciones iniciales del programa. De esta forma, podrn personalizarse an ms los Libros de Trabajo, adems de ahorrar tiempo y trabajo. Para acceder a estas opciones de Configuracin hemos de seleccionar el Men Herramientas y elegir Opciones. En el Cuadro de dilogo que aparece vamos a encontrarnos con las siguientes Fichas: Ficha
Ficha Ver: permite cambiar una serie de opciones de visualizacin en pantalla tales como Etiquetas de hojas, Barras de desplazamiento, Lneas de divisin, Barra de Estado, Barra de Frmulas Ficha Calcular: donde podr encontrar una opcin bastante importante para el clculo de frmulas y funciones. Se trata del mtodo de Reclculo: Automtico (opcin por defecto) o Manual (ha de pulsarse F9 para que se produzca el reclculo).
Ficha Modificar: opciones que permiten indicar a Excel si debe permitir modificar en celda o en
Lnea de edicin, si muestra mensaje de alerta antes de reemplazar celdas, si se activa la opcin Autocompletar en celda Ficha General: opciones varias tales como nmero de Hojas por Libro, fuente y tamao estndar, carpeta por defecto Ficha Transicin: se encuentra la posibilidad de indicar a Excel cmo han de guardarse los Libros de trabajo por defecto(Libro de Excel, Excel 95). Ficha Listas personalizadas: permite crear listas propias personalizadas. Ficha Grfico: diferentes opciones sobre la presentacin de los Grficos. Ficha Color: diferentes opciones sobre el color de los Grficos.
1. Se denomina Formulario, a un tipo de hoja en la cual figuran una serie de requisitos y preguntas en forma de desplegables, casillas de verificacin, botones de seleccin, etc. Su cumplimentacin derivar posiblemente en la obtencin de resultados basados en la informacin aportada. 2. Para realizar un Formulario en Excel lo primero es disear el trabajo que se desea realizar con la Hoja de Clculo. Especificando las diferentes entradas que sern necesarias, as como los clculos que se realizarn con los datos. 3. En ocasiones es necesario cambiar algunas de las caractersticas habituales de Excel. Para ello, esta aplicacin posee una opcin que permite cambiar algunas de las configuraciones iniciales del programa. Para acceder a estas opciones de Configuracin hemos de seleccionar el Men Herramientas y elegir Opciones.
9.1. Introduccin Es innegable que vivimos en una sociedad en la que trminos como rapidez y claridad van asociados a otros como toma de decisiones y presentacin de resultados, es decir, en las empresas actuales se necesita tener la informacin lo antes posible y de la forma ms fcil de entender, para tomar decisiones que afecten a la misma. Excel puede convertir los datos contenidos en una hoja de clculos en grficos de tipo estadstico, concretando la informacin en forma de barras, trozos de una circunferencia, lneas que representan tendencias, etc. Los Grficos permiten presentar los datos de una tabla de una forma ms amena y, por supuesto, ms clara (sin necesidad de profundos conocimientos matemticos, financieros: todo depender de una correcta seleccin de los datos de la tabla que han de representarse grficamente). Excel ofrece numerosos tipos de grficos tales como barras, columnas, sectores, dispersin, lo que permitir que, prcticamente siempre, haya un grfico que se adapte a las necesidades y datos seleccionados A veces, cuando se trata de distribuir los datos de una forma grfica, se hace necesaria la localizacin de los datos sobre una superficie geogrfica, cuando, por ejemplo, debemos representar estadsticas o ventas en un determinado pas, estado o comunidad autnoma. Excel ofrece la posibilidad de localizar esta informacin sobre cualquiera de los mapas que tiene memorizados mediante la herramienta Mapa. 9.2. Tipos de grficos Excel 2000 incluye un nmero importante de tipos de grficos, que utilizaremos segn nuestras necesidades. Vamos a analizar los tipos ms importantes:
10.1. Vista preliminar Antes de lleva un documento a la impresora, es posible, por parte del usuario realizar una previsualizacin de cmo quedar el documento, para ello Excel ofrece la opcin Vista preliminar. Para activarla, se deber seleccionar el botn Vista Preliminar o elegir la opcin del mismo nombre del Men Archivo. Excel mostrar la hoja tal y como va a imprimirse En dicha presentacin nos encontramos con una serie de botones disponibles: Botones Anterior/Siguiente: permiten desplazarse a la pgina anterior o posterior de la hoja a imprimir (si es que sta ocupa dos o ms hojas). Botn Zoom: permite visualizar la hoja en varios tamaos (pgina completa y tamao real). Cerrar: regresa a la hoja de trabajo. Imprimir: accede al cuadro de dilogo "Imprimir". Configurar: accede al cuadro de dilogo "Configurar Pgina".
Es posible que, despus de haber configurado la pgina y de haber mostrado la hoja en la vista preliminar, se necesite que determinados datos comiencen en una pgina nueva. Para insertar Saltos de pgina de forma manual, se debe seguir uno de los siguientes procesos: Si lo que se desea es insertar un salto de pgina vertical, se debe situar la celda activa en la columna A y en la fila que deba ser la primera de la nueva pgina una vez efectuado el salto. Se deber desplegar el Men Insertar y seleccionar la opcin Salto de pgina (una lnea discontinua indicar que se ha establecido un salto de pgina). Si se desea insertar un salto de pgina horizontal el proceso es similar, pero se debe situar en la fila 1 y en la columna que deba ser la primera de la nueva pgina.
11.1. Combinar varias hojas de clculo Existe la posibilidad de relacionar celdas pertenecientes a distintas hojas de clculo dentro de un mismo libro, de tal manera que al modificar el valor de una celda se actualicen los valores de las celdas con las que guarda relacin. Para establecer esta relacin entre las hojas es necesario introducir en la funcin de la celda de una hoja determinada (p. ej. Celda 1A, Hoja 1) la referencia de la celda con la que se quiere relacionar (p. ej. Celda 2B, Hoja 2) de tal manera que al modificar la celda de la Hoja 1 se modifique automticamente el valor de la celda de la Hoja 2.
12.1. Dar nombre a las celdas de un libro Puede utilizar los rtulos de las columnas y filas de una hoja de clculo para hacer referencia a las celdas de esas columnas o filas. Se pueden crear tambin desde nombres descriptivos (nombre: palabra o cadena de caracteres que representa una celda, rango de celdas, frmula o valor constante. Utilice nombres fciles de entender, como Productos para referirse a rangos difciles de entender, como Ventas) hasta rangos de celdas, frmulas o valores constantes. Los rtulos se pueden utilizar en las frmulas que se refieran a la misma hoja de clculo. Si desea representar un rango de otra hoja de clculo, emplee un nombre. Tambin puede crear nombres 3D que representen la misma celda o rango de celdas en varias hojas. Usar rtulos como referencias Esta opcin debe activarse al crear el libro; de lo contrario, tendr que volver a escribir las frmulas que utilicen rtulos. 1. En el men Herramientas, haga clic en Opciones y, a continuacin, en la ficha Calcular. 2. En Opciones del libro, active la casilla de verificacin Aceptar rtulos en las frmulas. 3. Para volver a escribir una frmula que utilizaba un rtulo antes de activar esta opcin, seleccione la celda que contiene la frmula, presione F2 y, a continuacin, presione ENTRAR. 4. Para que esta opcin se reconozca de forma predeterminada en todos los libros nuevos, cree un libro nuevo, siga el procedimiento anterior y guarde el valor en la plantilla libro.xlt. Dar nombre a una celda o rango de celdas. 1. Seleccione la celda, el rango de celdas o selecciones no adyacentes a los que desee asignar un nombre. 2. Haga clic en el cuadro Nombre situado en el extremo izquierdo de la barra de frmulas. 3. Escriba el nombre de las celdas. 4. Presione ENTRAR. Nota: No se puede asignar un nombre a una celda mientras se est cambiando el contenido de la misma.
13.1. Introduccin: Redes, Intranet e Internet Actualmente se instalan Redes en aquellas empresas que tienen diferentes puestos de trabajo (pequeas locales o LAN- o grandes -rea extensa o WAN-), que permiten la interconexin entre los distintos terminales (Clientes) a travs de un ordenador central (Servidor). Pero para ampliar las posibilidades de una red, de cara a conectarse con el exterior, puede hacerse a travs de su propio Servidor o contratando los servicios de una empresa proveedora de Internet y Correo, que le permitir la conexin a Internet: la red de redes. Para ello, al menos el Servidor de la empresa debe poseer una Tarjeta Fax/Mdem, RDSI o Mdem ADSL y conexin a lnea telefnica. Cuando una empresa est conectada a Internet puede disponer de varios tipos de servicios, entre ellos: Correo electrnico: envo y recepcin de mensajes y ficheros con otros usuarios de la red. FTP: servicio que permite la transferencia de ficheros (normalmente de gran tamao) entre varios ordenadores. World Wide Web (Web o WWW): se trata del servicio ms conocido y utilizado de Internet. Consiste en un conjunto de Servidores que ofrecen informacin de la Red. La empresa puede acceder a Pginas Web de otras personas o empresas (consulta de datos, de ofertas comerciales, de proveedores) o, incluso, crear sus propias Pginas Web (publicidad de la empresa, comercio electrnico...).
13.2. Correo electrnico con Excel Para poder usar el Correo electrnico, adems de los requisitos de hardware mencionados en el punto anterior, su equipo ha de contar con un Software de Correo electrnico (por ejemplo Outlook Express). Para poder enviar como mensaje un Libro u Hoja de Excel desde el mismo programa a un destinatario de la red, ha de seguir el siguiente proceso: 1. 2. 3. 4. 5. Abrir el Libro que desea enviar por Correo. Seleccionar la opcin Enviar a del Men Archivo. Tambin puede utilizarse el botn Correo de la Barra de Herramientas Estndar. Seleccionar la opcin Destinatario de Correo. En el Cuadro de dilogo que aparece, deber introducirse la direccin electrnica del equipo al que desea enviar la informacin (esto requerir algunos conocimientos bsicos de Internet y del programa de Correo electrnico).
Finalmente, deber utilizarse la opcin adecuada para enviar el mensaje (segn el programa de Correo que se est utilizando: por ejemplo, pulsar el botn Enviar si est usando Outlook Express).
13.3. Libros de Excel en Servidores FTP El servicio de transferencia de ficheros FTP de Internet permite enviar Libros de trabajo a travs de la red. Excel permite utilizar directamente este servicio, aunque previamente han de agregarse las direcciones de los Servidores FTP a los que pueda conectarse. Para ello, ha de seguirse el siguiente proceso: 1. Seleccionar la opcin Guardar Como del Men Archivo. 2. En la lista desplegable Guardar en, escoger la opcin Ubicaciones de Internet (FTP). A continuacin, seleccionar con un doble clic sobre la opcin Agregar o Modificar ubicaciones de Internet (FTP).
3. En el Cuadro de dilogo correspondiente, debe introducirse (o seleccionar) la direccin del Servidor (Nombre del sitio FTP). 4. Pulsar Agregar y, a continuacin, en Aceptar.
Una vez que se dispone de una o varias direcciones de Servidores FTP, pueden usarse para transferir ficheros de Excel (Libros) a travs de este sistema. Para ello, ha de seguirse el siguiente proceso: 1. Seleccionar la opcin Guardar como del Men Archivo. 2. En la lista desplegable Guardar en seleccionar la opcin Ubicaciones de Internet (FTP). Escoger a continuacin la direccin del Servidor (lista de sitios FTP) con un doble clic. 3. En el cuadro Nombre de Archivo asignar un nombre al Libro de trabajo y pulsar el botn Guardar 13.4. Utilizar Libros de Excel externos Al igual que puede almacenarse un fichero en el Servidor FTP, tambin puede utilizarse (abrir) ficheros del mismo o de la WWW. Para ello, ha de seguirse el siguiente proceso: 1. Seleccionar la opcin Abrir del Men Archivo. 2. En el Cuadro de dilogo, el proceso a seguir depender del origen de la informacin que se desea abrir: Para abrir un fichero de la WWW, debe seleccionarse el cuadro Nombre de Archivo e introducir la direccin completa del libro que se desea abrir. Finalmente, pulse el botn Abrir. Para abrir un fichero de un Servidor FTP, en el cuadro Buscar en escoger la opcin Ubicaciones de Internet (FTP). A continuacin, deber marcar el nombre del Servidor FTP, a continuacin, seleccionar la posicin donde se encuentre el libro y, finalmente, escoger Libro y pulsar el botn Abrir.
13.5. Creacin de Hipervnculos en Excel Un Vnculo es el enlace que se establece, mediante una conexin directa, entre una celda de un Libro y otra del mismo Libro o de un Libro diferente (ya se encuentre ste en el mismo ordenador, en la red interna o en Internet). Un hipervnculo se mostrar, por defecto, en color azul y, al situar el puntero del ratn sobre l, tomar forma de mano. Al seleccionar el mismo, se activar el Libro con el que est enlazado (si es un Libro situado en la Web Excel abrir el Navegador que tengamos instalado, por ejemplo: Netscape o Explorer).
Para crear un Hipervnculo ha de seguirse el siguiente proceso: 1. Introducir el texto o los objetos que van a formar parte del Hipervnculo y seleccionar las celdas. 2. Seleccionar la opcin Insertar Hipervnculo del Men Insertar o pulsar el botn Insertar Hipervnculo de la Barra de Herramientas Estndar. 3. En el Cuadro de dilogo que aparece a continuacin, debe introducirse la direccin del archivo con el que desea conectar el Hipervnculo en el cuadro Vincular al archivo o direccin URL (puede utilizarse el botn Examinar para localizar el archivo). Puede tambin introducirse la referencia de la celda a la que debe saltar especficamente el Hipervnculo (cuadro Ubicacin dentro del archivo).
4. Finalmente, pulsar el botn Aceptar. Si, en algn momento, desea eliminar un Hipervnculo (el enlace, no el texto), ha de seguir el siguiente proceso: 1. Hacer clic con el botn derecho del ratn sobre el Hipervnculo. 2. Seleccionar la opcin Hipervnculo y, a continuacin, la opcin Modificar Hipervnculo. 3. Finalmente, pulsar el botn Quitar Vnculo.
13.6. Crear Pginas Web con Excel Hasta hace poco tiempo crear Pginas Web requera obligatoriamente conocimientos de Programacin (HTML, Java), pero con Microsoft Office 2000 no es necesario. Excel, al igual que el resto de aplicaciones de la Suite, permite la conversin de los Libros a lenguaje HTML de una forma sencilla. Para crear una Pgina Web a partir de una Hoja ha de seguir el siguiente proceso: 1. Introducir el texto, objetos, grficos, frmulas que se desea convertir en pgina Web. 2. Seleccionar las celdas y objetos que contiene los datos a convertir. 3. Escoger la opcin Guardar como pgina Web del Men Archivo. Aparecer el siguiente cuadro de dilogo:
A travs del mismo, debe darse un nombre al archivo html (formato con el que se guardan las pginas web). El botn Cambiar ttulo permite asignar un ttulo a la pgina Web que se va a crear. Para poder visualizar una hoja de clculo con formato de pgina web, deber abrirse el Navegador (Internet Explorer o Netscape) y utilizar la opcin Abrir del Men Archivo.
1. Para poder enviar como mensaje un Libro u Hoja de Excel desde el mismo programa a un destinatario de la red, ha de contar con un Software de Correo electrnico (por ejemplo Outlook Express). 2. El servicio de transferencia de ficheros FTP de Internet permite enviar Libros de trabajo a travs de la red. Excel permite utilizar directamente este servicio, aunque previamente han de agregarse las direcciones de los Servidores FTP a los que pueda conectarse. 3. Al igual que puede almacenarse un fichero en el Servidor FTP, tambin puede utilizarse (abrir) ficheros del mismo o de la WWW. 4. Un Vnculo es el enlace que se establece, mediante una conexin directa, entre una celda de un Libro y otra del mismo Libro o de un Libro diferente (ya se encuentre ste en el mismo ordenador, en la red interna o en Internet). Un hipervnculo se mostrar, por defecto, en color azul y, al situar el puntero del ratn sobre l, tomar forma de mano. 5. Excel, al igual que el resto de aplicaciones de la Suite, permite la conversin de los Libros a lenguaje HTML. Para ello, ser necesario escoger la opcin Guardar como pgina Web del Men Archivo
1. Una hoja de clculo es una aplicacin informtica enfocada hacia la necesidad de clculo de cualquier empresa o particular. As, un programa de estas caractersticas permitir realizar clculos de cualquier tipo: desde sencillos clculos aritmticos hasta complicadas frmulas (funciones) financieras, estadsticas, matemticas... El proceso de creacin de una hoja de clculos puede resumirse en 4 pasos: Introduccin de datos (texto y nmeros). Creacin de frmulas. Dar formato a la hoja. Configuracin e impresin. 2. Excel presenta por defecto tres hojas en un libro de trabajo, pero este nmero se puede modificar segn las necesidades del usuario. El lmite de hojas que Excel puede tener en un mismo libro es de 255. 3. La barra de herramientas Formato ofrece una amplia gama de opciones que pueden aplicarse sobre las celdas seleccionadas para cambiar el tamao, forma, distribucin, etc. 4. Las funciones lgicas permiten a Excel realizar clculos condicionados al cumplimiento de una premisa, es decir, que en funcin de que la condicin establecida se cumpla o no, la hoja de clculos realice una operacin u otra. Excel dispone de un grupo de funciones que permiten operar con fechas. Este grupo se denomina Funciones de Fecha y Hora. Existen funciones que se pueden aplicar sobre celdas de texto y que operan sobre los contenidos de las mismas. stas se denominan Funciones de texto. Las Funciones de Bsqueda y Referencia permiten obtener informacin a partir de una hoja de clculo que est siendo usada como una tabla. Las Funciones de Bases de Datos son similares a parte de las funciones Estadsticas, pero operan sobre Bases de Datos en Excel (tambin llamadas "Listas"). 5. Excel puede convertir los datos contenidos en una hoja de clculos en grficos de tipo estadstico, concretando la informacin en forma de barras, trozos de una circunferencia, lneas que representan tendencias, etc.
14. SOLVER El Solver es una herramienta del Excel que permite resolver problemas de optimizacin, es decir, a partir de unos objetivos y estableciendo unas condiciones (restricciones), permite resolver problemas de cierta complejidad. Con Solver, se puede buscar el valor ptimo para una celda, denominada celda objetivo, en donde se escribe la frmula de la funcin objetivo f (x1, x2, ..., xn). Solver cambia los valores de un grupo de celdas, denominadas celdas cambiantes, y que estn relacionadas, directa o indirectamente, con la frmula de la celda objetivo. En estas celdas se encuentran los valores de las variables controlables x1, x2, ..., xn. Puede agregar restricciones a Solver, escribiendo una frmula gj (x1, x2, ..., xn) en una celda, y especificando que la celda deber ser mayor o igual, igual, o menor o igual que otra celda que contiene la constante cj. Tambin puede especificar que los valores sean enteros, para evitar dar resultados absurdos de algunos problemas, tales como que se necesitan 3,47 empleados. Solver ajustar los valores de las celdas cambiantes, para generar el resultado especificado en la frmula de la celda objetivo. Instalacin del Solver La herramienta Solver no se instala por defecto: En primer lugar debe tener instalada la versin profesional del Office, la versin estndar no la considera, si no tiene instalada la versin profesional consulte con su proveedor habitual de software para que se la instale, Para saber si la tiene instalada mire el men de Herramientas si tiene una opcin de nombre Solver, Si no la tiene instalada, debe instalarla y para eso debe hacer lo siguiente: Men Herramientas Sub-Men Complementos Activar la opcin Solver y Aceptar.
You might also like
- RUBRICADocument17 pagesRUBRICAdotzzamorales56No ratings yet
- Tablas dinámicas y Gráficas para Excel: Una guía visual paso a pasoFrom EverandTablas dinámicas y Gráficas para Excel: Una guía visual paso a pasoNo ratings yet
- Excel para ImprimirDocument30 pagesExcel para ImprimirLeonardo FierroNo ratings yet
- Tablas dinámicas para todos. Desde simples tablas hasta Power-Pivot: Guía útil para crear tablas dinámicas en ExcelFrom EverandTablas dinámicas para todos. Desde simples tablas hasta Power-Pivot: Guía útil para crear tablas dinámicas en ExcelNo ratings yet
- Novedades en Excel 2016: Comandos básicosDocument15 pagesNovedades en Excel 2016: Comandos básicosMayra Martíne LozanoNo ratings yet
- Rep Intro Al Uso de Excel 9123Document15 pagesRep Intro Al Uso de Excel 9123Edwin Arturo Franco PerezNo ratings yet
- Diplomado de Excel EmpresarialDocument255 pagesDiplomado de Excel EmpresarialOscar CastroNo ratings yet
- 01-Introducción A Microsoft Excel 2013Document46 pages01-Introducción A Microsoft Excel 2013ilanantoniNo ratings yet
- Imprimir ExcelDocument9 pagesImprimir ExcelJennifer SanchezNo ratings yet
- Excel 2013Document19 pagesExcel 2013Fabio BonillaNo ratings yet
- Presentación UF0321ExcelDocument77 pagesPresentación UF0321ExcelSonia GómezNo ratings yet
- Hojas de CálculoDocument8 pagesHojas de CálculoJose DasseNo ratings yet
- Herramienta Ofimática - ExcelDocument10 pagesHerramienta Ofimática - ExcelYeny Tatiana BLANCO CORZONo ratings yet
- Ms ExcelDocument7 pagesMs ExcelHumberto CoronelNo ratings yet
- MS Excel Basico (Para Secundaria)Document24 pagesMS Excel Basico (Para Secundaria)mlliberto75% (4)
- Maria Alejandra Ramírez GiraldoDocument18 pagesMaria Alejandra Ramírez Giraldoalejiita_ramirezNo ratings yet
- Principios Basicos de ExcelDocument17 pagesPrincipios Basicos de ExcelMafer LealNo ratings yet
- Unidad 4 - Informática I (Excel)Document28 pagesUnidad 4 - Informática I (Excel)Laura CastilloNo ratings yet
- Excel Parte 1 y 2Document40 pagesExcel Parte 1 y 2Nathaly BonillaNo ratings yet
- Modulo 3Document85 pagesModulo 3eli3shadowNo ratings yet
- Taller Hoja de CalculoDocument3 pagesTaller Hoja de CalculoAstrid ValderramaNo ratings yet
- Definición de Microsoft ExcelDocument13 pagesDefinición de Microsoft ExcelmiguelNo ratings yet
- Cómo Imprimir en Microsoft Excel Las Tablas y Hojas de Cálculo CorrectamenteDocument4 pagesCómo Imprimir en Microsoft Excel Las Tablas y Hojas de Cálculo CorrectamenteRebeca QuintanillaNo ratings yet
- Excel hoja cálculoDocument9 pagesExcel hoja cálculoNorman ArauzNo ratings yet
- De Qué Manera La Nueva Versión de Excel Le Ha Permitido Mejorar La Gestión de La Información Con Relación A Versiones AnterioresDocument7 pagesDe Qué Manera La Nueva Versión de Excel Le Ha Permitido Mejorar La Gestión de La Información Con Relación A Versiones AnterioresRosita RojasNo ratings yet
- Trabajo de Computacion - Programas de OfimaticaDocument16 pagesTrabajo de Computacion - Programas de OfimaticaCesar Eduardo Valdez SantizoNo ratings yet
- Elementos Del Entorno de Trabajo de La Hoja de Cálculo y Sus VistasDocument11 pagesElementos Del Entorno de Trabajo de La Hoja de Cálculo y Sus VistasChris_Evanss100% (1)
- 06 Tecnologia de La Informacion y ComunicacionDocument26 pages06 Tecnologia de La Informacion y Comunicacionuriel pachecoNo ratings yet
- Leccion 1 Introduccion A Ms Excel-1Document21 pagesLeccion 1 Introduccion A Ms Excel-1Julian Abaga NcogoNo ratings yet
- ExcelDocument49 pagesExcelaliriogutierrez79100% (1)
- Excel Hoja Cálculo Conceptos Básicos GuíaDocument23 pagesExcel Hoja Cálculo Conceptos Básicos GuíaYURY VALENTINA MAHECHA SILVANo ratings yet
- Hojas de Calculos LDocument50 pagesHojas de Calculos LjuniorNo ratings yet
- Excel 2013: ¿Qué es y cómo funcionaDocument18 pagesExcel 2013: ¿Qué es y cómo funcionaMarca ValeriNo ratings yet
- Instructivo Excel (Básico) v2Document22 pagesInstructivo Excel (Básico) v2Triviño RubenNo ratings yet
- Leccion 1 - Hoja de Calculo EXCELDocument23 pagesLeccion 1 - Hoja de Calculo EXCELlucrecia menendezNo ratings yet
- 02 - T - E01 - Introducción-Primeros PasosDocument13 pages02 - T - E01 - Introducción-Primeros PasosMANUEL ANGEL PIQUERAS MONDEJARNo ratings yet
- Qué es ExcelDocument179 pagesQué es ExcelMarta Luz Tovar CordobaNo ratings yet
- HojaCálculoAlternativasDocument5 pagesHojaCálculoAlternativasLuis Carlos SastoqueNo ratings yet
- Elementos Que Integran La Pantalla de ExcelDocument12 pagesElementos Que Integran La Pantalla de ExcelDIEGO CRUZNo ratings yet
- Hoja de Calculo Trabajo PracticoDocument31 pagesHoja de Calculo Trabajo PracticoDanna Gabriela Leiva LoraNo ratings yet
- Excel Conceptos BásicosDocument23 pagesExcel Conceptos BásicosMayra D. EspinozaNo ratings yet
- Excell 2007Document100 pagesExcell 2007donambrosioNo ratings yet
- 0000 Completo 3Document53 pages0000 Completo 3malvakolNo ratings yet
- UTN - Inicial - Manual - Parte 1 - Introduccion A ExcelDocument18 pagesUTN - Inicial - Manual - Parte 1 - Introduccion A ExcelFabianNo ratings yet
- ExcelDocument52 pagesExcelRicardo Gonzalez PNo ratings yet
- Descripción de La Pantalla de Excel 2013Document18 pagesDescripción de La Pantalla de Excel 2013Juan Eduardo García Sarabia0% (1)
- Examen Ordinario ExcelDocument18 pagesExamen Ordinario ExcelrguezbetoNo ratings yet
- Trabajo Monográfico EXCELDocument13 pagesTrabajo Monográfico EXCELanita1693100% (5)
- Trabajo de Excel. Parte JesúsDocument14 pagesTrabajo de Excel. Parte JesúsJesús CarmaNo ratings yet
- Qué Es Una Hoja de CálculoDocument6 pagesQué Es Una Hoja de CálculoMa Gpe RiosNo ratings yet
- Curso EXCEL 1-12Document173 pagesCurso EXCEL 1-12pumaunam1409No ratings yet
- Actividad 1 Módulo 5Document5 pagesActividad 1 Módulo 5Miguel Perez0% (1)
- ActividadesDocument5 pagesActividadesLuis Miguel Cobos De La HozNo ratings yet
- ComputacionAplicada ISemana1Document35 pagesComputacionAplicada ISemana1Roy Quispe PalominoNo ratings yet
- Introduccion de Excel Nivel BasicoDocument47 pagesIntroduccion de Excel Nivel Basicosamuel paco guachallaNo ratings yet
- Módulo 22 - Informática 5Document31 pagesMódulo 22 - Informática 5Naeli BernalNo ratings yet
- ExcelDocument23 pagesExcelChristopher CollinsNo ratings yet
- Unidad 1Document20 pagesUnidad 1Pablo BichoNo ratings yet
- Excel Intermedio: Técnicas para gestiónDocument53 pagesExcel Intermedio: Técnicas para gestiónpedro salazarNo ratings yet
- Bases de Datos Nativas XMLDocument12 pagesBases de Datos Nativas XMLMikelV4No ratings yet
- Prog Java Ejercicios 1Document2 pagesProg Java Ejercicios 1MeminNo ratings yet
- Como Bajar El Peso de Un Archivo PDFDocument2 pagesComo Bajar El Peso de Un Archivo PDFLeslieNo ratings yet
- GRUPO 2 - Protección de Datos en Internet, Virus, Malware y SpywareDocument18 pagesGRUPO 2 - Protección de Datos en Internet, Virus, Malware y SpywareJen CBNo ratings yet
- (Tutorial) Mini DV MD80 ShitcamDocument10 pages(Tutorial) Mini DV MD80 Shitcamsimbad49No ratings yet
- Siga Utea CentrosDocument27 pagesSiga Utea CentrosUriel HuamaniNo ratings yet
- SanDisk Cruzer Blade USB 2.0 Flash Drive32gb - Western DigitalDocument1 pageSanDisk Cruzer Blade USB 2.0 Flash Drive32gb - Western DigitalMyriam de Argentina ashokaNo ratings yet
- Crear Archivos de Recursos para Sitios Web ASPNETDocument4 pagesCrear Archivos de Recursos para Sitios Web ASPNETTximis KurdiNo ratings yet
- Antonny Rafael Leon Soto S7 Trabajo Practico ExperimentalDocument23 pagesAntonny Rafael Leon Soto S7 Trabajo Practico ExperimentalANTONNY RAFAEL LEON SOTONo ratings yet
- Sesión No. 1 - Introducción A Las Hojas de CálculoDocument20 pagesSesión No. 1 - Introducción A Las Hojas de CálculoDana Sofìa HenaoNo ratings yet
- Documentación de auditoría NIA 230Document5 pagesDocumentación de auditoría NIA 230konhysNo ratings yet
- Guia Basica ContaPlus - FlexDocument217 pagesGuia Basica ContaPlus - FlexJuan Bravo HaroNo ratings yet
- Manual Pensiones Honorarios Concar SQL 23082014Document33 pagesManual Pensiones Honorarios Concar SQL 23082014Siomara Mendoza YauriNo ratings yet
- Guía de Inicio Rápido de ProtaStructure 2021 PDFDocument88 pagesGuía de Inicio Rápido de ProtaStructure 2021 PDFjorge luis Rodriguez H100% (1)
- Manual de InformáticaDocument92 pagesManual de InformáticaDavid González GarcíaNo ratings yet
- ARQUI - 2017C - USART AVR - Comunicación Serial - Ejemplos - InterrupcionesDocument27 pagesARQUI - 2017C - USART AVR - Comunicación Serial - Ejemplos - InterrupcionesElvis Justo Vilca CárdenasNo ratings yet
- Preguntas BDDocument4 pagesPreguntas BDFrancisco SotoNo ratings yet
- 3666-2001 Clasificacion Del Personal para Investigacion de IDocument25 pages3666-2001 Clasificacion Del Personal para Investigacion de IMary Alvarez100% (1)
- Controles Basicos Del Visual BasicDocument6 pagesControles Basicos Del Visual BasicHellen Melissa Rodríguez Bravo50% (2)
- Creando Mapa en QGISDocument165 pagesCreando Mapa en QGISOscar Silva0% (1)
- Sistema Operativo Ios - PROYECTO FINAL DE T.I.C.Document132 pagesSistema Operativo Ios - PROYECTO FINAL DE T.I.C.Diego D. PariachiNo ratings yet
- Correo Integracion de Postfix y Dovecot Con OpenldapDocument35 pagesCorreo Integracion de Postfix y Dovecot Con Openldapandres1013No ratings yet
- Convenio Colectivo 2013-2015Document36 pagesConvenio Colectivo 2013-2015Ruben Cebrian DominguezNo ratings yet
- Manual Usuario SGB Inventarios OkDocument33 pagesManual Usuario SGB Inventarios OkAngelo Villarroel PorzioNo ratings yet
- Venpri ManualDocument21 pagesVenpri ManualDiego Javier Nuñes AlvercaNo ratings yet
- Curso ACL Basico Intermedio V833 ELGDocument80 pagesCurso ACL Basico Intermedio V833 ELGKayo LouIsNo ratings yet
- Quitar Captchas de Mipony y JD 2Document40 pagesQuitar Captchas de Mipony y JD 2Richard SagredoNo ratings yet
- Examen 2021 01 27Document10 pagesExamen 2021 01 27Redes Sociales SiautoNo ratings yet
- Banco de Preguntas CorrejidoDocument28 pagesBanco de Preguntas CorrejidoDiana Monse Diaz100% (1)
- Sicon FinalDocument19 pagesSicon FinalLezitah PraDoNo ratings yet