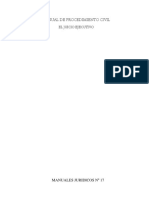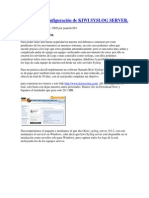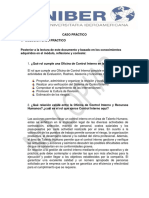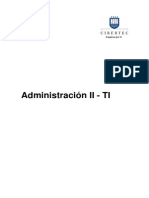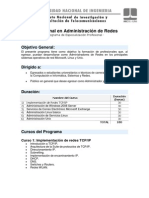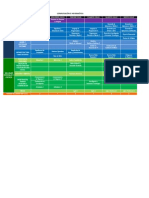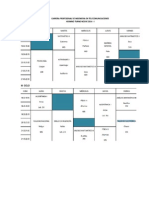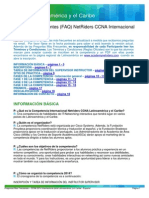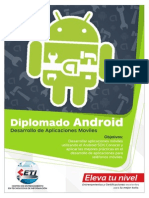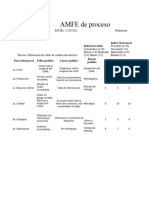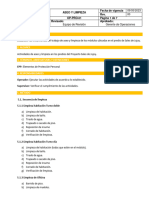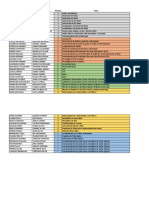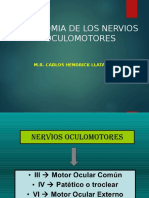Professional Documents
Culture Documents
07 - El Entorno GNOME y Utilerias Revisado (07!09!09)
Uploaded by
Julio Cesar EMCopyright
Available Formats
Share this document
Did you find this document useful?
Is this content inappropriate?
Report this DocumentCopyright:
Available Formats
07 - El Entorno GNOME y Utilerias Revisado (07!09!09)
Uploaded by
Julio Cesar EMCopyright:
Available Formats
POSTGRADO EN SOFTWARE LIBRE
Mdulo 3. El entorno GNOME y utileras
Objetivo General Describir los procedimientos bsicos de utilizacin del entorno Grfico GNOME de la plataforma GNU/Linux. Objetivos Especficos Identificar los componentes del entorno grfico GNOME. Configurar el entorno GNOME. Utilizar los recursos de ayuda de GNOME
REA DE TRANSFERENCIA DE CONOCIMIENTOS
1 de 34
Mdulo 3
POSTGRADO EN SOFTWARE LIBRE
Introduccin
GNOME son las siglas de GNU Network Object Model Environment (Entorno de trabajo en red orientado a objetos GNU). Al igual que KDE, GNOME es un escritorio completo y proporciona muchas de las funciones propias de un entorno grfico, como las que se pueden encontrar en otros entornos operativos conocidos como Windows. La distribucin utilizada para la explicacin del Escritorio Gnome ser Mandrake Linux 10.1, ahora conocida como Mandriva Linux.
Contenido:
Mdulo 3. El entorno GNOME y utileras ......................................................................................... 1 Objetivo General .......................................................................................................................... 1 Objetivos Especficos ................................................................................................................... 1 Introduccin ..................................................................................................................................... 2 Contenido: ....................................................................................................................................... 2 3.1 Introduccin ...................................................................................................................... 3 3.2 Revisando GNOME .......................................................................................................... 3 3.2.1 El Panel de GNOME ..................................................................................................... 5 3.2.2 Men de escritorio ........................................................................................................ 6 3.3 Personalizando GNOME .................................................................................................. 7 3.3.1 Configurando su escritorio .......................................................................................... 14 3.3.2 Configurando el panel ................................................................................................. 15 3.3.3 Paginador de espacios de trabajo ............................................................................... 17 3.4 Uso de la ayuda.............................................................................................................. 17 3.5 Lanzando Aplicaciones ................................................................................................... 18 3.5.1 Cambiar entre aplicaciones abiertas (ventanas) ......................................................... 18 3.5.2 Moviendo aplicacin a otro espacio de trabajo ........................................................... 19 3.6 Nautilus .......................................................................................................................... 19 3.7 Utileras GNOME ............................................................................................................ 21 3.7.1 Terminal de GNOME (gnome-terminal) ...................................................................... 21 3.7.2 GEdit .......................................................................................................................... 21 3.7.3 Formateador de disquetes (gfloppy) ........................................................................... 22 3.7.4 Buscar archivos (gnome-search-tool) ......................................................................... 23 3.7.5 Monitor del sistema..................................................................................................... 24 3.7.6 Calendar (gnomecal) .................................................................................................. 25 3.8 Actividades del mdulo ................................................................................................... 26 3.8.1 Auto-evaluacin .......................................................................................................... 26 3.8.2 Laboratorio ................................................................................................................. 27 3.9 Glosario de trminos ...................................................................................................... 33 3.10 Bibliografa y enlaces recomendados ............................................................................. 34
REA DE TRANSFERENCIA DE CONOCIMIENTOS
2 de 34
Mdulo 3
POSTGRADO EN SOFTWARE LIBRE
3.1
Introduccin
Este mdulo est dedicado a GNOME, otra interfaz grfica de usuario muy popular entre los usuarios de GNU/Linux. Aunque sus caractersticas son muy similares a las de KDE, la interfaz de usuario algo distinta a la que usted ha visto en KDE. GNOME y KDE brindan aproximadamente la misma funcionalidad, es ms, puede utilizar aplicaciones GNOME bajo KDE y viceversa. Comenzaremos examinando el escritorio. 3.2 Revisando GNOME
Cuando se conecta en una sesin GNOME ver un escritorio similar al que se muestra en la Figura siguiente. (Ver Figura 1 y 2)
Figura 1. Escritorio GNOME
REA DE TRANSFERENCIA DE CONOCIMIENTOS
3 de 34
Mdulo 3
POSTGRADO EN SOFTWARE LIBRE
Figura 2. Escritorio GNOME Mandrake Linux 10.1
El escritorio en s mismo es donde se ubican los conos (en la parte superior izquierda.) En la tabla siguiente explicamos lo que representan. Todos los conos de su escritorio estn vinculados a diferentes tipos de archivos, directorios, sitios web o aplicaciones. Aqu tiene las acciones que se tomaran s: El elemento es un programa, se ejecuta dicho programa. El elemento es un archivo de datos, se ejecuta el programa apropiado con dichos datos cargados. Si no se ha asociado un programa con tales datos, se le pedir elegir qu aplicacin utilizar. El elemento es un directorio, se lanza el administrador de archivos mostrando el contenido de ese directorio. El elemento es una direccin web, GNOME ejecuta Epiphany (o el navegador web predeterminado.) Tambin puede hacer un clic derecho sobre cualquiera de esos iconos y aparecer un men que contiene una lista de acciones. Esta lista contiene opciones tales como Abrir, Abrir con, Renombrar y Propiedades (que tambin le permite cambiar algunos parmetros de dicho cono).
REA DE TRANSFERENCIA DE CONOCIMIENTOS
4 de 34
Mdulo 3
POSTGRADO EN SOFTWARE LIBRE
Icono
Significado Muestra los diferentes tipos de dispositivos de almacenamiento tanto local como remoto.
Directorio personal. Abre el administrador de archivos Nautilus en su directorio de archivos personales (/home/jeler por ejemplo.) CD-ROM. Lanza Nautilus y muestra el contenido del CD-ROM, si es que dicho CDROM contiene datos. Sin embargo, para CDs de audio se mostrar un mensaje de error. Esto ocurre por causa de que por el momento Nautilus no puede leer CD de audio.
Disquete. Abre Nautilus mostrando el contenido del disquete, si es que hay alguno. Se mostrar un mensaje de error si la disquetera est vaca.
Papelera. Contiene todos los archivos que han sido borrados. Note que la papelera de reciclaje slo contendr los archivos que Usted borr por medio de Nautilus. Si tambin borr archivos por medio de la lnea de comandos (por ejemplo, la Terminal GNOME), esos archivos se han borrado para siempre, por lo tanto no se puede acceder a los mismos a travs del icono de la papelera.
Tabla 1. Iconos del escritorio GNOME
3.2.1
El Panel de GNOME
En la parte superior del escritorio hay un panel que contiene 10 componentes predeterminados.
Figura 2. Panel GNOME
Figura 3. Panel de Mandrake Linux 10.1
REA DE TRANSFERENCIA DE CONOCIMIENTOS
5 de 34
Mdulo 3
POSTGRADO EN SOFTWARE LIBRE
Icono
Significado El men principal de GNOME que contiene todas sus aplicaciones, desde editores de texto a aplicaciones de oficina y herramientas de configuracin. El cono de ayuda le da acceso a la ayuda general sobre GNOME. El navegador web Epiphany es uno de los ms rpidos y ms completos que existen. El conjunto de programas Evolution consiste de un cliente de correo, una herramienta de administracin de contactos, as como tambin una agenda de citas y tareas. Al hacer clic sobre este icono se lanzar la Terminal GNOME, un emulador de terminal. Acceso al Centro de Control de Mandrake, que le permite configurar con facilidad todos los aspectos de su sistema Mandrake Linux. Use este botn para minimizar todas las ventanas abiertas en este momento. Si vuelve a presionarlo, se volvern a restablecer las ventanas en el estado en el cual se encontraban previamente.
Tabla 2: Iconos del Panel
Junto al reloj (yendo de derecha a izquierda) se encuentra el utilitario Mostrar Escritorio, la Bandeja del sistema, el Cambiador de espacio de trabajo y la Lista de ventanas. El primero tiene una nica funcin: haga clic sobre el mismo para minimizar/restaurar todas las ventanas en su escritorio. El ltimo muestra las aplicaciones que estn abiertas en el escritorio virtual actual. (Ver Figura 3).
Figura 3. Lista de ventanas de GNOME
En nuestro ejemplo vemos, de derecha a izquierda, el Terminal GNOME, el Centro de Control de Gnome, el Gimp. Sobre la derecha hay cuatro espacios de trabajo. Como puede ver el primero de la izquierda est azul, mientras que los otros tres estn grises. El azul es el activo, es decir aquel en el cual usted se encuentra en ese momento. 3.2.2 Men de escritorio
Finalmente hay un men oculto que puede resultar muy til: el men del Fondo del escritorio. Haciendo un clic derecho en cualquier lugar del escritorio (lejos de los iconos, ventanas de aplicacin y paneles), podr acceder a su CD-ROM, disquetera, y otros medios removibles. Tambin podr lanzar una Nueva ventana (que abre a Nautilus), crear una Nueva carpeta (que crea una carpeta nueva en su escritorio), lanzar un Nuevo terminal. Tambin le permite cambiar la imagen de fondo del escritorio, poner conos nuevos en el escritorio, etc. (Ver Figura 4)
REA DE TRANSFERENCIA DE CONOCIMIENTOS
6 de 34
Mdulo 3
POSTGRADO EN SOFTWARE LIBRE
Figura 4. Men de escritorio
3.3
Personalizando GNOME
El Centro de control GNOME es el encargado de facilitar al usuario la modificacin de distintas caractersticas del escritorio. (Ver Figura 5)
Figura 5. Centro de control GNOME
Accesibilidad. Nos permite crear un entorno accesible, como configurar retardo en las pulsaciones de tecla, pitidos cuando se pulsen, etc.
Figura 6. Accesibilidad
REA DE TRANSFERENCIA DE CONOCIMIENTOS 7 de 34 Mdulo 3
POSTGRADO EN SOFTWARE LIBRE
Avanzadas. Herramientas de configuracin de la Base de datos de CD, en la que podremos configurar desde donde deseamos que se busque la informacin de los CDs de msica, tambin podemos definir la seleccin de aplicaciones predeterminadas.
Figura 7. Avanzadas
Administracin de archivos. Herramienta que define las preferencias de su gestor de archivos Nautilus.
Figura 8. Administrador de archivos
CD y DVD. Herramienta que permite definir el comportamiento de sistema al usar CD/DVD.
REA DE TRANSFERENCIA DE CONOCIMIENTOS
8 de 34
Mdulo 3
POSTGRADO EN SOFTWARE LIBRE
Figura 9. CD y DVD
Combinacin de teclas. Permite proporcionar una alternativa a la forma estndar de ejecutar una accin.
Figura 10. Combinacin de teclas
Fondo del escritorio. Permite seleccionar una imagen o color como fondo de la pantalla.
REA DE TRANSFERENCIA DE CONOCIMIENTOS
9 de 34
Mdulo 3
POSTGRADO EN SOFTWARE LIBRE
Figura 11. Fondo del escritorio
Mens y barra de herramientas. Permite personalizar la apariencia de los mens, barra de mens y barra de herramientas.
Figura 12. Mens y barra de herramientas
Proxy de la red. Herramienta que habilita la configuracin de cmo su sistema se conecta a Internet.
REA DE TRANSFERENCIA DE CONOCIMIENTOS
10 de 34
Mdulo 3
POSTGRADO EN SOFTWARE LIBRE
Figura 13. Proxy de la red
Ratn. Podemos seleccionar su velocidad, la velocidad del doble-clic, si somos zurdos, etc.
Figura 14. Ratn
Resolucin de la pantalla. Especifica la configuracin de la resolucin de la pantalla.
Figura 15. Resolucin de la pantalla
REA DE TRANSFERENCIA DE CONOCIMIENTOS 11 de 34 Mdulo 3
POSTGRADO EN SOFTWARE LIBRE
Sonido. Herramienta que habilitar sonidos para determinados eventos.
Figura 16. Sonido
Teclado. Herramienta que permite modificar la repeticin de las teclas, y configurar el descanso de escritura.
Figura 17. Teclado
Tema. Un tema es un grupo de configuraciones coordinadas que especifica la apariencia visual del escritorio. Esta herramienta nos permite seleccionar un tema.
REA DE TRANSFERENCIA DE CONOCIMIENTOS
12 de 34
Mdulo 3
POSTGRADO EN SOFTWARE LIBRE
Figura 18. Tema
Tipografa. Permite seleccionar la fuente que deseamos para el escritorio, para las aplicaciones y para el titulo de la ventana.
Figura 19. Tipografa
Ventanas. Herramienta para personalizar el comportamiento de la ventana.
REA DE TRANSFERENCIA DE CONOCIMIENTOS
13 de 34
Mdulo 3
POSTGRADO EN SOFTWARE LIBRE
Figura 20. Ventanas
3.3.1
Configurando su escritorio
Ahora que sabe un poco ms como moverse por GNOME, seguramente querr hacer que el mismo luzca de la manera que usted desea, es decir agregar (o quitar) conos, cambiar el fondo, etc. Primero comencemos aadiendo un cono sobre su escritorio que vincula a una aplicacin. (Ver Figura 6).
Figura 21. Crear un lanzador en el fondo del escritorio
Para aadir tal lanzador a su escritorio, use el men Fondo del escritorio, es decir, haga un clic derecho en cualquier lugar vaco del escritorio y seleccione la opcin Crear un lanzador. Aparecer una ventana en la que debe completar la informacin relevante. Para una aplicacin,
REA DE TRANSFERENCIA DE CONOCIMIENTOS
14 de 34
Mdulo 3
POSTGRADO EN SOFTWARE LIBRE
nuestro ejemplo, recuerde seleccionar el Tipo Aplicacin. haciendo clic sobre la casilla prxima a la etiqueta cono. Para crear una carpeta nueva se aplica el mismo principio: Clic derecho sobre el escritorio; Elegir Crear una carpeta; Ingresar el nombre de la nueva carpeta. 3.3.2 Configurando el panel
Tambin debera elegir un cono
El panel es altamente configurable: puede aadir o quitar objetos, cambiar el tamao, color o apariencia de los botones del panel y ms. Para una descripcin completa de estas opciones le recomendamos consultar Manual del panel GNOME (puede acceder al mismo haciendo clic derecho sobre el panel y eligiendo Ayuda.) Aqu tiene algunas de las operaciones ms tiles: Para aadir un botn lanzador de aplicacin al panel, haga clic derecho sobre el panel y navegue por las distintas sub-secciones de la seccin Aadir al panel. Cuando encuentre el applet que desea aadir, simplemente haga clic sobre el mismo. (Ver Figura 22)
Figura 22. Aadir al panel
Para quitar un objeto del panel, haga clic derecho sobre el mismo y elija Quitar del panel. (Ver Figura 23)
Figura 23. Propiedades del panel
Para aadir un applet, botn de desconexin, u otro objeto al panel, proceda como se describe arriba. (Ver Figura 24)
REA DE TRANSFERENCIA DE CONOCIMIENTOS
15 de 34
Mdulo 3
POSTGRADO EN SOFTWARE LIBRE
Figura 24. Aadir un applet
Para mover un objeto del panel, haga clic derecho sobre el mismo y elija Mover, y luego arrstrelo a la nueva ubicacin. (Ver Figura 23) Para mover el panel a un borde diferente de la pantalla, arrstrelo con el botn izquierdo del ratn. Todos los tipos de panel (Esquina, Borde, Flotante y Deslizante), son personalizables. Para hacerlo, haga clic derecho sobre el panel que se encuentra en la parte inferior de su escritorio y elija Propiedades1. Aparecer esta ventana (Ver Figura 25).
Figura 25. Propiedades del panel
Podr seleccionar la posicin y el tamao del panel, habilitar las opciones Ocultar automticamente y Mostrar botones de ocultacin. Estas ltimas permiten esconder el panel en un lugar u otro retrayndolo. La solapa Fondo esencialmente permite elegir un tipo de fondo diferente permitindole cambiar el color del mismo, o incluso aadir una imagen de fondo.
Es posible que no pueda hacer clic derecho sobre el panel ya que la lista de ventanas ocupa todo el espacio... Simplemente haga clic sobre el borde izquierdo de la lista de ventanas y arrstrelo hacia la derecha: entonces tendr lugar suficiente para hacer c lic derecho y acceder a la opcin Propiedades.
REA DE TRANSFERENCIA DE CONOCIMIENTOS
16 de 34
Mdulo 3
POSTGRADO EN SOFTWARE LIBRE
3.3.3
Paginador de espacios de trabajo
El paginador de espacios de trabajo le permite separar su trabajo como si tuviese muchos escritorios. Por ejemplo, podra poner todas sus aplicaciones relacionadas con la Internet en el primer espacio de trabajo, sus procesadores de texto y hojas de clculo en el segundo, su software multimedios en el tercero, etc. De manera predeterminada hay cuatro espacios de trabajo, pero puede configurar tantos como desee. Sin embargo esta caracterstica puede consumir muchos recursos (es decir, sobre-utilizar su procesador y/o memoria) Por lo tanto le sugerimos que utilice como mximo ocho, que deberan resultar ms que suficientes. (Ver Figura 26).
Figura 26. Paginador de reas de trabajo
Las opciones se explican por s solas: Mostrar los nombres de las reas de trabajo en el paginador mostrar Espacio de trabajo N, donde N es el nmero del espacio de trabajo. Seleccionar la cantidad de filas que desea. Si tiene dudas simplemente haga clic sobre el botn Ayuda que lanzar el Navegador de ayuda GNOME. 3.4 Uso de la ayuda
Este mdulo le brind una introduccin breve a GNOME. Pero GNOME viene con una extensa documentacin para el usuario, incluyendo un pequeo manual denominado Escritorio GNOME. Como se coment antes, puede acceder a la ayuda general haciendo clic sobre el salvavidas ubicado en el panel, o haciendo clic derecho sobre el panel y eligiendo Ayuda. El Navegador de ayuda GNOME le permite leer documentacin para aplicaciones no-GNOME, tales como las pginas Man y las pginas Info. Las pginas Man son el formato de documentacin estndar para las aplicaciones de lnea de comandos. Por lo general son muy detalladas pero bastante tcnicas (adecuado para usuarios con experiencia.) Las pginas Inf o son el formato de documentacin utilizado por los utilitarios del proyecto GNU, por ejemplo el editor de texto, Emacs. Finalmente, si su computadora est conectada a la Internet tambin podr encontrar muchsima informacin acerca de GNOME en la web (http://www.gnome.org)
REA DE TRANSFERENCIA DE CONOCIMIENTOS
17 de 34
Mdulo 3
POSTGRADO EN SOFTWARE LIBRE
3.5
Lanzando Aplicaciones
Para lanzar una aplicacin, se puede hacer cualquiera de los siguientes pasos: Hacer un solo clic en un botn de acceso directo del panel. Hacer doble clic en un icono del fondo de escritorio. Hacer doble clic en un elemento del administrador de archivos. Pulsar Alt+F2, para iniciar una aplicacin mediante el comando Ejecutar un programa (Ver Figura 27)
Figura 27. Ejecutar un programa
Seleccionar un programa desde el Men principal. Para acceder al Men principal puede usar el teclado pulsando Alt-F1 la tecla Windows. (Ver Figura 28)
Figura 28. Men principal
3.5.1
Cambiar entre aplicaciones abiertas (ventanas) Elegir una ventana del applet Selector de ventanas. (Ver Figura 29)
REA DE TRANSFERENCIA DE CONOCIMIENTOS
18 de 34
Mdulo 3
POSTGRADO EN SOFTWARE LIBRE
Figura 29. Cambiando de aplicacin
Se puede pulsar Alt+Tab para circular entre las ventanas. (Ver Figura 30)
Figura 30. Cambiando de aplicacin
Hacer clic en la ventana que se desea. Usar la barra Lista de ventanas. 3.5.2 Moviendo aplicacin a otro espacio de trabajo
Cuando uno desea tener una ventana en otro espacio de trabajo o que este presente en todos, puede usar las opciones del men de la ventana. (Ver Figura 31)
Figura 31. Mover aplicacin a otra rea de trabajo
Pulse Ctrl+Alt+ Ctrl+Alt+ para moverse entre las reas de trabajo usando el teclado. 3.6 Nautilus
Al crear una cuenta de usuario el sistema crea un directorio o carpeta personal en la que el usuario puede crear y modificar los archivos con los que trabaja. GNOME incluye una herramienta, que permite la manipulacin de los archivos. (Ver Figura 25).
REA DE TRANSFERENCIA DE CONOCIMIENTOS
19 de 34
Mdulo 3
POSTGRADO EN SOFTWARE LIBRE
Figura 25. Nautilus
El administrador de archivos permite seleccionar archivos y/o directorios para moverlos, copiarlos o eliminarlos. Para seleccionar un nico archivo o un directorio basta con hacer clic sobre l. Para seleccionar varios archivos y/o directorios basta con hacer clic sobre ellos manteniendo pulsada la tecla <Ctrl>. Si estn contiguos tambin se pueden seleccionar manteniendo pulsada la tecla <Shift> y haciendo clic en los archivos de los extremos.
Figura 26. Men contextual
Para mover un directorio, un archivo o una seleccin basta con mantener presionado el botn izquierdo del ratn sobre l y arrastrarlo a su nueva posicin. Para copiar un directorio, un archivo o una seleccin se realiza tambin la operacin anterior pero manteniendo pulsada la tecla <Ctrl>. Finalmente para eliminar directorios, archivos o una seleccin hay que hacer clic sobre ellos con el botn derecho del ratn y aparecer un men en el que habr que escoger la opcin Mover a la papelera (Ver Figura 26). Si se realiza un doble clic sobre un archivo se abrir un cuadro de dilogo que preguntar el programa con el que se desea abrir ese archivo. Si se ha realizado un doble clic sobre un directorio se mostrarn los archivos y subdirectorios que contiene. En el caso de haberse realizado un doble clic sobre un archivo comprimido se mostrarn, igual que si se tratase de un directorio, los archivos y subdirectorios que contiene (no es necesario recurrir a otros programas para manipular su contenido). En el men Editar Preferencias Vistas (Ver Figura 8) se puede elegir entre ver tambin los archivos ocultos o no (los archivos ocultos son aquellos cuyo nombre empieza con un punto y que
REA DE TRANSFERENCIA DE CONOCIMIENTOS 20 de 34 Mdulo 3
POSTGRADO EN SOFTWARE LIBRE
son utilizados por los programas o el sistema para guardar su configuracin). En el men Ver la opcin Recargar (tambin puede pulsar las teclas <Ctrl> - <R>) permite actualizar la lista de archivos tras realizar un cambio.
3.7
Utileras GNOME
GNOME al igual que KDE dispone de una gran cantidad de aplicaciones auxiliares que permiten realizar las operaciones ms habituales con el ordenador de una forma muy sencilla. En los siguientes temas presentaremos algunas de las utilidades presentes en el entorno GNOME. 3.7.1 Terminal de GNOME (gnome-terminal)
Es una aplicacin de emulacin de terminal que puede utilizarse para las siguientes acciones: Acceder a un shell de GNU/Linux en el entorno GNOME Ejecutar cualquier aplicacin diseada para correr bajo terminales VT102, VT220 y xterm. El grupo predeterminado de propiedades se denomina el Perfil predeterminado (Editar Perfil actual). Otra caracterstica interesante es el uso de solapas, que permiten aadir terminales adiciones en una sola ventana. (Ver Figura 27)
Figura 27. Terminal de GNOME
3.7.2
GEdit
Se trata de un sencillo editor de textos grfico. Es til para editar diversos archivos de configuracin. Soporta la opcin de copiar y pegar texto as como la capacidad de bsqueda de palabras en el documento. La ventana de GEdit contiene los siguientes elementos:
REA DE TRANSFERENCIA DE CONOCIMIENTOS
21 de 34
Mdulo 3
POSTGRADO EN SOFTWARE LIBRE
Barra de mens, contiene mens desplegables con todos los comandos necesarios para trabajar con los archivos. Barra de herramientas, contiene los iconos de acceso rpido a las tareas ms comunes. rea de visualizacin, contiene el texto que se est editando. Barra de estado, muestra informacin de la actividad de GEdit. En la pestaa Ver del men Editar Preferencias hay ciertas opciones de configuracin como ajustar las lneas al tamao de la pantalla. En la pestaa Tipografas y colores del men Editar Preferencias se puede elegir el tipo de fuente. En la pestaa Complementos, entre los plugins que incluye por defecto el programa destacan el Corrector ortogrfico. (Ver Figura 28)
Figura 28. Preferencias de GEdit
3.7.3
Formateador de disquetes (gfloppy)
Herramienta que permite darle formato a los disquetes, en la actualidad todos los disquetes son de alta densidad 1.44MB 3.5. Se debe seleccionar el tipo de sistema de archivos, si desea usarlo en equipos con sistema operativo DOS o Windows elija DOS (FAT); para equipos con GNU/Linux como sistema operativos elegir Linux nativo (ext2). Los modos de formateo son: Rpido: No verifica en el disquete la existencia de bloques daados. Normal: Realiza el formateo a bajo nivel, pero no verifica bloques daados. Completo: Da un formato a bajo nivel y verifica el disquete de bloques daados.
REA DE TRANSFERENCIA DE CONOCIMIENTOS
22 de 34
Mdulo 3
POSTGRADO EN SOFTWARE LIBRE
Figura 29. GFloppy
3.7.4
Buscar archivos (gnome-search-tool)
Este programa se encuentra en el men Principal y permite buscar archivos que cumplan una serie de criterios empezando a buscar en el directorio que se le indique. Los criterios de bsqueda los puede activar y desactivar el usuario con el botn Opciones disponibles. Para aadir criterios se selecciona el criterio deseado y se aade mediante el botn Aadir. Una vez de que el usuario haya editado los criterios seleccionados deber pulsar el botn Buscar y se mostrarn los archivos encontrados que cumplen los criterios indicados por el usuario. (Ver Figura 30)
Figura 30. Buscar archivos
Si solo se conoce parte del nombre se pueden utilizar los caracteres comodn y * . Archivo?.txt indicara cualquier archivo cuyo nombre empiece por Archivo y termine en .txt pudiendo existir cualquier carcter entre ambos, pero slo uno, por ejemplo: Archivo1.txt, Archivo2.txt, ArchivoZ.txt, etc.
REA DE TRANSFERENCIA DE CONOCIMIENTOS 23 de 34 Mdulo 3
POSTGRADO EN SOFTWARE LIBRE
Archivo*.txt indicara cualquier archivo cuyo nombre empiece por Archivo y termine en .txt pudiendo haber entre ambos cualquier conjunto de caracteres, por ejemplo: Archivo1.txt, Archivo_de_texto.txt, etc. 3.7.5 Monitor del sistema
Se encuentra en men Principal Sistema Monitoreo. Permite monitorizar la memoria utilizada por diversos procesos (programas que se estn ejecutando) en ese instante. Por ltimo permite visualizar todos los procesos que se estn ejecutando en cada instante. Adems de la memoria utilizada por cada proceso indica el tanto por ciento de CPU que utiliza y el propietario del proceso (el usuario que lo ejecut). Si se hace clic con el botn derecho del ratn el usuario puede decidir entre ver los detalles del proceso, reiniciarlo, o enviar diversas seales (Signal Kill, Signal Term, ...). Si alguno de los procesos se ha quedado bloqueado se puede arrancar este programa y eliminar el proceso en cuestin envindole una seal Kill, Term, El que se enve una seal u otra depender del grado de bloqueo del programa. Tambin existen ms seales disponibles que obligan al proceso a realizar diversas tareas. (Ver Figura 31)
Figura 31. Monitor del sistema
Mientras que si se hace clic dos veces sobre cualquiera de los procesos se muestra informacin detallada de ese proceso. (Ver Figura 32)
Figura 32. Monitor del sistema
REA DE TRANSFERENCIA DE CONOCIMIENTOS
24 de 34
Mdulo 3
POSTGRADO EN SOFTWARE LIBRE
3.7.6
Calendar (gnomecal)
Este programa se encuentra en Men principal Oficina Gestin de tiempo y es el equivalente electrnico de una agenda. Esta dividido en cuatro solapas: Da: Es la vista ms til, actuara como un cronometro diario. Semana: Muestra la semana actual con descripcin de los detalles de las citas. Mes: Muestra el mes completo con una descripcin breve de las citas. Ao: Muestra el ao completo sin descripcin de las citas. Cada vista le permitir ver los respectivos periodos de tiempo, pero tambin le permitir programar citas desde cualquiera de las solapas. En la agenda diaria el usuario puede introducir todas las citas del da (Ver Figura 33). Las citas aparecern resumidas en la agenda semanal (Ver Figura 34).
Figura 33. gnomecal Agenda diaria
Figura 34. gnomecal Agenda semanal
REA DE TRANSFERENCIA DE CONOCIMIENTOS
25 de 34
Mdulo 3
POSTGRADO EN SOFTWARE LIBRE
3.8 3.8.1
Actividades del mdulo Auto-evaluacin
Califique como verdadero o falso las siguientes proposiciones, poniendo en el espacio sealado una V o F: 1. 2. 3. 4. 5. 6. ( ( ( ( ( ( ) GNOME est basado en un cdigo completamente libre GNU ) Los conos de acceso a aplicaciones en GNOME no son personalizables. ) GNOME presenta escritorios virtuales ) A travs de GNOME no podemos acceder al Centro de control de Mandrake ) Es factible agregar conos al escritorio GNOME desde el mismo. ) Los elementos echados a la papelera de reciclaje ya no se pueden recuperar en GNOME ) El administrador de archivos para GNOME se llama Nautilus. ) Se podra afirmar que una sesin en GNOME es el conjunto de tareas que un usuario realiza sobre el entorno del sistema. ) GNOME tambin pueden soportar sesiones. ) Si GNOME soporta varias sesiones de usuario, esto implica que el usuario puede retornar a la ltima presentacin de tareas presentes en la pantalla.
7. 8.
( (
9. 10.
( (
REA DE TRANSFERENCIA DE CONOCIMIENTOS
26 de 34
Mdulo 3
POSTGRADO EN SOFTWARE LIBRE
3.8.2
Laboratorio
Experiencia prctica 3. - Usando el entorno GNOME Objetivos Familiarizarse con las operaciones bsicas del entorno grfico GNOME. Administrar archivos y subdirectorios. Antecedentes GNOME surge como una alternativa a KDE, debido a que este ltimo basaba su desarrollo en el cdigo de un producto denominado Qt del fabricante Troll Tech, el cual no era software libre. A pesar de que KDE tuvo permiso para usar Qt sin tener que pagar por la licencia, los desarrolladores no pudieron modificar el cdigo fuente de Qt ni redistribuirlo. Para resolver este problema se inicio el proyecto GNOME. GNOME ofrece mucho ms que un administrador de ventanas grfico o un entorno de lanzamiento de aplicaciones. Proporciona muchas caractersticas integradas que estn diseadas para hacer ms fcil el trabajo en un entorno grafico. Recursos a utilizar: Ordenador con plataforma GNU/Linux, y entorno grfico GNOME. Proceso de ejecucin: Para empezar debe cerciorarse de que el sistema inicie con GNOME. Para esto antes de empezar la sesin, haga clic sobre el icono que corresponde a su nombre de conexin. Cuando se muestra el campo de contrasea justo debajo de su icono y nombre de conexin, teclee su contrasea secreta. Como puede ver en el campo Tipo de sesin, el entorno predeterminado es el ltimo que utiliz. Puede cambiarlo simplemente eligiendo otro de la lista desplegable.
Figura 35. Tipo de sesin
Finalmente, simplemente haga clic sobre el botn Conectar para comenzar su sesin, puede tomar unos segundos antes que su escritorio est listo para ser utilizado. Abriendo una ventana en el escritorio. Si hace clic sobre el cono del escritorio etiquetado como Carpeta de inicio de [su nombre de conexin], escuchar que su unidad de disco trabaja un poquito. Luego, aparecer una ventana mostrando el administrador de archivos Nautilus. (Ver Figura 36).
Figura 36. Carpeta de inicio
REA DE TRANSFERENCIA DE CONOCIMIENTOS
27 de 34
Mdulo 3
POSTGRADO EN SOFTWARE LIBRE
Usted acaba de lanzar un programa, el administrador de archivos, el cual abri una ventana mostrando el contenido de su directorio personal. Este es el directorio donde se almacenan todos sus documentos y archivos personales, accesible slo por usted. Si comienza a guardar varios archivos en el mismo (ej.: documentos de texto, archivos MP3, etc.) ser recomendable que genere algunos subdirectorios (por ejemplo: Archivos, Msica, etc.). Una ventana se compone de varias partes. Sobre la parte superior est la barra de ttulo. La misma muestra el nombre o ttulo del programa que lanz y posiblemente, el documento sobre el cual usted est trabajando. La misma puede estar en dos estados diferentes: Activo, lo que significa que usted la est utilizando en este momento, o Inactivo, lo que significa que el programa todava est ejecutando pero en este momento usted no est interactuando con el mismo. La Barra de estado se encuentra en la parte inferior de la ventana. All, encontrar informacin acerca de lo que est haciendo el programa. No todos los programas ofrecen esta caracterstica, pero si el que Usted est utilizando lo hace, recuerde consultarla de vez en cuando. Administrando ventanas y escritorios. Presentamos la palabra escritorio para apuntar al rea de la pantalla donde se ubican todos los objetos (panel, iconos, ventanas). Ahora, mire al panel en la parte inferior de la pantalla. Puede ver un grupo de cuatro botones. (Ver Figura 37)
Figura 37. Escritorios virtuales
Estos botones le dan acceso a los escritorios virtuales, que son copias idnticas del escritorio que Usted ve luego que se ha conectado. Haga clic sobre el botn etiquetado 2: como puede ver, la ventana que abri antes desaparece. No se preocupe, no cerr la ventana simplemente cambi de escritorio, igual que si Usted va de un escritorio a otro. Haga clic sobre el botn etiquetado 1. Se muestra el escritorio anterior. Esta caracterstica de escritorios virtuales (conocida tambin como cambiador de espacios de trabajo), es muy til. La misma permite abrir varias ventanas y organizarlas de la manera en que lo desee. Tambin puede cambiar el escritorio virtual en el que se encuentra la ventana. Esto puede ser til para organizar lgicamente su trabajo por escritorio, por ejemplo mover todas las ventanas relacionadas con la red al escritorio 2, todas las aplicaciones multimedios al escritorio 3, etc. Deber utilizar su ratn, haga un clic derecho sobre la barra de ttulo de la ventana y aparecer un men desplegable que contiene un elemento Al Escritorio. Simplemente apunte a este elemento y aparecer una lista de sus escritorios virtuales. Slo tiene que elegir el escritorio hacia el cual desea mover la ventana. Con frecuencia encontrar que su ventana est en el lugar correcto, pero que es muy pequea o muy grande. Haga clic sobre este botn en la barra de ttulo:
REA DE TRANSFERENCIA DE CONOCIMIENTOS
28 de 34
Mdulo 3
POSTGRADO EN SOFTWARE LIBRE
Figura 38. Botn maximizar
Ahora su ventana se ajusta a su pantalla. Esta operacin se denomina maximizar una ventana. Haga clic otra vez sobre el mismo botn para llevar nuevamente a la ventana a su tamao original. Por el contrario, si desea ocultar su ventana pero mantener al programa corriendo, haga clic sobre este botn:
Figura 39. Botn minimizar
La ventana parece desaparecer. De hecho, Usted le cambi el tamao de la misma al menor posible: un icono. Esto se denomina minimizar una ventana. Limpi el espacio de pantalla que la misma utilizaba, pero el programa todava est ejecutando. Todava lo puede ver all en el panel, en la barra de tareas para GNOME.
Figura 40. Barra de tareas
Para ver la ventana en su escritorio una vez ms, simplemente haga clic sobre el icono asociado a la misma. En la mayora de los casos, no desear maximizar ni minimizar la ventana. Simplemente desea una especie de trmino medio donde usted puede ajustar el tamao de la ventana de acuerdo a sus necesidades. Puede lograr esto con su ratn y los bordes que limitan la ventana. Lleve el cursor del ratn al borde derecho entre el escritorio y el programa que est corriendo. Su cursor cambiar a una flecha doble. Ahora acte como lo hizo cuando movi la ventana, presionando el botn izquierdo y mantenindolo presionado mientras mueve el ratn. La ventana cambia su tamao y los contenidos se vuelven a acomodar. Cuando el tamao nuevo le satisface, simplemente suelte el botn del ratn.
Figura 41. Ajuste del tamao de la ventana
Hicimos esto utilizando el borde derecho de la ventana. Puede hacer lo mismo con los bordes inferior, superior o izquierdo. Incluso lo puede hacer con las esquinas de la ventana, en cuyo caso puede cambiar el tamao de la ventana en dos direcciones simultneamente.
REA DE TRANSFERENCIA DE CONOCIMIENTOS
29 de 34
Mdulo 3
POSTGRADO EN SOFTWARE LIBRE
No se puede cambiar el tamao a todas las ventanas de esta manera y a veces los tamaos mnimos y mximos se definen por adelantado. Como nota final acerca de los botones en la barra de ttulos de la ventana, considere esta:
Figura 42. Botn cerrar
Si hace clic sobre este botn, simplemente detiene el programa en ejecucin: Usted lo termina, Usted sale del mismo. Este botn se denomina el botn cerrar. Personalizando su escritorio. En GNOME se pueden modificar varios detalles para ajustarse a sus gustos personales, tales como el fondo, los colores de las ventanas y del fondo, los temas, la forma en la que se comportan los onos y las ventanas, etc. Administrador de archivos Nautilus. Los administradores de archivos son herramientas multitarea, que no slo se ocupan de las tareas bsicas tales como copiar y mover archivos de un lugar a otro. Para GNOME podr utilizar el Nautilius. (Ver Figura 43)
Figura 43. Nautilus
Cada archivo o subdirectorio se representa con un cono, aunque usted puede cambiar esa vista cambiando el modo de vista en Nautilus. Tambin puede hacer clic derecho sobre el icono Carpeta de inicio de [su nombre de conexin] y elegir en el men contextual la opcin Explorar carpeta. (Ver Figura 44)
REA DE TRANSFERENCIA DE CONOCIMIENTOS
30 de 34
Mdulo 3
POSTGRADO EN SOFTWARE LIBRE
Figura 44. Nautilus
La parte derecha de la ventana muestra el contenido de la carpeta corriente (de manera predeterminada, su directorio personal) En la parte izquierda de la ventana usted tiene la barra lateral. El panel lateral de Nautilus (que sola llamarse barra lateral) es retrctil : nuestra instantnea de pantalla muestra la opcin Informacin. Al hacer clic sobre la flecha junto a la etiqueta se mostrar un men de contexto que tiene estas caractersticas: Emblemas: le permite aadir iconos para sus carpetas; Histrico: le da una lista de las ltimas carpetas que Usted visit; Notas: le permite insertar recordatorios o notas de cualquier tipo; rbol: le permite navegar a travs del sistema de archivos para poder elegir un directorio para mostrar (ej.: /home/inictel/ que podra ser el directorio personal de inictel) Copiando, moviendo, vinculando y borrando archivos. Copiando archivos. Imaginemos que usted desea copiar el archivo prueba.png a la carpeta Documentos. Con Nautilus, tendra que abrir otra ventana de Nautilus para imitar el procedimiento que hizo con Konqueror. La tcnica ms fcil todava sigue siendo la de arrastrar y soltar. Vinculando archivos. Vincular archivos le permite acceder a los mismos sin necesidad de copiarlos por todo su directorio personal. Imaginemos que uno de sus archivos est enterrado profundamente en el directorio /home/inictel/Musica/Artistas/Artista Favorito/ y desea tener un acceso rpido al mismo. Sera una buena idea vincular archivos. De hecho, vincular un archivo es como crear un acceso directo al mismo. Aqu tiene la manera de proceder. En Nautilus, seleccione su archivo, acceda al men Editar Crear un enlace (o presione las teclas Ctrl-M). Aparentemente esto duplicar el archivo en su carpeta, pero note el texto enlace hacia. Luego, mueva el vnculo a la carpeta deseada. Moviendo archivos. Para mover archivos se aplica el mismo principio que para copiarlos. Sin embargo, cuando desee mover sus archivos, debe usar las teclas Ctrl-X en vez de Ctrl-C. Tambin mover sus archivos con la tcnica de arrastrar y soltar sin mantener presionada la tecla Ctrl.
REA DE TRANSFERENCIA DE CONOCIMIENTOS
31 de 34
Mdulo 3
POSTGRADO EN SOFTWARE LIBRE
Borrando archivos. Nuevamente, hay muchas maneras de borrar archivos. Podemos resumir diciendo que hay maneras seguras e inseguras. La manera segura sera enviarlo a la Papelera , mientras que la insegura sera borrarlo del todo para siempre: si procede de esta manera no podr recuperar sus archivos. Para borrar un archivo, seleccinelo y presione la tecla Supr. Para restaurarlo, haga doble clic sobre el icono Papelera en su escritorio y arrastre los archivos de vuelta al navegador. Para borrarlos para siempre, simplemente tiene que Vaciar papelera previo clic derecho sobre la misma. Puede tambin usar el men contextual que se muestra al hacer clic derecho sobre el archivo o directorio. (Ver Figura 45)
Figura 45. Nautilus - Men contextual
Cerrando su sesin. Cuando finalmente haya terminado de explorar su entorno grfico, o trabajado con sus aplicaciones favoritas, no olvide decirle al sistema que va a salir, es decir: recuerde desconectarse de manera apropiada. Usando el men GNOME. Haga clic sobre el men y seleccione el elemento Terminar "su_nombre_de_usuario".... Aparecer una ventana como la que se muestra debajo, pidindole confirmacin.
Figura 47. Cerrar sesin
Haciendo clic derecho sobre el escritorio. Puede hacer clic derecho sobre el escritorio en un lugar vaco y se mostrar un men emergente. Simplemente haga clic sobre Terminar su_nombre_de_usuario... y aparecer la ventana de confirmacin.
REA DE TRANSFERENCIA DE CONOCIMIENTOS
32 de 34
Mdulo 3
POSTGRADO EN SOFTWARE LIBRE
3.9
Glosario de trminos
GUI Papelera de reciclaje Mozilla Grfico raster Terminal
Aplicacin destinada a la gestin de archivos desechados. Aplicacin destinada a la gestin de archivos desechados. Escritorio Imagen grfica obtenida por captura ptica. Nombre otorgado a una condicin operativa del sistema, por el cual se le imparten rdenes va el teclado. A esta condicin tambin se le denomina modo consola. Documentacin estndar en lnea.
Pginas Man
REA DE TRANSFERENCIA DE CONOCIMIENTOS
33 de 34
Mdulo 3
POSTGRADO EN SOFTWARE LIBRE
3.10 Bibliografa y enlaces recomendados Textos Linux por David Bandel y Robert Napier, Ed Prentice Hall 2001 Red Hat Linux a Fondo por David Pitts y Bill Ball, Ed. Anaya Multimedia 2000 Aprenda Linux por Garca, Aguinaga y Mora Libro electrnico Universidad de Navarra Espaa. Enlaces http://www.MandrakeSoft.com, Centro de documentacin de Mandrake Linux. http://www.hispafuentes.com/hf-doc/hf8.0/guia_usuario_gnome/
REA DE TRANSFERENCIA DE CONOCIMIENTOS
34 de 34
Mdulo 3
You might also like
- Teoria de Fondos Salsas y SopasDocument37 pagesTeoria de Fondos Salsas y SopasJUAN NOE OCHOA HERN�NDEZ100% (1)
- RAÚL ESPINOZA FUENTES Manual de Procedimiento Civil, El Juicio EjecutivoDocument110 pagesRAÚL ESPINOZA FUENTES Manual de Procedimiento Civil, El Juicio EjecutivoNicko Aguila Gonzalez100% (4)
- Manual WINQSB - Programacion DinamicaDocument12 pagesManual WINQSB - Programacion DinamicaXimena Jimenez TarangoNo ratings yet
- Pruebas a transformadoresDocument7 pagesPruebas a transformadorespablo ariel santiagoNo ratings yet
- InformaticoDocument11 pagesInformaticoHector Israel CC50% (2)
- Mcsa SQL 2014 CibertecDocument3 pagesMcsa SQL 2014 CibertecJulio Cesar EMNo ratings yet
- Instalación y Configuración de KIWI SYSLOGDocument16 pagesInstalación y Configuración de KIWI SYSLOGJulio Cesar EMNo ratings yet
- Alicorp Responsabilidad SocialDocument5 pagesAlicorp Responsabilidad SocialANA MARIA LAZARO LACHIRA100% (1)
- CASO PRACTICO - Auditoria de Recursos Humanos KDocument5 pagesCASO PRACTICO - Auditoria de Recursos Humanos KOlgaNo ratings yet
- Manualdeinstalaciondhcp 130816215459 Phpapp01Document11 pagesManualdeinstalaciondhcp 130816215459 Phpapp01Jhonny AguilarNo ratings yet
- Sistemas UNI guía completaDocument2 pagesSistemas UNI guía completaJulio Cesar EMNo ratings yet
- Caracterización - Aseguramiento de La CalidadDocument1 pageCaracterización - Aseguramiento de La CalidadJulio Cesar EMNo ratings yet
- Administración IIDocument112 pagesAdministración IIAbel SPNo ratings yet
- Termodinamica QuimicaDocument28 pagesTermodinamica QuimicaJulio Cesar EMNo ratings yet
- Ingenieria BiomedicaDocument1 pageIngenieria BiomedicabenjinavaNo ratings yet
- Etica y Responsabilidad ProfesionalDocument17 pagesEtica y Responsabilidad Profesionalangel100% (1)
- Silabo Matemática IDocument4 pagesSilabo Matemática IJulio Cesar EMNo ratings yet
- Algoritmos IntroductoriosDocument28 pagesAlgoritmos Introductoriosluisosesti80No ratings yet
- Fci Ep 2014 1 Ii XDocument9 pagesFci Ep 2014 1 Ii XJulio Cesar EMNo ratings yet
- Profesional en Administracion de Redes PDFDocument4 pagesProfesional en Administracion de Redes PDFChristian Marcos AvalosNo ratings yet
- Clases ObjetosDocument26 pagesClases ObjetosDeivid229No ratings yet
- Plan de Estudios Electrónica Industrial Con Mención en MecatrónicaDocument2 pagesPlan de Estudios Electrónica Industrial Con Mención en MecatrónicaJulio Cesar EMNo ratings yet
- Sistemas DTHDocument1 pageSistemas DTHJulio Cesar EMNo ratings yet
- NAG 2011-2012 - Def - Castella - 2011Document54 pagesNAG 2011-2012 - Def - Castella - 2011Julio Cesar EMNo ratings yet
- CURSO II - Primera ClaseDocument49 pagesCURSO II - Primera ClaseHenri Risco CarreroNo ratings yet
- M CEIDocument2 pagesM CEIJulio Cesar EMNo ratings yet
- Instalación de Router WifiDocument30 pagesInstalación de Router WifiGabriella RibeiroNo ratings yet
- M CEIDocument2 pagesM CEIJulio Cesar EMNo ratings yet
- Siabus Ing TelecomunicacionesDocument2 pagesSiabus Ing TelecomunicacionesJulio Cesar EMNo ratings yet
- UNSAACDocument48 pagesUNSAACYanira Yahayda Vargas GutierrezNo ratings yet
- Algorítmica IDocument5 pagesAlgorítmica IJulio Cesar EMNo ratings yet
- 3g - EspañolDocument43 pages3g - EspañolManuel HueteNo ratings yet
- Guía Lab 01Document5 pagesGuía Lab 01Julio Cesar EMNo ratings yet
- Curso FibraDocument3 pagesCurso FibraJulio Cesar EMNo ratings yet
- Fibra Optica.Document18 pagesFibra Optica.anon_144856093No ratings yet
- FAQ 2014 NetRiders LATAM CCNA SPDocument17 pagesFAQ 2014 NetRiders LATAM CCNA SPFernandoAllegriNo ratings yet
- AndroidDocument2 pagesAndroidYulian Andres Zapata MarinNo ratings yet
- Qué Es La Polarimetría y Que Papel Juega en La Caracterización de CarbohidratosDocument2 pagesQué Es La Polarimetría y Que Papel Juega en La Caracterización de CarbohidratosVale HerreraNo ratings yet
- Ejercicios Resueltos de Ingeniería Económica - MonografiasDocument22 pagesEjercicios Resueltos de Ingeniería Económica - MonografiasJuanzbar Huaman SialerNo ratings yet
- AMFE de ProcesoDocument2 pagesAMFE de Procesoluze01133No ratings yet
- Ficha-de-Solicitud-ZOITDocument13 pagesFicha-de-Solicitud-ZOITMónica BarreraNo ratings yet
- Instalar Microsoft Dynamics CRM Server 2016Document11 pagesInstalar Microsoft Dynamics CRM Server 2016Jose A Aparicio FernandezNo ratings yet
- OP-PRO-01 Aseo y Limpieza v.0Document7 pagesOP-PRO-01 Aseo y Limpieza v.0nicolaschanihysNo ratings yet
- TemasSemana3FibrasÓpticasDocument2 pagesTemasSemana3FibrasÓpticasWalter Estady SGNo ratings yet
- Planificacion Anual de 4º2020 P.L.Document3 pagesPlanificacion Anual de 4º2020 P.L.Triz MaruNo ratings yet
- Topo 3Document13 pagesTopo 3Juan C. OlivaresNo ratings yet
- Ecp Unid. Minera Yaruchagua 13.2KVDocument35 pagesEcp Unid. Minera Yaruchagua 13.2KVDennis Joel Diego HuzcoNo ratings yet
- Comandos básicos de AutoCADDocument6 pagesComandos básicos de AutoCADDaniela CanoNo ratings yet
- Reglamento Tecnico Ecuatoriano Rte Inen 048 - 2010 PDFDocument8 pagesReglamento Tecnico Ecuatoriano Rte Inen 048 - 2010 PDFFredy Ricardo Luna Encalada100% (1)
- Conceptos ANVARDocument1 pageConceptos ANVARОскар ЛинаресNo ratings yet
- Iceberg de Cartoon Network N8381Document2 pagesIceberg de Cartoon Network N8381Eduardo AntonioNo ratings yet
- Ficha de Seguimiento MatematicaDocument3 pagesFicha de Seguimiento MatematicaAPPS BLACKNo ratings yet
- Temario BiologíaDocument2 pagesTemario BiologíaSaid RodríguezNo ratings yet
- Informe N5Document46 pagesInforme N5ryan vinuezaNo ratings yet
- Trabajo Final Metodologia EscritoDocument27 pagesTrabajo Final Metodologia EscritoAgustin GonzalezNo ratings yet
- Omar Moises Rodriguez LimachiDocument84 pagesOmar Moises Rodriguez Limachiever espinoza quispeNo ratings yet
- 7 Nervios OculomotoresDocument48 pages7 Nervios Oculomotorescarlos hendrickNo ratings yet
- Etica en La Investigación EducativaDocument6 pagesEtica en La Investigación EducativaJairo RojanoNo ratings yet
- Transferencia de CalorDocument47 pagesTransferencia de Calorjulio cesarNo ratings yet