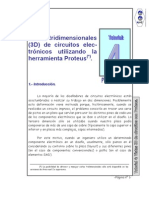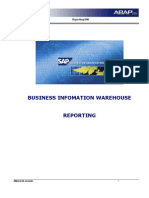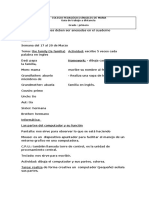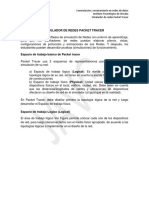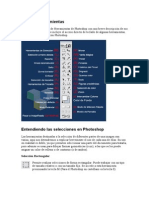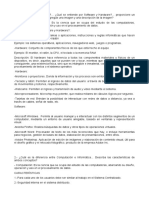Professional Documents
Culture Documents
Curso de Word 2007
Uploaded by
Kristin TranCopyright
Available Formats
Share this document
Did you find this document useful?
Is this content inappropriate?
Report this DocumentCopyright:
Available Formats
Curso de Word 2007
Uploaded by
Kristin TranCopyright:
Available Formats
CURSO DEL PROGRAMA WORD 2007
Mi primer documento (I)
Este tema est pensado para las personas que no conocen nada de Word 2007, si ya has usado Word 2007 puedes pasar a la Unidad 2. Aqu aprenderemos a crear y guardar nuestro primer documento, te dars cuenta de lo fcil que es Word 2007 y espero que te animes a seguir el resto del curso. Si no conoces funciones bsicas tales como manejar el ratn, teclado, manejar ventanas, etc. aqu puedes aprenderlas .
Arrancar Word 2007
Lo primero que hay que hacer para trabajar con Word 2007es, obviamente, arrancar el programa. Podemos hacerlo de varias formas, como vers en la Unidad 2, ahora slo vamos a ver una de ellas: Desde el men Inicio. Al men Inicio se accede desde el botn situado, normalmente, en la esquina inferior izquierda de la pantalla y desde ah se pueden arrancar prcticamente todos los programas que estn instalados en el ordenador. Al colocar el cursor y hacer clic sobre el botn se despliega un men parecido al que ves a la derecha, al colocar el cursor sobre el elemento Todos los programas; se desplegar una lista con los programas que hay instalados en tu ordenador.
MICROSOFT OFFICE WORD 2007
Pgina 1
CURSO DEL PROGRAMA WORD 2007
En esta imagen tienes un ejemplo de una lista con programas, busca el elemento Microsoft Office Word 2007 y haz clic sobre l para que se arranque. Es conveniente que vayas practicando lo que te vamos explicando lo antes posible. Una buena forma de hacerlo es tener dos sesiones, una con este curso y otra con Word 2007. As cuando lo creas oportuno puedes pasar a la sesin de Word 2007 para practicar lo que acabas de leer.
Si no sabes cmo ir pasando de Word 2007 a este curso o cmo tener en cada mitad de la pantalla una sesin, aqu te lo explicamos .
El primer texto
Al arrancar Word 2007 aparece una pantalla inicial como sta. En la Unidad 2 veremos todos sus componentes; ahora nos vamos a fijar slo en algunas cosas. En la parte superior esta, en color celeste, la barra del ttulo, en la que aparece el nombre del documento sobre el que estamos trabajando. Cuando arrancamos Word 2007 sin abrir ningn documento, por defecto nos abre un documento en blanco y le asigna el nombre inicial Documento1. Cuando guardemos el documento le cambiaremos el nombre.
MICROSOFT OFFICE WORD 2007
Pgina 2
CURSO DEL PROGRAMA WORD 2007
Ahora vamos a explicar cmo escribir tu primer documento, y aprenders cmo corregir los pequeos errores y cmo desplazarte por el documento. Ms abajo tienes el ejercicio Crear un documento donde est todo explicado paso a paso.
Al escribir un texto hay que teclearlo sin pulsar la tecla INTRO; cuando llegues al final de la lnea, observars cmo salta automticamente de lnea. (La tecla INTRO tambin se llama ENTER o retorno de carro; en el teclado de la imagen se llama "ent"). Observars que hay una pequea barra vertical parpadeante que va avanzando segn vas escribiendo, se llama punto de insercin, y nos sirve para
MICROSOFT OFFICE WORD 2007 Pgina 3
CURSO DEL PROGRAMA WORD 2007
saber dnde se va a escribir la siguiente letra que tecleemos. No confundas el punto de insercin con el puntero del ratn que tiene esta forma cuando est dentro del rea de texto y esta otra cuando est encima de los mens, e incluso puede tomar otras formas que iremos viendo ms adelante. Tambin puedes ver una raya horizontal como sta que indica dnde acaba el documento. Cuando mueves el ratn, lo que ests moviendo es el puntero; cuando pulsas las teclas de direccin, mueves el punto de insercin. Cuando cometas un error, y te des cuenta inmediatamente, pulsa la tecla Retroceso que retrocede una posicin borrando la ltima letra tecleada. (La tecla Retroceso aparece como bksp en la imagen, aunque suele ser una flecha grande hacia la izquierda). Cuando te das cuenta del error despus de haber escrito unas cuantas letras ms, debes pulsar la tecla con la flecha pequea hacia la izquierda, que no borra las letras, slo mueve el cursor hasta llegar a la siguiente letra donde se encuentra el error; entonces pulsa Retroceso para borrar el error. Por ltimo, si te das cuenta del error cuando tienes el punto de insercin lejos de donde est el error, mueve el ratn hasta colocar el puntero detrs del error y pulsa el botn izquierdo del ratn; vers cmo el punto de insercin se desplaza justo a esa posicin y entonces ya puedes pulsar Retroceso. La tecla suprimir (DEL o SUPR) tambin borra una letra, pero la que queda a la derecha del punto de insercin. En este ejercicio paso a paso puedes practicar lo que acabamos de explicar.
Para practicar estas operaciones te aconsejamos realizar este ejercicio paso a paso, Escribir un documento
Elementos de Word2007 (I)
Vamos a ver varias formas de iniciar Word2007 y cuales son los elementos bsicos de Word2007, la pantalla, las barras, etc. Aprenderemos cmo se
MICROSOFT OFFICE WORD 2007 Pgina 4
CURSO DEL PROGRAMA WORD 2007
llaman, donde estn y para qu sirven. Tambin veremos cmo obtener ayuda. Cuando conozcamos todo esto estaremos en disposicin de empezar a crear documentos en el siguiente tema.
Distintas formas de arrancar Word2007
Hay varias formas de arrancar Word. Desde el botn Inicio , situado, normalmente, en la esquina inferior izquierda de la pantalla.
Desde el icono de Word que puede estar situado en el escritorio, en la barra de tareas, en la barra de Office o en el men Inicio. Arranque automtico al iniciar Windows. Desde un documento Word situado en el escritorio o en la lista del Explorador de Windows. Aqu puedes ver explicadas estas distintas formas de arrancar Word Para cerrar Word hacer clic en el botn cerrar teclas ALT+F4. .
o mediante la combinacin de
Elementos de la pantalla inicial
Al arrancar Word aparece una pantalla como esta, para que conozcas los nombres de los diferentes elementos los hemos sealado con lneas y texto en color rojo.
MICROSOFT OFFICE WORD 2007
Pgina 5
CURSO DEL PROGRAMA WORD 2007
As podrs saber, en el resto del curso, a qu nos referimos cuando hablemos de la Barra de estado o de la Banda de opciones. La pantalla que se muestra a continuacin (y en general todas las de este curso) puede no coincidir exactamente con la que ves en tu ordenador, ya que cada usuario puede decidir qu elementos quiere que se vean en cada momento, como veremos ms adelante.
La banda de opciones. Desde las pestaas de esta barra se pueden ejecutar todos los comandos de Word2007. En Word2007 la banda de opciones tiene un comportamiento "inteligente", que consiste, bsicamente, en mostrar slo los comandos ms importantes y los que el usuario va utilizando
MICROSOFT OFFICE WORD 2007
Pgina 6
CURSO DEL PROGRAMA WORD 2007
La pestaa Inicio contiene las operaciones ms comunes sobre copiar, cortar y pegar, adems de las operaciones de Fuente, Prrafo, Estilo y Edicin.
En Word2007 la pestaa Inicio se encuentra dividida en 5 secciones que contienen las operaciones correspondientes al Portapapeles, Fuente (tamao de letra, tipo de letra, etc.), Prrafo (alineacin de texto, separacin entre lneas, sangra, etc.), Estilo y Edicin (buscar texto, reemplazar, etc.), no como en anteriores versiones de Word donde cada parte de las recin nombradas, ocupaban una barra de herramientas aparte. Cada una de las secciones, se ha creado con botones de acceso rpido a la tarea que se desea realizar. Una forma ms fcil e intuitiva de utilizar las herramientas. Ya no existe el men que al hacer clic, abre una lista de herramientas u opciones. Ahora todo est diseado con iconos de acceso rpido.
La barra de herramientas de acceso rpido contiene iconos para ejecutar de forma inmediata algunos de los comandos ms habituales, como Guardar, Deshacer. En la imagen ves la barra de herramientas de acceso rpido y el Botn Office, lo que antes era el men Archivo, que en esta nueva versin de Word, aparece como un botn redondo de color naranja con el logo de office.
MICROSOFT OFFICE WORD 2007
Pgina 7
CURSO DEL PROGRAMA WORD 2007
Personalizar. Podemos decidir qu iconos deben aparecer y cuales no en la barra de acceso rapido, es lo que se suele llamar "personalizar". A lo largo de este curso vers imgenes con iconos que no estn en las barra por defecto, para saber cmo agregar y quitar iconos es importante que veas este tema avanzado donde te lo explicamos.
Estos elementos que acabamos de explicar son los ms importantes de Word2007, si no conoces el resto de los elementos que aparecen sealados en color rojo en la imagen de ms arriba puedes verlos aqu.
Edicin bsica
Aprenderemos lo necesario para editar documentos. Desplazarnos, seleccionar, eliminar, copiar, pegar y deshacer. Tambin veremos cmo buscar y reemplazar palabras; y diferentes formas de ver un mismo documento.
Desplazarse por un documento
Una de las ventajas que han aportado los procesadores de texto es la facilidad para modificar y corregir. El primer paso en ese proceso es colocarnos en el lugar donde vamos a efectuar la modificacin. Por otra parte, cuando estamos viendo un documento Word que no cabe en una pantalla, necesitaremos movernos por el documento para colocarnos en la parte que nos interese. Tanto en un caso como en otro ser interesante conocer todas las formas que existen para desplazarse por el documento, y as poder elegir la ms til en cada momento. Recordar que el elemento que define la posicin dentro de un documento Word es el punto de insercin , que es una lnea vertical parpadeante y nos indica dnde se va a escribir la prxima letra que tecleemos.
MICROSOFT OFFICE WORD 2007 Pgina 8
CURSO DEL PROGRAMA WORD 2007
Desplazamientos cortos dentro de una misma pantalla: Con el ratn. Desplazar el cursor del ratn hasta el punto elegido y hacer clic, el punto de insercin se colocar en ese lugar. Con las teclas de direccin. Las teclas izquierda/derecha desplazan el punto de insercin una posicin a la izquierda/derecha, y las teclas arriba/abajo desplazan el punto de insercin una lnea arriba/abajo. La tecla Fin nos lleva al final de la lnea y la tecla Inicio al principio de la lnea. Combinacin de teclas. Para desplazarse Una palabra a la izquierda Una palabra a la derecha Un prrafo arriba Un prrafo abajo Presione las teclas Crtl + flecha izquierda Crtl + flecha derecha Crtl + flecha arriba Crtl + flecha abajo
Desplazamientos a lo largo de todo el documento: Teclas AvPg y RePg. Estas teclas avanzan y retroceden una pantalla completa. Observad que no es lo mismo una pantalla que una pgina. El tamao de la pantalla lo limita el monitor mientras que la longitud de la pgina la definimos nosotros. Combinacin de teclas. Para desplazarse Una pgina adelante
MICROSOFT OFFICE WORD 2007
Presione las teclas Crtl + AvPg.
Pgina 9
CURSO DEL PROGRAMA WORD 2007
Una pgina atrs Al principio del documento Al final del documento
Crtl + RePg. Crtl + Inicio Crtl + Fin
Nota: En los teclados en ingles las teclas tienen otros nombres: Inicio=Home, Fin=End, AvPg=Pup, RePg=Pdn
Mediante las Barras de desplazamiento. Las barras de desplazamiento permiten movernos a lo largo y ancho del documento de forma grfica. La longitud de barra de desplazamiento vertical representa la longitud del documento y el cuadrado pequeo que hay en su interior representa la posicin actual del punto de insercin. Podemos desplazarnos de las siguientes formas: - Haciendo clic en cualquier posicin por encima/debajo del cuadro nos desplazaremos una pantalla hacia arriba/debajo del documento. - Arrastrando el cuadro nos desplazaremos proporcionalmente a la posicin en la que lo movamos, por ejemplo, en un documento de 20 pginas si arrastramos el cuadro hacia la mitad de la barra nos colocaremos en la pgina 10 aproximadamente. - Mediante las flechas. Si hacemos clic en la fecha o tringulo de la parte superior/inferior nos desplazaremos una lnea hacia arriba/abajo. Si mantenemos pulsada la flecha nos desplazaremos lnea a lnea de forma rpida hasta que la soltemos. - Mediante objetos de bsqueda. Las dobles flechas de la parte inferior de la barra de desplazamiento nos permiten desplazarnos de acuerdo con el objeto que hayamos seleccionado , este objeto por defecto es la pgina, de forma que al hacer clic en la doble flecha superior/inferior nos desplazaremos una pgina arriba/abajo.
MICROSOFT OFFICE WORD 2007
Pgina 10
CURSO DEL PROGRAMA WORD 2007
Haciendo clic en el botn central del crculo podemos cambiar el objeto pgina por otros, como por ejemplo, notas al pie, comentarios, palabras, etc.
Mapa del documento. En el men Vista tenemos la opcin Mapa del documento que nos muestra una especie de ndice en la parte izquierda de la pgina. Haciendo clic en las lneas de ese ndice nos desplazaremos a la parte del documento que contiene dicha lnea.
Las barras de desplazamiento horizontal. Permiten movernos de forma similar a como acabamos de ver con la barra vertical pero en sentido horizontal, es decir, permiten desplazar el documento hacia la derecha y hacia la izquierda . Se utilizan menos porque es menos frecuente que el documento sea ms ancho de lo que cabe en una pantalla.
Puedes ver cmo desplazarse con ms detalle aqu, as como tambin cmo utilizar un ratn con rueda (IntelliMouse) .
Guardar y abrir documentos
Guardar. Guardar como
Puedes utilizar los comandos Guardar y Guardar como... del Botn Office (o el icono de la barra de acceso rpido) para guardar documentos. Al utilizar el comando Guardar como, Word mostrar un cuadro de dialogo como el que ves a continuacin que te permite cambiar el nombre del archivo, el tipo y la carpeta que lo contiene.
MICROSOFT OFFICE WORD 2007 Pgina 11
CURSO DEL PROGRAMA WORD 2007
Al utilizar el comando Guardar no se abrir ningn cuadro de dialogo, simplemente se guardarn en su actual ubicacin los cambios que hayas efectuado en el documento. Sin embargo, si utilizas el comando Guardar con un documento nuevo, que no ha sido guardado nunca, se abrir el mismo cuadro de dialogo que para Guardar como.
En la parte central de este cuadro de dilogo se muestran los archivos y carpetas que hay dentro de la carpeta que aparece en el campo Guardar en, en este caso Mis documentos. Para guardar un archivo debes tener en cuenta estos tres campos del cuadro de dilogo: - Guardar en - Nombre del archivo - Guardar como tipo
Veamos cmo rellenarlos:
MICROSOFT OFFICE WORD 2007 Pgina 12
CURSO DEL PROGRAMA WORD 2007
Guardar en, aqu debes indicar la carpeta o directorio dentro del cual vas a guardar el documento. Por defecto aparecer la carpeta predeterminada Mis documentos, si quieres guardar tu archivo en otra carpeta debes buscarla y hacer doble clic sobre ella para copiarla en el campo Guardar en. Tambin se puede cambiar la carpeta predeterminada.
Si la carpeta que buscas no es una de las que se muestran en el cuadro de dilogo puedes buscarla mediante el icono que te lleva a la carpeta de nivel inmediatamente superior. Para bajar al nivel inferior basta con hacer doble clic en una carpeta. Pinchando en el botn con el tringulo (o dentro del campo Guardar en) puedes visualizar la estructura de carpetas, como se ve en esta imagen, desde el nivel en que nos encontramos hacia arriba. Para ir a una carpeta de esta estructura, o a otra unidad, basta con hacer clic sobre ella. Mediante el icono volvemos a la carpeta anterior. , la carpeta se
Tambin puedes crear una nueva carpeta con este icono crear dentro de la carpeta que figure en el campo Guardar en.
Para facilitarnos la bsqueda de nuestra carpeta Word dispone de seis carpetas (Plantillas de Confianza, Documentos recientes, Mis documentos, Escritorio, Mi PC, Mis sitios de red) a las que se puede acceder haciendo clic en uno de los seis iconos de la izquierda.
Aqu puedes ver todo esto con ms detalle, junto con una explicacin de los conceptos de unidad fsica, unidad lgica, archivo, carpeta, etc.
MICROSOFT OFFICE WORD 2007
Pgina 13
CURSO DEL PROGRAMA WORD 2007
Nombre del archivo, escribe el nombre que quieres darle a tu archivo o documento. Cuando guardamos un documento por primera vez, en este campo aparecen las primeras letras del contenido del documento, en el caso de la imagen de esta pgina aparece El dia amanecio triste. Si no quieres utilizar este nombre empieza a escribir otro nombre, sin hacer clic, y automticamente se borrar. Si quieres modificarlo haz clic sobre l.
Guardar como tipo, el tipo de documento normalmente ser Documento de Word, pero tenemos un men despegable (haciendo clic en el tringulo de la derecha) con otros tipos, para, por ejemplo, guardar el documento como una pgina Web, como ya veremos en el punto correspondiente.
Cuando ya existe un archivo con el nombre que queremos guardar aparece un cuadro de dilogo en el que tenemos que elegir una de las tres opciones. 1. Reemplazar el archivo existente. El archivo anterior desaparecer y ser sustituido por el nuevo que estamos guardando. 2. Guardar cambios con un nombre diferente. Se nos mostrar de nuevo el cuadro de dilogo Guardar como, para que le demos otro nombre al archivo que estamos guardando. 3. Combinar cambios en un archivo existente. Se aadir el archivo que estamos guardando al que ya exista, es decir, tendremos los dos archivos combinados en un solo archivo. Truco: Pulsa la tecla F12 para abrir de forma ms rpida cuadro de dilogo Guardar como.
MICROSOFT OFFICE WORD 2007
Pgina 14
CURSO DEL PROGRAMA WORD 2007
Formatos (I)
Formato de un texto
Cuando hablamos del formato de un texto nos estamos refiriendo a las cuestiones que tienen que ver con el aspecto del texto, con la forma de presentar el texto. Por ejemplo: poner una palabra en cursiva, alinear un prrafo a la izquierda o colocar un borde sombreado a una tabla son operaciones tpicas de formato que slo afectan a la forma en cmo vemos el texto, pero no al propio contenido del texto. Aunque lo fundamental cuando escribimos un texto es lo que se dice en l, la forma en la que lo vemos tambin tiene mucha importancia. Un texto con un buen contenido pero mal formateado pierde mucha calidad. Afortunadamente, es muy fcil dar un formato atractivo con Word2007. Con un poco de trabajo adicional para formatear un texto se consiguen resultados espectaculares, incluso puedes dar tu toque de diseo de forma que tus documentos se diferencien del resto. En Word podemos clasificar las acciones que tienen que ver con el formato en tres grandes grupos. 1. Formato carcter. Afectan a los caracteres en s mismos como el tipo de letra o fuente, tamao, color, etc.. 2. Formato prrafo. Afecta a grupos de caracteres como lneas y prrafos, por ejemplo alineacin y sangras. 3. Otros formatos. Aqu incluimos el resto de acciones que se pueden hacer sobre el formato como tabulaciones, cambio a maysculas, numeracin y vietas, bordes y sombreados, etc. Ahora vamos a ir viendo cada uno de estos tipos de formato.
MICROSOFT OFFICE WORD 2007 Pgina 15
CURSO DEL PROGRAMA WORD 2007
Adems de las tcnicas que vamos a ver en esta unidad, existen otras posibilidades para dar formato al texto: los estilos y las plantillas. Como veremos ms adelante, los estilos y plantillas son adecuados para dar un formato definido previamente. Por ejemplo, en una empresa suele existir una plantilla para escribir cartas, de esa forma todas las cartas tienen un aspecto caracterstico de esa empresa. No siempre es necesario utilizar plantillas y estilos. Cuando queremos dar un determinado formato a una lnea del documento no hace falta definir un estilo, lo haremos con los comandos bsicos que vamos a ver ahora. Los estilos y plantillas no son ms que una agrupacin de formatos bsicos. As que lo primero que hay que aprender es a manejar esos formatos bsicos, que es lo que vamos a hacer en esta unidad.
Formato carcter. Fuentes
Los caracteres son todas las letras, nmeros, signos de puntuacin y smbolos que se escriben como texto. Las letras incluidas en imgenes, no se consideran caracteres a estos efectos y no se les pueden aplicar los formatos que vamos a estudiar. Vamos a ver las posibilidades ms comunes para variar el aspecto de los caracteres que estn disponibles en la pestaa Inicio dentro del grupo de herramientas Fuente.
Tambin aparecen las herramientas de formato automticamente al seleccionar una palabra o frase para poder modificar, fuente, tamao y estilo de fuente,etc.
Fuente
MICROSOFT OFFICE WORD 2007 Pgina 16
CURSO DEL PROGRAMA WORD 2007
Un apartado a elegir con cuidado es la fuente del texto ya que determinar en gran medida el aspecto del texto. Para cambiar el tipo de letra o fuente lo primero que tenemos que hacer es seleccionar los caracteres, palabras o lneas sobre los que queremos realizar el cambio. A continuacin hacer clic sobre el pequeo tringulo que hay al lado de la fuente actual, esto har que se abra una ventana con las fuentes disponibles. Observa que el propio nombre de la fuente est representado en ese tipo de fuente, de forma que podemos ver el aspecto que tiene antes de aplicarlo. El men despegable tiene dos zonas separadas por una doble lnea horizontal, en la parte superior estn las ltimas fuentes utilizadas y en la parte inferior todas las disponibles. Podemos hacer clic en las flechas arriba y abajo de la barra de desplazamiento de la derecha para que vayan apareciendo todos los tipos de letra disponibles, tambin podemos desplazar el botn central para movernos ms rpidamente. Una vez hemos encontrado la fuente que buscamos basta con hacer clic sobre ella para aplicarla.
En lugar de desplazarnos por el men despegable para buscar la fuente podemos, si conocemos el nombre, hacer clic sobre el recuadro y teclearlo directamente. Las fuentes TrueType aparecen con una doble T delante. Este tipo de fuente se ver igual en la pantalla que en la impresora.
MICROSOFT OFFICE WORD 2007
Pgina 17
CURSO DEL PROGRAMA WORD 2007
Tamao De forma parecida podemos cambiar el tamao de la fuente. Seleccionar el texto y hacer clic en el tringulo para buscar el tamao que deseemos, o escribirlo directamente. La unidad de medida es el punto (72 puntos = 1 pulgada = 2,54 cm), los tamaos ms utilizados son 10 y 12 puntos.
Estilo Una vez fijada la fuente y el tamao podemos cambiar el estilo a uno de los tres disponibles: negrita, cursiva y subrayado . Basta seleccionar el texto y hacer clic en el botn correspondiente. Observar como al aplicar un estilo, el botn correspondiente queda presionado (se ve en un tono anaranjado). Para quitar un estilo que hemos aplicado previamente, seleccionar el texto y volver a hacer clic sobre el estilo. Tambin se pueden aplicar varios estilos a la vez, por ejemplo, negrita y cursiva. Simplemente hay que aplicar los estilos consecutivamente. Mediante las opciones de la pestaa Inicio, Fuente se pueden manejar las opciones que acabamos de ver y otras ms como el color de los caracteres, subrayado, subndices, etc., en este tema avanzado puedes verlo . Tambin puedes ver cmo cambiar la fuente predeterminada de forma que todos los nuevos documentos que crees utilicen esa fuente.
Para practicar estos formatos te aconsejamos realizar este ejercicio paso a paso Utilizar fuente, tamao y estilo
MICROSOFT OFFICE WORD 2007
Pgina 18
CURSO DEL PROGRAMA WORD 2007
Ortografa y gramtica (II)
En la parte superior de la ventana, en la barra de ttulo, nos informa del idioma que se est utilizando en la correccin, en este caso, el Espaol. En la zona titulada No se encontr: aparece en color rojo la palabra no encontrada (vastaron) y la frase del texto en la que se encuentra esa palabra. Debajo tenemos una zona titulada Sugerencias: que contiene una lista con las palabras ms parecidas que ha encontrado Word en sus diccionarios. En muchos casos, como en este, dentro de esta lista se encontrar la palabra correcta ( Bastaron). En este caso el error era el cambio de la B por la V. En este caso la primera sugerencia de la lista es la correcta, pero si no fuese as bastara hacer clic en la sugerencia correcta para seleccionarla. Llegados a esta situacin debemos decidir qu botn de la derecha pulsamos, en este caso el ms adecuado sera "Cambiar todas", pero veamos el significado de cada uno de ellos Omitir una vez. No realiza ninguna accin sobre la palabra no encontrada y continua revisando el documento. Omitir todas. Cada vez que vuelva a encontrar la misma palabra la pasar por alto sin realizar ninguna accin sobre ella. Continua revisando el documento.
MICROSOFT OFFICE WORD 2007
Pgina 19
CURSO DEL PROGRAMA WORD 2007
Agregar al diccionario. Aade la palabra no encontrada al diccionario personalizado. Podemos usar esta accin cuando consideremos que la palabra no encontrada es correcta y por lo tanto no queremos que la vuelva a detectar como no encontrada. Por ejemplo, si no queremos que detecte como error el nombre de nuestra empresa "aulaClic". Cambiar. La palabra seleccionada de la lista de sugerencias sustituir a la palabra no encontrada. Si no hay ninguna sugerencia que consideremos acertada podemos escribir directamente sobre la palabra no encontrada la correccin que creamos oportuna y pulsar este botn. Cambiar todas. Cambia automticamente todas las veces que aparezca la palabra seleccionada de la lista de sugerencias por la palabra no encontrada. Autocorreccin. Agrega la palabra no encontrada y la palabra seleccionada de la lista de sugerencias a la lista de Autocorreccin. Ms adelante se explica en qu consiste la autocorreccin.
Si quieres ver ms ejemplos de diferentes tipos de errores ortogrficos.
En el cuadro Idioma del diccionario tenemos el botn del tringulo para desplegar una lista en la que elegir otro idioma. Asegurarse de que el diccionario elegido est disponible en nuestro ordenador. Si queremos que tambin realice la revisin gramatical junto con la revisin ortogrfica, marcar la casilla Revisar gramtica. El botn Opciones nos lleva al cuadro de dilogo que hemos visto al principio de esta pgina. Si quieres ver con detalle las diferentes opciones. El botn Deshacer, deshace los ltimos cambios realizados por la revisin ortogrfica, uno a uno, pidindonos la confirmacin.
MICROSOFT OFFICE WORD 2007
Pgina 20
CURSO DEL PROGRAMA WORD 2007
Revisar mientras se escribe. Esta es otra forma de revisar la ortografa; para elegir esta forma de revisin debemos ir al Botn Office , hacer clic en el botn Opciones de Word
y all seleccionar Revisin. En la ventana que se abre, marcar la casilla Revisar ortografa mientras escribe y pulsar Aceptar. A partir de ese momento Word efectuar la revisin ortogrfica de modo permanente, de forma que nos mostrar los errores que ya existan en el texto y los que cometamos segn vamos introduciendo nuevo texto. Otra diferencia respecto al mtodo anterior es que cuando encuentre un posible error no mostrar el cuadro de dilogo que vimos anteriormente, sino que subrayar la palabra no encontrada con un subrayado ondulado en color rojo, como vemos en la imagen de la derecha. Para corregir el error debemos colocar el cursor en la palabra subrayada y pulsar el botn derecho del ratn, entonces aparecer una pequea ventana, como la que vemos en la imagen, que nos permitir tratar el error de forma similar a como acabamos de ver para Revisar ortografa al finalizar. Veamos las opciones de esta ventana: Sugerencias. En la parte superior nos muestra, en letra negrita, la lista de palabras sugeridas para corregir el error, si consideramos que alguna sugerencia es correcta no tenemos ms que seleccionarla con el cursor y hacer clic, Word sustituir la palabra subrayada por la sugerencia elegida. En la imagen la sugerencia es: establecer.
MICROSOFT OFFICE WORD 2007
Pgina 21
CURSO DEL PROGRAMA WORD 2007
Omitir todas. Cada vez que vuelva a encontrar la misma palabra la pasar por alto sin realizar ninguna accin sobre ella y no la volver a mostrar subrayada. En caso de faltar el botn Omitir, no es ningn problema ya que si queremos omitir el error detectado basta con no elegir ninguna opcin de la ventana y hacer clic fuera de la ventana para que se cierre. Si consideramos que la palabra subrayada no es un error no hace falta ni siquiera abrir la ventana. No pasa nada por dejar una palabra subrayada, el subrayado rojo no se imprimir en ningn caso. Agregar al diccionario. Aade la palabra subrayada al diccionario personalizado y no la volver a mostrar subrayada. Autocorreccin. Si hacemos clic en Autocorreccin se abrir la lista con las sugerencias para que elijamos cual de ellas aadimos a la lista de autocorreccin. Idioma. Al hacer clic aparecer una lista para que seleccionemos el nuevo idioma. Ortografa... Si hacemos clic aqu aparecer la misma ventana para corregir los errores que hemos visto en el apartado Revisar al finalizar.
Si utilizamos este mtodo de revisar la ortografa mientras se escribe debemos ser conscientes del tiempo de proceso que conlleva. Si abrimos un documento largo que no ha sido revisado, hasta que Word no acabe de revisar todo el documento no podremos comenzar a trabajar. Ese tiempo depender de la longitud del documento y de la potencia de proceso de nuestro ordenador. Si no vamos a modificar el documento es mejor desactivar esta opcin, antes de abrirlo. Si estamos creando un nuevo documento, no notaremos ningn retraso por tener activada esta opcin.
Diseo de pgina (I)
Configurar pgina
MICROSOFT OFFICE WORD 2007 Pgina 22
CURSO DEL PROGRAMA WORD 2007
Cuando estamos escribiendo en un documento Word es como si lo hiciramos en una hoja de papel que luego puede ser impresa. Por lo tanto, existe un rea en la cual podemos escribir y unos mrgenes los cuales no podemos sobrepasar.
Estos mrgenes se definen en la pestaa Diseo de pgina, en el grupo de herramientas Configurar pgina, se nos muestra las herramientas con las que se puede modificar Mrgenes, Orientacin, Saltos de pgina, Tamao, Nmeros de lnea, Columnas y Guiones. Al hacer clic sobre el botn Mrgenes, aparecen unos mrgenes predeterminados que se pueden utilizar para agilizar la tarea. Si ninguno de esos mrgenes es correcto para el documento que est realizando, entonces se puede personalizar haciendo clic en la opcin Mrgenes Personalizados.
Tambin se puede modificar el tamao de la hoja, en la cual saldr impreso el documento. Al hacer clic en el botn Tamao, se abre una lista de Tamaos predeterminados. Pero, al igual que en los mrgenes, aqu tambin se puede personalizar el tamao de la hoja, haciendo clic en la opcin Ms tamaos de papel.
MICROSOFT OFFICE WORD 2007 Pgina 23
CURSO DEL PROGRAMA WORD 2007
Tablas
Las tablas permiten organizar la informacin en filas y columnas, de forma que se pueden realizar operaciones y tratamientos sobre las filas y columnas. Por ejemplo, obtener el valor medio de los datos de una columna o para ordenar una lista de nombres. Otra utilidad de las tablas es su uso para mejorar el diseo de los documentos ya que facilitan la distribucin de los textos y grficos contenidos en sus casillas.
MICROSOFT OFFICE WORD 2007 Pgina 24
CURSO DEL PROGRAMA WORD 2007
Esta caracterstica se emplea sobre todo en la construccin de pginas Web para Internet. Vemos, pues, que esta forma de organizar los datos es mucho ms potente que utilizando las tabulaciones u otros mtodos. Una tabla est formada por celdas o casillas, agrupadas por filas y columnas, en cada casilla se puede insertar texto, nmeros o grficos.
Creacin de tablas
Se puede crear una tabla de tres formas equivalentes, todas estn en la pestaa Insertar, seleccionar dentro de una cuadrcula las filas o columnas, definirla usando numeros para especificar cuantas filas y columnas se necesitan o dibujndola con el ratn, segn el tipo de tabla ser ms til un mtodo u otro, vamos a ver los tres. Para insertar una tabla debemos hacer clic en la pestaa Insertar y seleccionar el botn Tabla, all se muestra una ventana con las tres opciones. 1. Una de las formas es utilizar el un cuadriculado que simula una tabla, cada cuadrado sera una celda de la misma. 2. La segunda opcin es haciendo clic en Insertar Tabla, este vnculo abre una ventana que permite determinar la cantidad de filas y columnas para la tabla. 3. La tercer opcin es usar el vnculo Dibujar Tabla, aqu se dimensiona la tabla dibujndola con el mouse
MICROSOFT OFFICE WORD 2007
Pgina 25
CURSO DEL PROGRAMA WORD 2007
Estilos (I)
Un estilo es un conjunto de formatos identificados por un nombre. La principal ventaja de utilizar estilos es que con un solo clic aplicamos varias caractersticas de formato a la vez. Existen muchos estilos ya definidos (o predefinidos) en Word2007, por ejemplo, el estilo Titulo 1 est compuesto por tamao de letra de 16 puntos, fuente "Arial", negrita y prrafo alineado a la izquierda. Pero, adems, se pueden crear estilos personales, con las caractersticas de formato que deseemos. Por ejemplo, podemos definir un estilo para aplicar a los ttulos de nuestros documentos, otro estilo para escribir las direcciones de correo, otro estilo para cuando queremos resaltar algo importante del texto, etc. Definir estilos personales ayuda a que nuestros documentos tengan un diseo propio y nos permite trabajar ms eficientemente.
Aplicar estilos
Para acceder a los Estilos podemos hacerlo desde la pestaa Inicio en el grupo de herramientas Estilo. Desde all tambin se puede acceder al cuadro de dilogo Estilo. Para acceder al cuadro de dilogo Estilo, hacer clic en el botn inicializador del cuadro de dilogo Estilo , que se encuentra en la parte inferior del grupo de herramientas Estilo (pestaa Inicio). En el grupo de herramientas, aparecen Estilos predeterminados que facilitan la tarea, simplemente selecciona el texto que deseas modificar y luego haz clic en el Estilo deseado. Si haces clic en el botn , puedes ver la totalidad de estilos predefinidos.
MICROSOFT OFFICE WORD 2007
Pgina 26
CURSO DEL PROGRAMA WORD 2007
Para aplicar un estilo a un texto de nuestro documento desde el cuadro de dilogo Estilos slo tienes que seleccionar el texto y hacer clic en uno de los estilos que se muestran en el panel Estilos. Si haces clic en Borrar todo, el texto seleccionado volver al estado original, es decir, sin ningn tipo de formato. Si antes de aplicar un estilo no hemos seleccionado un texto, se aplicar el estilo al texto que insertemos partir de ese punto hasta que volvamos a cambiar el estilo. Los propios elementos de la lista muestran el estilo que representan, de esta forma se puede ver el efecto que tiene el estilo que vamos a aplicar sobre el texto, para ello hacer clic en el cuadro de verificacin Mostrar vista previa.
MICROSOFT OFFICE WORD 2007
Pgina 27
CURSO DEL PROGRAMA WORD 2007
El botn Inspector de Estilos abre un cuadro de dilogo que permite observar el estilo aplicado haciendo clic sobre cualquier parte del texto.
Debajo puede observarse el botn Mostrar Formato , En este panel se ven todos los elementos que componen el estilo, como el tipo de alineacin, el tamao de la fuente, etc. atributos referentes al nivel de esquema, etc. Para practicar estas realizar este ejercicio Aqu puedes a paso interactivo para estilos
Tambin podemos ver los Prrafo, como la alineacin, operaciones puedes paso a paso Aplicar estilos realizar un ejercicio paso practicar cmo aplicar
Plantillas (I)
Introduccin
Una plantilla es un modelo o patrn para crear nuevos documentos. En una plantilla se guarda internamente el formato utilizado, es decir, el estilo de la fuente, el tamao, etc., de todo el documento, as como los formatos de las tablas, las tabulaciones incluidas, la configuracin de nmeros de pgina, cabeceras y pies de pgina. Una plantilla puede sernos til cuando usamos muchas veces un documento con la misma estructura. Por ejemplo, para mandar faxes, el documento ser
MICROSOFT OFFICE WORD 2007 Pgina 28
CURSO DEL PROGRAMA WORD 2007
siempre muy parecido, ya que tendr ttulos para identificar al autor, la direccin, el remitente, el asunto, etc. Una plantilla es un documento de Word 2007 con la caracterstica de que el tipo de documento es plantilla de documento (.dotx) La principal caracterstica de una plantilla es que al utilizarla se crea un documento Word normal con los datos introducidos en ese momento y la plantilla permanece en su estado original, de forma que la podemos utilizar cuantas veces queramos. Un ejemplo de plantilla es Normal.dotx. Cada vez que abrimos un documento nuevo estamos utilizando la plantilla Normal.dotx. Word 2007 asigna la plantilla Normal.dotx automticamente al crear un nuevo documento. Esta plantilla es la que contiene la informacin del tipo de letra, estilo, tamao, etc. que tienen por defecto los documentos nuevos. En unidades anteriores hemos visto como en algunos casos, por ejemplo, en el men Formato de Fuente, hay un botn llamado Predeterminar que hace que los cambios afecten a todos los documentos nuevos, esto se consigue modificando la plantilla Normal.dotx. Para modificar la plantilla Normal.dotx, primero debemos abrirla, hacer los cambios que deseemos y posteriormente guardarla. Si por cualquier motivo hemos realizados demasiados cambios y no nos acordamos cmo estaba en su estado original podemos volver a tener la plantilla original borrndola, es decir eliminar el archivo Normal.dotx de nuestro disco duro. La prxima vez que abramos Word con un documento nuevo se crear automticamente. Word 2007 dispone de otras muchas plantillas para escribir Cartas, Faxes, Informes, etc. vamos a aprender a utilizarlas y posteriormente veremos cmo podemos modificarlas para adaptarlas a nuestras necesidades, y tambin cmo crear plantillas nuevas a partir de un documento Word. Tambin se pueden crear plantillas basadas en formularios de introduccin de datos con controles ms complejos, los veremos en el tema Compartir documentos.
MICROSOFT OFFICE WORD 2007
Pgina 29
CURSO DEL PROGRAMA WORD 2007
Utilizacin de las plantillas de Word
Para utilizar las plantillas hay que abrir un documento Nuevo desde el botn Office , como puedes ver en esta imagen.
Si lo hacemos de la primera forma se abrir el panel Nuevo documento que puedes ver en esta imagen.
MICROSOFT OFFICE WORD 2007
Pgina 30
CURSO DEL PROGRAMA WORD 2007
El panel Nuevo documento permite realizar algunas de las cosas ms habituales cuando estamos creando un nuevo documento, como abrir un documento nuevo en blanco o abrir un nuevo documento a partir de otro ya existente. Tambin nos permite crear un documento nuevo a partir de una plantilla, que es lo que vamos a ver a continuacin. Como puedes ver en la imagen hay varias posibilidades a la hora de elegir una plantilla: Plantillas desde Microsoft Office Online, con esta opcin accedemos al sitio web de Microsoft dnde hay varias plantillas que se pueden utilizar, desde esta pgina Web podemos descargarnos las plantillas que deseemos. Plantillas instaladas, es la opcin que permite abrir las plantillas disponibles en el disco duro del ordenador. Destacado te permite elegir entre las plantillas ms usadas en el ordenador. Mis plantillas, donde apareceran las que hayamos creado.
Este cuadro de dilogo nos muestra las plantillas disponibles sobre el tema Carta elegante. Hacer doble clic en la plantilla que nos interese. Asegurarse que est marcado Documento en la parte inferior derecha del cuadro de dilogo, puesto que ahora queremos crear un documento de Word utilizando la plantilla, y no deseamos modificar la plantilla.
MICROSOFT OFFICE WORD 2007
Pgina 31
CURSO DEL PROGRAMA WORD 2007
Imgenes y grficos (I)
Introduccin
Hoy en da un documento para que sea considerado como un buen documento debe incluir, siempre que sea necesario, grficos o imgenes, sobre todo si se va a distribuir por Internet. Un excelente procesador de textos como es Word2007 no poda dejar de tener en cuenta que la imagen cada vez est ms integrada con el texto. Cada nueva versin del programa incorpora mejoras en este aspecto como vamos a ir viendo. En Word se puede trabajar con diferentes tipos de grficos, vamos a enumerar estos diferentes tipos para saber a que nos referimos con cada trmino a lo largo del resto de este tema. Podramos clasificar los elementos grficos utilizados en Word en dos grandes grupos con algunas subdivisiones, imgenes y grficos:
MICROSOFT OFFICE WORD 2007
Pgina 32
CURSO DEL PROGRAMA WORD 2007
IMGENES. Imgenes vectoriales o prediseadas. Imgenes prediseadas procedentes de las libreras que Word tiene organizadas por temas. Estas imgenes estn construidas utilizando vectores, lo que permite hacerlas ms grandes o pequeas sin prdida de resolucin. Tambin se pueden desagrupar en los elementos que las forman, introducir cambios y volverlas a agrupar. En realidad, podramos considerar estas imgenes como un conjunto de objetos grficos. Los grficos creados con las herramientas de Word para dibujar tambin son imgenes vectoriales. Imgenes no vectoriales o de mapa de bits . Imgenes fotogrficas procedentes de cmaras digitales, de Internet, de programas como Photoshop, Fireworks, PaintShopPro, etc. Suelen ser de tipo JPG o GIF. Sobre estas imgenes se pueden realizar algunas operaciones como cambiar el tamao, el brillo,..., pero no se pueden desagrupar en los elementos que las forman. Estn formadas por puntos o pixels que tienen cada uno un color y una posicin pero no estn relacionados unos con otros. Estas imgenes admiten cambios de tamaos, pero en ocasiones, si las reducimos y posteriormente intentamos ampliarlas de nuevo pueden perder resolucin. Cuando hablemos de imgenes, en general, nos estaremos refiriendo a este tipo de imgenes no vectoriales.
GRFICOS. Dibujos creados con Word. Mediante autoformas, lneas, rectngulos, elipses, etc. WordArt. Rtulos disponibles de una galera que se pueden personalizar con diversas opciones. SmartArt. Representacin de datos en forma de organigramas. Grficos. Representacin de datos en forma grfica.
MICROSOFT OFFICE WORD 2007
Pgina 33
CURSO DEL PROGRAMA WORD 2007
Hay algunos objetos ms que podran ampliar esta relacin, como el sonido y los vdeos digitales, aunque esto lo trataremos en la prxima ampliacin de este curso. Sobre las imgenes y los grficos pueden realizarse multitud de operaciones, como mover, copiar, cambiar el tamao, variar la intensidad, etc. Para ello disponemos de varias pestaas que vamos a ir viendo a continuacin, fundamentalmente la pestaa Formato para las imgenes y las pestaas Diseo y Presentacin para los grficos. Con todos estos elementos no hay excusa para no disear documentos Word con una componente grfica atractiva.
Tipos de archivos grficos
Existen multitud de formatos grficos, vamos a explicar brevemente las caractersticas de los ms utilizados. Un formato grfico se identifica por el tipo de archivo, y se reconoce por la extensin del archivo, por ejemplo un archivo llamado motocicleta.jpg tiene extensin o tipo jpg.
Imgenes no vectoriales o de mapa de bits. JPG o JPEG. Es un formato que permite distintos niveles de compresin. Se utiliza mucho en Internet, sobre todo para imgenes fotogrficas con muchos tonos. GIF. Es el ms utilizado en Internet, permite una buena compresin con imgenes de pocos tonos, tipo iconos y botones. Tambin permite crear grficos animados. BMP. No admite compresin por lo que estas imgenes ocupan mucho espacio. Se utiliza, por ejemplo, en la imagen tapiz de Windows. PNG. Moderno formato que permite compresin.
MICROSOFT OFFICE WORD 2007
Pgina 34
CURSO DEL PROGRAMA WORD 2007
Imgenes vectoriales o prediseadas. WMF. Formato de las imgenes prediseadas de Word.
Otros tipos de archivos son: MOV y AVI para los archivos de vdeo digital. WAV y MP3 para los de sonido.
Impresin (I)
Se puede imprimir de dos formas: a) Desde la opcin de men Impresin rpida que se encuentra dentro del men Imprimir del Botn Office. Se utiliza cuando no queremos cambiar ninguna caracterstica de impresin.
b) Desde la opcin de men Imprimir (CTRL+P) que se encuentra en el Botn Office.
MICROSOFT OFFICE WORD 2007 Pgina 35
CURSO DEL PROGRAMA WORD 2007
Cuando queremos cambiar alguna caracterstica de impresin. Por ejemplo, el nmero de copias, imprimir slo alguna pgina del documento, etc...
Desde la opcin de men Impresin rpida
Se pincha en el Botn Office , se hace clic en la flecha que aparece a la derecha del comando Imprimir y se selecciona la opcin Impresin rpida. Nuestro documento se imprime directamente. En este caso se imprimen todas las pginas del documento, con las opciones definidas en ese momento. Antes de mandar la primera impresin del documento, es conveniente comprobar las opciones definidas en ese momento, para ello tenemos que utilizar el comando Imprimir.
Desde el comando Imprimir
Desde el Botn Office, seleccionar Imprimir o bien directamente (CTRL+P), aparecer el cuadro de dilogo que ves a continuacin.
MICROSOFT OFFICE WORD 2007
Pgina 36
CURSO DEL PROGRAMA WORD 2007
Rellenamos las opciones deseadas y pulsamos el botn Aceptar. Haciendo clic en el botn Opciones, se abre otra ventana en la que podemos seleccionar varias opciones, entre otras la de Imprimir colores e imgenes de fondo muy til cuando queremos que los temas que vienen acompaados de soporte visual se reflejen del mismo modo en el papel que en pantalla.
MICROSOFT OFFICE WORD 2007
Pgina 37
CURSO DEL PROGRAMA WORD 2007
Descripcin de la ventana Imprimir
Vamos a ver las diferentes opciones que ofrece cada elemento de este cuadro de dilogo: Impresora. En el recuadro Impresora, podemos elegir la impresora por la que queremos que salga la impresin. Se utiliza cuando tenemos ms de una impresora conectadas a nuestro ordenador, bien sea directamente o por red. Pinchando en el botn Propiedades podemos cambiar algunos parmetros como el tipo de papel, la orientacin del papel, si queremos impresin en color o blanco/negro, etc...
MICROSOFT OFFICE WORD 2007
Pgina 38
CURSO DEL PROGRAMA WORD 2007
Intervalo de pginas. En este recuadro indicamos las pginas que queremos imprimir, basta con pinchar en la opcin deseada: Todo. Imprime todo el documento. Pgina actual. Imprime la pgina en la que se encuentra situado el punto de insercin en ese momento. Seleccin. Si tenemos seleccionada alguna parte del documento, podemos pinchar en esta opcin para que nos imprima nicamente el texto seleccionado. Pginas. Permite indicar qu pginas queremos que nos imprima. Si queremos pginas salteadas, poner los nmeros de pgina separados por coma, por ejemplo: 2,8,10 imprimira las pginas 2, 8 y 10 Para indicar un intervalo, poner la pgina inicial y la pgina final separadas por un guin, por ejemplo: 4-7 imprimira las pginas 4,5,6 y 7. Se puede indicar un intervalo sin pgina inicial para indicar 'hasta', por ejemplo: -3 imprimira las paginas 1,2 y 3 (hasta la pgina 3); o bien sin pgina final para indicar 'desde', por ejemplo 12imprimira las pginas desde la pgina 12 hasta la ltima ambas inclusive. Tambin podemos combinar cualquiera de las formas anteriores, por ejemplo: 2,3,10imprimira las pginas 2,3,10,11...hasta la ltima.
Copias. En el recuadro Copias se indica el nmero de copias que queremos, es decir nos imprime lo que le hemos indicado en el recuadro Intervalo de pginas, tantas veces como indicamos en Nmero de copias. Si la opcin Intercalar no est activada, imprime una copia entera y despus otra copia, mientras que si activamos Intercalar imprime todas las copias de cada pgina juntas.
Zoom. En el recuadro Zoom tenemos dos opciones. Pginas por hoja. Permite elegir cuntas pginas por hoja deseamos, por ejemplo 4 imprimira 4 pginas en una sola hoja de
MICROSOFT OFFICE WORD 2007
Pgina 39
CURSO DEL PROGRAMA WORD 2007
papel. De este modo podemos ahorrar mucho papel si queremos tener impresas las versiones provisionales de nuestros documentos. Escalar al tamao del papel. Permite indicar el papel que tenemos en nuestra impresora, por ejemplo A4. Valores recomendables. Podemos elegir desde 1 a 16 Pginas por hoja, en Escalar al tamao del papel el men despegable nos ofrece varios valores (A3, A4, Carta,...) y tambin el valor Sin escala. Este ltimo valor puede producir resultados un tanto inesperados en algunos casos, lo recomendable es poner el tamao del papel que estemos usando, usualmente A4, para este tamao se pueden imprimir de forma legible hasta 4 Pginas por hoja.
Pginas Web con Word2007 (I)
Dado el auge que est experimentando Internet es comprensible que Word incorpore un editor de pginas Web. Por supuesto no se puede comparar con FrontPage, la herramienta especfica de Microsoft en este campo, o con otros programas como Dreamweaver de Macromedia, pero es muy til para empezar a realizar nuestras primeras pginas Web. Sobre todo dada la posibilidad de convertir directamente nuestro documento Word en una pgina Web. En cuanto a las caractersticas de Word respecto de la edicin de pginas Web cabe resaltar que el lenguaje de construccin de las pginas web, el HTML, ha sido integrado completamente dentro de Word2007. Para nosotros, trabajar en una pgina Web desde Word ser completamente trasnparente, y lo haremos como con cualquier documento, sin preocuparnos por el HTML.
Trabajar con una pgina Web.
MICROSOFT OFFICE WORD 2007
Pgina 40
CURSO DEL PROGRAMA WORD 2007
Si queremos crear una nueva pgina, lo haremos como un documento normal, y ya nos preocuparemos a la hora de guardarlo de hacerlo como una pgina Web. Si lo que queremos es editar una pgina existente... Si la pgna est en nuestro disco duro, podemos buscarla y abrirla como un documento normal, a travs del dilogo Abrir. O buscar el archivo, y hacer clic derecho sobre l, y en el men contextual, elegir Microsoft Office Word en el men Abrir con. Otra opcin es abrir una pgina directamente desde su servidor. Para ello, pulsamos en el Botn Office y elegimos Abrir. En la barra de exploracin, donde aparece la carpeta en la que nos encontramos, escribimos la direccin Web completa (podemos copiarla del navegador) y pulsamos Abrir.
Para trabajar con una pgina web, disponemos de la vista Diseo Web, en la barra de vistas o en la pestaa Vistas.
A partir de este punto, trabajaremos con la pgina de la forma que estamos acostumbrados para el resto de documentos. Luego veremos que por las caractersticas del HTML, una pgina Web no soporta todos los formato de Word, y al guardarla, se modificarn.
Combinar correspondencia (I)
Mediante la opcin Combinar correspondencia Word2007 nos permite incluir en un documento, datos almacenados en otro sitio.
MICROSOFT OFFICE WORD 2007 Pgina 41
CURSO DEL PROGRAMA WORD 2007
De esta forma podremos obtener copias de un mismo documento pero con los datos de personas distintas. Por ejemplo, podemos escribir cartas personalizadas, en las que slo escribimos el texto fijo (el texto que se repite en todas las cartas) y Word se encarga de generar los datos variables (los que cambian en cada carta segn la persona). De esta forma podemos generar automticamente tantas cartas distintas como personas existan en el lugar donde estn almacenados los datos. Otros ejemplos de la utilidad de combinar correspondencia son la generacin de etiquetas, la impresin de sobres, generar recibos, etc.
Conceptos previos
Cuando 'combinamos correspondencia', estamos utilizando dos elementos fundamentales: el documento principal y el origen de datos. Documento principal. Es el documento Word que contiene el texto fijo y los campos variables que toman su valor del origen de datos. Origen de datos. Es el lugar donde residen los datos que vamos a utilizar en el documento principal. Puede ser de distinta naturaleza, por ejemplo puede ser una tabla de MS Access, un libro de MS Excel, una lista de direcciones de Outlook, una tabla de Word o se pueden introducir en el mismo momento de combinar. En cualquier caso podemos ver el origen de datos como una lista de registros compuestos por campos. Un registro corresponde a una fila, y un campo corresponde a una columna. Por ejemplo si el origen es una tabla de clientes de Access, el registro ser la fila correspondiente a un cliente, y los campos sern por ejemplo, el nombre y la direccin del cliente, es decir cada uno de los datos de ese cliente. Todo esto lo vamos a ir viendo detenidamente a continuacin y vers qu sencillo resulta utilizar esta potente utilidad de Word.
MICROSOFT OFFICE WORD 2007
Pgina 42
CURSO DEL PROGRAMA WORD 2007
Crear el documento principal
Abrir Word y tener en la ventana activa un documento en blanco o un documento que ya contenga el texto fijo. Seleccionar de la pestaa Correspondencia el men Iniciar combinacin de correspondencia, all haz clic en la opcin Paso a paso por el Asistente para cobinar correspondencia.
Se abrir la seccin Combinar correspondencia con el primer paso del asistente. Este asistente es muy sencillo, nos va preguntando y nosotros le contestamos haciendo clic en la opcin deseada. En primer lugar tenemos que elegir el tipo de documento que queremos generar (cartas, mensajes de correo electrnico, sobres, etc..) Seleccionar Cartas y hacer en aparece el segundo paso del asistente. Siguiente,
MICROSOFT OFFICE WORD 2007
Pgina 43
CURSO DEL PROGRAMA WORD 2007
En el paso 2 definimos el documento inicial, es el documento que contiene la parte fija a partir de la cual crearemos el documento combinado. Debajo de las tres opciones tenemos una explicacin de la opcin seleccionada en este momento. Dejar seleccionada la primera opcin y hacer clic en Siguiente para continuar con el asistente.
Esquemas
Introduccin
Qu es un esquema?, Qu utilidad le podemos obtener de los esquemas?, Sabe Word trabajar con esquemas de forma eficaz?. Todas estas preguntas y algunas ms que te irn surgiendo conforme avances por esta unidad sern resueltas a medida que entremos en el mundo de los esquemas. Para comenzar vamos a explicar que se entiende por esquema, un esquema es un resumen bien estructurado de un documento. Para poder aplicar un esquema el documento debe estar organizado en niveles, es decir que el documento se pueda dividir en puntos y que en el interior de esos puntos existan puntos secundarios, terciarios, etc. Un ejemplo claro y sencillo es este curso; el curso esta dividido en unidades, cada unidad se va dividiendo en puntos secundarios y algunos puntos se subdividen en puntos a tercer nivel. Cuanto ms extenso sea un documento ms interesante es utilizar los esquemas. En un documento corto no es necesario crear un esquema pero un documento largo sin un esquema puede resultar dificil de manejar.
MICROSOFT OFFICE WORD 2007
Pgina 44
CURSO DEL PROGRAMA WORD 2007
Y con respecto a si sabe Word trabajar con esquemas de forma eficaz lo iremos viendo a lo largo de la unidad y podris comprobar que con un pequeo esfuerzo adicional nuestros documentos quedarn perfectamente estructurados. Este es un ejemplo de un documento extendido, en vista normal.
Y este es el mismo documento en vista de esquema, ms adelante veremos cmo crearlo.
Conceptos previos
Antes de ver cmo crear esquemas y trabajar con ellos vamos a definir algunos conceptos que utilizaremos en el resto de la unidad. Nivel de esquema. El nivel de esquema es una caracterstica de formato que se puede asignar a un prrafo. De forma similar a cmo asignamos una alineacin a un prrafo, tambin podemos asignarle un nivel de esquema. Hay nueve niveles disponibles (Nivel 1 a Nivel 9). La creacin de esquemas se basa en los niveles de esquema, es decir, para crear un esquema previamente debemos asignar los niveles de esquema es las partes adecuadas del documento. Como iremos viendo
MICROSOFT OFFICE WORD 2007 Pgina 45
CURSO DEL PROGRAMA WORD 2007
a lo largo de esta unidad, los niveles de esquema se pueden asignar directamente o por medio de los Estilos de Ttulo.
Estilo de ttulo. Un estilo de ttulo es unl formato predefinido que se aplica normalmente a un ttulo. Word tiene nueve estilos de ttulo diferentes: Ttulo 1, Ttulo 2, ... , Ttulo 9. Cada estilo tiene sus propias caractersticas de formato (fuente, tamao de letra, etc.) y tambin tiene un nivel de esquema definido. El estilo Ttulo 1 tiene el nivel de esquema 1, el estilo Ttulo 2 tiene el nivel de esquema 2, y as sucesivamente. De esta forma, al aplicar un estilo de ttulo tambin estamos asignando el nivel de esquema correspondiente.
Mapa de documento. Si no nos hemos preocupado de asignar Niveles de esquema a nuestro documento, Word dispone de otra forma de crear algo similar a un Esquema. Se trata del Mapa del documento que es un esquema ms rudimentario creado por Word segn unos criterios internos que no podemos modificar. Si el documento esta bien estructurado Word crear un Mapa de documento bastante bien definido, pero si el documento no tiene una estructura clara el mapa de documento creado por Word nos servir mas bien de poco. Al final del tema compararemos en profundidad las diferencias entre Esquema y Mapa de documento.
Tabla de contenidos. Una tabla de contenido tambin puede tener ciertas similitudes con un esquema. Una tabla de contenidos es lo que en Espaa solemos llamar un ndice. Una tabla de contenidos es una lista de los puntos de un documento con el nmero de pgina donde se encuentra dicho punto. Adems tiene la funcionalidad de poder acceder directamente al punto en cuestin presionando la tecla CTRL y haciendo clic sobre el punto. Tambin tiene la capacidad de actualizarse de forma automtica. La tabla de contenido se explicar con profundidad en la Unidad 17.
Unidad 16. Documentos maestros (I)
Introduccin
MICROSOFT OFFICE WORD 2007 Pgina 46
CURSO DEL PROGRAMA WORD 2007
Qu es un documento maestro?, De qu modo puedo sacarle partido?. Un documento maestro es un documento que puede contener lo que un documento normal (grficos, tablas, formato de texto, etc) y adems contiene enlaces a un conjunto de archivos separados (subdocumentos) que pueden tratarse independientemente como documentos normales. Las modificaciones que se produzcan en los subdocumentos se vern reflejadas automticamente en el documento maestro, puesto que este lo que contiene son enlaces a estos subdocumentos. Un documento maestro sirve para establecer y organizar un documento que por sus caractersticas est previsto que sea muy extenso (un libro compuesto de varios captulos). Los documentos maestros permiten organizar y modificar documentos extensos dividindolos en subdocumentos ms pequeos y fciles de manejar. En un grupo de trabajo se puede guardar un documento maestro en una red de trabajo para compartir un documento dividindolo en subdocumentos individuales por ejemplo para trabajar bajo un mismo proyecto, para la realizacin de un manual extenso, donde cada miembro del grupo realiza diferentes captulos, siguiendo la misma estructura en los subdocumentos se pueden fusionar en un documento maestro. Adems de todo esto puedes pensar, si pero y con respecto a los nmeros de pgina, los ndices y dems caractersticas de los subdocumentos no habr organizacin en el documento final. En este sentido no hay problema ya que el documento maestro se trata como un nico documento, teniendo su propio ndice general, nmeros de pginas, encabezados, etc. El mtodo de utilizar documentos maestros es de gran utilidad para ordenadores que no tienen gran potencia de clculo, pues para estos ordenadores trabajar con documentos muy extensos causa un rendimiento muy inferior al normal, y con la ayuda de los documentos maestros trabajar con estos subdocumentos agiliza la
MICROSOFT OFFICE WORD 2007 Pgina 47
CURSO DEL PROGRAMA WORD 2007
tarea. En la imagen podemos ver un ejemplo de un documento maestro con sus tres subdocumentos.
Botones del Documento maestro.
Para trabajar con documentos maestros debemos utilizar la vista esquema que vimos en la unidad anterior. Vamos a ver los botones de la barra de esquemas que estn destinados al tratamiento de documentos maestros. En el ltimo punto del tema explicaremos ms detalladamente el uso de estos botones. Recordamos que para acceder a la vista esquema podemos acceder mediante la pestaa Vista - Esquema. O pulsando sobre el 4 icono de la lista de vistas que est en la parte inferior izquierda de la pantalla.
MICROSOFT OFFICE WORD 2007 Pgina 48
CURSO DEL PROGRAMA WORD 2007
Debers hacer clic en el botn Mostrar documento de la pestaa Esquema:
Estos son las nuevas opciones que aparecern:
Son los botones destinados a documentos maestros.
. Muestra / oculta los botones destinados a documentos maestros.
. Contrae / expande los subdocumentos incluidos en el documento maestro. . Cuando tenemos el esquema creado por niveles podemos crear un subdocumento a raz de un ttulo. Lo veremos ms detalladamente a lo largo de la unidad. . Si tenemos un subdocumento en el documento maestro y lo desvinculamos como subdocumento lo que hacemos es que pase a formar parte del documento maestro y deje de existir como subdocumento.
MICROSOFT OFFICE WORD 2007 Pgina 49
CURSO DEL PROGRAMA WORD 2007
. Sirve para seleccionar el documento que queremos insertar el documento maestro. . Si tenemos varios subdocumentos, podemos seleccionarlos y combinarlos en uno solo. . Realiza lo contrario a combinar, es decir un subdocumento podemos dividirlo en varios subdocumentos. . Al bloquear un subdocumento lo que hacemos es ponerlo como solo lectura para que nadie pueda modificarlo si estamos trabajando en grupo. La funcionalidad de estos botones los veremos a lo largo de la unidad.
Unidad 16. Documentos maestros (II)
Crear Documento maestro.
Para crear un documento maestro tenemos dos opciones: Crear un esquema de un documento maestro. Esta opcin sirve cuando tenemos muy claro la organizacin, estructura y desarrollo del documento. Podemos crearnos un esquema (o ndice) con todos los puntos que vamos a tratar en el documento e ir haciendo la seleccin de los puntos ms importantes y clasificarlos por documentos individuales.
MICROSOFT OFFICE WORD 2007
Pgina 50
CURSO DEL PROGRAMA WORD 2007
Imaginemos que tenemos la planificacin de un libro bien estructurado y sabemos el nmero de captulos con sus ttulos, entonces podemos hacer el documento maestro con un esquema y destinar cada ttulo de un captulo a un subdocumento. Para realizar siguientes pasos: esto seguiremos los
- Tenemos el esquema ya redactado con los ttulos de los captulos con su nivel correspondiente. - Seleccionamos el primer ttulo del captulo del libro. - Presionamos sobre para crear un subdocumento.
- A continuacin podemos redactar el contenido del subdocumento. Con el resto de captulos seguimos el mismo procedimiento. Al guardar el documento maestro guarda el documento maestro y adems crea un documento por cada subdocumento que hayamos creado y lo guarda en el mismo lugar donde tenemos el documento maestro. Por ejemplo en la imagen que tenemos a la derecha tenemos el documento maestro y 3 subdocumentos (Captulo 1, Captulo 2 y Captulo 3). Estos 4 documentos estarn en la misma carpeta de nuestro disco duro. Los nombres que les da por defecto a los subdocumentos son el primer ttulo. En este ejemplo los documentos tienen el nombre de Capitulo 1.docx, etc.
Convertir documentos existentes en un documento maestro. La otra opcin es cuando disponemos de los subdocumentos ya creados y queremos fusionarlos en un nico documento maestro sin tener que estar cortando y pegando. Adems, si creamos un documento cortando y pegando, el rendimiento de trabajo no ser el mismo, cuanto ms extenso sea el documento ms se ralentizar el sistema al trabajar con l.
MICROSOFT OFFICE WORD 2007 Pgina 51
CURSO DEL PROGRAMA WORD 2007
Para fusionar todos estos documentos en un documento maestro debemos seguir los siguientes pasos: - Crear un nuevo documento que ser el documento maestro. - Ponernos en vista esquema accediendo a la pestaa Vista - Esquema o presionando sobre . Basndonos en el mismo ejemplo que vimos anteriormente tenemos los captulos ya creados. - Escribimos el ttulo del libro y lo ponemos como Titulo 1 para que tenga el nivel de esquema 1. - Para insertar el primer subdocumento (Capitulo 1) presionamos sobre . Aparece el cuadro de dilogo Insertar seleccionemos que documento queremos insertar. subdocumento, para que
- Seleccionamos el Capitulo 1.docx y pulsamos Abrir.
MICROSOFT OFFICE WORD 2007 Pgina 52
CURSO DEL PROGRAMA WORD 2007
Con el resto de captulos se realiza el mismo procedimiento y al final tendremos un documento maestro formado por tres subdocumentos.
Para practicar este punto realiza el ejercicio Crear documentos maestros
Unidad 16. Documentos maestros (III)
Manipulando Documentos maestros.
Contraer / expandir documentos. Al inicio de la unidad hemos visto por encima los botones de la barra de esquema asociados a la manipulacin con documentos maestros, ahora los veremos un poco ms en detalle.
Con el botn conseguimos contraer o expandir los subdocumentos que tenemos en el documento maestro. En la imagen podemos ver el efecto que provoca contraer el documento maestro que estamos viendo de ejemplo. Podemos ver que no muestra el contenido de los subdocumentos sino que muestra la ruta de nuestro disco duro donde se encuentra ubicado dicho documento.
Quitar subdocumento. Situndonos sobre un subdocumento podemos pulsar sobre el botn para quitar el documento como subdocumento del documento maestro. En ese momento el subdocumento pasa a ser parte del documento maestro y no
MICROSOFT OFFICE WORD 2007 Pgina 53
CURSO DEL PROGRAMA WORD 2007
como un enlace a un subdocumento, aunque el subdocumento no se borra fsicamente de nuestro disco duro.
Combinar / dividir subdocumentos. Combinar. Si llegamos a una situacin en la que tenemos muchos subdocumentos pequeos en nuestro documento maestro puede ser conveniente ir combinando algunos subdocumentos poca extensin para tener menos subdocumentos pero un poco ms extensos. Si queremos combinar varios subdocumentos tendremos que seleccionarlos presionando primero sobre el icono que aparece a la izquierda superior del primer subdocumento y manteniendo pulsada la tecla MAYUS (Shift) de nuestro teclado haremos clic sobre el siguiente subdocumento. Podemos combinar tantos subdocumentos como queramos. Una vez los tenemos seleccionados debemos pulsar sobre el icono . Se fusionarn todos en el mismo subdocumento. Este botn slo estar habilitado si tenemos varios subdocumentos seleccionados.
Dividir. El caso contrario es cuando tenemos subdocumentos muy extensos y queremos dividirlos en varios subdocumentos. Para realizar la divisin debemos situarnos una lnea encima o al principio del ttulo del subdocumento a partir de donde vayamos a crear otro subdocumento. Una vez estemos ah situados pulsamos sobre el botn este botn slo estar habilitado si estamos en la posicin correcta. ,
MICROSOFT OFFICE WORD 2007
Pgina 54
CURSO DEL PROGRAMA WORD 2007
Bloquear documentos. Cuando estamos trabajando en grupo con un documento maestro que contiene varios subdocumentos, los subdocumentos pueden ser bloqueados automticamente por Word cuando un usuario est utilizando un subdocumento y otro lo abre, en este caso el segundo slo tendr acceso en modo lectura. Tambin podemos modificar la opcin de bloquear/desbloquear nosotros mismos utilizando el icono que tenemos en la barra esquema .
Cuando tengamos un subdocumento bloqueado, en la izquierda del subdocumento aparece un dibujo en forma de candado . A partir de este momento no podremos modificar el subdocumento, solo tendremos acceso en modo lectura, nosotros y el resto de usuarios.
Unidad 17. Tablas de contenidos, tablas de ilustraciones, ndices (I)
Introduccin
Los ndices y tablas de contenidos sirven para ayudar al lector a encontrar lo que est buscando. Word llama tabla de contenido a lo que en Espaa conocemos simplemente como ndice y Word llama ndice a lo que nosotros llamamos ndice alfabtico. En el punto siguiente aclararemos ms las diferencias entre ndice y tabla de contenido. Los ndices y tablas de contenidos son muy tiles cuando estamos trabajando con documentos extensos. De un documento bien planificado y estructurado podemos extraer una tabla de contenidos que facilite enormemente la localizacin rpida de algn punto importante del documento. Al crear los ndices debemos intentar reflejar la estrucura del documento y colocar todos los trminos importantes del documento, para que posteriormente los lectores puedan encontrarlos. En esta unidad tambin veremos cmo crear tablas de ilustraciones, grficos y tablas, que nos permitirn organizar estos elementos en tablas que facilitarn su bsqueda y consulta por parte de los lectores.
MICROSOFT OFFICE WORD 2007
Pgina 55
CURSO DEL PROGRAMA WORD 2007
Conceptos bsicos.
ndice: Un ndice es una lista de palabras y el nmero de pgina donde se encuentra dicha palabra. El ndice est ordenado alfabticamente. Como ya dijimos, Word llama a ndice lo que normalmente nosotros llamamos ndice alfabtico, Utilizaremos la misma nomenclatura que Word. El ndice se suele colocar al final de un libro para encontrar trminos importantes de manera rpida y sencilla. En la imagen de la derecha podemos ver un trozo de de un ndice.
Tabla de contenido: Una tabla de contenido es un reflejo de la estructura de un documento y contiene los ttulos de los temas y subtemas que forman el documento. Una tabla de contenidos puede contener o no el nmero de pgina y puede establecerse un enlace directo a los puntos contenidos en la tabla. La tabla de contenido suele figurar al principio de un libro y es lo primero que miramos cuando queremos saber de que temas trata el libro. Si hemos dado a los ttulos del documento un formato que incluya los niveles de esquema (Ver Unidad 15) cas tendremos construida la tabla de contenido. En la imagen de la derecha podemos ver un trozo de una tabla de contenido. Podemos comprobar que se parece mucho a los Esquemas vistos en la unidad anterior, pero si vamos a imprimir el documento necesitaremos insertarle una tabla de contenido ya que no dispondremos de la posibilidad de pasar a la vista Esquema.
Insertar marcas de ndice.
Para crear un ndice debemos revisar el documento y crear todas aquellas entradas que deseemos que posteriormente aparezcan en nuestro ndice. Existen 2 formas de marcar las entradas del ndice: De forma automtica: Para crear una entrada de marcas de ndice automticamente debemos crearnos un nuevo documento donde tendremos todas las marcas de ndice.
MICROSOFT OFFICE WORD 2007 Pgina 56
CURSO DEL PROGRAMA WORD 2007
El nuevo documento debe tener las siguientes caractersticas: - Una tabla de 2 columnas y tantas filas como trminos tenga el ndice. - En la primera columna debemos tener las entradas del documento original que queremos tener en el ndice. Las frases o palabras de las entradas debern ser exactas, por ejemplo si el ttulo en el documento es "Captulo 2. Tipos de vehculos" en la columna tendremos que escribir ese texto idnticamente, si escribiramos"capitulo 2. Tipos de vehculos" no sera correcto ya que la "c" est en minscula y la "i" no est acentuada y por tanto la tomara como otra frase. - En la segunda columna debemos introducir el texto que deseemos que aparezca en el ndice. - Tambin podemos definir subndices en el ndice, por ejemplo podemos querer tener dentro del Captulo 2 una subentrada llamada "Vehculos de motor" entonces en la segunda columna pondremos "Captulo 2. Tipos de vehculos:Vehculos de motor", los dos puntos ":" indican que es un subndice de Captulo 2. - Deberemos hacer estos pasos por cada entrada que queramos que aparezca en el ndice. - Una vez confeccionada la tabla guardaremos el documento de forma normal. Nota: Para tener los 2 documentos abiertos a la vez y poder copiar texto de uno a otro podemos utilizar la opcin de la pestaa Vista - Ver en paralelo. Cuando tengamos el documento de entradas creado podemos marcar las entradas del documento automticamente. - Abrimos el documento a marcar. - Vamos a la pestaa Referencias y hacemos clic en el botn Insertar ndice .
Aparece el dilogo de ndice.
MICROSOFT OFFICE WORD 2007 Pgina 57
CURSO DEL PROGRAMA WORD 2007
- Hacemos clic en el botn Automarcar... Aparece un dilogo para seleccionar el fichero donde tenemos el listado. - Seleccionamos el fichero que hemos creado y pulsamos Abrir. El cuadro de dilogo se cerrar y observaremos cmo Word a incluido unas marcas en nuestro texto. Una vez tenemos el texto marcado, slo hace falte crear el ndice como veremos en el siguiente apartado.
Unidad 17. Tablas de contenidos, tablas de ilustraciones, ndices (II)
MICROSOFT OFFICE WORD 2007 Pgina 58
CURSO DEL PROGRAMA WORD 2007
Insertar marcas de ndice.
De forma manual: Para crear las marcas de forma manual debemos seguir los siguientes pasos: - Comenzando desde el principio del documento selecciona las frases o palabras que vayas a aadir al ndice o sitate en el punto donde vayas a insertar una marca. - Accede a la pestaa Referencias y haz clic en el botn Marcar entrada o presiona la combinacin de teclas Alt + Shift + X. - Aparece el dilogo Marcar entrada de ndice, si habamos seleccionado el texto, en el recuadro Entrada estar ya escrito ese texto, en caso contrario debemos introducir el texto ahora. Este recuadro Entrada es el que posteriormente aparecer en el ndice. Podemos crear Subentradas de la Entrada principal, las subentradas aparecern debajo de la entrada principal y sangradas a la derecha. Las subentradas se utilizan cuando una entrada principal tiene trminos estrechamente relacionados con ella que tambin aparecen en el documento. Por defecto el marcador se refiere a la pgina actual, podemos crear una referencia cruzada (se estudiar en la siguiente Unidad) o hacer referencia a un intervalo de pginas. Podemos hacer que el nmero de pgina tenga el formato de negrita y cursiva. Pulsamos Marcar para que se lleve a cabo el marcado.
Para continuar con el resto de marcas no es necesario cerrar este dilogo. Hacemos clic sobre el documento y nos desplazamos hasta la siguiente frase o palabra que deseemos marcar. La seleccionamos y nos vamos al dilogo de
MICROSOFT OFFICE WORD 2007 Pgina 59
CURSO DEL PROGRAMA WORD 2007
Marcar entrada de ndice, en el momento en que est activo el dilogo la frase de entrada se actualiza, pulsamos en Marcar y as con todas las marcas. Cuando terminemos presionamos sobre el botn Cerrar.
Insertar ndice.
Una vez tenemos todas las marcas ya definidas bien haya sido manual o automticamente podemos crear el ndice. Para insertar el ndice debemos situarnos en el lugar donde lo queramos situar, al inicio del documento, al final o donde deseemos. Tradicionalmente se suele poner al final del documento. Accedemos a la pestaa Referencias y hacemos clic en el botn Insertar ndice, aparecer un cuadro de dilogo ndice como el que vemos en la imagen. Si tenemos subentradas podemos elegir Tipo, Con sangra, si queremos que aparezcan debajo de la entrada principal o Continuo si preferimos que las subentradas aparezcan a la derecha.
MICROSOFT OFFICE WORD 2007
Pgina 60
CURSO DEL PROGRAMA WORD 2007
En
formatos
podemos
seleccionar
el
estilo
que
tendr
el
ndice.
Una vez definidas las opciones del cuadro de dilogo pulsamos Aceptar y se generar el ndice. Un ejemplo de cmo sera un ndice lo tenemos en la imagen de abajo.
MICROSOFT OFFICE WORD 2007
Pgina 61
CURSO DEL PROGRAMA WORD 2007
Para practicar este punto realiza el ejercicio Crear un ndice de trminos.
Tablas de contenido.
Una tabla de contenidos hemos dicho al inicio de la unidad que est formada por los ttulos de los apartados que aparecen en el documento. Al igual que ocurra con los ndices, para crear una tabla de contenidos debemos seguir dos pasos: 1- Preparar la tabla de contenidos, es decir, marcar los ttulos que deseamos que aparezcan en la tabla de contenidos. 2- Generar la tabla de contenidos (TDC o TOC).
Veamos tres mtodos para preparar una tabla de contenidos. 1. Mediante los estilos de ttulos predefinidos por Word. Vimos en la unidad 15 (Esquemas) que Word dispone de estilos de ttulos predefinidos que incluyen niveles de esquema. Bien pues si en nuestro documento utilizamos estos estilos de ttulos (recuerda que hay desde Titulo 1 a Titulo 9) al crear la tabla de contenidos Word se fija en estos ttulos y crea la TDC a partir de ellos.
MICROSOFT OFFICE WORD 2007 Pgina 62
CURSO DEL PROGRAMA WORD 2007
2. Crear el documento en vista esquema. Si construimos el documento en vista esquema, podemos crear, aumentar o disminuir los niveles de esquema de los ttulos del documento. De este modo Word aplicar automticamente el estilo de ttulo apropiado. Podemos entrar en el modo vista esquema desde la pestaa Vista - Esquema.
3. Crear estilos de ttulos personalizados. Podemos crear estilos de ttulos personalizados y posteriormente hacer que Word los tenga en cuenta cuando generemos la TDC. Si hemos redactado un documento y le hemos aplicado ttulos personalizados una vez estemos en la pestaa de Tabla de contenido en el dilogo Tabla de contenido (que veremos a continuacin) debemos pulsar sobre el botn Opciones... Nos aparece el dilogo como el que vemos en la imagen, donde debemos seleccionar los estilos personalizados que hayamos creado y asignarles el Nivel de TDC. Por ejemplo si nos hemos creado los estilos Ttulo 1, Ttulo 2 , etc. lo lgico es que le asignemos a Ttulo 1 el Nivel de TDC 1, a Ttulo 2 el Nivel de TDC 2 y as sucesivamente.
Unidad 17. Tablas de contenidos, tablas de ilustraciones, ndices (IV)
Generar la tabla de contenidos. Cuando tengamos preparado el documento en niveles segn hemos visto anteriormente y por lo tanto ya estn definidos los elementos que formarn la
MICROSOFT OFFICE WORD 2007 Pgina 63
CURSO DEL PROGRAMA WORD 2007
tabla de contenido slo nos queda generar dicha tabla. Debemos colocarnos en el lugar donde queramos insertar la tabla de contenidos (Normalmente una tabla de contenidos suele colocarse al inicio del documento) e ir a la pestaa Referencias, desplegar el men Tabla de contenido. Word dispone de dos modelos de Tablas automticas. Eligiendo uno de ellos se generar una tabla de contenidos de forma instantnea, con el estilo que tiene predefinido. Eligiendo Tabla manual, se generar una tabla con datos de muestra, que deberemos sustituir, pero aprovechando la estructura que nos ofrece. Si preferimos crear la tabla a nuestro gusto, podemos seleccionar la opcin Insertar tabla de contenido..., donde aparecer el siguiente cuadro de dilogo.
MICROSOFT OFFICE WORD 2007
Pgina 64
CURSO DEL PROGRAMA WORD 2007
En Formatos podemos escoger diversos estilos y en vista preliminar podemos ir viendo la presentacin que tendr el estilo seleccionado.
MICROSOFT OFFICE WORD 2007 Pgina 65
CURSO DEL PROGRAMA WORD 2007
Adems podemos seleccionar entre varias opciones como Mostrar nmeros de pgina, Alinear nmeros de pgina a la derecha y si queremos sustituir los nmeros de pgina por hiperenlaces marcaremos la opcin Usar hipervnculos en lugar de nmero de pgina.
Si pulsamos sobre el botn Opciones... nos aparece un dilogo como el que vemos en la imagen donde podemos establecer la relacin entre estilos y el nivel de la TDC. Los valores por defecto son los que aparecen en la imagen, pero podemos cambiarlos a nuestro gusto. Por ejemplo, si queremos que nuestra TDC slo tenga 3 niveles podemos asignar el nivel 3 a los estilos Ttulo 3, Titulo 4, etc. Si hemos modificado los valores por defecto y queremos dejarlo como estaba podemos pulsar sobre Restablecer. Para generar la tabla, slo nos queda pulsar en Aceptar. Una vez creada nuestra tabla, podemos seleccionarla y volver a desplegar el men Tabla de contenido. Si pulsamos en Quitar tabla de contenido, como su nombre indica, la tabla se eliminar; pero pulsando en Guardar seleccin en galera de tablas de contenido... podremos guardar el estilo de nuestra tabla, y se aadir al desplegable para que podamos elegirla en ocasiones futuras.
Actualizar la TDC.
Una de las mayores ventajas de crear una TDC es que podemos actualizarla automticamente. Si una vez creada la TDC modificamos el documento aadiendo o eliminando ttulos, podemos actualizar la TDC con un par de clics de ratn de una manera fcil y cmoda.
MICROSOFT OFFICE WORD 2007
Pgina 66
CURSO DEL PROGRAMA WORD 2007
Tenemos dos opciones posibles para actualizar la TDC: Desde . - Haciendo clic con el botn derecho sobre la TDC disponemos de un men emergente donde tenemos la opcin Actualizar campos. Tras acceder a actualizar la TDC por cualquiera de estas dos opciones nos aparece el dilogo Actualizar la tabla de contenido que vemos en la imagen de abajo para seleccionar si deseamos actualizar solo los nmeros de pgina o toda la tabla. la pestaa Refeencias disponemos del botn
Unidad 17. Tablas de contenidos, tablas de ilustraciones, ndices (V)
Tablas de ilustraciones y otras.
Tambin podemos incluir en nuestros documentos tablas de ilustraciones, grficos o de tablas. Al igual que hemos visto que para crear ndices y tabla de contenidos primero debemos marcar las entradas y despus generar la tabla. De forma similar a como ocurra con la TDC tenemos dos opciones para marcar las entradas a la tabla de ilustraciones:
- Utilizar los rtulos de ilustraciones predefinidos por Word.
MICROSOFT OFFICE WORD 2007
Pgina 67
CURSO DEL PROGRAMA WORD 2007
Para utilizar esta opcin debemos seleccionar nuestra ilustracin, ya sea tabla, imagen, grfico, etc y acceder a la pestaa Referencias y pulsa el botn Insertar ttulo. Nos aparece el dilogo Ttulo que vemos en la imagen, como podemos ver el ttulo se va a insertar en una tabla, aunque podemos asignarle el ttulo a cualquier otro tipo de elemento. Al seleccionar la tabla, grfico, imagen, ecuacin, etc y seleccionar Ttulo, Word lo detecta automticamente y le asigna el ttulo y el tipo de rotulo adecuado. La posicin del ttulo puede ser incluida encima de la seleccin o por debajo de la seleccin. Adems botones: vemos una serie de
- Nuevo rtulo... Este botn sirve para modificar el Ttulo de la ilustracin. - Numeracin... Este botn nos abre el cuadro de dilogo que vemos en la imagen y sirve para modificar el estilo de la numeracin de los ttulos. - Autottulo... Este botn sirve para generar automticamente los ttulos de un determinado tipo. Por ejemplo podemos hacer que se generen automticamente los ttulos de las imgenes de mapa de bits (*.bmp) que vayamos incluyendo en el documento. - Utilizar estilos personalizados para las ilustraciones. Como vimos en la unidad de crear estilos podemos crear estilos de cualquier tipo y los grficos, tablas, etc no estn excluidos. Por tanto podemos definirnos nuestros propios estilos personalizados de ilustraciones y asignrselo posteriormente. Debemos crearnos un estilo propio para la ilustracin y usarlo nicamente para ese motivo, posteriormente cuando hallamos aplicado un ttulo a la ilustracin podemos aplicarle el estilo personalizado.
MICROSOFT OFFICE WORD 2007 Pgina 68
CURSO DEL PROGRAMA WORD 2007
Al generar la tabla de ilustraciones word reconocer esos tipos personalizados. En la opcin Rtulo podemos seleccionar en que tabla de ilustraciones queremos incluir la ilustracin.
Unidad 17. Tablas de contenidos, tablas de ilustraciones, ndices (VI)
Generar la tabla de ilustraciones. Cuando hayamos insertado todos los ttulos a las ilustraciones debemos acceder a la pestaa Referencias y hacer clic en el botn Insertar tabla de ilustraciones. Se abrir el dilogo de Tabla de ilustraciones.
Es muy similar a la tabla de contenidos. En ella podemos seleccionar el estilo del formato de la tabla. Seleccionar si deseamos mostrar los nmeros de pgina y
MICROSOFT OFFICE WORD 2007 Pgina 69
CURSO DEL PROGRAMA WORD 2007
alinearlos a la derecha o si por el contrario preferimos utilizar hipervnculos en lugar de nmeros de pgina. En la lista despegable de Etiqueta de ttulo podemos seleccionar que tipo de tabla vamos a crear (Tabla, ilustracin, Fig, etc) en la imagen que vemos arriba vemos que esta seleccionada la opcin de Tabla, puesto que vamos a crear una tabla de ilustraciones de tablas.
Si pulsamos sobre Opciones... nos aparece el dilogo que vemos en la imagen donde podemos seleccionar, por ejemplo, que genere la tabla a partir del estilo de ilustraciones personalizado que hayamos creado. La opcin de identificador de tabla es mejor que se asigne automticamente para no mezclar distintas tablas. Este identificador hace referencia a las distintas tablas de ilustraciones que tengamos en nuestro documento, si lo asignamos manualmente podramos repetir el identificador y crear un conflicto por duplicidad de identificadores de tabla. La opcin de Modificar... sirve para modificar el estilo de la tabla que generemos.
Unidad 18. Marcadores, referencias cruzadas y notas al pie. (I)
Introduccin
En esta unidad aprenderemos algunas de las tcnicas de las que dispone Word para relacionar informacin en el documento, con los marcadores y las referencias cruzadas, y para hacer aclaraciones con la utilizacin de las notas al pie y las notas al final. Con estas tcnicas nuestros documentos adquirirn un toque ms profesional y sern ms fciles de utilizar. Al redactar un documento, Cantas veces nos hemos encontardo con que estamos hablando de algo que ya hemos explicado anteriormente y nos gustaria
MICROSOFT OFFICE WORD 2007
Pgina 70
CURSO DEL PROGRAMA WORD 2007
que el lector pudiera acceder a ello desde ese punto? Y en muchas ocasiones no lo hemos hecho por no saber cmo. Por ejemplo, " ... como vimos en el grfico del tema anterior..." un enlace a la pgina donde est ese grfico vendra muy bien. Pero si ponemos el nmero de la pgina corremos el riesgo que, ms adelante, modifiquemos el documento y cambie el nmero de pgina y no nos acordemos de rectificarlo. Pues bien, esto ya est solucionado de forma automtica con las referencia cruzadas, como vamos a ver a continuacin.
Conceptos bsicos.
Marcadores. Un marcador identifica una posicin o seleccin de texto a la que se asigna un nombre e identifica para futuras referencias Cuando estamos leyendo un libro y sobre todo si es un documento tcnico es frecuente realizar anotaciones o dejar marcas sobre el mismo libro o con notas (post-it) para una posterior consulta. En formato digital tambin se puede hacer esto y de una manera ms sofisticada y elegante. Los marcadores sirven para tener una lista de marcadores, consultarla y poder acceder a estos puntos de manera rpida y sencilla. Adems son la base para crear referencias cruzadas en nuestro documento. Los marcadores son elementos ocultos, es decir, al crear un marcador permanece oculto a no ser que nosotros modifiquemos algunas propiedades de Word para hacerlos visibles. Cuando hacemos visible un marcador se muestra la palabra enmarcada entre corchetes, como vemos en la imagen.
Referencias cruzadas. Una referencia cruzada sirve para hacer referencia a algn elemento que se encuentra en el documento . Por ejemplo cuando estamos recordando algn concepto que hemos explicado en algn tema anterior solemos hacer referencia a ese captulo, o tambin podemos utilizar las referencias cruzadas para hacer referencia a alguna imagen, tabla o grfico dentro del documento. Las referencias cruzadas entre otras tiene la ventaja de actualizarse automticamente, por ejemplo si el documento es modificado y la referencia ya no est en la pgina 3 sino en la pgina 4, la referencia se actualiza sola.
MICROSOFT OFFICE WORD 2007 Pgina 71
CURSO DEL PROGRAMA WORD 2007
En la imagen vemos una referencia cruzada al marcador visto en la imagen anterior. El bocadillo que vemos en la imagen es porque al situar el ratn encima de una referencia cruzada nos informa que presionando la tecla Ctrl y haciendo clic accedemos a la posicin donde se encuentra la referencia (en este caso el marcador "ratn").
Notas al pie y notas al final. Las notas al pie suele utilizarse para aadir informacin o dejar constancia de alguna aclaracin con respecto al texto desarrollado en la pgina. Por ejemplo una nota al pie se suele utilizar cuando se ha hecho una cita de algn autor, en la nota al pie se pondr quien es el autor de esa cita. En las imgenes de la derecha vemos una palabra que tiene un superndice con el nmero 1, esto indica que esa palabra tiene una nota al pie. La segunda imagen muestra la nota al pie referente al superndice 1. Las notas al pie como veremos en la unidad pueden ser al pie de pgina como en este ejemplo o puede ponerse debajo de la misma palabra. En este ejemplo la nota al pie se ha utilizado para aclarar el significado de la palabra AvPg. Las notas al final parecen en principio lo mismo que las notas al pie y de hecho se tratan igual, la diferencia fundamental es que la nota al pie se pone al final de la pgina para aclarar algn punto y la nota al final se suele poner al final de un captulo o bien al final del documento.
Insertar marcadores.
Como hemos dicho, nos interesar insertar marcadores en aquellos puntos de nuestro documento a los que vayamos a hacer referencia ms adelante mediante una referencia cruzada.
MICROSOFT OFFICE WORD 2007
Pgina 72
CURSO DEL PROGRAMA WORD 2007
Para crear un marcador nicamente debemos seguir un par de pasos bien sencillos: - Posicionarnos donde queramos incluir una marca o seleccionar el texto. - Acceder a la pestaa Insertar y selecciona la opcin Marcador o presionar Ctrl + Mays + F5. Nos aparece el dilogo que vemos en la imagen de la derecha. Donde debemos escribir el nombre del marcador. El nombre no puede contener espacios en blanco y debe comenzar por una letra, seguidamente puede contener nmeros. El nombre no puede ser mayor de 40 caracteres. Podemos ordenar los marcadores por Nombre o por Posicin. Cuando hayamos escrito el nombre pulsamos sobre Agregar. Si deseamos quitar un marcador debemos seleccionarlo y pulsar Eliminar. El botn Ir a sirve para acceder directamente al marcador seleccionado, es decir seleccionando un marcador y pulsando sobre Ir a accedemos a la posicin del documento a la que est asociado el marcador.
Cmo ver los marcadores de nuestro documento?. Normalmente los marcadores permanecen ocultos, a no ser que activemos la opcin Marcadores ocultos. Para hacer visibles los marcadores de nuestro documento debemos acceder el mne Archivo y hacer clic en el botn Opciones de Word. Una vez abierto el cuadro de dilogo dseberemos seleccoinar la categora Avanzadas, en la lista de opciones de la derecha deberemos bajar hasta encontrar las opciones relativas a Mostrar contenido de documento, all marcaremos la opcin Mostrar marcadores.
MICROSOFT OFFICE WORD 2007
Pgina 73
CURSO DEL PROGRAMA WORD 2007
Cuando pulsemos Aceptar y se cierre el dilogo Opciones veremos en nuestro documento aquellos marcadores que hemos incluido.
Otra forma de acceder directamente a un marcador es accediendo desde la pestaa Inicio, desplegando la opcin Buscar y seleccionando Ir a, o presionando Ctrl + I. En la pestaa Ir a debemos seleccionar Marcador dentro de la lista de Ir a y en la lista despegable podemos seleccionar el marcador que deseemos, posteriormente solo debemos pulsar sobre Ir a.
Unidad 18. Marcadores, referencias cruzadas y notas al pie. (II)
Referencias cruzadas.
MICROSOFT OFFICE WORD 2007
Pgina 74
CURSO DEL PROGRAMA WORD 2007
Ya hemos comentado que es una referencia cruzada y su estrecha relacin con los marcadores. Ahora vamos a ver cmo crear una referencia cruzada a un marcador. Lo primero que tendramos que hacer es insertar los marcadores en los lugares adecuados de nuestro documento, de la forma que hemos visto en el punto anterior. Seguidamente nos tendramos que colocar en el punto del documento en el que deseamos insertar la referencia cruzada e ir a la pestaa Insertar y hacer clic en el botn Referencia cruzada. Aparecera el cuadro de dilogo Referencia cruzada, similar al de esta imagen. En el desplegable Tipo eligiramos Marcador y en la parte inferior del dilogo aparecerian los marcadores que hayamos creado previamente. Ya slo quedaria seleccionar un marcador y hacer clic en el botn Insertar.
Podemos seleccionar si queremos que la referencia cruzada se inserte como un hipervnculo. Pero adems de marcadores existen otros tipos de elementos de nuestro documento a los que podemos hacer referencia utilizando las referencias cruzadas, como son los ttulos, ilustraciones, tablas, notas al pie, ...
En el cuadro despegable Tipo podemos seleccionar el tipo de referencia que vamos a crear. En la imagen puedes ver los tipos disponibles. El cuadro despegable Referencia a indica que texto va a aparecer en el documento cuando creemos la referencia cruzada. Si, por ejemplo, seleccionamos
MICROSOFT OFFICE WORD 2007 Pgina 75
CURSO DEL PROGRAMA WORD 2007
Texto del marcador, aparecer el nombre que dimos al marcador cuando lo creamos. Al seleccionar un tipo las opciones del cuadro despegable Referencia a se modifican adaptndose al Tipo seleccionado, segn veremos a continuacin. Para poder crear una referencia cruzada es necesario que existan elementos del tipo en cuestin "preparados" previamente. Por ejemplo, para insertar una referencia cruzada a una tabla, no solo hace falta que haya una tabla en el documento, sino que ademas hayamos creado un ttulo tipo Tabla. A continuacin vamos a ver cmo hay que hacer esta "preparacin" para cada tipo.
Tipo Ttulo. Para hacer referencia a ttulos debemos crearlos utilizando los Estilos de ttulo predefinidos (Ttulo 1, Ttulo 2, ... Titulo 9) .Para crear un ttulo basta seleccionar el texto, acceder a la barra de formato y en estilo escoger el ttulo que corresponda. Las opciones del cuadro despegable Referencia a para el tipo Ttulo son: Texto del ttulo. Texto actual de ttulo. Nmero de pgina. Nmero de pgina donde se encuentra el marcador del ttulo. Nmero de ttulo. Muestra el nmero relativo al ttulo. Nmero de ttulo (sin contexto). Muestra el nmero del subttulo. Nmero de ttulo (en contexto). Muestra el nmero del ttulo de cabecera. Ms adelante o ms atrs. Esta opcin viene determinada a la referencia y dependiendo de donde hayamos situado la referencia nos mostrar "ms adelante" si la referencia se encuentra posteriormente en el documento en la posicin es que estamos o nos mostrar "ms
MICROSOFT OFFICE WORD 2007 Pgina 76
CURSO DEL PROGRAMA WORD 2007
atrs" si la referencia se encuentra en una posicin anterior a la que est la referencia en el documento.
Tipo Marcadores. Podemos hacer referencia a marcadores creados previamente de la forma que hemos visto en el punto anterior "Insertar Marcadores", de esta misma unidad. Las opciones del cuadro despegable Referencia a para el tipo Marcadores son: Texto del marcador. Inserta el nombre del marcador. Nmero de pgina. Inserta la pgina donde est el marcador. Nmero de prrafo. Muestra el nmero del prrafo relativo al marcador. Nmero de prrafo (sin contexto). Muestra el nmero de prrafo. Nmero de prrafo (en contexto). Muestra el nmero de prrafo. Ms adelante o ms atrs. Esta opcin viene determinada a la referencia y dependiendo de donde hayamos situado la referencia nos mostrar "ms adelante" si la referencia se encuentra posteriormente en el documento en la posicin es que estamos o nos mostrar "ms atrs" si la referencia se encuentra en una posicin anterior a la que est la referencia en el documento.
Tipo Notas al pie o Notas al final. Al final de esta unidad veremos como crear Notas al pie y Notas al final, una vez creadas ya podremos asignarles una referencia cruzada sin ms preparacin. Las opciones del cuadro despegable Referencia a para el tipo Notas al pie y Notas al final son:
MICROSOFT OFFICE WORD 2007
Pgina 77
CURSO DEL PROGRAMA WORD 2007
Nmero de nota al pie. Nmero de nota al pie o nmero de nota al final. Nmero de pgina. Nmero de pgina donde se encuentra la nota al pie o la nota al final. Ms adelante o ms atrs. Esta opcin viene determinada a la referencia y dependiendo de donde hayamos situado la referencia nos mostrar "ms adelante" si la referencia se encuentra posteriormente en el documento con respecto a la posicin en que estamos o nos mostrar "ms atrs" si la referencia se encuentra en una posicin anterior a la que est la referencia en el documento. Nmero de nota al pie (con formato) . Muestra el nmero del subndice del nmero de pgina con el mismo formato que la indicacin de la nota al pie.
Unidad 18. Marcadores, referencias cruzadas y notas al pie. (III)
Tipos Ecuacin, Ilustracin y Tabla. Para poder crear referencias cruzadas a estos tres tipos de elementos primero, obviamente, debemos crear la Ecuacin, Ilustracin o Tabla y luego debemos colocar el cursor al lado del elemento e ir al men Insertar, Referencia, Ttulo... y aparecera un cuadro de dilogo como el que vemos a la derecha. En primer lugar, en el desplegable Rtulo debemos selecionar entre Ecuacin, Ilustracin o Tabla. En el campo Ttulo aparecer, por ejemplo, Ilustracin 1, si es la primera ilustracin que creamos, Ilustracin 2, si es la segunda, etc. Si queremos cambiarlo debemos hacer clic en el botn Nuevo rtulo. Lo que pongamos en el campo Ttulo luego podr aparecer en la referencia cruzada segn el campo Referencia a.
MICROSOFT OFFICE WORD 2007 Pgina 78
CURSO DEL PROGRAMA WORD 2007
Una vez completado este cuadro de dilogo pulsar en Aceptar y ya tendremos un elemento al que asignar la referencia cruzada. Las opciones del cuadro despegable Referencia a del cuadro de dilogo Referencia Cruzada, para los tipos Ecuacin, Ilustracin y Tabla son: Todo el epgrafe. Muestra todo, el rtulo, el nmero y el texto de la ilustracin. Slo rtulo y nmero. Muestra el rtulo y el nmero. Slo texto del epgrafe. nicamente muestra el texto. Nmero de pgina. El nmero de pgina donde se encuentra la ilustracin. Ms adelante o ms atrs. Esta opcin viene determinada a la referencia y dependiendo de donde hayamos situado la referencia nos mostrar ms adelante si la referencia se encuentra posteriormente en el documento en la posicin es que estamos o nos mostrar ms atrs si la referencia se encuentra en una posicin anterior a la que est la referencia en el documento.
Tipo Elemento numerado. Tambin se pueden establecer referencias cruzadas a elementos numerados (creados utilizando las opciones de Numeracin y Vietas). Es un poco ms complicado que el resto de los tipo, si quieres ver cmo hacerlo visita nuestro avanzado Referencias cruzadas de elementos numerados.
Para practicar estos conceptos realiza este ejercicio de Referencias cruzadas.
Aqu puedes realizar un ejercicio paso a paso interactivo para practicar con las referencias cruzadas.
MICROSOFT OFFICE WORD 2007
Pgina 79
CURSO DEL PROGRAMA WORD 2007
Notas al pie y notas al final.
Crear una nota al pie. Para crear una nota al pie debemos seguir los siguientes pasos: - Seleccionar la palabra o frase a la cual le vamos a poner una nota. - Accedemos a la pestaa Referencias. Si seleccionamos la opcin Insertar nota al pie la nota se insertar automticamente y no tendremos que relizar ms acciones, pero si queremos configurar las notas deberemos abrir el cuadro de dilogo de Notas al pie y notas al final haciendo clic en la flecha al pie del grupo Notas al pie. Aparece el dilogo que vemos en la imagen de la derecha. Podemos seleccionar entre Notas al pie o Notas al final. Si seleccionamos Notas al pie podemos elegir entre: - Incluir la nota al final de la pgina o Debajo de la seleccin. Si seleccionamos Notas al final podemos elegir entre: - Incluir la nota al Final del documento o al Final de la seccin.
Adems en el dilogo podemos seleccionar el formato del nmero que deseamos que se muestre como subndice. Podemos incluir una marca personal pulsando en Smbolo...
MICROSOFT OFFICE WORD 2007 Pgina 80
CURSO DEL PROGRAMA WORD 2007
Se puede indicar a partir de que nmero, letra, smbolo comienza la primera nota al pie. Seleccionar si la numeracin es continua, si reinicia en cada nueva seccin o si reinicia en cada nueva pgina. Podemos intercalar entre distintos formatos a lo largo del documento o cambiar de formato a mitad del documento y aplicar los cambios despus seleccionando Aplicar cambios a Todo el documento. Cuando tenemos la nota al pie/nota al final creada si nos situamos con el ratn encima aparece un "bocadillo" con el texto referente a esa nota al pie/nota al final y si hacemos doble clic sobre el superndice nos lleva a la nota al pie/nota al final referente al superndice.
Para practicar estos conceptos realiza este ejercicio de Notas al pie y notas al final.
Ejercicios del Tema 18.
Prueba evaluativa terica del Tema 18.
Unidad 19. Compartir documentos. (I)
Introduccin
Hoy da es muy frecuente el trabajo en equipo, un documento puede ir pasando por diferentes manos hasta llegar a estar terminado. Esto suele ocurrir, sobre todo, en empresa grandes y tamin en ambientes de teletrabajo, a menudo en el mundo editorial, escritores, periodistas, etc. Pensando en estas formas de trabajar Word ofrece la posibilidad de redactar un documento y poderlo compartir con diversos usuarios. Los diferentes usuarios pueden realizar cambios sobre el documento y dejar comentarios,
MICROSOFT OFFICE WORD 2007 Pgina 81
CURSO DEL PROGRAMA WORD 2007
posteriormente se puede consultar quien hizo ese comentario o quien ha realizado cambios sobre el documento original. Tambin existe la herramienta Resaltado que es como si marcsemos texto con un rotulador. Por ltimo, veremos como manejar diferentes versiones de un mismo documento. En la siguiente imagen vemos un documento que nos puede dar una idea del aspecto que tienen las diferentes herramientas de las que dispone Word para facilitar la comparticin de documentos. No te asustes por lo que puede parecer a primera vista, ya que hemos introducido todos los elementos muy juntos para que se pudiesen ver en una imagen.
Los comentarios sirven para aclarar alguna frase o palabras dentro del documento, al insertar un comentario nos resalta la palabra y dibuja un globo a la derecha del documento con el comentario en su interior.
La herramienta de resaltado nos permite subrayar el texto del documento al igual que subrayamos el papel ordinario con un fluorescente. Con el control de cambios activado podemos ver fcilmente mediante globos informativos los diferentes cambios producidos en el documento.
MICROSOFT OFFICE WORD 2007
Pgina 82
CURSO DEL PROGRAMA WORD 2007
En las imgenes de la derecha podemos ver algunos ejemplos de avisos de cambios efectuados en el documento, el primero es un cambio de formato, nos dice que el texto a utilizado la herramienta de resaltar. La siguiente imagen el texto tachado es texto eliminado. Y la tercera imagen nos indica que el texto que est subrayado ha sido aadido por el corrector o la persona que ha hecho los comentarios.
La pestaa Revisar.
La barra de revisin nos permite manejar las opciones ms usuales relativas a compartir documentos, en la siguiente imagen puedes ver su aspecto.
La revisin de cambios no se activar si no hacemos clic en el botn Control de cambios. A partir de ese momento podrs resaltar texto, insertar comentarios y guardar un histrico de los cambios realizados.
La pestaa de revisin tiene los botones agrupados por tipo de herramienta, segn muestran las siguientes imagenes:
MICROSOFT OFFICE WORD 2007
Pgina 83
CURSO DEL PROGRAMA WORD 2007
Comentarios
Control de cambios Todos estos botones los iremos viendo a lo largo de la unidad conforme estudiemos cada punto.
Herramienta de resaltado.
Dentro de la pestaa de Inicio tenemos la herramienta para resaltar Resaltar texto. Para resaltar texto podemos hacerlo de dos formas distintas pero igual de efectivas. La primera opcin es: - Seleccionar el texto o el elemento del documento.
- Escoger el color del resaltado. Si ya tenemos el color seleccionado, nicamente deberemos seleccionar el texto y hacer clic sobre .
MICROSOFT OFFICE WORD 2007
Pgina 84
CURSO DEL PROGRAMA WORD 2007
La segunda opcin es: - Hacer clic sobre el botn . , ya podemos
- El l puntero del ratn tomar esta forma seleccionar el texto y quedar resaltado.
- Hacer clic otra vez sobre el botn , para dejar de resaltar y que el puntero del ratn tome su forma normal.
Quitar efecto resaltado. Para quitar el efecto del resaltado debemos seguir el mismo procedimiento que para resaltar, pero en lugar de seleccionar un color debemos seleccionar Ninguno para que as quite el resaltado. Si tenemos varios resaltados y deseamos eliminarlos todos podemos presionar Ctrl + E para seleccionar todo el documento y posteriormente hacer clic sobre resaltado en Ninguno.
Buscar texto resaltado. Si lo que deseamos es buscar el texto resaltado en nuestro documento lo que podemos hacer es situarnos al inicio del documento y acceder a la pestaa Inicio - Buscar o presionar las teclas Ctrl + B. Aparece el dilogo Buscar y reemplazar, debemos estar en la pestaa Buscar, presionamos el botn Ms y se despliega otras opciones de bsqueda ms avanzadas. Pulsamos sobre Formato y seleccionamos Resaltar. Para comenzar la bsqueda pulsamos sobre Buscar siguiente, como lo hacemos de forma habitual, nos ir encontrando los elementos resaltados del documento.
Aqu puedes realizar un ejercicio paso a paso interactivo donde puedes practicar las acciones que hemos estudiado en este apartado.
MICROSOFT OFFICE WORD 2007 Pgina 85
CURSO DEL PROGRAMA WORD 2007
Unidad 19. Compartir documentos. (II)
Comentarios
Los comentarios son una herramienta muy til cuando compartes un documento con varias personas, sino deseas realizar cambios sobre el documento original pero quieres matizar o apostillar algn concepto, es muy interesante insertar un comentario para que lo vean el resto de personas que comparten el texto. Los comentarios se adjuntan al documento pero no se imprimen, a no ser que lo indiquemos a la hora de imprimir.
Insertar un comentario. Para insertar un comentario sobre el documento debemos seguir los siguientes pasos: - Seleccionar el texto del cual vamos a crear un comentario. - Acceder a la pestaa Revisar y hacer clic en el botn Nuevo
comentario
Nos resalta el texto seleccionado y aparece un globo en la parte derecha del documento unido con una lnea discontinua de puntos hasta el texto. En ese globo es donde podemos introducir el texto del comentario.
Dependiendo de la vista en que estemos se nos mostrar de una manera o de otra. Por ejemplo estando en vista Normal o Lectura nos aparece una seccin lateral con el globo del comentario a la derecha del documento junto con una lnea discontinua enlazada al texto comentado. El comentario nos ofrece informacin del autor, por ejemplo en este comentario de ejemplo. Lo primero que indica es que es un comentario, entre corchetes
MICROSOFT OFFICE WORD 2007 Pgina 86
CURSO DEL PROGRAMA WORD 2007
escribe las iniciales del autor (AC--> AulaClic) y el nmero de comentarios que ha realizado este autor, a continuacin muestra el texto del comentario. En otras vistas, como Esquema o Borrador el texto aparece resaltado pero para poder ver los comentarios deberemos abrir el Panel de Revisin. Para ello deberemos desplegar la opcin Panel de revisiones y escoger el lugar donde lo queremos mostrar, en la zona inferior de forma horizontal o a la izquierda del texto de forma vertical.
El mismo comentario visto desde el panel de revisiones se vera como vemos en la imagen de abajo.
Vemos que en el panel nos da algo ms de informacin por ejemplo en el centro nos muestra el nombre completo del autor y a la derecha muestra la fecha y hora de cuando introdujo el comentario y un regln ms abajo muestra el comentario.
Podemos modificar el autor de los comentarios, si quieres ver cmo puedes consultar este tema avanzado.
Veamos el resto de botones de la barra de revisin que hacen referencia a comentarios.
MICROSOFT OFFICE WORD 2007
Pgina 87
CURSO DEL PROGRAMA WORD 2007
Comentario anterior. Nos lleva al comentario que este antes del punto donde nos encontremos. Comentario siguiente. Nos lleva al siguiente comentario del punto donde nos encontremos. Elimina el comentario seleccionado.
Unidad 19. Compartir documentos. (III)
Buscar un comentario. Si el documento es revisado por varias personas y queremos encontrar un comentario de una persona en concreto, podemos buscarlos accediendo al dilogo Ir a mediante la pestaa Inicio, deplegando el men Buscar y seleccionando Ir a..., o presionando tanto Ctrl + I como F5. Nos aparece el dilogo Buscar y reemplazar en la pestaa Ir a, seleccionamos de la lista Comentario y en el cuadro despegable de la derecha podemos escoger el autor, con los botones Anterior y Siguiente del mismo dilogo podemos desplazarnos por los comentarios de ese autor.
Podemos modificar el formato por defecto que tienen los comentarios , visita nuestro avanzado.
Mostrar/ocultar comentarios. En el documento podemos ocultar/mostrar los comentarios segn nos interese. Desplegando el men del botn Mostrar marcas de la pestaa Revisar podemos marcar o desmarcar la opcin que pone Comentarios. El hacerlos
MICROSOFT OFFICE WORD 2007 Pgina 88
CURSO DEL PROGRAMA WORD 2007
visibles u ocultarlos es automtico, si la opcin est seleccionada los comentarios sern visibles de lo contrario no se vern.
Imprimir comentarios. Si deseamos imprimir los comentarios podemos indicar dnde deben imprimirse. En el men Control de cambios, podemos acceder a la opcin Cambiar opciones de seguimiento, abrir un cuadro de dilogo y en la ltima seccin donde pone Globos existe la opcin Orientacin del papel donde podemos escoger entre las distintas opciones que vemos en la imagen.
Automtico. Deja que Word oriente lo mejor posible los comentarios en el papel. Conservar. Deja el documento conforme est y lo imprime segn lo vemos. Forzar horizontal. Fuerza a imprimir el documento en formato horizontal para que quepan mejor los globos. Adems de esto en el dilogo de Imprimir debemos tener la precaucin de en la opcin Imprimir tener seleccionada la opcin Documento con marcas.
Para practicar este punto realiza el ejercicio Crear comentarios.
Control de cambios
MICROSOFT OFFICE WORD 2007
Pgina 89
CURSO DEL PROGRAMA WORD 2007
El control de cambios sirve para que word almacene los cambios realizados por cada uno de los miembros de un equipo de trabajo en un documento, como por ejemplo (inserciones, modificaciones de formato o texto eliminado). Por cada miembro del equipo que realice algn cambio Word le asigna un color diferente, as se puede identificar a cada miembro del equipo por un color.. Por la imagen que vemos sabemos que se han realizado modificaciones pero a simple vista no sabemos que modificaciones se han realizado. Estudiemos que tipo de modificaciones son las que detecta el control de cambios y cmo las muestra. Los cambios que detecta el control de cambios son los que mencionamos a continuacin y la visualizacin por defecto es la indicada: Inserciones. Pone el texto del color asignado al revisor y lo subraya. Cambios de formato. Muestra un globo con el prefijo Con formato: y despus indica que tipo de formato se ha aplicado. Texto eliminado. Muestra el texto original tachado y del color asignado al revisor. Lneas cambiadas. En la parte izquierda del documento muestra una lnea vertical negra, indicando que el documento ha sido editado y modificado.
Esta visualizacin de los cambios puede ser modificada, visita nuestro avanzado para aprender cmo personalizar los cambios.
Unidad 19. Compartir documentos. (IV)
MICROSOFT OFFICE WORD 2007
Pgina 90
CURSO DEL PROGRAMA WORD 2007
Para activar el control de cambios debemos pulsar el botn de la pestaa Revisar antes de hacer ningn cambio sobre el documento.Otra forma de activar el control de cambios es pulsando Ctrl + Mays + E. Si lo activamos cada cambio que se efecte en el documento se almacenar y posteriormente podremos comparar el documento original con el documento final tras los cambios. Botones de la pestaa Revisar pertenecientes al control de cambios. El primer cuadro despegable sirve para indicar como queremos ver el documento. Marcas mostradas finales. Muestra el documento final con las marcas informando de los cambios realizados. Final. Muestra el documento sin marcas, como quedara si se aceptan los cambios. Marcas mostradas originales. Muestra el documento original y las marcas de los cambios que se han realizado. Original. Muestra el documento original sin marcas.
Una buena opcin es trabajar en vista Final porque as evitamos que por cada cambio que efectuemos aparezca un globo indicando el cambio efectuado, ya que puede resultar bastante agobiante tener el documento cargado de globos. En el men Mostrar marcas podemos indicar qu elementos de revisin mostrar u ocultar. Si pulsamos sobre Panel de revisiones nos aparece una ventana donde podemos ver los cambios y comentarios del documento principal, los cambios de encabezado y pie de pgina, cambios de cuadros de texto, cambios de cuadro de texto de encabezado y pie de pgina , cambios de pie de pgina y cambios de notas al final.
Revisar los cambios efectuados. Aceptar o rechazar cambios.
MICROSOFT OFFICE WORD 2007 Pgina 91
CURSO DEL PROGRAMA WORD 2007
Cuando un documento ha sido modificado por otro componente de un equipo y ha activado el control de cambios, despus otro componente puede revisar el documento con las herramientas de navegacin de cambios y aceptar o rechazar los cambios efectuados. Para revisar los cambios del documento podemos hacerlo de dos maneras: - Manualmente con los botones, Cambio anterior. Si estamos revisando los cambios realizados sobre el documento podemos desplazarnos al anterior cambio. Cambio siguiente. Si estamos revisando los cambios realizados sobre el documento podemos desplazarnos al siguiente cambio. Luego simplemente deberemos hacer clic en el botn Aceptar para aplicar el cambio propuesto. - O automticamente Deplegando la opcin Aceptar encontramos Aceptar todos los cambios del documento. Esta opcin sirve para aceptar todos los cambios encontrados con respecto al documento original.
Desde el men que tenemos en el botn Mostrar marcas de la pestaa Revisar podemos escoger que tipo de marcas queremos ver y cuales queremos ocultar, Comentarios, Anotaciones manuscritas (utilizadas mediante PDAs, Pocket Pc, etc), Inserciones y eliminaciones y marcas de Formato. Dentro del submen Revisores nos aparece una lista despegable con los componentes (revisores) que han modificado en documento con el color asignado a cada uno. Si seleccionamos Todos los revisores se marcan todos los revisores disponibles y veremos las marcas aplicadas por todos los revisores, pero si nicamente queremos ver los cambios aplicados por un revisor dejaremos seleccionado solamente ese revisor.
MICROSOFT OFFICE WORD 2007
Pgina 92
CURSO DEL PROGRAMA WORD 2007
En el submen Globos disponemos de tres opciones para indicar cuando queremos que se muestren los globos. Mostrar revisiones en globos. Indica que siempre que existan globos que se muestren. Mostrar todas las revisiones en lnea. El caso contrario que aunque existan globos que no se muestren, aunque s se mostrarn como tachados, subrayados, etc... Mostrar slo comentarios y formato en los globos . Mostrar solo los globos pertenecientes a formatos o comentarios, el resto se mostrar en lnea.
Unidad 19. Compartir documentos. (V)
Comparar cambios sobre un documento.
Al trabajar en equipo bajo un mismo documento es posible que el documento original sea modificado sin que antes se active la propiedad de control de cambios. Esto quiere decir que en el documento se guardarn los cambios efectuados pero no habr ningn registro sobre los cambios efectuados, por tanto no podremos revisar para aceptar o rechazar los cambios, a no ser que tengamos una copia del documento original y lo podamos cotejar (comparar).
Comparar el documento original con el documento modificado. Consejo: Siempre que trabajemos en equipo bajo un mismo documento es recomendable tener guardada una copia de la ltima versin que tuvimos por si algn miembro del equipo realiza algn cambio sin activar el control de cambios y los guarda. Si tenemos una copia posterior podremos utilizar la herramienta de comparacin que nos ofrece Word.
MICROSOFT OFFICE WORD 2007
Pgina 93
CURSO DEL PROGRAMA WORD 2007
Para ver los cambios realizados en un documento que ha sido guardado sin el control de cambios debemos seguir los siguientes pasos: - Abrir el documento original. - Acceder a la pestaa Revisar y desplegar el botn Comparar, seleccionar la opcin Comparar... Aparece el dilogo Comparar y combinar documentos. - Debemos seleccionar el otro documento, es decir el documento con los ltimos cambios y pulsar Aceptar. Nos muestra un nuevo documento basado en el documento final y con las marcas de los cambios producidos con respecto al documento original. Si hacemos clic en el botn Ms para ver ms opciones nos encontraremos con una muy interesante que nos ofrece tres formas distintas de combinar los documentos. Documento revisado. Las marcas se muestran sobre el segundo documento. Documento original. Las marcas se muestran sobre el documento original. Documento nuevo. Se crea un nuevo documento y se insertan las marcas de los cambios producidos.
Comparar en paralelo dos documentos. Otra forma de comparar dos documentos es vindolos al mismo tiempo ambos documentos el documento original y el documento final. Para realizar este tipo de comparacin debemos seguir los siguientes pasos: - Abrir los dos documentos comparar (documento original y documento final).
MICROSOFT OFFICE WORD 2007
Pgina 94
CURSO DEL PROGRAMA WORD 2007
- Desde el documento original accedemos a la pestaa Vista y seleccinamos Ver en paralelo. Veremos ambos documentos a la vez en la pantalla dividida por la mitad en posicin vertical un documento al lado del otro.
En la misma seccin de la pestaa Vista encontraremos otras opciones: Desplazamiento sincrnico. Este botn puede activarse o desactivarse. Si est activado como vemos en la imagen al desplazarnos por un documento el otro documento tambin se desplaza al mismo tiempo paralelamente al otro. Restablecer posicin de ventanas. Sirve para poner en posicin vertical ambas ventanas de los documentos, por si las habamos modificado de posicin. Vuelve a hacer clic en la opcin Ver en paralelo para desactivar este modo y volver a la edicin normal.
MICROSOFT OFFICE WORD 2007 Pgina 95
CURSO DEL PROGRAMA WORD 2007
Unidad 19. Compartir documentos (VI)
Formularios
Otra forma de compartir documentos es elaborando documentos para que otras personas los completen y nos los hagan llegar rellenados. Para ello Word 2007 permite la introduccin y uso de formularios en nuestros documentos. Podemos, en un documento de texto, definir un formulario incluyendo cajas de texto o cuadros de seleccin, donde el lector del documento podr rellenar los datos que le solicitemos, de forma parecida a como rellenbamos los documentos basados en plantillas. Un formulario no es ms que un documento que contiene texto fijo y texto que debe ser rellenado por el lector. Para el texto a rellenar debemos definir controles, campos especiales que permiten introducir informacin de forma muy variada. Para poder agregar los controles de formulario al documento, primero debemos activar la Ficha de programador en la Banda de opciones. Para hacerlo, debemos ir a las Opciones de Word, en el Botn Office. En la seccin Ms frecuentes, buscaremos y marcaremos la opcin Mostrar ficha Programador en la cinta de opciones.
Ahora, disponemos de una nueva pestaa, llamada Programador.
MICROSOFT OFFICE WORD 2007
Pgina 96
CURSO DEL PROGRAMA WORD 2007
Propiedades comunes de los controles
En la seccin Controles encontramos los distintos tipos de controles que podemos agregar al documento. Para insertar un control basta con posicionar el cursor donde queremos insertar el control y hacer clic sobre el tipo de control deseado en la ficha Programador. Una vez insertado el control, podemos modificar seleccionndolo haciendo clic sobre l, y pulsando en Todos los controles comparten las siguientes propiedades: El Ttulo mostrar el texto que escribamos al editar contenido. Por ejemplo, el ttulo Nombre: se mostrara . sus . propiedades,
La Etiqueta nos sirve para distinguir controles, y solo es visible cuando est activado el Modo Diseo. Marcando las opciones No se puede eliminar el control de contenido, impediremos que el lector pueda borrar el control, y marcando No se puede editar el contenido, no podr editar su contenido. Estas propiedades solo tienen efecto cuando creamos el formulario, los usuarios que lo rellenen las vern.
Los controles que incorporen texto, mostrarn tambin opciones para aplicarles estilos. Los controles incorporan un texto de ayuda, que al pulsar sobre l desaparece
MICROSOFT OFFICE WORD 2007 Pgina 97
CURSO DEL PROGRAMA WORD 2007
para ser sustituido por el texto a rellenar. Para cambiar este texto, debemos pulsar en , hacer clic sobre el control e introducir el nuevo texto. El texto que escribamos se mostrar como ayuda.
Unidad 19. Compartir documentos (VII)
Controles de contenido
Los controles Texto enriquecido y Texto permite introducir un cuadro de texto, que el usuario podr rellenar. La diferencia entre ambos es que el control Texto enriquecido permite usar y guardar textos con formato. Las propiedades especiales de estos controles son: Permitir retornos de carro, slo disponible en el control de Texto (sin formato) permite o no, que se puedan crear varios prrafos al pulsar la tecla Intro. Si marcamos Quitar control de contenido cuando se modifique, al introducir el texto, este se crear como texto normal y el control desaparecer.
El control Imagen , permite que el usuario pueda aadir una imagen pulsando sobre l.
Los controles Cuadro de lista y Cuadro combinado permiten al usuario elegir entre una serie de elementos disponibles. La diferencia entre ambos es que el cuadro combinado aparece plegado en un principio y permite al usuario escribir, mientras que el
MICROSOFT OFFICE WORD 2007 Pgina 98
CURSO DEL PROGRAMA WORD 2007
cuadro de lista aparece ya desplegado y slo permite elegir una opcin entre las existentes. Para introducir los valores del desplegable, debemos hacerlos desde las Propiedades del control. El botn Agregar... nos permite aadir un nuevo valor. Podemos modificar o eliminar uno existente, con los botones Modificar... y Quitar respectivamente. Podemos modificar el orden en que se mostrarn con los botones Subir y Bajar.
El Selector de fecha , despliega un calendario donde el usuario marcar una fecha. En las propiedades de este control, tenemos todas las opciones para especificar con qu formato queremos que aparezca la fecha.
Proteger Formularios
MICROSOFT OFFICE WORD 2007 Pgina 99
CURSO DEL PROGRAMA WORD 2007
Para crear un formulario, debemos disear el documento como un formulario normal, aplicando estilos y formatos, y aadiendo los controles correspondientes en el lugar donde el usuario debe introducir la informacin. Pero ahora nos queda un ltimo paso, si dejramos el documento tal cual, el usuario podra editar y eliminar lo que quisiese. Para limitar a que nicamente pueda rellenar el formulario, debemos proteger el documento de la siguiente forma: Primero, debemos marcar la opcin Restringir formato y edicin, en el desplegable del botn Proteger documento. Abrimos as el panel Restringir formato y edicin. La opcin que nos interesa para rellenar formularios, la eligimos en la seccin Restricciones de edicin, seleccionando la opcin Rellenando formularios. Para que la proteccin tenga efecto, pulsamos el botn S, aplicar la proteccin. Se muestra un dilogo en el que podemos elegir una contrasea. Slo podrn deshabilitar la proteccin aquellos usuarios que conozcan la contrasea.
De cara a utilizar el formulario con varios usuarios, a la hora de guardarlo, si lo hacemos como una plantilla, los usuarios podrn rellenar el formulario partiendo de la plantilla que hemos creado, y guardar lo que rellenen como un documento normal. Para practicar con los formularios realiza el ejercicio Crear formulario .
MICROSOFT OFFICE WORD 2007 Pgina 100
CURSO DEL PROGRAMA WORD 2007
Ejercicios del Tema 19.
Prueba evaluativa terica del Tema 19.
Unidad 20. Organigramas y diagramas. (I)
Introduccin
Al igual que en Word podemos insertar imgenes, dibujos y otros tipos de elementos grficos. Un organigrama es un elemento grfico que representa una organizacin, normalmente jerrquica, por ejemplo la organizacin de cargos en una empresa.
Y un diagrama es una representacin grfica que no tiene porqu ser obligatoriamente una organizacin jerrquica, puede representar desde un grupo de elementos relacionados entre s, hasta un diagrama de secuencias donde por medio de la representacin grfica se explica los pasos o componentes con una secuencia lgica, por ejemplo los pasos a seguir para poner en marcha un DVD.
MICROSOFT OFFICE WORD 2007
Pgina 101
CURSO DEL PROGRAMA WORD 2007
Un organigrama, para Word, es un tipo de diagrama con unas caractersticas especficas en cuanto a la estructura y elementos que lo forman.
Organigramas.
Crear organigramas. Para insertar un organigrama debemos: - Acceder a la pestaa Insertar y seleccionar SmartArt.
- Se abrir este cuadro de dilogo, seleccionar el tipo de diagrama que quieres insertar y pulsar el botn Aceptar. Nosotros seleccionaremos el tipo Jerarqua.
MICROSOFT OFFICE WORD 2007
Pgina 102
CURSO DEL PROGRAMA WORD 2007
Nos dibuja un organigrama bsico de 2 niveles, el nivel principal con 3 subordinados y un asistente.
Para modificar el texto de los recuadros basta con hacer clic en su interior y escribir el texto que deseemos. Al insertar un organigrama nos aparecen las pestaas Diseo y Formato.
MICROSOFT OFFICE WORD 2007
Pgina 103
CURSO DEL PROGRAMA WORD 2007
Agregar formas.
Este botn sirve para insertar elementos (recuadros) al organigrama, pulsando sobre el tringulo negro de la derecha podemos seleccionar que tipo de forma queremos insertar, dependiendo en que nivel estemos podemos insertar o no un tipo. Por ejemplo en el primer nivel como es nico no puede tener compaero de trabajo. Un Subordinado es un recuadro que est claramente un nivel por debajo. Por ejemplo B y C son subordinados de A. Un Compaero se sita al lado del recuadro. Por ejemplo B es compaero de C y viceversa. Un Asistente est un nivel por debajo pero antes que un subordinado. Por ejemplo A1 es asistente de A.
Unidad 20. Organigramas y diagramas. (II)
Modificar el diseo.
Este botn sirve para modificar el diseo del organigrama. Podemos seleccionar entre diversos diseos que modifican la estructura de colocacin de los recuadros.
Estndar. Es el diseo que por defecto se crea para los organigramas. Tiene el aspecto que vemos en la imagen.
MICROSOFT OFFICE WORD 2007 Pgina 104
CURSO DEL PROGRAMA WORD 2007
Dependientes a ambos lados. Al seleccionar este tipo de diseo la organizacin se basa en una lnea vertical desde el recuadro principal y el resto se sitan o bien a la izquierda o bien a la derecha.
Dependientes a la izquierda. Al seleccionar este tipo de diseo la organizacin se basa en una lnea vertical desde el recuadro principal y el resto de recuadros se sitan a la izquierda.
Dependientes a la derecha. Al seleccionar este tipo de diseo la organizacin se basa en una lnea vertical desde el recuadro principal y el resto de recuadros se sitan a la derecha salvo los ayudantes.
Autodiseo. Tambin podemos seleccionar el recuadro que deseemos y moverlo dentro del recuadro del organigrama. Es tan fcil como hacer clic, arrastrar y soltar.
Unidad 20. Organigramas y diagramas. (III)
Cambiar el orden de los elementos. Sirve para invertir el orden de los subordinados de un elemento de derecha a izquierda. Utilizando esta funcin podemos cambiar el aspecto de nuestro organigrama con un solo clic:
MICROSOFT OFFICE WORD 2007
Pgina 105
CURSO DEL PROGRAMA WORD 2007
Cambiar el diseo. Debido a que Word organiza los diagramas en categoras, podemos intercambiar el diseo de nuestro diagrama por uno de su misma categora con un solo clic. Para ello, en la pestaa Diseo hacemos clic en el desplegable Diseos para ver la lista de posibles cambios:
Bastar con que seleccionemos uno de ellos. El cambio se efectuar automticamente. Tambin podemos seleccionar la opcin Ms diseos para abrir el cuadro de dialogo de Elegir un grfico SmartArt. Ten en cuenta que cuando cambiamos de categora de diagrama, la estructura puede que no sea la misma, obviamente debido a que no todos los diagramas coinciden en ello. Lo que se tomar en cuenta a la hora de convertir un diagrama en otro ser su estructura en el Panel de texto.
El Panel de texto.
MICROSOFT OFFICE WORD 2007 Pgina 106
CURSO DEL PROGRAMA WORD 2007
Con este botn podemos mostrar el panel de texto correspondiente a nuestro diagrama. Adems de aadir las formas como hemos visto hasta ahora tambin podemos editarlo utilizando este panel.
Para modificar el texto de un elemento podemos seleccionarlo de la lista en el panel y cambiar sus propiedades desde la pestaa Inicio. Como veremos ms adelante tambin podrs cambiar su aspecto. Para aadir nuevos elementos sitate en el lugar queq uieras insertarlo y pulsa Enter. Se crear un nuevo elemento, utiliza la tecla Tabulador para subordinarlo, o las teclas Shift + Tabulador para moverlo a un nivel superior.
Para practicar este punto realiza el ejercicio Trabajando con organigramas.
Aqu puedes realizar un ejercicio paso a paso interactivo para practicar cmo Trabajar con organigramas.
Unidad 20. Organigramas y diagramas. (IV)
MICROSOFT OFFICE WORD 2007 Pgina 107
CURSO DEL PROGRAMA WORD 2007
Modificar el aspecto del diagrama
Modificar el aspecto de tus diagramas es muy sencillo, en este apartado veremos todo lo relacionado a cmo hacerlo. Si utilizas un poco de imaginacin podrs crear organigramas, diagramas y grficos muy vistosos.
En primer lugar seguiremos viendo las opciones que tenemos en la pestaa Diseo. SmartArt ofrece, adems de muchas formas de estructuras, un rango muy amplio de diferentes estilos y colores para cada una de ellas. Para modificar esto utilizaremos las opciones que se encuentran en la seccin Estilos SmartArt:
Podemos escoger una combinacin de colores preestablecida para nuestro grfico, para ello, simplemente despliega el men Cambiar colores y selecciona el que ms te guste. Vers que a medida que vas pasando el ratn por cada una de las opciones, tu grfico mostrar la previsualizacin de cmo quedara si aceptases esa opcin. Estos colores estan clasificados por diferentes categoras, por lo que lo ms recomendable es que en un mismo documento todos los grficos que introduzcas sigan la misma lnea para conseguir un aspecto ms homogneo.
MICROSOFT OFFICE WORD 2007
Pgina 108
CURSO DEL PROGRAMA WORD 2007
Ms adelante veremos que podemos modificar estos colores de forma personalizada.
La segunda opcin que nos ser ms til todava es la de los estilos de grfico predefinido. Estos no cambian los colores del grfico, sino que modifican la forma en que se visualizan. Existen diferentes formas de visualizacin para cada uno de los grficos, de hecho hay algunos que tienen un nmero sorprendente de posibilidades, y lo mejor de todo: en esta ltima edicin de Word, los grficos 3D tienen una calidad impresionante. Para seleccionar un tipo de visualizacin despliega la lista y del mismo modo que antes selecciona uno. Mientras vayas pasando con el ratn vers la previsualizacin en tu grfico.
En cualquier momento puedes hacer clic en la opcin Restablecer grfico
de la pestaa Diseo para devolver el diagrama a su configuracin inicial. Todos los cambios de estructura y estilo que hayas hecho se descartarn y el grfico se reiniciar. Esta accin no borra los diferentes elementos que hayas introducido, slamente la forma en que se visualizan.
Luego nos encontraremos con las opciones de la pestaa Formato.
MICROSOFT OFFICE WORD 2007
Pgina 109
CURSO DEL PROGRAMA WORD 2007
Desde aqu podremos configurar las opciones de formato del diagrama. Vamos a poder modificar todava ms su aspecto y adems decidir cmo interactuar con el resto de elementos del documento.
En los casos en que hayamos seleccionado una visualizacin en 3D podremos seleccionar el modo Editar en 2D para pasar el grfico temporalmente a 2 dimensiones y poder trabajar con ms comodidad. Cuando hayas temirminado vuelve a hacer clic sobre ese botn y el grfico tomar de nuevo la apariencia en trees dimensiones. Los otros tres botones que se encuentran en la seccin Formas nos ayudarn a diferentes tareas: Mayor. Este botn aumenta el tamao de la forma en el organigrama. Cuantas ms veces lo pulses ms grande se har. Menor. Estre botn disminuye el tamao de la forma en el organigrama. Cuantas ms veces lo pulses ms pequeo se har. Cambiar forma. Este botn despliega un men desde donde podrs cambiar la forma de un elemento cualquiera del diagrama, gbastar con seleccionarlo, desplegar este men y seleccionar la forma que quieres que tome. Podrs escoger entre todas las autoformas disponibles en Word.
Unidad 20. Organigramas y diagramas. (V)
MICROSOFT OFFICE WORD 2007
Pgina 110
CURSO DEL PROGRAMA WORD 2007
Ms a la derecha encontramos los Estilos de forma. Estas opciones pueden actuar sobre cualquier elemento del grfico o si est seleccionado en su totalidad sobre el objeto entero.
Desde aqu podremos establecer rpidamente el relleno, color, bordes y efectos de nuestros diagramas. Para ello, primero podemos optar por utilizar uno de los estilos preestablecidos por Word desplegando los estilos de forma: Selecciona uno de ellos y se aplicar automticamente. Igual que antes cada vez que pases el ratn por cada uno de ellos vers la previsualizacin en el diagrama.
Este tipo de estilos slo pueden ser aplicados sobre los elementos del grfico, para modificar aspectos relativos al grfico completo utilizaremos al segunda opcin.
Esta segunda opcin es utilizar directamente los desplegables de Relleno de forma, Contorno de forma y Efectos de formas. Con estas opciones podremos modificar los elementos del diagrama para crear otros estilos diferentes a los que Word nos ofrece en los estilos predefinidos.
MICROSOFT OFFICE WORD 2007 Pgina 111
CURSO DEL PROGRAMA WORD 2007
Observa que en Relleno de forma, adems de poder escoger un color, podemos hacer que el fondo sea una imagen, un degradado o una textura. Seleccionas la opcin Sin relleno, el elemento quedar sin ningn tipo de color de relleno, y en el caso de que por ejemplo el grfico tuviese algn elemento detrs (texto, imgenes, tablas....) seran visibles a traves de l.
Desde el desplegable Contornos de forma podemos seleccionar el tipo de borde que tendr nuestro elemento (o el grfico entero). Ademas de poder elegir su color tambin podremos modificar su grosor y el tipo de lnea (solida, a rayas, punteada...) Observa que hay un desplegable dedicado a cmo se mostrarn las flechas que unen los elementos de nuestro diagrama.
Dentro del desplegable Efectos de formas encontrars las opciones ms jugosas en cuanto a la visualizacin del diagrama. Dejamos en tu mano que las pruebes todas y decidas cules son las que ms te gustan. An as diremos que al final de los desplegables que forman este men casi siempre encontraremos una opcin para abrir el siguiente cuadro de dilogo:
MICROSOFT OFFICE WORD 2007
Pgina 112
CURSO DEL PROGRAMA WORD 2007
Desde aqu podrs modificar las caractersticas avanzadas del formato del grfico. Este cuadro de dilogo tambin est accesible haciendo clic derecho sobre cualquier parte en el grfico y seleccionando Formato de forma.
Para practicar este punto realiza el ejercicio Trabajando con diagramas.
Unidad 20. Organigramas y diagramas. (VI)
Para teminar veremos el resto de opciones que se encuentran en esta pestaa:
MICROSOFT OFFICE WORD 2007
Pgina 113
CURSO DEL PROGRAMA WORD 2007
Como puedes ver, las opciones de la seccin Tamao son muy fciles de comprender. Con ellas puedes establecer el alto y ancho del grfico con un par de clics. Para ajustar mejor tus objetos es muy til, pues a pesar de que podramos definir el tamao del grfico colocando el cursor en uno de los bordes o esquinas hasta que cambiase su forma y luego haciendo clic y arrastrando, el resultado que lograramos aqu no sera tan exacto como si lo hiciesemos desde la opcin Tamao de la pestaa Formato.
El resto de opciones tienen que ver con cmo se comportar el grfico con el resto del documento. En primer lugar, el deplegable Posicin te permite seleccionar la ubicacin exacta del grfico dentro de la pgina. Para ello, simplemente selecciona el grfico y depliega el men. Haz clic sobre la opcin que te parezca correcta y el grfico se situar en el lugar que marcaste. Si ninguna de las opciones que se te ofrecen te gustan puedes hacer clic en el botn Ms opciones de diseo para que se abra el cuadro de dilogo Diseo avanzado desde donde podrs colocar el grfico en la posicin exacta que desees.
MICROSOFT OFFICE WORD 2007
Pgina 114
CURSO DEL PROGRAMA WORD 2007
Desde este cuadro podrs establecer la posicin vertical y horizontal del objeto respecto a otros objetos (hoja, prrafos, caracteres, etc...). Observa que en la opcin Horizontal tienes tambien un apartado para establecer la posicin en el caso de que el destino final del documento sea ser encuadernado (Diseo de libro), por lo que se tendrn que tomar en cuenta los mrgenes de la paginacin.
Otra opcin que nos pemitir decidir el comportamiento de su posicin en la hoja es el men desplegable Ajuste del texto. El valor que aqu escojas decidir cmo se comportar el objeto grfico con respecto al resto del texto. Veamos qu valores podemos escoger: En lnea con el texto: coloca el grfico a la altura ddel texto, como si fuese un caracter ms.
MICROSOFT OFFICE WORD 2007
Pgina 115
CURSO DEL PROGRAMA WORD 2007
Cuadrado: separa el resto de elementos de s creando un cuadrado invisible de bordes amplios. Estrecho: separa el resto de elementos de s creando un cuadrado invisible de bordes estrechos, con esta opcin estar ms cerca del texto que si utilizasemos la opcin Cuadrado. Detrs del texto: No ocupa ninguna posicin relativa en la hoja, simplemente se limita a estar en el fondo. Delante del texto: Igual que la anterior, slo que en este caso el objeto flota sobre la hoja tapando lo que queda detrs. Arriba y abajo: ocupa todo el espacio vertical de donde se encuentre, el resto de objetos o texto se encontrarn en su parte superior e inferior. Transparente: el texto y los objetos se adaptan a la forma del grfico. Por ejemplo, si tiene forma de tringulo, el texto seguir hasta que llegue a su borde, en este caso el vaco de texto que se crear tendr tambin forma de tringulo. Del mismo modo que con la opcin anterior, podemos hacer clic en Ms opciones de diseo para abrir el cuadro de dilogo anterior pero en la pestaa de Ajuste del texto.
Las opciones de Alineacin, Agrupacin y Orden a las hemos visto anteriormente en el curso.
Ejercicios del Tema 20.
Prueba evaluativa terica del Tema 20.
Unidad 21. Macros. (I)
MICROSOFT OFFICE WORD 2007 Pgina 116
CURSO DEL PROGRAMA WORD 2007
Introduccin
Al utilizar cotidianamente Word suelen surgir tareas repetitivas que podran realizarse automticamente utilizando las propiedades de las macros. Una macro no es ms que una serie de instrucciones que se ejecutan en un orden determinado por el usuario, actuando como una nica instruccin y que pueden asignarse a un botn. Las macros suelen utilizarse para las siguientes funciones: - Automatizar una serie de pasos. - Personalizar la barra de acceso rpido aadindole nuevas funcionalidades. - Insertar texto o grficos que solemos utilizar frecuentemente. Por ejemplo, el eslogn de la empresa, si lo tenemos en una macro nicamente lo escribimos una vez y posteriormente lo insertamos mediante una macro.
Personalizar comandos de Word.
Antes de estudiar las macros vamos a ver los comandos predefinidos por Word para comprender mejor que es o que se puede llegar a hacer con una macro. Veamos los comandos de Word y qu modificaciones podemos hacer sobre ellos. Si disponemos de los conocimientos necesarios y avanzados podemos hacer macros que funcionen como si fueran comandos de Word y aadirlos a la barra de herramientas o asociar cada macro a una combinacin de teclas especfica. Esto lo veremos a lo largo de la unidad.
Consultar la lista de comandos existentes en Word.
MICROSOFT OFFICE WORD 2007
Pgina 117
CURSO DEL PROGRAMA WORD 2007
Los comandos de los que dispone Word podemos consultarlos siguiendo los siguientes pasos. - Accede a la pestaa Vista Macros - Ver macros... Aparece el cuadro de dilogo Macros. - En la lista de opciones de Macros en selecciona Comandos de Word. Se despliega una lista con los comandos disponibles que existen en Word. Con estos comandos nicamente podemos ejecutarlos de forma normal o si estn compuestos de una serie de pasos ejecutarlos Paso a paso.
Hemos visto los comandos existentes que tenemos en Word pero nicamente podemos consultarlos, no podemos realizar ninguna modificacin. Ahora veremos cmo podemos crear nuestras propias macros para poder utilizarlas.
Unidad 21. Macros. (II)
Crear macros con la grabadora.
Para crear una macro con la grabadora previamente debemos tener muy claro que es lo que vamos a hacer , ya que al poner en marcha la grabadora sta almacenar todos los comandos que vayamos realizando. As pues si hacemos algn comando sobre la marcha que en principio no tiene porqu ejecutarse siempre con la macro que estamos creando, estas acciones sern guardadas en la macro y posteriormente al ejecutarla se llevaran a cabo.
MICROSOFT OFFICE WORD 2007
Pgina 118
CURSO DEL PROGRAMA WORD 2007
Por tanto, antes de ponernos a grabar una macro debemos saber exactamente que tipo de macro vamos a crear y planificar los pasos que debemos seguir al grabar la macro. Es muy recomendable realizar varias veces los pasos antes de grabar la macro, para que as salga sin ningn error. Debemos tener en cuenta que cuando est en marcha la grabadora no podemos utilizar el ratn para desplazarnos por el documento , debemos hacerlo mediante teclado, con las opciones de desplazamiento que vimos en la Unidad 3. Otra consideracin que debemos tener en cuenta antes de comenzar a grabar la macro es que la macro a grabar no debe ser dependiente del documento en la que la creemos, ya que entonces no podremos utilizarla para posteriores documentos.
Para comenzar a grabar una macro deberemos ir a la pestaa Macros y deplegar el men Macros y seleccionar la opcin Grabar macro.
Aparecer el cuadro de dilogo Grabar macro que vemos a la derecha. Nombre de macro. Aqu escribiremos el nombre de la macro que vamos a crear. Al asignar un nombre a la macro debemos tener en cuenta las siguientes condiciones: - Debe comenzar con una letra. - No debe ser un nombre mayor de 80 caracteres entre letras y nmeros. - No puede contener espacios ni smbolos.
MICROSOFT OFFICE WORD 2007
Pgina 119
CURSO DEL PROGRAMA WORD 2007
Nota: Si asignamos el nombre de una macro que ya exista o de un comando existente en Word las acciones de la nueva macro sustituirn a la macro anterior o al comando de Word que haba antes. Por tanto debemos tener mucho cuidado con el nombre que le asignamos a la macro.
Dentro de la zona Asignar macro a, podemos seleccionar donde vamos a asignar su ejecucin, si a un botn de alguna barra o alguna combinacin de teclas. Al hacer clic sobre el icono de Botn o el de Teclado apareceran unos nuevos cuadros de dilogo, que vermos en el punto siguiente. No es necesario utilizar estos botones desde este dilogo, podemos esperar a tener la macro grabada, y posteriormente asignarla a un botn o a una combinacin de teclas.
Guardar macro en, aqu podemos seleccionar donde vamos a guardar la macro, por defecto nos sugiere guardar la macro para utilizarla con todos los documentos. Tambin podemos escribir una pequea Descripcin sobre que efectos provoca la macro. Para comenzar a crear la macro debemos pulsar sobre Aceptar a partir de ese momento podemos detener la grabacin desde el men Macro o desde la barra de estado:
Tambin podemos saber que estamos grabando una macro porque el puntero del ratn se transforma con la imagen de una cinta.
Guardar la macro. Desde el men tenemos la posibilidad de Pausar la grabacin si queremos efectuar alguna accin que no deseamos que se guarde. Una vez hayamos hecho todas las operaciones que deseamos que realice la macro seleccionamos la opcin de Detener (o el cuadrado azul de la barra de estado) para que termine de guardar la macro. La macro se guarda
MICROSOFT OFFICE WORD 2007 Pgina 120
CURSO DEL PROGRAMA WORD 2007
automticamente una vez hemos pulsado el botn Detener. Pero es conveniente asignarla a un botn o a una combinacin de teclas, como veremos a continuacin.
Unidad 21. Macros. (III)
Insertar la macro en la barra de acceso rpido.
Insertar la macro en una barra de mens o en una barra de herramientas. Para insertar la macro en la barra de acceso rpido una vez la hemos creado y le hemos dado un nombre: Accedemos al Botn Office - Opciones de Word. Aparece el dilogo Opciones de Word. Seleccionamos al categora Personalizar.
MICROSOFT OFFICE WORD 2007
Pgina 121
CURSO DEL PROGRAMA WORD 2007
- En Comandos disponibles en seleccionamos Macros y nos aparecern listadas todas la macros que hayamos grabado. - Bastar con seleccionar la macro y pulsar el botn Agregar>> para que se aada a la barra de herramientas. La macro se aadir al listado de comandos en barra. En ese momento, podemos configurar el aspecto que tendr seleccionndola y haciendo clci en el botn Modificar. Se abrir un cuadro de dilogo con diversos iconos preestablecidos para que puedas seleccionar uno y adems puedas modificar su nombre.
Asignar una combinacin de teclas a la macro.
MICROSOFT OFFICE WORD 2007 Pgina 122
CURSO DEL PROGRAMA WORD 2007
Si en el cuadro de dilogo anterior pulsamos el botn Personalizar..., se abrir el cuadro de dilogo que vemos en esta imagen. Tambin se abrir este dilogo si al crear la macro, en el dilogo Grabar macro, pulsamos en el icono del teclado.
Este dilogo Personalizar teclado, permite asignar a la macro seleccionada una combinacin de teclas. Si colocamos el cursor en el recuadro Nueva tecla de mtodo abreviado, y pulsamos una combinacin de teclas, esta se reflejar en dicho recuadro. Si la combinacin de teclas no esta asignada previamente, aparecer el rtulo [sin asignar], como en el caso de la imagen, en el caso contrario, aparcer el evento al que esta asignada. Debemos tener en cuenta no utilizar una combinacin ya existente para otro tipo de comando.
MICROSOFT OFFICE WORD 2007
Pgina 123
CURSO DEL PROGRAMA WORD 2007
Unidad 21. Macros. (IV)
Editar el cdigo de la macro. Podemos consultar el cdigo generado sobre la macro editndola, adems puede servirnos de uitilidad si tenemos conocimientos de programacin en Visual Basic si se han encontrado errores al ejecutar la macro. Para editar la macro pulsamos la combinacin de teclas ALT + F11 y dentro del dilogo Macros seleccionamos la macro de la lista que queremos editar y pulsamos Modificar. Nos abre el editor de Visual Basic con la macro seleccionada como vemos en la imagen.
Si deseas consultar el entorno de programacin del editor de Visual Basic consulta nuestro bsico.
MICROSOFT OFFICE WORD 2007
Pgina 124
CURSO DEL PROGRAMA WORD 2007
Ejecutar macros.
Ejecutar macros. Para llevar ejecucin de debemos: a cabo la la macro
- Acceder a la pestaa Vista y hacer clic en Macros. - Seleccionar la macro de la lista. - Pulsar Ejecutar. O si la hemos asociado a un botn de la barra de men o a una combinacin de teclas simplemente con pulsar sobre la opcin indicada, tenemos suficiente.
Comentamos el resto de botones del dilogo. Paso a paso. Ejecuta la macro instruccin a instruccin abriendo el editor de Visual Basic. Modificar. Esta opcin es la que hemos explicado en el punto anterior. Crear. Sirve para crear una nueva macro. Eliminar. Esta opcin se explica en el siguiente punto. Organizador... Abre un nuevo dilogo donde podemos organizar si tenemos diversas macros, e intercambiar macros de diferentes documentos. Cancelar. Cierra el dilogo sin realizar ninguna accin.
MICROSOFT OFFICE WORD 2007
Pgina 125
CURSO DEL PROGRAMA WORD 2007
Tambin podemos crear macros que se autoejecuten, disponemos de diversas opciones de autoejecucin AutoExec. Se ejecuta al abrir Word. AutoExit. Se ejecuta al cerrar Word. AutoNew. Se ejecuta cuando se crea un nuevo documento desde la plantilla donde tenemos la macro. AutoOpen. Se ejecuta cuando se abre un documento existente desde la plantilla donde tenemos la macro. AutoClose. Se ejecuta cuando se cierra un documento desde la plantilla donde tenemos la macro. Si queremos que se ejecute la macro en alguna de estas opciones debemos asignarle el nombre ese a la macro. Por ejemplo si queremos que cada vez que abramos un nuevo documento ejecute una serie de pasos, a la macro le pondremos el nombre AutoNew.
Eliminar macros. Para eliminar una macro debemos acceder al dilogo de macros, seleccionar la macro a eliminar y pulsar sobre Eliminar.
Aqu puedes realizar un ejercicio paso a paso interactivo para practicar algunas de las acciones vistas en esta unidad.
Ejercicios del Tema 21.
Prueba evaluativa terica del Tema 21.
MICROSOFT OFFICE WORD 2007
Pgina 126
CURSO DEL PROGRAMA WORD 2007
Unidad 22. Seguridad. (I)
Introduccin
Hoy da existe bastante concienciacin de tener un sistema de seguridad instalado en nuestro PC, con antivirus, cortafuegos, anti-spyware, etc. Y ms an si tenemos contratado un acceso a internet, ya que sabemos el peligro que tenemos de que nuestro ordenador quede en mano de los "asaltantes cibernticos". Tambin es muy interesante disponer de herramientas para controlar el acceso a los documento en entornos de trabajo donde usuarios diferentes pueden disponer del documento. Por ejemplo, en una empresa una secretaria puede tener acceso a un ordenador donde hay algunos documentos a los que interesa que no tenga autorizacin para modificarlos. En Word tambin existe la posibilidad de aplicar niveles de seguridad en nuestros documentos. Podemos definir los siguientes niveles de seguridad: - Aadir contrasea a un documento. - Controlar quien puede abrir, modificar o imprimir un documento. - Identificar al autor del documento por medio de la firma electrnica. - Proteger el documento contra virus de macros. - Especificar los tipos de cambios que se permiten sobre el documento. En esta unidad veremos la importancia de aplicar sistemas de seguridad sobre nuestros documentos. Word proporciona un nivel de seguridad adecuado, pero no es un sistema inviolable cien por cien, por lo que conviene completar, con otras medidas de seguridad los documentos muy importantes.
MICROSOFT OFFICE WORD 2007
Pgina 127
CURSO DEL PROGRAMA WORD 2007
Aadir contrasea a nuestro documento.
Una forma muy estricta y bastante eficaz de aplicar seguridad a nuestro documento es asignndole una contrasea para que nicamente la persona que conozca esa contrasea puede abrir, modificar, etc., el documento. Una contrasea (o palabra de paso, Password, en ingls) es una combinacin de caracteres que pueden contener tanto letras como nmeros y que utiliza un sistema de encriptacin para convertir el texto introducido en una cadena de caracteres indescifrables. Accediendo por el Botn Office - Preparar - Cifrar documento podemos ver este cuadro de dilogo desde el que introduciremos la contrasea.
Al escribir una contrasea nos aparece otro cuadro de dilogo para que volvamos a repetir la contrasea.
Unidad 22. Seguridad. (II)
Restricciones de formato y de edicin.
Restricciones de formato. Otro nivel de seguridad y de proteger nuestro documento es impedir que puedan modificar el formato de nuestro documento.
MICROSOFT OFFICE WORD 2007 Pgina 128
CURSO DEL PROGRAMA WORD 2007
Los usuarios pueden abrir el documento, escribir y modificar el texto del documento, pero no pueden realizar ningn cambio de formato. Para habilitar esta caracterstica debemos acceder a la pestaa Revisar, desplegar la opcin Proteger documento y seleccionar Restringir formato y edicin. Se abrir el panel que ves a tu derecha. La primera opcin Restricciones de formato permite proteger el documento sobre modificaciones de formateo.
Pulsando sobre Configuracin... accedemos a un cuadro de dilogo donde podemos seleccionar que tipo de formateos restringimos. Los estilos que vemos marcados son los que estn permitidos, si quitamos la seleccin, esos estilos sern los que NO se permiten hacer sobre el documento. Disponemos de 3 botones. Todo. Marca todos los estilos. Mnimo recomendado. Deja sin marcar algunos estilos segn el criterio de word. Ninguno. No deja marcado ningn estilo.
Cuando hayamos seleccionado que estilos permitimos pulsamos Aceptar. En el panel Proteger documento el tercer paso es comenzar a aplicar, se activa el botn Si, aplicar la proteccin. Al pulsar sobre este botn nos solicita
MICROSOFT OFFICE WORD 2007 Pgina 129
CURSO DEL PROGRAMA WORD 2007
que introduzcamos dos veces la misma contrasea, para que posteriormente podamos desactivar esta restriccin. Para desactivar esta restriccin en este mismo panel debemos pulsar sobre el botn Suspender la proteccin que aparecer, nos aparece un dilogo donde debemos introducir la contrasea y pulsar Aceptar.
Unidad 22. Seguridad. (III)
Restricciones de edicin. Con esta restriccin podemos determinar que tipo de edicin permitimos sobre el documento. Podemos limitar los cuatro tipos de edicin que vamos a ver a continuacin. Al seleccionar la segunda opcin Admitir slo este tipo de edicin en el documento se despliegan unas opciones en el panel de Restringir formato y edicin. Podemos seleccionar que tipo de ediciones sobre el documento queremos habilitar. Podemos seleccionar entre la lista que vemos en la imagen. Y en excepciones podemos seleccionar que usuarios pueden realizar modificaciones. Cambios realizados. Esta opcin permite que el usuario realice modificaciones sobre el documento, pero los cambios realizados sern resaltados. Comentarios. Con esta opcin los usuarios nicamente pueden introducir comentarios sobre el documento. Rellenando formularios. Con esta opcin los usuarios solo podrn escribir en las reas de los formularios. Sin cambios. Esta opcin es la ms restrictiva, no permite realizar ningn cambio, equivale a slo lectura.
MICROSOFT OFFICE WORD 2007
Pgina 130
CURSO DEL PROGRAMA WORD 2007
Unidad 22. Seguridad. (IV)
Otras opciones de seguridad.
La firma digital. En el Botn Office, Preparar encontrars la opcin Agregar una firma digital, donde podemos acceder al dilogo Obtener Id. digital digital, donde Word nos da la posibilidad de crear una firma digital o de solicitarla en alguno de los sitios recomendados por Microsoft. Para tener una firma digital, antes, debemos contratarla a una autoridad certificadora como la Fbrica Nacional de Moneda y Timbre. Esta y alguna otra compaa ofrecen certificados de firmas digitales, para ms informacin visita su web e infrmate de cmo contratar una firma digital. Una firma digital sirve para asegurar la autora de un documento, es decir que un documento con una firma digital con un certificado contratado podemos asegurar que ha sido realizado (o cuanto menos que ha sido firmado) por el usuario al que pertenece la firma. No vamos a entrar en detalle pero en una firma digital existen 2 tipos de clave para un mismo usuario, la clave pblica que todo el mundo conoce y sirve para cotejar que un documento es de quien dice ser, y una clave privada que es la que utiliza el usuario que firma el documento y que nicamente debe conocer l. Word te da la posibilidad de crear t tu propia certificacin que nicamente te ser valida para identificarte para trabajar con Office. Si ese va a ser el nico uso que le vas a dar a tu firma digital puedes utilizar esta alternativa. Una vez creada la firma vers la ventana que ves a tu derecha.
MICROSOFT OFFICE WORD 2007
Pgina 131
CURSO DEL PROGRAMA WORD 2007
Si queremos cambiar la firma digital haremos clic en Cambiar y seleccionaremos otra que se encuentre en el equipo. En caso contrario, hacer clic en Firmar. A partir del momento en que se firme un documento, este no podr ser modificado. En caso de que sufriese algn tipo de edicin la firma se rompera, pues no sera posible afirmar que el sujeto que ha realizado los cambios es el mismo que firm el documento. Puedes firmar y romper la firma tantas veces como quieras. Lo importante es que cuando el documento este finalizado, al aadirle la firma, cada persona que lo abra ver que lo hiciste t y no podr modificarlo sin romper la firma digital.
Seguridad de macros. En el Botn Office, Opciones de Word podemos escoger la categora Centro de confianza. All encontraremos varios enlaces de informacin y un botn que nos llevar a su configuracin: Configuracin del centro de confianza, en el que podemos especificar el nivel de seguridad sobre los documentos. Como vimos en la unidad de macros, las macros se pueden programar para realizar determinadas tareas, de modo que pueden crearse macros malintencionadas que pueden modificar el buen comportamiento de Word y perjudicar nuestro sistema. De modo que puede ser, y de hecho es, un agujero de seguridad que en cierto modo podemos controlar dependiendo del nivel de seguridad que apliquemos. Deshabilitar todas las macros sin notificacin. Es el ms restrictivo puesto que no permite la ejecucin de macros en tu equipo.
MICROSOFT OFFICE WORD 2007
Pgina 132
CURSO DEL PROGRAMA WORD 2007
Deshavilitar todas las macros con notificacin. Permite la ejecucin de macros a peticin del usuario. cuando abras el archiv saltar un aviso que debers aceptar si quieres que las macrosse ejecuten. Deshabilitar todas las macros excepto las firmadas digitalmente . Permite la ejecucin de las macros con firma digital. Habilitar todas las macros. Es el nivel ms bajo de seguridad y por tanto el ms peligroso puesto que no ofrece proteccin alguna sobre las macros. En la categora Editores de confianza podemos seleccionar aquellas firmas digitales de usuarios o compaas de las cuales permitimos ejecutar las macros adjuntas en sus documentos.
Unidad 22. Seguridad. (V)
En la pestaa Seguridad del dilogo Opciones disponemos de una serie de opciones de confidencialidad, como vemos en esta imagen:
MICROSOFT OFFICE WORD 2007
Pgina 133
CURSO DEL PROGRAMA WORD 2007
Podemos seleccionar: Quitar informacin personal... Si seleccionamos esta opcin al guardar el documento en Word, eliminar la informacin relativa a la autora del documento, es decir los campos relativos al autor del documento como nuestro nombre y dems se dejarn en blanco. Avisar antes de imprimir... Esta opcin permite que seamos avisados antes de imprimir, guardar o enviar un archivo con modificaciones. Guardar el nmero aleatorio... Word al guardar un documento le asigna un nmero para posteriormente identificarlo, esta opcin genera un nmero aleatorio para el identificador del documento. Hacer visible el marcado oculto... Esta opcin muestra las marcas ocultas al abrir o guardar un documento.
MICROSOFT OFFICE WORD 2007 Pgina 134
CURSO DEL PROGRAMA WORD 2007
Gestin de derechos de informacin (IRM).
Esta es una herramienta enfocada para documento creados a partir de la versin MS Office Professional Edition 2007 o la versin de Word 2007. Adems de estas versiones, para utilizar la herramienta de gestin de derechos de informacin (IRM) es necesario tener instalado el sistema operativo MS Windows Server 2007 o el servicio .NET Passport. Con esta herramienta conseguimos un control completo sobre la seguridad de nuestro documento restringiendo el acceso y modificacin completa o parcial del documento a los usuarios que nosotros especifiquemos.
Aqu puedes realizar un ejercicio paso a paso interactivo para practicar algunas de las acciones vistas en esta unidad.
Ejercicios del Tema 22.
Prueba evaluativa terica del Tema 22.
MICROSOFT OFFICE WORD 2007
Pgina 135
You might also like
- Dips Tutorial Parte 01Document29 pagesDips Tutorial Parte 01Karina CamachoNo ratings yet
- Tutorial Proteus 3DDocument23 pagesTutorial Proteus 3DtorbonNo ratings yet
- Guia de Actividades de Ofimatica Power PointDocument37 pagesGuia de Actividades de Ofimatica Power PointJulio Cesar GonzalezNo ratings yet
- Manual BIW con . Resume el tema central del documento (manual de usuario del sistema de información BIW) de forma concisa optimizando el contenido para los motores de búsquedaDocument34 pagesManual BIW con . Resume el tema central del documento (manual de usuario del sistema de información BIW) de forma concisa optimizando el contenido para los motores de búsquedaDavid Hidalgo100% (1)
- Battlefront 2 ManualDocument15 pagesBattlefront 2 ManualSergioNo ratings yet
- Manual Novaclinic Centro MedicoDocument457 pagesManual Novaclinic Centro MedicoMario Alexander Cortave LopezNo ratings yet
- 1er de Primaria Ficha 2Document6 pages1er de Primaria Ficha 2Masshelk Mireyda HM100% (1)
- 2022 Cetpro PisacomaDocument32 pages2022 Cetpro PisacomaAndres Luisyamel ElchocoNo ratings yet
- 12 Consejos para Reducir La Exposición A La Radiación Del OrdenadorDocument5 pages12 Consejos para Reducir La Exposición A La Radiación Del OrdenadorLuis Alfredo Avila BarrosNo ratings yet
- 2019-09-19-145302-80 Excel 2016 Nociones Basicas - Pepa PDFDocument169 pages2019-09-19-145302-80 Excel 2016 Nociones Basicas - Pepa PDFJyron Cedeño ChavezNo ratings yet
- Actividades Ingles e InformaticaDocument5 pagesActividades Ingles e InformaticaAlejandra Ramirez CardenasNo ratings yet
- Controles ComunesDocument65 pagesControles ComunesxnetmasterxNo ratings yet
- Pca Computo 2012Document65 pagesPca Computo 2012Juan Pachin Bouler0% (1)
- Manual Sianiesp 2014Document38 pagesManual Sianiesp 2014steffany8806_4165558No ratings yet
- Dibuja y acota un alzado de dos cilindros unidosDocument12 pagesDibuja y acota un alzado de dos cilindros unidosManuel Uroz SorrocheNo ratings yet
- Modelado excavación roca Phase2Document32 pagesModelado excavación roca Phase2Carlos Lei BrioNo ratings yet
- Simulador de redes Packet TracerDocument6 pagesSimulador de redes Packet TracerCarlos Alfonso SerapioNo ratings yet
- I Parte Tecnologia Jose BarbaDocument13 pagesI Parte Tecnologia Jose BarbaAna HernandezNo ratings yet
- Comandos para Archicad 23.Document4 pagesComandos para Archicad 23.Wilson NinaNo ratings yet
- The Elder Scrolls III-MorrowindDocument27 pagesThe Elder Scrolls III-MorrowindCristianNo ratings yet
- Cogan No 001 Vol002 v001sDocument84 pagesCogan No 001 Vol002 v001spsannajimNo ratings yet
- Manual de NomipaqDocument76 pagesManual de Nomipaqdesigndc50% (4)
- Tutorial FothoshopDocument52 pagesTutorial FothoshopmirimepvNo ratings yet
- Solidworks para Dibujo y Diseno MecanicoDocument251 pagesSolidworks para Dibujo y Diseno MecanicoMaterial DidacticoNo ratings yet
- Access 2007 Manual PrácticoDocument100 pagesAccess 2007 Manual PrácticoClaudio RuizNo ratings yet
- Guia de Practica 9 - Robot KukaDocument13 pagesGuia de Practica 9 - Robot KukaJavier RodriguezNo ratings yet
- ARIS Básico:: Modelos y ObjetosDocument42 pagesARIS Básico:: Modelos y ObjetosErick Cabezas EscobarNo ratings yet
- Asignacion de ComputacionDocument9 pagesAsignacion de ComputacionAlejandra Vanessa Marcano RomeroNo ratings yet
- Actividad 2. Aplicacion de Los Sensores en El Area de ComputoDocument6 pagesActividad 2. Aplicacion de Los Sensores en El Area de ComputoMarcos Chan Poot100% (1)
- Memoria Practicas EIBTutorial ETS2Document68 pagesMemoria Practicas EIBTutorial ETS2Xavier ContijochNo ratings yet