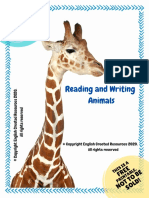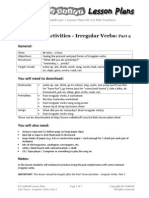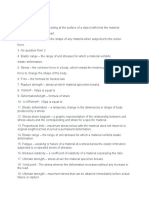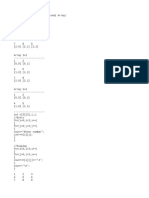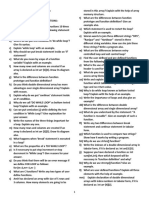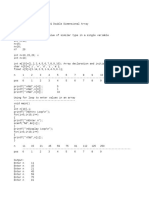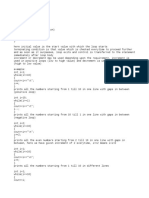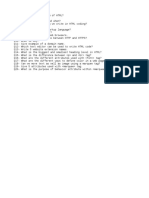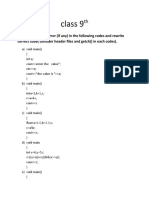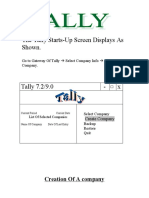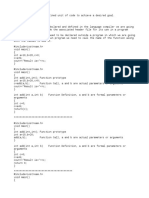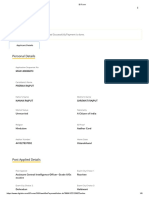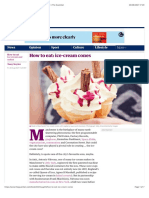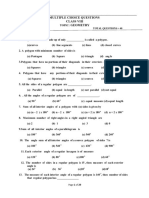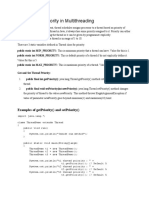Professional Documents
Culture Documents
Amazing Autobiographies
Uploaded by
Anurag GoelCopyright
Available Formats
Share this document
Did you find this document useful?
Is this content inappropriate?
Report this DocumentCopyright:
Available Formats
Amazing Autobiographies
Uploaded by
Anurag GoelCopyright:
Available Formats
Amazing Autobiographies Grades: K-4 Curriculum Connections: English language arts/writing Standards Connections: National Council for the
Teaching of English/International Reading Association Standards for the English Language Arts:
Standard 2: Students read a wide range of literature from many periods in many genres to build an understanding of the many dimensions (e.g., philosophical, ethical, aesthetic) of human experience. Standard 6: Students apply knowledge of language structure, language conventions (e.g., spelling and punctuation), media techniques, figurative language, and genre to create, critique, and discuss print and nonprint texts. Standard 7: Students conduct research on issues and interests by generating ideas and questions, and by posing problems. They gather, evaluate, and synthesize data from a variety of sources (e.g., print and nonprint texts, artifacts, people) to communicate their discoveries in ways that suit their purpose and audience.
Required Software: Microsoft PowerPoint version 2002, the Office XP presentation solution; Microsoft Excel version 2002; Microsoft Internet Explorer 5.0/5.5 What's in this Lesson:
Teacher Guide (including How to Begin) Resources Student Activity, Step-by-Step: o Step A: Remember and Research o Step B: Create Your Timeline o Step C: Write Your Life Story o Step D: Share and Compare
Teacher Guide Summary: They say writers should always start with what they know--and for children in the early grades, what they know best is themselves. With this autobiography project, students build on that foundation to explore the basic elements of narrative writing. Objectives:
To select, explore, and order key events from one's life. To write a basic autobiography based on selected life events.
To use technology tools to research, write, and share one's autobiography.
Prerequisite Skills:
Beginning research skills: formulating questions, gathering information Basic writing skills: sentences and paragraphs Introduction to Microsoft PowerPoint and Microsoft Excel (teacher-assisted)
Time Allotted:
One to three class periods
How to Begin: 1. Use Internet Explorer to preview the Web sites listed under Resources, and select those you would like your class to use. You can save copies of your selected sites onto your computer hard disk by clicking Save As on the File menu and selecting either Web Page Complete or Web Archive as your file type. Or you can bookmark the sites for live Internet access by selecting Add to Favorites from the Favorites menu. 2. If possible, gather and preview the recommended print material as well, and make them available in your classroom library. 3. Under Resources, you will also see two Microsoft Office XP files--a Timeline file in Microsoft Excel and a Milestones file in Microsoft PowerPoint. a. Download each of these files to a location that is easily accessible to your students, such as the shared drive of your classroom network or a floppy disk that students can pass around. b. Print out the Milestones file for your students to use in hard copy as they research the dates and details of their life events. c. The Milestones file will also serve as the basis for your students' autobiography writing in Step C. Each student will be able to modify the slide design and add or change various elements to personalize the presentation. Younger students may need your help in making these modifications for Step C. 4. Launch the project with a brief class discussion about autobiographies. Write the word fragments "auto," "bio," and "graph" on the board. Lead your students to an understanding of each: a. If "auto" means "done by oneself", b. and "bio" means "life", c. and "graph" means "write", d. then "autobiography" means writing one's own life story. 5. Show students some of the examples you've gathered of online and print autobiographies. Read a few passages aloud. 6. Depending on your students' ages, you might also discuss the differences between autobiography and biography, from a reader's point of view. What
kinds of things might you learn from reading a person's autobiography that might not come through in a biography ... and vice versa? 7. Now tell students that they will be creating their own autobiographies on your classroom computers, following a simple step-by-step process. 8. If you have access to a scanner, digital camera, or both, you can help students add art to their autobiographies. Line up these resources if at all possible, and let students know the process you want to follow for scanning photos from their past or snapping pictures of their faces today. 9. Distribute copies of the Student Activity pages, and let the life-story-writing begin! RESOURCES Famous Autobiographies Online The old-fashioned language in these may make them challenging for younger students, but how fascinating to hear from these historical figures in their own words! Benjamin Franklin http://www.earlyamerica.com/lives/franklin/ Thomas Jefferson http://libertyonline.hypermall.com/Jefferson/Autobiography.html Abraham Lincoln http://showcase.netins.net/web/creative/lincoln/speeches/autobiog.htm Booker T. Washington http://docsouth.unc.edu/washstory/menu.html
Autobiographies in Print Students love reading about their favorite authors, athletes, and others. The selections here are diverse examples of the autobiographical form. Louisa May Alcott, Louisa May Alcott: Her Girlhood Diary, Bridgewater Books, 1993 Eve Bunting, Once Upon A Time, Richard C. Owen Publishing, 1995 Eric Carle, Flora and Tiger: 19 Very Short Stories from My Life, Philomel Books, 1997 Helen Keller, The Story of My Life, Bantam Classic (reissue), 1991 Cal Ripken, Jr., Cal Ripken, Jr.: Play Ball! written with Mike Bryan, Dial Books for Young Readers, 1999
Jackie Robinson, Breakthrough to the Big League: The Story of Jackie Robinson, American Cavalcade (out of print, check your library) Research Resources for World Events Use these to help students find out what else happened in the world on one of their milestone dates. dMarie Time Capsule http://dmarie.com/timecap/
Microsoft Office XP Tools to Download for This Project Timeline, Microsoft Excel Version 2002 (27KB)
Milestones, Microsoft PowerPoint Version 2002 (134KB)
Student Activity Description: What story could be more fun to write--and more interesting to read-than the story of your own life? Follow these simple steps and youll end up with your own amazing autobiography! Step A Remember and Research Software: Microsoft PowerPoint version 2002, Microsoft Internet Explorer 5.0/5.5 What to do: Begin by pulling together key dates and facts. 1. For this autobiography project, you will need to gather the date and details (plus pictures, if possible--ask your teacher about that) for some important events: a. Your birth: You know the date, but you may need to check with your family about the exact time and the place. b. Your first steps OR your first word: Your parents--or whoever was closest by at the time-- can give you the date and details on this.
c. Your first day of school: Whether it was preschool, kindergarten, or first grade, you'll want to pin down the when and where. d. A very happy event you remember from your life so far: If you're lucky, you have quite a few to choose from! Maybe you got a puppy, learned to ride a bike, got a good grade on a hard project--any happy event will do. Pick one, and check with your family, friends, or teacher to figure out the date and place. e. A sad event from your life: Here's hoping you don't have too many of these. Moving, getting in an argument with a friend, or having a death in your family are all guaranteed to make you sad. Choose your event and track down the key data. f. Two more important events from your life: You pick! These can be things you remember, or things that happened when you were very small ... or one of each.
g. For one of the above, an event that happened in the world around the same time. Use Internet Explorer and the links your teacher has set up to find just the right event. If you have trouble finding one, your teacher can help you broaden your search. 2. Use the Milestones PowerPoint printout your teacher gives you to write down the dates and details you find. Each event should have its own Milestones sheet. 3. When all your Milestones sheets are completed, put them in order by date, proofread them carefully, and show them to your teacher. You'll be using them for your next step!
Step B Create Your Timeline Software: Microsoft Excel version 2002 What to do: Now youll turn your life events into a timeline. 1. On your classroom computer, open the Microsoft Excel Timeline workbook that your teacher has placed there for you. 2. Save a copy of the timeline under your own name by clicking File, then Save As, and then typing your first name before the word Timeline in the File name box. 3. On the timeline itself, your first job is to put your name in the title at the top. Click on cell B1, and you will see the title text in the formula bar at the top of your screen. Select the text that says [Your Name]. In capital letters, type your name to replace it. 4. Next, refer to the Milestones sheets you created in Step A as you make your first timeline entry. a. Click on the first Date cell, and type the date of your first Milestone. The cell is set up to automatically show the date in number format to fit the space; for example, if you type "December 2, 1996," it will appear as 12/2/96. b. In the Event cell connected to this date, type a short sentence describing the milestone. Keep it brief! You'll have a chance to include all the details in Step C. If you really need more room just for the basics, your teacher can help you expand the cell or adjust the font size. c. Save your work. 5. Repeat this entry process for each of your own life events (you should have seven of these, not counting the "world event" you pinpointed). 6. Next, fill in a brief description of the world event in the special cell provided. Then select that cell, click Cut on the Edit menu, click a cell below the life event that this world event corresponds to, and click Paste on the Edit menu. Save your work.
7. Proofread your timeline and check all your dates. Then print the timeline and turn it in to your teacher before proceeding to the next step.
Step C Write Your Life Story Software: Microsoft PowerPoint version 2002 What to do: Its time to dig into your autobiography. 1. On your classroom computer, open the PowerPoint Milestones presentation that your teacher has saved for you. You will notice that this is the same set of sheets you filled in by hand in Step A--but now you are going to change the design and layout of these sheets to create your very own autobiography presentation. 2. Save a copy of this PowerPoint file under your own name by clicking File, then Save As, and then typing your first name in the File name box. 3. Next, choose a new design. With the file open, click Format, then Slide Design. The Slide Design pane appears on the right of your screen, with little previews of all the available designs. Click one, and youll see what your presentation would look like with that design. Try a few others until you find one you like best. Then save your work. 4. Now add a title slide. Go back to the beginning of the presentation (in either Normal or Slide Sorter view), and click New Slide on the Insert menu. A slide layout pane will appear at the right of the screen; if the new slide is not in Title Slide layout form, you can change it by choosing the right layout from this pane. Then: a. Give your autobiography a name. Type it in the main title area. b. Add your full name and today's date in the smaller title area.
c. If you have a picture or graphic you want to add, click Insert, then Picture, then From file, and select the picture. You can then size it and move it around on your title page until it fits just right. d. Proofread and save your work. 5. Now start filling in your life story on the slides that follow. Here are some tips: a. For each milestone slide, think about changing the layout to give you more room to write. Click Slide Layout on the Format menu, and the layout pane will appear on the right. Choose a new layout by clicking the small version. (You may need to delete text boxes on some slides to get them out of the way.)
b. Type in the dates and details you have written by hand for each milestone--that way, you'll have all the basic facts in front of you. c. Now, write at least three sentences about each milestone. d. If you have a picture to go with the milestone, or if you want to add clip art, click Insert, then Picture, choose your pictures, and then size them to fit. e. Have more to say about your life between these milestones? Go ahead and insert a new slide wherever you need one. To do this, click Insert, and then click New Slide. f. Proofread carefully, and save often.
6. Now you will add two very important slides: an overview and a conclusion. First do the overview, using the timeline you created in Step B. a. Scroll back to your title slide, and click Insert, then New Slide to add a new slide 2. Click Format, then Slide Layout, and choose a Blank slide. b. Now open your Timeline file. Select all the cells that make up your filled-in timeline, and go to click Copy on the Edit menu. c. Go back to the blank slide in your PowerPoint file, select Paste Special on the Edit menu, and choose Picture as the format youd like to paste in.
d. You will need to resize this picture of the timeline to fit your slide. Just click and hold the corner of the picture and drag to shrink it. Position it in the middle of the slide so it's easy to read. Ta-da! You've just created an overview. Save your work. e. Next, go to the very end of your presentation, insert a new slide, and write a few summing-up sentences about your life so far. Include at least one sentence telling your hopes for the future. 7. If you want to get fancy, you can now add transitions between your slides, such as Fade In or Dissolve. Scroll back to the beginning of your presentation, and click Slide Show, then Slide Transition. Using the preview pane on the right, experiment with different effects for moving from one slide to the next. Just remember: a little bit goes a long way, so keep it simple. 8. Preview your autobiography by clicking View Show on the Slide Show menu. Then proofread, edit, and show your work to your teacher. Step D Share and Compare Software: Microsoft PowerPoint version 2002 What to do: Get ready to present your autobiography--and see your classmates'. 1. Your teacher will arrange a time for everyone in class to present his or her PowerPoint autobiography. Before it's your turn, be sure to: a. Practice moving through the slides by using the arrow keys or the mouse. b. Even more important, practice speaking from your slides. You should not read every word-your audience can read for themselves by looking at the slides. Instead, add details that aren't on the slides, or say more about why you chose each event. 2. When it's your turn to present, have fun! Remember, this is one story that nobody knows better than you do. 3. As you listen to your classmates' autobiographies, take notes about the things your life stories have in common, and how they differ. 4. After everyone has presented, have a discussion about the similarities and differences you noticed. 5. Finally, print out your autobiography or save it on a disk, and give it to your family as a special "thank you" for their part in your life story.
You might also like
- A Heartbreaking Work Of Staggering Genius: A Memoir Based on a True StoryFrom EverandA Heartbreaking Work Of Staggering Genius: A Memoir Based on a True StoryRating: 3.5 out of 5 stars3.5/5 (231)
- The Sympathizer: A Novel (Pulitzer Prize for Fiction)From EverandThe Sympathizer: A Novel (Pulitzer Prize for Fiction)Rating: 4.5 out of 5 stars4.5/5 (119)
- Never Split the Difference: Negotiating As If Your Life Depended On ItFrom EverandNever Split the Difference: Negotiating As If Your Life Depended On ItRating: 4.5 out of 5 stars4.5/5 (838)
- Devil in the Grove: Thurgood Marshall, the Groveland Boys, and the Dawn of a New AmericaFrom EverandDevil in the Grove: Thurgood Marshall, the Groveland Boys, and the Dawn of a New AmericaRating: 4.5 out of 5 stars4.5/5 (265)
- The Little Book of Hygge: Danish Secrets to Happy LivingFrom EverandThe Little Book of Hygge: Danish Secrets to Happy LivingRating: 3.5 out of 5 stars3.5/5 (399)
- Grit: The Power of Passion and PerseveranceFrom EverandGrit: The Power of Passion and PerseveranceRating: 4 out of 5 stars4/5 (587)
- The World Is Flat 3.0: A Brief History of the Twenty-first CenturyFrom EverandThe World Is Flat 3.0: A Brief History of the Twenty-first CenturyRating: 3.5 out of 5 stars3.5/5 (2219)
- The Subtle Art of Not Giving a F*ck: A Counterintuitive Approach to Living a Good LifeFrom EverandThe Subtle Art of Not Giving a F*ck: A Counterintuitive Approach to Living a Good LifeRating: 4 out of 5 stars4/5 (5794)
- Team of Rivals: The Political Genius of Abraham LincolnFrom EverandTeam of Rivals: The Political Genius of Abraham LincolnRating: 4.5 out of 5 stars4.5/5 (234)
- Shoe Dog: A Memoir by the Creator of NikeFrom EverandShoe Dog: A Memoir by the Creator of NikeRating: 4.5 out of 5 stars4.5/5 (537)
- The Emperor of All Maladies: A Biography of CancerFrom EverandThe Emperor of All Maladies: A Biography of CancerRating: 4.5 out of 5 stars4.5/5 (271)
- The Gifts of Imperfection: Let Go of Who You Think You're Supposed to Be and Embrace Who You AreFrom EverandThe Gifts of Imperfection: Let Go of Who You Think You're Supposed to Be and Embrace Who You AreRating: 4 out of 5 stars4/5 (1090)
- Her Body and Other Parties: StoriesFrom EverandHer Body and Other Parties: StoriesRating: 4 out of 5 stars4/5 (821)
- The Hard Thing About Hard Things: Building a Business When There Are No Easy AnswersFrom EverandThe Hard Thing About Hard Things: Building a Business When There Are No Easy AnswersRating: 4.5 out of 5 stars4.5/5 (344)
- Hidden Figures: The American Dream and the Untold Story of the Black Women Mathematicians Who Helped Win the Space RaceFrom EverandHidden Figures: The American Dream and the Untold Story of the Black Women Mathematicians Who Helped Win the Space RaceRating: 4 out of 5 stars4/5 (890)
- Elon Musk: Tesla, SpaceX, and the Quest for a Fantastic FutureFrom EverandElon Musk: Tesla, SpaceX, and the Quest for a Fantastic FutureRating: 4.5 out of 5 stars4.5/5 (474)
- The Unwinding: An Inner History of the New AmericaFrom EverandThe Unwinding: An Inner History of the New AmericaRating: 4 out of 5 stars4/5 (45)
- The Yellow House: A Memoir (2019 National Book Award Winner)From EverandThe Yellow House: A Memoir (2019 National Book Award Winner)Rating: 4 out of 5 stars4/5 (98)
- Reading Comprehension Animals Copyright English Created Resources PDFDocument10 pagesReading Comprehension Animals Copyright English Created Resources PDFCasillas ElNo ratings yet
- On Fire: The (Burning) Case for a Green New DealFrom EverandOn Fire: The (Burning) Case for a Green New DealRating: 4 out of 5 stars4/5 (73)
- Tally Journal EntriesDocument11 pagesTally Journal Entriessainimeenu92% (24)
- 09 User Guide Xentry Diagnosis Kit 4 enDocument118 pages09 User Guide Xentry Diagnosis Kit 4 enDylan DY100% (2)
- Past Tense Irregular Verbs Lesson Plan 02Document7 pagesPast Tense Irregular Verbs Lesson Plan 02drdineshbhmsNo ratings yet
- Suntay V CojuancoDocument2 pagesSuntay V CojuancoJushiNo ratings yet
- Community Tax Certificate PRINTDocument2 pagesCommunity Tax Certificate PRINTClarenz0% (1)
- Quiz 1Document6 pagesQuiz 1Eliza Mae Aquino100% (1)
- User Manual FotonaDocument103 pagesUser Manual Fotonarasheeque100% (3)
- CL 9Document17 pagesCL 9Anurag GoelNo ratings yet
- C++ 2D ArrayDocument5 pagesC++ 2D ArrayAnurag GoelNo ratings yet
- Class 8thDocument9 pagesClass 8thAnurag GoelNo ratings yet
- Cl9 Practice QuestionsDocument5 pagesCl9 Practice QuestionsAnurag GoelNo ratings yet
- Cl8 Loop NameDocument1 pageCl8 Loop NameAnurag GoelNo ratings yet
- Single Dim Arrays Cl8Document6 pagesSingle Dim Arrays Cl8Anurag GoelNo ratings yet
- Cl9 C++Document2 pagesCl9 C++Anurag GoelNo ratings yet
- Cl5 HTML TestDocument1 pageCl5 HTML TestAnurag GoelNo ratings yet
- Nested Loops C++Document8 pagesNested Loops C++Anurag GoelNo ratings yet
- 2D Array Cl8Document2 pages2D Array Cl8Anurag GoelNo ratings yet
- C++ StringsDocument5 pagesC++ StringsAnurag GoelNo ratings yet
- Cl9 C LoopsDocument3 pagesCl9 C LoopsAnurag GoelNo ratings yet
- Cl9 C++ WhileDocument3 pagesCl9 C++ WhileAnurag GoelNo ratings yet
- Nested Loops CDocument8 pagesNested Loops CAnurag GoelNo ratings yet
- Online C2Document3 pagesOnline C2Anurag GoelNo ratings yet
- Cl6 HTML QuestionsDocument1 pageCl6 HTML QuestionsAnurag GoelNo ratings yet
- Series CDocument2 pagesSeries CAnurag GoelNo ratings yet
- Online C2Document3 pagesOnline C2Anurag GoelNo ratings yet
- Class VIDocument3 pagesClass VIAnurag GoelNo ratings yet
- Cl6 HTML Q ListDocument2 pagesCl6 HTML Q ListAnurag GoelNo ratings yet
- Class 9Document14 pagesClass 9Anurag GoelNo ratings yet
- The Tally Starts New NotesDocument41 pagesThe Tally Starts New NotesAnurag GoelNo ratings yet
- C++ FunctionsDocument5 pagesC++ FunctionsAnurag GoelNo ratings yet
- Cl8 CTestDocument1 pageCl8 CTestAnurag GoelNo ratings yet
- Cl9 C++ TestDocument1 pageCl9 C++ TestAnurag GoelNo ratings yet
- Cl8 C WhileDocument3 pagesCl8 C WhileAnurag GoelNo ratings yet
- C++ Function ProgramsDocument4 pagesC++ Function ProgramsAnurag GoelNo ratings yet
- IB FormDocument6 pagesIB FormAnurag GoelNo ratings yet
- Guest House Daily Room Report Dec 2020Document1 pageGuest House Daily Room Report Dec 2020Anurag GoelNo ratings yet
- Planned Parenthood Great NorthWestDocument10 pagesPlanned Parenthood Great NorthWestKate AndersonNo ratings yet
- Commissioning Procedure for JTB-PEPCDocument17 pagesCommissioning Procedure for JTB-PEPCelif maghfirohNo ratings yet
- QuizInfo8 6 10Document373 pagesQuizInfo8 6 10Gill BeroberoNo ratings yet
- TNT Construction PLC - Tender 3Document42 pagesTNT Construction PLC - Tender 3berekajimma100% (1)
- Blood TestsDocument3 pagesBlood TestsMarycharinelle Antolin MolinaNo ratings yet
- Ice-Cream ConesDocument6 pagesIce-Cream ConesAlfonso El SabioNo ratings yet
- Bible TabsDocument8 pagesBible TabsAstrid TabordaNo ratings yet
- Multiple Choice Questions Class Viii: GeometryDocument29 pagesMultiple Choice Questions Class Viii: GeometrySoumitraBagNo ratings yet
- Khilafat Movement Pakistan Studies (2059)Document5 pagesKhilafat Movement Pakistan Studies (2059)emaz kareem Student0% (1)
- Reflecting Surfaces Discussion BibliographyDocument58 pagesReflecting Surfaces Discussion BibliographyAnanthanarayananNo ratings yet
- Specification For Corrugated Bitumen Roofing Sheets: Indian StandardDocument10 pagesSpecification For Corrugated Bitumen Roofing Sheets: Indian StandardAmanulla KhanNo ratings yet
- 1603 Physics Paper With Ans Sol EveningDocument8 pages1603 Physics Paper With Ans Sol EveningRahul RaiNo ratings yet
- Repeaters XE PDFDocument12 pagesRepeaters XE PDFenzzo molinariNo ratings yet
- Eng CBLDocument2 pagesEng CBLMengTangNo ratings yet
- FAQs MHA RecruitmentDocument6 pagesFAQs MHA RecruitmentRohit AgrawalNo ratings yet
- Inmarsat M2M Terminal ComparisonDocument2 pagesInmarsat M2M Terminal Comparisonmaruka33No ratings yet
- Java Thread Priority in MultithreadingDocument3 pagesJava Thread Priority in MultithreadingMITALI SHARMANo ratings yet
- Aerospace Propulsion Course Outcomes and Syllabus OverviewDocument48 pagesAerospace Propulsion Course Outcomes and Syllabus OverviewRukmani Devi100% (2)
- Leanplum - Platform Data SheetDocument10 pagesLeanplum - Platform Data SheetKiran Manjunath BesthaNo ratings yet
- Revised Organizational Structure of Railway BoardDocument4 pagesRevised Organizational Structure of Railway BoardThirunavukkarasu ThirunavukkarasuNo ratings yet
- Chemical Reaction Engineering: Cap Iii: Rate Laws and StoichiometryDocument53 pagesChemical Reaction Engineering: Cap Iii: Rate Laws and StoichiometryMarthaAlbaGuevaraNo ratings yet
- HIstory of PerfumeDocument3 pagesHIstory of PerfumebetselevenNo ratings yet
- F. nucleatum L-cysteine Desulfhydrase GeneDocument6 pagesF. nucleatum L-cysteine Desulfhydrase GeneatikramadhaniNo ratings yet