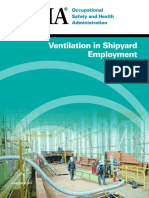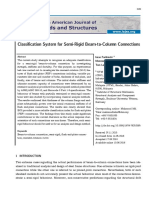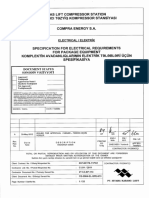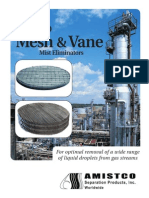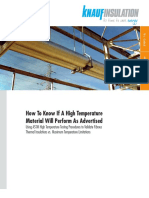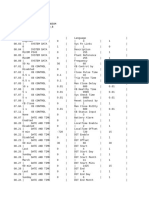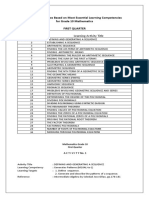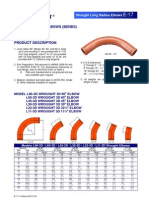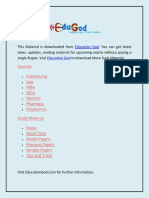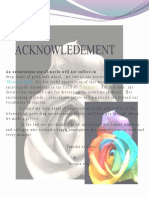Professional Documents
Culture Documents
PDMS Manual
Uploaded by
최우혁Copyright
Available Formats
Share this document
Did you find this document useful?
Is this content inappropriate?
Report this DocumentCopyright:
Available Formats
PDMS Manual
Uploaded by
최우혁Copyright:
Available Formats
AVEVA Review 12.
1 User Guide
AVEVA Solutions Ltd
Disclaimer
Information of a technical nature, and particulars of the product and its use, is given by AVEVA Solutions Ltd and its subsidiaries without warranty. AVEVA Solutions Ltd and its subsidiaries disclaim any and all warranties and conditions, expressed or implied, to the fullest extent permitted by law. Neither the author nor AVEVA Solutions Ltd, or any of its subsidiaries, shall be liable to any person or entity for any actions, claims, loss or damage arising from the use or possession of any information, particulars, or errors in this publication, or any incorrect use of the product, whatsoever.
Copyright
Copyright and all other intellectual property rights in this manual and the associated software, and every part of it (including source code, object code, any data contained in it, the manual and any other documentation supplied with it) belongs to AVEVA Solutions Ltd or its subsidiaries. All other rights are reserved to AVEVA Solutions Ltd and its subsidiaries. The information contained in this document is commercially sensitive, and shall not be copied, reproduced, stored in a retrieval system, or transmitted without the prior written permission of AVEVA Solutions Ltd. Where such permission is granted, it expressly requires that this Disclaimer and Copyright notice is prominently displayed at the beginning of every copy that is made. The manual and associated documentation may not be adapted, reproduced, or copied, in any material or electronic form, without the prior written permission of AVEVA Solutions Ltd. The user may also not reverse engineer, decompile, copy, or adapt the associated software. Neither the whole, nor part of the product described in this publication may be incorporated into any third-party software, product, machine, or system without the prior written permission of AVEVA Solutions Ltd, save as permitted by law. Any such unauthorised action is strictly prohibited, and may give rise to civil liabilities and criminal prosecution. The AVEVA products described in this guide are to be installed and operated strictly in accordance with the terms and conditions of the respective licence agreements, and in accordance with the relevant User Documentation. Unauthorised or unlicensed use of the product is strictly prohibited. First published September 2007 AVEVA Solutions Ltd, and its subsidiaries AVEVA Solutions Ltd, High Cross, Madingley Road, Cambridge, CB3 0HB, United Kingdom
Trademarks
AVEVA and Tribon are registered trademarks of AVEVA Solutions Ltd or its subsidiaries. Unauthorised use of the AVEVA or Tribon trademarks is strictly forbidden. AVEVA product names are trademarks or registered trademarks of AVEVA Solutions Ltd or its subsidiaries, registered in the UK, Europe and other countries (worldwide). The copyright, trade mark rights, or other intellectual property rights in any other product, its name or logo belongs to its respective owner.
AVEVA Review User Guide
AVEVA Review User Guide
Contents
Page
AVEVA Review 12.1
Introducing Review . . . . . . . . . . . . . . . . . . . . . . . . . . . . . . . . . . . . . . . 1:1
Start Review . . . . . . . . . . . . . . . . . . . . . . . . . . . . . . . . . . . . . . . . . . . . . . . . . . . . . . 1:1 The Main Review Window . . . . . . . . . . . . . . . . . . . . . . . . . . . . . . . . . . . . . . . . . . . 1:1 The Menu Bar and the Toolbars . . . . . . . . . . . . . . . . . . . . . . . . . . . . . . . . . . . . . . 1:1
The Standard Toolbar . . . . . . . . . . . . . . . . . . . . . . . . . . . . . . . . . . . . . . . . . . . . . . . . . . . . . 1:2 The Navigation Toolbar . . . . . . . . . . . . . . . . . . . . . . . . . . . . . . . . . . . . . . . . . . . . . . . . . . . . 1:4 Common Right Click Context Menus . . . . . . . . . . . . . . . . . . . . . . . . . . . . . . . . . . . . . . . . . . 1:4
The Observer, the Cameras and the Model . . . . . . . . . . . . . . . . . . . 2:1
The View Pyramid . . . . . . . . . . . . . . . . . . . . . . . . . . . . . . . . . . . . . . . . . . . . . . . . . 2:1
Open a Model File in Review . . . . . . . . . . . . . . . . . . . . . . . . . . . . . . . 3:1
Open Multiple Files. . . . . . . . . . . . . . . . . . . . . . . . . . . . . . . . . . . . . . . . . . . . . . . . . . . . . . . . Open and Load Large Files . . . . . . . . . . . . . . . . . . . . . . . . . . . . . . . . . . . . . . . . . . . . . . . . . Open and View Streamable Model Files . . . . . . . . . . . . . . . . . . . . . . . . . . . . . . . . . . . . . . . Open Old Review Zip Files. . . . . . . . . . . . . . . . . . . . . . . . . . . . . . . . . . . . . . . . . . . . . . . . . . 3:3 3:3 3:3 3:4
The Explorer . . . . . . . . . . . . . . . . . . . . . . . . . . . . . . . . . . . . . . . . . . . . . . . . . . . . . . 3:4 Connect to a Project Database . . . . . . . . . . . . . . . . . . . . . . . . . . . . . . . . . . . . . . . 3:6 Database Explorer . . . . . . . . . . . . . . . . . . . . . . . . . . . . . . . . . . . . . . . . . . . . . . . . . 3:7
New Explorer . . . . . . . . . . . . . . . . . . . . . . . . . . . . . . . . . . . . . . . . . . . . . . . . . . . . . . . . . . . . 3:9 Get Work To Re-Synchronise Database . . . . . . . . . . . . . . . . . . . . . . . . . . . . . . . . . . . . . . 3:10
Database Attribute Viewer. . . . . . . . . . . . . . . . . . . . . . . . . . . . . . . . . . . . . . . . . . 3:11
The Attribute Property Display . . . . . . . . . . . . . . . . . . . . . . . . . . . . . . . . . . . . . . . . . . . . . . 3:11
12.1
AVEVA Review User Guide
Multiple Selection . . . . . . . . . . . . . . . . . . . . . . . . . . . . . . . . . . . . . . . . . . . . . . . . . . . . . . . . Database Concurrency. . . . . . . . . . . . . . . . . . . . . . . . . . . . . . . . . . . . . . . . . . . . . . . . . . . . Review Active Selection . . . . . . . . . . . . . . . . . . . . . . . . . . . . . . . . . . . . . . . . . . . . . . . . . . . View Pseudo Attributes . . . . . . . . . . . . . . . . . . . . . . . . . . . . . . . . . . . . . . . . . . . . . . . . . . .
3:11 3:12 3:12 3:12
The View Panels . . . . . . . . . . . . . . . . . . . . . . . . . . . . . . . . . . . . . . . . . 4:1
Controlling the View . . . . . . . . . . . . . . . . . . . . . . . . . . . . . . . . . . . . . . . . . . . . . . . 4:2
The Camera Settings Panel . . . . . . . . . . . . . . . . . . . . . . . . . . . . . . . . . . . . . . . . . . . . . . . . . 4:2 The Camera Position Panel . . . . . . . . . . . . . . . . . . . . . . . . . . . . . . . . . . . . . . . . . . . . . . . . . 4:4 The Camera Manipulation Panel . . . . . . . . . . . . . . . . . . . . . . . . . . . . . . . . . . . . . . . . . . . . . 4:4
The Bearing Control . . . . . . . . . . . . . . . . . . . . . . . . . . . . . . . . . . . . . . . . . . . . . . . . . . . . . . . . . . . . . . . . . . . . The Elevation Control . . . . . . . . . . . . . . . . . . . . . . . . . . . . . . . . . . . . . . . . . . . . . . . . . . . . . . . . . . . . . . . . . . . The Field of View Control . . . . . . . . . . . . . . . . . . . . . . . . . . . . . . . . . . . . . . . . . . . . . . . . . . . . . . . . . . . . . . . . The Roll Control . . . . . . . . . . . . . . . . . . . . . . . . . . . . . . . . . . . . . . . . . . . . . . . . . . . . . . . . . . . . . . . . . . . . . . . 4:5 4:5 4:6 4:6
Grouping Displayed Elements . . . . . . . . . . . . . . . . . . . . . . . . . . . . . . . . . . . . . . . 4:7 Setting Visual Properties. . . . . . . . . . . . . . . . . . . . . . . . . . . . . . . . . . . . . . . . . . . . 4:8
Tracking Selected Elements. . . . . . . . . . . . . . . . . . . . . . . . . . . . . . . . . . . . . . . . . . . . . . . . . 4:8
Multiple Selections with Common Visual Properties: . . . . . . . . . . . . . . . . . . . . . . . . . . . . . . . . . . . . . . . . . . . 4:9 Multiple Selections with Non-Matching Visual Properties:. . . . . . . . . . . . . . . . . . . . . . . . . . . . . . . . . . . . . . . . 4:9
Setting Visual Properties . . . . . . . . . . . . . . . . . . . . . . . . . . . . . . . . . . . . . . . . . . . . . . . . . . . 4:9 Applying a Material. . . . . . . . . . . . . . . . . . . . . . . . . . . . . . . . . . . . . . . . . . . . . . . . . . . . . . . 4:10 Selecting a Preview Primitive . . . . . . . . . . . . . . . . . . . . . . . . . . . . . . . . . . . . . . . . . . . . . . . 4:11
Searching the Model . . . . . . . . . . . . . . . . . . . . . . . . . . . . . . . . . . . . . . . . . . . . . . 4:12
Searching on Element Names . . . . . . . . . . . . . . . . . . . . . . . . . . . . . . . . . . . . . . . . . . . . . . 4:13 Searching on Display Properties . . . . . . . . . . . . . . . . . . . . . . . . . . . . . . . . . . . . . . . . . . . . 4:13 Search Results . . . . . . . . . . . . . . . . . . . . . . . . . . . . . . . . . . . . . . . . . . . . . . . . . . . . . . . . . . 4:14
Quick Find Tool . . . . . . . . . . . . . . . . . . . . . . . . . . . . . . . . . . . . . . . . . . . . . . . . . . 4:14 Defining an Animation . . . . . . . . . . . . . . . . . . . . . . . . . . . . . . . . . . . . . . . . . . . . . 4:16 Creating and Editing Animation Paths. . . . . . . . . . . . . . . . . . . . . . . . . . . . . . . . 4:17 Manipulating the View Panels . . . . . . . . . . . . . . . . . . . . . . . . . . . . . . . . . . . . . . . 4:18
Manipulating the Observer View . . . . . . . . . . . . . . . . . . . . . . . . . . . . 5:1
The Navigation Toolbar . . . . . . . . . . . . . . . . . . . . . . . . . . . . . . . . . . . . . . . . . . . . . 5:1
Common Mouse Operations . . . . . . . . . . . . . . . . . . . . . . . . . . . . . . . . . . . . . . . . . . . . . . . . Walkthrough/Flythrough Mode - Mouse Operations. . . . . . . . . . . . . . . . . . . . . . . . . . . . . . . Walkthrough/Flythrough Mode - More on Rotating using the Mouse . . . . . . . . . . . . . . . . . . Walkthrough Mode - More on Walking . . . . . . . . . . . . . . . . . . . . . . . . . . . . . . . . . . . . . . . . . Walkthrough/Flythrough Mode - Keyboard Operations . . . . . . . . . . . . . . . . . . . . . . . . . . . . Fixed Focus Mode - Mouse Operations . . . . . . . . . . . . . . . . . . . . . . . . . . . . . . . . . . . . . . . . Fixed Focus Mode - Keyboard Operations. . . . . . . . . . . . . . . . . . . . . . . . . . . . . . . . . . . . . . 5:2 5:3 5:4 5:5 5:5 5:6 5:7
ii
12.1
AVEVA Review User Guide
Fixed Focus Mode - More about Rotation . . . . . . . . . . . . . . . . . . . . . . . . . . . . . . . . . . . . . . 5:8
Direct Manipulation Using the Shortcut Menu . . . . . . . . . . . . . . . . . . . . . . . . . . 5:8 Direct Manipulation Using the Keyboard - General . . . . . . . . . . . . . . . . . . . . . . 5:8 Other View Manipulation Facilities - All Modes. . . . . . . . . . . . . . . . . . . . . . . . . . 5:9
Spinning the Model. . . . . . . . . . . . . . . . . . . . . . . . . . . . . . . . . . . . . . . . . . . . . . . . . . . . . . . . 5:9 Setting Translational and Rotational Increments . . . . . . . . . . . . . . . . . . . . . . . . . . . . . . . . . 5:9
Manipulation Using Menu Options . . . . . . . . . . . . . . . . . . . . . . . . . . . . . . . . . . . 5:10
Look>From> . . . . . . . . . . . . . . . . . . . . . . . . . . . . . . . . . . . . . . . . . . . . . . . . . . . . . . . . . . . . Look>Towards> . . . . . . . . . . . . . . . . . . . . . . . . . . . . . . . . . . . . . . . . . . . . . . . . . . . . . . . . . Look>As> . . . . . . . . . . . . . . . . . . . . . . . . . . . . . . . . . . . . . . . . . . . . . . . . . . . . . . . . . . . . . Look>Window>. . . . . . . . . . . . . . . . . . . . . . . . . . . . . . . . . . . . . . . . . . . . . . . . . . . . . . . . . . Look>Direction> . . . . . . . . . . . . . . . . . . . . . . . . . . . . . . . . . . . . . . . . . . . . . . . . . . . . . . . . . Look>ISO> . . . . . . . . . . . . . . . . . . . . . . . . . . . . . . . . . . . . . . . . . . . . . . . . . . . . . . . . . . . . . Look>Reset . . . . . . . . . . . . . . . . . . . . . . . . . . . . . . . . . . . . . . . . . . . . . . . . . . . . . . . . . . . . 5:10 5:11 5:12 5:12 5:12 5:13 5:13
The Keyplan View . . . . . . . . . . . . . . . . . . . . . . . . . . . . . . . . . . . . . . . . 6:1
The Keyplan Control Buttons . . . . . . . . . . . . . . . . . . . . . . . . . . . . . . . . . . . . . . . . 6:2
The Zoom Button . . . . . . . . . . . . . . . . . . . . . . . . . . . . . . . . . . . . . . . . . . . . . . . . . . . . . . . . . The Continuously Update Graphics Button . . . . . . . . . . . . . . . . . . . . . . . . . . . . . . . . . . . . . The Camera Button . . . . . . . . . . . . . . . . . . . . . . . . . . . . . . . . . . . . . . . . . . . . . . . . . . . . . . . The Light Button . . . . . . . . . . . . . . . . . . . . . . . . . . . . . . . . . . . . . . . . . . . . . . . . . . . . . . . . . . The Path Button . . . . . . . . . . . . . . . . . . . . . . . . . . . . . . . . . . . . . . . . . . . . . . . . . . . . . . . . . . The Edit Clip Button . . . . . . . . . . . . . . . . . . . . . . . . . . . . . . . . . . . . . . . . . . . . . . . . . . . . . . . The Group Origin Button . . . . . . . . . . . . . . . . . . . . . . . . . . . . . . . . . . . . . . . . . . . . . . . . . . . The Group Bearing/Elevation Button . . . . . . . . . . . . . . . . . . . . . . . . . . . . . . . . . . . . . . . . . . The Group Roll Button . . . . . . . . . . . . . . . . . . . . . . . . . . . . . . . . . . . . . . . . . . . . . . . . . . . . . 6:2 6:2 6:2 6:3 6:3 6:3 6:4 6:4 6:4
Keyplan Control - the Keyplan View Panels . . . . . . . . . . . . . . . . . . . . . . . . . . . . 6:5
The Keyplan Elements Panel . . . . . . . . . . . . . . . . . . . . . . . . . . . . . . . . . . . . . . . . . . . . . . . . 6:5 The View Direction Panel . . . . . . . . . . . . . . . . . . . . . . . . . . . . . . . . . . . . . . . . . . . . . . . . . . . 6:6 The Clipping Panel . . . . . . . . . . . . . . . . . . . . . . . . . . . . . . . . . . . . . . . . . . . . . . . . . . . . . . . . 6:6
Manipulating the Keyplan View Contents . . . . . . . . . . . . . . . . . . . . . . . . . . . . . . 6:6
Defining Some General View Settings . . . . . . . . . . . . . . . . . . . . . . . 7:1
Selecting Colour-Shaded or Wireframe Images . . . . . . . . . . . . . . . . . . . . . . . . . 7:1 Displaying or Hiding the View. . . . . . . . . . . . . . . . . . . . . . . . . . . . . . . . . . . . . . . . 7:2 Controlling the Image Quality . . . . . . . . . . . . . . . . . . . . . . . . . . . . . . . . . . . . . . . . 7:2
Switching Wireframe, Autotagging, Texturing and Shadows . . . . . . . . . . . . . . . . . . . . . . . . 7:2
Adding Fog Effects . . . . . . . . . . . . . . . . . . . . . . . . . . . . . . . . . . . . . . . . . . . . . . . . 7:3
iii
12.1
AVEVA Review User Guide
Setting Background Colours . . . . . . . . . . . . . . . . . . . . . . . . . . . . . . . . . . . . . . . . 7:5 Ship Grid . . . . . . . . . . . . . . . . . . . . . . . . . . . . . . . . . . . . . . . . . . . . . . . . . . . . . . . . 7:5
Frame Position (FP) . . . . . . . . . . . . . . . . . . . . . . . . . . . . . . . . . . . . . . . . . . . . . . . . . . . . . . . 7:5 Longitudinal Positions (LP). . . . . . . . . . . . . . . . . . . . . . . . . . . . . . . . . . . . . . . . . . . . . . . . . . 7:5 Using Ship Grid . . . . . . . . . . . . . . . . . . . . . . . . . . . . . . . . . . . . . . . . . . . . . . . . . . . . . . . . . . 7:5
Defining Materials . . . . . . . . . . . . . . . . . . . . . . . . . . . . . . . . . . . . . . . . 8:1
The Materials Palette Form . . . . . . . . . . . . . . . . . . . . . . . . . . . . . . . . . . . . . . . . . . 8:2 Creating Materials . . . . . . . . . . . . . . . . . . . . . . . . . . . . . . . . . . . . . . . . . . . . . . . . . 8:3 Editing Materials . . . . . . . . . . . . . . . . . . . . . . . . . . . . . . . . . . . . . . . . . . . . . . . . . . 8:3 Setting Material Properties . . . . . . . . . . . . . . . . . . . . . . . . . . . . . . . . . . . . . . . . . . 8:4 Textures . . . . . . . . . . . . . . . . . . . . . . . . . . . . . . . . . . . . . . . . . . . . . . . . . . . . . . . . 8:5 Select Materials Window . . . . . . . . . . . . . . . . . . . . . . . . . . . . . . . . . . . . . . . . . . . . 8:5
Freeze and Reset Materials . . . . . . . . . . . . . . . . . . . . . . . . . . . . . . . . . . . . . . . . . . . . . . . . . 8:6
Controlling How Much of the Model is Drawn . . . . . . . . . . . . . . . . . 9:1
The DrawList Form. . . . . . . . . . . . . . . . . . . . . . . . . . . . . . . . . . . . . . . . . . . . . . . . . 9:1 Shortcut Menus on DrawList Members . . . . . . . . . . . . . . . . . . . . . . . . . . . . . . . . 9:2 Defining a Clip Volume . . . . . . . . . . . . . . . . . . . . . . . . . . . . . . . . . . . . . . . . . . . . . 9:2
Clip Volume Position . . . . . . . . . . . . . . . . . . . . . . . . . . . . . . . . . . . . . . . . . . . . . . . . . . . . . . 9:5 Manipulation . . . . . . . . . . . . . . . . . . . . . . . . . . . . . . . . . . . . . . . . . . . . . . . . . . . . . . . . . . . . . 9:8 Perform Clipping Action . . . . . . . . . . . . . . . . . . . . . . . . . . . . . . . . . . . . . . . . . . . . . . . . . . . . 9:9
Defining a Clip Plane . . . . . . . . . . . . . . . . . . . . . . . . . . . . . . . . . . . . . . . . . . . . . . 9:11
Clip Plane Settings . . . . . . . . . . . . . . . . . . . . . . . . . . . . . . . . . . . . . . . . . . . . . . . . . . . . . . . 9:13
Near Clipping Plane . . . . . . . . . . . . . . . . . . . . . . . . . . . . . . . . . . . . . . . . . . . . . . . 9:18 Configuration of Insulation/Obstruction Rendering . . . . . . . . . . . . . . . . . . . . . 9:21
Adjusting the Light Sources . . . . . . . . . . . . . . . . . . . . . . . . . . . . . . 10:1
Setting the Type of Illumination . . . . . . . . . . . . . . . . . . . . . . . . . . . . . . . . . . . . . 10:1
Setting the Intensity and Colour . . . . . . . . . . . . . . . . . . . . . . . . . . . . . . . . . . . . . . . . . . . . . 10:2 Setting the Direction or Position . . . . . . . . . . . . . . . . . . . . . . . . . . . . . . . . . . . . . . . . . . . . . 10:2
Setting the Direction of an Infinite Light Source . . . . . . . . . . . . . . . . . . . . . . . . . . . . . . . . . . . . . . . . . . . . . . 10:2 Setting the Position of a Local Light Source . . . . . . . . . . . . . . . . . . . . . . . . . . . . . . . . . . . . . . . . . . . . . . . . . 10:2 Setting the Properties of a Spot Light . . . . . . . . . . . . . . . . . . . . . . . . . . . . . . . . . . . . . . . . . . . . . . . . . . . . . . 10:3
Shadows . . . . . . . . . . . . . . . . . . . . . . . . . . . . . . . . . . . . . . . . . . . . . . . . . . . . . . . 10:3
Identifying Objects in the Model . . . . . . . . . . . . . . . . . . . . . . . . . . . 11:1
Picking Objects with the Mouse Pointer . . . . . . . . . . . . . . . . . . . . . . . . . . . . . . 11:1
iv
12.1
AVEVA Review User Guide
Tagging and Autotagging Objects . . . . . . . . . . . . . . . . . . . . . . . . . . . . . . . . . . . 11:1
Tagging . . . . . . . . . . . . . . . . . . . . . . . . . . . . . . . . . . . . . . . . . . . . . . . . . . . . . . . . . . . . . 11:2 Autotagging . . . . . . . . . . . . . . . . . . . . . . . . . . . . . . . . . . . . . . . . . . . . . . . . . . . . . . . . . . . . 11:2
Labelling Objects . . . . . . . . . . . . . . . . . . . . . . . . . . . . . . . . . . . . . . . . . . . . . . . . . 11:3 Measuring Distances in the Displayed Model . . . . . . . . . . . . . . . . . . . . . . . . . . 11:3
Distances Between Origins of Elements . . . . . . . . . . . . . . . . . . . . . . . . . . . . . . . . . . . . . . 11:3 Distances Between Points on Surfaces . . . . . . . . . . . . . . . . . . . . . . . . . . . . . . . . . . . . . . . 11:4
Dimensioning Displayed Model . . . . . . . . . . . . . . . . . . . . . . . . . . . . . . . . . . . . . 11:5
Geometry Selection Filters . . . . . . . . . . . . . . . . . . . . . . . . . . . . . . . . . . . . . . . . . . . . . . . . . 11:5
Working with Groups, Including the Scale Man . . . . . . . . . . . . . . . 12:1
Using the Groups Form . . . . . . . . . . . . . . . . . . . . . . . . . . . . . . . . . . . . . . . . . . . . 12:1 Defining and Positioning a Group . . . . . . . . . . . . . . . . . . . . . . . . . . . . . . . . . . . 12:2
Defining the Group's Constituent Items . . . . . . . . . . . . . . . . . . . . . . . . . . . . . . . . . . . . . . . 12:2 Storing the Group Definition . . . . . . . . . . . . . . . . . . . . . . . . . . . . . . . . . . . . . . . . . . . . . . . . 12:3 Group Settings . . . . . . . . . . . . . . . . . . . . . . . . . . . . . . . . . . . . . . . . . . . . . . . . . . . . . . . . . . 12:4
Defining the Group Origin . . . . . . . . . . . . . . . . . . . . . . . . . . . . . . . . . . . . . . . . . . . . . . . . . . . . . . . . . . . . . . . 12:4 Modifying Groups . . . . . . . . . . . . . . . . . . . . . . . . . . . . . . . . . . . . . . . . . . . . . . . . . . . . . . . . . . . . . . . . . . . . . 12:4
Positioning the Group Origin . . . . . . . . . . . . . . . . . . . . . . . . . . . . . . . . . . . . . . . . . . . . . . . 12:5 Listing and Removing Group Definitions . . . . . . . . . . . . . . . . . . . . . . . . . . . . . . . . . . . . . . 12:5
Manipulating a Group . . . . . . . . . . . . . . . . . . . . . . . . . . . . . . . . . . . . . . . . . . . . . 12:6
Manipulation Using Graphical Controls . . . . . . . . . . . . . . . . . . . . . . . . . . . . . . . . . . . . . . . 12:6 Moving a Group Along a Straight Line . . . . . . . . . . . . . . . . . . . . . . . . . . . . . . . . . . . . . . . . 12:7 Moving a Group in a Plane. . . . . . . . . . . . . . . . . . . . . . . . . . . . . . . . . . . . . . . . . . . . . . . . 12:10 Rotating a Group About a Selected Axis . . . . . . . . . . . . . . . . . . . . . . . . . . . . . . . . . . . . . 12:11 Moving the Handles Using the 'h' Key . . . . . . . . . . . . . . . . . . . . . . . . . . . . . . . . . . . . . . . 12:13 Resetting the Position and Orientation of a Group. . . . . . . . . . . . . . . . . . . . . . . . . . . . . . 12:13 Varying Group Manipulation Graphical Performance. . . . . . . . . . . . . . . . . . . . . . . . . . . . 12:13 Manipulation Using the Keyplan View . . . . . . . . . . . . . . . . . . . . . . . . . . . . . . . . . . . . . . . 12:15
Clash Detection . . . . . . . . . . . . . . . . . . . . . . . . . . . . . . . . . . . . . . . . . . . . . . . . . 12:15 The Scale Man . . . . . . . . . . . . . . . . . . . . . . . . . . . . . . . . . . . . . . . . . . . . . . . . . . 12:16
Displaying the Scale Man. . . . . . . . . . . . . . . . . . . . . . . . . . . . . . . . . . . . . . . . . . . . . . . . . 12:16 Moving the Scale Man . . . . . . . . . . . . . . . . . . . . . . . . . . . . . . . . . . . . . . . . . . . . . . . . . . . 12:16 Connecting the Scale Man and the Observer . . . . . . . . . . . . . . . . . . . . . . . . . . . . . . . . . 12:16
Adding Signboards to the Display . . . . . . . . . . . . . . . . . . . . . . . . . . . . . . . . . . 12:17
Signboard Properties . . . . . . . . . . . . . . . . . . . . . . . . . . . . . . . . . . . . . . . . . . . . . . . . . . . . 12:19 Position Signboard . . . . . . . . . . . . . . . . . . . . . . . . . . . . . . . . . . . . . . . . . . . . . . . . . . . . . . 12:22 Manipulation . . . . . . . . . . . . . . . . . . . . . . . . . . . . . . . . . . . . . . . . . . . . . . . . . . . . . . . . . . . 12:24
The Bearing Control . . . . . . . . . . . . . . . . . . . . . . . . . . . . . . . . . . . . . . . . . . . . . . . . . . . . . . . . . . . . . . . . . . 12:24
12.1
AVEVA Review User Guide
The Elevation Control . . . . . . . . . . . . . . . . . . . . . . . . . . . . . . . . . . . . . . . . . . . . . . . . . . . . . . . . . . . . . . . . . 12:25 The Roll Control . . . . . . . . . . . . . . . . . . . . . . . . . . . . . . . . . . . . . . . . . . . . . . . . . . . . . . . . . . . . . . . . . . . . . 12:25
Fine adjustment . . . . . . . . . . . . . . . . . . . . . . . . . . . . . . . . . . . . . . . . . . . . . . . . . . . . . . . . 12:26
Setting Up Animated Display Sequences . . . . . . . . . . . . . . . . . . . . 13:1
Defining a New Animation Path . . . . . . . . . . . . . . . . . . . . . . . . . . . . . . . . . . . . . 13:1
Defining a Path - Initial Settings . . . . . . . . . . . . . . . . . . . . . . . . . . . . . . . . . . . . . . . . . . . . . Defining a Path Using the Observer View . . . . . . . . . . . . . . . . . . . . . . . . . . . . . . . . . . . . . Saving an Animation Path . . . . . . . . . . . . . . . . . . . . . . . . . . . . . . . . . . . . . . . . . . . . . . . . . Advanced Waypoint Creation. . . . . . . . . . . . . . . . . . . . . . . . . . . . . . . . . . . . . . . . . . . . . . .
Waypoint Number . . . . . . . . . . . . . . . . . . . . . . . . . . . . . . . . . . . . . . . . . . . . . . . . . . . . . . . . . . . . . . . . . . . . . Waypoint Time Settings . . . . . . . . . . . . . . . . . . . . . . . . . . . . . . . . . . . . . . . . . . . . . . . . . . . . . . . . . . . . . . . . Waypoint Position . . . . . . . . . . . . . . . . . . . . . . . . . . . . . . . . . . . . . . . . . . . . . . . . . . . . . . . . . . . . . . . . . . . . . Waypoint Placer . . . . . . . . . . . . . . . . . . . . . . . . . . . . . . . . . . . . . . . . . . . . . . . . . . . . . . . . . . . . . . . . . . . . . . Track the Position Of: . . . . . . . . . . . . . . . . . . . . . . . . . . . . . . . . . . . . . . . . . . . . . . . . . . . . . . . . . . . . . . . . . . Enter Position Manually. . . . . . . . . . . . . . . . . . . . . . . . . . . . . . . . . . . . . . . . . . . . . . . . . . . . . . . . . . . . . . . . . Path Representation . . . . . . . . . . . . . . . . . . . . . . . . . . . . . . . . . . . . . . . . . . . . . . . . . . . . . . . . . . . . . . . . . . .
13:3 13:4 13:6 13:7
13:7 13:7 13:8 13:8 13:8 13:8 13:8
Editing an Animation Path . . . . . . . . . . . . . . . . . . . . . . . . . . . . . . . . . . . . . . . . . 13:9
Manipulating a Waypoint . . . . . . . . . . . . . . . . . . . . . . . . . . . . . . . . . . . . . . . . . . . . . . . . . . 13:9 Deleting a Waypoint . . . . . . . . . . . . . . . . . . . . . . . . . . . . . . . . . . . . . . . . . . . . . . . . . . . . . 13:11 Inserting an Additional Point. . . . . . . . . . . . . . . . . . . . . . . . . . . . . . . . . . . . . . . . . . . . . . . 13:11 Shortcut Menus on Waypoints . . . . . . . . . . . . . . . . . . . . . . . . . . . . . . . . . . . . . . . . . . . . . 13:12 Adjusting the Path Velocity. . . . . . . . . . . . . . . . . . . . . . . . . . . . . . . . . . . . . . . . . . . . . . . . 13:13 Specifying Object-Path Animation Pairs. . . . . . . . . . . . . . . . . . . . . . . . . . . . . . . . . . . . . . 13:14
Running an Animation Sequence . . . . . . . . . . . . . . . . . . . . . . . . . . . . . . . . . . . 13:14
Playback Options . . . . . . . . . . . . . . . . . . . . . . . . . . . . . . . . . . . . . . . . . . . . . . . . . . . . . . . Running the Animation . . . . . . . . . . . . . . . . . . . . . . . . . . . . . . . . . . . . . . . . . . . . . . . . . . . Showing Clashes . . . . . . . . . . . . . . . . . . . . . . . . . . . . . . . . . . . . . . . . . . . . . . . . . . . . . . . A Shortcut for Starting and Stopping Animations . . . . . . . . . . . . . . . . . . . . . . . . . . . . . . . Recording an Animation Sequence to a Set of Files . . . . . . . . . . . . . . . . . . . . . . . . . . . . 13:15 13:16 13:16 13:17 13:17
13:18 13:18 13:18 13:18
Saving to AVI File . . . . . . . . . . . . . . . . . . . . . . . . . . . . . . . . . . . . . . . . . . . . . . . . . . . . . . . . . . . . . . . . . . . . Saving the Individual Frames . . . . . . . . . . . . . . . . . . . . . . . . . . . . . . . . . . . . . . . . . . . . . . . . . . . . . . . . . . . Specifying the Frame Size . . . . . . . . . . . . . . . . . . . . . . . . . . . . . . . . . . . . . . . . . . . . . . . . . . . . . . . . . . . . . Oversampling . . . . . . . . . . . . . . . . . . . . . . . . . . . . . . . . . . . . . . . . . . . . . . . . . . . . . . . . . . . . . . . . . . . . . . .
Widescreen Review. . . . . . . . . . . . . . . . . . . . . . . . . . . . . . . . . . . . . . 14:1
Introduction . . . . . . . . . . . . . . . . . . . . . . . . . . . . . . . . . . . . . . . . . . . . . . . . . . . . . 14:1 Setting Up . . . . . . . . . . . . . . . . . . . . . . . . . . . . . . . . . . . . . . . . . . . . . . . . . . . . . . . 14:1 Environment Variables . . . . . . . . . . . . . . . . . . . . . . . . . . . . . . . . . . . . . . . . . . . . 14:2 Running Review in Widescreen Mode . . . . . . . . . . . . . . . . . . . . . . . . . . . . . . . . 14:3 Quad Buffer Stereo and Widescreen . . . . . . . . . . . . . . . . . . . . . . . . . . . . . . . . . 14:4
Hardware Setup . . . . . . . . . . . . . . . . . . . . . . . . . . . . . . . . . . . . . . . . . . . . . . . . . . . . . . . . . 14:4
vi
12.1
AVEVA Review User Guide
Quad Buffer Stereo . . . . . . . . . . . . . . . . . . . . . . . . . . . . . . . . . . . . . . 15:1 Laser Model Interface Support. . . . . . . . . . . . . . . . . . . . . . . . . . . . . 16:1 Exporting and Viewing 3D Models from Review . . . . . . . . . . . . . . 17:1
Exporting 3D Models . . . . . . . . . . . . . . . . . . . . . . . . . . . . . . . . . . . . . . . . . . . . . . 17:1 Export XGL . . . . . . . . . . . . . . . . . . . . . . . . . . . . . . . . . . . . . . . . . . . . . . . . . . . . . . 17:2
Saving Review Settings to Files . . . . . . . . . . . . . . . . . . . . . . . . . . . 18:1
Review Status or Textural Report File . . . . . . . . . . . . . . . . . . . . . . . . . . . . . . . . 18:1 Reloading a Status File . . . . . . . . . . . . . . . . . . . . . . . . . . . . . . . . . . . . . . . . . . . . 18:2 Save Status File or RVZ. . . . . . . . . . . . . . . . . . . . . . . . . . . . . . . . . . . . . . . . . . . . 18:3 Saving a Picture File . . . . . . . . . . . . . . . . . . . . . . . . . . . . . . . . . . . . . . . . . . . . . . 18:4
Texture Mapping . . . . . . . . . . . . . . . . . . . . . . . . . . . . . . . . . . . . . . . . 19:1
Loading Textured Materials . . . . . . . . . . . . . . . . . . . . . . . . . . . . . . . . . . . . . . . . 19:2 Using Greyscale Images . . . . . . . . . . . . . . . . . . . . . . . . . . . . . . . . . . . . . . . . . . . 19:6 Controlling the Size and Shape of a Tile . . . . . . . . . . . . . . . . . . . . . . . . . . . . . . 19:6 Controlling How Tiles are Positioned and Repeated . . . . . . . . . . . . . . . . . . . . 19:7 Applying Textures to the Model . . . . . . . . . . . . . . . . . . . . . . . . . . . . . . . . . . . . . 19:8 Switching Textures On and Off. . . . . . . . . . . . . . . . . . . . . . . . . . . . . . . . . . . . . . 19:8 Removing Textures . . . . . . . . . . . . . . . . . . . . . . . . . . . . . . . . . . . . . . . . . . . . . . . 19:8 Specular Textures . . . . . . . . . . . . . . . . . . . . . . . . . . . . . . . . . . . . . . . . . . . . . . . . 19:8 Environment Map . . . . . . . . . . . . . . . . . . . . . . . . . . . . . . . . . . . . . . . . . . . . . . . . . 19:8 Advanced Textures . . . . . . . . . . . . . . . . . . . . . . . . . . . . . . . . . . . . . . . . . . . . . . . 19:8 Examples of Simulating Real Materials . . . . . . . . . . . . . . . . . . . . . . . . . . . . . . . 19:9
Creating a Material That Looks Like Shiny Wood . . . . . . . . . . . . . . . . . . . . . . . . . . . . . . . 19:9 Creating a Material That Looks Like a Grid . . . . . . . . . . . . . . . . . . . . . . . . . . . . . . . . . . . . 19:9 Creating a Material That Looks Like Chromium Plate . . . . . . . . . . . . . . . . . . . . . . . . . . . 19:10
Using Old Model and Status Files . . . . . . . . . . . . . . . . . . . . . . . . . . . . . . . . . . 19:10
The DataViewer . . . . . . . . . . . . . . . . . . . . . . . . . . . . . . . . . . . . . . . . . 20:1
Using the DataViewer . . . . . . . . . . . . . . . . . . . . . . . . . . . . . . . . . . . . . . . . . . . . . 20:1
Load from Database. . . . . . . . . . . . . . . . . . . . . . . . . . . . . . . . . . . . . . . . . . . . . . . . . . . . . . 20:1
Search Element Names Containing . . . . . . . . . . . . . . . . . . . . . . . . . . . . . . . . . . . . . . . . . . . . . . . . . . . . . . . 20:2 Scope of Search . . . . . . . . . . . . . . . . . . . . . . . . . . . . . . . . . . . . . . . . . . . . . . . . . . . . . . . . . . . . . . . . . . . . . . 20:2 Attributes Filters . . . . . . . . . . . . . . . . . . . . . . . . . . . . . . . . . . . . . . . . . . . . . . . . . . . . . . . . . . . . . . . . . . . . . . 20:4
Load from File . . . . . . . . . . . . . . . . . . . . . . . . . . . . . . . . . . . . . . . . . . . . . . . . . . . . . . . . . . 20:5
vii
12.1
AVEVA Review User Guide
Load from SQL Server . . . . . . . . . . . . . . . . . . . . . . . . . . . . . . . . . . . . . . . . . . . . . . . . . . . . DataViewer Results . . . . . . . . . . . . . . . . . . . . . . . . . . . . . . . . . . . . . . . . . . . . . . . . . . . . . . Context Menus for Elements in the DataViewer Results Grid . . . . . . . . . . . . . . . . . . . . . . Choose Default Columns . . . . . . . . . . . . . . . . . . . . . . . . . . . . . . . . . . . . . . . . . . . . . . . . . .
20:5 20:7 20:9 20:9
ReviewShare Add-in . . . . . . . . . . . . . . . . . . . . . . . . . . . . . . . . . . . . . 21:1
Add-in User Interface . . . . . . . . . . . . . . . . . . . . . . . . . . . . . . . . . . . . . . . . . . . . . . 21:1
Creating a ReviewShare Collaboration Document. . . . . . . . . . . . . . . . . . . . . . . . . . . . . . . Capturing from Review Cameras . . . . . . . . . . . . . . . . . . . . . . . . . . . . . . . . . . . . . . . . . . . . Attach ZGL files . . . . . . . . . . . . . . . . . . . . . . . . . . . . . . . . . . . . . . . . . . . . . . . . . . . . . . . . . On Demand Publishing . . . . . . . . . . . . . . . . . . . . . . . . . . . . . . . . . . . . . . . . . . . . . . . . . . . View Pane Visibility . . . . . . . . . . . . . . . . . . . . . . . . . . . . . . . . . . . . . . . . . . . . . . . . . . . . . . Viewer Source . . . . . . . . . . . . . . . . . . . . . . . . . . . . . . . . . . . . . . . . . . . . . . . . . . . . . . . . . . 21:3 21:4 21:5 21:5 21:6 21:6
Open and View Streamable Models. . . . . . . . . . . . . . . . . . . . . . . . . 22:1
Limitations . . . . . . . . . . . . . . . . . . . . . . . . . . . . . . . . . . . . . . . . . . . . . . . . . . . . . . 22:4
VizStream Performance . . . . . . . . . . . . . . . . . . . . . . . . . . . . . . . . . . 23:1
Render Settings . . . . . . . . . . . . . . . . . . . . . . . . . . . . . . . . . . . . . . . . . . . . . . . . . . 23:1 Advanced Settings . . . . . . . . . . . . . . . . . . . . . . . . . . . . . . . . . . . . . . . . . . . . . . . . 23:2
Memory Cache . . . . . . . . . . . . . . . . . . . . . . . . . . . . . . . . . . . . . . . . . . . . . . . . . . . . . . . . . . . . . 23:2 . . . . . . . . . . . . . . . . . . . . . . . . . . . . . . . . . . . . . . . . . . . . . . . . . . . . . . . . . . . . . 23:3
Command Line Options When Starting Review . . . . . . . . . . . . . . . 24:1
Loading Model, Status and Clip Files . . . . . . . . . . . . . . . . . . . . . . . . . . . . . . . . 24:1 Editing a Textual Clip File . . . . . . . . . . . . . . . . . . . . . . . . . . . . . . . . . . . . . . . . . . 24:2 Specifying Imperial Units for Dimensions . . . . . . . . . . . . . . . . . . . . . . . . . . . . . 24:3 Generating RVF files . . . . . . . . . . . . . . . . . . . . . . . . . . . . . . . . . . . . . . . . . . . . . . 24:4
Running Linked Review Sessions . . . . . . . . . . . . . . . . . . . . . . . . . . 25:1
Requirements for Running Linked Sessions . . . . . . . . . . . . . . . . . . . . . . . . . . 25:1
Starting up a Broker Daemon. . . . . . . . . . . . . . . . . . . . . . . . . . . . . . . . . . . . . . . . . . . . . . . 25:2
Connecting to a Linked Session Workgroup . . . . . . . . . . . . . . . . . . . . . . . . . . 25:2 Working in a Linked Session . . . . . . . . . . . . . . . . . . . . . . . . . . . . . . . . . . . . . . . 25:3 Disconnecting from a Linked Session . . . . . . . . . . . . . . . . . . . . . . . . . . . . . . . . 25:3
PDMS Design Export Utility . . . . . . . . . . . . . . . . . . . . . . . . . . . . . . . 26:1
Copying Model Data from PDMS to Review . . . . . . . . . . . . . . . . . . . . . . . . . . . 26:1 Command Line Options. . . . . . . . . . . . . . . . . . . . . . . . . . . . . . . . . . . . . . . . . . . . 26:2
viii
12.1
AVEVA Review User Guide
Review Application Link . . . . . . . . . . . . . . . . . . . . . . . . . . . . . . . . . . 27:1
Application Link Add-in . . . . . . . . . . . . . . . . . . . . . . . . . . . . . . . . . . . . . . . . . . . . 27:1
Linking to Review via a Remote Client . . . . . . . . . . . . . . . . . . . . . . 28:1
Introduction . . . . . . . . . . . . . . . . . . . . . . . . . . . . . . . . . . . . . . . . . . . . . . . . . . . . . 28:1 Creating the Client Project . . . . . . . . . . . . . . . . . . . . . . . . . . . . . . . . . . . . . . . . . 28:1 Developing the Client . . . . . . . . . . . . . . . . . . . . . . . . . . . . . . . . . . . . . . . . . . . . . 28:2
Adding a Reference to Review. . . . . . . . . . . . . . . . . . . . . . . . . . . . . . . . . . . . . . . . . . . . . . Developing the Client Application Link . . . . . . . . . . . . . . . . . . . . . . . . . . . . . . . . . . . . . . . . Connecting to Review and Receiving Notifications . . . . . . . . . . . . . . . . . . . . . . . . . . . . . . Sending Commands to Review . . . . . . . . . . . . . . . . . . . . . . . . . . . . . . . . . . . . . . . . . . . . . 28:2 28:4 28:4 28:5
Using the Client . . . . . . . . . . . . . . . . . . . . . . . . . . . . . . . . . . . . . . . . . . . . . . . . . . 28:7
Review Collaboration . . . . . . . . . . . . . . . . . . . . . . . . . . . . . . . . . . . . 29:1
Introduction . . . . . . . . . . . . . . . . . . . . . . . . . . . . . . . . . . . . . . . . . . . . . . . . . . . . . 29:1 Requirements for Running a Collaboration Session . . . . . . . . . . . . . . . . . . . . 29:1 The Collaboration Add-in . . . . . . . . . . . . . . . . . . . . . . . . . . . . . . . . . . . . . . . . . . 29:2
The Master Server . . . . . . . . . . . . . . . . . . . . . . . . . . . . . . . . . . . . . . . . . . . . . . . . . . . . . . . The Client Sessions . . . . . . . . . . . . . . . . . . . . . . . . . . . . . . . . . . . . . . . . . . . . . . . . . . . . . . Connection Settings . . . . . . . . . . . . . . . . . . . . . . . . . . . . . . . . . . . . . . . . . . . . . . . . . . . . . . Incoming Events. . . . . . . . . . . . . . . . . . . . . . . . . . . . . . . . . . . . . . . . . . . . . . . . . . . . . . . . . Event Log . . . . . . . . . . . . . . . . . . . . . . . . . . . . . . . . . . . . . . . . . . . . . . . . . . . . . . . . . . . . . Camera Events. . . . . . . . . . . . . . . . . . . . . . . . . . . . . . . . . . . . . . . . . . . . . . . . . . . . . . . . . . Element Material and Visibility Changes . . . . . . . . . . . . . . . . . . . . . . . . . . . . . . . . . . . . . . Graphical Selections . . . . . . . . . . . . . . . . . . . . . . . . . . . . . . . . . . . . . . . . . . . . . . . . . . . . . Materials . . . . . . . . . . . . . . . . . . . . . . . . . . . . . . . . . . . . . . . . . . . . . . . . . . . . . . . . . . . . . 29:2 29:2 29:3 29:3 29:4 29:4 29:4 29:4 29:5
Using a Collaboration Session . . . . . . . . . . . . . . . . . . . . . . . . . . . . . . . . . . . . . . 29:4
View Manipulation in Review 6.4 or Later . . . . . . . . . . . . . . . . . . . . .A:1
Direct Manipulation Using the Mouse . . . . . . . . . . . . . . . . . . . . . . . . . . . . . . . . . A:1
Setting the Manipulation Mode. . . . . . . . . . . . . . . . . . . . . . . . . . . . . . . . . . . . . . . . . . . . . . . A:1 Setting the Centre of Rotation . . . . . . . . . . . . . . . . . . . . . . . . . . . . . . . . . . . . . . . . . . . . . . . A:2 Controlling the View Using the Mouse . . . . . . . . . . . . . . . . . . . . . . . . . . . . . . . . . . . . . . . . . A:2
Setting a Constrained Walk Path . . . . . . . . . . . . . . . . . . . . . . . . . . . . . . . . . . . . . A:4
Defining PDMS Export Colour Rules for Review . . . . . . . . . . . . . . .B:1
Configure Export Auto-Colours within Review . . . . . . . . . . . . . . . . . . . . . . . . . . B:1
Explicitly setting preferred auto-colours using ExportConfig.mac . . . . . . . . . . . . . . . . . . . . B:1
ix
12.1
AVEVA Review User Guide
Configure Enhanced Export to RVM from Plant/Marine . . . . . . . . . . . . . . . . . . . B:2 Customisation . . . . . . . . . . . . . . . . . . . . . . . . . . . . . . . . . . . . . . . . . . . . . . . . . . . . B:3
Loading Large Model Files . . . . . . . . . . . . . . . . . . . . . . . . . . . . . . . . .C:1
Large Memory Allocation . . . . . . . . . . . . . . . . . . . . . . . . . . . . . . . . . . . . . . . . . . . C:1 Model Memory Limit . . . . . . . . . . . . . . . . . . . . . . . . . . . . . . . . . . . . . . . . . . . . . . . C:1 Fast Indexing . . . . . . . . . . . . . . . . . . . . . . . . . . . . . . . . . . . . . . . . . . . . . . . . . . . . . C:2
Troubleshoot Toolbox Module Errors . . . . . . . . . . . . . . . . . . . . . . . .D:1
12.1
AVEVA Review User Guide
Introducing Review
1
1.1
Introducing Review
Start Review
To start AVEVA Review click the Start button in the Windows taskbar, point to Programs > AVEVA > Review 12.1 and then click Review. After a short delay while AVEVA Review is loaded, the main AVEVA Review window will be displayed. The remainder of this section assumes that AVEVA Review has been started and the main AVEVA Review window is visible.
1.2
The Main Review Window
The Review User Interface consist of a Toolbar and various other panels depending on the work activity, the most common ones are: Menu Bar and Tool Bar, for further details refer to The Menu Bar and the Toolbars Dimension Toolbar, for further details refer to Dimensioning Displayed Model The Explorer, for further details refer to The Explorer The Observer is the main 3D View work area, for further details refer to Manipulating the Observer View The Visual Properties Panel, refer to Setting Visual Properties Quick Find tool bar, for further details refer to Quick Find Tool
Elements of the user interface such as panels and tool bars can be docked and positioned to suit individual preference. This gives the user considerable control over the layout of forms and other aspects of the graphical interface. Changes to the layout will be saved when the application is closed. When the application is re-opened the layout will restore to its previous setting. Forms, menu bars and toolbars can be docked to any edge of the application window; forms and toolbars can be set to float at any position on the screen. At the bottom of the user interface a set of camera controls are always visible, as well as the current database connection status. These are described in detail later in this user guide. The view manipulation panels are described in Chapter The Observer, the Cameras and the Model.
1.3
The Menu Bar and the Toolbars
The user can access all Review's functions from the Menu Bar:
1:1
12.1
AVEVA Review User Guide
Introducing Review
Each of the Menu Bar options are explained in detail later in this User Guide. Note: The exact content of the Edit and Tools pull-down menus varies according to which of the Observer View (see Manipulating the Observer View) or other Camera Views (refer to The Keyplan View) is active. The user can begin access to many of Review's functions by clicking on one of the buttons in the Standard Toolbar:
The way in which the view manipulation features of Review work is controlled from the Navigation Toolbar:
The function of each of the buttons on the two toolbars is explained in detail later in this User Guide, but in summary:
1.3.1
The Standard Toolbar
Open
Opens a Review model file into Review. Other Review file types can also be loaded (refer to Open a Model File in Review). Opens a Streamable Model file into Review. Other CAD related file types can also be loaded (refer to Open and View Streamable Models). Save a Review file. Different levels of data can be saved, for example the camera data can be saved separately from model data. Prints the contents of the active camera window. Brings up the Explorer form, which provides a hierarchical view of the PDMS elements imported in the model file. Refer to The Explorer in Chapter Open a Model File in Review Enables the user to search for elements within the model files currently loaded into Review - refer to Searching the Model in Chapter The View Panels. Allows the user to define the view by entering explicit positions and directions or by manipulating the line of sight interactively. Refer to Controlling the View in Chapter The View Panels for details.
Open Streamable Model Save
Print Explorer
Search
Camera Definition
1:2
12.1
AVEVA Review User Guide
Introducing Review
Keyplan View
Allows the user to define the view by manipulating small-scale plan and elevation views of the model. Refer to The Keyplan View for details. Allows the user to assign a material to each displayed element, and give the material properties such as shininess, smoothness and texture. Refer to Defining Materials for details. Allows the user to control the lighting applied to the view by specifying the positions, colours and intensities of the light sources. Refer to Adjusting the Light Sources for details. Allows the user to link displayed elements together into groups, so that the user can manipulate them collectively. Refer to Working with Groups, Including the Scale Man for details. Allows the user to define an animation path. An animation can then be played along the path - refer to Defining an Animation in Chapter The View Panels. Allows the user to define an animation by setting up a progressive sequence of views. Allows the user to view or change the material properties of a selected element - refer to Setting Visual Properties in Chapter The View Panels. Specify which parts of the complete design model are to be included in the graphical display using a drawlist. Allows the user to define a Signboard which can show any user-defined text or image on its surface. Allows the user to define a 3D rectangular volume within the model space, such that objects may be displayed or not according to if they fall partially or wholly within that volume. Allows the user to define a 3D plane within the model space, such that objects may be displayed or not according to if they fall partially or wholly within that volume. Opens the ReviewShare add-in allowing comments to be shared with other ReviewShare users. Opens the streamable model form window, where streamable models can be opened or removed. Refer to Open and View Streamable Models Opens the streamable model window explorer, showing the hierarchy of the model loaded in the viewer. Refer to Open and View Streamable Models
Material Definition
Lighting
Groups
Path Editing
Animation Visual Properties Drawlist
Signboard
Clip Volume
Clip Plane
ReviewShare View Streamable Models View Streamable Model Explorer
1:3
12.1
AVEVA Review User Guide
Introducing Review
Database Connection Database Explorer
Allows the user to open database window and connect to a Plant/Marine database. Refer to Connect to a Project Database. Opens database explorer window and brings up the Explorer form, which provides a hierarchical view of the elements imported from database once connected. Refer to Database Explorer. Opens database attribute window. Refer to Database Attribute Viewer. Loads a file into the dataviewer. Loads into the Dataviewer from the SQL viewer. Load from the database into the dataviewer.
Database Attribute Viewer Load from File Load from SQL Server Load from Database
1.3.2
The Navigation Toolbar
Walkthrough Mode
Rotate and Pan operations take place relative to the observer as he 'walks around the model'. See Walkthrough/Flythrough Mode - Mouse Operations in Chapter Manipulating the Observer View for details. Rotate operations take place about a fixed focal point. See Fixed Focus Mode - Mouse Operations in Chapter Manipulating the Observer View for details. Allows the user to fly around the model. See The Navigation Toolbar in Chapter Manipulating the Observer View for details. Rotate, Pan and Zoom operations operate as in Review version 6.1 and version 5.3. See appendix View Manipulation in Review 6.4 or Later for details. Controls the speed of walk and zoom operations.
Fixed Focus Mode
Flythrough Mode Classic Mode
Slider
1.3.3
Common Right Click Context Menus
Through out Review there are common right click context menu functions which help the user to do a task or modify an element. The following describes the common right click functions and what the functions do to help the user.
1:4
12.1
AVEVA Review User Guide
Introducing Review
Right click context menus are grouped by user activity, for example the functions that control the camera are grouped separately from those that control the clipboard. Depending on the task that the user is carrying out some of the options may appear greyed out because they are not relevant to that task. Note: The terms that this table refer to are described more in detail later in this guide.
Menu Option
Function 3D View Functions
3D View
Enables the user to add loaded elements and sub elements in Explorer to the Observer and make changes to the elements in regards to material types and the way it is displayed. Adds an element to the Observer. Removes an element which is already loaded in the Observer. Open the Select Materials Window allowing the user to select a different material for the loaded elements in Explorer or in Observer. Makes the selected elements opaque. Makes the selected elements translucent (semi transparent) with other elements. Makes the selected elements into wireframe view. Makes the selected elements invisible. Camera Functions
Add Remove Change Material
Make Opaque Make Translucent Make Wireframe Make Invisible
Note: The camera functions are only available to the user once the element has been added to the Observer, otherwise they will be greyed out. Stand on Surface Focus On Dynamic Focus On Moves the camera to a fixed height (the height of an average person) above the pointer position. Moves the camera to the selected element and looks at it. Moves the camera to the selected element, with dynamic movement, and looks at it. The dynamic movement animates the camera from the start position to the end position. Reorients the camera to look towards the identified element but with no movement of the camera. Moves the camera to a short distance away from the identified element and looking at it. Unlike Focus On commands this operation does not attempt to fit the item in into the graphics window.
Look At Move Close To
1:5
12.1
AVEVA Review User Guide
Introducing Review
Menu Option
Function Data Location and Attribute Functions
Locate in Database Explorer Locate in Dataviewer
Locates the selected element in Database Explorer (this can only be available once the user has done the procedures in section Connect to a Project Database). Locates the selected element in Dataviewer (this can only be available once the user has followed the procedures in section DataViewer Results and has populated the Dataviewer Results window). The element will be highlighted when it is found in DataViewer Results Window. Locate the selected element in Explorer. The selected element attributes will be shown in a popup window, showing all the attributes that are associated with the element. Clipboard Functions
Locate in Explorer Show Attributes
Copy
Captures the associated element name, which can then be used when defining look towards views, clip volumes, groups etc. See later in this User Guide. Pastes a copied element. Gives a submenu enabling the significant elements above the selected element in the hierarchy to be selected. A Clear Selection option also becomes available if there is a graphical selection. Copies name of a selected element, which can be useful when searching for elements in a database which have long or complicated names.
Paste Select
Copy Names
1:6
12.1
AVEVA Review User Guide
The Observer, the Cameras and the Model
The Observer, the Cameras and the Model
The content of the displayed view depends upon four chief factors: The location of the observer (the user) or camera positions. The location of the design model. The orientation of the design model with respect to the viewer. The angle of view of the observer or camera lens.
2.1
The View Pyramid
The view of the model which the user sees in the Observer View window depends on the settings of a number of view geometry parameters which together constitute a view pyramid, thus:
The key features of the view pyramid are as follows: The observer's eye point (or from point) is the point in model space from which the view is being observed. It may be anywhere outside or inside the physical design model.
2:1
12.1
AVEVA Review User Guide
The Observer, the Cameras and the Model
The model's through point (or to point or centre of interest) is the point in model space which coincides with the centre of the display area. The line of sight, which is the line through the eye point and the through point, is the axis along which the view is looking. The angle of view is the angle subtended at the eye point by the vertical side of the display area. The eye point is specified by its 3D coordinates in the model's axis system. The eye point may also be derived from a specified through point and line of sight, but this is much less common. The through point may either be specified by its 3D coordinates in the model's axis system or it may be derived from a specified line of sight. The line of sight may either be specified as a direction (expressed as bearing plus elevation components) from the eye point or it may be derived from a specified through point. The angle of view may either be specified directly as an angle or it may be derived from a specified display area. Rotation of the view may take place either about the observer's eye point or about the model's through point. Roll of the view corresponds to rotation of the view pyramid about the line of sight. Zooming of the view corresponds to movement of the observer's eye point backwards or forwards along the line of sight, thus changing the distance between the eye point and the model, with the angle of view kept constant. This changes the amount of the model which fits into the effective display area without changing the perspective angle. Field of view changes correspond to a narrowing or widening of the view angle with the distance between the through point and the eye point kept constant. This changes the amount of the model which fits into the effective display area by changing the perspective angle (like changing the focal length of a camera lens).
When the view is to be changed, the view geometry may be specified in the following ways:
The user can manipulate the view in the following ways:
Review allows the user to define eight different views at any one time, identified by reference to an observer or to any of seven numbered cameras. The Observer View offers the maximum scope for customisation and manipulation of the view, and it is this view which the user will use for most complex operations such as measurement and labelling. The camera views offer a more limited range of viewing options, restricted primarily to differences of viewpoint, but the user can switch quickly between them without having to redefine the view pyramid parameters each time.
By default, the view the user sees displayed is set up for the observer. For details of how the Camera View options are used, refer to the corresponding descriptions for the Observer View throughout this guide.
2:2
12.1
AVEVA Review User Guide
Open a Model File in Review
Open a Model File in Review
Review files are based on model files created from an AVEVA Plant or AVEVA Marine database. The model file contains: The design model geometry; that is, the dimensions and locations of all primitives that make up the design. The logical design hierarchy; that is, the family tree showing the owner-member relationships between named design elements.
Review includes three sample model files, atest.rvm, stab.rvm, and allsrp.rvm (as well as man.rvm, the 'scale man') which the user can load in order to practise using Review. The sample model files are located in the following folder: C:\AVEVA\Review12.1\models Note: When one user opens a Review a .rvf file for editing and a second user opens the same .rvf, the second user will only be able to read the document and not be able to edit it (the second user will be prompted of this with a dialog box). To open a Review file the user can either drag and drop a file from a Windows folder or select File > Open from the Review toolbar. Click File > Open from the main toolbar to display the Open Review Files window.
3:1
12.1
AVEVA Review User Guide
Open a Model File in Review
The following file types can be loaded:
File Review model file (.rvm) Review status file (.rvs)
Purpose A standard model file, exported from PDMS. A binary file which holds display configuration settings from one Review session. A zip archive containing one or more model and status files, allowing all files to be loaded in one step. (All .rvm, .rvs and .rvz files will be listed in the file browser.)
Review zip file (.rvz)
Review file (.rvm, .rvs, .rvz)
When a file is opened the contents will be displayed in The Explorer the user can then individually select parts of the model to display in the Observer by right clicking on an element and selecting 3D View > Add (refer to Common Right Click Context Menus). The Explorer and Observer are described in detail later in this guide. Review will not load the actual model primitives until elements from the Explorer are added to the Observer. This is particularly beneficial to the user if a very large files is being opened. For example the user could quickly visualise the pipe routes of a plant without the need of loading the entire plant model data (which could take a considerable amount of time).
3:2
12.1
AVEVA Review User Guide
Open a Model File in Review
3.0.1
Open Multiple Files
The user can add the contents of multiple files to The Explorer by opening more files (using the toolbar option File > Open or drag and dropping files into Review). The content of the files will be merged in to the Explorer hierarchy. Elements added to the explorer will be retained until the user creates a new Review session (File > New). If the user opens a file into Review that contains elements with the same names as those already loaded into the Explorer then they will be overwritten with the properties of those in the most recently opened file. If the Observer contains an element that has been overwritten as a result of opening a file then it will be removed from the Observer view. The user can then add the new version of the element from the Explorer into the Observer. The benefit of the user being able to drag multiple files into the Explorer is that the user can visualise the components of a large model either in isolation or as a whole.
3.0.2
Open and Load Large Files
Depending on the size and complexity of a model, the user must bear in mind that the model data can take a longer time to load. While model data is being loaded the user interface will be locked to prevent the user from beginning any other actions. By locking the user interface Review can dedicate all priority to loading the model as quickly as possible. The locking of the user interface is not always detectable but will become more noticable when loading large model data. While the model is loaded a progress window will be displayed.
If the model is too big to load into the users memory, a prompt will be displayed indicating that this is the case and loading will stop. The user can then unload parts of the model to free up memory and then load in specific parts of the model using The Explorer. An administrator can change the memory limit that Review will attempt to allocate by referring to the appendix Loading Large Model Files.
3.0.3
Open and View Streamable Model Files
The user can open model files that have been published to a ReviewShare server. The benefit of opening a Streamable model is that much larger files can be opened and viewed in real time. To open a Streamable model select File > Open Streamable Model.
3:3
12.1
AVEVA Review User Guide
Open a Model File in Review
For a detailed description of opening Streamable Model files refer to Open and View Streamable Models.
3.0.4
Open Old Review Zip Files
In earlier versions of Review the user could create an rvz file by adding rvm and rvs files to a normal Zip archive then renaming the file extension to .rvz. This allowed multiple model and status files to be loaded in a single step, as well as providing the benefits of easier distribution and reduced storage. The user can now save directly to an rvz file using Review, this process is described in Section 18 Saving Review Settings to Files. Files created using the old process of adding files to a Zip archive can still be used with Review but when the file is opened the user will be prompted re-save the file in the new format.
Click Yes to resave the file in the current file format.
3.1
The Explorer
The Explorer provides a hierarchical view of the elements in an opened model file. On the View Menu, click Explorer to open the Explorer window (shown below).
3:4
12.1
AVEVA Review User Guide
Open a Model File in Review
The Explorer will be displayed automatically when the user opens a Review file either from a database (described later in Connect to a Project Database), selecting from the toolbar (File > Open > Open Review Files) or drag and dropping a file from the windows user interface. The Review user interface will lock during the loading process. For further information refer to Open and Load Large Files.
The user can see more or fewer sub-elements by expanding or collapsing the hierarchy. A plus sign next to an element indicates that it can be expanded to show more entries; a minus sign indicates that it can be collapsed. The user can add elements and sub elements from the hierarchy to the Observer by right clicking over an element in the explorer and selecting an option from the 3D View context menu (Refer to Common Right Click Context Menus). The user can choose to add the entire element if required. Added elements in the Observer will be highlighted in bold in the Explorer indicating the element is loaded in the Observer and if the element is removed from the Observer or not loaded the element will not be selected bold (as shown in the following screen shot).
3:5
12.1
AVEVA Review User Guide
Open a Model File in Review
If an element in the Explorer does not have all of its child items loaded then that element will be displayed in italics. In the example below element E1301 is displayed in italic because item CYLINDER 3 of EQUIPMENT /E1301 has not been loaded.
The Explorer operates similarly to the Windows Explorer, although the shortcut menu options accessed from the right mouse button are different. For further information on the right click buttons of the shortcut menu, Refer to Common Right Click Context Menus. The user can select multiple items in the tree. Multiple selections make by using the standard Windows Ctrl key for adding to a selection and Shift key for a range selection when selecting elements. Note: The element names in the model file are case sensitive.
3.2
Connect to a Project Database
The user can establish a connection between Review and a PDMS/Outfitting database. The information from the database can then be used in The DataViewer, Database Explorer and Database Attribute Viewer. Note: The user can only connect to one Database at a time.
3:6
12.1
AVEVA Review User Guide
Open a Model File in Review
1. On the Database menu, click Database Connection 2. The following window will be displayed.
3. Type in the Project Code that the user wants to connect to or expand the pulldown to select from a list of available Project Codes. 4. Type the Username of the Project that the user wants to connect to. 5. Type the Password associated with the Username. Note: The Username and Password are both case sensitive. 6. Type the name of the Multiple DataBase (MDB). 7. In the Database Connection dialog box, click Connect. Note: The Status prompt gives an indication of how the connection is progressing. The Database Connection form will automatically close when the connection has been established and the database status is shown on the Review Status Bar. Note: In some rare situations an error can occur if the user attempts to connect to a database created in an earlier version of PDMS that has since been converted to 12.0. if the user experiences an error refer to the appendixTroubleshoot Toolbox Module Errors. The Database Connection window will appear inactive if it is opened after a successful connection has already been made. All the input fields will be disabled.
3.3
Database Explorer
Review provides the user with the ability to view data from a project database in the Database Explorer. Note: It is not possible to use this function with data that has been loaded from a SQL Server. To view data from a project database, it is necessary to first establish a connection with the project database (refer to Connect to a Project Database). When a connection has been established, it is possible to view data from the project database in the Database Explorer. On the Database menu, click Database Explorer.
3:7
12.1
AVEVA Review User Guide
Open a Model File in Review
The user can see more or fewer sub-elements by expanding or collapsing the hierarchy. A plus sign next to an element indicates that it can be expanded to show more entries; a minus sign indicates that it can be collapsed. The user can drag and drop items from the Database Explorer into the Observer, doing so will load the selected item (and its sub items) into Review. The Review user interface will lock during the loading process. For further information refer to Open and Load Large Files. In the Database Explorer window the user is given the following tools to help the user to locate elements in Database Explorer.
3:8
12.1
AVEVA Review User Guide
Open a Model File in Review
Button Search
Function This allows the user to search the current tab for a particular character string. It is case sensitive and will select words in the hierarchy that have same string entered. For more information see The Explorer. This enables the user to search the current tab for an element with a name containing the character string entered in the Find input field. Searches are case sensitive. The Find Next (>) button will locate the next occurrence of the character string entered. The Find Previous (<) button will locate the previous occurrence of the character string. Note: Find automatically uses wildcard features and therefore it is not necessary to include an asterisk (*) in the character string. The user can cancel the search operation at any time by clicking the Cancel button on the Review Status Bar.
Find
Refresh
Refresh will clear the results of any previous searches. It will retrieve the data from the database and rebuild the hierarchy in the current tab, removing any additional tabs that have been created.
Database Explorer operates in a similar way to The Explorer in Review. As well as the option described in the section Common Right Click Context Menus the user can select an entry to open a New Explorer.
3.3.1
New Explorer
Within the Review, the user can open a New Explorer in the Database Explorer window and search on a sub-set of elements from the Project database. 1. Select the branch within the tree hierarchy of the project database that the user wants to examine. 2. Right click the mouse and from the shortcut menu, select New Explorer.
3:9
12.1
AVEVA Review User Guide
Open a Model File in Review
3. The new tab is opened and will display only those elements associated with the branch selected.
The new tab is populated with a copy of the elements below the selected item. As a result, the user can load and view smaller elements from the Project database. The user can drag and drop elements into the Observer in the same way as the main Database Explorer. The user can also right click on an element and selecting 3D View > Add (refer to Common Right Click Context Menus)
3.3.2
Get Work To Re-Synchronise Database
If the user is connected to a database it is possible that another user can make changes to the database content outside of Review. If this is the case the user can click Get Work to resynchronise the Review Explorer hierarchy with the database that Review is connected to.
3:10
12.1
AVEVA Review User Guide
Open a Model File in Review
Any elements added or removed from the database since Review first made a connection will be reflected in the Explorer and Observer. The Get Work button is located at the bottom of the Review user interface. If the user is synchronising a large database with Review it is possible to click Cancel to stop the synchronisation.
3.4
Database Attribute Viewer
The Database Attribute Viewer is opened via the Database menu.
The viewer tracks the currently selected element within Review and displays all PDMS attributes associated with that element. As a prerequisite for displaying attribute data the viewer requires that Review be connected to PDMS (see section 3.2 Connect to a Project Database). If PDMS is not connected the viewer will simply show Not connected to Database.
3.4.1
The Attribute Property Display
Once connected to PDMS open the Database Explorer window and select a node in the tree. Observe that the Database Attribute Viewer tracks the selected item and displays the associated attributes. The displayed properties can be ordered by PDMS category or alphabetically by selecting the desired option using the buttons just above the property page.
3.4.2
Multiple Selection
The attribute viewer cannot display attributes for more than one element name at a time. If the user selects multiple items it will simply show 'multiple items selected'.
3:11
12.1
AVEVA Review User Guide
Open a Model File in Review
3.4.3
Database Concurrency
Attribute data is fetched from the PDMS database and so the viewer requires that the Database is not currently in use in order to return the Database query. Typically this is not a problem however if a long operation is in progress, such as a DataViewer search operation, PDMS is busy and cannot be used to query for attributes. In this case any change in active selection will cause the attribute viewer to show Querying <element name> whilst it waits for the Database to become available.
3.4.4
Review Active Selection
As noted earlier, the viewer displays attributes for the active selection in Review. The active selection is the array of selected items in the window that currently has input focus. When using the Database Explorer, that window is currently in focus and so the attribute viewer uses the name of the selected node in the Database Explorer to query PDMS for attributes. If instead the user highlights an element in the 3D view the focus of the application is switched to the 3D view and so the Attribute Viewer uses the name of the item selected in the 3D view to query PDMS for attributes. As different windows gain application focus (i.e. user clicks in them) the active selection is restored and the attribute viewer responds appropriately.
3.4.5
View Pseudo Attributes
The Database Attribute Viewer can display an elements pseudo attributes. In the Database Attribute Viewer right click anywhere in the list of standard attributes and select Show Pseudo Attributes.
3:12
12.1
AVEVA Review User Guide
Open a Model File in Review
Note: A long delay can be expected while Review retrieves a full list of pseudo attributes from the connected database. The Pseudo Attributes will be listed in the Database Attribute Viewer only for the currently selected element. If the user navigates to another element in the database then the Database Attribute Viewer will revert to showing only standard attributes (the user will need to select Show Pseudo Attributes again to see Pseudo Attributes).
3:13
12.1
AVEVA Review User Guide
Open a Model File in Review
3:14
12.1
AVEVA Review User Guide
The View Panels
The View Panels
Having entered Review and loaded a model file (see Open a Model File in Review in Chapter Open a Model File in Review), a typical main Review window would appear as shown below:
A set of view panels may be displayed within the main window, being accessed from the View pull-down menu. The Main Review Window shown at the start of Section 1 shows a main window with three panes.
4:1
12.1
AVEVA Review User Guide
The View Panels
4.1
Controlling the View
On the View Menu, click Camera Definition to display the following screen.
The Camera Control form allows the user to define the view by entering explicit positions and directions or by manipulating the line of sight interactively. Any changes made are immediately visible within the Observer View. The Camera Setting For option allows the user to define view settings for the Observer or for any of seven cameras. Make the appropriate selection from the pull-down menu or use the wheel on the mouse (if present) to scroll through the menu. The Current Mode option allows the user to select the current viewing mode (see The Navigation Toolbar in Chapter Manipulating the Observer View for details of each of the modes). Notice how the Camera Settings panel expands appropriately according to the camera setting/viewing mode selected.
4.1.1
The Camera Settings Panel
The Camera Settings panel looks like this:
4:2
12.1
AVEVA Review User Guide
The View Panels
This panel enables the user to change the settings for the selected camera. Walkthrough, Flythrough and Fixed Focus display navigation modes share the same settings. Classic navigation mode has some extra settings. The appearance of the panel for Walkthrough, Flythrough and Fixed Focus modes can be seen above. Display Camera, when selected, gives a colour-shaded Observer View. Wireframe View gives a wireframe Observer View. The Step Speed slider allows the user to set the speed for step movements in the view such as from panning or the W,S,A and D keys. When in Classic navigation mode, the following settings are available:
About Eye sets the camera to rotate about the eye; About Model sets the camera to rotate about the model.
4:3
12.1
AVEVA Review User Guide
The View Panels
The Camera Movement options are as follows: Continuous sets Continuous mode for mouse-controlled rotates and zooms (the view changes continuously for as long as the user hold down the mouse button); Single Step sets Single Step mode for mouse-controlled rotates and zooms (the view changes only when the user releases the mouse button); and Step sets Step mode for mouse-controlled rotates and zooms (the view changes continuously for as long as the user holds down the mouse button). Continuous mode and Step mode are very similar; see Setting the Manipulation Mode in Chapter View Manipulation in Review 6.4 or Later (Secondary Manipulation Mode) for more detail on the above options. The Step Size slider sets the speed for step size movements such as zoom and pan.
4.1.2
The Camera Position Panel
The Camera Position panel looks like this:
This panel enables the user to set the position of the camera and the through point. Enter the required values in the text boxes and press Enter to observe the effect on the display. Clicking on East, North, Up changes them to West, South, Down respectively.
4.1.3
The Camera Manipulation Panel
The Camera Manipulation panel looks like this:
4:4
12.1
AVEVA Review User Guide
The View Panels
This panel enables the user to set the camera orientation and field of view.
The Bearing Control
This is shown as a 'compass dial' with North (not marked) at the top:
The current horizontal bearing is shown by the position of the radial line (the 'compass needle'), and in figures (degrees). The view direction is from the centre of the dial looking outwards along the line. To change the bearing, drag the compass needle round to the required setting with the lefthand mouse button held down. Release the mouse button to fix the direction.
The Elevation Control
This is shown as a semi-circular dial:
4:5
12.1
AVEVA Review User Guide
The View Panels
The current vertical elevation is shown by the position of the radial line, and in figures (degrees). The view direction is from the centre of the dial looking outwards along the line. To change the elevation, drag the radial line round to the required setting with the left-hand mouse button held down. Release the mouse button to fix the direction.
The Field of View Control
This is shown as an included angle:
The current angle of view is shown by the angle between the solid lines and in figures (degrees). This angle is that subtended at the eye point by the vertical side of the displayed area of the model. (The angle between the dotted lines approximates to the natural viewing angle of the human eye.) To change the angle of view, and hence the field of view, drag the lines closer together or further apart with the left-hand mouse button held down. Release the mouse button to fix the angle. Note: Reducing the angle of view effectively magnifies the display (like increasing the focal length of a camera lens while keeping the camera-to-subject distance constant). This is not the same as moving the observer closer to the model, since the latter keeps the angle of view constant. The difference is illustrated, in a slightly different context, in Section 3.1.
The Roll Control
This is shown as a cross-section of a schematic aircraft:
4:6
12.1
AVEVA Review User Guide
The View Panels
The current angle of roll in the vertical plane is shown by the angle of the aeroplane's tail fin (0 = tail fin at the top, as illustrated), and in figures (degrees). To change the angle of roll, drag the aeroplane's tail fin round to the required setting with the left-hand mouse button held down. Release the mouse button to fix the direction.
4.2
Grouping Displayed Elements
On the View Menu, click Groups to display the following screen.
The Groups form allows the user to link displayed elements together into logical groups, so the user can then manipulate them collectively. Working with Groups, Including the Scale Man is fully described in Section 12.
4:7
12.1
AVEVA Review User Guide
The View Panels
4.3
Setting Visual Properties
Note: Visual Properties only works for normal Review model files, not Streamable files. On the View Menu, click Visual Properties to display the following screen.
(In the illustration, an item has been selected in the Observer View.) The Visual Properties form allows the user to view or change the material properties of a selected element. Any changes made on the Visual Properties form will be immediately shown in the Observer View. Single or multiple selections made in the currently active window will be tracked and, where possible, the properties for those elements will be displayed.
4.3.1
Tracking Selected Elements
The Visual Properties form will show the properties for elements selected in the currently active window. Windows tracked by the panel are the Explorer, the Observer View and the Search results list (see Search Results) Some of these windows allow for multiple selections. When a multiple selection is active and all the elements in the selection have the same value for one of the properties then that value will be displayed in the window. Where there is a multiple selection with differing properties then the Visual Properties will be shown as mixed and the user will be allowed to set the selection. For example:
4:8
12.1
AVEVA Review User Guide
The View Panels
Multiple Selections with Common Visual Properties:
Multiple Selections with Non-Matching Visual Properties:
4.3.2
Setting Visual Properties
If the Material Type is the same for all elements in the selection then the material name will be shown on the form along with a primitive rendered with that material type (as shown in the diagrams above). If the material type is not the same for all elements in the selection
4:9
12.1
AVEVA Review User Guide
The View Panels
then the form will show the text No Common Material and there will be no preview primitive shown. To change the material of the entire selection click on Change Material This brings up the Change Material form as shown below.
See Editing Materials in Chapter Defining Materials for more details of this form. Click on the required material to select it or type in the name of an element to select the material of that element, and then click Apply.
4.3.3
Applying a Material
The Material Painter provides a way to apply the material of the currently selected item to other elements. Clicking on Material Painter will change the pointer to a 'paintbrush' , able to paint elements in the Observer View with the current material. To apply the material to an owner of the selected element, use the mouse to bring up the shortcut menu on element. This displays a list of owners for the item under the mouse to paint to. See below for an example:
The material will be painted to the element under the mouse when the mouse button is released. On mouse down the item will be highlighted. Moving the mouse around while the mouse button is down will change the item to be painted to the item under the mouse. This is particularly useful if the user missed the item to be painted when the mouse button was pressed. Moving the mouse with the button still down will allow for the correct item to be painted.
4:10
12.1
AVEVA Review User Guide
The View Panels
The pointer remains as a paintbrush until Esc is pressed, Material Painter is selected again or Cancel Format Painter is selected from the shortcut menu. Note: The Material Painter uses the setting of the Graphical Selection: preference on the Preferences form to determine which element to paint to when the mouse is clicked. For example with this preference set to Normal clicking on box BOX1 of / EQUI1 will paint the material to the box. When this preference is set to Pick Significant Element clicking on this box paints the material to equipment EQUI1. From the main toolbar select Tools > Options >Preferences to open the Preferences dialogue and then click Selection.
4.3.4
Selecting a Preview Primitive
The user can change the primitive shape used to preview the current material. Select either sphere, cube, circular pyramid and hemisphere from the Preview Primitive drop down.
4:11
12.1
AVEVA Review User Guide
The View Panels
4.4
Searching the Model
On the View Menu, click Search to display the following screen.
The Search form enables the user to search for an element name within the model files currently loaded into Review. Searches can be run against part of the element name by using wildcards. The search can be further refined by searching on the element's material type, visibility and auto-tagging setting. For example, with the settings shown below, when Search is clicked the search is run to find all elements with '1502' anywhere in their name and a material type set to 'Material02' and that are translucent.
4:12
12.1
AVEVA Review User Guide
The View Panels
4.4.1
Searching on Element Names
The search can be run against all or part of the element name, which may include wildcards. Two wildcard characters are available; the asterisk (*) and the question mark (?). The * wildcard will match 0 or many characters to the * in the search; for example EQUI*101 would return results such as EQUIPMENT-101, EQUI101 and EQUI-101. The ? wildcard character will match any character to the one character represented by the wildcard. For example EQUI?101 would return EQUI-101 as a result but not EQUIPMENT101 or EQUI101. If no wildcard characters are used then Review searches for any name containing the supplied text at any point in the name. This is the equivalent of a * wildcard at both the beginning and end of the search text. For example, entering EQUI in the name field would find any name with the text EQUI anywhere in the name. If no text is entered the search will be governed by the settings of the material type/visibility/ auto-tagging criteria. To search only elements that have 'significant' names select Only search significant elements. Significant element names come from the text to the right of the first '/' in (full) element name. For example in BOX 1 OF /VESS1, /VESS1 is the significant name.
4.4.2
Searching on Display Properties
It is also possible to further refine the search by searching on the display properties of the elements. The With material type: list allows the user to choose a material to search on. Selecting a material from this list will further refine the search by only searching for elements with that material type. Any material searches for an element regardless of material type.
4:13
12.1
AVEVA Review User Guide
The View Panels
The With visibility set to: list allows the user to choose a visibility setting to search on. Selecting a visibility setting from this list will further refine the search by only searching for elements with that visibility setting. Any visibility searches for an element regardless of material type. The With auto-tagging: list allows the user to choose an auto-tagging setting to search on. Selecting an auto-tagging setting from this list will further refine the search by only searching for elements with that auto-tagging setting. Any auto-tagging searches for an element regardless of material type. See Tagging and Autotagging Objects in Chapter Identifying Objects in the Model for details of auto-tagging.
4.4.3
Search Results
The results of the search will be displayed in the Search results list at the bottom of the form. It is possible to select elements on this list and act on them using the shortcut menu. For further information on the right click buttons of the shortcut menu, Refer to Common Right Click Context Menus. Multiple selections can be made from the list using the normal Windows Shift, Control selection features. For multiple selections in the list only Copy will be available on the menu. The Visual Properties form (see Controlling the View) shows the visual properties for elements selected in the Search results list.
4.5
Quick Find Tool
The Review interface has a compact Quick Find tool which gives easy access to many of the search tools documented in the previous sections. Pressing F3 on the keyboard at any time will toggle the visibility of the Quick Find tool. Alternatively right clicking in the toolbar and selecting Quick Find will have the same result. Activating the tool will display an interface in the lower left corner of the work area.
The input field will auto populate as the user starts to type. Note: For the following example to work it is necessary to load the example Stabilizer model (stab.rvm) and the streamable Stabilizer model (stab.rvm) supplied with the Review 12.1 installation. 1. Begin by typing '/' in the input field. Immediately a listbox appears which starts to show the elements within the model.
4:14
12.1
AVEVA Review User Guide
The View Panels
2. Continue to populate the search field by typing '/100-B-1-B1' . The listbox will filter as the user types to display only elements with a name beginning with /100-B-1-B1. The user can specify the search criteria by clicking on the drop down menu under Search Results, for example user can search All models, All RVM models, All Streamable models or a specific model loaded in the Observer view (by default search mode will be on All models), as shown in screen shot below.
3. Click on one of the element entries in the listbox.
Clicking on an entry will populate the input field with the selected element name. By default the Observer view will automatically Focus On the element selected in the Quick Find box. Once an element name has been entered into the input field, clicking on the arrow to the right of Focus On will expand a pulldown which will alter the action taken when a search is conducted.
4:15
12.1
AVEVA Review User Guide
The View Panels
The function of these is detailed in the previous section 4.4.3.
4.6
Defining an Animation
The Animation Control form allows the user to define and play back an animation by setting up a progressive sequence of views. An animation requires an animation path to be defined first - see Creating and Editing Animation Paths. On the View Menu, click Animation to display the following screen.
4:16
12.1
AVEVA Review User Guide
The View Panels
See Setting Up Animated Display Sequences for a full description of setting up and playing animations.
4.7
Creating and Editing Animation Paths
The Path Editing form allows the user to define and an animation path, objects such as cameras, groups or lights can then be animated along the paths. On the View Menu, click Path Editing to display the following screen.
4:17
12.1
AVEVA Review User Guide
The View Panels
See Setting Up Animated Display Sequences for a full description of setting up and playing animations.
4.8
Manipulating the View Panels
The View Panels themselves incorporate standard Windows manipulation features: Clicking the Close button at the top right-hand corner will remove the view pane.
Clicking the Auto Hide button will cause the panel to disappear whenever the pointer is moved into the graphical view. For example, for the Explorer, moving the pointer over the button at top left
4:18
12.1
AVEVA Review User Guide
The View Panels
would cause the Explorer to reappear.
4:19
12.1
AVEVA Review User Guide
The View Panels
4:20
12.1
AVEVA Review User Guide
Manipulating the Observer View
Manipulating the Observer View
This Section describes the principal ways of manipulating the graphical view of the model displayed in the Observer View window. These are: By using the mouse buttons, where the observed effect is governed by the position of the pointer within the screen area. By using the keyboard, where the arrow keys and numeric keypad keys change the view in specific ways. From within the view definition forms. These allow the user to enter explicit instructions for setting the required view or to manipulate the view by using controls on the forms. By selecting an option from the Edit > Look submenu option By constraining movement to a sequence of fixed directions by setting a specific walk path.
Note: Some of the menu bar options presented in this Section will only be visible if the Observer View is made active (by clicking in it).
5.1
The Navigation Toolbar
The Navigation toolbar looks as below:
The Navigation toolbar controls the way in which the view manipulation features of Review work. Most navigation operations can be performed using the mouse or keyboard, as detailed below. The four buttons on the left select Walkthrough mode, Fixed Focus mode, Flythrough mode and Classic mode (see below).
5:1
12.1
AVEVA Review User Guide
Manipulating the Observer View
Walkthrou gh mode
For use with walkthroughs. All movement is relative to the observer, who can only move in the horizontal plane. See Walkthrough/Flythrough Mode - Mouse Operations Used to fix the focus point. All movement is relative to the pointer position. The user can rotate around the focus point and move closer and further from it. See Section Fixed Focus Mode - Mouse Operations). Fixed focus mode is best used in conjunction with the shortcut menu. See Section Direct Manipulation Using the Shortcut Menu) for quick snapping to elements.
Fixed Focus mode
Flythrough mode Classic mode Slider
Similar to walkthrough mode, except that movement of the observer is not restricted to the horizontal plane. View manipulation operates as it did with Review version 6.1 or earlier. See appendix View Manipulation in Review 6.4 or Later for details. Controls the speed at which zoom and walkthrough operations take place. Move the slider control to the right to increase the speed. The speed is displayed to the right of the slider control.
5.1.1
Common Mouse Operations
(Click) In all modes, clicking the right-hand mouse button with the pointer over an object causes the shortcut menu to appear. See Section Direct Manipulation Using the Shortcut Menu.
(Drag) In all modes, pressing and holding down the left-hand mouse button causes the name and model coordinates of the element under the pointer to appear in the status line.
5:2
12.1
AVEVA Review User Guide
Manipulating the Observer View
5.1.2
Walkthrough/Flythrough Mode - Mouse Operations
(Click) The view centres on the object under the pointer.
(Drag) The model is rotated about the observer.
The observer walks forward and backwards along his line of sight.
(Drag) The observer pans in the direction of pointer movement, the camera view changes accordingly. The amount the camera is panned is proportional to the distance moved by the mouse from the button-down position during the drag. An option on the Preferences form enables the pan directions to be inverted. From the main toolbar select Tools > Options >Preferences to open the Preferences dialogue and then click Advanced Navigation.
5:3
12.1
AVEVA Review User Guide
Manipulating the Observer View
5.1.3
Walkthrough/Flythrough Mode - More on Rotating using the Mouse
Walkthrough mode enables rotation about the eye point. The amount to rotate the camera is defined by the distance travelled by the mouse during the drag operation. The camera rotates in the direction the mouse travels. Diagonal drags result in a compound rotation about the two axes (e.g. up and right).
Note: An option on the Preferences form enables the axis direction for up/down rotations to be inverted: From the main toolbar select Tools > Options >Preferences to open the Preferences dialogue and then click Advanced Navigation.
5:4
12.1
AVEVA Review User Guide
Manipulating the Observer View
5.1.4
Walkthrough Mode - More on Walking
Walking forwards and backwards in Walkthrough mode is constrained to the horizontal plane, giving an intuitive way of navigating around the model. The direction to move is taken from the direction of the camera transposed onto the horizontal plane.
5.1.5
Walkthrough/Flythrough Mode - Keyboard Operations
Key W S A D
Navigation Action Walk forwards Walk backwards Step left Step right
5:5
12.1
AVEVA Review User Guide
Manipulating the Observer View
Key R F
Navigation Action Step up Step down Pan up
Pan down
Pan left Pan right Numpad 2 Numpad 8 Numpad 4 Numpad 6 Numpad 5 Numpad 9 Numpad 3 Rotate down about eye Rotate up about eye Rotate right about eye Rotate left about eye Walk forwards Walk forwards Walk backwards Slow down movement Ctrl Speed up movement
5.1.6
Fixed Focus Mode - Mouse Operations
(Click) Centres the view on the pointer position if the pointer is located over an object. IT is not possible to centre the view on a blank space between two objects.
(Drag) The model is rotated about the pointer position.
5:6
12.1
AVEVA Review User Guide
Manipulating the Observer View
The observer moves closer to/further away from the model, along his line of sight.
(Drag) The observer walks in the direction of pointer movement, the camera view changes accordingly. The amount the camera is panned is proportional to the distance moved by the mouse from the button-down position during the drag. An option on the Preferences form enables the pan directions to be inverted. (See Section Walkthrough/Flythrough Mode - Mouse Operations.)
5.1.7
Fixed Focus Mode - Keyboard Operations
Key W S A D R F
Navigation Action Move closer to focus Move away from focus Step left Step right Step up Step down Pan up
Pan down
Pan left Pan right Numpad 2 Numpad 8 Numpad 4 Numpad 6 Numpad 5 Numpad 9 Rotate up about model Rotate down about model Rotate right about model Rotate left about model Move closer to focus Move closer to focus
5:7
12.1
AVEVA Review User Guide
Manipulating the Observer View
Key Numpad 3
Navigation Action Move away from focus Slow down movement
Ctrl
Speed up movement
5.1.8
Fixed Focus Mode - More about Rotation
Rotates in Fixed Focus mode work in a similar way to rotates in Walkthrough mode, except that unlike in Walkthrough mode there are no diagonal rotations. The size of the angle of rotation is proportional to the amount the mouse moves with the middle button pressed. In Fixed Focus mode movements left and right with the mouse affect the bearing and movements up and down will affect the elevation. The direction of rotation is determined by the initial direction of the mouse drag. For those familiar with PDMS, rotations in Fixed Focus mode work in the same way as rotations in PDMS.
5.2
Direct Manipulation Using the Shortcut Menu
Note: There are additional shortcut menu options in Classic mode, see appendix View Manipulation in Review 6.4 or Later. A number of options for moving the observer are available from the shortcut menu (the right hand mouse button menu) with the pointer over an object in the Observer View. In all operations the observers looking direction remains unchanged. For further information on the right click buttons of the shortcut menu, Refer to Common Right Click Context Menus.
5.3
Direct Manipulation Using the Keyboard - General
The user can change the observed view by pressing specific keys on the keyboard. The precise effect depends mainly on the following things: The type of change (Zoom, Rotate or Pan) depends on which key the user presses. The extent of the change depends on the current increment settings for displacement and rotational movements.
The effects of the individual keys are as shown in the following diagram:
5:8
12.1
AVEVA Review User Guide
Manipulating the Observer View
All movements initiated by key presses are independent of the pointer position within the graphical view and always give Step mode changes; that is, each key press moves the view by a full increment (unless reduced by a factor of 10 by holding down the (Shift) key, or increased by a factor of 10 by holding down the Ctrl key). If the user holds down a key, the view is redrawn at the screen's redraw rate until the key is released. The following constraints apply: If Num Lock is on then numeric keypad keys 4 and 6 rotate the model about the observer in Walkthrough mode, or rotate the model about its centre in Fixed Focus mode.
Exercise: Set Step mode and observe the effect of pressing each of the model-manipulation keys in turn. Try holding down first the (Shift) key and then the Ctrl key while pressing each of the model-manipulation keys and note the change in the rate of movement of the view in each case. Try pressing different pairs of keys simultaneously to produce composite movements; for example, pan + zoom, rotate + zoom, pan + rotate. Press pairs of 'opposite' keys, such as pan left + pan right or zoom in + zoom out, and note that the effects cancel out to leave the view stationary. Experiment by using the model-manipulation keys in each of the other modes (Single Step, Continuous and Spin). Change between eye movement and model movement and observe the different effects.
5.4
5.4.1
Other View Manipulation Facilities - All Modes
Spinning the Model
In Spin mode (selected from Tools > Options > Mode > Spin) the view rotates continuously, even after the user has released the mouse button, until the user specifically pauses it or stops it. To stop a spinning model, select Tools > Options > Mode > Spin > Stop. To pause a spinning model, press and hold down the scroll mouse button anywhere in the Observer View.
5.4.2
Setting Translational and Rotational Increments
The maximum amount by which the view can change for each zoom, rotate or pan operation is determined by the current translational and rotational increment settings. By default, the translational increment is 1000 mm and the rotational increment is 5 degrees. To change either or both of the increment settings, select Tools > Options > Preferences > from the menu bar then click on Item Manipulation. The Preferences form shows the current settings, which the user can change in the usual way.
5:9
12.1
AVEVA Review User Guide
Manipulating the Observer View
5.5
Manipulation Using Menu Options
The Edit>Look option with the Observer View selected allows the user to give explicit instructions, either directly or via resulting forms, for setting the various view parameters. The effects of the associated submenu options are as follows:
5.5.1
Look>From>
These settings enable the user to set the eye point to a specific location while retaining the current through point.
Option Look>From>Camera> Look>From>Name
Function Sets the eye point to that which is currently defined for the observer or a chosen camera number. Displays the Look From form which allows the user to specify the name of an element whose origin is to define the new eye point. Displays a scrollable list within the Look From Group form of all currently defined groups, including the scale man. Select the group whose origin is to define the new eye point.
Look>From>Group
5:10
12.1
AVEVA Review User Guide
Manipulating the Observer View
Option Look>From>Model Centre
Function Moves the eye point to the geometric centre of the model. (If the through point is at the model centre, the eye point and through point will become coincident and the line of sight will be set to look South.) Moves the eye point to the model's origin.
Look>From>Model Origin
5.5.2
Look>Towards>
These settings enable the user to set the through point to a specific location while retaining the current eye point. This is equivalent to rotating the model about the eye.
Option Look>Towards>Camera> Look>Towards>Name
Function Sets the through point to that which is currently defined for the observer or a chosen camera number. Displays a Look At form which allows the user to specify the name of an element whose origin is to define the new through point. Enter the name of the element in the text box. Tip: Pick the element in the display using the lefthand mouse button and paste its name into the text box using the middle mouse button.
The list options on the Look At form are as follows: Do Not Move - changes only the view direction. Snap Move - zooms in on the element immediately so that it fills the Observer View window. Dynamic Move - zooms in on the element by steps until it fills the Observer View window. The step size is determined by the current translational increment. A maximum of 15 steps will be taken.
Look>Towards>Group
Displays a scrollable list within the Look Towards Group form of all currently defined groups including the scale man. Select the group whose origin is to define the new through point. Moves the through point to the geometric centre of the model (which is usually the default setting). Moves the through point to the model's origin.
Look>Towards>Model Centre Look>Towards>Model Origin
5:11
12.1
AVEVA Review User Guide
Manipulating the Observer View
5.5.3
Look>As>
These options reset both the eye point and the through point for the Observer View to those which are currently defined for the specified camera view. Thus Look>As>Camera Two changes the Observer View so it shows exactly the same view as the Camera View for Camera Two. This is a convenient way to store a set of view parameters for later recall.
5.5.4
Look>Window>
Both of the Look>Window> submenu options prompt the user to define a region of interest by dragging a resizable window to the required position and size within the Observer View display. The cross at the centre of the window determines the new through point and the size of the window determines the new angle of view (field of view). Both options effectively zoom the view in (they cannot be used to zoom out, since the defining window cannot be made larger than the current Observer View area).
Option Look>Window>By Position
Function Effectively moves the eye point closer to the new through point while keeping the angle of view constant, as shown by the Figure 5 1. view pyramid in
Look>Window>By Angle
Changes the angle of view without moving the eye point, as shown by the Figure 5 1 view pyramid in
Figure 5:1.
The effects of the Look>Window> options (cross-Sections of view pyramids)
5.5.5
Look>Direction>
The effects of the Look>Direction> options depend on whether the user is currently in Eye or Model rotation mode (as set from the Camera Definition form).
5:12
12.1
AVEVA Review User Guide
Manipulating the Observer View
If the user is in Model rotation mode, Look>Direction>East (say) is equivalent to setting the Bearing to East. If the user is in Eye rotation mode, Look>Direction>East changes the line of sight so that the user looks toward East from the current eye point.
5.5.6
Look>ISO>
The effects of the Look>ISO> options depend on whether the user is currently in Eye or Model rotation mode (as set from the Camera Definition form). These options behave in the same way as the Look>Direction> options, except that the view direction is changed to that defined for the specified isometric quadrant. These directions are shown below.
5.5.7
Look>Reset
Look>Reset resets the view to a default display of the whole model. This default view will override that which may have been defined by any previously loaded status file (see Chapter Widescreen Review for details about status files).
5:13
12.1
AVEVA Review User Guide
Manipulating the Observer View
Exercise: Try the effects of each of the Edit>Look options in turn. (the user will probably not yet have defined any groups, but the user should be able to use the scale man as a reference for the Edit>Look>From>Group and Edit>Look>Towards>Group options for this exercise.) Use Tools>Options>Observer to switch between Eye and Model rotation modes where these affect the way in which the Look commands behave. The user may find it easiest to see the differences between the effects of the various Look options if the user uses Edit>Look>Reset to return the user to a common starting point between each part of the exercise.
5:14
12.1
AVEVA Review User Guide
The Keyplan View
The Keyplan View
This Section describes how to use the Keyplan View. Some of the concepts involved here are described in later Sections; the user can refer back to this Section as the user encounters them.
The Keyplan View is displayed when the user clicks the Keyplan View button on the toolbar or when the user selects View>Keyplan View from the menu bar. While the user is learning how to use the Keyplan, the user may want to enlarge the window.
6:1
12.1
AVEVA Review User Guide
The Keyplan View
6.1
The Keyplan Control Buttons
The Keyplan View window displays small-scale plan and elevation views of the model, and contains a row of toggle buttons down its left-hand side. The settings of these buttons, each of which may be set to On (yellow) or Off (blue), determine what the user sees in the Keyplan displays and how the model view will change as the Keyplan is manipulated. The effects of the Keyplan control buttons, listed in top-to-bottom order, are as follows:
6.1.1
The Zoom Button
The user can toggle the Keyplan Zoom button to show to or . When the button is set
, moving the pointer into one of the Keyplan View windows and clicking the middle
mouse button will zoom in. When the button is set to , moving the pointer into one of the Keyplan View windows and clicking the middle mouse button will zoom out. The Zoom button is an exception to the On/Off convention: repeated selection of the button toggles its setting between Zoom In and Zoom Out modes.
6.1.2
The Continuously Update Graphics Button
The Continuously Update Graphics button, , determines how the Observer and Camera View display is updated as the user moves any of the Keyplan control points (observer's eye point, model through point, etc.). When the Continuously Update Graphics button is selected, the display is updated continuously so that the display immediately follows the manipulations. When the Continuously Update Graphics button is unselected, the display is updated only when the user releases the mouse button. The Continuously Update Graphics function is used for camera, light and group manipulations.
6.1.3
The Camera Button
When the Camera button, , is selected the current active camera position (the eye ), and the line
point ), the centre of interest of the model (the through point connecting them (the line of sight) are drawn on the Keyplan.
To drag the eye point to a new position, position the tip of the pointer at the centre of the eye's surface, thus . To drag the through point to a new position, position the tip of . To pan the line of sight, position the
the pointer at the centre of the circle, thus tip of the pointer on the line.
When the Camera button is unselected, the viewing positions are not drawn.
6:2
12.1
AVEVA Review User Guide
The Keyplan View
6.1.4
The Light Button
When the Light button is selected, the current active light position or direction (according to the type of light) is drawn on the Keyplan so that the user can manipulate it. Different types of light are shown as follows:
Light Infinite Light Local Light Spot Light
Indicator
To drag the active light to a new position, position the tip of the pointer at the centre of the circle, thus .
When the Lighting control button is Off, the light position is not drawn.
6.1.5
The Path Button
When the Path button, , is selected, the current active animation path (if any) is drawn
on the Keyplan for reference. When the Path button is unselected, the animation path is not drawn. See Chapter Setting Up Animated Display Sequences for details of setting up animation paths.
6.1.6
The Edit Clip Button
When the Edit Clip button, , is selected, the currently selected clip volume is drawn on the Keyplan. If a clip volume does not already exist then a new clip volume will be created with the name Clip Volume 1. The user can edit the size of the clip volume by dragging its sides or corners to the required positions. The user can move the whole clip volume, without changing its dimensions, by positioning the pointer at the centre of its outline box and dragging it in the required direction (the bottom left-hand point of the name text corresponds to the required centre point). If there is no current clip volume, the user can define one by dragging the outline to the required positions. When the Edit Clip control button is unselected, the clip volume is not drawn.
6:3
12.1
AVEVA Review User Guide
The Keyplan View
6.1.7
The Group Origin Button
When the Group Origin button, , is selected, the axes of the current active group are
drawn. The user can move the group's origin by dragging the axes to the required position in either Keyplan View. See Section The Keyplan Elements Panel for more on selecting the active Keyplan group. To drag the origin of the active group to a new position, position the tip of the pointer at the origin of the displayed axes, thus .
When the Group Origin button is unselected, the group position cannot be manipulated from the Keyplan View.
6.1.8
The Group Bearing/Elevation Button
When the Group Bearing/Elevation control button, , is selected, the user can change the bearing and/or elevation of the current active group by dragging the control points in the appropriate Keyplan View. To change the bearing, manipulate the points in the plan view; to change the elevation, manipulate the points in the elevation view. To drag the bearing or elevation of the active group to a new direction, position the tip of the pointer at the arrowhead on the displayed axes in the relevant view, thus .
When the Group Bearing/Elevation control button is Off, the group bearing and elevation cannot be manipulated from the Keyplan View.
6.1.9
The Group Roll Button
When the Group Roll button, , is selected, the user can change the angle of roll of the current active group by dragging the control points in either Keyplan View. To drag the active group to a new roll angle, position the tip of the pointer at the arrowhead on the displayed axes in the relevant view, thus .
When the Group Roll button is unselected, the angle of roll of the group cannot be manipulated from the Keyplan View.
6:4
12.1
AVEVA Review User Guide
The Keyplan View
6.2
6.2.1
Keyplan Control - the Keyplan View Panels
The Keyplan Elements Panel
Option Show Camera
Function Performs the same functions as the Camera button, see Section The Camera Button. The affected camera can be selected from the option list to the right. Performs the same functions as the Lighting button, see Section The Light Button. The affected light can be selected from the option list to the right. Performs the same functions as the Path button, see Section The Path Button. The required path, and the group to be moved along it, can be selected from the option list to the right. Performs the same functions as the Edit Clip button, see Section The Edit Clip Button. The effected Clip Volume can be selected from the option list to the right. Change the currently active group by selecting from the Show Group option list. Performs the same functions as the Continuously Update Graphics button, see Section The Continuously Update Graphics Button.
Show Light
Show Path
Show Clip Volume
Show Group Continuously Update Graphics
6:5
12.1
AVEVA Review User Guide
The Keyplan View
6.2.2
The View Direction Panel
Clicking on one of the Look options changes the Keyplan Viewing direction as appropriate, Clicking Reset will reset the view to its starting setting.
6.2.3
The Clipping Panel
If a clip volume has been defined (see Chapter Defining a Clip Volume) the options on this panel may be used to display the full or clipped model within the Keyplan View.
6.3
Manipulating the Keyplan View Contents
Limited control of the content of the Keyplan View is available from the Edit>Make All menu, as follows.
Option Visible Invisible Translucent Wireframe AutoTag
Function Makes the view contents visible (after they have been made invisible, see below.) Makes the view contents invisible. Makes the view contents translucent (Observer View only). Makes the view contents display in wireframe (Observer View only). Tag displayed items (Observer View only).
6:6
12.1
AVEVA Review User Guide
The Keyplan View
Option UnAutoTag Change Materials
Function Remove tags from displayed items (Observer View only). Use Change Material (All) form to change material of all displayed items.
6:7
12.1
AVEVA Review User Guide
The Keyplan View
6:8
12.1
AVEVA Review User Guide
Defining Some General View Settings
Defining Some General View Settings
This Section describes the options which affect the general appearance of the graphical view. These options include: Whether the model display is colour-shaded or wireframe. Whether the model is drawn at all. What colour is used for the background. Whether the model atmosphere is clear or foggy, or whether a scenic backdrop is used. Autotagging. Shadowing. Texture mapping.
7.1
Selecting Colour-Shaded or Wireframe Images
Select Wireframe View in the Camera Settings panel of the Camera Control form, Alternatively, select Edit > Wireframe > to toggle the display between wireframe and shaded.
7:1
12.1
AVEVA Review User Guide
Defining Some General View Settings
7.2
Displaying or Hiding the View
By default, those parts of the model which have been selected for display (by using the add list, clip volume, etc.) are drawn in the Observer View window. The user can switch off this display temporarily by clearing the Display Camera checkbox in the Camera Settings panel of the Camera Control form.
7.3
Controlling the Image Quality
The user can define the display resolution for each type of viewer. To control one or more aspects of the image quality, select Edit > Image Quality. The Image Quality form will be displayed. The options on this form are summarised below.
Option Imaging parameters for
Function Use this option list to specify the view which the user wants to change (observer or a camera), then set the required resolution levels as described in the following subSections. Use these option lists to choose the level of detail to be displayed for static and dynamic views. Performance will be improved if a detail level of Low or Medium is selected, especially for dynamic views. The user can select two realistic backdrops (in addition to the current background colour) by selecting from the Camera Backdrop option list. The backdrops that can be selected are Sky and Sea or Sky and Land. Backdrops are large but finite: if the user zooms out a very long way from the model, the user will see the edge of the backdrop
Static detail level Dynamic detail level Camera Backdrop
Horizon Height
This allows the user to set the height of the horizon above (or below) the observer's line of sight through the model origin. Only has any effect in backdrop views. The default measurement units in Review are mm, so large values (of the order of 100) need to be entered before any effect will be observed.
7.3.1
Switching Wireframe, Autotagging, Texturing and Shadows
There are option buttons on the Image Quality form which control whether the model is displayed as a wireframe or colour-shaded view, and whether autotagging, textures and shadows are shown.
7:2
12.1
AVEVA Review User Guide
Defining Some General View Settings
Option Wireframe
Function The user can set wireframe representation independently for static and dynamic modes by using the Wireframe boxes. Note that selecting Edit > Wireframe also gives a wireframe display. If the user sets Wireframe for static displays, the model will always be displayed as a wireframe model. If the user sets Wireframe for dynamic displays, the display changes to wireframe while the user is changing the view interactively. This is a faster way of working than maintaining a colour-shaded view while the display is being repeatedly updated. When the user releases the mouse button, the display changes back to colour-shaded. Autotags will only be displayed if the Autotagging option is switched on. If the user switches autotagging off for dynamic views, changing the view will be faster. Textures will only be displayed in the model if the Texturing option is switched on. If the user switches textures off for dynamic views, changing the view will be faster. Shadows will only be displayed if the Shadows option is switched on. If the user switches shadows off for dynamic views, changing the view will be faster.
Autotagging
Texturing
Shadows
7.4
Adding Fog Effects
To simulate the appearance of the design model in foggy conditions, select Edit > Fog > Enabled. The appearance of the background will change immediately, but the user must set the fog parameters as follows before the effect of the fog on the appearance of the model takes effect. To change the colour and density of the fog, select Edit > Fog > Fog Colour... the following window will be shown:
The Define Fog Colour (Observer) form will appear, enabling the user to set the density and colour of the fog. A fog density of 0% will not obscure the model display at all, a density of 100% will obscure it completely. The default colour of the fog is grey. To change the fog colour click Choose .
7:3
12.1
AVEVA Review User Guide
Defining Some General View Settings
The Windows Colour dialogue box will be displayed. Use the Windows colour chooser to create the required effect. Note that the effect of the fog on the appearance of parts of the model increases with the distance from the observer. The current colour is shown in the sample panel at the right-hand side of the form. To remove the fog effect from the display, select Edit > Fog > Enabled again.
7:4
12.1
AVEVA Review User Guide
Defining Some General View Settings
7.5
Setting Background Colours
By default, all background colours are set to black. The user can specify a different background colour for each view by selecting Edit > Background Colour. A Define Camera Background Colour form will be displayed. Use the Background colour of option list to specify the view (observer or a camera), then click Choose and use the Windows colour chooser to define the background colour. Click OK to set the chosen colour. Note that the user can select two realistic backdrops by selecting from the Camera Backdrop pull-down list on the Image Quality form. These backdrops are large but finite: if the user zooms out a very long way from the model, the user will see the edge of the backdrop.
7.6
Ship Grid
Note: Ship Grid is only applicable to Marine Projects. Ship Grid is used in AVEVA Marine, where the Ship grid system is used to locate certain parts or section of the ship using Frame and Longitudinal positions on the grid system. To find and locate a certain part of the ship on the grid, the user is shown the Frame Position (FP) and the Longitudinal Position (LP) on the grid.
7.6.1
Frame Position (FP)
In accordance with traditional shipbuilding practice a ship has a varying number of frames, each with an associated position along the x-axis. It is then possible to specify the x-position by for example X=FR45 + 100 or X=FR45 -150 which means position 100 forward of and 150 aft of Frame Position 45, respectively.
7.6.2
Longitudinal Positions (LP)
Frame positions are in most cases defined at those locations along the ship where there are transversal hull members, either frames or webs, etc. In a similar way there are in most ships characteristic distances from the Centre Line (CL) and above the Base Line (BL) where hull members are located, for example longitudinals in the bottom and in the side in the midship section are located at positions which normally also define the positions of the stiffeners in decks, platforms, bulkheads, etc..,and the positions of girders. By referring to these positions one may define locations along the yand x- axis as simple as for example Y=LP10 + 100 and Z=LP35 - 100 (LP10 + 100 means 100 mm below Longitudinal Position (LP) number 10 in the bottom, LP35 - 100 means 100 mm below Longitudinal Position 35 in the side).
7.6.3
Using Ship Grid
The user must have Database connection with AVEVA Marine or load an RVZ file containing a ship grid, if this requirement is not met, the user will be prompted with the following message:
7:5
12.1
AVEVA Review User Guide
Defining Some General View Settings
Once the user has made Database connection with AVEVA Marine the user can load a model or a part from the database to the Observer, as shown below:
The user can access the ship grid by clicking Edit > Ship Grid.
7:6
12.1
AVEVA Review User Guide
Defining Some General View Settings
The following Ship Grid Display window will be shown.
The user can select on what axis the ship grid should be displayed. The user can select the following axis: XY axis
7:7
12.1
AVEVA Review User Guide
Defining Some General View Settings
XZ axis
7:8
12.1
AVEVA Review User Guide
Defining Some General View Settings
YZ axis
All the axis selected
The user is able to change the grid colours for individual axis by selecting Change Colour.., as shown below.
7:9
12.1
AVEVA Review User Guide
Defining Some General View Settings
The user is able to change the Tag Spacing increments on the grid, Tag spacing on XZ axis is shown to be five (for example LP45, LP40, LP45, etc.), as shown below.
7:10
12.1
AVEVA Review User Guide
Defining Some General View Settings
The user has changed the Tag spacing to increments of 10, tag spacing is used according to user preferences, as shown below.
The user is able to change the grids point of origin (Locate At LP or Locate At FR). For example on the XZ Grid the Locate At LP is 0 which is a default setting, as shown below:
The user changes the Locate At LP to 10, the grids point of origin has moved along the xaxis, as shown below. The user is able to change the grids point of origin on all the axis depending on user preferences.
7:11
12.1
AVEVA Review User Guide
Defining Some General View Settings
The user is able to locate the exact position of a panel (or a part) by clicking on the desired panel and holding the mouse button down (which will be highlighted in green) and on the bottom right hand side of the viewer the exact co-ordinates are displayed and the name of the selected panel on the bottom left hand side of the viewer, as shown below.
7:12
12.1
AVEVA Review User Guide
Defining Materials
Defining Materials
Every element in a model can have a Review material applied to it. For each material, the user can set a colour and properties such as shininess and smoothness. The user can have any number of materials, each with a unique name. The user can also apply textures to materials to represent, for example, brick walls or grids. See Chapter Texture Mapping. There are no default materials supplied with Review, although the user will see some materials defined when the user opens the Materials Palette form. These will correspond to colour numbers in the model, if the user has one loaded, and the Scale Man.
Materials are created, edited, copied and deleted by clicking the Material Definition button on the toolbar (or select View>Material Definition).
8:1
12.1
AVEVA Review User Guide
Defining Materials
8.1
The Materials Palette Form
The Materials Palette form shows the properties of the current material, which is the material the user is editing; by default, this will be the first material in Review's list of materials. The user can change the current material as much as the user likes until the user obtains the effect it wants. Then the user must save the material definition by clicking Apply Changes. If the user has created a new material, it will be added to the materials list so that the user can apply it to the model. When the user edits an existing material, saving it will apply the changes to the existing material in the materials list and in the model.
8:2
12.1
AVEVA Review User Guide
Defining Materials
The Materials Definition panel contains the following elements: A primitive (by default, a sphere) representing the current material. To rotate this primitive, place the pointer over it and move the mouse while holding down the middle mouse button (the speed of the pointer affects the speed of rotation). The Material Painter provides a way to apply the material of the currently selected item to other elements. Clicking on Material Painter changes the pointer to a 'paintbrush' , able to paint elements in the Observer View with the current material. The user can change the primitive shape used to preview the current material. Select sphere, cube, circular pyramid and hemisphere from the Preview Primitive drop down. The Change Colour control which brings up the Windows Colour dialogue box, enabling the user to set the colour of the material
The Select material of: text box (at the top of the Materials Palette form) allows the user to either type the name of an element into this box, or pick the element in the graphics area (using the left mouse button as usual), and paste it into the text box. Click Select Material Of and the information on the form will be updated to show the properties of the current material. If the user has changed the properties of the current material but not saved it, and wants to return to the stored definition, click Discard Changes. If the user dismisses the form and then displays it again, it will be the same as when it was dismissed.
8.2
Creating Materials
To create a new material, click New Material. The New Material text box will appear in which to enter the name of the new material. Material names must be unique: if the user enters a name that exists already the user will see a message telling it to choose another name. Names can contain spaces. Click OK form to create the material. At this stage the new material will be the current material. It will be black, with default surface properties. Set the colour using the Change Colour control.
8.3
Editing Materials
To edit an existing material, first select the material in one of the following ways:
8:3
12.1
AVEVA Review User Guide
Defining Materials
Select an element in the model and paste its name into the Select material of: text box. A primitive with the selected material will appear within the Material Definition pane. Select an alternative material by clicking on its icon within the display at the top of the Materials Palette form. The information within the Materials Definition panel will be updated to show the selected material.
By default, all existing materials are displayed as spheres. The colours and other properties, including textures, are shown. Note that the sphere showing the current material looks as if it is on a button which has been pressed, and the name of the selected material is shown in the title bar of the Materials Palette form. Note: The user can change the material applied to selected elements by selecting Edit>Make DrawList>Change Materials on the DrawList form (see Chapter Controlling How Much of the Model is Drawn). As an alternative to the spherical icons, the material list can be displayed as a scrolling list of material names. To switch to this type of display, click at the top of the Materials Palette form. If the user has many materials defined, and the user knows which ones it wants, it is quicker to use the scrolling list. Click to return to the icon display.
Note: If the user opens the Materials Palette form with no model loaded, the only colours the user will see are those used to display the Scale Man, and any new materials it has created.
8.4
Setting Material Properties
Material colours are set from the Colour form. To set other material properties, select the Material Properties pane:
The slider bars are as follows:
8:4
12.1
AVEVA Review User Guide
Defining Materials
Slide Bar Specular Rough-Smooth Plastic-Metal
Function The brightness of the highlight. The spread of the highlight. The colour of the highlight. Plastic materials have a highlight coloured by the incident light (usually white); metallic material highlights are determined by their base colour. The contribution of ambient light to the material brightness. The opacity (transparency) of the material.
Ambient Opaque-Transparent
The effect of moving the sliders is shown immediately on the preview primitive in the Materials Definition pane. Discard Changes at the top of the Materials Palette form returns the sliders to the values they had when the form was displayed. If the user dismisses the panel and then redisplay it, the sliders will be the same as when the form was dismissed. If the user is defining a new material, the default settings of the surface properties are displayed.
8.5
Textures
Textures can be applied to materials, starting from the Texture Properties pane:
The use of textures is described fully in Section 19 Texture Mapping.
8.6
Select Materials Window
The Select Material window allows the user to select a pre-defined material that has been created using the The Materials Palette Form. The Select Materials window is accessed either from a right click context menu option (refer to Common Right Click Context Menus) or from another function that allows the user to pick a material such as Adding Signboards to the Display.
8:5
12.1
AVEVA Review User Guide
Defining Materials
The materials can be listed in two separate ways: The first being a graphical view displaying spheres with the material texture applied. The second way is to display a list of materials by clicking the materials list icon near the top of the Select Material window. . In addition the user can type an element name in the text field and then click Select Material of. This will pick the material that is currently applied to that element. After making a selection either from the list view or graphical view click OK to apply that material to the selected element.
8.6.1
Freeze and Reset Materials
The user can select Edit> Freeze Materials to create a snapshot of the materials applied to the model at that moment in time. This allows the user to restore any materials to their state at the time of selecting Freeze Materials. Regardless of the number of changes made to a material after Freezing, the user can select Edit> Reset Materials to restore the materials back to the their state when the snapshot was taken using the Freeze Materials function.
8:6
12.1
AVEVA Review User Guide
Controlling How Much of the Model is Drawn
Controlling How Much of the Model is Drawn
This Section explains how to specify which parts of the complete design model are to be included in the graphical display. The principal ways of doing this are: By editing the DrawList which identifies the specific elements which are available for display. By defining a 3D volume (a clip volume) such that only elements which are wholly inside or outside that volume (the user can specify which) are drawn.
9.1
The DrawList Form
To open the DrawList form, select View>DrawList. To add elements to the current DrawList, carry out the following steps: 1. In the Explorer view, select an element to add to the DrawList and select Copy from the shortcut menu. 2. With the pointer in the main list area of the DrawList form, select Paste from the shortcut menu. 3. To remove elements from the DrawList, should the user make a mistake or change its mind, select the redundant elements in the DrawList (using the (Shift) and Ctrl keys in the normal Windows-compliant way) and select the required Edit>Remove> option from the DrawList form's pulldown menu. Repeat Steps 1 to 3 until the DrawList contains all of the required elements.
Option Edit>Make Drawlist>AutoTag
Function Displays autotagging names 'stencilled' onto the specified elements (autotags appear on boxes and cylinders only). Edit>Make Drawlist UnAutoTag removes the autotag names.
9:1
12.1
AVEVA Review User Guide
Controlling How Much of the Model is Drawn
Option Edit>Delete Drawlist
Function Removes the specified elements from the display permanently; in effect, it removes them from the Addlist of the Model Data, so that they are no longer available for displaying. The user can only restore these elements to the displayed model by reloading the data from the source files. Removes Selected or All elements in the DrawList.
Edit>Remove
9.2
Shortcut Menus on DrawList Members
In the DrawList form the user can the use the shortcut menu by using the right click button over an element. The shortcut menu will display various functions, for further information on the right click buttons of the shortcut menu, Refer to Common Right Click Context Menus.
9.3
Defining a Clip Volume
A Clip Volume (or limits box) defines a 3D rectangular volume within the model space, such that objects may be displayed or not according to if they fall partially or wholly within that volume.
All Clip Volume functions are controlled from the Clip Volumes form. To display this, click on the View Clip Volumes button in the toolbar or select View>Clip Volumes. The Clip Volumes form will open:
9:2
12.1
AVEVA Review User Guide
Controlling How Much of the Model is Drawn
The white panel in this form will list all available Clip Volumes. Initially this will appear empty but will fill as new Clip Volumes are created. Select a Clip Volume in the panel to make it active. Only one Clip Volume can be active at a time. Clicking in empty space in the viewer will de-activate the Clip Volume.
9:3
12.1
AVEVA Review User Guide
Controlling How Much of the Model is Drawn
Exercise: 1. Click New Clip Volume to create a new Clip Volume. The user will be prompted to enter a name for the new Clip Volume:
2. 3.
Enter a name for the new Clip Volume e.g. 'New Clip Test'. Click OK.
The new Clip Volume will now appear as an entry in the list of available clip volumes.
Clip Volumes can be removed from the list and the 3D view by highlighting the Clip Volume and then clicking Delete Clip Volume. Clicking Focus on Clip Volume will adjust the Observer camera so that the outline of the Clip Volume highlighted in the Clip Volumes list is brought into view.
9:4
12.1
AVEVA Review User Guide
Controlling How Much of the Model is Drawn
9.3.1
Clip Volume Position
Exercise continues: By default the Clip Volume Position bar is collapsed.
4.
Click on the Position bar to expand and display as follows.
Define two diagonally opposed corners for the clip volume by entering specific coordinates in the two sets of text boxes, using the option buttons to toggle between North/South, East/West and Up/Down as necessary.
9:5
12.1
AVEVA Review User Guide
Controlling How Much of the Model is Drawn
Alternatively the user can Define a Clip Volume from a selection in the 3D view. 5. Click Define Clip Volume from Selection.
The Clip Volume Extents Picker window will open. An option button below Compute Extents From must be selected. This will alter the way the extents of the Clip Volume will be calculated.
Option Bounding Box Origin
Function Specifies that the clip volume will be defined just large enough to encapsulate the bounding box of each element in the selection set, encapsulating all associated sub elements. Specifies that the clip volume will be defined just large enough to encapsulate only the origin of each element in the selection set. This may result in clipping of sub elements which may be associated with the object.
Note: The choice of option button must be made prior to using the Pick Contents From Observer tool.
9:6
12.1
AVEVA Review User Guide
Controlling How Much of the Model is Drawn
A Clip Volume can now be created directly from a selection of objects within the current Observer 3D view 6. Click Pick Contents from Observer. While Pick Contents from Observer is active hovering over objects in the 3D Observer will cause them to highlight. The Pick Contents from Observer option will also turn red from blue.
Clicking on a highlighted object will add the object to the Clip Volume Extents Picker list. 7. Hover over an object and click on the left mouse button.
8.
Hover over a second object and click on the left mouse button.
As objects are added to the Clip Volume Extents Picker the Clip Volume will update to accommodate them. 9. Press Enter on the keyboard to de-activate the Pick Contents from Observer tool. 10. Click Close to exit the Clip Volume Extents Picker. To remove an item from the Clip Volume Extents Picker list highlight an entry and then click Remove Selected. Click Remove All to clear the Clip Volume Extents Picker list.
9:7
12.1
AVEVA Review User Guide
Controlling How Much of the Model is Drawn
9.3.2
Manipulation
Once the Clip Volume has been positioned the user can manipulated using the 3D viewer. Exercise continues: 11. Click the Manipulation Clip Volume bar to expand and display as follows (by default the Manipulation Clip Volume bar is expanded).
12. Click Enable Graphical Modification. The Observer view now update to show the extents of the Clip Volume by drawing a box around the clipped region.
9:8
12.1
AVEVA Review User Guide
Controlling How Much of the Model is Drawn
Exercise Continues: Where the Clip Volume edges intersect it is possible to click and drag the region so that it can be resized.
Clicking the Continuously Update Graphics check box will draw the crop in real time. This is CPU and Graphics card intensive so this should be left unchecked on underpowered workstations.
9.3.3
Perform Clipping Action
Note: Streamable models have limitations regarding clipping, the inside clipping action has no effect for streamable models. The capping function does not work on streamable models, this also applies to clip planes.
9:9
12.1
AVEVA Review User Guide
Controlling How Much of the Model is Drawn
Exercise continues: Having defined a Clip Volume, the user can then remove selected parts of the design model from the display. 13. Click on the Perform Clipping Action bar to expand and display as follows (by default the Perform Clipping Action bar is expanded).
14. Click on Enable Clipping to enable the Clip Volume in the Observer 3D view (enabled by default). Clicking Enable Clipping Outline will make the margins of the Clip Volume visible in the 3D view. By default the Outside Section option button will be selected. The choices for clipping the displayed model are as follows:
9:10
12.1
AVEVA Review User Guide
Controlling How Much of the Model is Drawn
Option Outside Section
Function This cancels the effects of any current clipping and then removes from the display all elements which are wholly outside the selected clip volume. Items intersected by the clip volume are Sectioned and capped. Only those elements which are wholly or partially inside the clip volume remain displayed. Only those elements which are wholly outside the clip volume remain displayed.
Outside Inside
In the example above the clip would appear as follows:
9.4
Defining a Clip Plane
Clip Planes provide similar functionality to Clip Volumes. Clip Planes can be used in conjunction with Clip Volumes. For instance a Clip Volume can be used to restrict the scope of a sectioned Clip Plane. Also if the current Clip Volume is set to 'inside' then no Clip Plane will be applied.
All Clip Plane functions are controlled from the Clip Planes form. To display this, click on the View Clip Planes button in the toolbar or select View>Clip Planes. The Clip Planes form will open:
9:11
12.1
AVEVA Review User Guide
Controlling How Much of the Model is Drawn
The white panel in the form lists all available Clip Planes. Initially this will appear empty but will populate as new Clip Planes are created. Select a Clip Plane in the panel to make it active. Only one Clip Plane can be active at a time. Clicking in empty space in the viewer will de-activate the Clip Plane.
Exercise: 1. Click New Clip Plane. The user will be prompted to enter a name for the Clip Plane. By default a suggested name 'Clip Plane 1' will be populated in the input field.
2. 3.
Enter a name for the Clip Plane by typing into the input field. Click OK.
The new Clip Plane will now appear as an entry in the list of available Clip Planes. Clip Planes can be removed from the list and the 3D view by highlighting the Clip Plane and then clicking Delete Clip Plane.
9:12
12.1
AVEVA Review User Guide
Controlling How Much of the Model is Drawn
9.4.1
Clip Plane Settings
Exercise continues: 4. Click on the Clip Planes bar to expand and display the following form.
Clip Plane Origin Note: By default the clip plane will be enabled in the 3D view. On creation the plane origin will automatically centre to the currently open model. In the 3D Observer view right click on an element the user intends the plane to pass through and select Copy.
9:13
12.1
AVEVA Review User Guide
Controlling How Much of the Model is Drawn
5.
Paste the result into the At Element field and press enter on the keyboard.
The East, North and UP coordinates will update to reflect the position of the selected element.
9:14
12.1
AVEVA Review User Guide
Controlling How Much of the Model is Drawn
Display Options: By default the Clip Plane will be enabled but it may be necessary to toggle the visibility of the plane for example when re-positioning the plane at another location. 6. Click Enable Plane to toggle the visibility of the Clip Plane.
When Enable Plane is checked the Clip Plane will be drawn through the selected element's point of origin as shown below.
Modify Clip Planes By default Enable Graphical Modification is set to enable (checked). This feature allows the Plane to be position by using handles within the 3D view. 7. In the Clip Plane Settings form under Modify Clip Planes click the Enable Graphical Modification check box (if not already active).
9:15
12.1
AVEVA Review User Guide
Controlling How Much of the Model is Drawn
Note: Check the Continuously Update Graphics box to draw the crop in real time. This is CPU and Graphics card intensive so this should be left unchecked on underpowered workstations.
Clicking and dragging the axis will result in the Clip Plane moving along the axis. Clip Plane Axis The Clip Plane Axis group of the form allows for the Clip Plane axis to be changed.
9:16
12.1
AVEVA Review User Guide
Controlling How Much of the Model is Drawn
Clicking the down arrow to the right of Clip East will reveal a set of options. The Clip Plane can be orientated in the following configurations: 8. Up Down East West North South Select Clip Up from the pulldown.
This will re-orientate the clip plane horizontally and everything upward from the plane will be clipped from view.
The plane will also orientate to the axis. As described earlier in this section the plane can be moved along this axis to bring elements within the plane into view.
9:17
12.1
AVEVA Review User Guide
Controlling How Much of the Model is Drawn
Checking the Section box will clip both sides of the plane leaving only a Sectioned slice of the model. The following graphic shows the plane sectioned after re-orientating the axis back to east.
9.5
Near Clipping Plane
In some scenarios it can be beneficial for parts of the 3D geometry in the Observer to not be rendered fully on screen. For example as the user moves the camera towards a compartment it can be useful for the outer wall of that compartment to become invisible so that the contents of the compartment can be clearly seen. By default Review will draw a clip plane directly in front of the camera that will crop geometry closest to the camera lens. This clip plane can be moved away from the camera giving the appearance of geometry closer to the lens being cropped from view. In the clipping mode (selected from Tools > Options > Preferences > Advanced Navigation > Clip Distance), as shown below.
9:18
12.1
AVEVA Review User Guide
Controlling How Much of the Model is Drawn
The user can set the clip distance of 5000 mm as an example or a distance that the user wants to use, this would clip any geometry closest to the camera (from the plane), but not items further away. As shown below on the screen shot shows the camera at normal view of a compartment (the clip plane is directly in front of the camera at the default setting of 100 mm).
When the user sets the clipping distance for example to 5000 mm, the following will happen, as shown in the following screen shots below. It shows the compartment walls have been cropped showing the compartments internal items such as the chair and table and everything within the set clipping distance has been cropped of the camera view. This is because the wall resides within the boundaries of the clip plane (within the 5000 mm)
9:19
12.1
AVEVA Review User Guide
Controlling How Much of the Model is Drawn
The user can use the normal navigation actions to navigate around the 3D Viewer and which ever way the user navigates whether it is 'walk' or 'rotate' the items in the 3D View will be cropped according to the set clipped distance. Clipping when using the 'walk' action:
Clipping when looking at an angle:
Note: If the user sets the value (500000), as expected nothing will be viewed on the 3D View as the camera view would have cropped beyond the geometry's scale. If this was done and was not changed when a new user uses it on the same machine, the
9:20
12.1
AVEVA Review User Guide
Controlling How Much of the Model is Drawn
user will not be able to view it as it will still have the old clip settings set by the previous user. The user must know that the clip distance value was beyond the geometry of the drawing or the previous user must change the clipping distance back to default, which is 100 mm, to prevent any confusion.
9.6
Configuration of Insulation/Obstruction Rendering
Insulation and Obstruction geometry from RVMs are rendered by default with the translucency values as specified in the RVM when it was exported. It is possible to disable the rendering of such geometry be un-checking the Draw Insulation or Draw Obstructions toggle buttons under the Tools > Options menu. This will disable the drawing of any loaded Insulation/Obstruction but will not unload the actual geometry from the model, as it is invisible.
9:21
12.1
AVEVA Review User Guide
Controlling How Much of the Model is Drawn
9:22
12.1
AVEVA Review User Guide
Adjusting the Light Sources
10
Adjusting the Light Sources
The model can be illuminated by any combination of ambient light and up to seven individual light sources. This chapter explains how to adjust the positions, colours and intensities of the light sources, and whether the lights cast shadows.
To control the model lighting, click the Lighting button on the toolbar (or select View>Lighting Control). This displays a Light Definition form which allows the user to set the characteristics of each light source.
10.1
Setting the Type of Illumination
Scroll the inner window up/down or resize the entire form to view the light the user wants to modify (Ambient, or Light 1 to 7) and the type of light the user wants to apply. Note: The button switches the light on and off.
Ambient light represents a non-directional light source illuminating the whole model. This affects all surfaces equally, irrespective of their positions. The user can switch ambient light on and off, but the user cannot change its properties. All the other lights can be set to the following types:
Type Infinite
Description Directional wrt Viewer gives a parallel directional light whose position is fixed relative to the observer's eye point (like a light held by the observer). This is the default type for all lights. Both types of infinite light can cast shadows. Directional wrt Model gives a parallel directional light whose position is fixed relative to that of the model (like the sun). Both types of infinite lights can cast shadows.
Infinite
10:1
12.1
AVEVA Review User Guide
Adjusting the Light Sources
Type Local
Description These lights represent omnidirectional light sources, usually positioned within the model (like an unshielded light bulb fixed to part of the model's structure). These provide local illumination of surfaces which are orientated towards the position of the light source and have fixed positions with respect to the model. Gives a cone of light from a given position along a given direction.
Spot Light
Each light source is defined in terms of its intensity, its colour, and its direction (for a parallel source at infinity) or its position (for a local point source).
10.1.1
Setting the Intensity and Colour
For all lights except Ambient, use the Type drop down list to specify the type of illumination for the current light. Use the Intensity sliding scale and the Colour button (to give the Windows Colour form) to set the overall intensity and the colour mix for the current light. The chosen colour will appear in the box above to the Colour button.
10.1.2
Setting the Direction or Position
Click the Edit Position button on the Light Definition form. This displays a Light Position form. Use the Positioning option list to select the light whose position the user wants to modify. (This need not be the same as that selected on the Light Definition form and is not, of course, applicable to Ambient light.) Having set the required options, Apply the form. If the user selects a light which has been defined as Infinite, only the Direction controls on the form will be available to the user; if the user selects a light which has been defined as Local, only the Position Light At controls will be available.
Setting the Direction of an Infinite Light Source
To set the direction of a parallel light, either type the required settings directly into the Bearing and Elevation text boxes, or use the corresponding graphical controls. When setting the direction of an Infinite, Directional wrt Model light, the bearing and elevation settings define the absolute direction of that light. When setting the direction of an Infinite, Directional wrt Viewer light, the bearing and elevation settings are defined relative to a viewer looking North. This principle also applies when manipulating Infinite, Directional wrt Viewer lights in the Keyplan Views. The default direction for Infinite, Directional wrt Viewer lights is for them to shine from behind the viewer's right shoulder.
Setting the Position of a Local Light Source
To set the position of a local point source at the origin of an element in the display, enter the name of the element in the Position Light At text box. As an alternative, the user may position the currently selected light source (the active light) by using the Keyplan View window. To do so, set the Lighting control button, , in the Keyplan to On and then
10:2
12.1
AVEVA Review User Guide
Adjusting the Light Sources
drag the displayed light source to the required position. The position of the current light is shown in the Keyplan thus: .
Setting the Properties of a Spot Light
To set the direction and position of a spot light, either type the settings directly into the Bearing and Elevation text boxes, or use the adjacent controls. The Spread option controls the light cone angle. The smaller the angle the narrower the cone of light. The Exponent option controls how the light intensity falls off from the centre of the light cone to the outer surface of the cone. The minimum value is 0, which gives a gradual fall-off in intensity; the maximum value is 1, which gives a sharp fall-off in intensity.
Exercise: Tip: The easiest way to check the current settings is to switch each light on in turn, with all others off, and observe the effect on the displayed model as the user changes the light parameters.
Use the Light Definition form to set up white light for Ambient and at least one of each of the other types. For example, set Light 1 to be Infinite, Directional wrt Viewer; set Light 2 to be Infinite, Directional wrt Model; and set Light 3 to be Local. Switch on each light source in turn (with all others off) and, for each non-ambient light, adjust its position or direction (as appropriate) using the Light Position form so that it clearly illuminates the model. Observe the effect on the illumination of the Observer View as the user rotates the model. Now switch on different combinations of light sources and again observe the effects on the Observer View model. If the user wants, try changing the colour of one or more lights. Finally, use the Keyplan View, with the Lighting control button On, to move the local light(s). Select the Continuously Update Graphics button, , so that the user can see the effect of moving the light source as a user would do so.
10.2
Shadows
The Shadowing option list on the Light Definition form is used to specify that an infinite light will cast shadows. The Shadowing option cannot be used for local or spot lights. The most efficient use of shadows is a static shadow from a light fixed with respect to the model. Unfortunately a static shadow cannot reflect the effect of shadows from moving groups; in this case dynamic shadows should be used. The larger the Observer View window, the better the shadow resolution; but the resolution of shadows is limited and poor results are sometimes inevitable. The larger the Observer View window, the longer the time taken to draw the shadow.
10:3
12.1
AVEVA Review User Guide
Adjusting the Light Sources
To obtain the best possible performance and resolution of shadows, these guidelines should be followed: Use static shadows. Put the Observer View into Fullscreen mode (select Tools>Options>Full Screen), so that the shadow is created at the maximum possible resolution. Leave Fullscreen mode and resize the Observer View to a smaller size.
10:4
12.1
AVEVA Review User Guide
Identifying Objects in the Model
11
Identifying Objects in the Model
This chapter tells the user how it can identify the various objects which make up the displayed design model. It also explains how to carry out some related functions. It covers the following aspects: Identifying primitives or components by picking them with the mouse pointer. Tagging and autotagging primitives or components with automatically generated identifiers. Labelling primitives or components with user-defined texts. Deriving the distances between two points (which may be either the origins of specified elements or specified points of the model's surfaces).
11.1
Picking Objects with the Mouse Pointer
To identify any object which is visible in the Observer View, position the pointer within the object and press the left-hand mouse button. The name and model coordinates of the object will be displayed in the status for as long as the user keeps the button depressed. To identify several objects in turn, keep the button depressed while moving the pointer from one object to another. When the user releases the mouse button, the name of the currently selected element is copied to the paste buffer; the user can then paste it into any text box by using the middle mouse button. To specify how names of picked elements are to be represented, select Tools > Options > Preferences and, on the resulting Preferences form, Selection tab set Graphical Selection to Normal or Pick Significant Element. Normal mode stores the full name of the element down to primitive level; for example, BOX 1 OF /VESS1. Significant Element mode stores the name only down to significant element level (that is, down to the first / in the name text); for example, /VESS1.
11.2
Tagging and Autotagging Objects
The tagging and autotagging functions allow the user to show an object's name against it in the display. This lets the user identify a component within the model easily, without having to pick it using the pointer. The distinction between the two facilities lies in the way the name text appears in the views: Tagging shows the naming text in a rectangular frame which is positioned near the object. This text always appears orthogonal to the view direction as the user manipulates the model. If the selected object has not been named, the lowest named element directly above it in the database hierarchy will be used to define the tag text. Autotagging (which applies only to box and cylinder primitives) shows the name as though it were stencilled onto the side of the element. If the element is large enough,
11:1
12.1
AVEVA Review User Guide
Identifying Objects in the Model
the name repeats along its length so that it is always visible even when the user can see only part of the object in the view. Only the significant part of the full PDMS name, i.e. the text after the first / character, is shown.
11.2.1
Tagging
To add a tag to an object: 1. Select Tools > Options > Tag to display a Tag Element form. 2. In the Name text box, enter the name of the object to be tagged. The easiest way to do this is usually by using the pick-and-paste technique. 3. Click the Tag button. To remove a tag from an object: 1. Select Tools > Options > Tag to display a Tag Element form. 2. Click the Remove button to display a Remove Tag form which includes a list of all currently tagged elements. 3. Select the elements whose tags are to be removed and click the Remove button. Use the Show All Tags check box to toggle between showing and hiding all current tags.
11.2.2
Autotagging
To add autotagging to one or more objects: 1. Use the Edit > Make All > Autotag menu to set autotagging on. 2. Select Tools > Options > Preferences menu to display a Preferences form, then click on Camera Display.
3. On the Camera Display tab, set the Maximum font height, Minimum font height and Repeat spacing (for repeating the name along the length of the object) in the current units of measurement. The actual font height used is derived automatically from the dimensions of the object on which it is displayed; if this would exceed the maximum
11:2
12.1
AVEVA Review User Guide
Identifying Objects in the Model
setting, the height is scaled down to that maximum; if it would be less than the minimum setting, the autotagging text will not appear on that object. If the user sets the Repeat spacing to less than the length of the naming text (e.g. to zero), the name will repeat with one character space between each string. 4. The two option buttons control which surfaces of the primitive the name is shown on. Horizontal Tagging (the default) adds the name to the sides of boxes and to two diagonally opposed sides of cylinders. Horizontal and Vertical Tagging also shows the name on the top and bottom of boxes and on the other two sides of cylinders. 5. Click Apply to display the autotagging names on the selected items. To remove autotagging from all objects, use Edit > Make All > UnAutotag menu.
11.3
Labelling Objects
The labelling function allows the user to attach a line of descriptive text to an object in the display. To add a label to an object: 1. Select Tools > Options > Label to display a Label Element form. 2. In the Name text box, enter the name of the object to be labelled. The easiest way to do this is usually by using the pick-and-paste technique. 3. In the Label text box, enter the descriptive text which is to be displayed next to the object. 4. Click the Label button. To remove a label from an object: 1. Select Tools > Options > Label to display a Label Element form. 2. Click the Remove button to display a Remove Label form which includes a list of all currently labelled elements and their associated labelling texts. 3. Select the elements whose labels are to be removed and click the Remove button. To see a list of all currently labelled objects, together with their associated labelling texts, click the Report button to show the Report On Labels form. Use the Show all labels check box to toggle between showing and hiding all current labels.
11.4
Measuring Distances in the Displayed Model
The user can show the calculated distance between two points in the displayed model in either of two ways: As the distance between the origins of two specified elements. As the distance between two selected points on the model's surfaces (which may be on different elements or on the surface of a single element).
11.4.1
Distances Between Origins of Elements
This option allows the user to specify any two elements and calculate the distance between their origins. 1. Select Tools > Measure > Origin to Origin. 2. In the From and To text boxes on the resulting form, enter the names of the objects whose separation is to be calculated. The easiest way to do this is check the
11:3
12.1
AVEVA Review User Guide
Identifying Objects in the Model
Measure Mode checkbox and then click on the from point on the model and then the to point; the names will be automatically inserted into the fields:
1. Click the Calculate Distance button to carry out the calculation. Both the direct origin-to-origin distance and the horizontal projection of this distance (horizontal true distance) will be shown on the form. The form will also show the displacement of the second origin (the To entry) relative to the coordinates of the first origin (the From entry). If the Show Measure Rod box is checked, the line of measurement and the associated data will be shown on the Observer View display. To remove this from the display, uncheck Show Measure Rod. Note: Only the most recent measurement will be shown on the display at any time.
11.4.2
Distances Between Points on Surfaces
This option allows the user to pick any two points on the surfaces of objects in the Observer View and calculate the distance between them. These points may be on the surfaces of different objects, or the user can pick two different points on the surface of a single object. 1. Select Tools > Measure > Surface to Surface. 2. To initiate a new measurement, click the Measure button. 3. When prompted, use the left-hand mouse button to pick the two points whose separation is to be calculated. The calculation will be carried out as soon as the user has picked the second point. Note: The user cannot pick a point in free space; both points must lie on the surfaces of elements within the model. For maximum accuracy, use the Pan/Rotate/Zoom functions to display a close-up view of each part of the model in which the user wishes to pick a point. Both the direct point-to-point distance and the horizontal projection of this distance (horizontal true distance) will be shown on the form. The form will also show the displacement of the second point relative to the coordinates of the first point. If the Show Measure Rod box is checked, the line of measurement and the associated data will be shown on the Observer View display. To remove this from the display, uncheck Show Measure Rod. Note: Only the most recent measurement will be shown on the display at any time.
11:4
12.1
AVEVA Review User Guide
Identifying Objects in the Model
11.5
Dimensioning Displayed Model
Dimensioning displays the result of measurement in the graphical view. Several ways of measuring different types of items are provided. To create a dimension select the appropriate dimension tool, then select the geometry the user wants to measure as indicated on the status bar, finally click to place the box indicating the value of the dimension.
Measure Dimension - Measures the length or radius of a single item. Angle Dimension - Measures the angle between two linear items. Also will measure the angle subtended by an arc, for example the angle of a pipe elbow or cable tray turn. Point to Point Dimension - Measures the distance between any two selected points (see below for selected point types). Shortest Distance Dimension - Measures the shortest distance between two selected items. Along Axis Dimension - Measures the distance between two points along a specified axis. XYZ Mode - Modifies the current dimensioning tool to appropriately display the x, y and z components of the resultant dimension. Delete Dimension - Allows the deletion of dimensions by selecting them in the graphical view.
11.5.1
Geometry Selection Filters
Toggle Geometry Selection - Inverts the current state of each selection filter.
Disable Geometry Selection - Disables all selection filters. Enable Geometry Selection - Enables all selection filters. Vertex Filter - Enables/Disables the selection of vertices for measuring. Face Filter - Enables/Disables the selection of points on faces of items for measuring. Linear Edge Filter - Enables/Disables the selection of linear edges for measuring.
11:5
12.1
AVEVA Review User Guide
Identifying Objects in the Model
Circular Edge Filter - Enables/Disables the selection of circular edges for measuring. Origin Filter - Enables/Disables the selection of origins for measuring. Note: Origins can only be selected if the face filter is disabled. Ways to select points. A corner or end point, a point on an edge, the centre point of an arc or circle, a point on an item.
11:6
12.1
AVEVA Review User Guide
Working with Groups, Including the Scale Man
12
Working with Groups, Including the Scale Man
This chapter explains how the user can link displayed elements together into logical groups, so that the user can manipulate them collectively. It covers the following aspects: Defining a group in terms of its constituent elements. Manipulating a group as a composite entity. Checking for clashes between a moving group and other objects within the model. Using the Scale Man (a special predefined group). Defining and positioning signboards carrying text and/or graphical images in the display.
The principal use of the group function is to allow the user to move a collection of elements together as part of an animation sequence, as explained in Chapter 13.
12.1
Using the Groups Form
All group definition and manipulation functions are controlled from the Groups form. To display this, click on the Groups button in the toolbar or select View > Groups.
12:1
12.1
AVEVA Review User Guide
Working with Groups, Including the Scale Man
12.2
12.2.1
Defining and Positioning a Group
Defining the Group's Constituent Items
A group may contain any number of objects in the design model, from a single primitive up to the whole model. To create a new group, click New Group in the top-most panel of the Groups form, enter the name of the group in the resulting Name Group text box and click OK. To populate the group, click Pick Contents from Observer from the Contents panel of the Groups form then click on objects in the Observer View that the user wants to add to the group (the pointer will change to a hand symbol ( Observer again when the user has finished. When in this mode the shortcut menu for elements in the Observer View contains the following extra entries: ). Click Pick Contents from
12:2
12.1
AVEVA Review User Guide
Working with Groups, Including the Scale Man
Option Add to Group
Function Displays a popup menu containing the owners of the item under the mouse. This allows for owning elements to be added to the list. Exits from the Pick Contents from Observer mode.
Exit Group Add
Alternatively, select the elements in the Explorer view that the user wants to group, Copy the elements (shortcut menu) in the Explorer window and Paste them (shortcut menu) into the Contents panel of the Groups form. Note: Standard Windows selection techniques can be used here to add several elements into the group contents list with a single paste operation. Note: When the Scaleman group is selected the Contents panel is not visible. This is because it is not possible to modify the contents of this group. To modify an existing group, click on the required group in the top panel of the Groups form. Add new members to the group as explained above, or remove members from the group by selecting the member to be removed and clicking on Remove Selected. The name of an existing group may be changed by clicking on the required group in the top panel of the Groups form and selecting Rename from the shortcut menu. Focus on Group moves the Observer View to the group and orients the camera to look at it.
12.2.2
Storing the Group Definition
Before the user carries out any manipulation of a new group, the user must store its definition so that it becomes available in the selection lists of the relevant forms. To do so, click on the required group in the top panel of the Groups form, click on Save As, name the group in the resulting Save Group text box and click OK. Note: These options store the definitions internally for the duration of the current Review session only. They do not save the definitions in an external file.
12:3
12.1
AVEVA Review User Guide
Working with Groups, Including the Scale Man
12.2.3
Group Settings
Defining the Group Origin
Using the Group Settings panel of the Groups form, enter the coordinates of the point which is to be treated as the origin in the North/South, East/West and Up/Down text boxes. Alternatively, enter the name of an element whose origin corresponds to the required point in the As Element text box. Remember the pick-and-paste technique using the left-hand and middle mouse buttons; an element name can also be pasted at this point after it has been copied from its selection in the Explorer.
Modifying Groups
Enable Clashing on the Group Settings panel on the Groups form, will allow an object in the 3D viewer to be moved into a position that may cause a clash with another object. If this box is unchecked, it will not be possible to move an element in the 3D viewer to a position that will cause it to clash. In the Group Settings pane, a group can be moved or rotated dynamically by dragging with the mouse pointer. The locator handles are displayed, at the group origin, by selecting
12:4
12.1
AVEVA Review User Guide
Working with Groups, Including the Scale Man
Enable Graphical Modification on the Group Settings panel on the Groups form. This will allow an element to be moved freely within the 3D viewer.
12.2.4
Positioning the Group Origin
Using the Position panel of the Groups form, enter the coordinates of the point to which the user wishes to move the origin in the North/South, East/West and Up/Down text boxes. Alternatively, enter the name of an element whose origin corresponds with the required point in the Position Group At: text box. Pressing Enter at this point will cause the group to move in the Observer View. Click Reset Position to reset the group position to the group origin.
12.2.5
Listing and Removing Group Definitions
All groups defined for the current session will be displayed within the top panel of the Groups form. To delete a group, click on the group in the top panel of the Groups form and click Delete Group. Note: The user should not try to delete the Scaleman definition.
12:5
12.1
AVEVA Review User Guide
Working with Groups, Including the Scale Man
12.3
Manipulating a Group
The user can manipulate a group, as a single entity by using graphical controls on the Manipulation panel of the Groups form, by using the locator handle, or by using the Keyplan View.
12.3.1
Manipulation Using Graphical Controls
The rotational movement controls (for changing the Bearing, Elevation and angle of Roll) operate in the same way as those for manipulating the Observer View. The translational movement controls (for changing the position of the group's origin) are similar to the Pan controls used for manipulating the Observer View, but include two additional arrow controls to move the origin Forwards or Backwards:
12:6
12.1
AVEVA Review User Guide
Working with Groups, Including the Scale Man
The arrowed regions behave in similar ways to the corresponding screen regions used for panning the Observer View thus: The direction of movement depends on which arrow-box the pointer is in. In Continuous mode (Classic view manipulation mode only), the extent of movement depends on the position of the pointer within the arrow-box: the closer it is to the tip of the arrow head, the larger each translational step. The maximum step size corresponds to the current translational increment for groups: the user can change this, if necessary, by first entering the required value in the Movement Increments text box of the Group Settings pane.
If Continuously Update Graphics is selected, movement of the group will be shown continuously as the user uses the controls. If Continuously Update Graphics is not selected, movement will only occur when the user releases the mouse button. If Step Increments is selected, translational movements using the arrow controls moves the group's origin by the amount defined by the current translational increment for groups. If Step Increments is left clear, movement is in Continuous mode and is proportional to the position of the pointer along the arrow's axis. Note: To modify the extent of each rotational or translational increment temporarily, hold down the (shift) key to reduce the increment by a factor of 10 (giving a finer control) or hold down the Ctrl key to increase the increment by a factor of 10 (giving a coarser control).
12.3.2
Moving a Group Along a Straight Line
1. Press and hold down the left- or right-hand mouse button on a linear movement handle. 2. With the mouse button still held down, move the pointer in the direction of the movement handle. The group follows the movement of the pointer. Graphical feedback will be given, showing the distance moved. The movement will be in increments, as defined from the Manipulation Increments (Translation) text box of the Item Manipulation panel of the Preferences form. The original position of the locator handle will also be marked. See below.
12:7
12.1
AVEVA Review User Guide
Working with Groups, Including the Scale Man
At any point during the drag pressing Esc will cancel the action and return the group to its position before the drag was initiated. When the locator handle is active the group will be highlighted in wire frame and the locator handle will be displayed at the origin of the group. An example of this can be seen below.
A shortcut menu is available on the linear movement handle prior to a drag. The Move Handle options enable the drag handle to be moved.
12:8
12.1
AVEVA Review User Guide
Working with Groups, Including the Scale Man
Option Enter Value
Function Brings up the locator handle - Enter Value form which enables the user to enter an explicit distance to move the group in the direction of the handle. Brings up the locator handle - Enter Value form which enables the user to move the group to an explicit position. Clicking Preview moves the group as specified. Clicking Ok confirms the move. Brings up the Preferences form which enables the user to set the movement and rotation increments for the locator handle Brings up the locator handle - Enter Value form which enables the user to enter an explicit distance to move the handle in the handle direction. Brings up the locator handle - Enter Value form which enables the user to move the handle to an explicit position. Clicking Preview moves the handle as specified. Clicking Ok confirms the move. Resets the handle position to the group origin. Cancels the shortcut menu.
Set 3D Position
Set Increments...
Move Handle>Enter Value Move Handle>Set 3D Position
Move Handle>To Group Origin Cancel
A further shortcut menu is available on the linear movement handle during a drag:
Option Move Here Cancel
Function Moves the group by the amount specified by the drag. Cancels the shortcut menu.
12:9
12.1
AVEVA Review User Guide
Working with Groups, Including the Scale Man
12.3.3
Moving a Group in a Plane
1. Click and hold down the left-hand or right-hand mouse button on a planar movement handle. 2. With the mouse button still held down, move the pointer as required. The group follows the movement of the pointer, constrained to be within the selected plane. Graphical feedback is given in the form of a triangle, displayed on the current constraint plane between the original position of the handle and the current position. The relative movement distances are shown on the sides of the triangle. All values are shown in the current selected units. The locator handle changes to a simpler version of the full handle to show the plane of movement as shown below.
A shortcut menu is available on the planar movement handle prior to a drag. The Move Handle options enable the drag handle to be moved.
Option Enter Value
Function Brings up the locator handle - Enter Value form which enables the user to enter explicit distances to move the group along the selected plane. Brings up the locator handle - Enter Value form which enables the user to move the group to an explicit position. Clicking Preview moves the group as specified. Clicking OK confirms the move. Brings up the Preferences form which enables the user to set the movement and rotation increments for the locator handle.
Set 3D Position
Set Increments...
12:10
12.1
AVEVA Review User Guide
Working with Groups, Including the Scale Man
Option Move Handle>Enter Value Move Handle>Set 3D Position
Function Brings up the locator handle - Enter Value form which enables the user to enter explicit distance to move the handle along the selected plane. Brings up the locator handle - Enter Value form which enables the user to move the handle to an explicit position. Clicking Preview moves the handle as specified. Clicking OK confirms the move. Resets the handle position to the group origin. Cancels the shortcut menu.
Move Handle>To Group Origin Cancel
A further shortcut menu is available on the planar movement handle during a drag:
Option Move Here Cancel
Function Moves the group by the amount specified by the drag. Cancels the shortcut menu.
12.3.4
Rotating a Group About a Selected Axis
1. Press and hold down the left- or right-hand mouse button on a rotation handle. 2. With the mouse button still held down, move the pointer along the arc of the rotation handle. The group follows the movement of the pointer. Graphical feedback will be given, showing the angular displacement. The original orientation of the locator handle will also be marked.
12:11
12.1
AVEVA Review User Guide
Working with Groups, Including the Scale Man
As the mouse moves over a rotation handle, the pointer changes to the rotation drag symbol, and half of the rotation handle arc changes to show two arrows. A shortcut menu is available on the rotation handle prior to a rotate. The Rotate Handle options enable the drag handle to be rotated.
Option Enter Value
Function Brings up the locator handle - Enter Value form which enables the user to enter an explicit angle to move the group through. Brings up the locator handle - Enter Value form which enables the user to enter an explicit angle to move the handle through. Aligns the locator handle with the World axis. Useful when, for example, it is necessary to move the group up but the local orientation of the handle does not have a handle pointing directly up. Aligns the locator handle with the orientation of the group.
Rotate Handle>Enter Value Rotate Handle>To World
Rotation Handle>To Group Orientation
12:12
12.1
AVEVA Review User Guide
Working with Groups, Including the Scale Man
Option Set Increments...
Function Brings up the preferences form which enables the user to set the movement and rotation increments for the locator handle. Cancels the shortcut menu.
Cancel
A further shortcut menu is available on the rotation handle during a drag:
Option Rotate Here Cancel
Function Rotates the group by the angle specified by the drag. Cancels the shortcut menu.
12.3.5
Moving the Handles Using the 'h' Key
Rather than use the explicit movement facilities contained in the handle shortcut menus, the handles can be moved freehand using the 'h' key. Press and hold down the 'h' key while starting either a drag move or a drag rotate of the handle. Once the move is initiated it is not necessary to keep the 'h' key pressed. The drag can then carry on as normal and the handle moves while the group remains stationary. Once the drag is completed by releasing the mouse the handle move will be committed. Subsequent drags with the locator handle will affect the group as normal unless the 'h' key is pressed.
12.3.6
Resetting the Position and Orientation of a Group
Selecting another group in the Select Group form will set the locator handle to the origin and orientation of the selected group with no offsets. Moving the group via the Group Control form will reset the position and orientation of the locator handle to that of the group. Resetting the position of the group will reset the position and orientation of the locator handle to that of the group. Setting the origin of the group will reset the position and orientation of the group and set the position and orientation of the locator handle to the origin and orientation of the group.
12.3.7
Varying Group Manipulation Graphical Performance
Options are available on the Preferences form for varying the graphical performance when working with graphical manipulation of groups.
12:13
12.1
AVEVA Review User Guide
Working with Groups, Including the Scale Man
From the main toolbar select Tools > Options > Preferences to open the Preferences dialogue and then click Feedback Rendering.
Option Enable Overlay Planes
Function Defines that overlay planes will be available for use by Review. (Greyed out if no there is no overlay plane facility.) If selected, the locator handle will be drawn in black and white, or in the overlay planes if they are enabled (see above). If selected and Clash Detection mode is on (see Section Clash Detection), then clashes will be shown dynamically (by a wireline red box) as the group is moved. Determines whether the red line feedback for clashing is always drawn on top of the model or if it is drawn to fit round the clashing elements. When selected, all the lines that highlight an element will be drawn on top of all other model elements, so the lines are visible all the time. When unselected, the highlighting lines are drawn in the model space, so other geometry can obscure them.
Enable High Performance Locator Handle Enable Dynamic Clashing
Draw Clash Highlighting On Top Draw Selection Highlighting On Top.
12:14
12.1
AVEVA Review User Guide
Working with Groups, Including the Scale Man
12.3.8
Manipulation Using the Keyplan View
The user can control all rotational and translational movements of the current active group from within the Keyplan View. The type of movement which the user can carry out is determined by which of the Keyplan's Group Control buttons is set to On. These buttons, identified by a G symbol, are mutually exclusive, so that the user must switch the current selection Off before it can switch a different one On. Their functions are as follows: To reposition the group's origin, select the button. The current origin will be shown by a set of three axial arrows in each view. Drag the origin to the required position. To change the group's bearing and/or elevation, select the button. The current orientation will be shown by axial arrows in both Keyplan Views. To change the bearing, drag the 'arrowed' axis to the required direction in the plan view. To change the elevation, drag the 'arrowed' axis to the required direction in the elevation view. To change the group's angle of roll, select the button. The current angle will be shown by axial arrows. Drag the axes to rotate the group to the required angle.
Exercise: Create a group comprising several adjacent objects in the displayed model and store its definition with any name the user chooses. List the available groups and note that both the newly named group and the default scale man group are shown. Move the group within the model, using both the graphical controls on the Groups form and the Keyplan facilities. Change, in turn, the group's origin, bearing, elevation and angle of roll.
12.4
Clash Detection
As the user moves a group within the design model, Review can show the user each object which the group touches during its motion. This facility is useful, for example, to check that there is sufficient clearance to remove a piece of equipment from its normal location for maintenance. For the purposes of checking whether or not a clash occurs, each group is assumed to occupy the whole of an enclosing rectangular limits (bounding) box. The individual outlines of the objects within the group are ignored, thus tending towards a fail-safe mode of clash detection. To switch clash detection on or off, select Enable Clashing on the Group Settings panel of the Groups form. When clash detection is selected, and a yellow box is drawn round the group to indicate its limits box. When clash detection is switched on, each object which is touched by a moving group is highlighted in red in the Observer View display. If the group is moving continuously and is clashing, then the highlighting flashes.
12:15
12.1
AVEVA Review User Guide
Working with Groups, Including the Scale Man
12.5
The Scale Man
The scale man is a special group of primitives representing a model of a man holding a 2 metre pole to give an indication of scale. The scale man definition is supplied as part of the standard program and is always available from the main menu.
12.5.1
Displaying the Scale Man
If the man does not appear in the display, select Tools > Scaleman > Make > Opaque and ensure that the man's position lies within the displayed view.
12.5.2
Moving the Scale Man
The user can position and move the scale man within the model by using any of the group manipulation options. To access the appropriate controls, select Tools > Scaleman >. The man's axes are such that the Forwards, Backwards, Up, Down, Left, and Right translations behave exactly as the user would expect if the user imagines itself in the man's position. By default, the scale man is normally the current active group. If, however, the Groups form is being displayed and the current active group is not the scale man, the user can make the scale man the current active group simply by clicking on it in the group window.
The Groups form then operates on the scale man. To return the scale man to his default position at any time, select Tools > Scaleman > Reset Position. To position the scale man at the observer's eye point and set his orientation to that of the observer, select Tools > Scaleman > Set > Man To Observer. To change the observer's position and orientation to those of the scale man, select Tools > Scaleman > Set > Observer To Man. This automatically sets the rotation mode to Eye and aligns the view direction with the scale man's forward axis, so that the Observer View shows what the man is seeing. To position the scale man at the origin of an element, select Tools > Scaleman > Position At and enter the element name on the form. To position the scale man on a surface, select Tools > Scaleman > Position On Surface and pick a position on an element using the left mouse button.
12.5.3
Connecting the Scale Man and the Observer
The user can connect the position and orientation of the scale man to those of the observer, and vice versa, such that moving one moves the other automatically. The menu options for doing so, and their effects, are as follows:
12:16
12.1
AVEVA Review User Guide
Working with Groups, Including the Scale Man
Option Tools>Scaleman>Connect>Man To Observer
Function This causes the scale man to follow the observer whenever the Observer View is changed. All displayed graphical views will be updated to show the movement of the scale man through the model (which may slow the performance, since more views may need to be redrawn than in the unconnected state). The user can still move the scale man independently, without changing the observer's position, but if the user then moves the observer the scale man will be reset automatically to the new observer position.
Tools>Scaleman>Connect>Obse rver To Man
This causes the observer to follow the scale man whenever the latter is moved, so that the Observer View always shows what the scale man is seeing. These menu options operate as toggles, so that consecutive selections connect and disconnect the scale man and the observer. A marker against each menu option indicates when the connected state is in force. The two methods of interconnecting the scale man and the observer operate independently, so that the user can have either or both in operation at any time.
12.6
Adding Signboards to the Display
A Signboard is a rectangular object, which can show any user-defined text or image on its surface, which the user can add to the displayed model. The user can position and orientate the signboard explicitly, or the user can position it at the surface of an existing object in the model.
All Signboards functions are controlled from the Signboards form. To display this, click on the View Signboards Manager button in the toolbar or select View > Signboards Manager. The Signboards form will open:
12:17
12.1
AVEVA Review User Guide
Working with Groups, Including the Scale Man
The white panel in the form lists all Available Signboards. Initially this will appear empty but will fill as new Signboards are created.
Exercise: 1. Click New to create a new Signboard A new signboard will be created in the Available Signboards list with the default name Signboard1 and the text will be pre-populated with Example. Signboards can be removed from the list of Available Signboards and the 3D view by highlighting the signboard in the list and clicking Delete. Clicking Refresh will update the list of Available Signboards.
12:18
12.1
AVEVA Review User Guide
Working with Groups, Including the Scale Man
12.6.1
Signboard Properties
Exercise continues: A signboard can include any user-defined text as its foreground and any predefined material (which can include a graphical image) as its background. By default the Properties bar is collapsed.
2.
Click the Properties bar to expand and display as follows.
12:19
12.1
AVEVA Review User Guide
Working with Groups, Including the Scale Man
Exercise continues: It is now possible to edit the basic properties of the signboard. A key aspect of this form is a live preview of the signboard. As the following steps of this guide populate the form, the preview will change. 3. 4. 5. 6. 7. Click in the Name field and enter Test Sign Click in the Text field and enter Test Sign Text In the Width field enter 2200 In the Height field enter 1500 Clicking on the blue Colour link will open a standard windows colour picker.
8.
Choose a colour from the palette and select OK this will be applied to the text of the signboard.
12:20
12.1
AVEVA Review User Guide
Working with Groups, Including the Scale Man
Exercise continues: The selected colour will now be displayed in the properties group.
Note: The colour will also be applied to the text of the signboard and this is reflected in the preview.
9.
Click Set Material to open a Select Materials Window.
10. Select a different material and then click OK to apply the material selection. The selected material will now be displayed in the properties group preview.
At this stage the user must Apply the material if it wants to commit this to the signboard.
12:21
12.1
AVEVA Review User Guide
Working with Groups, Including the Scale Man
12.6.2
Position Signboard
Exercise continues: By default the Signboard Position bar is collapsed.
12:22
12.1
AVEVA Review User Guide
Working with Groups, Including the Scale Man
Exercise continues: 11. Click the Position bar to expand and display as follows.
The Position on Surface button allows the user to pick a location within the model (streamable and non streamable model) without specifying coordinates. 12. Click the Position on Surface blue text. 13. Click on an element within the Observer view. The signboard will be created at the coordinates of surface of the element where the click occurred. Note: The Position on Surface tool will not detect the orientation of the surface of which the signboard is being applied. This means that it may be necessary to adjust the Bearing, Elevation and Roll after applying the signboard to an elements surface. The exact position can be specified by entering the coordinates of the signboard origin in the North/South, East/West, Up/Down text boxes. Alternatively, enter the name of an element whose origin corresponds with the required point in the Position At text box. Clicking Apply will commit the changes to the model.
12:23
12.1
AVEVA Review User Guide
Working with Groups, Including the Scale Man
12.6.3
Manipulation
Exercise continues: Since a signboard, with its associated text and background material, behaves as a group, the user manipulate the signboard like any other group. By default the Signboard Manipulation bar is collapsed.
14. Click the Manipulation bar to expand and display as follows.
Signboard Manipulation features a set of graphical tools which allow granular control over the orientation of the signboard on the model. Using these tools will directly affect the values populated in the Position form. Clicking the Link button (icon depicting a chain) will toggle 'Continuous Graphics Update', if selected movement of the signboard will be shown continuously in the 3D view as the user uses the controls. If unselected, movement will only occur when the user releases the mouse button .
Checking the Step checkbox will incrementally step adjustments. Un-checking will allow smooth progressive adjustments.
The Bearing Control
This is shown as a 'compass dial' with North (not marked) at the top:
12:24
12.1
AVEVA Review User Guide
Working with Groups, Including the Scale Man
The current horizontal bearing is shown by the position of the radial line (the 'compass needle'), and in figures (degrees) in the position form. The view directions is from the centre of the dial looking outwards along the line. To change the bearing, drag the compass needle round to the required setting with the lefthand mouse button held down. Release the mouse button to fix the direction. Note: While dragging the bearing field in the position form and 3D view will simultaneously update if the Link Button is active.
The Elevation Control
This is shown as a semi-circular dial:
The current vertical elevation is shown by the position of the radial line, and in figures (degrees) in the position form. The view direction is from the centre of the dial looking outwards along the line. To change the elevation, drag the radial line round to the required setting with the left-hand mouse button held down. Release the mouse button to fix the direction.
The Roll Control
This settings is shown as a cross-section of a schematic aircraft:
The current angle of roll of the signboard is shown by the angle of the aircraft schematic's tail fin (0=tail fin at top, as illustrated), and in figures (degrees), this is also displayed in the position form. To change the angle of roll, drag the aircraft's tail fin round to the required setting with the left-hand mouse button held down. Release the mouse button to fix the direction.
12:25
12.1
AVEVA Review User Guide
Working with Groups, Including the Scale Man
Click and drag the white graphic left or right to adjust the Roll of the signboard.
12.6.4
Fine adjustment
Fine adjustment can be made to the Exact Position. These controls will move the signboard in a direction in relation to its current axis. For example depending on the direction the signboard is facing, moving right may in fact result in the signboard moving left in the 3D view. Clicking on a control in Fine adjustment will automatically update the Exact Positioning values in the Position form depending on the signboards orientation.
Clicking U will move the signboard up along its axis. Clicking D will move the signboard down along its axis. Clicking R will move the signboard right along its axis. Clicking L will move the signboard left along its axis.
Clicking in an extreme position of the Fine Adjustment tool will move a diagonal along the signboard axis. For example clicking between U and R will move the signboard up and right along its axis.
Clicking F will move the signboard forward along its axis Clicking B will move the signboard backward along its axis.
12:26
12.1
AVEVA Review User Guide
Setting Up Animated Display Sequences
13
Setting Up Animated Display Sequences
This chapter explains how the user can create a sequence of views by moving the observer (or a light or a group) progressively along a predefined path. The user can then play back this sequence to create an animation which shows the effects of this movement. The steps to create an animated sequence are: 1. Define the object or group which is to be moved in a specific animation sequence. See Chapter 12 for details of working with groups. 2. Define one or more paths along which an animated object may be moved. 3. Play back the view sequence which would be generated as each specified object moves along its animation path, such that the Observer and Camera Views display the effect of the animation.
13.1
Defining a New Animation Path
The user can define an animation path by specifying two or more points which correspond to the start and finish of the path and as many intermediate points as are needed to fix its shape. The actual path along which the animated object moves is interpolated between these points either linearly (giving a sudden change of direction at each point) or as a spline (giving a smooth transition from one Section of the path to the next). As the animation path is defined, it is displayed in the Observer View - see below for an example:
13:1
12.1
AVEVA Review User Guide
Setting Up Animated Display Sequences
The animation path is drawn as a blue line through the view with the waypoints drawn as light blue squares. It is possible to click on a point to select it. The currently selected point will have its point number and time displayed. The 'look to' point will be displayed with a yellow cross and the look direction of the waypoint will be displayed in yellow. The Path Editing family of forms allows the user to define an animation path, An animation can then be played along the path - see Section Running an Animation Sequence. On the View Menu, click Path Editing to display the following screen.
13:2
12.1
AVEVA Review User Guide
Setting Up Animated Display Sequences
To create a new animation path, click New Path and enter the name of the path in the resulting New Path text box.
13.1.1
Defining a Path - Initial Settings
Before the user starts to define a path through the model, carry out the following steps: 1. Create a new path by clicking the New Path link and providing a name for the path. 2. Bring up the Path Settings panel on the Path Editing form.
13:3
12.1
AVEVA Review User Guide
Setting Up Animated Display Sequences
Option Show Path in Observer Show Waypoint Grid
Function Shows the animation path in the Observer View as the user define it. Causes the Path Details panel to be displayed, giving the co-ordinates (and other attributes) of each waypoint to be displayed as it is created. Selection of waypoints in both the Observer View and the Path Details form is then synchronised so a point selected in the Observer View will be selected in the Path Details form and vice versa. Shows the Animation Preview window, which shows the view from the currently selected animation waypoint - see Section Manipulating a Waypoint Displays a form that contains advanced controls for creating waypoints - see Section Advanced Waypoint Creation.
Show Preview Camera
Show Advanced Waypoint Creation form
13.1.2
Defining a Path Using the Observer View
Animation waypoints can be inserted directly into the Observer View. To define such a path, carry out the following steps. 1. Begin by specifying the initial walk Path Settings as detailed in Section 13.1.1. Ensure that the Show Path in Observer check box is selected. This setting enables the animation path to be shown in the Observer View. 2. Manipulate the Observer View until the displayed view is as the user wants it to appear at the start of the animation sequence.
13:4
12.1
AVEVA Review User Guide
Setting Up Animated Display Sequences
3. Click Waypoint Placer on the Waypoint Creation pane. To use the waypoint placer, click an element surface in the Observer View to place an animation waypoint. The point will appear in the Observer View (as a blue triangle) as if a camera is placed at "person height" above the point on the surface clicked on. This allows for a quick definition of a walkpath by clicking on the points where the observer is to stand. Note: When using the waypoint placer to define an animation walkpath the look-to direction for waypoints will be kept updated to ensure that the camera is always looking along the path. Once the path is defined use the Locator handle to adjust the viewing direction at any of the waypoints. 4. The definition of the point will be copied into the Path Details panel and the form will change automatically to allow the user to define the next waypoint. The view through the camera at this point is shown in the Animation Preview window. 5. Repeat the preceding steps to define Point 2 at Time 1 second, and so on until the user reaches the end of the path. (Note: The term 'second' is used here to specify relative times only.) 6. Alternatively, use the Track Position of Item options to specify whether the user wants to attach the path definition point to the active Camera, Group or Light. It is sensible, but not essential, to define the path using the object which will be moved along it during the animation sequence. (See also Section 13.2.6.) 7. To change explicitly an entry in the Path Details table, double-click on the entry. All normal Windows facilities can then be applied to the content of the entry. Doubleclicking on a Path entry allows the user to select Spline or Linear, depending on the type of transition which the user wants from the current point to the next. Note: Each Spline/Linear option applies from the current point to the next. If the user changes this smoothing mode at an intermediate point, the apparent direction of motion of the observer will change sharply at that point during the animation. When adding waypoints to the path with a set velocity the calculations for the timing
13:5
12.1
AVEVA Review User Guide
Setting Up Animated Display Sequences
of waypoints on tight corners will attempt to keep a smooth pace round the corner. For example, while cornering on a landing on a flight of stairs. It is possible to adjust the cornering speed by increasing or decreasing the velocity. If the speed around a corner is too fast or too slow it is possible to adjust the speed of the cornering. In the Path Velocity pane select the range of waypoints for the corner and try different velocities over these points until the speed seems right. Note that it is also possible to play back the animation over only these points in the Animation Controls path - see Section Running an Animation Sequence. This makes it easier to check the speed of the corner.
13.1.3
Saving an Animation Path
When the user has completely defined the animation path, use the Apply Changes option in the top panel of the Path Editing form to name it and store it. Note: These options store the path definition internally for the duration of the current Review session only; they do not save the definition in an external file. To save the definition to an external text file, click Export Points to File on the Path Settings pane. See also Chapter 14, which tells the user how to save animation path data in status files.
13:6
12.1
AVEVA Review User Guide
Setting Up Animated Display Sequences
13.1.4
Advanced Waypoint Creation
Waypoint Number
This Section of the form is used to identify the number that the waypoint will be given. Waypoints can be inserted Before, After or can even Replace a given waypoint on the path.
Waypoint Time Settings
The time settings that the waypoint will be inserted with are specified here. There are three ways to define the time:
13:7
12.1
AVEVA Review User Guide
Setting Up Animated Display Sequences
Option Fixed Interval Maintain velocity of Midway between Points
Function Sets the time to be a fixed value from the time of the previous waypoint. Calculates the time setting of the waypoint using the specified velocity This option is used for inserting waypoints in-between two other waypoints. The time will be midway between the times of the previous and next waypoints.
Waypoint Position
Once the time setting is chosen the final thing to do is define the position. As with the Waypoint Creation panel on the Path Editing form there are different ways to do this.
Waypoint Placer
First there is the Waypoint Placer. This works in the same way as the waypoint placer from the Path Editing form. An extra feature for the advanced form is the ability to specify the height of the waypoint above the identified surface.
Track the Position Of:
As with the Path Editing Waypoint Creation pane, it is possible to define the waypoint position to be the same as a Camera, Group or Light. To do this: 1. Select the Track the Position Of checkbox. 2. Select the appropriate Camera, Group or Light. Once the Camera, Group or Light is in the desired position click on Insert Waypoint to insert the point. When tracking an item the Position: and Orientation: panels give feedback on where the point will be inserted.
Enter Position Manually
It is also possible to define an explicit position. To do this: 1. Deselect the Track the Position Of checkbox. 2. Expand the Position panel and enter the East, North and Up values of the point 3. Expand the Orientation panel and enter the orientation as either a Bearing, Elevation, Roll or by using a Look At Centre position. 4. Click on the Insert Waypoint link.
Path Representation
It is also possible to define whether the point is entered as a spline or linear path. Use the With path representation: option lists to specify a Spline or Linear path for the position and look to position.
13:8
12.1
AVEVA Review User Guide
Setting Up Animated Display Sequences
13.2
Editing an Animation Path
To edit an existing path, select the path icon from the display at the top of the Path Editing form. Carry out one or more of the following editing operations and then save the modified path definition.
13.2.1
Manipulating a Waypoint
To enable graphical modification of waypoints, by select the Allow Graphical Modification within the Path Settings panel of the Path Editing form. The locator handle will appear on the selected waypoint. The locator handle will be oriented to meet the current orientation of the waypoint. See the illustration below for an example.
The locator handle can be used to reposition or re-orientate the point, in a similar way to manipulation of Groups. See Chapter Working with Groups, Including the Scale Man for details. To aid the visualisation of editing points, particularly when editing an animation path relating to a camera, the Animation Preview window will show the view through the camera at that point. An example of a view in this window can be seen below.
13:9
12.1
AVEVA Review User Guide
Setting Up Animated Display Sequences
The view in the Animation Preview window will update automatically when the locator handle moves or rotates the waypoint. Note: If the Enable High Performance locator handle checkbox on the Preferences form (see Varying Group Manipulation Graphical Performance in Chapter Working with Groups, Including the Scale Man) is clear then the view will only update at the end of the drag with the locator handle. This setting is preferable for lower spec machines running large models. Further actions can be carried out on individual waypoints using the Actions for Point pane:
Selecting a point in the Path Details panel and then clicking Focus on Point moves the Observer View near to the waypoint and orients the camera such that the waypoint is in the centre of the Observer View.
13:10
12.1
AVEVA Review User Guide
Setting Up Animated Display Sequences
Selecting an item from the lists under Snap Item to Waypoint: and then selecting the appropriate option changes the position and orientation of the identified object to that of the waypoint.
13.2.2
Deleting a Waypoint
Select the waypoint the user wants to delete in the Path Details pane, then click Delete Point in the Actions for Point pane. Alternatively, select the required waypoint in the Observer View and select Delete Waypoint from the shortcut menu on the point.
13.2.3
Inserting an Additional Point
To insert an additional point, select the point in the Path Details panel (or from the Insert After Point list in the Waypoint Creation pane) after which the user wanta to insert the new point. Click on Insert Waypoint. A new point will be inserted at a position derived from the Track Position of Item settings. The co-ordinates of the point can then be adjusted by double-clicking on the Path Details table entries, and entering new values as required. Alternatively, to insert an additional point via the Observer View, proceed as follows: 1. In the Observer View, click in the path (the light blue line) where the new point is to be inserted. 2. From the shortcut menu, select Insert Waypoint. The new waypoint will be inserted. If Allow Graphical Modification is selected in the Path Settings pane, the locator handle will be displayed on the new point to allow the point to be manipulated as desired.
13:11
12.1
AVEVA Review User Guide
Setting Up Animated Display Sequences
13.2.4
Shortcut Menus on Waypoints
The following shortcut menu is available over animation waypoints in the Observer View:
Option Focus on Waypoint Set Observer to Waypoint Delete Waypoint
Function Moves the camera near to the waypoint and orients the camera such that the waypoint is in the centre of the View. Moves the observer to the waypoint. Deletes the waypoint.
The following shortcut menu is available over animation waypoints in the Path Details grid:
Option Focus On Dynamic Focus On
Function Moves the camera near to the waypoint and orients the camera such that the waypoint is in the centre of the View. Dynamically moves the camera near to the waypoint and orients the camera such that the waypoint is in the centre of the View.
Look at Delete
Re-orientates the camera to look towards the waypoint but with no movement of the camera. Deletes the waypoint.
13:12
12.1
AVEVA Review User Guide
Setting Up Animated Display Sequences
Option Bearing, Elevation, Roll Look at Centre
Function Sets the grid to display orientation in terms of bearing, elevation and roll. Sets the grid to display orientation in terms of Look position.
13.2.5
Adjusting the Path Velocity
The animation speed between any two points can be adjusted using the Set Path Velocity controls. Select the two points between which the user wants to adjust the speed and click Perform Adjustment. The speed between subsequent points remains at its current setting, and so the cumulative animation Time at each point will be adjusted accordingly. (The effect of this can be seen in the Path Details pane.) The animation time between a set of waypoints can be adjusted using the Shuffle Waypoint Times controls. To shuffle the times by a given time offset select the start waypoint along with the required offset from the lists and click Perform Adjustment. This will shuffle the specified waypoint and all subsequent waypoints by the specified time offset. Note: Positive or negative values can be entered to increase or reduce (respectively) the animation times between the points.
13:13
12.1
AVEVA Review User Guide
Setting Up Animated Display Sequences
13.2.6
Specifying Object-Path Animation Pairs
During the animation sequence, specified objects will be moved along predefined paths and the displayed views will be updated to show the effects as this movement takes place. Any valid type of object may be moved along any specified path, each object-path combination constituting an animation pair. More than one object may share a common animation path. The animated object may be any of the following: The observer Any group (including the scale man) Any light source except ambient (particularly effective when this is a local light)
To specify which objects are to be moved during the animation sequence, select from the Track Position of Item controls on the Waypoint Creation pane. Select the item to be animated from the displayed list of objects and the path along which it is to be moved from the displayed list of currently defined paths Note: Although a path may be associated with any camera, group or light, the user will usually find it most useful if it defines each path by using the appropriate object with which it is to be associated as an animation pair. When the user runs an animation sequence, all animation pairs listed in the Animation Status form will be actioned simultaneously.
13.3
Running an Animation Sequence
The Animation Control form allows the user to play back a sequence of animation points along a previously defined path - see Section Editing an Animation Path. On the View Menu, click Animation to display the following screen.
13:14
12.1
AVEVA Review User Guide
Setting Up Animated Display Sequences
To run an animation sequence, first select from the top panel of the Animation Control form the object (Observer, Group or Light) that the user wishes to move along the path. Clicking Add Group or Add Light allows the user to select from a list of groups or lights. Having selected the object to move, clicking in the Along Path cell will produce a list of paths for the user to select from.
13.3.1
Playback Options
An animation sequence will be played forwards and from the start of the animation to the end, unless the user changes these settings from the Play Backwards and Play between a time range controls. When the user runs an animation sequence, the animated objects will be moved along the defined paths and the views will be updated a predetermined number of times between each point on the path. By default, the view is updated 25 times between each pair of points so that, if the time interval between points is 1 second, the effective replay speed is 25 frames per second. Note: Although all animation times in Review are indicated in seconds, the actual animation rate depends on the conditions under which the replay sequence takes place (particularly upon the speed with which the display can be redrawn on the workstation). The user should regard these timings only as relative values rather than as actual elapsed times. Normally, the video will be played as quickly and as smoothly as possible, regardless of the waypoint time settings. If the user wants to play the video using the preset waypoint timing settings, select Realtime playback in Observer in which case the total animation time will be exactly that defined for the path. To change the number of view updates between each pair of points on the path, enter the required frame rate in the fps text box.
13:15
12.1
AVEVA Review User Guide
Setting Up Animated Display Sequences
13.3.2
Running the Animation
Use the following controls to stop and start the animation sequence as required:
Button
Function Runs the complete sequence once, from one end of the path to the other. Runs the sequence repeatedly, so that when the animated object reaches one end of the path it jumps to the other end and starts again. Stops the animation and displays the current frame. Click Play > to continue from the point at which the user paused. Moves the display sequence on to the next frame when in Pause mode. This allows the user to step through the sequence frame by frame for a detailed observation of particular parts of the model. Returns to the start or end of the animation sequence, depending on whether the user is in Forward or Backward playing mode. Records the animation to AVI file or bitmap frames (see Section Recording an Animation Sequence to a Set of Files).
When the animation is played the user interface will be locked. However during playback the user can still pause and continue the animation by pressing the F5 key or stop the animation completely by pressing the Esc (escape) key.
13.3.3
Showing Clashes
To carry out continuous clash detection throughout the animated display, select the Enable Clashing check box on the Playback Options pane. All clashes encountered by animated groups during their progression along their paths will be shown by highlighting the clashing items. (This is equivalent to switching clashing on temporarily for every group; but note that groups are not clash-checked against each other.)
13:16
12.1
AVEVA Review User Guide
Setting Up Animated Display Sequences
13.3.4
A Shortcut for Starting and Stopping Animations
To run an animation sequence without opening any animation forms, simply press the F5 function key while the pointer is in the Observer View window. The animation sequence uses the animation path which is currently selected in the Path Editing form and will run using the current settings from the Animation Control form (the user must, of course, have previously defined at least one animation pair.) To pause the animation, press the F5 key again. Repeated use of this key alternately stops and starts the animation. To stop the animation completely, press the Esc key.
13.3.5
Recording an Animation Sequence to a Set of Files
The Recording Options panel provides settings to use when recording animations. Options include whether to save to AVI file, bitmap frames or both, what screen size to use and the compression settings.
13:17
12.1
AVEVA Review User Guide
Setting Up Animated Display Sequences
Saving to AVI File
To save to a digital AVI file select Save to AVI file and enter the name of the file in the text box. When the button is pressed on the Animation Controls panel Review will start recording the animation direct to the AVI file. To specify the compression to use in the AVI select a compression codec from the Compression option at the bottom of the form. The options in this list reflect the codecs installed on the computer running Review. If the codec has properties that can be set the Properties link will be available; clicking on this link displays the property page for the codec.
Saving the Individual Frames
It is also possible to output the animation as a set of bitmap files containing each frame. To do this select Save Frame Images and specify a name prefix in the Frame image prefix text box. Also choose a file format type from the file extension drop down menu. Frames will be saved with names (for example), Frame0001.bmp, Frame0002.bmp etc. For a detailed list of available file formats refer to Saving a Picture File.
Specifying the Frame Size
The Frame Size section of the panel allows for setting of the resolution of the animation in pixels. It is possible to select a custom size or choose one of three pre-set image sizes (PAL, NTSC and Fullscreen).
Oversampling
Oversampling enables a higher level of detail to be used when creating the animation. Select the Enable Oversampling checkbox to produce high-fidelity animations.
13:18
12.1
AVEVA Review User Guide
Setting Up Animated Display Sequences
Exercise: Open the Path Editing form and define a new animation path through the displayed model. (Use the Group>Scaleman option and use Spline mode for all points.) Set three points first, and then insert a fourth point between the first two. Note how the point numbers and times are set automatically. Add more points to the path if the user wishes and then store the path definition as, say, Path 1 (note that names may include spaces). Use the Add Group option on the Animation Control form to add the scale man to Path 1. Ensure that the scale man is made visible in the Observer View (Tools>Scaleman>Make>Opaque). Open the Animation Controls panel and click . Notice how the display shows the ) again. Use
progression of the scale man along the defined path. Pause the playback ( button)and select Play Backwards in the Playback Options pane. Click
the / buttons to look at two or three individual frames. Notice how the animation path is displayed when the user pauses the playback. Run the sequence again with Enable Clashing selected and watch what happens if the scale man (who now has his own limits box) hits the model. Now dismiss/close the Animation Control and Path Editing forms and run the animation sequence again by using the F5 key, pausing the animation once or twice during its duration.
13:19
12.1
AVEVA Review User Guide
Setting Up Animated Display Sequences
13:20
12.1
AVEVA Review User Guide
Widescreen Review
14
14.1
Widescreen Review
Introduction
A widescreen facility is provided which allows two or three sessions of Review to be linked together to present an image with a wide field of view (e.g. 120). This facility allows Review to be used in Virtual Reality Theatres running two or three networked of a similar type. Typically the images would be projected onto a screen and may be passed through special video processing equipment to seamlessly blend the edges of the images together.
14.2
Setting Up
The required geometry of the views in each of the Review sessions changes with the system used to display the widescreen image. For example, the screen may be curved or a single flat surface. They geometry of the projector system and the screen(s) must be considered and any video edge blending equipment would require the images at the blended edges to overlap. The control of the geometry of each of the Review sessions in widescreen mode is provided through environment variables which directly or indirectly determine such parameters as view direction, field of view, skew of view and view overlap. These environment variables are set by the special scripts that will need to be customised for each widescreen setup. There may be extra help in setting these variables in the scripts themselves but some of the variables and their effects are briefly described below. Whatever the setup, one of the Review sessions is in control: the Master. If running three Review processes, then the Master is the one providing the centre image and the Slaves are on the left and right. All user navigation is achieved through interaction with the Master, which controls the Left and Right Slaves. In widescreen mode the views in the left and right Slaves can either share the view direction with the master and be skewed from the Master's or can each have a separate view direction rotated outwards from the Master's.
14:1
12.1
AVEVA Review User Guide
Widescreen Review
14.3
Environment Variables
Environment Variable RVR_WIDESCREEN_MODE Description If this variable is set the Review jumps straight into widescreen mode. This is best left unset until a working setup has been arrived at. Where id is master, left or right for the Master, left and right Slaves respectively. Where hostname is the host name of the computer on which the master will be running. Informs the Master of the number of Slaves that will be connecting to it. Sets Review's default animation frame rate to fps. Where fov is the master field of view as indicated in the figure for single view direction configurations - see Figure 14 1and Figure 14 2 below. Where fov is the outer field of view as indicated in the figure for single view direction configurations - see Figure 14 1and Figure 14 2 below. Where fov is the inner field of view as indicated in the figure for single view direction configurations - see Figure 14 1and Figure 14 2 below. overlap at the abutting edges [0.0, 1.0]. If this variable is set the following variables are used to set the fields of view and the view rotations for the Master and the Slaves; (the outer, inner and master fields of view are ignored). See the figure for separate view direction configurations - see Figure 14 1and Figure 14 2 below.
RVR_WIDESCREEN_CHANNEL id RVR_WIDESCREEN_MASTER_HOST hostname RVR_WIDESCREEN_NUMBER_SLAVE S 1 or 2 RVR_FRAMERATE fps RVR_WIDESCREEN_MASTER_FOV fov
RVR_WIDESCREEN_OUTER_FOV fov
RVR_WIDESCREEN_INNER_FOV fov
RVR_WIDESCREEN_SCREEN_OVERL AP overlap RVR_WIDESCREEN_ROTATE_VIEWS
14:2
12.1
AVEVA Review User Guide
Widescreen Review
Environment Variable RVR_WIDESCREEN_HORIZFOV fov
Description Where fov is the field of view as indicated in the figure for separate view direction configurations - see Figure 14 1and Figure 14 2 below. Where rotation is the view rotation for the separate view direction configurations - see Figure 14 1and Figure 14 2 below.
RVR_WIDESCREEN_VIEWROTATION rotation
Figure 14:1. Single View Direction Configuration
Figure 14:2. Separate View Direction Configuration
14.4
Running Review in Widescreen Mode
There are three major scripts for running Review in widescreen mode: WDMASTER, WDLEFT and WDRIGHT and they use another script WDENV for setting up their common environment variables. Command line arguments normally given to Review can be given to these scripts.
14:3
12.1
AVEVA Review User Guide
Widescreen Review
The golden rule for running Review in widescreen mode is that the Master must be running in widescreen mode before the Slaves. If the variable RVR_WIDESCREEN_CHANNEL is set, then a Widescreen entry is added to the Options pull-down menu of the Observer View. Remember that if the variable RVR_WIDESCREEN_MODE is set then Review goes straight into widescreen mode. It is suggested that this is left unset and that the Widescreen Mode menu option be used to put each of the Master and Slaves into widescreen mode. Once all the review Master and Slaves are up and running then the Master should be put into widescreen mode first, followed by the Slaves. The Observer View on the Master will not be refreshed until the Slaves synchronise with the Master. If a Slave is put into widescreen mode before the Master then it will never synchronise and the Review processes will have to be restarted. The Master can drop out of widescreen mode if the Esc (escape) key is pressed in the Master's Observer View. By using the menu option as before, the Master can be put back into Widescreen mode and the Slaves will re-synchronise. Once the Slaves have been put into widescreen mode, they cannot be removed from this mode until the Master session has been terminated. It should be obvious that each of the Master and Slaves should load the same model and status files, although some interesting effects can be achieved with minor status file modifications; (by altering the drawing representation in a Slave to wire-frame for example). The frame rate in widescreen mode will be affected by the speed of the network and the performance of the graphics cards on the Master and Slaves. The graphics cards in the host computers should be as comparable as possible. Note that Review animations may be run in the Master (but that groups will not be animated in the Slaves) and that Voyager may also be used when Review is in widescreen mode (linked with the Master).
14.5
Quad Buffer Stereo and Widescreen
If the user has NVIDIA Quadro FX3000G graphics cards in the Master and Slaves and suitable stereo hardware, quad buffer stereo can be used in conjunction with widescreen mode. Each machine will need to be correctly configured to allow quad-buffer stereo (See Chapter Quad Buffer Stereo).
14.5.1
Hardware Setup
Daisy chain the graphics cards together using a standard CAT5 patch cable plugged into the external RJ45 connector. The user can connect any of the two RJ45 connectors located on the graphics card bracket; each connector automatically configures itself as an input or output after all the connections are made. A flashing green LED indicates an input and a flashing yellow LED indicates an output. Designate one of the cards (most probably the Master) to be the server device: Open the Windows Display Properties control panel and click Settings > Advanced to navigate to the NVIDIA graphics display properties page. Click the Frame Synchronization tree item from the slide-out try. Check the Treat this system as Server checkbox. The other two cards need to be designated as clients. Follow the same dialogue as above on the Slaves, check the Treat this system as Client checkbox. It is essential that the Refresh rate selected on this screen is the same on all the machines in use.
14:4
12.1
AVEVA Review User Guide
Widescreen Review
When starting Review, ensure -qstereo is specified on the command line, and make sure the user enters Stereo mode from the Observer > Options menu before entering widescreen mode on the Master and the Slaves.
14:5
12.1
AVEVA Review User Guide
Widescreen Review
14:6
12.1
AVEVA Review User Guide
Quad Buffer Stereo
15
Quad Buffer Stereo
In order to view stereoscopic images with Review, the user will need a graphics card that supports quad buffer stereo and display hardware that can decode such images. To enable stereo mode, ensure Quad Buffer Stereo is enabled on the graphics card. When starting Review -qstereo must be specified on the command line. To switch to stereoscopic mode, select Options>Stereo>On from the Observer View menu. To change the distance between the effective eye points from which the stereoscopic image is derived, thereby changing the apparent depth of the 3D effect, select Options > Stereo > Separation and enter the required separation distance in the displayed form. To revert to non-stereoscopic mode, select Options > Stereo > Off from the Observer View menu.
15:1
12.1
AVEVA Review User Guide
Quad Buffer Stereo
15:2
12.1
AVEVA Review User Guide
Laser Model Interface Support
16
Laser Model Interface Support
Review provides support for rendering Laser Model Interface (LMI) data exported from PDMS, effectively providing support for 3rd party LMI applications from vendors such as Quantapoint, Z+F, Trimble and Leica. This allows the user to import the LMI model into Review and display it alongside the Review model, and will enable the user to pick points in the LMI data and perform measurements between the LMI data and the Review model. Note: Review supplies only the API to the vendors and there is no end user UI provided. Moreover, Review does not require an LMI license, although the user does require a PDMS LMI license in order to export data from PDMS.
16:1
12.1
AVEVA Review User Guide
Laser Model Interface Support
16:2
12.1
AVEVA Review User Guide
Exporting and Viewing 3D Models from Review
17
17.1
Exporting and Viewing 3D Models from Review
Exporting 3D Models
Within Review the user can export a Review model into one of five formats: Wavefront, PDF, U3D, DWF or XGL. From the menu bar select File > Export:
These functions take the currently loaded Review scene and exports it in a format suitable for viewing by appropriate third party applications. Due to restrictions in the size of a model that various viewing tools can handle the export functionality is best used for distribution or collaboration of small models (less than 30 MB), or limited to specific areas within the Review model. The Explorer can be used to unload parts of a larger model and isolate only the parts that are to be exported.
17:1
12.1
AVEVA Review User Guide
Exporting and Viewing 3D Models from Review
17.2
Export XGL
The user can build a scene of multiple models on the oberserver view and then export the scene as a streamable XGL file (File > Export > XGL), which allows the user to save a new streamable XGL file as a composite of multiple other streamable models, as shown below as an example.
This will generate a new XGL file that contains multiple streamable models with its position, orientation and scale. Note: This will not include RVM models even if they have been opened from a replication server or ReviewShare server. Models must be completely published and be available over the network in order for the composite to save successfully. If there are any models not meeting this criteria the file cannot be saved and an error message will be displayed. Any errors can be resolved by removing the models from the list of streamable models through the streamable model control. The resulting composite may be opened in Review as a streamable model only. To open and view streamable model files, refer to Open and View Streamable Models.
17:2
12.1
AVEVA Review User Guide
Saving Review Settings to Files
18
Saving Review Settings to Files
Review provides facilities for exporting some or all of its settings to the following types of data file: A status file (RVS) is a binary file which holds display configuration settings from one Review session. A textual report file is an ASCII file which holds the same display configuration settings as a binary status file, but in a user-readable format. An RVZ file that allows the user to save the currently loaded model. This can be saved to a replication directory for automatic publication to the ReviewShare server.
The user can also save the content of the Observer View display as a picture file. This is a bit-mapped image file, in the default format for the workstation, which the user can load into any suitable graphics program for modification and/or printing.
18.1
Review Status or Textural Report File
The user can save individual parts of the display configuration to a RVS file (status file). 1. From the Review Menu Bar, select File > Save Selection 2. An Export Status Data window will be displayed. Note: Parts of the Export Status Data window will appear ghosted until a path and file name has been selected (see following steps).
3. The Export Status Data window uses the standard Windows Save dialogue box. Navigate to the directory which is to contain the data file.
18:1
12.1
AVEVA Review User Guide
Saving Review Settings to Files
4. Select an existing data file from the list if the user wanys to overwrite it, or enter a new file name in the File name: text box. 5. If the user wants to add text to, or modify, the file note associated with the data file (so that the note may be read back when a binary status file is reloaded, or included in the header of an ASCII file), click the Edit File Note button on the Export Status Data form (File > Save Selection) and enter the text on the displayed form. 6. Make sure that the Save as type option list is set to the type of data file which the user wants to create, namely Review Status File or Textual Report. 7. To save all available data in the format applicable to the specified type of file, select Save All Data on the Export Status Data form and click OK. After the path and file name for the Status File or Textural Report has been selected the following items will become available for selection: 1. For each of the following item types, the user may select which ones are to be saved:
Item Type Cameras Lights Materials Paths Animations Groups Clip Volumes Clip Planes
Description Observer, Camera One, Camera Seven. Ambient, Light One, Light Seven. Material definitions. Animation paths. The current animation status combinations of animated object and path. Scaleman plus any user-defined groups. Any user-defined clip volumes. Any user-defined clip planes.
2. Select the relevant type of item from the list and then click Select to see a list of available items of that type. Highlight the ones which are to be saved in the status or report file. 3. Check one or more of the Labels, Tags, Preferences, Keyplan State, Material Changes, Visibility Changes, Autotagging Changes and Signboards check boxes if the user wants to save the corresponding data. (Any options for which there is no data available for saving will be 'greyed out'.) 4. Click OK to create a status or report file containing the specified settings.
18.2
Reloading a Status File
The user loads a status file by using the Import Status Data form (select File > Open Selection > Status File). Configuration settings thus loaded will be applied immediately to the current session. If the user loads more than one status file in a single Review session, the resulting configuration will be a composite of the settings in each file. The user might, for example, save all camera settings in one status file, all lighting settings in another status file, and so on. If the user loads a status file which includes settings which conflict with those already loaded from an earlier file, the user will be asked if it wants the new settings to overwrite the
18:2
12.1
AVEVA Review User Guide
Saving Review Settings to Files
old ones for some types (clip volumes, groups, paths and animations), while for other types (such as materials) the old settings will be overwritten automatically.
18.3
Save Status File or RVZ
From the Save As menu option the user can quickly save a complete Review Status file or Textual report. This has the same result as selecting Save All Data from the Export Status Data window (see Review Status or Textural Report File). In addition the user can save directly to an RVZ file format capturing the currently loaded model data along with any display configuration data that would have been recorded in a Status file or Textural Report. Note: The details of any streamable models open in the viewer are saved into the RVZ (but not RVS) 1. From the Review Menu Bar, select File > Save As
2. This will open the standard Windows Save As dialogue box from which the user can save the model.
18:3
12.1
AVEVA Review User Guide
Saving Review Settings to Files
3. Select the directory where the user wants to save the model. 4. Type the file name. 5. Select the file type. 6. Click Save.
18.4
Saving a Picture File
The user can save the content of the current Observer View as an image file in a selection of file formats. Such a file will contain data defining the whole of the displayed model image, but will exclude the borders (title bar, menu bar etc.) of the Observer View window. To create a picture file: 1. Select Tools > Options > Picture File from the main menu bar. A Save Picture File form will be displayed. 2. Click Browse to open a standard Windows Save As dialogue box. Navigate to the required directory and specify a File Name. 3. After specifying the output File Name the file size can be optimised by selecting one of the following values from the left most pulldown.
18:4
12.1
AVEVA Review User Guide
Saving Review Settings to Files
Full Screen Save Observer View Save 2X fullscreen Save 4X fullscreen
Save the content of the Observer View at the maximum possible size Save the content of the Observer View at its currently displayed size To produce a better quality picture when plotted, use either Save 2X fullscreen or Save 4X fullscreen. These options effectively save the content of the Observer View at a greater resolution than the screen resolution, giving finer grained plots. 2 times the current screen resolution or 4 times the current screen resolution. If custom is selected the user can enter width and height values in the text boxes provided. The custom values default to the users full screen size. Values must be entered as a pixel value, for example 1024 x 768.
Custom
4. The Oversample check box should be used in conjunction with the Save 2X fullscreen and Save 4X fullscreen option. Oversample has the effect of minimising pixel artifacts which may occur when re-sizing an image. 5. Use the right hand pulldown to specify the output file format. Options available are:
BMP PNG SGI TGA JPG GIF TIF
Uncompressed Bitmap format Portable Network Graphics (PNG). Ideal lossless format. Silicon Graphics Image File Format. TARGA File Format Joint Photographic Experts Group file format. Graphics Interchange Format (GIF). Can be unsuitable if a large number of colours are used in the Observer View. Tagged Image File Format.
6. Click OK to create the file.
18:5
12.1
AVEVA Review User Guide
Saving Review Settings to Files
18:6
12.1
AVEVA Review User Guide
Texture Mapping
19
Texture Mapping
Bitmap images can be wrapped onto surfaces to produce a realistic appearance. For example, a picture of bricks applied to a flat upright box would represent a brick wall. The user can use the texture images supplied with the hardware, or the user can create thier own using the texture creation utility on the hardware. The larger the texture image, the better defined it will be when viewed closely. However, large texture images use valuable memory and reduce performance, so textures should be kept as small as possible. Texture images larger than 512 x 512 pixels will be scaled down automatically when read into Review.
19:1
12.1
AVEVA Review User Guide
Texture Mapping
19.1
Loading Textured Materials
Note: Textures can only be applied to Review model files, not Streamable files. The user can browse through a collection of textures before making a choice of texture to apply to a material. To open the Texture Browser window click Browse Textures from the Materials Palette.
19:2
12.1
AVEVA Review User Guide
Texture Mapping
The user can install an optional texture library from the supplied Review disk. The texture library contains a collection of sample textures that can be used in a Review scene. The user can add additional textures to the library at any time. Note: The following screens may differ if the user has not installed the Review texture library.
19:3
12.1
AVEVA Review User Guide
Texture Mapping
The Texture Browser has a link to Add New Library, when clicked on will open a context menu to select a path on the hard disk to a folder containing image files which can be added
19:4
12.1
AVEVA Review User Guide
Texture Mapping
to the texture library (only PNG images within the folder will be displayed) (or alternatively the user can right click on the tree view for a context menu). On opening the Texture Browser, Review will detect whether the ReviewTextureLibrary is installed, and if so, prompt the user to add it to the texture browser. The main panel lists the available textures in the system. The list is filtered by whatever checkboxes are ticked in the top treeview. The slider on the right controls how large the preview images are (this does not affect the resultant image size).
A progress bar is displayed while the textures are opened from disc. The smaller preview thumbnails are generated and cached to a folder on the user's machine. The user can control where to place these preview images through the 'Change Cache Location' option in the Preferences dialogue: From the main toolbar select Tools > Options > Preferences to open the Preferences dialogue and then click on Texture Browser.
19:5
12.1
AVEVA Review User Guide
Texture Mapping
Right clicking on the selected thumbnails brings up a context menu where the user can add the textures into the Review materials palette or they can use the links below the main panel. Add as New Material adds the selected thumbnails as new materials into the material palette. The Apply as Current Material option is only enabled when a single item is selected. Which sets or replaces the texture of the currently selected material in Reviews material palette with the currently selected thumbnail. The texture will be added into the materials palette with the options at the bottom of the panel:
The name of the items added to the material palette match the image name. If an entry of that name already exists then the request is silently ignored.
19.2
Using Greyscale Images
It is recommended that the user should use a grey-scale image to improve performance and give lower memory requirements. For example, use a grey-scale image of a brick wall applied over a brown-red base colour to approximate red brick. If the file the user has selected is grey-scale anyway, the Greyscale check box on the Texture Browser will be selected automatically. If the user has chosen a coloured image, select Greyscale. When the user clicks OK, the image is tiled onto the image on the Texture Properties pane. If the user has loaded a coloured image, the user will see that the texture image colour is modulated by the base colour: to see the original texture colour use a base colour of white.
19.3
Controlling the Size and Shape of a Tile
The primitives shown on the Materials Definition form have a major dimension of 1 metre, that is: a box 1m x 1m x1m a sphere with diameter 1m a cylinder with height and diameter 1m a dish (hemisphere) with diameter 1m a cone with height and base diameter 1m
By default, when a texture image is tiled onto a primitive, it is 1 metre (39 inches) wide. The height of the tile (that is, a single texture image) is proportional to the height of the original image. The tile width and height (in millimetres) are shown in the text boxes on the Texture Properties pane.
19:6
12.1
AVEVA Review User Guide
Texture Mapping
Having loaded a texture file, the user can change the tile size and shape using the Width and Height text boxes on the Texture Properties pane. Note that if the Keep Tile Shape box is selected, changing either the Width or Height will change the other dimension automatically; if the Keep Tile Shape box is clear, the tile will be distorted.
19.4
Controlling How Tiles are Positioned and Repeated
The Advanced Texture Properties panel on the Materials Palette form allows the user to control how tiles are placed on the primitive. There are two tiling directions: Horizontal and Vertical. If the user uses a box primitive, by default the texture will be tiled onto the primitive with the bottom left corner of the pattern at a bottom-left corner of the box. Because both the default width of the pattern and the side of the box are 1 metre, the pattern will exactly map in the horizontal direction. Assuming the height is not 1 metre, the pattern will be repeated (or truncated) so that it covers the height of the box. The Offset is given as a fraction of the dimension of the tile. For example, if the user sets an offset of 0.5 in the horizontal direction, the bottom left corner of the tile will be positioned in the middle of the bottom edge of the box. By default, texture images are tiled over the entire surface of a primitive. The user can switch off texture tiling in the horizontal and/or vertical directions, so that only one tile appears in the given direction, using the buttons to the left of the horizontal and vertical text boxes. Note that if the user is using a texture as a decal, the user can use an alpha mask and the stick-on option, see below. The texture may also be rotated about its origin (lower left corner) through a given angle (in degrees).
19:7
12.1
AVEVA Review User Guide
Texture Mapping
19.5
Applying Textures to the Model
Note that textures are only shown on the model if the Texturing box on the Image Quality form (Edit > Image Quality) is selected.
Exercise: Using the box primitive, load a texture. Size the tile and switch pattern repeating off so that a single pattern is mapped onto the centre of each face of the box.
19.6
Switching Textures On and Off
The user can switch texture display on or off by selecting Draw Texture on the Texture Properties panel of the Material Palette form. Note that this only affects whether the texture is shown: it remains a part of the material definition. If the user switches the texture off and then save the material, the texture will not be displayed in the model, but switching the texture on again will show it.
19.7
Removing Textures
The user can remove a texture from a material by selecting Remove Texture from the Properties panel of the Material Palette form. This will delete the texture from the current material definition. The user can recover the texture by clicking Discard before the user saves the material, but once the user has removed the texture and saved the material the texture is lost.
19.8
Specular Textures
Using a primitive with curved surfaces, for example a cylinder, load a texture and then see the effect of increasing the Specular parameter on the Material Properties pane. In general, the parameter will have little effect: to increase the shininess of a textured material, select the Specular Texture check box on the Texture Properties pane. Note: Adding specular textures will slightly decrease performance.
19.9
Environment Map
The Environment Map check box on the Texture Properties panel is used to create the effect of reflections from a very shiny surface. Load a suitable texture, for example an image of a scene, and use the cylinder primitive. Set the Specular slider to maximum on the Material Properties pane.
19.10 Advanced Textures
The user can add an alpha mask to a texture before the user loads it by ticking the Alpha Mask checkbox on the Texture Browser. Note that some texture images are defined with an alpha mask. An alpha mask is used to make part of the texture transparent. Normally, the top-left colour in the texture image will be made transparent. Wherever this colour appears
19:8
12.1
AVEVA Review User Guide
Texture Mapping
in the texture image, the alpha mask will make the colour transparent when the texture is applied to a primitive. If the user ticks the Invert Masks checkbox on the Texture Browser, all pixels with the same colour as the top-left pixel will be visible and all other colours invisible. A texture with a mask can be used in three different modes, as selected from the Alpha Mode option list on the Texture Browser panel of the Materials Palette form: By Ignoring the mask, the texture will behave as any other. The Cut out option makes the underlying primitive invisible where the mask is not set. The Stick on option allows the underlying material colour to show where the mask is not set.
The Cut out option can be used to put holes in surfaces to represent gratings etc.; the Stick on option can be used to stick a texture image as a decal onto a surface.
19.11 Examples of Simulating Real Materials
There are a number of texture image libraries available commercially. Note that the effects on the screen will be very much better than those shown in the manual.
19.11.1 Creating a Material That Looks Like Shiny Wood
1. Set a suitable material colour. 2. Load a texture that looks like wood. 3. Change the tile size if the user wants to control the grain size. 4. Increase the shininess and smoothness, and check the Specular Texture box on the Texture Properties panel of the Materials Palette form.
Figure 19:1. A shiny wood effect
19.11.2 Creating a Material That Looks Like a Grid
1. Load a texture that looks like a grid. 2. Select the Alpha Mask check box and the Invert Mask box on the Texture Browser. 3. Set the Alpha Mode option list selection on the Advanced Texture Properties panel of the Materials Palette form to cut out.
19:9
12.1
AVEVA Review User Guide
Texture Mapping
Figure 19:2. A grid effect
19.11.3 Creating a Material That Looks Like Chromium Plate
Load a texture that represents a scene, or one that has a mixture of colours. Increase the shininess and smoothness, and check the Environment Map button on the Texture Properties panel of the Materials Palette form.
Figure 19:3. A chromium plate effect
19.12 Using Old Model and Status Files
When a Review 3 model file is read into a later version of Review, the later version will create a material for each Review 3 material reference number found. Each material will be given a name of the form Materialnn where nn is the number of the Review 3 material. For example, Review 3 material 7 will be created as Material07. Old status files that reference numbered materials will cause materials to be created in later versions of Review if they do not already exist, alter their properties according to the data in the status files, and apply them to the model according to the material changes in the status file. Thus all pre-Review 6 model and status files should produce a model indistinguishable from the model as loaded into Review 3 or later visions. This is not true the other way round. The Review applications interface will cause materials to be created and altered in a similar manner.
19:10
12.1
AVEVA Review User Guide
The DataViewer
20
The DataViewer
The DataViewer provides a way of viewing PDMS attribute data for Review model elements. The DataViewer can read from multiple data sources including common file formats, an SQL Server database or from a PDMS Design database. Using the DataViewer it is possible to navigate to elements in Review or set their material representation. An example of using the DataViewer would be to colour code elements in Review to reflect build status.
20.1
Using the DataViewer
To open the DataViewer select DataViewer from the Database menu. It is then necessary to identify the source of the data to be used in the DataViewer.Select the appropriate data source.
20.1.1
Load from Database
It is possible to retrieve data directly from a database and use this information within Review. On the Database Menu, click DataViewer, then click the Load from Database tab. Database Search/Load is a self-contained panel as shown below.
20:1
12.1
AVEVA Review User Guide
The DataViewer
There are three ways in which the user can search the database. These are listed below.
Search Element Names Containing
Search Element Names Containing, allows the user to search on elements that have the same character string within the element name.
Type the character string of the elements the user wants to retrieve from the database in the Search Element Names Containing box. When the user has made its selection, click Search Now. The data retrieved from the search will appear in the DataViewer Results pane. Select Load Search to load in a saved search. After loading a search the all input criteria including the search input field, Scope of Search, Attribute Filters and column setup will be populated with the criteria saved earlier. The user can also Select Columns which lets the user create a more detailed search by including more of the Database columns in the search results, for further details refer to Choose Default Columns. The user has the option to Save Search. The Save Search will save all of the criteria for the search to an xml file, this will include all of the criteria input in the search input field, Scope of Search, Attribute Filters and column setup.
Scope of Search
Scope of search provides the user with three options to refine the search and restrict the elements retrieved from the database.
20:2
12.1
AVEVA Review User Guide
The DataViewer
The options available are as follows: Limit Search To Added Elements This option allows the user to restrict the filtering process to only include elements that have been added to the Observer. Search Beneath Element This option allows the user to restrict the filtering process to all elements below the element named in the text box. Search Within Element Volume This options allows the user to search within the geometric area of the element specified. The search can be further refined to include only those elements that are completely contained within the element volume. Search Within Volume This option allows the user to specify the geometric properties of the volume to be searched. The search can be further refined to include only those elements that are completely contained within the element volume.
20:3
12.1
AVEVA Review User Guide
The DataViewer
Define Volume from Selection This option allows the user to get the element geometric volume information from a list. From the Search Within Volume tab, click Define Volume from Selection. The following panel is displayed.
Pick Contents from Observer, allows the user to select elements from the Observer. These are added to the list of elements. Elements that have been added to the list can be individually removed or all items in the list can be removed by Remove All. The geometric data can be captured from a Bounding Box that surrounds all the elements in the list or from the origin of the element. Once the Search criteria has been established, click Search Now on the Search Database form. It is possible to restrict the attribute data that the user wants to retrieve. This is explained below.
Attributes Filters
Attributes Filters allows the user to specify a list of attributes that the user wants to retrieve from the database for the elements found in the search. On the Search Database form, expand the Attributes Filters tab to reveal the following pane:
20:4
12.1
AVEVA Review User Guide
The DataViewer
The Attributes Filters pane allows the user to create a list of attributes that will be retrieved from the database for the elements found.
Option Attribute Operator
Function From the drop down box, type in the Name of the attribute the user wants to filter The Operator is used to determine whether the value matches the Attribute. Valid operators are contains, Starts with, Ends with and Does not equal. Specifies the actual value that the attribute must have before it can be selected. Add a new attribute to the Attributes Filter list. Remove an attribute from the Attributes Filter list.
Value Add Remove
When the user has made the selection, click the Search Now tag on the Search Database form.
20.1.2
Load from File
On the Database Menu, click DataViewer, then click the Load from File tab.This displays the standard windows file selection dialog. Use this dialog to identify the file to open.
20.1.3
Load from SQL Server
On the Database Menu, click DataViewer, then click the Load Data from SQL Server tab.
20:5
12.1
AVEVA Review User Guide
The DataViewer
Select the name of the server that contains the SQL database the user wants to import data from and click on Next >. This brings up the next page of the form that allows the user to identify the database and table to import from.
Select the appropriate database and table from this page and click Next > to continue. The final page allows the user to choose which columns to import from the table.
20:6
12.1
AVEVA Review User Guide
The DataViewer
Identify the columns the user wants to import by clicking on the checkboxes and click Finish to import the data. Note: Some sample SQL Data for use with the stabilizer model is provided on the Review Install as an example. Once the data is imported into the DataViewer there are two ways to view it, these can be selected using the following option buttons:
Button Show All Entries Filter by Review Selection
Function Displays all of the data that is loaded into the viewer. Show only the data that relates to the elements that have been selected in Review. This tracks the selection in the currently active window in Review and show any data that has been imported for those elements.
One of the columns in the imported data must contain the names of the elements the data relates to. The combo box Column containing element names will be populated with the column titles. Use this to identify the column that contains the element names.
20.1.4
DataViewer Results
The DataViewer Results panel shows the data that has been loaded into Review by using either the Load from Database, Load from File or Load from SQL Server options. Once the data is loaded, the user has a number of result-specific options available. The loaded data can be viewed on the Observer screen by drag and dropping it onto the Observer.
20:7
12.1
AVEVA Review User Guide
The DataViewer
Option Column containing element names:
Function Note: This option is only available when data is loaded from a csv or Excel file. If not already selected, choose the column from the tabular data that contains the database element names. Sometimes this may not be set correctly when the data is loaded from a plain text file so the user must do this manually. The correct column must be set for the right click context menus to work correctly (see 20.1.5 Context Menus for Elements in the DataViewer Results Grid) The name column can also be set by right clicking on a column name and selecting Set as name column.
Show All Entries Filter by Review Selection
Displays all of the data that is loaded into the viewer Show only the data that relates to the elements that have been selected in Review. This tracks the selection in the currently active window in Review and show any data that has been imported for those elements Allows the user to export data as a CSV file. This can be used by most spreadsheet and database applications. Click Export to CSV File to display the standard windows file selection dialog. Use this dialog to export the data and save the file.
Export to CSV File
20:8
12.1
AVEVA Review User Guide
The DataViewer
Option Export to Excel
Function Allows the user to export the data as a Microsoft Excel file. A standard windows Save As dialog will display prompting the user for the location to write the Excel file to. Note: Requires Microsoft Excel 2003 or Microsoft Office 2007
Choose Default Columns
See Choose Default Columns
20.1.5
Context Menus for Elements in the DataViewer Results Grid
The right click context menus provide access to common functionality for the elements that are selected in the data grid, whether it is for a single or many element selections. For further information on the right click buttons of the shortcut menu, Refer to Common Right Click Context Menus. If there are no elements in the grid then the following menu is available:
Option Load from File Load from Database
Function Load data into the grid from a text file. Load data into the grid from a SQL database.
20.1.6
Choose Default Columns
Review has an in-built list of database columns that will be displayed by default in the DataViewer when the first search on a PDMS database takes place. These can be changed by clicking on Choose Default Columns to open the following window:
20:9
12.1
AVEVA Review User Guide
The DataViewer
In the above screen the selected attributes column has the attributes FLNM and NAME. This means that by default when the DataViewer Results window is opened, only column for the FLNM and NAME attribute will be included in the table of results. To include more columns select an item in the Available attributes column and click > to include a column for that attribute. Note: The Available attributes column contains a complete list of all Standard attributes and Pseudo attributes. To remove a column select and attribute in the right hand column and click <. Click Make Current to update the DataViewer Result window with the columns selected in the Selected attributes part of the window. Note: The Make Current will be enabled after searching the attributes in Search database pane.
20:10
12.1
AVEVA Review User Guide
ReviewShare Add-in
21
ReviewShare Add-in
AVEVA ReviewShare is integrated into Review through a CAF (Common Application Framework) add-in which allows a ReviewShare document to be displayed within the Review application. The add-in allows the users to create new ReviewShare documents as well as view and respond to existing ReviewShare collaboration threads.
21.1
Add-in User Interface
The user interface of the ReviewShare add-in is in most cases the same as the stand-alone interface (for a detailed explanation, refer to the ReviewShare User Guide). This section outlines additional features that are available to collaborators running Review 6.4 and later. To launch ReviewShare within Review, click the ReviewShare button on the Review toolbar. When the user clicks on the ReviewShare button, it will launch ReviewShare. This will appear as a panel within the Review window.
21:1
12.1
AVEVA Review User Guide
ReviewShare Add-in
Running ReviewShare within Review allows the user to capture and mark-up 2D and 3D views.
21:2
12.1
AVEVA Review User Guide
ReviewShare Add-in
21.1.1
Creating a ReviewShare Collaboration Document
The first step in creating a ReviewShare collaboration document is to save RVM data from PDMS. The RVM file should be placed in a folder accessible by a ReviewShare Server. Note: Any Attribute data to be included in a ReviewShare comment thread must be exported from Review, before launching ReviewShare. (See The DataViewer for more information) In the following diagram shows the basic process for the publication of a ReviewShare document.
1. From PDMS save an RVM document to a network share on the ReviewShare Server. 2. Load the RVM document into Review from the network share on the ReviewShare Server. 3. Launch the ReviewShare add-in within Review and use the Screen Capture tool (see Capturing from Review Cameras) to attach the model to a new collaboration document. 4. Publish the collaboration document as an RVF file either by attaching it to an email or distributing the RVF file over the network (detailed in the ReviewShare User Guide). When a Replication Server is required the process is very similar, the only difference being the necessity of saving the RVM files first to a share on the Replication Server which will then upload the files to the ReviewShare Server for distribution.
21:3
12.1
AVEVA Review User Guide
ReviewShare Add-in
21.1.2
Capturing from Review Cameras
The ReviewShare add-in is able to capture data from various views. Click on the capture tool will reveal the following extended capture modes:
Observer Allows the current Review Observer view to be captured; if viewed while not connected to a ReviewShare Server (or Replication directory), a thumbnail will open a 2D capture of the current 3D camera view in a 2D Viewer. If viewed while connected to a ReviewShare Server (or Replication Directory) the 3D Model Viewer will open and position the camera to the coordinates where the capture was made. Observer with Data If attribute data has been loaded into the DataViewer then this will be included in the ReviewShare document along with the current Review Observer view (as above). ReviewShare Viewer This will capture directly from the ReviewShare add-in built in 3D Viewer.
21:4
12.1
AVEVA Review User Guide
ReviewShare Add-in
Camera Number In Review it is possible to set up multiple camera angles. The ReviewShare add-in allows capturing from any of these. Camera Number with Data If attribute data has been loaded into The DataViewer then this will be included in the ReviewShare document along with the captured camera angle.
21.1.3
Attach ZGL files
It is possible to include ZGL or XGL file data in a ReviewShare document. Click the Attach ZGL button to open a standard Windows file browser dialog.
From the File Type pulldown select either ZGL file (*.zgl) or XGL file (*.xgl) types. Click Open to attach the file to the ReviewShare add-in 3D view pane. Note: Attaching a ZGL or XGL file to the ReviewShare 3D view does not actually attach the file to the ReviewShare document itself. It only provides the ability to take captures of the 3D view (these are ultimately what is attached to the ReviewShare document discussion).
21.1.4
On Demand Publishing
ReviewShare models that are to be shared must be published on a ReviewShare Server data directory or a ReviewShare replication directory. Click the Option button to specify a path to a ReviewShare Server data directory or ReviewShare replication directory. Review will then automatically publish the model data.
Option Publish Local Models On Demand
Function Enables the local Review model to be published as a ReviewShare model.
21:5
12.1
AVEVA Review User Guide
ReviewShare Add-in
Publish Location Browse
The ReviewShare Server Data directory or ReviewShare Replication Directory where the model is to be published. Allows you to find the location of the ReviewShare Server Data directory or ReviewShare Replication Directory where you wish to publish the model.
If the check box Publish Local Models On Demand is checked then the currently opened model Review model data will be copied to the specified ReviewShare location. The ReviewShare addin will then wait for the ReviewShare Server to create a streamable file that ReviewShare can then read (however the user can continue to work while the process takes place).
21.1.5
View Pane Visibility
When the ReviewShare add-in has been launched the ReviewShare Viewer visibility can be toggled using a button located in the toolbar .
The ReviewShare Viewer allows users to navigate, focus on and select objects from a model on a ReviewShare Server. The model displayed is specified either by using the 'Attach ZGL' feature or by activating a snapshot from a comment in the document.
21.1.6
Viewer Source
When running the ReviewShare add-in within Review it is possible to use either the Review Observer window or the ReviewShare View Pane as the 3D preview and work area. This is toggled by selecting the source pulldown.
The user is able to synchronise the ReviewShare view-state with the Review view-state, provided the loaded Review model matches that of the ReviewShare model.
21:6
12.1
AVEVA Review User Guide
Open and View Streamable Models
22
Open and View Streamable Models
Models can be streamed directly from a ReviewShare Server and viewed within Review to make part or all of a scene. A scene in Review can be made up of streamed and non stream model data which will be transparent to the user and the funtionality will be common. Streaming models must be published onto a ReviewShare Server (or Replication Server) before the files can be streamed to Review. When a model is streamed into Review the components of the model can be selected from the Streamable Model Explorer. The Streamable Model Explorer functionality is consistent with the Explorer provided for non streamed model data. When the user clicks on a certain item in the streamable model, it will be highlighted in green as shown below.
In the Streamable Model Explorer the user is able to right click on the names of the loaded models and through the use of a context menu the user has the same navigation options as are generally available in Review. For further details on the right click function, refer to Common Right Click Context Menus.
22:1
12.1
AVEVA Review User Guide
Open and View Streamable Models
The user is able to view the ReviewShare server models alongside native Review models. This allows the user to visualise a complete scene that is made up of many individual parts. In the screen shot below two versions of the Stabilizer model have been opened side by side. Visually there is no difference between a streamed and non streamed file. However there is a massive gain in performance achieved by streaming model data. Streaming model data allows the user to create much larger and more complex scenes than would normally be the case if the user was not streaming from a ReviewShare server.
The user is able to open streamable models by clicking the Open link on the Streamable Model form or remove a loaded model by clicking on the Remove link (when one or more models are selected). The user is able to select streamed models and change the position, orientation and scale of the model. The controls will become enabled when a streamed model is selected.
22:2
12.1
AVEVA Review User Guide
Open and View Streamable Models
The user is able to move the model to the desired location and orientation, for further information on position and orientation refer to Controlling the View (sections on camera position panel and camera manipulation panel). The user is able to right click on the names of the loaded models and through the context menu they have the same navigation options that are also available in Review.
When a streamable model file is loaded into Review, the following symbol in the streamable windows form indicates that the model is loaded into Review . If a stremable model file is
being loaded and it is taking longer to load into Review then this symbol will be shown indicating the user to wait as a large file is being loaded. The benefits of opening a streamed model file in Review are: Open multiple files for viewing which would usually take a very long time to load in Review or not load at all due to memory constraints. Open multiple files and build up a huge scene, for example to visualise a complete Plant. Comman functionality with non streamed models. View STP and IGS files from other CAD applications.
The user is able to open STP or IGS files that are published in the ReviewShare Server folder. The user will be abe do same functions as a non streamed model and can be loaded in a scene where there is streamed, non streamed and STP or IGS model files are loaded and all three files will be transparent and will have comman functionality. An example of an STP file uploaded into Review is shown below. Also observe that the STP file has been positioned at a specific location in the scene using the Position panel described in the section Controlling the View. The name of the STP file is also visible in the Streamable Models panel.
22:3
12.1
AVEVA Review User Guide
Open and View Streamable Models
Depending on the performance of the workstation the user may need to optimise the way that Streamable Models are displayed on screen. To change the performance refer to section VizStream Performance that follows.
22.1
Limitations
In Clip Volume, performing a clip action Inside of a VizStream model is not supported, refer to Perform Clipping Action.
22:4
12.1
AVEVA Review User Guide
VizStream Performance
23
VizStream Performance
The VizStream Performance tab allows the user to optimise the way that Streamable Models are displayed. For more information about opening Streamable Models refer to section Open and View Streamable Models. The user can fine tune the way that VizStream models are drawn by adjusting the Render Settings and Advanced Settings which are described in detail below. From the main toolbar select Tools > Options >Preferences to open the Preferences dialogue and then click VizStream Performance.
23.1
Render Settings
Depending on the detail and complexity, the process of drawing a model to the 3D view can be CPU and Graphics card intensive. Performance gains can be achieved by reducing the detail of the 3D model view while conducting tasks that may not require the full rendered model to be visible, such as zooming, rotating and moving. When the Basic option button is selected the user can adjust the detail of a 3D model view by adjusting a slider. Moving the slider to the left will compromise the detail of the 3D view in preference of a more consistent frame rate. Moving the slider to the right will compromise the frame rate in preference of a more detailed 3D render.
23:1
12.1
AVEVA Review User Guide
VizStream Performance
If the user clicks on the Advanced option button then more control will be available to independently change the Image Quality and Maximum Frame Rate. The image quality can be directly controlled by adjusting the Image Quality slider. The slider is measured as a percentage, for example 35.000 equates to 35% quality. The frame rate, measured in frames per second (f/s) can also be adjusted by specifying the rate as a decimal value in the Target Frame Rate field (depending on the hardware capacity it may not be able to sustain to that frame rate). Reducing this value can improve performance on under powered workstations. Note: Increasing this value beyond its default can have a detrimental effect in performance.
23.2
Advanced Settings
Click to expand Advanced Settings that allow the user to edit Memory and Cache settings. From the main toolbar select Tools > Options >Preferences to open the Preferences dialogue and then click VizStream Performance > Advanced.
23.2.1
Memory
By default, Review dynamically grows and shrinks the size of its buffer pool (cache) depending on the physical memory load reported by the operating system and complexity of the model. As long as enough memory is available to allow paging (between 4 - 10 MB), the Review buffer pool can continue to grow. Clicking the Automatically limit memory use to reduce system load check box will allow Review to automatically monitor memory usage so that performance of other running applications is not compromised. Alternatively if left unchecked a cap may be specified in the But do not exceed field, this should be an integer value as megabytes.
23:2
12.1
AVEVA Review User Guide
VizStream Performance
23.2.2
Cache
Review will automatically use the local hard drive to cache data. This means that subsequent requests for information are much faster. Within Review, it is possible to specify the amount of free space available for the cache data. Move the Percentage of free space to use slider to the right to increase the percentage and to the left to reduce the percentage. Alternatively, the user can specify an actual percentage value by typing directly into the Percentage box, which is adjacent to the slider. The Current Usage box indicates how much of the free space that has been allocated for cache data is being used. The Reset to Default button will restore the ReviewShare Models values to their original settings.
23:3
12.1
AVEVA Review User Guide
VizStream Performance
23:4
12.1
AVEVA Review User Guide
Command Line Options When Starting Review
24
Command Line Options When Starting Review
When Review is first installed a short-cut will automatically be placed in the Start menu Program Groups. But the user can start Review from the Microsoft Windows command line. From the directory where the Review program files have been installed, the user would type:
Review.bat
to set up the system configuration and start Review.
Optional arguments can be specified after the Review command to automate various processes. An example of a correctly formatted command would be as follows:
Review -m models\atest.rvm -imperial 2
This would load the atest.rvm model file with dimensions to be shown in feet and inches, rounded to the nearest inch.
Note: The following arguments are no longer supported in Review 6.4 or later: -d screen_setup_file -credit png_file Loads the specified screen setup file. Loads the specified PNG-format graphics file and displays the image on the Review screen.
The following sections describe the command line arguments available within Review.
24.1
Loading Model, Status and Clip Files
The user can add one or more arguments to the start-up command line to load files automatically. The user can also load and apply a clip file at start up, so that only those parts of the model file which comply with the clip specifications are actually loaded.
24:1
12.1
AVEVA Review User Guide
Command Line Options When Starting Review
Argument
Function Loads the specified model files in the order they are listed. To load more than one model file use multiple -m arguments for example: Review -m file1.rvm -m file2.rvm -m file3.rvm
-m [model_file(s)]
-s [status_file(s)]
Loads the specified status files in the order in which they are listed. To load more than one status file use multiple -s arguments for example: Review -s file1.rvs -s file2.rvs -s file3.rvs
-c [clip_file]
Loads the specified textural clip file.
If the user uses the -m, -s and -c arguments to load model, status and clip files, respectively, Review will carry out the following operations on start up: 1. The clip file specified by the -c option will be loaded first. Any clip volumes defined within this file will be shown when the clip definitions are listed and will be available for use as soon as the user enters Review. 2. The model files specified will be loaded in the order in which they follow the -m option. If a clip file has been loaded, only those parts of the models which comply with the definition of the first clip volume within that file will be loaded. When the user loads more than one model file in this way, checks are not made for duplication of element names. 3. The status files specified will be loaded in the order in which they follow the -s option and the configurations defined by them will be applied to the displayed model. If any part of the configuration conflicts with a preceding status file, the user will be asked if the later data is to overwrite the earlier. 4. Review will automatically focus the model after it has been loaded from the command line. Note: The files specified by these arguments are always loaded and actioned in the order c -m -s, as shown by the above numbered steps, regardless of the order in which they occur in the command line.
24.2
Editing a Textual Clip File
The format for a textual clip file, to be loaded using the -c command line argument when the user runs Review, is as follows:
CLIP mn ClipVolumeName1
Identifies file as a clip file. File revision numbers (currently m=n=1). Name of first clip volume.
24:2
12.1
AVEVA Review User Guide
Command Line Options When Starting Review
minimum Z maximum Z minimum Y maximum Y minimum Maximum X ClipVolumeName2 minimum Z maximum Z minimum Y maximum Y minimum X maximum X Repeat sequence for each clip volume, as many times as necessary. The user can create and/or edit such a clip file using any text editor. Limits for second clip volume. Limits for first clip volume; all in metres. Z, Y and X limits must be minimum X maximum X specified in this order. Name of second clip volume (if any).
+Z = Up +Y = North +X = East
-Z = Down -Y = South -X = West
24.3
Specifying Imperial Units for Dimensions
To start Review in 'imperial measurement' mode, so that all dimensions on the forms are in feet and inches rather than in the default millimetre units, use the command line argument
- imperial type
where type determines the format and precision for displayed dimensions. The options available for type are as follows:
decimal or 0 2, 4, 8, 16, 32 or 64
Dimensions will be shown with decimal values for inches; for example, 3' 6.75. Dimensions will be shown with fractional inches, rounded to a precision of 1/2, 1/4, 1/64 inch, respectively; for example, 3'6.3/4
Thus, the command:
review -imperial 32
starts Review in such a way that all dimensions will be shown in feet and inches, rounded to the nearest 1/32 inch. The following dimensional formats are acceptable for entering data while in imperial measurement mode:
F F' F'I F'I.n/d F'I.fff I" I. I.n/d n/d .n/d I.fff .fff
24:3
12.1
AVEVA Review User Guide
Command Line Options When Starting Review
Where:
F I n/d fff
= feet = inches = fractional inches = decimal inches
All inches may be followed by an optional " symbol (except for I" where it is mandatory). All formats may be preceded by a - sign (for negative values).
24.4
Generating RVF files
The process of creating an RVF file can be automated from the Windows command line. This is particularly useful if there is a requirement to create RVF files in bulk. The content of the RVF file can be specified through command line parameters. When a ReviewShare RVF file is created in this way Review will generate all data without loading the full user interface and will return control back to the Windows command line. To create a ReviewShare document from the command line use the argument
-rvf <filename>
Where <filename> is the RVF file that will be created by Review. The following additional arguments can be included in the command line to control what content is added to the new RVF file:
Argument
Function Author for the RVF document header section. This defaults to the USERNAME environment variable. The author's email address. This is optional and defaults to empty if omitted. Description text for header section (optional) Comment text for root comment (optional)
-author author
-email author email -description header text -comment comment text
24:4
12.1
AVEVA Review User Guide
Command Line Options When Starting Review
Argument
Function Start a new capture section in the root comment. Each time -capture is specified a new capture image is added to the root comment and becomes the 'current' capture. This means that the capture options (below) will apply to this new capture section. Captures may contain multiple models but must contain at least one. They do not require an image or caption text. If the document is to be opened with previous versions of ReviewShare (earlier than 1.2) an image is required for each capture or the document will fail to open.
-capture
-m model file
Add model file to current capture. Models must be opened from either a monitored Replication Server directory or a ReviewShare Server directory. The models MUST have an associated .rs file - if one is not immediately found the operation will wait until one becomes available.
-image file -caption text
Set image of current capture (optional) Set the caption text for current image capture (optional)
In the following example all of the arguments are used to fully populate a new RVF file: Note: The following example of a command is spread over several lines. But in actual use all arguments should be specified on the same command line.
review -rvf C:\example.rvf -author "Fred.Bloggs" -email "fred@bloggs.com" -description "Example description" -comment "Example comment" -capture -m E:\AVEVA\ReviewShareServer1.1\data\allsrp.rvm -capture -m E:\AVEVA\ReviewShareServer1.1\data\atest.rvm -m E:\AVEVA\ReviewShareServer1.1\data\stab.rvm -image "E:\AVEVA\ReviewShareServer1.1\data\thumbnail.bmp" -caption "Example caption"
The following image shows how each argument in the command line relates to each part of an RVF document when viewed inside ReviewShare.
24:5
12.1
AVEVA Review User Guide
Command Line Options When Starting Review
24:6
12.1
AVEVA Review User Guide
Running Linked Review Sessions
25
25.1
Running Linked Review Sessions
Requirements for Running Linked Sessions
Note: The information in this section gives a background summary only. The system should have been set up in a suitable configuration by the System Administrator before the user begins, so ignore this section if the user wants to join an existing linked session workgroup. The obvious requirement is that all workstations which are to take part in the linked sessions must be networked together so that they can share data using a suitable communications protocol. The protocol used by Review is TCP (Transmission Control Protocol). The schematic configuration is as follows:
The process requires a broker daemon to be running on a nominated host on the network. This can be one of the workstations to be used to run Review (either as the host or as a satellite), or any other accessible workstation. This broker will control all Review traffic within the workgroup. It will record all changes to the model view, as received from the master workstation, in a state change table and will send the current data to any satellite workstation which requests it. There may be many brokers running on a single host, each with a different port number and each representing a different workgroup.
25:1
12.1
AVEVA Review User Guide
Running Linked Review Sessions
25.1.1
Starting up a Broker Daemon
1. In the Windows command prompt change the directory to the default Review install folder: C:\AVEVA\Review12.1 2. Run rsrbroker -p port_number For example:
rsrbroker -p 2112
Note: The user must select a port number which will not conflict with any existing processes. Contact the System Administrator in this regard. Once the broker daemon is running, the first Review session to connect to the workgroup becomes the host session by default. All other sessions which connect will be satellite sessions. The host session can relinquish its status in favour of one of the satellite sessions at any time, and any session can disconnect from the workgroup at any time. All sessions must be loaded with the same model and status files to ensure compatibility between them.
25.2
Connecting to a Linked Session Workgroup
Before the user links the current Review session into a workgroup, first check that the conditions summarised in section Requirements for Running Linked Sessions have been established. If the session is going to be the first to connect to the workgroup, the user will become the host session. The model data currently loaded into the session will determine what data subsequent satellite sessions must have loaded. If another session is already connected, the user will become a satellite session. Check that the user has loaded the model and status files appropriate to the workgroup.
To set up the link, select Tools > Options > Voyager Session from the main menu. The user will see a Voyager Session form:
Enter the name of the Host (that is, the workstation on which the broker daemon is running) and the number of the Port via which it is accessible on the network (the System Administrator can give the user these details). Click Connect to make the link.
25:2
12.1
AVEVA Review User Guide
Running Linked Review Sessions
25.3
Working in a Linked Session
If the user is running the host session, all changes which the user makes to the Observer View settings will be shown automatically in each of the connected satellite sessions whenever they do a graphical refresh. If the user is running a satellite session, the Observer View parameters will be derived automatically from those currently defined by the host session. To highlight an item from the host session, so that the user can refer to it unambiguously, hold down the Shift key while picking the object using the left-hand mouse button. To relinquish host status, perhaps temporarily so that a satellite user can, say, highlight an object from their workstation, click the Resign As Host Session button (this is greyed out if the user is in a satellite session). The user will see a Select New Host Session form listing all satellite sessions in the current workgroup; select the one which is to take over as the host. The change will be confirmed by a message in the new host session. In a truly interactive workgroup, host status may be switched frequently between workstations, so that each user can contribute changes to the view in turn.
25.4
Disconnecting from a Linked Session
To disconnect from a linked session, click the Disconnect button. If the user is running the host session, the satellite session with the longest established connection will take over as host by default. If the user wants to designate a specific satellite session to take over as the host, use the Resign as Host Session button (see Section Working in a Linked Session) before the user disconnects. If the user is running a satellite session, disconnection is the only option available to the user. In either case, disconnection only breaks the link to the workgroup. It does not affect the current Review session on the local workstation.
25:3
12.1
AVEVA Review User Guide
Running Linked Review Sessions
25:4
12.1
AVEVA Review User Guide
PDMS Design Export Utility
26
26.1
PDMS Design Export Utility
Copying Model Data from PDMS to Review
The PDMS Design Export utility extracts from the PDMS Design database the relevant data for the primitives which will make up the display, including the Design hierarchy, and stores it in an intermediate file (a model file) for use by Review.
26:1
12.1
AVEVA Review User Guide
PDMS Design Export Utility
26.2
Command Line Options
The EXPORT command for use in PDMS Design is described in full in Chapter 4 of the PDMS DESIGN Reference Manual, Part 3.
26:2
12.1
AVEVA Review User Guide
Review Application Link
27
27.1
Review Application Link
Application Link Add-in
The Application Link add-in exposes the Review object model to external applications to enable them to manipulate Review. It provides a .NET Remoting server that runs on a communication port. External applications such as Excel can connect to this server to access the exposed object model. The Review Application Link add-in can be found on the Addins menu. Use this add-in to start the Application Link server to allow other applications to connect to Review.
At the top of the form is the current status of the server. This indicates if the server is running and the connection port it is running on. Start Server starts the Remoting server on the port indicated in the Connection Port field (see below). If the server is already running then this will read Stop Server.
27:1
12.1
AVEVA Review User Guide
Review Application Link
The Connection Port field allows for a port number to be specified for the Server connection. The user must select a port number which does not conflict with any existing processes. Contact the system administrator for help on this. It is possible the have the Application Link server start automatically when Review starts. To do this, check the Start Server on Application Startup checkbox.
27:2
12.1
AVEVA Review User Guide
Linking to Review via a Remote Client
28
28.1
Linking to Review via a Remote Client
Introduction
Review includes the ApplicationLink add-in which exposes the Review API via .NET remoting technology. Now the power of the Review API is not limited simply to add-ins but any program linked to the Review API and communicating through .NET remoting.
28.2
Creating the Client Project
This Section captures the user specification for creating applications that may utilise the Review API. The final application can be as simple or as complex as required - however the method of linking to Review remains the same so only a simple example is provided here for clarity. First create a project for the client application. In this example the application will be written in C# but it is possible to write the application using any of the .NET languages. In the Visual Studio.NET development environment select File > New > Project from the application main menu. This should bring up the New Project dialogue as seen below. Select Visual C# Projects from the Project Types field and select Windows Application from the Templates field. Enter a name for the project and a location to create the project in and click on OK.
28:1
12.1
AVEVA Review User Guide
Linking to Review via a Remote Client
This should create a project containing a blank Windows Form. Next give the form a name (in this example the Form is named 'MyClient').
28.3
28.3.1
Developing the Client
Adding a Reference to Review
First add references to the ReviewAPI.dll and ApplicationLinkClientTookit.dll. To do this Select Project>Add Reference from the application main menu and browse for ReviewAPI.dll and ApplicationLinkClientTookit.dll from the Review Install directory.
28:2
12.1
AVEVA Review User Guide
Linking to Review via a Remote Client
This should add a reference to ReviewApi and ApplicationLinkClientToolkit in to the project references.
28:3
12.1
AVEVA Review User Guide
Linking to Review via a Remote Client
28.3.2
Developing the Client Application Link
View the form in designer mode and add the following WinForms tools with their respective names.
View the code for the Form. Then add the following line to the using statements for the form:
At the end of the constructor, add the following lines to initialise the form:
28.3.3
Connecting to Review and Receiving Notifications
In the code, add two new members:
These are used to store the remote connection made to Review via remoting. Go to the designer and double-click the Connect link label - new click event handler code will be generated for the user. Before using the API we must first add code to first connect to the Review ApplicationLink server and then register for unsolicited events so that camera, material and visibility changes etc. can be detected by the client. Fill the body of this method as follows:
28:4
12.1
AVEVA Review User Guide
Linking to Review via a Remote Client
When add-ing the CameraChanged event handler a new method CameraChanged will by generated for the user. This is fired when a new camera position event is received from Review. Fill in its body as follows to display the camera position in the client application:
28.3.4
Sending Commands to Review
Now that we can listen to notifications from Review we want to be able to send commands to Review. We shall create two actions, look at specific element and look at a random element. In the form designer, double-click the Look At Element link label and fill in the resulting event handler method with the following.
28:5
12.1
AVEVA Review User Guide
Linking to Review via a Remote Client
To create the Look at Random Element method we must create a random number generator. Add the following member to the form class.
The following method should also be added to the class:
28:6
12.1
AVEVA Review User Guide
Linking to Review via a Remote Client
Now view the form in the designer and double-click the Look at Random Element to create the click event handler code. Add the following lines:
28.4
Using the Client
Start a normal Review session ensure the ApplicationLink server is started and a model is loaded. Now start the client application. Initially the client is not connected to Review.
28:7
12.1
AVEVA Review User Guide
Linking to Review via a Remote Client
Click Connect - this initiates the connection to the ApplicationLink. If successful the remaining tools on the form will be enabled.
The user can now check that navigating around the model in Review will update the client Camera Position text.
Clicking Look At Random Element focuses on a random element in the model.
28:8
12.1
AVEVA Review User Guide
Linking to Review via a Remote Client
Clicking Look At Element focuses on the element named in the text box.
28:9
12.1
AVEVA Review User Guide
Linking to Review via a Remote Client
28:10
12.1
AVEVA Review User Guide
Review Collaboration
29
29.1
Review Collaboration
Introduction
The Review Collaboration add-in allows multiple workstations that are running Review to connect to each other. Using this connection, movements of the Observer View and element material/visibility changes on a master workstation can be viewed by several client workstations.
29.2
Requirements for Running a Collaboration Session
The obvious requirement is that all workstations which are to take part in the collaboration session must be networked together so they can share data using the TCP communication protocol. One of the Review workstations must operate as a master server. All other workstations will connect to the master server as clients. All workstations need to have the Collaboration add-in loaded (see Section The Collaboration Add-in for information about how to set up this add-in). The master server must also have the Application Link Server add-in loaded and running.
Note: Before running a Collaboration session the same model and status file should be loaded on all workstations.
29:1
12.1
AVEVA Review User Guide
Review Collaboration
29.3
The Collaboration Add-in
The Collaboration Add is used to manage the communication settings for the collaboration session. This add-in needs to be loaded into each Review application that will take part in the collaboration session.
29.3.1
The Master Server
One Review workstation must act as a Master Server for the collaboration session. Camera and material changes made on the master will be reflected in the client workstations. See Section Using a Collaboration Session for a list of events sent to the clients. To host a collaboration session, first start the Application Link Server on the master. See Chapter Review Application Link for more on the Application Link Server. Next, open the Collaboration add-in and check the This is the Master Server option.
Significant events such as clients joining the session are logged in the event log. Expand the event log by clicking on the title or the expand icon.
29.3.2
The Client Sessions
To run as a client session open the Collaboration add-in and check the This is a Client Machine option.
29:2
12.1
AVEVA Review User Guide
Review Collaboration
Checking this option opens up more options on the form that allows the user to specify the connection settings.
29.3.3
Connection Settings
Use the connection settings to identify the Master Server machine and specify which port it is running the Application Link Server on. The Collaboration add-in connects to the Application Link Server on the master to receive camera and material change events. In the Master Server field enter the name or IP address of the Master Server machine. In the Port field enter the number of the port the Master Server is running the Application Link Server on. The system administrator can give the user details on the machine name and how to use communication ports. Click on Join Session to join the collaboration session. This link will change to read Leave Session when the user joins the session. Clicking on Leave Session disconnects the user from the collaboration session.
29.3.4
Incoming Events
The Master Service sends events to all of the clients connected to it. Typically a client running the Collaboration add-in listens for these events on any port that is free on the machine. If the system administrator requires that a specific port must be used (for example if port access is limited by a firewall) then the user can identify a specific port to listen on. To do this first expand the Incoming Events panel by clicking on the title or the expand icon.
29:3
12.1
AVEVA Review User Guide
Review Collaboration
There are two options available in this panel. Any free port is the default option described above. Click on Specific Port and enter the port number in the text box to listen on a specific port.
29.3.5
Event Log
As with the Master Server mode the Event Log keeps note of significant events that happen in the collaboration session.
29.4
Using a Collaboration Session
The following events are sent to the client workstations when changes are made in the master.
29.4.1
Camera Events
When running a collaboration session any movements in the Observer View of the Master Server are reflected in the client workstations. Changes to the Observer View that happen as a result of running an animation on the master will also be reflected in the clients. Note: If the client workstations do not have the same graphics processing power of the master then the frame rate of the movements may be lower in the clients.
29.4.2
Element Material and Visibility Changes
If the material type or visibility of an element is changed on the master then this will also be reflected in the clients. This makes it possible to highlight elements or make them invisible in a collaboration session.
29.4.3
Graphical Selections
Changes to the graphical selection in the Observer View of the master session are reflected in the client sessions.
29:4
12.1
AVEVA Review User Guide
Review Collaboration
29.4.4
Materials
When materials are created or deleted in the master the client workstations are updated to reflect the new materials. Also when the properties of a material are changed in the master the client workstations are updated. Note: Texture property information changes on the master are not sent to the client workstations.
29:5
12.1
AVEVA Review User Guide
Review Collaboration
29:6
12.1
AVEVA Review User Guide
View Manipulation in Review 6.4 or Later
View Manipulation in Review 6.4 or Later
Note: The facilities detailed here are only those which are exclusive to Classic mode. See Other View Manipulation Facilities - All Modes in Chapter Manipulating the Observer View for other facilities available in Classic mode.
A.1
Direct Manipulation Using the Mouse
The user can change the views by pressing the middle mouse button. The effect depends on the following: The type of change depends on the current primary mode (Zoom, Rotate or Pan).
A.1.1
Setting the Manipulation Mode
Primary Manipulation Mode The user can set the primary mode for manipulation to Zoom, Rotate or Pan. The currently selected mode determines how the model view changes when the user clicks or holds down the middle mouse button. Set the primary mode by clicking in the view with the right-hand mouse button to display a context menu and selecting the desired mode - either Zoom, Rotate or Pan. Secondary Manipulation Mode Having set the primary mode, the way in which the view responds to operation of the middle mouse button is qualified by the secondary mode setting. This may be Single Step, Step, Continuous or Spin. To set the secondary mode, choose the required setting from the Options > Mode > menu. Note: The user can set the Spin direction to Clockwise or Anticlockwise. In Single Step mode the view changes only when the user releases the mouse button (giving one move per press of the button). In Step mode the view changes continuously for as long as the user holds down the mouse button (although the user can still execute a single step change by clicking the button quickly). The extent of the change for each interval of the movement is equal to the current increment settings. In Continuous mode the view changes continuously for as long as the user holds down the mouse button (although the user can still execute a single step change by clicking the button quickly). The extent of the change for each interval of the movement, up to a maximum determined by the current increment settings, is determined by the position of the pointer on the screen, as explained in Section A.1.4. This gives the user finer control over the movements than Step mode.
A:1
12.1
AVEVA Review User Guide
View Manipulation in Review 6.4 or Later
In Spin mode the view rotates continuously (overriding the primary mode) even after the user has released the mouse button, until the user specifically pauses it or stops it. The incremental change during spinning is the current rotational increment. To stop a 'spinning' model, select Tools > Options > Mode > Spin > Stop.
A.1.2
Setting the Centre of Rotation
The orientation of the line of sight is defined in terms of its bearing (rotation about a vertical axis) and its elevation (rotation about a horizontal axis). These axes may intersect each other either at the observer's eye point or at the model's through point, so that the effect of view manipulations may be actioned in either of two ways: As though the model remains stationary and the observer's eye point moves As though the observer's eye point remains stationary and the model moves
To set the required centre of rotation, use the Tools > Options > Observer > menu to choose the point (Eye or Model) about which the line of sight is to rotate. Alternatively, the Preferences form may be used (Tools > Options > Preference and then click Classic Navigation).
A.1.3
Controlling the View Using the Mouse
The Display Centre and Inactive Area Manipulating the view using the mouse depends on the position of the pointer in the graphics window. There is an inactive region in the centre of the display. Zooming In and Out Set the primary mode to Zoom by selecting Zoom from the menu displayed when the user presses the right-hand mouse button with the pointer in the graphics area. The effect of
A:2
12.1
AVEVA Review User Guide
View Manipulation in Review 6.4 or Later
pressing the middle mouse button depends on the position of the pointer in the graphics area:
In continuous mode, the extent of each zoom operation depends on how far the pointer is from the screen centre. The further it is from the centre, the greater the effect. The maximum change (when the pointer is at the top or bottom of the screen) corresponds to a movement of the eye point along the line of sight by the current translational increment.
Exercise: Zoom in and out of the displayed view by different amounts. Notice how the pointer changes shape when the middle mouse button is pressed; the shape depends on which band of the screen the pointer is in. Try the different effects of using single step, step and continuous modes. Try using different Range Variation settings and notice how the model flips under some circumstances as the user zooms the eye point through the through point. Rotating the View Set the primary mode to Rotate by selecting Rotate from the menu displayed when the user presses the right-hand mouse button with the pointer in the graphics area. The effect of pressing the middle mouse button depends on the position of the pointer in the graphics area:
In continuous mode, the extent of each rotate operation depends on how far the pointer is from the screen centre. The further it is from the centre, the greater the effect. The
A:3
12.1
AVEVA Review User Guide
View Manipulation in Review 6.4 or Later
maximum change (when the pointer is at the edge of the screen) corresponds to a movement of the line of sight by the current rotational increment.
Exercise: Try the effects of rotating the line of sight by different amounts in all directions. Notice how the pointer changes shape when the middle mouse button is pressed; the shape depends on which area of the screen the pointer is in. Try using single step, step and continuous secondary modes, and changing between eye movement and model movement, to see the different effects. Start the model spinning continuously by selecting Tools > Options > Mode > Spin > Clockwise. Panning the View Set the primary mode to Pan by selecting Pan from the menu displayed when the user presses the right-hand mouse button with the pointer in the graphics area. The effect of pressing the middle mouse button depends on the position of the pointer in the graphics area:
In continuous mode, the extent of each pan operation depends on how far the pointer is from the screen centre. The further it is from the centre, the greater the effect. The maximum change (when the pointer is at the edge of the screen) corresponds to a movement of the line of sight by the current translational increment.
Exercise: Try the effects of panning the displayed view by different amounts in all directions. Notice how the pointer changes shape when the middle mouse button is pressed; the shape depends on which area of the screen the pointer is in. Try using single step, step and continuous secondary modes to see the different effects. Note: If the user has a 'wheel mouse', then the wheel can be used to perform zooming and 'vertical' pan and rotate operations.
A.2
Setting a Constrained Walk Path
A walk path is a fixed straight line which the user defines from the current eye point to a specific point within the displayed model. The effect of the walk path is relevant only when
A:4
12.1
AVEVA Review User Guide
View Manipulation in Review 6.4 or Later
the user uses the zoom function to change the view. In such a case, the use of a walk path constrains movement of the eye point relative to the fixed straight line in one of the following ways: When in Eye mode, zooming moves the eye point along the defined walk path itself. The eye point cannot be moved off the walk path. When in Model mode, the user can rotate the line of sight so as to move the eye point off the defined walk path; subsequent zooming then moves the eye point along a line through its new starting point and parallel to the defined walk path.
Walk paths are of most use in Eye mode, which gives the effect of an observer moving along, say, a walkway and being able to look in any direction while doing so. Only this mode will be considered further. To define a walk path, select Tools > Options > Walkpath > Towards > with the Observer View selected and define a point within the displayed view in either of the following ways: Centre defines the walk path as the line through the current eye point and the centre of the screen display (i.e. the current through point). >Name defines the walk path as the line through the current eye point and the origin of a named element. Enter the required element name in the displayed text box. When the user defines a walk path in this way, the user automatically enters Walkpath mode. To remove the walkpath constraints and return to normal manipulation of the view, select Tools > Options > Walkpath > Clear.
Exercise: Set up the Observer View display so the latest model is approximately centred in the view and looking North. Make sure that the user is in Continuous : Zoom : Eye mode and use the zoom function to move towards and away from the displayed model once or twice. Now select Tools > Options > Walkpath > Towards > Name and enter the name of an element well away from the centre of the current display (say the top of the tall column) and Apply the Define Walkpath Towards form. Select Tools > Options > Walkpath > Clear to leave Walkpath mode.
A:5
12.1
AVEVA Review User Guide
View Manipulation in Review 6.4 or Later
A:6
12.1
AVEVA Review User Guide
Defining PDMS Export Colour Rules for Review
Defining PDMS Export Colour Rules for Review
All of the tools incorporated into AVEVA Review that allow the user to acquire data directly from a PDMS database (see section 3.2 Connect to a Project Database) use a set of rules to define the 'colour' of exported elements. Ideally these export colour rules will match those used in PDMS to visualise the database. Review installation comes with a standard PDMS macro file that defines a set of export colour rules that match a typical PDMS / Marine installation. This ExportConfig.mac is located in the Review installation folder in the subdirectory of CAFAddins. The macro is executed each time model data is loaded from a PDMS database.
B.1
Configure Export Auto-Colours within Review
Review configures its export auto-colours using the ExportConfig.mac file located in the Review Installation Directory/CAFAddins folder. This file defines the export auto colour rules to use when adding elements from the DB Explorer into the 3D view. For versions of Plant/Marine earlier than 12.0.SP5 these export auto colour rules must be set explicitly in the ExportConfig.mac and this file is supplied with some default rules. With Plant/Marine versions of 12.0.SP5 and later the default auto-colour rules specified by Plant/Marine can be queried at run-time by Review and as such no explicit setting of export auto-colour rules is required. Instead when an element is added to the 3D view Review will automatically set the export auto-colour rules to match those defined in Plant/Marine. For Review 12.0.SP2 or later export of true RGB colour, insulation and obstruction geometry is enabled by default. This can be disabled in the macro file if required. To support all versions of Plant/Marine out-of-the-box the supplied ExportConfig.mac has two distinct sections, labelled: "Configuring Export >= 12.0.SP5" for Plant/Marine 12.0.SP5 and later "Configuring Export < 12.0.SP5" for Plant/Marine earlier than 12.0.SP5
The macro file automatically detects which section to use by issuing the command "EXPORT REPR ON" that will fail on older versions of Plant/Marine.
B.1.1
Explicitly setting preferred auto-colours using ExportConfig.mac
Export auto-colour rules may still be explicitly defined in the ExportConfig.mac for any version of Plant/Marine by adding the command "EXPORT AUTOCOLOUR RESET" to the end of the file, followed by the preferred set of auto-colour rules.
B:1
12.1
AVEVA Review User Guide
Defining PDMS Export Colour Rules for Review
It is not necessary to maintain the ExportConfig.mac to have multiple sections for various Plant/Marine versions. If the user knows the version of Plant/Marine that Review is connecting to the redundant sections in the macro file can simply be removed.
B.2
Configure Enhanced Export to RVM from Plant/ Marine
Plant/Marine 12.0.SP5 adds support for: exporting the actual RGB value of export colours to RVM files exporting translucent geometry to RVM files
These export features are optional and disabled by default, additionally these options are not supported by the AppWare. Therefore to create RVM exports including these enhancements the user must complete the export using only the command line or macro file. Note: Please note these options are supported in Plant/Marine 12.0.SP5 and later only. To enable RGB colour and translucency export use the command;
EXPORT REPR ON
To enable insulation exporting, use;
REPR INSU ON TRANSLUCENCY 50
To enable obstruction exporting, use;
REPR OBST ON TRANSLUCENCY 50
Note: For Plant/Marine 12.0.SP5 insulation or obstructions exported with translucency 0 will appear as regular solid geometry in the RVM file and as such are not affected by the "Draw Insulation/Obstruction" configuration in Review. To export an RVM perform the following steps in the command line or macro file: Configure geometry representation
REPR LEV 6 REPR LEV PIPE 6 REPR LEV NOZZ 6 REPR LEV STRU 6 REPR MASS 6 EXPORT HOLES ON
Configure UTF8 name encoding
EXPORT ENCODING UTFEight
Configure export auto-colours
EXPORT AUTOCOLOUR RESET EXPORT AUTOCOLOUR ON
The user needs to setup their own export auto colour rules at this point. Configure support of RGB colour and translucency export
EXPORT REPR ON
B:2
12.1
AVEVA Review User Guide
Defining PDMS Export Colour Rules for Review
Configure insulation / obstruction representation
REPR INSU ON TRANSLUCENCY 50 REPR OBST ON TRANSLUCENCY 50
The steps above need only be performed once for each session of Plant/Marine. Finally export the model elements. Export required model element
EXPORT FILE /C:/example.rvm EXPORT /STABILIZER EXPORT FIN
For a detailed description of the export command in design module of PDMS, refer to Design Reference Manual - Utilities (section on Copying Model Data from PDMS to Review) (supplied with PDMS/Outfitting). When the model is opened in Review the user can toggle how the Obstruction and Insulated items are rendered on screen by selecting from Tools > Options menu. For further details refer to Configuration of Insulation/Obstruction Rendering.
B.3
Customisation
Note: Any changes to the ExportConfig.mac should be made by an experienced Review administrator. Administrators can edit the default macro file or replace it completely to better suit their export configuration requirements. It should be noted however that this macro file persists for every user of the Review installation.
B:3
12.1
AVEVA Review User Guide
Defining PDMS Export Colour Rules for Review
B:4
12.1
AVEVA Review User Guide
Loading Large Model Files
C
C.1
Loading Large Model Files
Large Memory Allocation
To load a model file into Review there must be sufficient memory available to the process. As at Review 6.3, there have been several substantial improvements in supporting large model files and have doubled the amount of system memory available compared to Review 6.2, thus allowing Review to open models of up to 1GB in size. To make use of this improved memory support the user must be running a minimum of 3GB RAM and will need to edit the boot.ini file by appending the /3GB switch. E.g.:
There is, however, still a finite limit to the number of model primitives the user can load at any one time regardless of available memory due to a limitation on 32 bit Windows systems. The user can edit the boot.ini file using the msconfig tool supplied with Microsoft Windows. To launch msconfig click Start > Run then enter msconfig at the prompt.
C.2
Model Memory Limit
In Preferences (Tools> Options> Preferences and then click Model Memory) the user is given the option to set the Model Memory Limit (as shown in screen shot below). The user can increase or decrease the memory limit that will be allocated by the Review Software while loading a model file.
C:1
12.1
AVEVA Review User Guide
Loading Large Model Files
The Model Memory Limit must only be changed by an experienced administrator. Allocating too little or too much memory may affect the performance and stability of the computer. If the memory limit is reached then the user will be prompted and any loading operation will be stopped (this is described more in the section Open and Load Large Files). Review will set the initial Model Memory Limit based on the current computer configuration as follows:
Operating System Windows XP Professional 32bit Windows XP Professional with 3gb switch enabled (as described in the previous section) Windows XP/Server 64bit
Model Memory Limit in gigabytes 1 2
C.3
Fast Indexing
The indexing of segments in the model file has been optimised to improve the speed of loading large model files. This feature is 'on' by default, however, to ensure backwards compatibility an environment variable may be set to turn off this optimisation.
REVIEW_FAST_INDEXING=0
C:2
12.1
AVEVA Review User Guide
Troubleshoot Toolbox Module Errors
Troubleshoot Toolbox Module Errors
In some situations a error can occur if the user attempts to connect to a database created in a version of PDMS that has since been converted to 12.0:
AVEVA Review will attempt to reference the Toolbox module definition in the PDMS database (module 95), in some cases this module definition may not have been created correctly. To resolve this problem the user should conduct the following procedure: 1. Close AVEVA Review. 2. Launch PDMS in the Admin Module. 3. Selecting Display > Command Line from the main menu toolbar.
D:1
12.1
AVEVA Review User Guide
Troubleshoot Toolbox Module Errors
4. Type LIS MOD 95 at the command line to test if the Toolbox module definition exists. If not the conduct the following steps. 5. In the Command Window enter the following commands. Each command should be on a new line. LOCK MODULE 95 TOOLBOX M DESI RW M NSEQ RW M ISOD R M SCHE R M CATA R M PROP R M DICT R M DESI DEFAULT M TRAN RW BUFFER 12800000 UNLOCK 6. Close the Admin Module by selecting Admin > Exit from the main menu toolbar. 7. Click on Yes when prompted to confirm leaving Admin and exit.
D:2
12.1
AVEVA Review User Guide
Troubleshoot Toolbox Module Errors
8. Delete the error log file (log.txt) located in C:\AVEVA\Review12.1. 9. Re-launch AVEVA Review and attempt to make a connection to the PDMS database. This should now be successful. A macro is also supplied with AVEVA Review that can be run from the PDMS Admin module that automates the above steps. This file is named configtoolbox.mac and is located in the default Review installation directory.
D:3
12.1
AVEVA Review User Guide
Troubleshoot Toolbox Module Errors
D:4
12.1
AVEVA Review User Guide
Index
A
Animation . . . . . . . . . . . . . . . . . . . . . . . 4:16
C
Camera Control . . . . . . . . . . . . . . . . . . . . 4:2 Camera Manipulation . . . . . . . . . . . . 4:4 Camera Position . . . . . . . . . . . . . . . . 4:4 Camera Settings . . . . . . . . . . . . . . . . 4:2 Clip Volume . . . . . . . . . . . . . . . . . . . . . . . 9:2 Clipping Action . . . . . . . . . . . . . . . . . 9:9 Defining a Clip Volume . . . . . . . . . . . 9:2 Manipulation . . . . . . . . . . . . . . . . . . . 9:8 Position . . . . . . . . . . . . . . . . . . . . . . . 9:5
Edit Clip . . . . . . . . . . . . . . . . . . . . . . Group Bearing/Elevation . . . . . . . . . Group Origin . . . . . . . . . . . . . . . . . . Group Roll . . . . . . . . . . . . . . . . . . . . Light . . . . . . . . . . . . . . . . . . . . . . . . . Path . . . . . . . . . . . . . . . . . . . . . . . . . Zoom . . . . . . . . . . . . . . . . . . . . . . . .
6:3 6:4 6:4 6:4 6:3 6:3 6:2
L
Labelling Objects . . . . . . . . . . . . . . . . . Light Sources . . . . . . . . . . . . . . . . 10:1, Intensity and colour . . . . . . . . . . . . Shadows . . . . . . . . . . . . . . . . . . . . Type of illumination . . . . . . . . . . . . 11:3 23:3 10:2 10:3 10:1
D
DB Explorer . . . . . . . . . . . . . . . . . . . . . . . 3:7 Direction or position . . . . . . . . . . . . . . . 10:2
M
Materials . . . . . . . . . . . . . . . . . . . . . . . . . 8:1 Colour . . . . . . . . . . . . . . . . . . . . . . . 8:3 Creating Materials . . . . . . . . . . . . . . 8:3 Editing Materials . . . . . . . . . . . . . . . 8:3 Material Properties . . . . . . . . . . . . . . 8:4 Textures . . . . . . . . . . . . . . . . . . . . . . 8:5 Measuring Distances . . . . . . . . . . . . . . 11:3 Menu Bar . . . . . . . . . . . . . . . . . . . . . . . . 1:1 Mouse Operations . . . . . . . . . . . . . . . . . 5:2 Fixed Focus . . . . . . . . . . . . . . . . . . . 5:6 Flythrough . . . . . . . . . . . . . . . . . . . . 5:3 Walkthrough . . . . . . . . . . . . . . . . . . . 5:3
G
Groups . . . . . . . . . . . . . . . . . . . . . 4:7, 12:2 Group Settings . . . . . . . . . . . . . . . . 12:4 Listing and removing definitions . . . 12:5 Manipulation . . . . . . . . . . . . . . . . . . 12:6 Positioning the group origin . . . . . . 12:5 Storing the definition . . . . . . . . . . . . 12:3
K
Keyplan Control Buttons . . . . . . . . . . . . . 6:2 Camera . . . . . . . . . . . . . . . . . . . . . . . 6:2 Continuously Update . . . . . . . . . . . . 6:2
Q
Quick Find . . . . . . . . . . . . . . . . . . . . . . 4:14
Index page 1
12.1
AVEVA Review User Guide
S
Spinning the Model . . . . . . . . . . . . . . . . . 5:9
T
The Explorer . . . . . . . . . . . . . . . . . . . . . . 3:4 The Observer . . . . . . . . . . . . . . . . . . . . . 2:1 Toolbars . . . . . . . . . . . . . . . . . . . . . . . . . 1:1 Navigation Toolbar . . . . . . . . . . . . . . 1:4 Standard Toolbar . . . . . . . . . . . . . . . 1:2
Index page 2
12.1
You might also like
- Ventilation in Shipyard Employment: OSHA 3639-04 2013Document24 pagesVentilation in Shipyard Employment: OSHA 3639-04 2013shaheedNo ratings yet
- TM PJ324 Heat Trace PDFDocument76 pagesTM PJ324 Heat Trace PDF최우혁No ratings yet
- Rozziochs J PDFDocument78 pagesRozziochs J PDF최우혁No ratings yet
- Clasificacion de Conexiones Semi RigidasDocument24 pagesClasificacion de Conexiones Semi RigidasSebastian Andres Marshall FingerNo ratings yet
- 211-E-SP-113 - Spec - For Elect Requirements - Rev.a - Az PDFDocument32 pages211-E-SP-113 - Spec - For Elect Requirements - Rev.a - Az PDF최우혁No ratings yet
- ts407 PDFDocument83 pagests407 PDF최우혁No ratings yet
- En HeatTracingSpecification ES H57428 Tcm432 26153Document16 pagesEn HeatTracingSpecification ES H57428 Tcm432 26153최우혁No ratings yet
- 10 1 1 557 3125 PDFDocument5 pages10 1 1 557 3125 PDF최우혁No ratings yet
- Coverflex Manufacturing, Inc. Removable Insulation Blanket Specifications: Cryogenic ApplicationDocument1 pageCoverflex Manufacturing, Inc. Removable Insulation Blanket Specifications: Cryogenic Application최우혁No ratings yet
- TIASA - Thermal Insulation HandbookDocument58 pagesTIASA - Thermal Insulation HandbookSirGawain99No ratings yet
- PAROC Pro Slab 140 DatasheetDocument3 pagesPAROC Pro Slab 140 Datasheet최우혁No ratings yet
- Vessel DesignDocument46 pagesVessel DesignMuhammad NasirNo ratings yet
- En HeatTracingSpecification ES H57428 Tcm432 26153Document16 pagesEn HeatTracingSpecification ES H57428 Tcm432 26153최우혁No ratings yet
- Industrial Solutions Paroc INTDocument20 pagesIndustrial Solutions Paroc INT최우혁No ratings yet
- GAP GuidelinesDocument29 pagesGAP GuidelinesEsapermana Riyan100% (1)
- 211-E-SP-113 Spec - For Elect Requirements Rev.a AzDocument32 pages211-E-SP-113 Spec - For Elect Requirements Rev.a Az최우혁No ratings yet
- Insulation Materials Spec Chart Updated JULY 2016Document2 pagesInsulation Materials Spec Chart Updated JULY 2016instagram agnesNo ratings yet
- 211-L-SP-106 Insulation and Painting Rev.C1 AzDocument22 pages211-L-SP-106 Insulation and Painting Rev.C1 Az최우혁No ratings yet
- GAP GuidelinesDocument29 pagesGAP GuidelinesEsapermana Riyan100% (1)
- Feature-Fire Proofing 3pp PDFDocument2 pagesFeature-Fire Proofing 3pp PDF최우혁No ratings yet
- En AdvancedHeatTracingSpecification ES H58286 Tcm432 39642Document20 pagesEn AdvancedHeatTracingSpecification ES H58286 Tcm432 39642최우혁No ratings yet
- Pip Inih1000 TocDocument1 pagePip Inih1000 Toc최우혁No ratings yet
- Pyrogel XTF DSDocument2 pagesPyrogel XTF DS최우혁100% (1)
- Industrial Solutions Paroc INTDocument20 pagesIndustrial Solutions Paroc INT최우혁No ratings yet
- En HipacDocument8 pagesEn Hipac최우혁No ratings yet
- Coupling GuardDocument18 pagesCoupling Guard최우혁No ratings yet
- Mesh & Vane Mist EliminatorsDocument16 pagesMesh & Vane Mist EliminatorsstressesNo ratings yet
- Knauf-WhitePaper Heat TestDocument12 pagesKnauf-WhitePaper Heat Test최우혁No ratings yet
- Fibaroll As Insulation ProtectionDocument3 pagesFibaroll As Insulation Protection최우혁No ratings yet
- Gas Purification Techniques by Kohl & NielsenDocument1 pageGas Purification Techniques by Kohl & Nielsen최우혁No ratings yet
- The Subtle Art of Not Giving a F*ck: A Counterintuitive Approach to Living a Good LifeFrom EverandThe Subtle Art of Not Giving a F*ck: A Counterintuitive Approach to Living a Good LifeRating: 4 out of 5 stars4/5 (5782)
- Hidden Figures: The American Dream and the Untold Story of the Black Women Mathematicians Who Helped Win the Space RaceFrom EverandHidden Figures: The American Dream and the Untold Story of the Black Women Mathematicians Who Helped Win the Space RaceRating: 4 out of 5 stars4/5 (890)
- The Yellow House: A Memoir (2019 National Book Award Winner)From EverandThe Yellow House: A Memoir (2019 National Book Award Winner)Rating: 4 out of 5 stars4/5 (98)
- Elon Musk: Tesla, SpaceX, and the Quest for a Fantastic FutureFrom EverandElon Musk: Tesla, SpaceX, and the Quest for a Fantastic FutureRating: 4.5 out of 5 stars4.5/5 (474)
- Shoe Dog: A Memoir by the Creator of NikeFrom EverandShoe Dog: A Memoir by the Creator of NikeRating: 4.5 out of 5 stars4.5/5 (537)
- Devil in the Grove: Thurgood Marshall, the Groveland Boys, and the Dawn of a New AmericaFrom EverandDevil in the Grove: Thurgood Marshall, the Groveland Boys, and the Dawn of a New AmericaRating: 4.5 out of 5 stars4.5/5 (265)
- The Little Book of Hygge: Danish Secrets to Happy LivingFrom EverandThe Little Book of Hygge: Danish Secrets to Happy LivingRating: 3.5 out of 5 stars3.5/5 (399)
- Never Split the Difference: Negotiating As If Your Life Depended On ItFrom EverandNever Split the Difference: Negotiating As If Your Life Depended On ItRating: 4.5 out of 5 stars4.5/5 (838)
- Grit: The Power of Passion and PerseveranceFrom EverandGrit: The Power of Passion and PerseveranceRating: 4 out of 5 stars4/5 (587)
- A Heartbreaking Work Of Staggering Genius: A Memoir Based on a True StoryFrom EverandA Heartbreaking Work Of Staggering Genius: A Memoir Based on a True StoryRating: 3.5 out of 5 stars3.5/5 (231)
- The Emperor of All Maladies: A Biography of CancerFrom EverandThe Emperor of All Maladies: A Biography of CancerRating: 4.5 out of 5 stars4.5/5 (271)
- Team of Rivals: The Political Genius of Abraham LincolnFrom EverandTeam of Rivals: The Political Genius of Abraham LincolnRating: 4.5 out of 5 stars4.5/5 (234)
- On Fire: The (Burning) Case for a Green New DealFrom EverandOn Fire: The (Burning) Case for a Green New DealRating: 4 out of 5 stars4/5 (72)
- The Unwinding: An Inner History of the New AmericaFrom EverandThe Unwinding: An Inner History of the New AmericaRating: 4 out of 5 stars4/5 (45)
- The Hard Thing About Hard Things: Building a Business When There Are No Easy AnswersFrom EverandThe Hard Thing About Hard Things: Building a Business When There Are No Easy AnswersRating: 4.5 out of 5 stars4.5/5 (344)
- The World Is Flat 3.0: A Brief History of the Twenty-first CenturyFrom EverandThe World Is Flat 3.0: A Brief History of the Twenty-first CenturyRating: 3.5 out of 5 stars3.5/5 (2219)
- The Gifts of Imperfection: Let Go of Who You Think You're Supposed to Be and Embrace Who You AreFrom EverandThe Gifts of Imperfection: Let Go of Who You Think You're Supposed to Be and Embrace Who You AreRating: 4 out of 5 stars4/5 (1090)
- The Sympathizer: A Novel (Pulitzer Prize for Fiction)From EverandThe Sympathizer: A Novel (Pulitzer Prize for Fiction)Rating: 4.5 out of 5 stars4.5/5 (119)
- Her Body and Other Parties: StoriesFrom EverandHer Body and Other Parties: StoriesRating: 4 out of 5 stars4/5 (821)
- My Budget of Work (Mathematics)Document5 pagesMy Budget of Work (Mathematics)RomneRyanPortacion100% (1)
- Signature FileDocument28 pagesSignature FileLaxmi BlossomNo ratings yet
- Data ArchivingDocument63 pagesData ArchivingHot_sergio100% (1)
- 902 P343 001Document118 pages902 P343 001Truyện PhimNo ratings yet
- Reporting Student LearningDocument6 pagesReporting Student LearningKip PygmanNo ratings yet
- FANUC SERVO MOTOR β series I/O Link Option Alarm GuideDocument52 pagesFANUC SERVO MOTOR β series I/O Link Option Alarm GuideJesus Garcia RodriguezNo ratings yet
- LTE Call Processing and Handover - EngDocument73 pagesLTE Call Processing and Handover - EngKmohamed84100% (1)
- DSP ManualDocument43 pagesDSP ManualMaryam MuneebNo ratings yet
- Chapter 1Document1 pageChapter 1subash pandayNo ratings yet
- The Iodine Clock Reaction LabDocument3 pagesThe Iodine Clock Reaction LabVruti Shah100% (1)
- TD InPro8000 Series TurbiditySensor en 52800246 May15Document8 pagesTD InPro8000 Series TurbiditySensor en 52800246 May15Guy MesikaNo ratings yet
- Math For Real LifeDocument213 pagesMath For Real LifezagarzusemNo ratings yet
- Chapter1 Det10013Document30 pagesChapter1 Det10013che syakirNo ratings yet
- Task-Based Lesson Plan 2Document6 pagesTask-Based Lesson Plan 2api-242013573No ratings yet
- MQTT ManualDocument5 pagesMQTT ManualVeselinPerovicNo ratings yet
- 2015NOACatalogfor PISTON RING NPR PDFDocument582 pages2015NOACatalogfor PISTON RING NPR PDFali4299100% (9)
- Learning Act. Sheets No. Learning Activity TitleDocument35 pagesLearning Act. Sheets No. Learning Activity TitleRenel MapindanNo ratings yet
- Gluc RGTDocument8 pagesGluc RGTsarah alatasNo ratings yet
- Design Assumption of Relaxation Losses in Prestressing TendonsDocument13 pagesDesign Assumption of Relaxation Losses in Prestressing Tendonsimre78_s3069No ratings yet
- Long Radius 90 Elbows (Bends) 3D, 5D and 6DDocument4 pagesLong Radius 90 Elbows (Bends) 3D, 5D and 6DKakDaus100% (1)
- JEE Main 2017 Set A Question PaperDocument45 pagesJEE Main 2017 Set A Question PaperDhananjay SateeshNo ratings yet
- Brosur Cnoptec B204Document3 pagesBrosur Cnoptec B204Gorengan 27No ratings yet
- Rotrex Technical Datasheet C30 Range V4.0Document7 pagesRotrex Technical Datasheet C30 Range V4.0Blake Newman0% (1)
- Chapter 1 MATLAB Basics 2015 An Introduction To MATLAB Programming and Numerical Methods For EngineersDocument13 pagesChapter 1 MATLAB Basics 2015 An Introduction To MATLAB Programming and Numerical Methods For EngineersSneeakyAsianNo ratings yet
- (The Routledge Philosophers) David Cunning - Descartes-Routledge (2023)Document425 pages(The Routledge Philosophers) David Cunning - Descartes-Routledge (2023)Hasan sabbah Alamutharemeyn100% (1)
- Suffah AcademyDocument3 pagesSuffah AcademyMian Haroon SahilNo ratings yet
- Instrument Check List PDFDocument9 pagesInstrument Check List PDFBrijesh Srivastav100% (1)
- 6600mgwa JKT Psi - FatDocument6 pages6600mgwa JKT Psi - FatanandakoeNo ratings yet
- Acknowledement: An Ostentatious Use of Words Will Not Suffice in Acknowledging TheDocument40 pagesAcknowledement: An Ostentatious Use of Words Will Not Suffice in Acknowledging TheRishi BhatiaNo ratings yet
- Cognos CSDocument2 pagesCognos CSSuganthi RavindraNo ratings yet