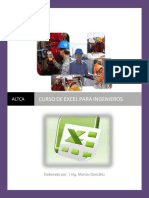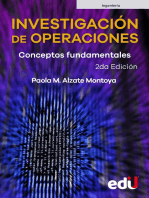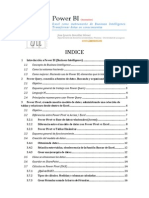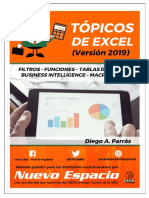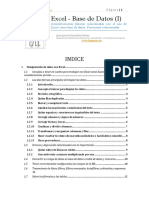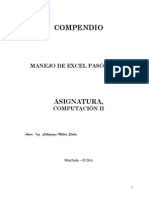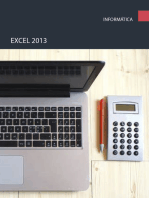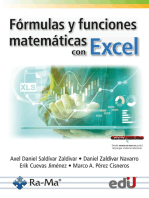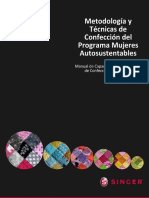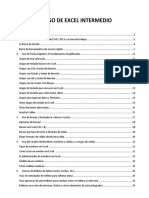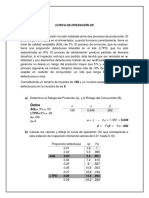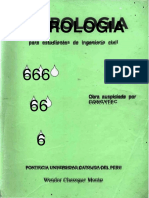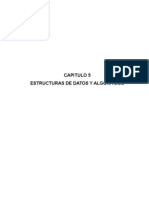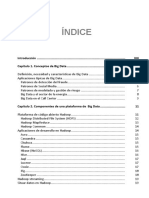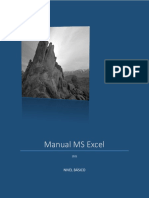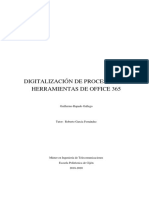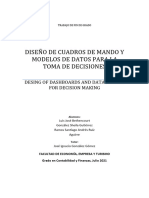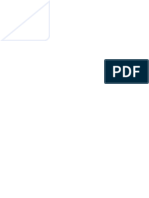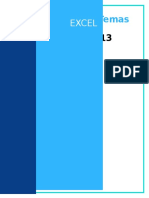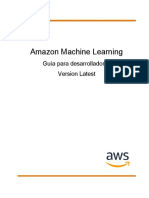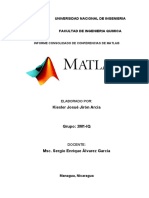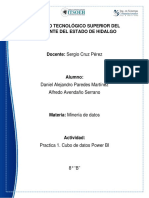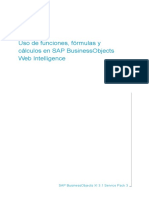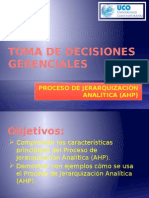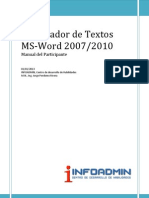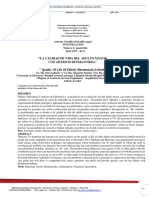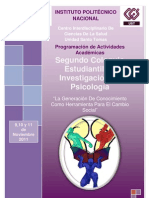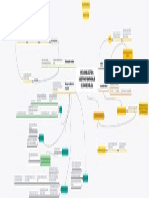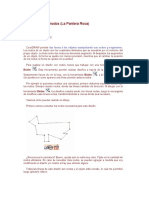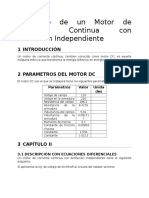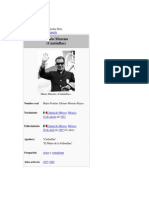Professional Documents
Culture Documents
Manual - EX PP PV
Uploaded by
Jorge Perdomo RiveraOriginal Title
Copyright
Available Formats
Share this document
Did you find this document useful?
Is this content inappropriate?
Report this DocumentCopyright:
Available Formats
Manual - EX PP PV
Uploaded by
Jorge Perdomo RiveraCopyright:
Available Formats
Anlisis de datos con PowerPivot y Power View Manual del Participante
El anlisis de datos en los sistemas de informacin moderno se ha visto fuertemente apoyado con el uso de MS-Excel y en esta actividad, las tablas dinmicas han jugado un papel relevante, sin embargo, qu podemos hacer cuando el volumen de datos rebasa con mucho el lmite de filas de MSExcel?, frente a estos casos nos podemos apoyar de dos nuevas herramientas integradas en las versiones recientes de MS-Excel.
M.N. Ing. Jorge Perdomo Rivera 09/05/2013
M.N. Ing. Jorge Perdomo Rivera
Anlisis de datos con PowerPivot y Power View
CONTENIDO
Tablas de Datos ................................................................................................................................... 5 Proceso para crear o eliminar una tabla ......................................................................................... 7 Convertir una tabla en un rango de datos ...................................................................................... 8 Seleccionar filas y columnas de una tabla....................................................................................... 8 Agregar o quitar filas y columnas de tablas de Excel ...................................................................... 9 Activar o desactivar los encabezados de tabla ............................................................................. 12 Dar formato a una tabla ................................................................................................................ 12 Cambiar de nombre de una tabla ................................................................................................. 13 Crear, modificar o quitar una columna calculada de una tabla .................................................... 13 Fila de Totales en las Tablas .......................................................................................................... 14 Utilizar referencias estructuradas con las tablas de Excel ............................................................ 14 Tablas Dinmicas ............................................................................................................................... 22 Elementos bsicos del diseo de tablas dinmicas....................................................................... 22 Requisitos previos ......................................................................................................................... 22 Insertar la tabla dinmica.............................................................................................................. 24 Creacin del informe de tabla dinmica ....................................................................................... 25 Agregar filtros de informe ............................................................................................................. 26 Agrupacin de datos ..................................................................................................................... 28 Herramienta PowerPivot................................................................................................................... 31 Modelos de datos.......................................................................................................................... 31 Diferencias entre libros de Excel y PowerPivot ............................................................................. 35 Usar el modelo de datos en Power View ...................................................................................... 35 Ejemplo de la tabla del departamento de ventas .............................................................. 15 Componentes de una referencia estructurada .................................................................. 15 Nombres de tabla y especificadores de columna .............................................................. 16 Agregar una de Operadores filareferencia en blanco................................................................................................ al final de la tabla ..................................................................... 16 9 Incluir una fila ode columna de la hoja de clculo en una tabla ............................................... 9 Especificadores elementos especiales ......................................................................... 17 Cambiar el Ejemplos de tamao uso de de referencias una tablaestructuradas ...................................................................................... .................................................................. 17 10 Insertar Calificar Qu puede una referencias hacer fila o columna con estructuradas un modelo de tabla de de ................................................................................. datos? columnas .................................................................... calculadas .............................................. 33 10 18 Eliminar datos Trabajar Agregar filas con referencias oactuales columnas y estructuradas no de relacionados una tabla ............................................................................. ............................................................................ a un modelo de datos ....................................... 34 11 19 Quitar el Seleccionar Incluir Reglas Refinar Iniciar excepciones filas de y complemento extender sintaxis duplicadas un estilo de el de de las modelo columna de PowerPivot tabla referencias unade al tabla calculada crear datos ................................................................................. de estructuradas una Excel en ........................................................................ el tabla complemento 2013 ............................................................... ............................................................ ........................................................... de PowerPivot ....................... 35 11 13 14 20 34 INFOADMIN, Centro de Desarrollo de Habilidades www.infoadmin.com.mx Pgina 1 de 118
M.N. Ing. Jorge Perdomo Rivera
Anlisis de datos con PowerPivot y Power View
Caractersticas de PowerPivot para Excel ..................................................................................... 36 Anlisis de datos con PowerPivot ................................................................................................. 38 Agregar datos a la ventana de PowerPivot ................................................................................... 38 Componentes de los modelos de datos de PowerPivot ................................................................... 45 Campos calculados ........................................................................................................................ 45 Tipos de datos admitidos en libros PowerPivot ............................................................................ 47 Tabla de conversiones de datos implcitas.................................................................................... 50 Relaciones ..................................................................................................................................... 52 Jerarquas ...................................................................................................................................... 57 Perspectivas .................................................................................................................................. 58 Comportamiento de las tablas para informes de Power View ..................................................... 58 Comportamiento de agrupacin predeterminada de las tablas de PowerPivot .......................... 61 Interfaz de usuario de PowerPivot .................................................................................................... 64 Pestaa PowerPivot de las cintas de Excel.................................................................................... 65 Cuadro de dilogo Agregar a modelo de datos............................................................................. 69 Pestaa Inicio de las cintas de PowerPivot ................................................................................... 70 Este grupo permite copiar y pegar los datos en el libro de PowerPivot actual. ........................... 71 Este grupo le permite cambiar la forma de ver las tablas y columnas. ........................................ 74 Pestaa Disear de las cintas de PowerPivot ............................................................................... 75 Pestaa Avanzadas de las cintas de PowerPivot ........................................................................... 77 Pestaa Tablas vinculadas de las cintas de PowerPivot................................................................ 79 rea de clculo de PowerPivot ..................................................................................................... 80 Vista de diagrama de PowerPivot ................................................................................................. 81 Accesos directos del teclado ......................................................................................................... 82 Especificaciones de capacidad mxima......................................................................................... 84 Proyecto completo de anlisis de datos con PowerPivot ................................................................. 85 Agregar datos a un libro PowerPivot ............................................................................................ 85 Qu es Obtener Grupo Mostrar Modelo Columnas una la datos pestaa relacin? externos de............................................................................................................. datos Avanzadas ..................................................................................................... ................................................................................................... ......................................................................................... 77 52 65 71 75 Claves Por Botn Grupo Mostrar Agregar qu Tabla Clculos Perspectivas y datos columnas el establecer rea dinmica utilizando ................................................................................................................ de........................................................................................................... clculo ......................................................................................................... las ...................................................................................................... propiedades el............................................................................................... Asistentedel para comportamiento la importacin de de tablas la tabla? .................................. ............................. 85 53 58 65 71 76 77 80 Tipos de Identificador Grupo Mostrar Navegar Agregar Alineacin Formato Relaciones datos campos u por relaciones ocultar la de utilizando vista ............................................................................................................... fila calculados de ............................................................................................................ los .......................................................................................................... ......................................................................................................... de segmentacin campos diagrama una implcitos consulta calculados ..................................................................................... de.............................................................................. personalizada datos implcitos .................................................................... en ....................................................... el rea de clculo .......................... 87 54 59 65 72 76 78 80 81 Relaciones Propiedad Grupo Propiedades Resumir Cambiar Para Agregar ordenar Tablas Ordenar datos por el Mantener y .................................................................................................................... ancho rendimiento de ................................................................................................................... por usando y tabla filtrar perspectiva de una ....................................................................................................... filas copiar .................................................................................................... celda ................................................................................................ nicas y .......................................................................................... pegar del ...................................................................................... rea ............................................................................... de clculo ........................................................... 88 54 59 67 72 76 78 80 81 Requisitos Propiedad Grupo Marcar Botn Campos Para restablecer copiar Conjunto Relaciones Clculos como calculados etiqueta para y pegar tabla ................................................................................................................ las de el ............................................................................................................ diseo................................................................................................ .......................................................................................................... relaciones campos de desde predeterminada fechas una predeterminados ........................................................................................... .......................................................................................... hoja de ................................................................................ clculo.................................................................. de Excel externa ........................................ 88 54 60 68 72 76 79 80 81 Generar Tipos Tipo Controlar Conceptos Propiedad Portapapeles Grupo Editar Botn KPI Para Agregar (Key de elegir de .............................................................................................................................. Configuracin Comportamiento Ver datos datos una Performance campos valores ....................................................................................................................... imagen claves qu tabla ................................................................................................................... de utilizando elementos tabla calculados para en dinmica predeterminada ........................................................................................................ blanco, Indicator) ..................................................................................................... elde una manejo desea la ............................................................................................. de cadenas tabla Tabla PowerPivot ...................................................................................... mostrar de vinculada ................................................................................. relaciones vacas ........................................................................ en yde valores Excel ................................................................ Excel ........................................................ ...................................................... cero ............................................... 89 41 45 49 52 55 60 68 71 74 76 79 81 INFOADMIN, Centro de Desarrollo de Habilidades www.infoadmin.com.mx Pgina 2 de 118
M.N. Ing. Jorge Perdomo Rivera
Anlisis de datos con PowerPivot y Power View
Crear relaciones entre tablas ........................................................................................................ 89 Crear una columna calculada ........................................................................................................ 92 Crear una jerarqua en una tabla .................................................................................................. 93 Crear una tabla dinmica a partir de los datos PowerPivot .......................................................... 95 Crear un grfico dinmico a partir de los datos PowerPivot ........................................................ 99 Crear un campo calculado y un KPI ............................................................................................. 101 Creacin de un KPI ...................................................................................................................... 102 Crear una perspectiva ................................................................................................................. 103 Usar las segmentaciones y los KPI para analizar los datos PowerPivot ...................................... 104 Power View, herramienta para explorar, visualizar y presentar los datos ..................................... 105 Caractersticas generales de Power View ................................................................................... 105
Por qu Agregar una crear tabla relaciones? dinmica ............................................................................................... al anlisis ............................................................................. 95 90 Revisar las Agregar otra relaciones tabla dinmica existentes al anlisis ...................................................................................... ............................................................................. 96 90 Revisar Crear Agregar una las segmentaciones un jerarqua relaciones grfico dinmico desde existentes a el una al men anlisis tabla ...................................................................................... contextual dinmica ............................................................................ ................................................................. 99 90 94 96 Crear una Pasos Agregar nuevas para otro jerarqua agregar grfico relaciones segmentaciones desde dinmico entre el botn los al anlisis datos del de encabezado datos a .......................................................................... partir a la de tabla orgenes de tabla dinmica independientes ............................................ Profit by Category .................... ......... 99 90 94 97 Editar Dar Agregar Crear formato la un una primera segmentaciones campo jerarqua a las calculado relacin segmentaciones ......................................................................................................... de ................................................................................................. que datos calcule a de grficos datos las ventas ..................................................................... dinmicos de las .................................................. tiendas ...................................... 101 100 90 94 97 Cambiar Usar Crear segmentaciones ms un el campo relaciones nombre calculado de entre de una datos que jerarqua los calcule datos para analizar o de las de Access ventas un los nodo ydatos del Excel secundario ltimo de ..................................................... la tabla grficos ao ......................................... ..................................... dinmica dinmicos ...................... .................. 102 100 91 95 97 Eliminar Ocultar Dar Crear formato relaciones una un columnas una campo columna a jerarqua las calculado en segmentaciones ............................................................................................................ calculada la vista ..................................................................................................... que de para diagrama calcule Beneficio de datos el .......................................................................... crecimiento ................................................................... total ............................................................ anual ............................................ 102 100 91 92 95 98 Para crear Crear Eliminar Usar Aplicar Pasos segmentaciones columnas para un una formato una ocultar crear agregar jerarqua relacin calculadas un tablas a una KPI los de yentre perspectiva ................................................................................................. quitar campos datos y/o para columnas tablas para sus datos calculados nodos ............................................................................... analizar en relacionados la ........................................................................... secundarios vista ................................................................... los de datos diagrama ......................................................... de ..................................................... grficos ............................................. dinmicos .................. 103 101 102 91 93 95 98 INFOADMIN, Centro de Desarrollo de Habilidades www.infoadmin.com.mx Pgina 3 de 118
M.N. Ing. Jorge Perdomo Rivera
Anlisis de datos con PowerPivot y Power View
Crear un informe de Power View ................................................................................................ 112 Optimizar para informes de Power View .................................................................................... 113 Configurar un conjunto de campos predeterminado para informes de Power View................. 117 Configurar propiedades del comportamiento de las tablas para informes Power View ............ 118
Dos versiones de Power View ........................................................................................ 105 Basado en un modelo de datos ...................................................................................... 106 Crear grficos y otras visualizaciones ............................................................................. 106 Filtrado y resaltado de datos ......................................................................................... 106 Segmentaciones de datos .............................................................................................. 107 Ordenamiento de datos................................................................................................. 107 Rendimiento ................................................................................................................. 107 Compartir Power View en Excel ..................................................................................... 107 Las hojas de Power View se pueden conectar a distintos modelos de datos .................... 107 Modificar el modelo de datos interno sin abandonar la hoja de Power View ................... 107 Grficos circulares ......................................................................................................... 108 Mapas........................................................................................................................... 108 Indicadores clave de rendimiento (KPI) .......................................................................... 109 Jerarquas ..................................................................................................................... 109 Detalle y resumen ......................................................................................................... 109 Formatear informes con estilos, temas y cambio de tamao del texto ............................ 110 Fondos e imgenes de fondo ......................................................................................... 110 Hipervnculos ................................................................................................................ 110 Impresin ..................................................................................................................... 111 Compatibilidad Establecer los campos con lospredeterminados idiomas de derecha ........................................................................ a izquierda .................................................. 114 111 Configurar propiedades del comportamiento de las tablas para informes Power View .... 114 Control de los enteros ................................................................................................... 111 Compatibilidad Pasos para establecer con versiones los campos anteriores predeterminados y posteriores ....................................................... de Power View ........................... 115 111 Powerpara Pasos View establecer y los modelos el comportamiento de datos ............................................................................... de las tablas .................................................. 116 111 Power Crear agregados View y Excel predeterminados Services .......................................................................................... ................................................................................. 116 112 El Generador Agregar descripciones de informes ................................................................................................... y el Diseador de informes .................................................... 117 112 INFOADMIN, Centro de Desarrollo de Habilidades www.infoadmin.com.mx Pgina 4 de 118
M.N. Ing. Jorge Perdomo Rivera
Anlisis de datos con PowerPivot y Power View
TABLAS DE DATOS
Para simplificar la administracin y el anlisis de un grupo de datos relacionados, puede convertir un rango de datos en una tabla de Microsoft Office Excel (denominada anteriormente lista de Excel). Una tabla es un conjunto de filas y columnas que contienen datos relacionados que se administran independientemente de los datos de otras filas y columnas de la hoja de clculo. De forma predeterminada, cada columna de la tabla tiene el filtrado habilitado en el encabezado de fila para que pueda filtrar u ordenar la tabla rpidamente. Puede agregar una fila de totales a la tabla que proporcione una lista desplegable de funciones de agregado para cada celda de la fila de totales. Un controlador de tamao situado en la esquina inferior derecha de la tabla permite arrastrar la tabla hasta que obtenga el tamao deseado.
INFOADMIN, Centro de Desarrollo de Habilidades www.infoadmin.com.mx
Pgina 5 de 118
M.N. Ing. Jorge Perdomo Rivera
Anlisis de datos con PowerPivot y Power View
Puede utilizar las siguientes caractersticas para administrar los datos de la tabla: Ordenar y filtrar: A la fila de encabezado de una tabla se agregan automticamente listas desplegables de filtros. Puede ordenar las tablas en orden ascendente o descendente o por colores, o puede crear un criterio de ordenacin personalizado. Puede filtrar las tablas para que slo muestren los datos que satisfacen los criterios que especifique, o puede filtrar por colores. Aplicar formato a los datos de la tabla: Puede dar formato rpidamente a los datos de la tabla aplicando un estilo de tabla predefinido o personalizado. Puede elegir tambin opciones de estilos rpidos para mostrar una tabla con o sin una fila de encabezado o de totales, para aplicar bandas de filas o columnas con el fin de facilitar la lectura o para diferenciar la primera o ltima columna de otras columnas de la tabla. Para obtener ms informacin sobre cmo aplicar formato a los datos de una tabla. Insertar y eliminar filas y columnas de la tabla: Existen varios modos de agregar filas y columnas a una tabla. Puede agregar una fila en blanco al final de la tabla, incluir filas o columnas adyacentes a la hoja en la tabla, o insertar filas y columnas de tabla en el lugar que desee. Puede eliminar filas y columnas cuando sea necesario. Tambin puede quitar rpidamente filas que contengan datos duplicados de una tabla. Usar una columna calculada: Para usar una frmula que se adapte a cada fila de una tabla, puede crear una columna calculada. La columna se ampla automticamente para incluir filas adicionales de modo que la frmula se extienda inmediatamente a dichas filas. Mostrar y calcular totales de datos de una tabla: Puede hallar el total rpidamente de los datos de una tabla mostrando una fila de totales al final de la tabla y utilizando las funciones incluidas en las listas desplegables para cada una de las celdas de la fila de totales. Usar referencias estructuradas: En lugar de usar referencias de celdas, como A1 y R1C1, puede utilizar referencias estructuradas que remitan a nombres de tabla en una frmula.
INFOADMIN, Centro de Desarrollo de Habilidades www.infoadmin.com.mx
Pgina 6 de 118
M.N. Ing. Jorge Perdomo Rivera
Anlisis de datos con PowerPivot y Power View
Garantizar la integridad de los datos: En las tablas que no estn vinculadas a listas de SharePoint, puede utilizar las caractersticas de validacin de datos integradas de Excel. Por ejemplo, puede elegir admitir nicamente nmeros o fechas en una columna de una tabla. Exportar a una lista de SharePoint: Puede exportar una tabla a una lista de SharePoint para que otras personas puedan ver, modificar y actualizar los datos de la tabla.
Proceso para crear o eliminar una tabla
En una hoja de clculo, seleccione el rango de datos o celdas vacas que desee convertir en una tabla. Hay dos formas de comenzar el diseo de una tabla, estos son: 1. En la ficha Insertar, en el grupo Tablas, haga clic en Tabla.
2. En la ficha Inicio, en el grupo Estilos, haga clic en Dar formato como Tabla y seleccione el estilo de su preferencia.
3. Si el rango seleccionado incluye datos que desea mostrar como encabezados de tabla, active la casilla de verificacin La tabla tiene encabezados.
Los encabezados de tabla muestran nombres predeterminados que se pueden cambiar si no se activa la casilla La tabla tiene encabezados mencionada anteriormente. INFOADMIN, Centro de Desarrollo de Habilidades www.infoadmin.com.mx Pgina 7 de 118
M.N. Ing. Jorge Perdomo Rivera
Anlisis de datos con PowerPivot y Power View
Una vez creada la tabla, se mostrarn las Herramientas de tabla junto con la ficha Diseo. Las herramientas que contiene la ficha Diseo se pueden utilizar para personalizar o modificar la tabla.
Convertir una tabla en un rango de datos
Haga clic en cualquier punto de la tabla. En la ficha Diseo, en el grupo Herramientas, haga clic en Convertir en rango.
Seleccionar filas y columnas de una tabla
Se puede seleccionar celdas y rangos en una tabla del mismo modo que se seleccionan en una hoja de clculo. Sin embargo, la seleccin de filas y columnas de tabla es diferente al modo en que se realiza en las hojas de clculo. Para seleccionar Haga esto Haga clic en el borde superior del encabezado de la columna o en la columna en la tabla. Aparecer la flecha de seleccin siguiente para indicar que al hacer clic se seleccionar la columna.
Una columna de tabla con o sin encabezados
Al hacer clic una vez en el borde superior, se seleccionan los datos de columna de tabla; al hacer clic dos veces se selecciona toda la columna de la tabla. Tambin puede hacer clic en cualquier punto de la columna de tabla y, a continuacin, presionar CTRL+BARRA ESPACIADORA. O bien, puede hacer clic en la primera celda de la columna de tabla y, a continuacin, presionar CTRL+FLECHA ABAJO. Si presiona CTRL+BARRA ESPACIADORA una vez, se seleccionan los datos de columna de tabla; si presiona CTRL+BARRA ESPACIADORA dos veces, se selecciona toda la columna de tabla. Haga clic en el encabezado de columna de hoja de clculo que muestra el encabezado de tabla de la columna de tabla que desea seleccionar. Tambin puede hacer clic en cualquier punto de la columna de tabla y, a continuacin, presionar CTRL+BARRA ESPACIADORA. O bien, puede hacer clic en la primera celda de la columna de tabla y, a continuacin, presionar CTRL+FLECHA ABAJO. Haga clic en el borde izquierdo de la fila de tabla. Aparecer la flecha de seleccin siguiente para indicar que al hacer clic se seleccionar la fila.
Una columna de tabla con encabezados de hoja de clculo
Una fila de tabla Puede hacer clic en la primera celda de la fila de tabla y, a continuacin, INFOADMIN, Centro de Desarrollo de Habilidades www.infoadmin.com.mx Pgina 8 de 118
M.N. Ing. Jorge Perdomo Rivera
Anlisis de datos con PowerPivot y Power View
presionar CTRL+FLECHA DERECHA. Haga clic en la esquina superior izquierda de la tabla. Aparecer la flecha de seleccin siguiente para indicar que al hacer clic se seleccionar toda la tabla.
Todas las filas y columnas de la tabla
Al hacer clic una vez en la esquina superior izquierda de la tabla, se seleccionan los datos de la tabla; al hacer clic dos veces, se selecciona toda la tabla. Tambin puede hacer clic en cualquier punto de la tabla y, a continuacin, presionar CTRL+E. O bien, puede hacer clic en la celda superior izquierda de la tabla y, a continuacin, presionar CTRL+MAYS+FIN. Al presionar CTRL+E una vez, se seleccionan los datos de la tabla; si se presiona CTRL+E dos veces, se selecciona toda la tabla.
Agregar o quitar filas y columnas de tablas de Excel
Despus de crear una tabla de Microsoft Office Excel en la hoja de clculo, agregar columnas y filas es muy fcil. Puede agregar una fila en blanco al final de la tabla, incluir filas o columnas de la hoja de clculo adyacentes a la tabla, o insertar filas y columnas de tabla en el lugar que desee. Agregar una fila en blanco al final de la tabla Seleccione la ltima celda de la ltima fila de la tabla y presione TAB. Al presionar la tecla TAB en la ltima celda de la ltima fila tambin se agrega una fila en blanco al final de la tabla. Si en la tabla aparece una fila de totales, al presionar la tecla TAB en la ltima celda de esa fila no se agrega una nueva fila. Incluir una fila o columna de la hoja de clculo en una tabla Siga uno de los procedimientos siguientes: Para incluir una fila de hoja de clculo en la tabla, escriba un valor o texto en una celda que est situada justo debajo de la tabla. Para incluir una columna de hoja de clculo en la tabla, escriba un valor o texto en una celda que sea adyacente a la derecha de la tabla. Para incluir filas o columnas de la hoja de clculo usando el mouse (ratn), arrastre el controlador de tamao de la esquina inferior derecha de la tabla hacia abajo para seleccionar filas y hacia la derecha para seleccionar columnas.
INFOADMIN, Centro de Desarrollo de Habilidades www.infoadmin.com.mx
Pgina 9 de 118
M.N. Ing. Jorge Perdomo Rivera Cambiar el tamao de una tabla Haga clic en cualquier punto de la tabla.
Anlisis de datos con PowerPivot y Power View
En la ficha Diseo, en el grupo Propiedades, haga clic en Ajustar el tamao de la tabla.
En el cuadro Seleccionar el nuevo rango de datos para la tabla, escriba el rango que desea utilizar en la tabla. Tambin puede hacer clic en el botn Contraer dilogo a la derecha del cuadro Seleccionar el nuevo rango de datos para la tabla y, a continuacin, seleccionar el rango que desea usar en la tabla de la hoja de clculo. Cuando haya terminado, vuelva a hacer clic en el botn Contraer dilogo para mostrar todo el cuadro de dilogo. Para cambiar el tamao de una tabla con el mouse, arrastre el controlador triangular de tamao de la esquina inferior derecha de la tabla hacia arriba, hacia abajo, a la derecha o a la izquierda para seleccionar el rango que desea usar en la tabla. Insertar una fila o columna de tabla Siga uno de los procedimientos siguientes: Para insertar una o varias filas de tabla, seleccione las filas por encima de las cuales desea insertar las filas en blanco. Si selecciona la ltima fila, tambin puede insertar una fila por encima o por debajo de la fila seleccionada. Para insertar una o varias columnas de tabla, seleccione las columnas a la izquierda de las cuales desea insertar una o varias columnas en blanco. Si selecciona la ltima columna, tambin puede insertar una columna a la izquierda o a la derecha de la columna seleccionada. En la ficha Inicio, en el grupo Celdas, haga clic en la flecha que aparece junto a Insertar.
Siga uno de los procedimientos siguientes: Para insertar filas de tabla, haga clic en Insertar filas de tabla encima. Para insertar una fila de tabla debajo de la ltima fila, haga clic en Insertar fila de tabla debajo. Para insertar columnas de tabla, haga clic en Insertar columnas de tabla a la izquierda. Pgina 10 de 118
INFOADMIN, Centro de Desarrollo de Habilidades www.infoadmin.com.mx
M.N. Ing. Jorge Perdomo Rivera
Anlisis de datos con PowerPivot y Power View
Para insertar una columna de tabla a la derecha de la ltima columna, haga clic en Insertar columna de tabla a la derecha.
Tambin puede hacer clic con el botn secundario del mouse en una o ms filas o columnas y seleccionar Insertar en el men contextual y, despus, la accin que desee llevar a cabo en la lista de opciones. O bien, puede hacer clic con el botn secundario del mouse en una o ms celdas de una fila o columna de tabla, seleccionar Insertar y, a continuacin, hacer clic en Filas de la tabla o en Columnas de la tabla. Eliminar filas o columnas de una tabla Seleccione las filas o columnas de tabla que desea eliminar. Tambin puede seleccionar simplemente una o varias celdas en las filas o en las columnas de tabla que desee eliminar. En la ficha Inicio, en el grupo Celdas, haga clic en la flecha que aparece junto a Eliminar y, a continuacin, haga clic en Eliminar filas de tabla o en Eliminar columnas de tabla.
Tambin puede hacer clic con el botn secundario del mouse en una o varias filas o columnas, elegir Eliminar en el men contextual y, a continuacin, hacer clic en Columnas de la tabla o en Filas de la tabla. O bien, puede hacer clic con el botn secundario del mouse en una o varias celdas de una fila o columna de tabla, elegir Eliminar y, por ltimo, hacer clic en Filas de la tabla o en Columnas de la tabla. Quitar filas duplicadas de una tabla Haga clic en cualquier punto de la tabla. En la ficha Diseo, en el grupo Herramientas, haga clic en Quitar duplicados.
En el cuadro de dilogo Quitar duplicados, bajo Columnas, seleccione las columnas que contienen los duplicados que desea quitar. Tambin puede hacer clic en Anular seleccin y, a continuacin, seleccionar las columnas que desee; o hacer clic en Seleccionar todo para seleccionar todas las columnas. Los duplicados que quite se eliminarn de la hoja de clculo.
INFOADMIN, Centro de Desarrollo de Habilidades www.infoadmin.com.mx
Pgina 11 de 118
M.N. Ing. Jorge Perdomo Rivera
Anlisis de datos con PowerPivot y Power View
Activar o desactivar los encabezados de tabla
Cuando se crea una tabla, los encabezados de la misma se agregan automticamente y se muestran de forma predeterminada. Los encabezados muestran los nombres predeterminados que se pueden cambiar en la hoja de clculo, o bien, si especific que la tabla contiene encabezado, muestran los datos de encabezado presentes en la hoja de clculo. Cuando se muestran los encabezados de la tabla, stos permanecen visibles con los datos de las columnas de la tabla y reemplazan a los encabezados de la hoja de clculo al desplazarse por una tabla larga. Si no desea ver los encabezados de la tabla, puede desactivarlos. Haga clic en cualquier lugar de la tabla. En el grupo Opciones de estilo de la tabla de la ficha Diseo, desactive o active la casilla de verificacin Fila de encabezado para ocultar o mostrar los encabezados de tabla.
Al desactivar los encabezados de tabla, la funcin Autofiltro del encabezado de tabla y los filtros aplicados se quitan de la tabla. Si se agrega una columna nueva cuando no se muestran los encabezados de tabla, el nombre del encabezado de tabla nuevo no se puede determinar por una serie de relleno basada en el valor del encabezado de tabla que se encuentra directamente a la izquierda de la nueva columna. Esto slo funciona cuando estn visibles los encabezados de tabla. En su lugar, se agrega un encabezado de tabla predeterminado que se puede cambiar cuando se muestren los encabezados de tabla. Aunque es posible hacer referencia a encabezados de tabla que estn desactivados en frmulas, no podr hacerlo seleccionndolos. Las referencias de una tabla a un encabezado de tabla oculto devuelven valores cero (0). Sin embargo, los encabezados no cambian y, cuando se muestra de nuevo el encabezado de tabla oculto, se devuelven los valores de encabezado de tabla. El resto de referencias (como las referencias de estilo A1 o FC) realizadas en la hoja de clculo al encabezado de tabla se ajustan cuando el encabezado de tabla est desactivado y puede producir que las frmulas devuelvan resultados inesperados.
Dar formato a una tabla
Microsoft Office Excel proporciona un gran nmero de estilos de tabla (o estilos rpidos) predefinidos que puede utilizar para dar formato rpidamente a una tabla. Si los estilos de la tabla predefinida no satisfacen sus necesidades, puede crear y aplicar un estilo de tabla personalizado. Aunque slo se pueden eliminar los estilos de tabla personalizados, puede quitar cualquier estilo de tabla para que ya no se aplique a los datos. Puede realizar ajustes adicionales en el formato de tabla seleccionando opciones de estilos rpidos para los elementos de la tabla, como las filas de encabezado y de totales, la primera y la ltima columna, y las filas y columnas con bandas. INFOADMIN, Centro de Desarrollo de Habilidades www.infoadmin.com.mx Pgina 12 de 118
M.N. Ing. Jorge Perdomo Rivera
Anlisis de datos con PowerPivot y Power View
Seleccionar un estilo de tabla al crear una tabla En la hoja de clculo, seleccione el rango de celdas al que desea aplicar rpidamente el formato de tabla. En la ficha Inicio, en el grupo Estilos, haga clic en Formatear como tabla.
En Claro, Medio u Oscuro, haga clic en el estilo de tabla que desea utilizar.
Cambiar de nombre de una tabla
Cuando crea tablas de Excel, Microsoft Office Excel asigna un nombre predeterminado a cada tabla utilizando la siguiente convencin de nombres: Tabla1, Tabla2, etctera. No obstante, puede cambiar el nombre de cada tabla para que el significado quede ms claro para usted, el ajuste del nombre de la tabla se puede hacer en la ficha Diseo, en el grupo Propiedades.
Crear, modificar o quitar una columna calculada de una tabla
En una tabla de Microsoft Office Excel, se puede crear rpidamente una columna calculada. Este tipo de columnas utiliza una sola frmula ajustada a cada fila. La columna se ampla automticamente para incluir filas adicionales para que la frmula se extienda inmediatamente a dichas filas. Slo es necesario escribir una vez la frmula. No hace falta utilizar los comandos Rellenar o Copiar. Se puede escribir frmulas adicionales en una columna calculada como excepciones pero, si es necesario, Excel notificar cualquier incoherencia para darle la oportunidad de resolverlas. Tambin puede actualizar la frmula de una columna calculada editando esta ltima. De manera predeterminada, la frmula que escribas en cualquier celda de una columna vaca se rellena automticamente en todas las celdas de la columna, tanto por encima como por debajo de la celda activa. Al copiar o rellenar una frmula en todas las celdas de una columna de tabla en blanco tambin se crea una columna calculada. Si escribe una frmula en una columna debajo de la tabla, se crear una columna calculada, pero las filas que se encuentran fuera de la tabla no se podrn utilizar en una referencia de tabla. INFOADMIN, Centro de Desarrollo de Habilidades www.infoadmin.com.mx Pgina 13 de 118
M.N. Ing. Jorge Perdomo Rivera
Anlisis de datos con PowerPivot y Power View
Si escribe o mueve una frmula a una columna de tabla que ya contiene datos, no se crear automticamente una columna calculada. Sin embargo, se mostrar el botn Opciones de Autocorreccin para ofrecerle la posibilidad de sobrescribir los datos y permitir la creacin de la columna calculada. Si copia una frmula en una columna de tabla que ya contiene datos, esta opcin no estar disponible. Puede deshacer rpidamente una columna calculada. Si utiliz el comando Rellenar o CTRL+ENTRAR para rellenar una columna completa con la misma frmula, haga clic en el botn Deshacer de la barra de herramientas de acceso rpido. Si escribi o copi una frmula en una celda de una columna en blanco, haga clic dos veces en el botn Deshacer. Incluir excepciones de columna calculada Una columna calculada puede incluir frmulas que son diferentes de la frmula de columna, lo que crea una excepcin que aparecer claramente indicada en la tabla. De este modo, se pueden detectar y resolver fcilmente incoherencias involuntarias. Las excepciones de columna calculada se crean al realizar las acciones siguientes: Escribir datos que no son frmulas en una celda de columna calculada. Escribir una frmula en una celda de columna calculada y, a continuacin, hacer clic en el botn Deshacer de la barra de herramientas de acceso rpido. Escribir una nueva frmula en una columna calculada que ya contiene una o varias excepciones. Copiar datos en la columna calculada que no coinciden con la frmula de columna calculada. Si los datos copiados contienen una frmula, sta sobrescribir los datos de la columna calculada. Eliminar una frmula de una o varias celdas de la columna calculada. Esta excepcin no se marca. Mover o eliminar una celda de otra rea de hoja de clculo a la que hace referencia una de las filas de una columna calculada.
Fila de Totales en las Tablas
Los datos de una tabla de Microsoft Office Excel se pueden sumar rpidamente. Para ello, muestre una fila de totales al final de la tabla y, a continuacin, utilice las funciones que se incluyen en las listas desplegables para cada una de las celdas de la fila de totales.
Utilizar referencias estructuradas con las tablas de Excel
Las referencias estructuradas hacen que el trabajo con los datos de las tablas sea ms fcil y ms intuitivo cuando se utilizan frmulas que hacen referencia a una tabla, ya sea a partes de una tabla o a toda la tabla. Son especialmente tiles porque los rangos de datos de la tabla cambian a menudo y las referencias de celda de referencias estructuradas se ajustan automticamente. De este modo, se reduce de forma considerable la necesidad de volver a escribir frmulas cuando se agregan o eliminan filas y columnas de una tabla o se actualizan los datos externos.
INFOADMIN, Centro de Desarrollo de Habilidades www.infoadmin.com.mx
Pgina 14 de 118
M.N. Ing. Jorge Perdomo Rivera
Anlisis de datos con PowerPivot y Power View
Ejemplo de la tabla del departamento de ventas A continuacin, se muestra un ejemplo, al que se hace referencia a lo largo de todo este artculo, de una tabla basada en las ventas de un departamento formado por seis empleados, que incluye los importes y comisiones de ventas ms recientes.
1. 2. 3. 4. 5.
La tabla completa (A1:E8) Los datos de la tabla (A2:E8) Una columna y un encabezado de columna (D1:D8) Una columna calculada (E1:E8) La fila Totales (A8:E8)
Componentes de una referencia estructurada Para trabajar con tablas y referencias estructuradas de forma eficaz, es necesario comprender cmo se crea la sintaxis de las referencias estructuradas al crear las frmulas. Los componentes de una referencia estructurada se muestran en el ejemplo siguiente de una frmula que suma los importes y las comisiones totales de las ventas.
1. Un nombre de tabla es un nombre significativo que hace alusin a los datos reales de la tabla (excluidas la fila de encabezados y la fila de totales, si las hay). 2. Un especificador de columna se obtiene a partir del encabezado de columna, va encerrado entre corchetes y hace referencia a los datos de la columna (excluidos el encabezado de columna y el total, si los hay). 3. Un especificador de elemento especial es una forma de hacer referencia a partes especficas de la tabla, como la fila Totales. 4. El especificador de tabla es la parte externa de la referencia estructurada que va entre corchetes y a continuacin del nombre de la tabla. INFOADMIN, Centro de Desarrollo de Habilidades www.infoadmin.com.mx Pgina 15 de 118
M.N. Ing. Jorge Perdomo Rivera
Anlisis de datos con PowerPivot y Power View
5. Una referencia estructurada es toda la cadena que comienza con el nombre de la tabla y termina con el especificador de la columna. Nombres de tabla y especificadores de columna Cada vez que se inserta una tabla, Microsoft Office Excel crea un nombre de tabla predeterminado (Tabla1, Tabla2, etc.) en el nivel o mbito global del libro. Puede cambiar fcilmente este nombre con el fin de darle un mayor significado. Por ejemplo, para cambiar Tabla1 a DepVentas, puede utilizar el cuadro de dilogo Editar nombre (en la ficha Diseo, en el grupo Propiedades, edite el nombre de la tabla en el cuadro Nombre de la tabla). El nombre de una tabla hace referencia a todo el rango de datos de la tabla, exceptuando las filas de encabezado y de totales. En el ejemplo de la tabla del departamento de ventas, el nombre de la tabla, DepVentas, hace referencia al rango de celdas A2:E7. De forma similar a los nombres de tablas, los especificadores de columna representan referencias a los datos de toda la columna, a excepcin del encabezado de columna y el total. En el ejemplo de la tabla del departamento de ventas, el especificador de columna [Regin] hace referencia al rango de celdas B2:B7, y el especificador de columna [PctCom] hace referencia al rango de celdas D2:D7. Operadores de referencia Para una mayor flexibilidad cuando especifique rangos de celdas, puede utilizar los operadores de referencia siguientes para combinar especificadores de columna. Que, en el ejemplo, es el rango de celdas:
Esta referencia estructurada:
Hace referencia a: Todas las celdas de dos o ms columnas adyacentes Una combinacin de dos o ms columnas La interseccin de dos o ms columnas
Mediante: dos puntos (:) u operador de rango
=DepVentas[[Vendedor]:[Regin]]
A2:B7
=DepVentas[Importe] , DepVentas[CantCom]
coma ( , ) u operador de unin
C2:C7, E2:E7
=DepVentas[[Vendedor]:[Importe]] DepVentas[[Regin]:[PctCom]]
(espacio) u operador de interseccin
B2:C7
INFOADMIN, Centro de Desarrollo de Habilidades www.infoadmin.com.mx
Pgina 16 de 118
M.N. Ing. Jorge Perdomo Rivera
Anlisis de datos con PowerPivot y Power View
Especificadores de elementos especiales Para una mayor comodidad, tambin puede utilizar elementos especiales para hacer referencia a diversas partes de una tabla, como la fila Totales, con el fin de que sea ms fcil incluir referencias a estas partes de la tabla en las frmulas. A continuacin, se muestran los especificadores de elementos especiales que puede utilizar en una referencia estructurada: Que, en el ejemplo, es el rango de celdas: A1:E8
Este especificador de elemento especial: =DepVentas[#Todo] =DepVentas[#Datos] =DepVentas[#Encabezados] =DepVentas[#Totales]
Hace referencia a: Toda la tabla, incluidos los encabezados de columna, datos y totales (si los hay). Slo los datos. Slo la fila de encabezado. Slo la fila del total. Si no hay ninguna, devuelve un valor nulo. Slo la parte de las columnas de la fila actual. #Esta fila no se puede combinar con ningn especificador de elemento especial. Utilcela para forzar una interseccin implcita de la referencia o para invalidar ese comportamiento y hacer referencia a valores individuales de una columna.
A2:E7 A1:E1 A8:E8
=DepVentas[#Esta fila]
A5:E5 (si la fila actual es la fila 5)
Ejemplos de uso de referencias estructuradas Los elementos especiales se pueden utilizar y combinar con nombres de tablas y referencias de columnas de muchas formas, como se muestra a continuacin: Que, en el Ejemplo, es el rango de celdas: C1:C8
Esta referencia estructurada: =DepVentas[[#Todo],[Importe]] =DepVentas[[#Encabezados] , [PctCom]] =DepVentas[[#Totales] , [Regin]]
Hace referencia a: Todas las celdas de la columna Importe. Encabezado de la columna PctCom.
C1
El total de la columna Regin. Si no hay ninguna fila Totales, devuelve un
B8
INFOADMIN, Centro de Desarrollo de Habilidades www.infoadmin.com.mx
Pgina 17 de 118
M.N. Ing. Jorge Perdomo Rivera
Anlisis de datos con PowerPivot y Power View
valor nulo. =DepVentas[[#Todo] , [Importe]:[PctCom]] =DepVentas[[#Datos] , [PctCom]:[ImptCom]] =DepVentas[[#Encabezados] , [Regin]:[ImptCom]] Todas las celdas de Importe y PctCom. Slo los datos de las columnas PctCom e ImptCom. Slo los encabezados de las columnas entre Regin y PctCom e ImptCom. Totales de las columnas Importe a ImptCom. Si no hay ninguna fila Totales, devuelve un valor nulo. Slo el encabezado y los datos de PctCom. La celda ubicada en la interseccin de la fila actual y la columna ImptCom. C1:D8
D2:E7
B1:E1
=DepVentas[[#Totales] , [Importe]:[ImptCom]] =DepVentas[[#Encabezados] , [#Datos][PctCom]]
C8:E8
D1:D7
=DepVentas[[#EstaFila], [ImptCom]]
E5 (si la fila actual es la fila 5)
Calificar referencias estructuradas de columnas calculadas Cuando crea una columna calculada, normalmente utiliza una referencia estructurada para crear la frmula. Esta referencia estructurada puede tener un nombre no completo o completo. Por ejemplo, para crear la columna calculada denominada CantCom, que calcula el importe de las comisiones en dlares, puede utilizar las siguientes frmulas: Tipo de referencia estructurada
Ejemplo =[Importe]*[PctCom]
Comentario Multiplica los valores correspondientes en la fila actual. Multiplica los valores correspondientes de ambas columnas para cada fila.
No calificada
Nombre completo
=DepVentas[Importe]*DepVentas[PctCom]
La regla general es la siguiente: si utiliza referencias estructuradas en una tabla, como cuando crea una columna calculada, puede utilizar una referencia estructurada no calificada, pero si utiliza esta
INFOADMIN, Centro de Desarrollo de Habilidades www.infoadmin.com.mx
Pgina 18 de 118
M.N. Ing. Jorge Perdomo Rivera
Anlisis de datos con PowerPivot y Power View
referencia fuera de la tabla, necesitar utilizar una referencia estructurada con un nombre completo vlido. Trabajar con referencias estructuradas Tenga en cuenta lo siguiente cuando trabaje con referencias estructuradas. Usar Frmula Autocompletar: Usar Frmula Autocompletar para escribir referencias estructuradas es muy til y, adems, garantiza que se emplea la sintaxis correcta. Decidir si se generan referencias estructuradas para tablas en semiseleccin: De forma predeterminada, cuando crea una frmula si hace clic en un rango de celdas de una tabla se seleccionan algunas celdas y automticamente se escribe una referencia estructurada, en vez del rango de celdas en la frmula. De este modo, es mucho ms fcil escribir una referencia estructurada. Puede habilitar o deshabilitar este comportamiento activando o desactivando la casilla de verificacin Usar nombres de tabla en las frmulas en la seccin Trabajando con frmulas de la categora Frmulas del cuadro de dilogo Opciones de Excel. Convertir un rango en una tabla y viceversa: Cuando convierte una tabla en un rango, todas las referencias de celda se convierten a las referencias equivalentes de estilo A1. Cuando convierte un rango en una tabla, Excel no convierte automticamente ninguna referencia de celda de este rango en sus nombres de tabla y referencias de columna equivalentes. Desactivar los encabezados de columna: Si deshabilita los encabezados de columna de una tabla, esto no afecta a las referencias estructuradas que utilizan estos encabezados y puede seguir utilizndolas en las frmulas. Agregar o eliminar columnas y filas de la tabla: Como los rangos de datos de la tabla cambian con frecuencia, las referencias de celda de las referencias estructuradas se ajustan automticamente. Por ejemplo, si utiliza un nombre de tabla en una frmula para contar todas las celdas de datos que contiene la tabla del departamento de ventas, como =CONTARA(DepVentas) en el ejemplo de la tabla del departamento de ventas, el valor devuelto ser 30 porque el rango de datos es A2:E7. Si, a continuacin, agrega una fila de datos, la referencia de celda se ajusta automticamente a A2:E8 y el nuevo valor devuelto es 35. Cambiar el nombre de una tabla o columna: Si cambia el nombre de una columna o tabla, Excel cambia automticamente el uso de esa tabla o encabezado de columna en todas las referencias estructuradas que se utilizan en el libro. Mover, copiar y rellenar referencias estructuradas: Cuando se copia o mueve una frmula se conservan todas las referencias estructuradas que utilice esa frmula. Cuando rellena una frmula, las referencias estructuradas que tengan nombres completos pueden ajustar los especificadores de columna como una serie, de la forma mostrada en la tabla siguiente. Si la direccin de relleno es: Y mientras rellena la tabla, presiona:
Entonces:
INFOADMIN, Centro de Desarrollo de Habilidades www.infoadmin.com.mx
Pgina 19 de 118
M.N. Ing. Jorge Perdomo Rivera
Anlisis de datos con PowerPivot y Power View
Arriba o abajo Arriba o abajo
Nada CTRL
No se ajusta ningn especificador de columna. Los especificadores de columna se ajustan como una serie. Los especificadores de columna se ajustan como una serie. No se ajusta ningn especificador de columna.
Derecha o izquierda Derecha o izquierda Arriba, abajo, derecha o izquierda
Nada
CTRL
MAYS
Se mueven los valores actuales de las celdas, en vez de sobrescribirlos, y se insertan especificadores de columna.
Reglas de sintaxis de las referencias estructuradas A continuacin, se muestra una lista de las reglas de sintaxis que necesita conocer para crear y editar referencias estructuradas, los nombres de las tablas siguen las mismas reglas que las de los nombres definidos. Uso de corchetes en los especificadores Todos los especificadores de tablas, columnas y elementos especiales deben ir incluidos entre corchetes ([ ]). Un especificador que contenga otros especificadores requiere corchetes externos para incluir los corchetes internos de los otros especificadores. Ejemplo =DepVentas[ [Vendedor]:[Regin] ] Los encabezados de columna son cadenas de texto Todos los encabezados de columna son cadenas de texto, pero no es necesario que vayan entre comillas cuando se utilizan en una referencia estructurada. Si un encabezado de columna contiene nmeros o fechas, como 2004 o 1/1/2004, se siguen considerando como cadenas de texto. Debido a que los encabezados de columna son cadenas de texto, no se pueden utilizar expresiones entre corchetes. Ejemplo =ResumenDepVentasAo[[2004]:[2002]] Caracteres especiales en encabezados de columna de tablas Si un encabezado de columna contiene uno de los siguientes caracteres especiales, se debe incluir todo el encabezado entre corchetes. De hecho, esto significa que los corchetes dobles son necesarios en un especificador de columna con los caracteres especiales siguientes: espacio, tabulacin, avance de lnea, retorno de carro, coma (,), dos puntos (:), punto (.), corchete de apertura ([), corchete de cierre (]), smbolo de gato (#), comillas simples ('), comillas dobles ("), llave izquierda ({), llave derecha (}), smbolo de dlar ($), acento circunflejo (^), "y" comercial (&),
INFOADMIN, Centro de Desarrollo de Habilidades www.infoadmin.com.mx
Pgina 20 de 118
M.N. Ing. Jorge Perdomo Rivera
Anlisis de datos con PowerPivot y Power View
asterisco (*), signo ms (+), signo igual (=), signo menos (-), signo mayor que (>), signo menor que (<) y signo de divisin (/). Ejemplo =ResumenDepVentasAo[[Importe$Total]] La nica excepcin a esta regla es cuando slo se utiliza el carcter especial de espacio. Ejemplo =DepVentas[Importe total] Caracteres especiales en encabezados de columna que requieren la utilizacin del carcter de escape Los caracteres siguientes tienen un significado especial y requieren el uso de comillas simples (') como un carcter de escape: corchete de apertura ([), corchete de cierre (]), smbolo de nmero gato (#) y comillas simples ('). Ejemplo =ResumenDepVentasAo['#c] Utilizar el carcter de espacio para mejorar la legibilidad en una referencia estructurada Los caracteres de espacio se pueden utilizar para mejorar la legibilidad de la forma siguiente: Un carcter de espacio despus de un corchete de apertura ([) y antes de un corchete de cierre (]) Ejemplo =DepVentas[ [Vendedor]:[Regin] ] Un carcter de espacio despus de la coma. Ejemplo =DepVentas[[#Encabezados], [#Datos], [CantCom]]
INFOADMIN, Centro de Desarrollo de Habilidades www.infoadmin.com.mx
Pgina 21 de 118
M.N. Ing. Jorge Perdomo Rivera
Anlisis de datos con PowerPivot y Power View
TABLAS DINMICAS
Elementos bsicos del diseo de tablas dinmicas
Cuando tengamos una hoja de clculo con muchos datos y necesitamos saber lo que todos esos nmeros significan, sin tener que emprender el diseo de grandes frmulas, los informes de tabla dinmica pueden ayudar a analizar datos numricos y responder a preguntas al respecto. En cuestin de segundos puede ver quin ha vendido ms, y dnde. Vea qu trimestres han sido los ms rentables, y qu producto ha sido el ms vendido. Haga preguntas y vea las respuestas. Con los informes de tabla dinmica, puede ver la misma informacin de maneras distintas con tan solo unos clics. Los datos se ponen en su sitio, contestan a sus preguntas y le dicen lo que significan los datos. Imagine una hoja de clculo de Excel con datos de ventas con cientos o miles de filas de datos. El diseo de la hoja de clculo recoge todos los datos sobre los comerciales de dos pases y cunto han vendido en das concretos. Pero todo eso es demasiado... (enumerado en fila tras fila y dividido en mltiples columnas). Cmo puede obtener informacin sobre la hoja de clculo? Cmo puede lograr entender todos estos datos? Quin es el que ms ha vendido? Quin ha vendido ms por trimestre o por ao? Qu pas ha vendido ms? Podr responder a todas esas preguntas con los informes de tabla dinmica (es como encontrar una aguja en un pajar). Un informe de tabla dinmica convierte todos los datos en informes breves y concisos que le dicen exactamente lo que necesita saber.
Requisitos previos
Antes de empezar a trabajar con un informe de tabla dinmica, eche un vistazo a su hoja de clculo Excel para comprobar que est bien preparada para el informe.
INFOADMIN, Centro de Desarrollo de Habilidades www.infoadmin.com.mx
Pgina 22 de 118
M.N. Ing. Jorge Perdomo Rivera
Anlisis de datos con PowerPivot y Power View
Cuando crea un informe de tabla dinmica, cada columna de sus datos de origen se convierte en un campo que puede utilizar en el informe. Los campos resumen mltiples filas de informacin de los datos de origen. Los nombres de los campos para el informe proceden de los ttulos de las columnas de sus datos de origen. Compruebe que tiene nombres para cada columna de la primera fila de la hoja de clculo de los datos de origen. En la imagen anterior, los ttulos de columnas Pas, Comercial, Cantidad del pedido, Fecha del pedido e Id.del pedido se convertirn en nombres de campos. Cuando crea un informe, sabr, por ejemplo, que el campo Comercial representa los datos del Comercial de la hoja de clculo. Las filas restantes que aparecen debajo de los encabezados deberan contener elementos similares de la misma columna. Por ejemplo, el texto debera estar en una columna; los nmeros, en otra; y las fechas en otra. Dicho de otro modo, una columna que contiene nmeros no debera contener texto, etc. Para terminar, no debera haber columnas vacas en los datos que est utilizando para el informe de la tabla dinmica. Tambin recomendamos que no haya filas vacas; por ejemplo, las filas en blanco que se utilizan para separar un bloque de datos de otro deberan eliminarse. Algo muy recomendable tambin es que convierta el rango donde se encuentran los datos en una tabla de datos de Excel.
INFOADMIN, Centro de Desarrollo de Habilidades www.infoadmin.com.mx
Pgina 23 de 118
M.N. Ing. Jorge Perdomo Rivera
Anlisis de datos con PowerPivot y Power View
Insertar la tabla dinmica
Cuando los datos estn listos, coloque el cursor en cualquier lugar. Eso incluir todos los datos de la hoja de clculo en el informe. O simplemente seleccione los datos que quiere utilizar en el informe. A continuacin, en la ficha Insertar, en el grupo Tablas, haga clic en Tabla dinmica y, a continuacin, vuelva a hacer clic en Tabla dinmica. Aparece el cuadro de dilogo Crear tabla dinmica.
Seleccione una tabla o un rango ya est seleccionado para usted. La casilla Tabla/Rango muestra el rango de los datos seleccionados. Nueva hoja de clculo ya est seleccionada como lugar en el que se ubicar el informe (puede hacer clic en Hoja de clculo existente si no desea que el informe se coloque en una hoja de clculo nueva). Esto es lo que ve en la nueva hoja de clculo tras cerrar el cuadro de dilogo Crear tabla dinmica. A un lado est la zona de diseo, lista para el informe de tabla dinmica y, al otro lado se encuentra la lista de campos de tabla dinmica. Esta lista muestra los ttulos de las columnas de los datos de origen. Como decamos antes, cada ttulo es un campo: Pas, Comercial, etc.
INFOADMIN, Centro de Desarrollo de Habilidades www.infoadmin.com.mx
Pgina 24 de 118
M.N. Ing. Jorge Perdomo Rivera
Anlisis de datos con PowerPivot y Power View
Creacin del informe de tabla dinmica
Para crear un informe de tabla dinmica, desplace cualquiera de los campos a la zona de diseo para el informe de tabla dinmica. Puede hacerlo activando la casilla de verificacin junto al nombre del campo, o haciendo clic con el botn secundario del ratn en el nombre de un campo y seleccionando un lugar al que mover el campo.
1. El rea de diseo para el informe de tabla dinmica. 2. La lista de campos de la tabla dinmica. Si hace clic fuera del rea de diseo (de un informe de tabla dinmica), la lista de campos de la tabla dinmica desaparece. Para recuperar la lista de campos, haga clic dentro del rea de diseo de la tabla dinmica o en el informe. Ahora ya puede elaborar el informe de tabla dinmica. Los campos que seleccione para el informe dependen de lo que desee hacer. Empecemos averiguando cunto ha vendido cada comercial. Para obtener la respuesta, necesita datos sobre los comerciales. As pues, seleccione la casilla de verificacin Lista de campos de la tabla dinmica junto al campo Comercial. Tambin necesita datos sobre cunto han vendido, as que seleccione la casilla de verificacin junto al campo Cantidad de los pedidos. Tenga en cuenta que no tiene que utilizar todos los campos de la lista de campos para elaborar un informe. Cuando selecciona un campo, Excel lo coloca en un rea predeterminada del diseo. Puede desplazar el campo a otra rea si lo desea. Por ejemplo, si desea que un campo est en una columna en lugar de en una fila. Ver cmo hacerlo en la prctica. Los datos del campo Comercial (nombres de los comerciales), que no contienen nmeros, se muestran automticamente como filas a la izquierda del informe. Los datos del campo Cantidad de los pedidos, que contiene nmeros, aparece correctamente a la derecha.
INFOADMIN, Centro de Desarrollo de Habilidades www.infoadmin.com.mx
Pgina 25 de 118
M.N. Ing. Jorge Perdomo Rivera
Anlisis de datos con PowerPivot y Power View
El encabezado sobre los datos del comercial indica "Etiquetas de filas" sobre el campo. El encabezado sobre las cantidades de los pedidos indica "Suma de cantidades de pedidos"; la parte "Suma de" del encabezado es porque Excel utiliza el sumatorio para sumar campos con nmeros. Tenga en cuenta que no importa si activa la casilla de verificacin junto el campo Comercial antes o despus del campo Cantidad de los pedidos. Excel los colocar automticamente en el lugar correcto cada vez. Los campos sin nmeros acabarn a la izquierda; los campos con nmeros lo harn a la derecha, independientemente del orden en el que los seleccione. Eso es todo. Con slo dos clics sabr cunto ha vendido cada comercial. A propsito, podra parar con tan slo una pregunta contestada. Puede utilizar un informe de tabla dinmica como un sistema rpido para obtener la respuesta a una o dos preguntas. El informe no tiene que ser complejo sino til.
No se preocupe si elabora un informe de manera incorrecta. Excel facilita el trabajo para ver cul es el aspecto de los datos en distintas zonas del informe. Si un informe no es como usted quera al principio, los datos pueden disponerse de otra manera rpidamente, moviendo partes hasta que queden como usted desea, o incluso volviendo a empezar.
Agregar filtros de informe
Ahora ya sabe cunto ha vendido cada comercial. Pero los datos de origen distribuyen los datos de los comerciales en varios pases. As, otra pregunta podra ser: Cules son las cantidades de ventas para cada comercial por pas? Para obtener la respuesta, puede agregar el campo Pas al informe de tabla dinmica como filtro de informe. Utiliza el filtro de informe para centrarse en un subconjunto de datos del informe, a menudo una lnea de producto, un perodo de tiempo o una regin geogrfica. Utilizando el campo Pas como filtro de informe, puede ver un informe para cada pas, o puede ver ventas para un grupo de pases conjuntamente. INFOADMIN, Centro de Desarrollo de Habilidades www.infoadmin.com.mx Pgina 26 de 118
M.N. Ing. Jorge Perdomo Rivera
Anlisis de datos con PowerPivot y Power View
Para agregar este campo como un filtro de informe, haga clic con el botn secundario del mouse en el campo Pas de la Lista de campos de la tabla dinmica y, a continuacin, haga clic en Agregar al filtro del informe. El nuevo filtro de informe Pas se agrega a la parte superior del informe. La flecha junto al campo Pas muestra (Todo), y ve los datos de ambos pases. Para ver solamente los datos de EE.UU o de Reino Unido, haga clic en la flecha y seleccione un pas o el otro. Para volver a ver los datos de ambos pases, haga clic en la flecha y, a continuacin, haga clic en (Todo).
Para eliminar un campo de un informe, deseleccione la casilla de verificacin junto al nombre del campo de la Lista de campos de la tabla dinmica. Para eliminar todos los campos del informe y poder volver a empezar, en la Cinta, en la ficha Opciones, en el grupo Acciones, haga clic en la flecha del botn Eliminar y seleccione Eliminar todo. Los datos de origen originales tienen una columna de informacin de la Fecha del pedido, por lo que hay un campo Fecha del pedido en la Lista campo de la tabla dinmica. Eso significa que puede obtener la respuesta a otra pregunta: Cules son las ventas por fecha para cada comercial? Para obtener la respuesta, seleccione la casilla de verificacin junto al campo Fecha del pedido para agregar el campo al informe.
INFOADMIN, Centro de Desarrollo de Habilidades www.infoadmin.com.mx
Pgina 27 de 118
M.N. Ing. Jorge Perdomo Rivera
Anlisis de datos con PowerPivot y Power View
El campo Fecha del pedido se agrega automticamente a la izquierda, en orientacin de la etiqueta de fila. Esta es la razn por la que el campo no contiene nmeros (las fechas pueden parecer nmeros, pero su formato es de fechas, no de nmeros). Dado que el campo Fecha del pedido es el segundo campo no numrico que se agrega al informe, se integra en el campo Comercial, con sangra a la derecha.
Agrupacin de datos
Ahora el informe muestra las ventas para cada comercial por fecha, pero son demasiados datos para verlos en una sola vez. Puede obtener estos datos con facilidad de manera ms manejable agrupando los datos diarios en meses, trimestres o aos. Para agrupar las fechas, haga clic en una fecha cualquiera del informe. A continuacin, en la ficha Opciones, en el grupo Agrupar, haga clic en Agrupar Campo. En el cuadro de dilogo Grupos, seleccione Trimestres, que parece una buena solucin en este caso y, a continuacin, haga clic en Aceptar.
INFOADMIN, Centro de Desarrollo de Habilidades www.infoadmin.com.mx
Pgina 28 de 118
M.N. Ing. Jorge Perdomo Rivera
Anlisis de datos con PowerPivot y Power View
Ahora ve los datos de ventas agrupados en cuatro trimestres para cada comercial.
Aunque el informe de tabla dinmica ha respondido a sus preguntas, todava se tarda un poco en leer todo el informe; hay que desplazarse hasta el final de la pgina para ver todos los datos. Puede desplazar el informe para obtener una visin distinta. Para ello, mueva un campo de la zona de Etiquetas de filas a la de columnas del informe (llamada Etiquetas de columnas), que es un rea del diseo que no ha utilizado. Cuando desplaza un informe, transpone la vista vertical u horizontal de un campo, moviendo filas al rea de columnas, o moviendo columnas al rea de filas. Es fcil. INFOADMIN, Centro de Desarrollo de Habilidades www.infoadmin.com.mx Pgina 29 de 118
M.N. Ing. Jorge Perdomo Rivera
Anlisis de datos con PowerPivot y Power View
Para desplazar este informe, haga clic con el botn secundario del ratn en una de las filas "Trimestre", seleccione Mover y haga clic en Mover "Fecha del pedido" a Columnas. As se mueve todo el campo Fecha del pedido del rea Etiqueta de fila a la de Columna del informe.
Ahora los nombres de los comerciales estn juntos y, encima del primer trimestre de los datos de ventas pone Etiquetas Columnas, diseado ahora en columnas en el informe. Adems, los totales para cada trimestre aparecen al final de cada columna. En lugar de tener que desplazarse hasta el final de la pgina para ver los datos, puede verlo en un solo vistazo.
INFOADMIN, Centro de Desarrollo de Habilidades www.infoadmin.com.mx
Pgina 30 de 118
M.N. Ing. Jorge Perdomo Rivera
Anlisis de datos con PowerPivot y Power View
HERRAMIENTA POWERPIVOT
Microsoft PowerPivot para Excel es una herramienta de anlisis de datos que ofrece una eficacia sin igual directamente dentro de la aplicacin que ya conoce: Microsoft Excel. La Ayuda de PowerPivot para Excel le sirve para agilizar su aprendizaje y hacer ms productivo su trabajo. PowerPivot para Excel es un complemento que puede usar para realizar eficaces anlisis de datos en Excel, al tiempo que lleva la inteligencia empresarial de autoservicio a su escritorio. PowerPivot incluye una ventana para agregar y preparar datos, se integra como una pestaa nueva de la cinta de opciones de Excel que puede usar para tratar los datos de una hoja de clculo de Excel. PowerPivot para Excel tambin incluye un asistente que puede utilizar para importar los datos de orgenes diferentes, desde grandes bases de datos corporativas de la intranet, a fuentes de distribucin de datos pblicas u hojas de clculo y archivos de texto de un equipo. Los datos se importan en PowerPivot para Excel en forma de tablas. Estas tablas se muestran como hojas independientes en la ventana de PowerPivot, de forma similar a las hojas de clculo de un libro de Excel. Pero PowerPivot para Excel proporciona una funcionalidad significativamente diferente de la que est disponible en una hoja de clculo de Excel. Los datos con los que opera en la ventana de PowerPivot estn almacenados en una base de datos de anlisis dentro del libro de Excel y un eficaz motor carga, consulta y actualiza los datos de dicha base de datos. Los datos de PowerPivot se pueden mejorar todava ms creando relaciones entre las tablas en la ventana de PowerPivot. Por otra parte, como los datos de PowerPivot estn en Excel, estn inmediatamente disponibles para las tablas dinmicas, grficos dinmicos y otras caractersticas de Excel que se utilizan para agregar datos e interactuar con ellos. Excel proporciona todas las funciones de presentacin e interactividad para los datos; los datos de PowerPivot y los objetos de presentacin de Excel se encuentran en el mismo archivo de libro. PowerPivot admite archivos de hasta 2 GB de tamao y le permite trabajar con hasta 4 GB de datos en memoria. Adems de las herramientas grficas que le ayudan a analizar los datos, PowerPivot incluye DAX (Expresiones de anlisis de datos) que es un nuevo lenguaje de frmulas que ampla las capacidades de tratamiento de datos de Excel para habilitar agrupaciones, clculos y anlisis ms sofisticados y complejos. La sintaxis de las frmulas de DAX es muy parecida a la de las frmulas de Excel con una combinacin de funciones, operadores y valores.
Modelos de datos
Un modelo de datos es un nuevo mtodo para integrar datos de varias tablas y generar de forma efectiva un origen de datos relacional en un libro de Excel. En Excel, los modelos de datos se usan de forma transparente y proporcionan datos tabulares utilizados en tablas y grficos dinmicos, as como en informes de Power View. En la mayora de los casos, ni siquiera se dar cuenta de que el modelo est ah. En Excel, un modelo de datos aparece como una coleccin de tablas en una lista de campos. Para
INFOADMIN, Centro de Desarrollo de Habilidades www.infoadmin.com.mx
Pgina 31 de 118
M.N. Ing. Jorge Perdomo Rivera
Anlisis de datos con PowerPivot y Power View
trabajar directamente con el modelo, necesitar usar el complemento Microsoft Office PowerPivot para Excel 2013. Al importar datos relacionales, se crea automticamente un modelo cuando se seleccionan varias tablas. 1. En Excel, use Datos > Obtener datos externos para importar datos de una base de datos relacional de Access (o de otro tipo) que contiene varias tablas relacionadas. 2. Excel le solicitar que seleccione una tabla. Active Habilitar seleccin de tablas mltiples.
3. Seleccione dos o ms tablas, haga clic en Siguiente y en Finalizar. 4. En Importar datos, elija la opcin de visualizacin de datos que desee, por ejemplo, una tabla dinmica en una nueva hoja, y genere el informe. Ahora dispone de un modelo de datos que contiene todas las tablas que import. Como seleccion la opcin Informe de tabla dinmica, el modelo se representa en la lista de campos que utilizar para generar el informe de tabla dinmica.
INFOADMIN, Centro de Desarrollo de Habilidades www.infoadmin.com.mx
Pgina 32 de 118
M.N. Ing. Jorge Perdomo Rivera
Anlisis de datos con PowerPivot y Power View
Qu puede hacer con un modelo de datos?
Puede usarlo para crear tablas y grficos dinmicos e informes de Power View en el mismo libro. Puede modificarlo si agrega o quita tablas y, si usa el complemento de PowerPivot, puede extender el modelo si agrega columnas calculadas, campos calculados, jerarquas y KPI. Al crear un modelo de datos, la opcin de visualizacin es importante. Es conveniente elegir Informe de tabla dinmica, Grfico dinmico o Informe de Power View para la visualizacin de datos. Estas opciones permiten trabajar con todas las tablas en conjunto. Si seleccionara Tabla en su lugar, cada tabla importada se colocara en una hoja independiente. En esta organizacin, se pueden usar las tablas individualmente, pero utilizar todas las tablas juntas requiere una tabla dinmica, un grfico dinmico o un informe de Power View.
Los modelos se crean de forma implcita al importar dos o ms tablas a la vez en Excel, por otro lado, los modelos se pueden crean explcitamente cuando se usa el complemento PowerPivot para
INFOADMIN, Centro de Desarrollo de Habilidades www.infoadmin.com.mx
Pgina 33 de 118
M.N. Ing. Jorge Perdomo Rivera
Anlisis de datos con PowerPivot y Power View
importar datos. En el complemento, el modelo se representa en un diseo con pestaas, donde cada pestaa contiene datos tabulares. Un modelo puede contener una sola tabla. Para crear un modelo basado en solo una tabla, seleccione la tabla y haga clic en Agregar a modelo de datos en PowerPivot. Puede hacer esto si desea usar las caractersticas de PowerPivot, como conjuntos de datos filtrados, columnas calculadas, campos calculados, KPI y jerarquas. Las relaciones de la tabla pueden crearse automticamente si se importan tablas relacionadas que tienen relaciones de clave principal y externa. Excel puede usar normalmente la informacin importada de la relacin como base para las relaciones de la tabla en el modelo de datos. SUGERENCIA: Si un libro tiene datos, pero quiz no sabe si contiene un modelo de datos. Puede determinar rpidamente el estado del modelo abriendo la ventana de PowerPivot; si aparecen datos en las pestaas es que existe un modelo. Un libro de Excel puede contener solo un modelo de datos, pero ese modelo se puede usar repetidamente en el libro en otra tabla dinmica, otro grfico dinmico u otro informe de Power View, para ello, en el momento de insertar una tabla o grfico dinmico debe seleccionar la opcin de utilizar una fuente de datos externa y marcar una conexin existente, para luego seleccionar Tablas y a continuacin aparece una lista de campos de tabla dinmica, que muestra todas las tablas del modelo. Agregar datos actuales y no relacionados a un modelo de datos Suponga que ha importado o copiado muchos datos que desea usar en un modelo, pero que no comprob el cuadro Agregar datos al modelo de datos durante la importacin, incluso en estas condiciones resulta bastante fcil insertar nuevos datos. Comience con los datos que desea agregar al modelo. Puede ser cualquier intervalo de datos, pero usar un rango con nombre funciona mejor. Resalte las celdas que desea agregar o, si los datos estn en una tabla o un rango con nombre, coloque el cursor en una celda, luego haga clic en PowerPivot > Agregar a modelo de datos o haga clic en Insertar > Tabla dinmica y, a continuacin, active Agregar datos al modelo de datos en el cuadro de dilogo Crear tabla dinmica, esto provocar que el intervalo o la tabla se agrega ahora al modelo como tabla vinculada. Refinar y extender el modelo de datos en el complemento de PowerPivot En Excel, los modelos de datos existen para amplificar y enriquecer la creacin de informes, especialmente cuando esa experiencia incluye tablas dinmicas u otros formatos de informe que estn diseados para la exploracin y el anlisis de los datos. Aunque son importantes, los modelos de datos se mantienen adrede en segundo plano para permitirle centrarse en lo que desea hacer con ellos. Pero suponga que trabajar directamente en el modelo es justo lo que desea hacer. Sabiendo que la lista de campos se basa en un modelo, quiz desee quitar las tablas o los campos porque no son tiles en la lista. Puede que desee ver todos los datos subyacentes que el modelo proporciona o INFOADMIN, Centro de Desarrollo de Habilidades www.infoadmin.com.mx Pgina 34 de 118
M.N. Ing. Jorge Perdomo Rivera
Anlisis de datos con PowerPivot y Power View
agregar KPI, jerarquas y lgica de negocios. Por todas estas razones y otras muchas, le interesar modificar el modelo de datos directamente. Para modificar o administrar el modelo de datos, utilice el complemento PowerPivot el cual forma parte de la edicin Office Professional Plus de Excel 2013, pero no est habilitado de forma predeterminada.
Diferencias entre libros de Excel y PowerPivot
Hay diferencias notables entre la ventana de PowerPivot y la ventana de Excel por lo que se refiere a cmo se trabaja con datos en cada uno. Hay tambin algunos otras diferencias importantes que deseamos tratar especficamente: Los datos PowerPivot pueden estar guardados en libros que tienen los siguientes tipos de archivo: Libro de Excel (* .xlsx), Libro de Excel habilitado con macros (* .xlsm) y Libro binario de Excel (* .xlsb). Los datos de PowerPivot no se admiten en libros con otros formatos. La ventana de PowerPivot no admite Visual Basic para Aplicaciones (VBA) aunque si puede utilizar VBA en la ventana de Excel de un libro de PowerPivot. En las tablas dinmicas de Excel, puede agrupar los datos haciendo clic con el botn secundario en un encabezado de columna y seleccionando Grupo. Esta caracterstica se utiliza a menudo para agrupar los datos por fecha. En las tablas dinmicas que estn basadas en datos de PowerPivot, utiliza las columnas calculadas para lograr una funcionalidad similar. En PowerPivot, no puede agregar una fila a una tabla escribiendo directamente en una nueva fila como en una hoja de clculo de Excel, pero puede agregar filas con los comandos Pegar y actualizando los datos. Los datos de una hoja de clculo de Excel suelen ser variables y desiguales: es decir, una fila podra contener datos numricos y la siguiente podra contener un grfico o una cadena de texto. Por el contrario, es ms probable que una tabla de PowerPivot est en una base de datos relacional, en la que cada fila tiene el mismo nmero de columnas y la mayora de las columnas contiene datos.
Usar el modelo de datos en Power View
Un modelo de datos se usa como base de un informe de Power View. Mediante el complemento de PowerPivot, puede aplicar al modelo optimizaciones que mejoran la generacin de informes de Power View. Entre las optimizaciones se incluye: especificar una lista de campos predeterminada, elegir campos o imgenes representativos para identificar de forma exclusiva filas concretas o especificar cmo se administran las filas con valores repetidos (como los empleados o los clientes con el mismo nombre) en una aplicacin de generacin de informes. Iniciar el complemento PowerPivot de Excel 2013 PowerPivot de Excel 2013 es un complemento que puede usar para realizar eficaces anlisis de datos en Excel 2013. Este complemento est disponible en Microsoft Office Professional Plus. Est integrado en Excel 2013 pero no est habilitado. Para habilitar este complemento, siga estos pasos:
INFOADMIN, Centro de Desarrollo de Habilidades www.infoadmin.com.mx
Pgina 35 de 118
M.N. Ing. Jorge Perdomo Rivera
Anlisis de datos con PowerPivot y Power View
1. Vaya a Archivo > Opciones > Complementos. 2. En el cuadro Administrar, haga clic en Complementos COM> Ir. 3. Active el cuadro Microsoft Office PowerPivot para Excel 2013 y haga clic en Aceptar. Si tiene instaladas otras versiones del complemento PowerPivot, tambin se muestran en la lista Complementos COM. Asegrese de seleccionar el complemento PowerPivot para Excel 2013.
La cinta de opciones tiene ahora una pestaa PowerPivot.
Caractersticas de PowerPivot para Excel
Vista de diagrama. La vista de diagrama est disponible en la pestaa Inicio de la ventana de PowerPivot, y permite ver tablas organizadas visualmente y agregar y modificar fcilmente relaciones y jerarquas. Jerarquas. Una jerarqua es una lista de nodos secundarios que puede crear a partir de columnas y poner en el orden que desee, lo que simplifica que los usuarios de clientes de informes seleccionen y naveguen por las rutas de acceso comunes de datos. Relaciones en la vista de diagrama. En la vista de diagrama, es fcil crear relaciones entre columnas de tablas distintas. Las relaciones aparecen visualmente, lo que permite ver rpidamente cmo se relacionan todas las tablas entre s. Varias relaciones. Se pueden importar varias relaciones. La primera relacin es la activa, y las dems relaciones estn inactivas y aparecen como lneas de puntos en la vista de diagrama. rea de clculo. El rea de clculo permite ver campos calculados en un patrn de cuadrcula, as como crear, editar y administrar fcilmente los campos calculados e indicadores clave de desempeo (KPI) dentro del modelo. Pestaa Avanzadas. Las caractersticas avanzadas estn disponibles en una pestaa independiente. Estas caractersticas incluyen la posibilidad de crear o editar perspectivas, resumir una columna numrica mediante una funcin de agregacin y configurar propiedades de informes para una herramienta cliente de generacin de informes, como Power View. Propiedades de informes En el rea Propiedades de informes de la pestaa Avanzadas, puede establecer el identificador de tabla, agrupar valores basndose en un identificador de tabla, agregar detalles de tabla, establecer la columna representativa, establecer una direccin URL de imagen y establecer la imagen representativa para herramientas cliente de generacin de informes como Power View. Funciones DAX. Incluye una gran variedad de funciones especializadas en el diseo de Expresiones de Anlisis de Datos (DAX) que es un nuevo lenguaje de frmulas que ampla las capacidades de tratamiento de datos de Excel para habilitar agrupaciones, clculos y anlisis ms sofisticados y complejos. La sintaxis de las frmulas de DAX es muy parecida a
INFOADMIN, Centro de Desarrollo de Habilidades www.infoadmin.com.mx
Pgina 36 de 118
M.N. Ing. Jorge Perdomo Rivera
Anlisis de datos con PowerPivot y Power View
la de las frmulas de Excel con una combinacin de funciones, operadores y valores y al igual que en Excel, estn agrupadas por categoras. o Funciones de fecha y hora o Funciones matemticas y trigonomtricas o Funciones estadsticas o Funciones de texto o Funciones lgicas o Funciones de filtro o Funciones de informacin Ordenar por otra columna. Si no desea ordenar la columna alfabticamente, ahora puede ordenarla por otra columna. Por ejemplo, puede ordenar por una columna de nmeros de mes que asigne a cada mes su nmero para ordenar la columna de forma natural. Agregar valores a filas y columnas. Puede agregar valores a filas y columnas. Compatibilidad con blobs. Se pueden importar imgenes y blobs (Binary Large Object Blocks) que permiten la integracin de datos de diversos tipos tales como sonido, videos, etc. Ahora, los datos blob se detectan y aceptan automticamente como un tipo de datos binario. Perspectivas. Son niveles de metadatos que realizan el seguimiento de distintos segmentos o conjuntos de datos. Las perspectivas suelen definirse para un grupo de usuarios o un escenario de negocios determinado, facilitando la navegacin en conjuntos de datos grandes. Indicadores clave de desempeo (KPI) Un indicador clave de desempeo (KPI) se basa en un campo calculado especfico y se ha diseado para ayudar a evaluar el valor y el estado actuales de una mtrica. Configuracin de tabla de fecha. Puede marcar una tabla como tabla de fecha, lo que le permitir aprovechar el filtrado de fechas de Excel. Mostrar detalles Haga clic con el botn secundario en una celda de una tabla dinmica de Excel y, a continuacin, haga clic en Mostrar detalles. Se abre una hoja de clculo nueva, con los datos subyacentes que contribuyen al valor de la celda especificada. Cambio de tipos de datos. Puede cambiar el tipo de datos de una columna calculada de la misma forma que puede hacerlo para todas las columnas no calculadas. Formatos de nmero para los campos calculados. Puede establecer el tipo de formato de nmero (por ejemplo, moneda), especificar el nmero de posiciones decimales que desea mostrar, seleccionar un smbolo que desea mostrar con los nmeros, y utilizar un smbolo de agrupacin de dgitos (como un punto) para indicar las separacin de millares. Persistencia del formato. Al aplicar formato a las columnas del entorno de modelado, el formato se conserva al agregar campos a las reas de valores de una tabla dinmica. Lista de campos: descripciones. Agregue descripciones a las tablas, los campos calculados, y los indicadores claves de desempeo (KPI). Cuando el usuario mantenga el mouse sobre esas tablas, campos calculados y KPI de la lista de campos, aparece informacin sobre herramientas con las descripciones del contexto de cada campo.
INFOADMIN, Centro de Desarrollo de Habilidades www.infoadmin.com.mx
Pgina 37 de 118
M.N. Ing. Jorge Perdomo Rivera
Anlisis de datos con PowerPivot y Power View
Anlisis de datos con PowerPivot
Para poder analizar los datos en PowerPivot, debe preparar los datos para dicho anlisis. La preparacin tiene lugar en gran medida en la ventana de PowerPivot y generalmente el flujo de trabajo de la ventana de PowerPivot se parece al siguiente: 1. 2. 3. 4. Se agregan datos de uno o varios orgenes de datos. Se revisan los datos agregados. Filtre, ordene y examine rpidamente los datos. Agregue nuevas columnas o elimine las columnas innecesarias en los datos importados. Las tablas se conectan creando relaciones, o se revisan las relaciones que se hayan importado con los datos. 5. Use perspectivas para crear vistas personalizadas y centrarse solo en los datos necesarios. 6. Cree clculos a partir de los datos. PowerPivot para Excel es flexible, de modo que no se le requiere que siga un flujo de trabajo lineal. Por ejemplo, podra agregar datos de nuevos orgenes una vez que haya definido algunas relaciones entre las tablas existentes.
Agregar datos a la ventana de PowerPivot
Una de las formas de integrar datos al PowerPivot es por medio de copiar y pegar, adems se puede usar cualquiera de estas formas de integracin de datos en PowerPivot:
1. 2. 3. 4. 5. 6.
Agregar datos utilizando tablas vinculadas de Excel Importar datos desde un archivo Importar datos de una base de datos Importar datos de Analysis Services o PowerPivot Importar datos desde un informe de Reporting Services Importar datos de una fuente de distribucin de datos
Para presentar los elementos bsicos de la interface de usuarios, explicaremos el mtodo de integracin de datos por medio de la tcnica de copiar y pegar. Capture una tabla de en Excel como la que se muestra, asegrese de integrar dicha informacin dentro de un recurso TABLA, para hacerlo, todo lo que necesita es seleccionar cualquier celda del rango y activar la combinacin de teclas CTRL+T o dar clic en el botn TABLA del grupo Tablas de la cinta Insertar: FechaVenta Subcategoria Producto Estuche Cargador de batera Memoria SD Lente tele objetivo Tripod Venta $254,995.00 $1,099.56 $6,512.00 $1,662.50 $938.34 Cantidad 68 44 44 18 18
01/05/2009 Accesorios 01/05/2009 Accesorios 01/05/2009 Digital 01/06/2009 Accesorios 01/06/2009 Accesorios
INFOADMIN, Centro de Desarrollo de Habilidades www.infoadmin.com.mx
Pgina 38 de 118
M.N. Ing. Jorge Perdomo Rivera 01/06/2009 Accesorios Cable USB
Anlisis de datos con PowerPivot y Power View $1,230.25 26
Copie tota la tabla (incluyendo el encabezado) y luego, en la ventana de PowerPivot en la pestaa Inicio, haga clic en Pegar. En el cuadro de dilogo Vista previa de pegado, haga clic en Aceptar.
La ventana de PowerPivot se abre sobre la ventana de Excel, con los datos pegados. Para alternar entre las dos ventanas: haga clic en el botn de Excel de la barra de herramientas de acceso rpido en la ventana de PowerPivot o de la Ventana de PowerPivot en la pestaa de PowerPivot en la ventana de Excel. Puede cerrar la ventana de PowerPivot sin cerrar Excel: en la ventana de PowerPivot, en el botn de PowerPivot, haga clic en Cerrar. La cinta de opciones de PowerPivot incluye las siguientes pestaas: La pestaa Inicio, donde puede agregar nuevos datos, copiar y pegar datos de Excel y otras aplicaciones, aplicar formato y ordenar y filtrar los datos.
INFOADMIN, Centro de Desarrollo de Habilidades www.infoadmin.com.mx
Pgina 39 de 118
M.N. Ing. Jorge Perdomo Rivera
Anlisis de datos con PowerPivot y Power View
La pestaa Diseo, donde puede cambiar las propiedades de las tablas, crear y administrar las relaciones, y modificar las conexiones a los orgenes de datos existentes. Tambin puede agregar columnas y cambiar cundo se calculan los valores de columna.
La pestaa Avanzadas, donde puede crear nuevas perspectivas, permite habilitar la visualizacin de campos calculados implcitos en el rea de clculo y establecer propiedades que mejoren la experiencia de diseo de informes en aplicaciones de informes como Power View.
INFOADMIN, Centro de Desarrollo de Habilidades www.infoadmin.com.mx
Pgina 40 de 118
M.N. Ing. Jorge Perdomo Rivera
Anlisis de datos con PowerPivot y Power View
La pestaa contextual Tablas vinculadas, donde puede trabajar con tablas que estn vinculadas a las tablas de Excel. Esta pestaa est disponible en la cinta de opciones de PowerPivot nicamente si selecciona una tabla de PowerPivot que est vinculada a una tabla de Excel. Una tabla vinculada es una tabla que se ha creado en Excel, pero se ha vinculado a una tabla en la ventana de PowerPivot. La ventaja de crear y mantener los datos en Excel, en lugar de importarlos, es que puede continuar modificando los valores en la hoja de clculo de Excel, utilizando los datos para el anlisis en PowerPivot.
Generar una tabla dinmica de PowerPivot en Excel Asegrese que est en la pestaa Inicio en la ventana de PowerPivot. Haga clic en el botn Tabla dinmica. INFOADMIN, Centro de Desarrollo de Habilidades www.infoadmin.com.mx Pgina 41 de 118
M.N. Ing. Jorge Perdomo Rivera
Anlisis de datos con PowerPivot y Power View
En el cuadro de dilogo Crear tabla dinmica, haga clic en Aceptar.
Ahora regrese a la ventana de Excel, con la pestaa PowerPivot seleccionada y la Lista de campos de PowerPivot visible. La pestaa PowerPivot de Excel proporciona herramientas para trabajar con tablas dinmicas, campos calculados y tablas vinculadas, y para abrir la ventana de PowerPivot.
INFOADMIN, Centro de Desarrollo de Habilidades www.infoadmin.com.mx
Pgina 42 de 118
M.N. Ing. Jorge Perdomo Rivera
Anlisis de datos con PowerPivot y Power View
La Lista de campos de PowerPivot proporciona herramientas para trabajar con listas de campos y segmentaciones de datos, que le permiten filtrar los datos en una tabla dinmica. Agregue campos a la tabla dinmica seleccionndolos en la lista de campos, como se muestra en el siguiente grfico.
INFOADMIN, Centro de Desarrollo de Habilidades www.infoadmin.com.mx
Pgina 43 de 118
M.N. Ing. Jorge Perdomo Rivera
Anlisis de datos con PowerPivot y Power View
INFOADMIN, Centro de Desarrollo de Habilidades www.infoadmin.com.mx
Pgina 44 de 118
M.N. Ing. Jorge Perdomo Rivera
Anlisis de datos con PowerPivot y Power View
COMPONENTES DE LOS MODELOS DE DATOS DE POWERPIVOT
Campos calculados
Los campos calculados, tambin conocidos como medidas en las versiones anteriores de PowerPivot y en los modelos tabulares de Analysis Services, son los clculos que se usan en el anlisis de datos. Entre los ejemplos que se encuentran normalmente en los informes empresariales se incluyen: sumas, promedios, valores mnimos o mximos, recuentos o clculos ms avanzados que se crean con una frmula de Expresiones de anlisis de datos (DAX). Normalmente en una tabla dinmica, grfico dinmico o informe, un campo calculado se coloca en el rea de valores, donde las etiquetas de fila y de columna que la rodean determinan el contexto del valor. Por ejemplo, si est midiendo las ventas por ao (en columnas) y regin (en filas), el valor del campo calculado se calcula basndose en un ao y una regin determinados. El valor de un campo calculado siempre cambia en respuesta a las selecciones realizadas en filas, columnas y filtros, permitiendo la exploracin de datos en tiempo real. Aunque los campos calculados y las columnas calculadas son similares en que ambos se basan en una frmula, difieren en cmo se utilizan. Los campos calculados se usan con ms frecuencia en el rea Valores de una tabla dinmica o un grfico dinmico. Las columnas calculadas se utilizan cuando se desea colocar resultados calculados en otra rea de una tabla dinmica (como en una columna o en una fila de una tabla dinmica, o en un eje de un grfico dinmico). Un indicador clave de desempeo (KPI) se basa en un campo calculado especfico y est diseado para ayudar al usuario final a evaluar el valor y el estado actuales de una mtrica con respecto a un destino definido. El KPI mide el rendimiento del valor, definido por un campo calculado base, con respecto a un valor de destino, tambin definido por un campo calculado o por un valor absoluto. En la terminologa empresarial, un KPI es un campo calculado cuantificable para identificar los objetivos empresariales. Por ejemplo, el departamento de ventas de una organizacin podra usar un KPI para medir el beneficio bruto mensual frente al beneficio bruto previsto. El departamento de contabilidad podra medir los gastos mensuales frente a los ingresos para evaluar los costos y un departamento de recursos humanos podra medir la rotacin trimestral de empleados. Cada uno de ellos es un ejemplo de KPI. Los profesionales de una empresa suelen usar KPI agrupados en un cuadro de mandos empresarial para obtener un resumen histrico rpido y preciso de los xitos empresariales o para identificar tendencias. Tipos de campos calculados Los campos calculados son implcitos o explcitos, lo que afecta a la forma en que se usan en un grfico dinmico o en una tabla dinmica y en otras aplicaciones que usan un modelo de datos de PowerPivot como origen de datos. Campo calculado implcito Un campo calculado implcito se crea en Excel cuando se arrastra un campo, como Sales Amount, al rea Valores de una lista de campos de tabla dinmica. Dado que Excel genera los campos calculados, es posible que no tenga constancia de que se ha creado un nuevo campo calculado. Pero si examina la lista Valores detenidamente, ver que el campo Sales Amount es, de hecho, un
INFOADMIN, Centro de Desarrollo de Habilidades www.infoadmin.com.mx
Pgina 45 de 118
M.N. Ing. Jorge Perdomo Rivera
Anlisis de datos con PowerPivot y Power View
campo calculado denominado Sum of Sales Amount y aparece con este nombre en el rea Valores de la lista de campos de tabla dinmica y en la propia tabla dinmica. Campo calculado implcito creado en una tabla dinmica
Los campos calculados implcitos solo pueden usar una agregacin estndar (SUM, COUNT, MIN, MAX, DISTINCTCOUNT o AVG) y deben usar el formato de datos definido para esa agregacin. Adems, los campos calculados implcitos solo pueden ser usados por la tabla dinmica o el grfico para los que se crearon. Un campo calculado implcito se acopla estrechamente al campo en que se basa y afectan a la forma en que se elimina o modifica el campo calculado ms adelante. Campo calculado explcito Un campo calculado explcito se crea al escribir o seleccionar una frmula en una celda del rea de clculo o mediante la funcin de Autosuma en la ventana de PowerPivot. La mayora de los campos calculados que se crean sern explcitos. Campo calculado explcito creado en el rea de clculo de PowerPivot
INFOADMIN, Centro de Desarrollo de Habilidades www.infoadmin.com.mx
Pgina 46 de 118
M.N. Ing. Jorge Perdomo Rivera
Anlisis de datos con PowerPivot y Power View
Los campos calculados explcitos pueden usar cualquier tabla dinmica o grfico dinmico del libro y de los informes de Power View. Adems, pueden extenderse para convertirse en un KPI o darles formato con una de las numerosas cadenas disponibles para los datos numricos. Los comandos de men contextual de Crear KPI y Formato solo estn disponibles cuando se utiliza un campo calculado explcito. NOTA: Una vez que usa un campo calculado como KPI, no la puede utilizar en otros clculos. Si desea usar la frmula tambin en clculos, debe hacer una copia. Ejemplo Se le ha solicitado a la directora de ventas de Adventure Works que proporcione las previsiones de ventas de los distribuidores en el prximo ao fiscal. Decide basar sus estimaciones en los importes de ventas del ao anterior, con un aumento anual del seis por ciento resultante de las distintas promociones que se han programado en los prximos seis meses. Para desarrollar las estimaciones, importa los datos de ventas de los distribuidores del ltimo ao y agrega una tabla dinmica. Busca el campo Importe de venta en la tabla Venta del distribuidor y lo arrastra al rea de valores de la lista de campos de tabla dinmica. El campo aparece en la tabla dinmica como un nico valor que es la suma de todas las ventas de distribuidores del ao anterior. Observa que aunque no ha especificado el clculo, se ha proporcionado un clculo automticamente, y el nombre del campo ha cambiado a Suma de importe de ventas en la lista de campos y en la tabla dinmica. Una agregacin integrada aadida por Excel, =SUM('FactResellerSales'[SalesAmount]), proporciona el clculo. Cambia el nombre del campo calculado implcito Ventas del ltimo ao. El siguiente clculo es la previsin de ventas del ao siguiente, que se basar en las ventas del ltimo ao multiplicadas por 1,06 para tener en cuenta el aumento esperado del 6 por ciento en el sector de distribuidores. Para este clculo, debe crear el campo calculado explcitamente, utilizando el botn Nuevo campo calculado para crear un clculo denominado Ventas previstas. Rellena la frmula siguiente: =SUM('FactResellerSales'[SalesAmount])*1.06. El nuevo campo calculado se agrega al rea Valores de la lista de campos de tabla dinmica. Tambin se agrega a la tabla actualmente activa en la lista de campos de tabla dinmica. La tabla proporciona una ubicacin para el campo calculado en el libro. Dado que prefiere tener el campo calculado en una tabla diferente, edita el campo calculado para cambiar la asociacin de la tabla. Muy rpidamente y con un mnimo esfuerzo por su parte, la directora de ventas tiene la informacin bsica en su lugar. Ahora puede evaluar mejor las previsiones filtrando en distribuidores especficos o agregando informacin de la lnea de producto para comprobar que las promociones futuras corresponden a los productos que el distribuidor comercializa.
Tipos de datos admitidos en libros PowerPivot
Los siguientes tipos de datos se admiten para su uso en PowerPivot. Cuando importa datos o usa un valor en una frmula, incluso si el origen de datos contiene un tipo de datos distinto, los datos se convierten a uno de los siguientes tipos de datos. Los datos que se producen como resultado de las frmulas tambin usan estos tipos de datos.
INFOADMIN, Centro de Desarrollo de Habilidades www.infoadmin.com.mx
Pgina 47 de 118
M.N. Ing. Jorge Perdomo Rivera
Anlisis de datos con PowerPivot y Power View
En general, estos tipos de datos se implementan para habilitar clculos precisos en columnas calculadas y, para mantener la coherencia, se aplican las mismas restricciones al resto de los datos en PowerPivot. Los formatos usados para nmeros, moneda, fechas y horas deben seguir el formato de la configuracin regional especificada en el equipo que abre el libro. Se pueden usar las opciones de formato de la hoja de clculo para controlar la forma en que se muestra el valor.
Tipo de datos en la interfaz de usuario de PowerPivot Nmero entero Tipo de datos en DAX Valor entero de 64 bits (ocho bytes) 1, 2 Nmero real de 64 bits (ocho bytes) 1, 2 Descripcin
Nmero decimal
Nmeros que no tienen posiciones decimales. Los enteros pueden ser nmeros positivos o negativos, pero deben ser nmeros enteros comprendidos entre -9,223,372,036,854,775,808 (-263) y 9,223,372,036,854,775,807 (263-1). Los nmeros reales son aquellos que pueden tener posiciones decimales. Abarcan un amplio intervalo de valores: Valores negativos desde -1.79*10308 hasta -2.23*10-308 Cero Valores positivos desde 2.23*10-308 hasta 1.79*10308 Sin embargo, el nmero de dgitos significativos se limita a 17 dgitos decimales. Valor True o False. Cadena de datos de carcter Unicode. Pueden ser cadenas, nmeros o fechas representados en un formato de texto. La longitud de cadena mxima es 268,435,456 caracteres Unicode (256 caracteres mega) o 536,870.912 bytes. Fechas y horas en una representacin de fecha y hora aceptada. Las fechas vlidas son todas las fechas posteriores al 1 de enero de 1900. El tipo de datos de moneda permite los valores comprendidos entre -922,337,203,685,477.5808 y 922,337,203,685,477.5807 con cuatro dgitos decimales de precisin fija. Un tipo en blanco es un tipo de datos de DAX que representa y reemplaza los valores NULL de SQL. Un valor en blanco se puede crear con la funcin BLANK y se puede comprobar si es tal con la funcin lgica ISBLANK.
TRUE/FALSE Texto
Boolean Cadena
Fecha
Fecha y hora
Moneda
Currency
N/D
En blanco
Las frmulas DAX no admiten tipos de datos que sean menores que los enumerados en la tabla. Si intenta importar datos con valores numricos muy elevados, es posible que la importacin no se realice correctamente con el error siguiente:
Error de la base de datos en memoria: La columna '<nombre de columna>' de la tabla '<nombre de la tabla>' contiene un valor, '1.7976931348623157e+308' que no se admite. La operacin se ha cancelado.
INFOADMIN, Centro de Desarrollo de Habilidades www.infoadmin.com.mx Pgina 48 de 118
M.N. Ing. Jorge Perdomo Rivera
Anlisis de datos con PowerPivot y Power View
Este error se produce porque PowerPivot utiliza ese valor para representar los valores NULL. Los valores de la siguiente lista son sinnimos del valor NULL mencionado anteriormente: Valor 9223372036854775807 -9223372036854775808 1.7976931348623158e+308 2.2250738585072014e-308 Debera quitar de nuevo el valor de los datos e intentar volver a importarlo.
Tipo de datos de tabla Adems, DAX usa un tipo de datos de tabla. DAX usa este tipo de datos en muchas funciones, como agregaciones y clculos de inteligencia de tiempo. Algunas funciones requieren una referencia a una tabla y otras devuelven una tabla que se puede usar como entrada para otras funciones. En algunas funciones que requieren una tabla como entrada, puede especificar una expresin que se evala como una tabla; para otras funciones, se requiere una referencia a una tabla base. Conversiones implcitas y explcitas de tipos de datos en frmulas de DAX Cada funcin DAX tiene requisitos concretos acerca de los tipos de datos que se usan como entradas y salidas. Por ejemplo, algunas funciones requieren enteros para algunos argumentos y fechas para otros; otras funciones requieren texto o tablas. Si los datos de la columna que especifique como argumento son incompatibles con el tipo de datos requerido por la funcin, en muchos casos DAX devolver un error. No obstante, siempre que sea posible DAX intentar convertir implcitamente los datos al tipo requerido. Por ejemplo: Una fecha se puede escribir como una cadena y DAX la analizar, e intentar convertirla a uno de los formatos de fecha y hora de Windows. Se pueden sumar TRUE + 1 y obtener el resultado 2, ya que TRUE se convierte implcitamente al nmero 1 y se realiza la operacin 1+1. Si suma los valores de dos columnas y uno est representado como texto ("12") y el otro como nmero (12), DAX convierte implcitamente la cadena a un nmero y, a continuacin, realiza la suma para obtener un resultado numrico. La expresin siguiente devuelve 44: = "22" + 22 Si intenta concatenar dos nmeros, el complemento de PowerPivot los presentar como cadenas y, a continuacin, los concatenar. La siguiente expresin devuelve "1234": = 12 & 34 En la tabla siguiente se resumen las conversiones implcitas de tipo de datos que se realizan en las frmulas. En general, PowerPivot se comporta como Microsoft Excel y, siempre que sea posible, realiza conversiones implcitas cuando lo requiere la operacin especificada.
INFOADMIN, Centro de Desarrollo de Habilidades www.infoadmin.com.mx
Pgina 49 de 118
M.N. Ing. Jorge Perdomo Rivera
Anlisis de datos con PowerPivot y Power View
Tabla de conversiones de datos implcitas
El tipo de conversin que se realiza est determinada por el operador, que convierte los valores que requiere antes de realizar la operacin solicitada. En estas tablas se enumeran los operadores y se indica la conversin que se lleva a cabo en cada tipo de datos de la columna cuando se empareja con el tipo de datos de la fila de interseccin. Nota Los tipos de datos de texto no se incluyen en estas tablas. Cuando un nmero se representa en formato de texto, en algunos casos PowerPivot intentar determinar el tipo de nmero y representarlo como un nmero. Suma (+) Operador (+) INTEGER INTEGER CURRENCY REAL INTEGER CURRENCY REAL CURRENCY CURRENCY CURRENCY REAL REAL REAL REAL REAL Fecha y hora Fecha y hora Fecha y hora Fecha y hora
Fecha y hora Fecha y hora Fecha y hora Fecha y hora Fecha y hora Por ejemplo, si se usa un nmero real en una operacin de suma en combinacin con datos de moneda, ambos valores se convierten en REAL y el resultado se devuelve como REAL. Resta (-) En la siguiente tabla el encabezado de fila es el minuendo (el lado de la izquierda) y el encabezado de columna es el substraendo (el lado de la derecha). Operador (-) INTEGER INTEGER CURRENCY REAL INTEGER CURRENCY REAL CURRENCY CURRENCY CURRENCY REAL REAL REAL REAL REAL Fecha y hora REAL REAL REAL
Fecha y hora Fecha y hora Fecha y hora Fecha y hora Fecha y hora Por ejemplo, si se usa una fecha en una operacin de resta con otro tipo de datos, ambos valores se convierten en fechas y el valor devuelto tambin es una fecha. Nota PowerPivot tambin admite el operador unario - (negativo), pero este operador no cambia el tipo de datos del operando.
INFOADMIN, Centro de Desarrollo de Habilidades www.infoadmin.com.mx
Pgina 50 de 118
M.N. Ing. Jorge Perdomo Rivera Multiplicacin (*) Operador (*) INTEGER INTEGER CURRENCY REAL INTEGER
Anlisis de datos con PowerPivot y Power View
CURRENCY REAL CURRENCY REAL
Fecha y hora INTEGER
CURRENCY REAL REAL
CURRENCY CURRENCY REAL
CURRENCY REAL
Por ejemplo, si un entero se combina con un nmero real en una operacin de multiplicacin, ambos nmeros se convierten a nmeros reales y el valor devuelto tambin es REAL. Divisin (/) En la siguiente tabla, el encabezado de fila es el numerador y el encabezado de columna es el denominador. Operador (/) INTEGER (Fila/Columna) INTEGER CURRENCY REAL Fecha y hora REAL CURRENCY REAL REAL CURRENCY REAL Fecha y hora
CURRENCY REAL REAL REAL REAL REAL
CURRENCY REAL REAL REAL REAL REAL
Por ejemplo, si un entero se combina con un valor de moneda en una operacin de divisin, ambos valores se convierten a nmeros reales y el resultado tambin es un nmero real. Operadores de comparacin En las expresiones de comparacin, los valores booleanos se consideran mayores que los valores de cadena y los valores de cadena se consideran mayores que los valores numricos o de fecha u hora; se considera que los nmeros y valores de fecha u hora tienen el mismo rango. No se realiza ninguna conversin implcita para los valores booleanos o de cadena; BLANK o un valor en blanco se convierte en 0/""/false, segn el tipo de datos del otro valor comparado. Las siguientes expresiones de DAX muestran este comportamiento:
=IF(FALSE()>"true","Expression is true", "Expression is false"), devuelve "Expression is true" =IF("12">12,"Expression is true", "Expression is false"), devuelve "Expression is true" =IF("12"=12,"Expression is true", "Expression is false"), devuelve "Expression is false"
Las conversiones se realizan implcitamente para los tipos numricos o de fecha y hora, tal y como se describe en la siguiente tabla: Operador de comparacin INTEGER CURRENCY REAL Fecha y hora
INFOADMIN, Centro de Desarrollo de Habilidades www.infoadmin.com.mx
Pgina 51 de 118
M.N. Ing. Jorge Perdomo Rivera INTEGER CURRENCY REAL Fecha y hora INTEGER
Anlisis de datos con PowerPivot y Power View CURRENCY REAL REAL
CURRENCY CURRENCY REAL REAL REAL REAL REAL REAL REAL REAL REAL Fecha y hora
Controlar valores en blanco, cadenas vacas y valores cero La forma en que DAX trata los valores cero, los valores NULL y las cadenas vacas es distinta a como lo hacen Microsoft Excel y SQL Server. Lo importante es recordar que en PowerPivot un valor en blanco, una celda vaca o la ausencia de un valor se representan por el nuevo tipo de valor: BLANK. Depende de cada funcin el modo en que se tratan en las operaciones, como suma o concatenacin. Tambin se pueden generar valores en blanco con la funcin BLANK o comprobar los valores en blanco con la funcin ISBLANK. Los valores NULL de base de datos no se admiten en un libro de PowerPivot y se convierten implcitamente a valores en blanco si en una frmula DAX se hace referencia a una columna que contiene un valor NULL. Definir valores en blanco, valores NULL y cadenas vacas En la tabla siguiente se resumen las diferencias entre DAX y Microsoft Excel con respecto al modo en que se tratan los valores en blanco. Expresin BLANK + BLANK BLANK +5 BLANK * 5 5/BLANK 0/BLANK BLANK/BLANK FALSE OR BLANK FALSE AND BLANK TRUE OR BLANK TRUE AND BLANK BLANK OR BLANK BLANK AND BLANK DAX BLANK 5 BLANK Infinito NaN BLANK FALSE FALSE TRUE FALSE BLANK BLANK Excel 0 (cero) 5 0 (cero) Error Error Error FALSE FALSE TRUE TRUE Error Error
Relaciones
Qu es una relacin? Una relacin es una conexin entre dos tablas de datos, basada en una o ms columnas de cada tabla (exactamente una columna de cada tabla para PowerPivot). Para ver por qu son tiles las relaciones, imagine que realiza el seguimiento de los datos de los pedidos de los clientes de su
INFOADMIN, Centro de Desarrollo de Habilidades www.infoadmin.com.mx
Pgina 52 de 118
M.N. Ing. Jorge Perdomo Rivera
Anlisis de datos con PowerPivot y Power View
negocio. Podra realizar el seguimiento de todos los datos en una sola tabla que tiene una estructura como la siguiente:
CustomerID 1 1 2 Nombre Ashton Ashton Jaworski EMail chris.ashton@contoso.com chris.ashton@contoso.com michal.jaworski@contoso.com DiscountRate .05 .05 .10 OrderID 256 255 254 OrderDate 2010-01-07 2010-01-03 2010-01-03 Product Compact Digital SLR Camera Budget MovieMaker Quantity 11 15 27
Este enfoque puede funcionar, pero implica almacenar muchos datos redundantes, como la direccin de correo electrnico del cliente para cada pedido. El almacenamiento es barato, pero tiene que asegurarse de que actualiza cada fila para ese cliente si la direccin de correo electrnico cambia. Una solucin a este problema es dividir los datos en varias tablas y definir relaciones entre esas tablas. Este es el enfoque utilizado en las bases de datos relacionales como SQL Server. Por ejemplo, una base de datos que importe en PowerPivot para Excel podra representar los datos de los pedidos usando tres tablas relacionadas:
Customers
[CustomerID] 1 2 Nombre Ashton Jaworski Email chris.ashton@contoso.com michal.jaworski@contoso.com DiscountRate .05 .10 Product Compact Digital SLR Camera Budget Movie-Maker Quantity 11 15 27
CustomerDiscounts
[CustomerID] 1 2
Orders
[CustomerID] 1 1 2 OrderID 256 255 254 OrderDate 2010-01-07 2010-01-03 2010-01-03
Si importa estas tablas de la misma base de datos, PowerPivot puede detectar las relaciones entre las tablas en funcin de las columnas que estn entre [corchetes] y puede reproducirlas en la ventana de PowerPivot y si importa las tablas de varios orgenes, puede crear las relaciones manualmente. Claves y columnas Las relaciones se basan en las columnas de cada tabla que contienen los mismos datos. Por ejemplo, las tablas Customers y Orders pueden estar relacionadas entre s porque ambas contienen una columna que almacena un identificador de cliente. En el ejemplo, los nombres de columna son los mismos, pero no es obligatorio. Uno puede ser CustomerID y otro puede ser CustomerNumber, en tanto en cuanto todas las filas de la tabla Orders contengan un identificador que tambin est almacenado en la tabla Customers. En una base de datos relacional, hay varios tipos de claves, que normalmente son solo columnas con propiedades especiales. Los siguientes cuatro tipos de claves son los ms interesantes para nuestros propsitos:
INFOADMIN, Centro de Desarrollo de Habilidades www.infoadmin.com.mx
Pgina 53 de 118
M.N. Ing. Jorge Perdomo Rivera
Anlisis de datos con PowerPivot y Power View
Clave principal: identifica en exclusividad una fila de una tabla, como CustomerID en la tabla Customers. Clave alternativa (o clave candidata): una columna distinta de la clave principal que es nica. Por ejemplo, una tabla Employees podra almacenar un identificador de empleado y un nmero de la seguridad social, ambos exclusivos. Clave externa: una columna que hace referencia a una columna nica de otra tabla, como CustomerID de la tabla Orders, que hace referencia a CustomerID en la tabla Customers. Clave compuesta: una clave compuesta de ms de una columna. Las claves compuestas no se admiten en PowerPivot para Excel. En PowerPivot para Excel, la clave principal o la tecla alternativa se conocen como la columna de bsqueda relacionada, o simplemente columna de bsqueda. Si una tabla tiene una clave principal y una alternativa, puede utilizar cualquiera de las dos como columna de bsqueda. La clave externa se denomina columna de origen o simplemente columna. En nuestro ejemplo, se definira una relacin entre CustomerID de la tabla Orders (la columna) y CustomerID (la columna de bsqueda) en la tabla Customers. Si importa datos de una base de datos relacional, PowerPivot para Excel elige de forma predeterminada la clave externa de una tabla y la clave principal correspondiente de la otra. Sin embargo, puede utilizar cualquier columna que tenga valores nicos como columna de bsqueda. Tipos de relaciones La relacin entre Customers y Orders es una relacin uno a varios. Cada cliente puede tener varios pedidos, pero un pedido no puede tener varios clientes. Los otros tipos de relaciones son de uno a uno y varios a varios. La tabla CustomerDiscounts, que define una tarifa reducida nica para cada cliente, tiene una relacin de uno a uno con la tabla Customers. Un ejemplo de relacin de varios a varios es una relacin directa entre Products y Customers, en la que un cliente puede comprar varios productos y el mismo producto lo pueden comprar varios clientes. PowerPivot para Excel no admite relaciones de varios a varios en la interfaz de usuario. En la siguiente tabla se muestran las relaciones entre las tres tablas: Relacin CustomersCustomerDiscounts Customers-Orders Tipo uno a uno uno a varios Columna de bsqueda Columna Customers.CustomerID CustomerDiscounts.CustomerID Customers.CustomerID Orders.CustomerID
Relaciones y rendimiento Una vez creada una relacin, la base de datos de PowerPivot para Excel normalmente debe recalcular las frmulas en que se usen columnas de las tablas de la relacin recin creada. El proceso puede tardar algn tiempo, en funcin de la cantidad de datos y la complejidad de las relaciones. Requisitos para las relaciones PowerPivot para Excel tiene varios requisitos que se deben seguir al crear relaciones: INFOADMIN, Centro de Desarrollo de Habilidades www.infoadmin.com.mx Pgina 54 de 118
M.N. Ing. Jorge Perdomo Rivera
Anlisis de datos con PowerPivot y Power View
Relacin nica entre tablas Varias relaciones podran producir dependencias ambiguas entre las tablas. Para crear clculos precisos, se necesita una nica ruta de una tabla a la tabla siguiente. Por lo tanto, puede haber solo una relacin entre cada par de tablas. Si tiene dos tablas y varias relaciones entre ellas, entonces deber importar varias copias de la tabla que contenga la columna de bsqueda y crear una relacin entre cada par de tablas. Una relacin para cada columna de origen Una columna de origen no puede participar en varias relaciones. Si ya ha usado una columna como columna de origen en una relacin, pero desea usar esa columna para conectar con otra columna de bsqueda relacionada en una tabla diferente, puede crear una copia de la columna y emplearla para la nueva relacin. Es fcil crear una copia de una columna que tiene los mismos valores exactos usando una frmula de DAX en una columna calculada. Conceptos claves para el manejo de relaciones Identificador nico para cada tabla Cada tabla debe tener una nica columna que identifique de forma nica cada fila de esa tabla. A menudo se hace referencia a esta columna como la clave principal. Columnas de bsqueda nica Los valores de datos de la columna de bsqueda deben ser nicos. En otras palabras, la columna no puede contener duplicados. En PowerPivot para Excel, las cadenas nulas y vacas equivalen a un valor en blanco, que es un valor de datos distinto. Esto significa que no puede tener varios valores nulos en la columna de bsqueda. Tipos de datos compatibles Los tipos de datos de la columna de origen y de la columna de bsqueda deben ser compatibles. Claves compuestas y columnas de bsqueda Las claves compuestas no se pueden utilizar en un libro de PowerPivot; siempre debe tener exactamente una columna que identifique de forma nica cada fila de la tabla. Si intenta importar tablas que tienen una relacin existente basada en una clave compuesta, el Asistente para la importacin de tablas omitir esa relacin porque no se puede crear en PowerPivot. Si desea crear una relacin entre dos tablas en PowerPivot, y hay varias columnas que definen las claves principales y las claves externas, debe combinar los valores para crear una columna de clave nica antes de crear la relacin. Puede hacerlo antes de importar los datos, o hacerlo en PowerPivot creando una columna calculada. Relaciones varios a varios PowerPivot para Excel no admite relaciones de varios a varios y no puede agregar simplemente tablas de unin en PowerPivot. Sin embargo, puede usar funciones de DAX para modelar las relaciones de varios a varios.
INFOADMIN, Centro de Desarrollo de Habilidades www.infoadmin.com.mx
Pgina 55 de 118
M.N. Ing. Jorge Perdomo Rivera
Anlisis de datos con PowerPivot y Power View
Autocombinaciones y bucles Las autocombinaciones no se permiten en las tablas de PowerPivot. Una autocombinacin es una relacin recursiva entre una tabla y ella misma. Las autocombinaciones se utilizan a menudo para definir las jerarquas de elementos primarios y secundarios. Por ejemplo, podra unir una tabla Employees a s misma para generar una jerarqua que muestre la cadena de direccin en un negocio. PowerPivot para Excel no permite crear bucles entre relaciones en un libro. En otras palabras, se prohbe el conjunto siguiente de relaciones. Tabla 1, columna a a Tabla 2, columna f Tabla 2, columna f a Tabla 3, columna n Tabla 3, columna n a Tabla 1, columna a Si intenta crear una relacin que creara un bucle, se generar un error. Deteccin automtica e inferencia de las relaciones Al importar los datos en la ventana de PowerPivot, el Asistente para la importacin de tablas detecta automticamente las relaciones existentes entre las tablas. Adems, al crear una tabla dinmica, PowerPivot para Excel analiza los datos de las tablas. Detecta posibles relaciones que no se han definido y sugiere columnas adecuadas para incluirlas en esas relaciones. El algoritmo de deteccin usa datos estadsticos de los valores y metadatos de las columnas para deducir la probabilidad de las relaciones. Los tipos de datos de todas las columnas relacionadas deberan ser compatibles. Para la deteccin automtica, solo se admiten los tipos de datos de texto y nmeros enteros. Para que la relacin se detecte correctamente, el nmero de claves nicas de la columna de bsqueda debe ser mayor que los valores de la tabla del lado de "varios". Dicho de otro modo, la columna de clave del lado de "varios" de la relacin no debe contener ningn valor que no est en la columna de clave de la tabla de bsqueda. Por ejemplo, suponga que tiene una tabla de productos con sus identificadores (la tabla de bsqueda) y una tabla de ventas con las ventas de cada producto (el lado de "varios" de la relacin). Si los registros de ventas contienen el identificador de un producto que no tiene un identificador correspondiente en la tabla de productos, la relacin no se puede crear automticamente, pero quizs pueda crearla manualmente. Para que PowerPivot para Excel detecte la relacin, primero debe actualizar la tabla de bsqueda, la tabla de productos, con los identificadores de producto que falten. Asegrese de que el nombre de la columna de clave del lado de "varios" es parecido al nombre de la columna de clave de la tabla de bsqueda. No es necesario que nombres sean exactamente iguales. Por ejemplo, en las empresas, suele haber variaciones de los nombres de columnas que contienen prcticamente los mismos datos: Emp ID, EmployeeID, Employee ID, EMP_ID, etctera. El algoritmo detecta los nombres parecidos y asigna una probabilidad ms alta a las columnas con nombres parecidos o exactamente iguales. Por consiguiente, para aumentar la probabilidad de crear una relacin, se puede cambiar el nombre de las columnas de los datos que se importen por
INFOADMIN, Centro de Desarrollo de Habilidades www.infoadmin.com.mx
Pgina 56 de 118
M.N. Ing. Jorge Perdomo Rivera
Anlisis de datos con PowerPivot y Power View
nombres parecidos a los de las columnas de las tablas existentes. Si PowerPivot para Excel detecta varias relaciones posibles, no crea ninguna. Esta informacin podra ayudar a entender por qu no se detectan todas las relaciones, o cmo los cambios realizados en los metadatos (por ejemplo, el nombre de campo y los tipos de datos) podran mejorar los resultados de la deteccin automtica de relaciones. Deteccin automtica para los conjuntos con nombre Las relaciones no se detectan automticamente entre los campos relacionados y conjuntos con nombre en una tabla dinmica. Puede crear estas relaciones manualmente. Si desea usar la deteccin automtica de relaciones, quite cada conjunto con nombre y agregue directamente los campos individuales del conjunto con nombre a la tabla dinmica. Inferencia de relaciones En algunos casos, las relaciones entre las tablas se encadenan automticamente. Por ejemplo, si crea una relacin entre los dos primeros conjuntos de tablas del ejemplo siguiente, se deduce que existe una relacin entre las otras dos tablas y se establece una relacin automticamente. Products and Category -- creado manualmente Category and SubCategory -- creado manualmente Products y SubCategory -- la relacin se deduce Para que las relaciones se encadenen automticamente, las relaciones deben ir en una direccin, como se mostr antes. Si las relaciones iniciales fueran entre, por ejemplo, Sales y Products, y Sales y Customers, no se deducira una relacin. Esto se debe a que la relacin entre Products y Customers es una relacin de varios a varios.
Jerarquas
Una jerarqua es una lista visible, una coleccin de columnas que crea como niveles secundarios para colocar en cualquier orden en la jerarqua. Las jerarquas pueden aparecer por separado de otras columnas en una herramienta de generacin de informes, facilitando que los usuarios seleccionen y naveguen por las rutas de acceso comunes de datos. Las tablas pueden incluir docenas e incluso centenares de columnas con nombres complejos. Por eso, los usuarios pueden tener dificultades para encontrar e incluir datos en un informe. El usuario puede agregar toda la jerarqua (que consta de varias columnas) a un informe con un solo clic. Las jerarquas tambin pueden proporcionar una vista sencilla e intuitiva de las estructuras de datos. Por ejemplo, en una tabla Fecha puede crear una jerarqua Calendario. Ao natural se usa como nivel primario superior, incluyndose Mes, Semana y Da como niveles secundarios (Ao natural>Mes->Semana->Da). Esta jerarqua muestra una relacin lgica de Ao natural con Da. Es posible incluir jerarquas en perspectivas. Las perspectivas definen subconjuntos visibles de un modelo que ofrecen puntos de vista centrados, especficos del negocio o especficos de la aplicacin del modelo. Por ejemplo, una perspectiva puede ofrecer a los usuarios una jerarqua que contiene solo los elementos de datos necesarios para sus requisitos especficos de informes.
INFOADMIN, Centro de Desarrollo de Habilidades www.infoadmin.com.mx
Pgina 57 de 118
M.N. Ing. Jorge Perdomo Rivera
Anlisis de datos con PowerPivot y Power View
Perspectivas
Una de las ventajas de utilizar el complemento PowerPivot para perfeccionar un modelo de datos es la capacidad de agregar perspectivas. Las perspectivas proporcionan vistas personalizadas que se definen para un grupo de usuarios o escenario de negocios determinado, lo que facilita la navegacin en los conjuntos de datos grandes. Puede incluir cualquier combinacin de tablas, de columnas y de campos calculados (incluidos KPI) en una perspectiva y puede crear perspectivas diferentes para los distintos elementos de los informes de una organizacin. Las perspectivas se pueden utilizar como origen de datos para otras tablas dinmicas e informes, incluidos los de Power View. Al conectarse a un libro que incluye perspectivas, puede elegir una perspectiva determinada en la pgina Seleccionar tablas y vistas del Asistente para la conexin de datos.
NOTAS:
En el proceso de creacin de una perspectiva, incluya siempre al menos un campo; de lo contrario, quien use la perspectiva ver una lista de campos vacos. Elija solo los campos tiles en un informe. No es necesario seleccionar claves o columnas con fines de navegacin o de clculo. Excel puede utilizar todo el modelo, aunque la perspectiva no incluya elementos especficos. Para modificar una perspectiva, active y desactive los campos en la columna de la perspectiva, lo que agrega y quita campos de la perspectiva. Al mantener el mouse sobre una celda de una perspectiva, aparecen botones que permiten eliminar la perspectiva, cambiarle el nombre o copiarla.
Comportamiento de las tablas para informes de Power View
El comportamiento de las tablas de PowerPivot permite establecer las propiedades del comportamiento de las tablas que exponen filas de detalles en un nivel ms especfico. El establecimiento de las propiedades del comportamiento de las tablas cambia el comportamiento de agrupacin de las filas de detalle y proporciona una mejor colocacin predeterminada de la informacin de identificacin (como nombres, carns con fotografa o imgenes de logotipo) en contenedores, tarjetas y grficos. Por qu establecer las propiedades del comportamiento de la tabla? Power View agrupa los elementos automticamente segn los campos y el formato de presentacin que est usando. En la mayora de los casos, la agrupacin predeterminada genera un resultado ptimo. Pero para algunas tablas, normalmente las que contienen datos detallados, el comportamiento de agrupacin predeterminado agrupar a veces filas que no deberan estar agrupadas (por ejemplo, los registros de empleados o clientes que deben enumerarse individualmente, en especial cuando dos o ms personas comparten el mismo nombre y apellidos). Para estas tablas, puede establecer propiedades que hagan que las filas se enumeren individualmente en vez de agruparse. NOTA: No cambie el comportamiento predeterminados en las tablas que actan como tabla de bsqueda (por ejemplo, una tabla de fechas, de categoras de producto o de departamentos, INFOADMIN, Centro de Desarrollo de Habilidades www.infoadmin.com.mx Pgina 58 de 118
M.N. Ing. Jorge Perdomo Rivera
Anlisis de datos con PowerPivot y Power View
donde la tabla consta de un nmero relativamente reducido de filas y columnas) ni las tablas de resumen que contienen filas que solo ofrecen inters cuando se resumen (por ejemplo, los datos del censo acumulados por sexo, edad o ubicacin geogrfica). En las tablas de resumen y de bsqueda, el comportamiento de agrupacin predeterminado genera el mejor resultado. Identificador de fila En una tabla de PowerPivot, el identificador de fila especifica una columna nica que contiene solo valores nicos y ningn valor en blanco. La propiedad Identificador de fila se utiliza para cambiar la agrupacin de forma que los grupos no se basen en la composicin de campos de una fila, sino en una columna fija que se utilice siempre para identificar de forma nica una fila, independientemente de los campos que se usen en un diseo de informe determinado. El establecimiento de esta propiedad cambia el comportamiento de agrupacin predeterminada de una agrupacin dinmica basada en las columnas presentes en la vista a un comportamiento fijo de agrupacin que resume basndose en el identificador de fila. El cambio del comportamiento de agrupacin predeterminada es pertinente para los diseos de informe como, por ejemplo, una matriz, que en caso contrario agrupara (o mostrara subtotales) para cada columna de la fila. Al establecer un identificador de fila se habilitan las siguientes propiedades adicionales: Mantener filas nicas, Etiqueta predeterminada e Imagen predeterminada, cada una de las cuales afecta al comportamiento de campo en Power View. Tambin puede utilizar Identificador de tabla como una propiedad independiente para habilitar: El uso de imgenes binarias en los informes. Mediante la eliminacin de la ambigedad en torno a la singularidad de las filas, Power View puede determinar cmo asignar imgenes predeterminadas y etiquetas predeterminadas a una determinada fila. Quite los subtotales no deseados de un informe de matriz. La agrupacin predeterminada en el nivel de campo crea un subtotal para cada campo. Si desea que solo se calcule un subtotal en el nivel de fila, con el establecimiento del identificador de fila obtendr este resultado.
No puede establecer un identificador de fila para las tablas marcadas como tablas de fechas. En las tablas de fechas, el identificador de fila se especifica cuando se marca la tabla. Propiedad Mantener filas nicas Esta propiedad permite especificar las columnas que contienen informacin de identidad (como un nombre de empleado o un cdigo de producto) de manera que se distinga una fila de otra. En los casos en que las filas parezcan idnticas (como dos clientes con el mismo nombre), las columnas que especifique para esta propiedad se repetirn en la tabla de informe. Dependiendo de qu columnas agregue al informe, puede que encuentre filas que se tratan como filas idnticas porque los valores de cada fila parecen iguales (como dos clientes con el nombre Jon Yang). Esto podra suceder porque otras columnas que proporcionan diferenciacin (como el segundo nombre, la direccin o la fecha de nacimiento) no estn en la vista de informe. En este
INFOADMIN, Centro de Desarrollo de Habilidades www.infoadmin.com.mx
Pgina 59 de 118
M.N. Ing. Jorge Perdomo Rivera
Anlisis de datos con PowerPivot y Power View
escenario, el comportamiento predeterminado consiste en contraer las filas idnticas en una sola, que resume los valores calculados de las filas combinadas en un solo resultado mayor. Si establece la propiedad Mantener filas nicas, podr designar una o varias columnas para que se repitan siempre, aunque haya instancias duplicadas, siempre que se agregue esa columna a la vista de informe. Los valores calculados asociados a la fila ahora se asignarn segn cada fila individual en lugar de acumularlos en una sola fila. NOTA: Debido a que las columnas que el usuario final seleccione pueden afectar a la agrupacin, que cambiar el contexto de filtro en los clculos de las expresiones, los diseadores de modelos deben tener la precaucin de crear campos calculados que devuelvan resultados correctos. Propiedad etiqueta predeterminada Esta propiedad especifica una etiqueta que aparece de forma destacada en una tarjeta o en un grfico, o junto con la imagen predeterminada en la franja de navegacin de un informe en mosaico. Cuando se usa con una imagen predeterminada, la etiqueta predeterminada aparece debajo de la imagen. Al elegir una etiqueta predeterminada, seleccione la columna que proporcione ms informacin acerca de la fila (por ejemplo, un nombre). En el diseo de la franja de pestaas para un contenedor de mosaico, con la franja de navegacin en la parte superior, la etiqueta predeterminada aparece en el rea de ttulo debajo de una imagen, ya como se define mediante la propiedad Imagen predeterminada. Por ejemplo, si tiene una lista de empleados, podra presentar en forma de mosaico la informacin de empleado, usando el carn con la fotografa como imagen predeterminada y el nombre del empleado como etiqueta predeterminada. La columna de etiqueta predeterminada siempre aparece debajo de la imagen en la navegacin de franja de pestaas de un contenedor de mosaico, incluso si no la selecciona explcitamente en la lista de campos de informe. En el diseo de flujo de cartulas de un contenedor de mosaico, con la navegacin en la parte inferior de los mosaicos, la imagen predeterminada aparece sin la etiqueta predeterminada. En un diseo de tarjeta, la etiqueta predeterminada aparece en una fuente mayor en el rea de mosaico en la parte superior de cada tarjeta. Por ejemplo, si tiene una lista de empleados, podra crear tarjetas con la informacin de empleado, usando el carn con la fotografa como imagen predeterminada y el nombre del empleado como etiqueta predeterminada. Propiedad imagen predeterminada Esta propiedad especifica una imagen que se muestra de forma predeterminada en la franja de navegacin de pestaas de un informe en mosaico o de forma destacada bajo la etiqueta predeterminada en la parte izquierda de una tarjeta. Una imagen predeterminada debe tener contenido visual. Algunos ejemplos son: un carn con fotografa en la tabla de empleados, un logotipo de cliente en una tabla de clientes o el contorno de un pas en una tabla geogrfica. NOTA: Las imgenes se pueden extraer de direcciones URL en un archivo de imagen de un servidor web o como datos binarios insertados en el libro. Si la imagen se basa en una direccin URL, asegrese tambin de establecer la columna como tipo de imagen para que Power View recupere la imagen en lugar de mostrar la direccin URL como datos de texto en el informe.
INFOADMIN, Centro de Desarrollo de Habilidades www.infoadmin.com.mx
Pgina 60 de 118
M.N. Ing. Jorge Perdomo Rivera
Anlisis de datos con PowerPivot y Power View
Para indicar las columnas que contienen direcciones URL de imagen, establezca la propiedad Direccin URL de la imagen de modo que Power View recupere el archivo de imagen. Para las imgenes binarias, solo tiene que establecer la propiedad Identificador de tabla.
Comportamiento de agrupacin predeterminada de las tablas de PowerPivot
El comportamiento de agrupacin predeterminada produce a veces un resultado que es lo contrario de lo que se pens; concretamente, las filas de detalles que estn presentes en el modelo no aparecen en el informe. De forma predeterminada, Power View agrupa las columnas que se agregan a la vista. Si agrega Nombre de pas al informe, cada pas aparecer una vez en la vista, aunque la tabla base contenga miles de filas que incluyen varias instancias de cada nombre de pas. En este caso, el comportamiento de agrupacin predeterminada genera el resultado correcto. Sin embargo, considere otro ejemplo en el que tal vez desee que aparezcan varias instancias de una fila, ya que las filas subyacentes contienen, de hecho, datos sobre entidades distintas. En este ejemplo, suponga que tiene dos clientes con el mismo nombre, Jon Yang. Si se usa el comportamiento de agrupacin predeterminada, en el informe solo aparecer una instancia de Jon Yang. Adems, dado que en la lista solo aparece una instancia, el campo calculado Ingresos anuales ser la suma de ese valor para ambos clientes. En esta situacin, donde los clientes que comparten el mismo nombre son realmente personas distintas, el comportamiento de agrupacin predeterminada produce un resultado incorrecto.
Para cambiar el comportamiento de agrupacin predeterminada, establezca las propiedades Identificador de tabla y Mantener filas nicas. En Mantener filas nicas, elija la columna Apellido para que este valor se repita para una fila, aunque ya aparezca en otra. Despus de cambiar las propiedades y volver a publicar el libro, puede crear el mismo informe, solo que en esta ocasin ver los de clientes llamados Jon Yang con los Ingresos anuales correctamente asignados a cada uno de ellos.
INFOADMIN, Centro de Desarrollo de Habilidades www.infoadmin.com.mx
Pgina 61 de 118
M.N. Ing. Jorge Perdomo Rivera
Anlisis de datos con PowerPivot y Power View
Por otro lado, cuando se muestra una tabla de detalles en una matriz, la agrupacin predeterminada proporciona un valor resumido para cada columna. Dependiendo de los objetivos que tenga, podra haber ms resmenes de lo que le gustara. Para cambiar este comportamiento, puede establecer Identificador de tabla. No ser necesario establecer ms propiedades adicionales; el identificador de fila es suficiente para cambiar la agrupacin de forma que los resmenes que se calculen para cada fila se basen en su identificador nico de fila. Compare estas imgenes de antes y despus que muestran cmo el establecimiento de esta propiedad afecta al diseo de una matriz. Antes: agrupacin predeterminada basada en los campos de la matriz
Despus: agrupacin segn el identificador de fila
INFOADMIN, Centro de Desarrollo de Habilidades www.infoadmin.com.mx
Pgina 62 de 118
M.N. Ing. Jorge Perdomo Rivera
Anlisis de datos con PowerPivot y Power View
INFOADMIN, Centro de Desarrollo de Habilidades www.infoadmin.com.mx
Pgina 63 de 118
M.N. Ing. Jorge Perdomo Rivera
Anlisis de datos con PowerPivot y Power View
INTERFAZ DE USUARIO DE POWERPIVOT
El PowerPivot se puede instalar como un complemento gratuito de Excel 2010 y ya viene integrado en la versin 2013 de Excel, en cualquiera de los dos casos, se presentar una cinta llamada PowerPivot.
En la pestaa PowerPivot, haga clic en el botn Ventana de PowerPivot.
Desde esta interface, podr trabajar con datos en una hoja de clculo de Excel y en la ventana de PowerPivot recin abierta. La ventana de la hoja de clculo incluye caractersticas de Excel conocidas, as como una pestaa de PowerPivot y una lista de campos de PowerPivot. La ventana de PowerPivot incluye muchas funciones especficas para agregar tablas de datos y crear relaciones entre ellas. Solo hay una aplicacin en ejecucin y todos los datos con los que trabaja INFOADMIN, Centro de Desarrollo de Habilidades www.infoadmin.com.mx Pgina 64 de 118
M.N. Ing. Jorge Perdomo Rivera
Anlisis de datos con PowerPivot y Power View
estn almacenados en el mismo archivo de libro. Sin embargo, las ventanas de las aplicaciones son independientes. La ventana de PowerPivot se abre sobre Excel y las ventanas se muestran como elementos independientes en la barra de tareas de Windows. Por el momento, vamos a trabajar en la ventana de PowerPivot y, ms adelante en el tema, volveremos a la ventana de Excel y a la pestaa de PowerPivot.
Pestaa PowerPivot de las cintas de Excel
La pestaa PowerPivot de Excel proporciona herramientas para trabajar con tablas dinmicas, campos calculados y tablas vinculadas, y para abrir la ventana de PowerPivot. Las opciones de la pestaa PowerPivot estn organizadas en grupos. Grupo Modelo de datos En este grupo slo est disponible el botn administrar que se usar para iniciar la ventana de PowerPivot en la cual se podr entrar en la fase de construccin y administracin del modelo de datos a utilizar. Grupo Clculos Los botones en el grupo Clculos le permiten crear, ver, modificar y eliminar campos calculados y KPI al modelo.
Grupo Alineacin de segmentacin de datos
Las segmentaciones de datos es una nueva manera de filtrar datos de tablas y/o tabla dinmica y ser muy til porque indica claramente qu datos se muestran en su tabla tras aplicar filtros a los datos. Bsicamente una segmentacin de datos es una forma visual de representar los filtros de una tabla y/o tabla dinmica. Ejemplo de segmentacin aplicada a una tabla Sin ningn filtro aplicado INFOADMIN, Centro de Desarrollo de Habilidades www.infoadmin.com.mx Pgina 65 de 118
M.N. Ing. Jorge Perdomo Rivera
Anlisis de datos con PowerPivot y Power View
Con un filtro aplicado
Ejemplo de segmentacin aplicada a una tabla dinmica Sin ningn filtro aplicado
Con un filtro aplicado
INFOADMIN, Centro de Desarrollo de Habilidades www.infoadmin.com.mx
Pgina 66 de 118
M.N. Ing. Jorge Perdomo Rivera
Anlisis de datos con PowerPivot y Power View
En este grupo slo en encontramos dos opciones de alineacin del recuadro de segmentacin, horizontal y/o vertical.
Grupo Tablas
Con este grupo puede crear y actualizar las tablas vinculadas desde Excel haca el modelo de datos de PowerPivot. Crear tabla vinculada. Haga clic aqu para crear una nueva tabla vinculada en el libro de PowerPivot. La tabla vinculada usa los datos de la tabla de datos de Excel actual. INFOADMIN, Centro de Desarrollo de Habilidades www.infoadmin.com.mx Pgina 67 de 118
M.N. Ing. Jorge Perdomo Rivera
Anlisis de datos con PowerPivot y Power View
Actualizar todo. Se usa para actualizar todas las tablas de PowerPivot vinculadas a las tablas de Excel. Despus de crear una tabla vinculada, use la pestaa Tablas vinculadas de la ventana de PowerPivot para administrar las tablas. Grupo Relaciones
En este grupo se muestra el botn Detectar que se usar para detectar las relaciones que puedan estar entre varias tablas de un modelo de datos de PowerPivot Botn Configuracin Este botn permite abrir el Cuadro de dilogo Opciones y diagnstico de PowerPivot. Este cuadro de dilogo proporcionan opciones para crear un seguimiento que se puede usar para soporte tcnico; para cambiar el idioma que se usa en los mens, cuadros de dilogo y mensajes en la ventana de PowerPivot; y para proporcionar comentarios que se pueden emplear para mejorar el producto.
INFOADMIN, Centro de Desarrollo de Habilidades www.infoadmin.com.mx
Pgina 68 de 118
M.N. Ing. Jorge Perdomo Rivera
Anlisis de datos con PowerPivot y Power View
Cuadro de dilogo Agregar a modelo de datos
El cuadro de dilogo Agregar a modelo de datos se abre si hace clic en el botn con el mismo nombre de la ventana PowerPivot de Excel y no tiene una tabla seleccionada en una hoja de clculo de Excel. Despus de hacer clic en Aceptar en este cuadro de dilogo, se da formato a su seleccin como una tabla y la tabla vinculada se muestra en la ventana de PowerPivot. Una tabla vinculada es una tabla que se ha creado en Excel, pero se ha vinculado a una tabla en la ventana de PowerPivot. La ventaja de crear y mantener los datos en Excel, en lugar de importarlos, es que puede continuar modificando los valores en la hoja de clculo de Excel, utilizando los datos para el anlisis en PowerPivot.
INFOADMIN, Centro de Desarrollo de Habilidades www.infoadmin.com.mx
Pgina 69 de 118
M.N. Ing. Jorge Perdomo Rivera
Anlisis de datos con PowerPivot y Power View
Dnde estn los datos de la tabla?: Especifique un intervalo de celdas para la tabla o haga clic en el icono para abrir el cuadro de dilogo Seleccin de intervalo. Mi tabla tiene encabezados: Desactive esta casilla si los datos seleccionados no incluyen encabezados para la tabla. La nueva tabla que aparece en la ventana de PowerPivot tiene siempre el mismo nombre que la tabla de Excel. Por lo tanto, debe dar asignar a la tabla de Excel un nombre significativo antes de crear la tabla vinculada. De forma predeterminada, Excel genera automticamente los nombres para las tablas (Tabla1, Tabla2, etc.), pero puede cambiar el nombre de las tablas con facilidad utilizando la interfaz de Excel.
Si cambia el nombre de la tabla en Excel una vez se haya creado la tabla vinculada, se interrumpir el vnculo entre las tablas. Cuando intente actualizar los datos, aparece el cuadro de dilogo Errores en las tablas vinculadas. Haga clic en Opciones para seleccionar una opcin con el fin de resolver el error. Si se cambia el nombre en la ventana de PowerPivot no afecta al vnculo. Si cambia el nombre de los encabezados de columna de la tabla de Excel, los cambios se actualizarn en la tabla vinculada. Sin embargo, si cambia el nombre de un encabezado de columna en Excel que se utiliza en una relacin de PowerPivot, debe crear de nuevo la relacin de PowerPivot.
Pestaa Inicio de las cintas de PowerPivot
La pestaa Inicio le permite agregar nuevos datos, copiar y pegar datos de Excel y otras aplicaciones, aplicar formato y ordenar y filtrar datos.
INFOADMIN, Centro de Desarrollo de Habilidades www.infoadmin.com.mx
Pgina 70 de 118
M.N. Ing. Jorge Perdomo Rivera
Anlisis de datos con PowerPivot y Power View
Portapapeles
Este grupo permite copiar y pegar los datos en el libro de PowerPivot actual.
Pegar. Permite pegar datos del Portapapeles en una nueva tabla en la ventana de PowerPivot. Pegar datos anexados. Permite agregar datos del Portapapeles al final de una tabla existente en la ventana de PowerPivot. Pegar datos reemplazados. Permite usar datos del Portapapeles para reemplazar datos de una tabla existente del libro de PowerPivot. Copiar. Permite copiar los datos seleccionados del libro al Portapapeles.
Puede copiar datos en forma de tabla de aplicaciones externas y pegarlos en un libro de PowerPivot. Los datos que pega del Portapapeles deben estar en formato HTML, como los datos que se copian de Excel o Word. Obtener datos externos Este grupo le permite conectarse a orgenes de datos externos e importar datos de esos orgenes.
Desde base de datos. Se usa para conectarse con SQL Server, Microsoft Access y cubos de SQL Server Analysis Services, as como con libros de PowerPivot publicados en SharePoint. Desde el informe. Se usa para conectarse a una fuente de distribucin de datos que un informe de Reporting Services pone a disposicin. Desde fuentes de distribucin de datos. Se usa para conectarse a fuentes de distribucin de datos que se generan desde orgenes de datos en lnea. Desde texto. Permite recibir los datos de archivos de texto, por ejemplo, desde archivos separados por comas y archivos delimitados por tabuladores. De otros orgenes. Permite obtener datos de otros orgenes, como libros de Excel y las siguientes bases de datos: SQL Azure, Almacenamiento de datos paralelo de SQL Server, DB2, Informix, Oracle, Sybase y Teradata. Actualizar. Permite actualizar uno o varios orgenes de datos que se usan en el libro actual.
Observe que en PowerPivot para Excel hay dos operaciones similares aunque distintas: La actualizacin de datos significa la obtencin de datos actualizados de los orgenes de datos externos. El recalculo significa actualizar las columnas y tablas de un libro que contienen frmulas. Botn Tabla dinmica El botn Tabla dinmica le permite insertar en el libro de Excel una o varias tablas dinmicas que estn basadas en datos de la ventana de PowerPivot.
INFOADMIN, Centro de Desarrollo de Habilidades www.infoadmin.com.mx
Pgina 71 de 118
M.N. Ing. Jorge Perdomo Rivera
Anlisis de datos con PowerPivot y Power View
Grupo Formato Este grupo permite dar formato a datos de columnas y trabajar con tipos de datos. Tipo de datos. Muestra el tipo de datos actual de la columna seleccionada. Haga clic en la flecha de lista desplegable para ver una lista de tipos de datos y cambiar el tipo de datos. Si el tipo de datos que elige es incompatible con el contenido de la columna, se muestra un error. Formato. Muestra el tipo de datos de la columna actualmente seleccionada. Si hay disponibles otras opciones de formato, haga clic en la flecha desplegable para seleccionar un nuevo formato. Aplicar formato de moneda. Se abra el cuadro de dilogo Formato de moneda y especificar el formato y el smbolo de moneda. Aplicar formato de porcentaje. Todos los nmeros de la columna actualmente seleccionada se muestren como porcentajes. Separador de miles. Muestra un separador de miles en todos los nmeros de la columna actualmente seleccionada. Aumentar decimales y Disminuir decimales. Incrementar o disminuir el nmero de posiciones decimales que se muestran para un nmero. Estas opciones no cambian el valor ni aumentan su precisin, solo afectan al formato de presentacin.
Grupo Ordenar y filtrar El grupo le permite elegir los valores que se muestran en una tabla aplicando filtros y ordenando. Ordenar de menor a mayor y Ordenar de A a Z. Permite ordenar de menor a mayor. Si est ordenando nmeros, se ordenarn de menor a mayor. Si est ordenando texto, se ordenar de la A a la Z. Ordenar de mayor a menor y Ordenar de Z a A. Permite ordenar de mayor a menor. Si est ordenando nmeros, se ordenarn de mayor a menor. Si est ordenando texto, se ordenar de la Z a la A. Borrar orden. Se usa para cancelar el orden y mostrar la columna en su orden natural, es decir, el orden en que se importaron los datos. Borrar todos los filtros. Quitar los filtros y ver todas las filas de la tabla. Esta opcin solo est disponible cuando se han aplicado filtros a una columna como mnimo. Nota Al hacer clic en este botn, se quitan todos los filtros. Para borrar solo los filtros deseados, haga clic con el botn secundario en el encabezado de la columna que tiene el filtro, seleccione Filtro y, a continuacin, seleccione Borrar filtro de <nombre de columna>. Grupo Clculos Este grupo le permite crear fcilmente algunos campos calculados bsicos y crear KPI a partir de campos calculados.
INFOADMIN, Centro de Desarrollo de Habilidades www.infoadmin.com.mx
Pgina 72 de 118
M.N. Ing. Jorge Perdomo Rivera
Anlisis de datos con PowerPivot y Power View
Botn Autosuma. Seleccione una columna y, a continuacin, haga clic en Autosuma o en una de las dems funciones del men desplegable. El campo calculado aparecer bajo la columna en el rea de clculo.
Cada vez que ponga una calculo con autosuma, vale la pena seleccionar dicho clculo y revisar la barra de frmulas del PowerPivot
Crear KPI. Seleccione cualquier campo calculado en el rea de clculo y, a continuacin, active el botn Crear KPI. Aparecer el cuadro de dilogo Indicador clave de rendimiento (KPI).
INFOADMIN, Centro de Desarrollo de Habilidades www.infoadmin.com.mx
Pgina 73 de 118
M.N. Ing. Jorge Perdomo Rivera
Anlisis de datos con PowerPivot y Power View
En este cuadro de dialogo se configura la forma de presentar el estado del KPI, incluyendo el valor de destino contra el cual se compara y el formato que se usar.
Grupo Ver
Este grupo le permite cambiar la forma de ver las tablas y columnas.
Vista de datos. Es la vista predeterminada basada en columnas de la ventana de PowerPivot y se muestran las tablas de datos (cada una en una pestaa diferente) y el rea de Clculos donde se integran los campos calculados y los KPI del modelo. Vista de diagrama. Esta vista le permite ver las tablas en un diagrama visual. Esta vista es ideal para crear y administrar relaciones y jerarquas.
INFOADMIN, Centro de Desarrollo de Habilidades www.infoadmin.com.mx
Pgina 74 de 118
M.N. Ing. Jorge Perdomo Rivera
Anlisis de datos con PowerPivot y Power View
Mostrar oculto. Permite para mostrar todos los objetos que estn ocultos en las herramientas cliente. rea de clculo. Permite mostrar u ocultar el rea de clculo, que solo se muestra bajo las columnas en la Vista de datos.
Pestaa Disear de las cintas de PowerPivot
En esta cinta es donde puede cambiar propiedades de tablas, crear y administrar relaciones, y modificar conexiones con orgenes de datos existentes. Tambin puede agregar columnas y cambiar cundo se calculan los valores de columna.
Grupo Columnas El grupo Columnas permite crear nuevas columnas y cambiar la manera en que las columnas se muestran. Agregar. Haga clic en esta opcin para agregar una nueva columna en el extremo derecho de la tabla actual. Eliminar. Haga clic en esta opcin para eliminar la columna o columnas seleccionadas actualmente. No se pueden seleccionar varias columnas mediante Ctrl+clic, pero se pueden seleccionar haciendo clic y arrastrando. Inmovilizar y Liberar. Haga clic para mantener visible la columna actual mientras se desplaza a otra rea de la hoja de clculo. Ancho. Haga clic aqu para mostrar el cuadro de dilogo Ancho de columna, que permite especificar el ancho de una columna seleccionada.
INFOADMIN, Centro de Desarrollo de Habilidades www.infoadmin.com.mx
Pgina 75 de 118
M.N. Ing. Jorge Perdomo Rivera
Anlisis de datos con PowerPivot y Power View
Grupo Clculos El botn Insertar funcin permite Insertar funcin y agregar una nueva columna con una funcin de DAX determinada. El botn Opciones de clculo permite controlar la manera en que el libro realiza los reclcalos de las frmulas. Calcular ahora. Cuando el libro est establecido en el modo de clculo manual, haga clic aqu para volver a calcular todo el libro. Modo de clculo automtico. El valor predeterminado habilita el recalculo automtico de las frmulas. Cualquier cambio realizado en los datos del libro que provocara la modificacin del resultado de cualquier frmula desencadenar el recalculo de toda la columna que contiene una frmula. Modo de clculo manual. Desactiva el recalculo automtico. Haga clic en Calcular ahora para recalcular las frmulas. Se recomienda actualizar y validar el libro antes de guardarlo.
Observe que en PowerPivot para Excel hay dos operaciones similares aunque distintas: La actualizacin de datos significa la obtencin de datos actualizados de los orgenes de datos externos. El recalculo significa actualizar las columnas y tablas de un libro que contienen frmulas. Grupo Relaciones El grupo Relaciones le permite crear y administrar las relaciones entre las tablas del libro de PowerPivot. Crear relacin. Abre el Cuadro de dilogo Crear relacin, que le permite crear una relacin entre tablas de datos. La relacin establece cmo se deben relacionar los datos de las dos tablas. Administrar relaciones. Abre el Cuadro de dilogo Administrar relaciones, que le permite ver, editar o eliminar relaciones existentes.
Propiedades de tabla Permite abrir el cuadro de dilogo Editar propiedades de tabla, que le permite ver y modificar las propiedades de tablas. Esto solo se aplica a las tablas que se importaron y no a las que se pegaron directamente en la ventana de PowerPivot o que se vincularon con Tablas de Excel. Marcar como tabla de fechas Se utiliza para habilitar el filtrado de fechas dedicado en los informes. Editar Haga clic en Deshacer o en Rehacer segn convenga. Si una accin no se puede deshacer o rehacer, no estar disponible.
INFOADMIN, Centro de Desarrollo de Habilidades www.infoadmin.com.mx
Pgina 76 de 118
M.N. Ing. Jorge Perdomo Rivera
Anlisis de datos con PowerPivot y Power View
Pestaa Avanzadas de las cintas de PowerPivot
La pestaa Avanzadas le permite crear o editar perspectivas, resumir una columna numrica mediante una funcin de agregacin y configurar propiedades de informes para una herramienta cliente de generacin de informes, como Power View.
Mostrar la pestaa Avanzadas La pestaa avanzadas normalmente viene oculta, para activarla siga el siguiente procedimiento: Haga clic en el botn Archivo situado a la izquierda de la pestaa Inicio. Se abrir el men Archivo. Haga clic en Cambiar a modo avanzado. Aparecer la pestaa Avanzadas a la derecha de la pestaa Diseo.
Grupo Perspectivas Las perspectivas son niveles de metadatos que realizan el seguimiento de segmentos o conjuntos de datos diferentes. Las perspectivas suelen definirse para un grupo de usuarios o un escenario de negocios determinado, facilitando la navegacin en conjuntos de datos grandes. En este grupo podrs hacer uso del botn Crear y Administrar perspectivas y de un selector de perspectiva previamente definidas.
INFOADMIN, Centro de Desarrollo de Habilidades www.infoadmin.com.mx
Pgina 77 de 118
M.N. Ing. Jorge Perdomo Rivera
Anlisis de datos con PowerPivot y Power View
Mostrar campos calculados implcitos Los campos calculados implcitos son los que se crean arrastrando un campo hacia la lista Valores de la Lista de campos de PowerPivot en Excel. Al contrario que los campos calculados explcitos, que se crean como un clculo personalizado independiente en el libro y puede ser reutilizadas por varias tablas dinmicas o grficos dinmicos en el mismo libro. Los campos calculados implcitos son fciles de crear y utilizar, pero no admiten el mismo nivel de funcionalidad que los campos calculados explcitos. Por ejemplo, no puede crear un KPI basado en un campo calculado implcito ni puede utilizar un campo calculado implcito en un informe de Power View. De forma predeterminada, un campo calculado implcito no aparece en el rea de clculo. Si desea mostrar estos campos calculados en el rea de clculo, haga clic en Mostrar campos calculados implcitos. Un campo calculado implcito aparecer en la misma tabla y bajo la misma columna en la que basa. Resumir por Al seleccionar una funcin en la lista desplegable se establece el comportamiento de agregacin predeterminado para la Lista de campos de PowerPivot y las herramientas cliente de generacin de informes, como Power View.
INFOADMIN, Centro de Desarrollo de Habilidades www.infoadmin.com.mx
Pgina 78 de 118
M.N. Ing. Jorge Perdomo Rivera
Anlisis de datos con PowerPivot y Power View
Botn Conjunto de campos predeterminados Puede especificar qu campos se incluyen automticamente en un informe cada vez que se utilice la tabla. Elegir los campos, y el orden en el que aparecen, elimina pasos redundantes para los autores de informes, porque una vez en una tabla, agrega tablas y campos al informe. Botn Comportamiento de la Tabla Permite establecer propiedades que afectan al diseo de informes en herramientas de generacin de informes como Power View, para ello hay que cambiar el comportamiento de agrupacin predeterminado de la tabla, y establecer las etiquetas e imgenes predeterminadas utilizadas en los diseos de informe de tarjeta y grfico. Direccin URL de la imagen es una propiedad que puede establecer en una columna que contiene una direccin URL a una imagen en un sitio de SharePoint o en el web. Si se establece la propiedad se indica a Power View que recupere el archivo de imagen en lugar de devolver la direccin URL como datos de texto en el informe.
Pestaa Tablas vinculadas de las cintas de PowerPivot
La pestaa Tablas vinculadas est disponible en la cinta PowerPivot en Herramientas de tabla, cuando selecciona una tabla de PowerPivot vinculada a una tabla de Excel. La pestaa Tablas vinculadas contiene las siguientes opciones. Actualizar todo. Haga clic en esta opcin para actualizar todas las tablas de PowerPivot vinculadas a tablas de Excel. Actualizar datos seleccionados. Haga clic en esta opcin para actualizar solo la tabla de PowerPivot seleccionada actualmente. Tenga en cuenta que la tabla debe estar vinculada a una tabla de Excel para que se pueda actualizar; estas opciones no se aplican a las tablas de otros orgenes. Tabla de Excel. Esta opcin se usa para mostrar los nombres de todas las tablas disponibles en el libro de Excel. Se puede escribir un nombre para ir a una tabla, si el nombre es de una tabla vlida dentro del libro de Excel actual. Ir a la tabla de Excel. Haga clic en esta opcin para pasar al libro de Excel y ver la tabla. Modo de actualizacin. Haga clic en esta opcin para establecer el modo de actualizacin para las tablas vinculadas en Automtico o Manual. Esto afecta al modo en que los cambios en una tabla de Excel afectan a la tabla vinculada en la ventana de PowerPivot.
INFOADMIN, Centro de Desarrollo de Habilidades www.infoadmin.com.mx
Pgina 79 de 118
M.N. Ing. Jorge Perdomo Rivera
Anlisis de datos con PowerPivot y Power View
rea de clculo de PowerPivot
El rea de clculo le permite ver campos calculados en una cuadrcula, y crear, editar y administrar fcilmente campos calculados e indicadores clave de rendimiento (KPI) dentro del modelo. Mostrar el rea de clculo Debe estar en la Vista de datos. En la pestaa Inicio de la ventana de PowerPivot, haga clic en rea de clculo en el rea Ver. El rea de clculo aparece debajo de las columnas de la tabla, y el botn rea de clculo est resaltado y activado. Para ocultar el rea de clculo, haga clic de nuevo en Clculo en la pestaa de Inicio para que no se resalte el botn rea de clculo. Mostrar u ocultar los campos calculados implcitos en el rea de clculo En la pestaa Avanzadas, el botn Mostrar campos calculados implcitos est resaltado y activado, lo que indica que todos los campos calculados, incluso los campos implcitos que se crean arrastrando campos al rea Valores en la Lista de campos en Excel, estn visibles en el rea de clculo. Mediante el botn Mostrar campos calculados implcitos, puede decidir si desea dejar los campos calculados implcitos visibles en la ventana de PowerPivot. Si oculta los campos calculados implcitos, todava formarn parte del libro y se podr hacer referencia a ellos en frmulas DAX, pero no podr verlos en el rea de clculo. Cambiar el ancho de una celda del rea de clculo En la Vista de datos, con el rea de clculo mostrada, apunte a una lnea blanca que hay entre los encabezados de columna de una tabla. El puntero cambiar y adoptar el icono de flecha doble. Arrastre la lnea de columna hacia la izquierda o hacia la derecha. Las celdas del rea de clculo de esa columna tambin cambiarn de ancho. Para cambiar el alto de la vista del rea de clculo En la Vista de datos, con el rea de clculo mostrada, apunte a la lnea gris oscuro que hay entre el rea de columnas de la tabla y el rea de clculo. El puntero cambiar y adoptar el icono de flecha doble. Arrastre la lnea de columna hacia arriba o hacia abajo. Las celdas del rea de clculo con valores aparecen en la parte superior del rea de clculo. Esto es til si tiene que ver muchos campos calculados. Nota La barra de desplazamiento siempre aparece en la parte derecha del rea de clculo, porque en el rea de clculo hay un lmite fijo de 100 celdas verticales. Campos calculados Un campo calculado (antes conocido como medida) es una frmula que se crea especficamente para su uso en una tabla dinmica (o en un grfico dinmico) que usa datos de PowerPivot. Los campos calculados pueden estar basados en funciones de agregacin estndar, como COUNT o INFOADMIN, Centro de Desarrollo de Habilidades www.infoadmin.com.mx Pgina 80 de 118
M.N. Ing. Jorge Perdomo Rivera
Anlisis de datos con PowerPivot y Power View
SUM, o puede definir su propia frmula mediante DAX. Puede crear campos calculados para columnas, y se muestran bajo las columnas relacionadas en el rea de clculo. Nota Si crea un campos calculados en la ventana de Excel, dicho campo aparecer bajo la columna apropiada en el rea de clculo de la ventana de PowerPivot cuando la inicie. KPI (Key Performance Indicator) Un KPI se basa en un campo calculado y est diseado para ayudar a evaluar el valor, estado y tendencia actuales de un campo calculado. El KPI mide el rendimiento del valor, definido por un campo calculado base, con respecto a un valor de destino. Es posible extender un campo calculado base a un KPI.
Vista de diagrama de PowerPivot
La vista de diagrama le permite ver tablas organizadas visualmente, as como agregar y modificar fcilmente relaciones y jerarquas. Para mostrar la vista de diagrama, en la pestaa Inicio de la ventana de PowerPivot, haga clic en Vista de diagrama en el rea Ver. Navegar por la vista de diagrama En la barra de herramientas situada en la parte superior de la vista de diagrama puede filtrar por perspectiva, restablecer el diseo, elegir los elementos que desea mostrar, navegar al minimapa del diagrama, hacer zoom, ajustar el diagrama a la pantalla y volver al nivel de zoom del 100% (tamao original). Tambin puede desplazarse por la vista de diagrama. Para ordenar por perspectiva En la lista Seleccionar perspectiva, seleccione una perspectiva por la que desee filtrar. En la vista de diagrama solo se mostrarn las columnas de la perspectiva seleccionada. Para volver a ver todas las tablas y columnas, en la lista Seleccionar perspectiva, seleccione <Predeterminada>. Para restablecer el diseo Para restablecer el diseo original, haga clic en Restablecer diseo. Haga clic en Restablecer diseo en el cuadro de dilogo de confirmacin. Para elegir qu elementos desea mostrar Desactive Columnas para ocultar las columnas. Desactive campos calculados para ocultarlos. Desactive Jerarquas para ocultar las jerarquas. Desactive KPI para ocultarlos.
INFOADMIN, Centro de Desarrollo de Habilidades www.infoadmin.com.mx
Pgina 81 de 118
M.N. Ing. Jorge Perdomo Rivera
Anlisis de datos con PowerPivot y Power View
Para navegar por el minimapa del diagrama: Haga clic en el botn Abrir minimapa o en el nmero de porcentaje de zoom (cuando la informacin sobre herramientas muestre Abrir minimapa). El minimapa se abrir debajo del botn. Arrastre la lente rectangular para navegar por el minimapa para cerrar el minimapa, haga clic encima del minimapa (cuando la informacin sobre herramientas muestre Cerrar minimapa). Para hacer zoom arrastre el control de zoom hacia la izquierda del nmero de porcentaje de zoom. Para ajustar el diagrama a la pantalla haga clic en el botn Ajustar a la pantalla. La vista de diagrama mostrar todo el diagrama en la pantalla. Para volver al nivel de zoom del 100% haga clic en el botn Tamao original. La vista de diagrama volver al nivel de zoom original. Para desplazarse por la vista de diagrama cuando el diagrama no quepa en la pantalla, arrastre la barra de desplazamiento vertical hacia arriba o hacia abajo y arrastre la barra de desplazamiento horizontal hacia la izquierda o hacia la derecha o bien, cuando apunte al fondo del diagrama, gire la rueda del mouse hacia delante o hacia atrs. Para desplazar una tabla si las columnas no caben en la tabla, arrastre la barra de desplazamiento vertical de la tabla hacia arriba o hacia abajo o bien, cuando apunte a la tabla, gire la rueda del mouse hacia delante o hacia atrs. Para crear una jerarqua en una tabla apunte al encabezado de la tabla y, a continuacin, haga clic en el botn Crear jerarqua o bien, haga clic con el botn secundario en el encabezado de la tabla y, a continuacin, haga clic en el botn Crear jerarqua. Para maximizar el tamao de una tabla apunte al encabezado de la tabla y, a continuacin, haga clic en el botn Maximizar. El tamao de tabla llenar el lienzo de la vista de diagrama y las dems tablas aparecern ms claras y desenfocadas. Para restaurar la tabla a su tamao anterior y navegar por el resto de la vista de diagrama, debe hacer clic en el botn Restaurar. Para crear una relacin arrastre una columna de una tabla a una columna de otra tabla diferente.
Accesos directos del teclado
Combinacin de teclas Clic con el botn secundario CTRL+A CTRL+C CTRL+D CTRL+M Descripcin Se abre el men contextual para la celda, columna o fila seleccionada. Se selecciona la tabla completa. Se copian los datos seleccionados. Se elimina la tabla. Se mueve la tabla.
INFOADMIN, Centro de Desarrollo de Habilidades www.infoadmin.com.mx
Pgina 82 de 118
M.N. Ing. Jorge Perdomo Rivera CTRL+R CTRL+S CTRL+Y CTRL+Z CRTL+Espacio MAYS+Espacio MAYS+Re Pg MAYS+Av Pg MAYS+FIN MAYS+Inicio CTRL+Re Pg CTRL+Av Pg CRTL+Inicio CTRL+Fin CTRL+Izquierda CTRL+Derecha CTRL+Flecha arriba CTRL+Flecha abajo CTRL+Esc ALT+Flecha abajo F5 F9
Anlisis de datos con PowerPivot y Power View
Se cambia el nombre de la tabla. Se guarda el archivo. Se rehace la ltima accin. Se deshace la ltima accin. Se selecciona la columna actual. Se selecciona la fila actual. Se seleccionan todas las celdas de la ubicacin actual hasta la ltima celda de la columna. Se seleccionan todas las celdas de la ubicacin actual hasta la primera celda de la columna. Se seleccionan todas las celdas de la ubicacin actual hasta la ltima celda de la fila. Se seleccionan todas las celdas de la ubicacin actual hasta la primera celda de la fila. Se mueve a la tabla anterior. Se mueve a la tabla siguiente. Se mueve a la primera celda de la esquina superior izquierda de la tabla seleccionada. Se mueve a la ltima celda de la esquina inferior derecha de la tabla seleccionada (la ltima fila de Agregar columna) Se mueve a la primera celda de la fila seleccionada. Se mueve a la ltima celda de la fila seleccionada. Se mueve a la primera celda de la columna seleccionada. Se mueve a la ltima celda de la columna seleccionada. Se cierra un cuadro de dilogo o se cancela un proceso, como una operacin de pegado. Se abre el Cuadro de dilogo del men Autofiltro. Se abre el Cuadro de dilogo Ir a. Se recalculan todas las frmulas de la ventana de PowerPivot.
En la siguiente tabla se especifican los tamaos y nmeros mximos de diversos objetos definidos en los componentes de PowerPivot.
INFOADMIN, Centro de Desarrollo de Habilidades www.infoadmin.com.mx
Pgina 83 de 118
M.N. Ing. Jorge Perdomo Rivera
Anlisis de datos con PowerPivot y Power View
Especificaciones de capacidad mxima
Objeto Longitud del nombre de objeto Caracteres no vlidos en un nombre Nmero de tablas por base de datos PowerPivot Nmero de columnas y columnas calculadas por tabla Nmero de campos calculados calculados en una tabla Tamao de la memoria de PowerPivot para guardar un libro Solicitudes simultneas por libro Conexiones a cubos locales Nmero de valores distintos en una columna Nmero de filas de una tabla Longitud de la cadena Especificacin / Lmite 100 caracteres . , ; ' ` : / \ * | ? " & % $ ! + = () [] {} < > (231) - 1 = 2,147,483,647 (231) - 1 = 2,147,483,647 (231) - 1 = 2,147,483,647 4GB = 4,294,967,296 bytes 6 5 1,999,999,997 1,999,999,997 536,870,912 bytes (512 MB), equivalente a 268,435,456 caracteres Unicode (256 caracteres mega)
Advertencia Las excepciones al lmite de la cadena se aplican a las siguientes funciones, donde las cadenas se limitan a 2,097,152 caracteres Unicode: CONCATENATE y operador de concatenacin de infijo DATEVALUE EXACT FIND FORMAT LEFT LEN LOWER MID REPLACE REPT, la restriccin se aplica al parmetro de entrada y al resultado RIGHT SEARCH SUBSTITUTE, la restriccin se aplica al parmetro de entrada y al resultado TIMEVALUE TRIM UPPER
INFOADMIN, Centro de Desarrollo de Habilidades www.infoadmin.com.mx
Pgina 84 de 118
M.N. Ing. Jorge Perdomo Rivera
Anlisis de datos con PowerPivot y Power View
PROYECTO COMPLETO DE ANLISIS DE DATOS CON POWERPIVOT
En esta seccin , completar un escenario para analizar las ventas electrnicas internacionales. La compaa ficticia, Contoso, se utiliza en todos los ejemplos. Imagine que es analista de una compaa de electrnica denominada Contoso Electronics. Desea examinar las ventas a lo largo del tiempo y compararlas segn el tipo de producto, el ao y el pas. En el transcurso de este tutorial, usar PowerPivot para: Importar datos de varios orgenes. Crear datos vinculados. Crear relaciones entre los datos a partir de orgenes diferentes. Cambiar nombres de columnas y crear columnas calculadas. Crear jerarquas. Crear tablas dinmicas y grficos dinmicos. Agregar segmentaciones. Crear un campo calculado y un KPI. Crear perspectivas. Guardar la hoja de clculo de Excel resultante.
Para seguir el tutorial, necesitar los datos de ejemplo para el tutorial de PowerPivot para Excel, versin 2. Los datos de ejemplo que se utilizan en este tutorial son de la compaa ficticia Contoso y estn almacenados en bases de datos de Access y hojas de clculo de Excel.
Agregar datos a un libro PowerPivot
Como ocurre con cualquier libro de Excel, en PowerPivot para Excel puede agregar datos desde muchos orgenes distintos, incluidas bases de datos relacionales, bases de datos multidimensionales, fuentes de distribucin de datos, tablas de Excel o informes de Reporting Services. Tambin puede agregar datos desde archivos del equipo local y usar datos que descargue de Internet. Sin embargo, a diferencia de lo que ocurre en Excel, despus puede crear relaciones entre estos datos para formar un conjunto de datos nico y, a continuacin, realizar anlisis con ellos. No tiene el lmite de un milln de filas: PowerPivot permite agregar y trabajar con millones de filas de datos de forma local, en funcin de la memoria fsica real disponible en su equipo. Agregar datos utilizando el Asistente para la importacin de tablas Para crear una conexin a una base de datos de Access 1. Navegue hasta la ubicacin del equipo donde descarg los ejemplos y abra el archivo Stores. Utilizar los datos de los almacenes en una leccin posterior. 2. En la ventana de Excel, en la pestaa PowerPivot, en el grupo Modelo de datos haga clic en Administrar. 3. En la ventana de PowerPivot, en la pestaa Inicio, en el grupo Obtener datos externos, haga clic en Desde base de datos y, a continuacin, haga clic en De Access. Se iniciar el INFOADMIN, Centro de Desarrollo de Habilidades www.infoadmin.com.mx Pgina 85 de 118
M.N. Ing. Jorge Perdomo Rivera
Anlisis de datos con PowerPivot y Power View
4. 5.
6.
7.
Asistente para la importacin de tablas, que le guiar a travs del proceso para establecer una conexin a un origen de datos. En el cuadro Nombre descriptivo de la conexin, escriba ContosoDB desde Access. A la derecha del cuadro Nombre de la base de datos, haga clic en Examinar. Navegue hasta la ubicacin donde descarg los archivos de muestra, seleccione ContosoSales, haga clic en Abrir y, a continuacin, haga clic en Siguiente para continuar. Compruebe que la opcin Seleccionar en lista de tablas y vistas para elegir los datos que se van a importar est seleccionada y, a continuacin, haga clic en Siguiente para mostrar una lista de todas las tablas de origen dentro de la base de datos. Active la casilla para las siguientes tablas: DimChannel, DimDate, DimProduct, DimProductSubcategory y FactSales.
Las tablas FactSales y DimProduct que est importando de la base de datos de Access contienen un subconjunto de datos de la base de datos original Contoso de SQL server: no se incluyen ventas y productos de dos categoras (games y home appliances). Aplicar un filtro a una de las otras tablas antes de importarla, para que elimine las mismas categoras. Tambin filtrar algunas de las columnas de la tabla DimProduct. Filtrar los datos de las tablas antes de importar 1. Seleccione la fila para la tabla DimProduct y, a continuacin, haga clic en Vista previa y filtro. Se abrir el cuadro de dilogo Vista previa de la tabla seleccionada mostrando todas las columnas de la tabla DimProduct. 2. Desplcese hacia la derecha, desactive las casillas situadas encima de las columnas correspondientes a todas las columnas, desde ClassID hasta StockTypeName (un total de 15 columnas; detngase antes de UnitCost) y, a continuacin, haga clic en Aceptar. 3. Observe que aparece Filtros aplicados en la columna Detalles del filtro de la fila DimProduct. Si hace clic en ese vnculo, ver una descripcin de texto de los filtros recin aplicados. 4. Ahora seleccione la fila DimProductSubcategory y, a continuacin, haga clic en Vista previa y filtro. 5. Puesto que solo le interesan algunos de los productos, aplicar un filtro para importar nicamente los datos de estas categoras. 6. Desplcese hacia la derecha. En la parte superior de la columna ProductCategoryKey, haga clic en la flecha situada en el lado derecho de la celda, desplcese hacia abajo, anule la seleccin de 7 y 8 y, a continuacin, haga clic en Aceptar. Las categoras 7 y 8 incluyen juegos y electrodomsticos, y no desea incluirlas en el anlisis. La flecha de dicha celda cambiar a un icono de filtro. 7. En la parte superior de la columna ProductSubcategoryDescription, desactive la casilla situada en la parte izquierda de la celda. Puesto que las descripciones son casi idnticas a los nombres, no es necesario importar ambas columnas, y si se eliminan las columnas innecesarias se reducir el tamao del libro y se facilitar la navegacin. Haga clic en Aceptar. Por ltimo, importe los datos seleccionados. El asistente importar las relaciones entre las tablas junto con sus datos.
INFOADMIN, Centro de Desarrollo de Habilidades www.infoadmin.com.mx
Pgina 86 de 118
M.N. Ing. Jorge Perdomo Rivera
Anlisis de datos con PowerPivot y Power View
Importar los datos de las columnas y las tablas seleccionadas 1. Revise las opciones seleccionadas. Si todo parece correcto, haga clic en Finalizar. Mientras importa los datos, el asistente muestra cuntas filas se han capturado. Cuando se hayan importado todos los datos, aparecer un mensaje para indicarlo. Observe que import ms de 2 millones de filas de la tabla FactSales. 2. Haga clic en Cerrar. 3. El asistente se cerrar y los datos aparecern en la ventana de PowerPivot. Cada tabla se ha agregado como una nueva pestaa en la ventana de PowerPivot. Si los datos cambian en el origen, puede mantener actualizados los datos importados en la ventana de PowerPivot si emplea la actualizacin de datos. Agregar datos utilizando una consulta personalizada
En esta tarea, se conectar a una base de datos de Microsoft Access y utilizar una consulta personalizada para importar los datos en el libro de PowerPivot. Importar los datos de la base de datos de Access implica conectarse a la base de datos, buscar el archivo de consulta y ejecutar la consulta para importar los datos en el libro de PowerPivot. Tenga presente que para utilizar estos datos en el anlisis, tendr que crear relaciones entre los datos de la base de datos de Access y los dems datos del libro de PowerPivot.
Crear una conexin a una base de datos de Access En la ventana de PowerPivot, en la pestaa Inicio, haga clic en Desde base de datos y, a continuacin, haga clic en De Access. Aparecer el Asistente para la importacin de tablas, que le guiar por el proceso de establecer una conexin a un origen de datos. En el cuadro Nombre descriptivo de la conexin, escriba Base de datos Access de categora del producto. A la derecha del cuadro Nombre de la base de datos, haga clic en Examinar. Navegue hasta la ubicacin donde descarg los archivos de muestra, seleccione ProductCategories y haga clic en Abrir. Haga clic en Siguiente. El procedimiento para utilizar el Asistente para la importacin de tablas con el fin de importar seleccionando elementos en una lista de tablas se describi en la leccin anterior de este tutorial. As que, en lugar de duplicar esos pasos, utilizar una consulta personalizada para importar este conjunto de datos de Access. El Asistente para la importacin de tablas le gua por los pasos. Puede importar una consulta, copiar y pegar el texto de una consulta existente, o escribir una consulta nueva utilizando el generador de consultas grfico de PowerPivot. En esta leccin, importar una consulta que recibi del departamento de TI.
INFOADMIN, Centro de Desarrollo de Habilidades www.infoadmin.com.mx
Pgina 87 de 118
M.N. Ing. Jorge Perdomo Rivera
Anlisis de datos con PowerPivot y Power View
Usar la herramienta del diseador de consultas para seleccionar los datos que se van a importar 1. Seleccione la opcin Escribir una consulta para especificar los datos que se van a importar y, a continuacin, haga clic en Siguiente. 2. En el cuadro Nombre descriptivo de la consulta, escriba Consulta de la categora del producto. 3. Haga clic en Diseo para abrir el cuadro de dilogo Generador de consultas. 4. Haga clic en Importar y, a continuacin, navegue hasta la ubicacin del equipo donde guard los ejemplos. 5. Si no ve el archivo enumerado, haga clic en la flecha abajo del archivo y seleccione Todos los archivos (*.*). 6. Seleccione SQLQuery y, a continuacin, haga clic en Abrir. 7. La instruccin SQL aparecer en la ventana. Esta consulta selecciona todos los datos de la tabla ProductCategory salvo GAMES and TOYS y HOME APPLIANCES. 8. Haga clic en Aceptar, en Validar y, a continuacin, en Finalizar. Aparecer un resumen de las columnas que se van a importar. 9. Cuando la importacin haya finalizado, haga clic en Cerrar. 10. Los datos se muestran como una nueva tabla denominada Consulta en el libro de PowerPivot. Puede mantener estos datos actualizados si efecta una actualizacin. Si el contenido de la base de datos de Access cambia, al actualizar se mantendrn actualizados los datos de PowerPivot. 11. Cambie el nombre de la nueva tabla; para ello, haga clic con el botn secundario en la pestaa Consulta y seleccione Cambiar nombre. Escriba ProductCategory y despus haga clic en Entrar. Si aparece un cuadro de dilogo de mensaje, haga clic en Aceptar. Agregar datos usando copiar y pegar
En esta tarea, agregar datos a su libro de PowerPivot copindolos de una hoja de clculo de Microsoft Excel y pegndolos en la ventana de PowerPivot. Tenga presente que para utilizar estos datos en el anlisis, tendr que crear relaciones entre los datos de la base de datos de Access y los dems datos del libro de PowerPivot.
Copiar y pegar desde una hoja de clculo de Excel externa El departamento de ventas tiene una hoja de clculo de Excel que contiene la ubicacin de las reas donde Contoso vende productos actualmente. Copiar los datos que necesita de esta hoja de clculo y los pegar en su libro de PowerPivot. Para copiar y pegar desde una hoja de clculo de Excel externa 1. Navegue hasta la ubicacin del equipo donde descarg los ejemplos y haga doble clic en el ejemplo Geography. Se abrir una nueva hoja de clculo de Excel y ya no estar en la ventana de PowerPivot. 2. Resalte y copie las celdas A1 a J675 (incluida la fila de encabezados de columna). Nota Asegrese de seleccionar solo este rango de celdas, y no filas y columnas enteras. Al INFOADMIN, Centro de Desarrollo de Habilidades www.infoadmin.com.mx Pgina 88 de 118
M.N. Ing. Jorge Perdomo Rivera
Anlisis de datos con PowerPivot y Power View
seleccionar filas y columnas completas, se importan celdas vacas, lo que podra afectar a su capacidad de crear las relaciones con estos datos. 3. De nuevo en la ventana de PowerPivot, en la pestaa Inicio, haga clic en Pegar. El cuadro de dilogo Vista previa de pegado muestra la nueva tabla que se crear. 4. Escriba Geography en el cuadro de texto Nombre de la tabla. 5. Asegrese de que los datos de la tabla sean correctos, compruebe que la opcin Usar primera fila como encabezados de columna est seleccionada y, a continuacin, haga clic en Aceptar. La nueva tabla se crear en la ventana de PowerPivot. Agregar datos utilizando una tabla vinculada de Excel Una tabla vinculada es una tabla que se ha creado en una hoja de clculo en la ventana de Excel, pero que se ha vinculado a una tabla de la ventana de PowerPivot. La ventaja de crear y mantener los datos en Excel, en lugar de importarlos o pegarlos, es que puede continuar modificando los valores en la hoja de clculo de Excel, mientras usa los datos para el anlisis en PowerPivot. 1. En la ventana de Excel, apunte a cualquiera de las celdas de la hoja de clculo Stores y aplquele formato de tabla (CTRL+T). Asegrese de que est seleccionada la opcin Mi tabla tiene encabezados. Haga clic en Aceptar. 2. La nueva tabla que aparecer en la ventana de PowerPivot siempre tiene el mismo nombre que la tabla de Excel. Por consiguiente, debera dar un nombre descriptivo a la tabla de Excel antes de crear la tabla vinculada en PowerPivot. De forma predeterminada, Excel genera automticamente los nombres para las tablas (Tabla1, Tabla2, etc.), pero puede cambiar fcilmente el nombre de las tablas usando la interfaz de Excel. 1. Mientras sigue en la ventana de Excel, haga clic en la pestaa Diseo. 2. En el rea Propiedades, en Nombre de tabla:, escriba Stores. 3. En la ventana de Excel, en la pestaa PowerPivot, en el grupo Tablas haga clic en Agregar a modelo de datos. Se abrir la ventana de PowerPivot y se habr creado una tabla nueva. Observe el icono de vnculo de la pestaa. 4. En la pestaa Tabla vinculada de la ventana de PowerPivot, haga clic en Ir a la tabla de Excel para volver a la tabla de origen en la ventana de Excel. Cambie el valor de la celda C2 de 35 a 37. 5. Vuelva a la ventana de PowerPivot. La fila correspondiente tambin se ha actualizado ahora al nuevo valor.
Crear relaciones entre tablas
Las relaciones de PowerPivot pueden crearse manualmente combinando tablas en la ventana de PowerPivot o columnas en la Vista de diagrama, o bien de forma automtica si PowerPivot para Excel detecta relaciones existentes al importar datos en un libro de PowerPivot. Una relacin se crea manualmente combinando columnas de tablas diferentes que contengan datos similares o idnticos. Por ejemplo, las tablas DimProduct y DimProductSubcategory estn relacionadas por las columnas ProductSubcategoryKey que se encuentran en ambas tablas. Las columnas no tienen que tener el mismo nombre, aunque lo tienen a menudo.
INFOADMIN, Centro de Desarrollo de Habilidades www.infoadmin.com.mx
Pgina 89 de 118
M.N. Ing. Jorge Perdomo Rivera
Anlisis de datos con PowerPivot y Power View
Por qu crear relaciones? Para realizar un anlisis significativo, los orgenes de datos tienen que tener relaciones entre ellos. Ms especficamente, las relaciones lo habilitan para:
Filtrar los datos de una tabla por las columnas de datos de las tablas relacionadas. Integrar las columnas de varias tablas en una tabla dinmica o un grfico dinmico. Buscar fcilmente los valores de tablas relacionadas utilizando frmulas de expresiones de anlisis de datos (DAX).
Revisar las relaciones existentes Ya tiene los datos de tres orgenes diferentes en el libro de PowerPivot:
Datos de ventas y productos importados de una base de datos de Access. Las relaciones existentes se importaron automticamente junto con los datos. Datos de categoras de productos importados de una base de datos de Access. Datos copiados de, y vinculados a, una hoja de clculo de Excel que contiene informacin del almacn.
Revisar las relaciones existentes 1. En la ventana de PowerPivot, en la pestaa Disear, en el grupo Relaciones, haga clic en Administrar relaciones. 2. En el cuadro de dilogo Administrar relaciones, debera ver las siguientes relaciones, que se crearon cuando se import la primera base de datos de Access: Tabla Tabla de bsqueda relacionada
DimProduct [ProductSubcategoryKey] DimProductSubcategory [ProductSubcategoryKey] FactSales [channelKey] FactSales [DateKey] FactSales [ProductKey] DimChannel [ChannelKey] DimDate [Datekey] DimProduct [ProductKey]
3. Observe que puede crear, editar y eliminar relaciones desde este cuadro de dilogo. Haga clic en Cerrar. Crear nuevas relaciones entre los datos a partir de orgenes independientes Ahora que ha revisado las relaciones que se crearon automticamente, crear relaciones adicionales. Crear la primera relacin 1. Haga clic en la pestaa de la tabla Stores. 2. Haga clic con el botn secundario en el encabezado de columna GeographyKey y, a continuacin, haga clic en Crear relacin. 3. Los cuadros Tabla y Columna se rellenarn automticamente. 4. En el cuadro Tabla de bsqueda relacionada, seleccione Geography (la tabla que peg desde una hoja de clculo de Excel y cuyo nombre cambi). INFOADMIN, Centro de Desarrollo de Habilidades www.infoadmin.com.mx Pgina 90 de 118
M.N. Ing. Jorge Perdomo Rivera
Anlisis de datos con PowerPivot y Power View
5. En el cuadro Columna de bsqueda relacionada, asegrese de que est seleccionada GeographyKey. 6. Haga clic en Crear. 7. Cuando se crea la relacin, se muestra un icono en la parte superior de la columna. Apunte a la celda para mostrar los detalles de la relacin. Crear ms relaciones entre los datos de Access y Excel 1. Haga clic en la pestaa Stores. 2. Seleccione la columna StoreKey. 3. En la pestaa Diseo, haga clic en Crear relacin. 4. Los cuadros Tabla y Columna se rellenarn automticamente. 5. En el cuadro Tabla de bsqueda relacionada, seleccione FactSales. 6. En el cuadro Columna de bsqueda relacionada, asegrese de que est seleccionada StoreKey. 7. Observe el icono de informacin situado junto al cuadro Columna de bsqueda relacionada. Esto le indica que esta relacin se est creando en el orden equivocado. Al crear una relacin, debe seleccionar una columna con valores nicos para Columna de bsqueda relacionada. 8. Invierta el orden. Seleccione FactSales en el cuadro Tabla y, a continuacin, seleccione StoreKey en el cuadro Columna. Seleccione Stores como Tabla de bsqueda relacionada y, a continuacin, seleccione StoreKey como Columna de bsqueda relacionada. 9. Haga clic en Crear. Crear relaciones en la vista de diagrama En la vista de diagrama, es fcil crear relaciones entre columnas de tablas distintas. Las relaciones aparecen visualmente, lo que permite ver rpidamente cmo se relacionan todas las tablas entre s. En este paso, crear la ltima relacin que necesitar para completar este tutorial utilizando la vista de diagrama. Navegar por la vista de diagrama 1. En la ventana de PowerPivot, en la pestaa Inicio, en el grupo Ver, haga clic en Vista de diagrama. El diseo de hoja de clculo de la vista de datos cambiar a un diseo de diagrama visual y las tablas se organizarn automticamente, segn sus relaciones. 2. Para ver todas las tablas en la pantalla, haga clic en el icono Ajustar a la pantalla situado en la esquina superior derecha de la vista de diagrama. 3. Para organizar una vista cmoda, use el control Arrastrar para zoom, el minimapa y arrastre las tablas al diseo que prefiera. Tambin puede emplear las barras de desplazamiento y la rueda del mouse para desplazarse por la pantalla. 4. Apunte a la lnea de relacin (lnea negra con una flecha y un crculo en los extremos) para resaltar las tablas relacionadas. Para crear una relacin entre tablas en la vista de diagrama 1. Mientras sigue en la vista de diagrama, haga clic con el botn secundario en el diagrama de la tabla DimProductSubcategory y, a continuacin, haga clic en Crear relacin. Se abrir el cuadro de dilogo Crear relacin.
INFOADMIN, Centro de Desarrollo de Habilidades www.infoadmin.com.mx
Pgina 91 de 118
M.N. Ing. Jorge Perdomo Rivera
Anlisis de datos con PowerPivot y Power View
2. En el cuadro Columna seleccione ProductCategoryKey, en el cuadro Tabla de bsqueda relacionada seleccione ProductCategory y en el cuadro Columna de bsqueda relacionada seleccione ProductCategoryKey. 3. Haga clic en Crear. 4. Compruebe que todas las relaciones se han creado correctamente haciendo clic en Administrar relaciones en la pestaa Diseo y revisando la lista. 5. Opcionalmente, puede reordenar las tablas de la vista diagrama ajustando la posicin y el tamao de cada una de ellas, esto le permitir una comprensin grfica de su modelo de datos.
Crear una columna calculada
Crear una columna calculada denominada Beneficio total basndose en la informacin de ingresos y gastos existente en sus datos. Adems, tambin crear columnas calculadas en la tabla DimProducts que hagan referencia a valores de categora de producto de otras tablas. Posteriormente, utilizar estas columnas relacionadas en una jerarqua nueva que incluya categora de product, subcategora y nombres de producto. Como ver, la accin de agregar columnas de tablas relacionadas mejora la exploracin de tabla dinmica en jerarquas que incluyen campos de otras tablas. Crear una columna calculada para Beneficio total 1. En la ventana de PowerPivot, vuelva a Vista de datos y, a continuacin, seleccione la tabla FactSales. 2. En la pestaa Diseo, en el grupo Columnas, haga clic en Agregar. 3. En la barra de frmulas situada encima de la tabla, escriba la siguiente frmula. Autocompletar sirve de ayuda para escribir los nombres completos de columnas y tablas, y enumera las funciones que estn disponibles. =[SalesAmount] - [TotalCost] - [ReturnAmount] 4. Cuando termine de generar la frmula, presione ENTRAR para aceptarla.
INFOADMIN, Centro de Desarrollo de Habilidades www.infoadmin.com.mx
Pgina 92 de 118
M.N. Ing. Jorge Perdomo Rivera
Anlisis de datos con PowerPivot y Power View
5. Los valores se rellenan para todas las filas de la columna calculada. Si se desplaza hacia abajo por la tabla, ver que las filas pueden tener valores diferentes para esta columna, basado en los datos que hay en cada fila. 6. Cambie el nombre de la columna haciendo clic con el botn secundario en CalculatedColumn1 y seleccionando Cambiar nombre de columna. Escriba TotalProfit y presione ENTRAR. Crear columnas calculadas para datos relacionados 1. En la ventana de PowerPivot , en la vista de datos, seleccione la tabla DimProduct . 2. En la pestaa Diseo, en el grupo Columnas, haga clic en Agregar. 3. En la barra de frmulas situada encima de la tabla, escriba la siguiente frmula. La funcin RELATED devuelve un valor de una tabla relacionada. En este caso, la tabla ProductCategory incluye los nombres de las categoras de producto, que sern tiles para que estn en la tabla DimProduct cuando genere una jerarqua que incluya informacin de categora. =RELATED(ProductCategory[ProductCategoryName]) 4. Cuando termine de generar la frmula, presione ENTRAR para aceptarla. 5. Los valores se rellenan para todas las filas de la columna calculada. Si se desplaza hacia abajo por la tabla, ver que cada fila tiene ahora un nombre de categora de producto. 6. Cambie el nombre de la columna haciendo clic con el botn secundario en CalculatedColumn1 y seleccionando Cambiar nombre de columna. Escriba ProductCategory y despus presione en ENTRAR. 7. En la pestaa Diseo, en el grupo Columnas, haga clic en Agregar. 8. En la barra de frmulas situada encima de la tabla, escriba la siguiente frmula y presione ENTRAR para aceptar la frmula. =RELATED(DimProductSubcategory[ProductSubcategoryName]) 9. Cambie el nombre de la columna haciendo clic con el botn secundario en CalculatedColumn1 y seleccionando Cambiar nombre de columna. Escriba Product Subcategory y despus presione en ENTRAR.
Crear una jerarqua en una tabla
La mayora de los modelos incluyen datos que son intrnsecamente jerrquicos. Algunos ejemplos comunes son los datos de calendario, datos geogrficos y categoras de productos. Crear jerarquas es til porque puede arrastrar un elemento (la jerarqua) a un informe en lugar de tener que ensamblarlo y ordenar los mismos campos repetidamente. Las tablas pueden incluir docenas o incluso centenares de columnas. Por eso, los usuarios del cliente pueden tener dificultades para encontrar e incluir datos en un informe. El usuario del cliente puede agregar toda la jerarqua (que consta de varias columnas) a un informe con un solo clic. Las jerarquas tambin pueden proporcionar una vista sencilla e intuitiva de las columnas. Por ejemplo, en una tabla Fecha puede crear una jerarqua Calendario. Ao natural se usa como nodo primario superior, incluyndose Trimestre, Mes y Da como nodos secundarios (Ao natural>Trimestre>Mes->Da). Esta jerarqua muestra una relacin lgica de Ao natural con Da. INFOADMIN, Centro de Desarrollo de Habilidades www.infoadmin.com.mx Pgina 93 de 118
M.N. Ing. Jorge Perdomo Rivera
Anlisis de datos con PowerPivot y Power View
Es posible incluir jerarquas en perspectivas. Las perspectivas definen subconjuntos visibles de un modelo que ofrecen puntos de vista centrados, especficos del negocio o especficos de la aplicacin del modelo. Por ejemplo, una perspectiva puede ofrecer a los usuarios una jerarqua que contiene solo los elementos de datos necesarios para sus requisitos especficos de informes. Puede crear una jerarqua usando las columnas y el men contextual de la tabla o usando el botn Crear jerarqua del encabezado de tabla en la vista de diagrama. Al crear una jerarqua, aparece un nuevo nodo primario con las columnas seleccionadas como nodos secundarios. Cuando se crea una jerarqua, se crea un nuevo objeto en el modelo. No mueva las columnas a una jerarqua, ya que crear objetos adicionales. Es posible agregar una nica columna a varias jerarquas. Crear una jerarqua desde el men contextual 1. En la ventana de PowerPivot, cambie a la vista de diagrama. Expanda la tabla DimDate para poder ver con ms facilidad todos los campos. 2. Presione y mantenga presionada la tecla CTRL y haga clic en las columnas CalendarYear, CalendarQuarter y CalendarMonth. 3. Para abrir el men contextual, haga clic con el botn secundario en una de las columnas seleccionadas. Haga clic en Crear jerarqua. Se crear un nodo primario de la jerarqua, Jerarqua 1, en la parte inferior de la tabla y las columnas seleccionadas se copiarn bajo la jerarqua como nodos secundarios. 4. Escriba Dates como nombre de la nueva jerarqua. 5. Arrastre la columna FullDateLabel debajo del nodo secundario CalendarMonth de la jerarqua. Se crear un nodo secundario de las columnas y se colocar debajo del nodo secundario CalendarMonth. Crear una jerarqua desde el botn del encabezado de tabla 1. En la vista de diagrama, seale la tabla DimProduct y, a continuacin, haga clic en el botn Crear jerarqua del encabezado de tabla. Aparecer un nodo primario de jerarqua vaco en la parte inferior de la tabla. 2. Escriba Product Categories como nombre de la nueva jerarqua. 3. Para crear los nodos secundarios de jerarqua, arrastre las columnas Product Category, Product Subcategory y ProductName a la jerarqua. 4. Recuerde que en la leccin anterior agreg Product Category y Product Subcategory mediante la creacin de columnas calculadas que hacan referencia a estos campos de las tablas relacionadas. Una de las ventajas de utilizar la funcin RELATED es que puede buscar campos en la misma tabla, permitiendo crear jerarquas tales como Categories que usan valores de otras tablas. Editar una jerarqua Puede cambiar el nombre de una jerarqua, cambiar el nombre de un nodo secundario, cambiar el orden de los nodos secundarios, agregar columnas adicionales como nodos secundarios, quitar un nodo secundario de una jerarqua, mostrar el nombre del origen de un nodo secundario (el nombre de columna) y ocultar un nodo secundario si tiene el mismo nombre que el nodo primario de la jerarqua. INFOADMIN, Centro de Desarrollo de Habilidades www.infoadmin.com.mx Pgina 94 de 118
M.N. Ing. Jorge Perdomo Rivera
Anlisis de datos con PowerPivot y Power View
Cambiar el nombre de una jerarqua o de un nodo secundario 1. Mientras sigue en la vista de diagrama, en la jerarqua Categories, haga clic con el botn secundario en el nodo secundario FullDateLabel y, a continuacin, haga clic en Cambiar nombre. Escriba Date. Observe que al hacer clic con el botn secundario en un nodo secundario de una jerarqua, tiene varios comandos a su disposicin para mover, cambiar de nombre u ocultar un nombre de columna de origen. 2. Haga doble clic en la jerarqua primaria, Product Categories y cambie el nombre a solo Categories. Eliminar una jerarqua Conserve las jerarquas en el libro para completar el tutorial, pero si desea eliminar una jerarqua en algn momento, siga estos pasos. Eliminar una jerarqua y quitar sus nodos secundarios 1. Mientras sigue en la vista de diagrama, en la tabla FactSales, haga clic con el botn secundario en el nodo de la jerarqua primaria, Hierarchy Example 2 y, a continuacin, haga clic en Eliminar. (Tambin puede hacer clic con el botn secundario en el nodo primario de la jerarqua y, a continuacin, presionar Supr.) Al eliminar la jerarqua tambin se quitan todos los nodos secundarios. 2. Haga clic en Eliminar del modelo en el cuadro de dilogo para confirmar la accin.
Crear una tabla dinmica a partir de los datos PowerPivot
Una vez agregados los datos a un libro de PowerPivot, las tablas dinmicas le ayudan a analizar eficazmente los datos en detalle. Puede realizar comparaciones, detectar patrones y relaciones, as como detectar tendencias. NOTA IMPORTANTE: Cree siempre las tablas dinmicas desde la ventana de PowerPivot o desde la pestaa PowerPivot de la ventana de Excel. Tambin hay un botn Tabla dinmica en la pestaa Insertar de la ventana Excel, pero las tablas dinmicas estndar de Excel no tienen acceso a sus datos de PowerPivot. Agregar una tabla dinmica al anlisis 1. En la ventana de PowerPivot, en la pestaa Inicio de PowerPivot, haga clic en Tabla dinmica. 2. Seleccione Nueva hoja de clculo. 3. Excel agrega una tabla dinmica vaca a la ubicacin que especific y muestra la lista de campos de PowerPivot. La lista de campos muestra dos secciones: una de campos en la parte superior para agregarlos y quitarlos, y otra en la parte inferior para reorganizarlos y cambiar su posicin. 4. Seleccione la tabla dinmica vaca. 5. Si obtiene un mensaje de error que le indica que la lista de datos ya no es vlida, haga clic con el botn secundario en la tabla y seleccione Actualizar datos. 6. En la lista de campos de PowerPivot, recrrala y busque la tabla FactSales.
INFOADMIN, Centro de Desarrollo de Habilidades www.infoadmin.com.mx
Pgina 95 de 118
M.N. Ing. Jorge Perdomo Rivera
Anlisis de datos con PowerPivot y Power View
7. Seleccione el campo SalesAmount. Asegrese de que este campo se muestra en la ventana Valores de la lista de campos. 8. En la tabla DimChannel, seleccione el campo ChannelName. Mueva este campo a la ventana Columna de la lista de campos. 9. En la tabla DimDate, seleccione la jerarqua Dates. Si fuera necesario, desplace esta jerarqua al cuadro Etiquetas de fila. 10. Cambie el nombre de la tabla dinmica; para ello, haga doble clic en Sum of SalesAmount en la primera celda, borre el texto actual y escriba Sales by Channel. La tabla dinmica Sales by Channel ofrece una lista de la suma por trimestres de las ventas para Contoso y para cada canal de ventas, desde el primer trimestre de 2007 hasta el cuarto trimestre de 2009. Expanda cada ao para explorar en profundidad las cifras de ventas trimestrales, mensuales y diarias. Agregar otra tabla dinmica al anlisis 1. En la ventana de PowerPivot, en la pestaa Inicio de PowerPivot, haga clic en Tabla dinmica. 2. Seleccione Nueva hoja de clculo. 3. Excel agrega una tabla dinmica vaca a la ubicacin que especific y muestra la lista de campos de PowerPivot. 4. Seleccione la tabla dinmica vaca. 5. Si obtiene un mensaje de error que le indica que la lista de datos ya no es vlida, haga clic con el botn secundario en la tabla y seleccione Actualizar datos. 6. En la lista de campos de PowerPivot, descienda y busque la tabla FactSales. 7. Seleccione el campo TotalProfit. Asegrese de que este campo se muestra en la ventana Valores de la lista de campos. 8. En la lista de campos de PowerPivot, busque la tabla DimProduct. 9. Seleccione la jerarqua Categories . Asegrese de que este campo se muestra en la ventana Filas de la lista de campos. 10. En la lista de campos de PowerPivot, busque la tabla DimDate. 11. Arrastre el campo CalendarYear desde la lista de campos de tabla dinmica hasta la ventana Columnas. 12. Cambie el nombre de la tabla dinmica, para ello haga doble clic en Suma de TotalProfit en la primera celda, borre el texto actual y escriba Profit by Category. La tabla dinmica Profit by Category ofrece una lista de la suma de los beneficios, por ao, para cada categora de producto de Contoso. Se trata de anlisis simples de los datos. Para ahondar un poco ms, agregar un grfico dinmico y segmentaciones de datos. Agregar segmentaciones a una tabla dinmica Las segmentaciones de datos son controles de filtrado que funcionan con un clic y reducen la parte de un conjunto de datos que se muestra en las tablas dinmicas y en los grficos dinmicos. Las
INFOADMIN, Centro de Desarrollo de Habilidades www.infoadmin.com.mx
Pgina 96 de 118
M.N. Ing. Jorge Perdomo Rivera
Anlisis de datos con PowerPivot y Power View
segmentaciones de datos se pueden usar tanto en los libros Microsoft Excel como en los libros de PowerPivot, para filtrar y analizar los datos de forma interactiva. Pasos para agregar segmentaciones de datos a la tabla dinmica Profit by Category 1. Haga clic en cualquier parte dentro de la tabla dinmica Profit by Category para mostrar la Lista de campos de PowerPivot. 2. En el rea de herramientas de tabla dinmica de la cinta de opciones de Excel, dentro de la cinta Analizar, seleccione el botn Insertar Segmentacin de Datos del grupo Filtrar 3. En la ventana Insertar segmentacin de datos, busque la tabla Geography y seleccione ContinentName. 4. En la tabla DimChannel, seleccione ChannelName. 5. En la tabla DimProductSubcategory, seleccione ProductSubcategoryName. 6. Haga clic en Aceptar. Dar formato a las segmentaciones de datos 1. Organice las segmentaciones de datos para que puedan verse todas. Para mover las segmentaciones de datos, haga clic en el borde gris y arrstrelas. Mueva hacia abajo el grfico dinmico y colquelo en el lateral para dejar espacio a las segmentaciones de datos. 2. El ttulo de la segmentacin ProductSubcategoryName se trunca. Para dar formato a esta segmentacin de datos, haga clic con el botn secundario en ella y seleccione Configuracin de segmentacin de datos. 1. En el cuadro Ttulo, escriba Subcategory. 2. Compruebe que la opcin Mostrar encabezado est seleccionada. 3. Haga clic en Aceptar. 3. A veces se debe cambiar el tamao de las segmentaciones para mostrar su contenido correctamente. Cambie el tamao de la segmentacin de datos Subcategory agregando columnas. 1. Haga clic con el botn secundario en Product Subcategory y seleccione Tamao y Propiedades. 2. Resalte Posicin y diseo. 3. En el desplegable Nmero de columnas, seleccione 2. Haga clic en Cerrar. 4. Arrastre las esquinas hasta que todo el contenido sea visible. 4. Contine dando formato a las segmentaciones de datos segn convenga. Usar segmentaciones de datos para analizar los datos de la tabla dinmica En Contoso deseamos evaluar nuestras tendencias de beneficios de ventas por canal. Basndonos en los que descubramos, podemos tener que redistribuir los presupuestos de marketing y/o cerrar canales. 1. En la segmentacin de datos ChannelName, seleccione Catalog. Catalog debera ser ahora el nico elemento sombreado en la lista de la segmentacin de datos. 2. Examinando la tabla dinmica ve que los beneficios de ventas por catlogo estn disminuyendo.
INFOADMIN, Centro de Desarrollo de Habilidades www.infoadmin.com.mx
Pgina 97 de 118
M.N. Ing. Jorge Perdomo Rivera
Anlisis de datos con PowerPivot y Power View
3. De uno en uno, haga clic en Online, Reseller y Store para revelar esas tendencias de beneficios. Observa que los beneficios en lnea estn aumentando, los de almacn estn disminuyendo y los de distribuidor disminuyen ligeramente. 4. Borre los filtros que ha establecido haciendo clic en el icono de la esquina superior derecha de la segmentacin de datos. 5. Examine un poco ms segmentando los datos de beneficios por subcategora y continente. Puede detectar varias cosas podra descubrir: 1. Los beneficios se han ms que doblado accesorios de para mviles, televisiones y lpices de grabacin, con el mayor aumento de porcentaje en las ventas en lnea. Mientras que la mayora de las ventas se realiz en almacenes, el aumento de porcentaje de beneficios en almacn fue el ms bajo. Dado que la mayora de las ventas proceden de almacenes qu puede hacerse para maximizar los beneficios en este sector? 2. Los beneficios de accesorios sufrieron un aumento significativo en 2009 en los canales Reseller y Store. Antes de ello, el aumento de beneficio fue bastante inocuo en esos dos canales. A qu se puede atribuir este incremento? 3. Los beneficios generales de ventas de televisiones fueron ms del doble en 20072009. Sin embargo, la mayor parte del aumento se produjo en 2008, con muy pequeo incremento de beneficios en 2009. Por qu hubo tan pocos beneficios en 2009 y cmo se pueden aumentar? 4. Las ventas de equipos de sobremesa se redujeron de forma significativa. Con unos beneficios totales de casi 260 millones, solo 21 millones procedieron de ventas por catlogo. Las ventas por catlogo se redujeron de casi 10 millones (2007) a 4 millones (2009). Quizs Contoso debera cerrar este canal? 5. Los beneficios en Asia estn aumentando mientras que en Norteamrica estn disminuyendo. Contoso puede usar esta informacin, y mucho ms, para tomar decisiones comerciales inteligentes. Ocultar columnas Ahora que ha creado una jerarqua Categories y la ha colocado en DimProduct, ya no necesita DimProductCategory o DimProductSubcategory en la lista de campos de tabla dinmica. En esta tarea, aprender a ocultar tablas y columnas extraas que ocupan espacio en la lista de campos de tabla dinmica. Ocultando las tablas y las columnas, se mejora la experiencia de los informes sin afectar al modelo que proporciona las relaciones y los clculos de datos. Puede ocultar columnas individuales, un intervalo de columnas o la tabla entera. Los nombres de columna y de tabla se atenan para reflejar que estn ocultos para los clientes de informes que usan el modelo. Las columnas ocultas se atenan en el modelo para indicar su estado, pero seguirn estando visibles en la Vista de datos para que pueda trabajar con ellas. Pasos para ocultar tablas y/o columnas 1. En PowerPivot, asegrese de que la vista de datos est seleccionada. 2. En las pestaas de la parte inferior, haga clic con el botn secundario en DimProductSubcategory y seleccione Ocultar en las herramientas cliente. INFOADMIN, Centro de Desarrollo de Habilidades www.infoadmin.com.mx Pgina 98 de 118
M.N. Ing. Jorge Perdomo Rivera
Anlisis de datos con PowerPivot y Power View
3. Repita con ProductCategories. 4. Seleccione la tabla DimProduct. 5. Haga clic con el botn secundario en las columnas siguientes y haga clic en Ocultar en las herramientas de cliente: ProductKey ProductLabel ProductSubcategory
6. Repita este procedimiento con las dems tablas, quitando los identificadores, las claves u otros detalles que no utilizar en este informe.
Crear un grfico dinmico a partir de los datos PowerPivot
Una vez que ha agregado los datos a un libro de PowerPivot, los grficos dinmicos le ayudan a resumir, analizar, explorar y presentar los datos eficazmente. Los grficos dinmicos proporcionan una representacin grfica interactiva de los datos y le ayudan a ver comparaciones, modelos y tendencias. Agregar un grfico dinmico al anlisis 1. Comience en la hoja de clculo que contiene la tabla dinmica Sales by Channel. 2. Seleccione la tabla dinmica 3. En la pestaa Analizar de las herramientas de tabla dinmica de Excel, haga clic en el botn Grfico dinmico que est en el grupo Herramientas. 4. Seleccione el primer grfico del grupo Lnea y haga clic en Aceptar. 5. El grfico dinmico y la tabla dinmica muestran ahora los mismos datos, con diseos diferentes. 6. D formato a la presentacin de los datos para que sea ms sencillo leer y comparar. Haga clic con el botn secundario en los nmeros de eje y seleccione Formatos de eje. 7. Haga clic en Nmero y, en la lista Categora, seleccione Moneda. 8. Configure Posiciones decimales en 0 y, a continuacin, haga clic en Cerrar. 9. Haga clic con el botn secundario en el rtulo de eje Sum of SalesAmount y seleccione Configuracin de campo de valor. 10. Cambie Nombre personalizado a Sales by Channel y, a continuacin, haga clic en Aceptar. Agregar otro grfico dinmico al anlisis 1. Comience en la hoja de clculo que contiene la tabla dinmica Profit by Category. 2. Seleccione la tabla dinmica 3. En la pestaa Analizar de las herramientas de tabla dinmica de Excel, haga clic en el botn Grfico dinmico que est en el grupo Herramientas. 4. Descienda y seleccione el primer tipo de grfico circular y haga clic en Aceptar. 5. En el grupo Estilos de diseo, seleccione el estilo tridimensional con un fondo negro y haga clic en Aceptar. 6. En el grfico circular, seleccione el ttulo Total y cmbielo a % de ganancia por categora. 7. Luego, agregue y d formato a las etiquetas de datos.
INFOADMIN, Centro de Desarrollo de Habilidades www.infoadmin.com.mx
Pgina 99 de 118
M.N. Ing. Jorge Perdomo Rivera
Anlisis de datos con PowerPivot y Power View
8. En el grfico circular, haga clic con el botn secundario y seleccione Agregar etiquetas de datos. 9. Vuelva a hacer clic con el botn secundario y seleccione Formato de etiquetas de datos. 10. Resalte Opciones de etiqueta,, active la casilla Porcentaje y anule la seleccin de Valor. 11. Haga clic en Cerrar. Cambie el tamao del grfico para asegurarse de que se muestran todas las categoras de producto. Agregar segmentaciones de datos a grficos dinmicos 1. Haga clic en cualquier parte del grfico dinmico de Profit by Category por categora para mostrar la Lista de campos de PowerPivot. 2. En la Lista de campos de PowerPivot, busque la tabla DimDate. 3. Arrastre CalendarYear y CalendarQuarter hasta el rea Segmentaciones de datos horizontales de la Lista de campos de PowerPivot. En la tabla Geography, seleccione ContentinentName y arrstrelo hasta el rea Segmentaciones de datos verticales de la Lista de campos de PowerPivot. Dar formato a las segmentaciones de datos 1. Organice las segmentaciones de datos para que se puedan ver todas ellas. Para mover las segmentaciones de datos, haga clic en el borde gris y arrstrelas. 2. De forma predeterminada, las segmentaciones de datos se muestran por orden alfabtico y numrico, con los elementos sin datos en ltimo lugar. Para cambiar esta vista: 1. Haga clic con el botn secundario en la segmentacin de datos CalendarYear y seleccione Configuracin de segmentacin de datos. 2. Desactive Mostrar elementos sin datos al final. Haga clic en Aceptar. 3. Contine dando formato a las segmentaciones de datos segn convenga. Usar segmentaciones de datos para analizar los datos de grficos dinmicos 1. Use la segmentacin de datos CalendarYear para explorar los beneficios por ao. El grfico dinmico muestra claramente el aumento de las cuotas de beneficio para COMPUTERS y para TV and VIDEO (a costa de CAMERAS and CAMCORDERS) de 2007 a 2009. La cuota de beneficio de otras categoras apenas muestran fluctuacin. 2. Para un examen an ms detallado, use la segmentacin de datos CalendarMonth. Descubrir que CAMERAS and CAMCORDERS tenan la mxima cuota de beneficio en los ltimos meses de 2007. Dar formato a las segmentaciones de datos 1. Organice las segmentaciones de datos para que se puedan ver todas ellas. Para mover las segmentaciones de datos, haga clic en el borde gris y arrstrelas. 2. De forma predeterminada, las segmentaciones de datos se muestran por orden alfabtico y numrico, con los elementos sin datos en ltimo lugar. Para cambiar esta vista: 1. Haga clic con el botn secundario en la segmentacin de datos CalendarYear y seleccione Configuracin de segmentacin de datos. 2. Desactive Mostrar elementos sin datos al final. Haga clic en Aceptar. 3. Contine dando formato a las segmentaciones de datos segn convenga.
INFOADMIN, Centro de Desarrollo de Habilidades www.infoadmin.com.mx
Pgina 100 de 118
M.N. Ing. Jorge Perdomo Rivera
Anlisis de datos con PowerPivot y Power View
Usar segmentaciones de datos para analizar los datos de grficos dinmicos 1. Use la segmentacin de datos CalendarYear para explorar los beneficios por ao. El grfico dinmico muestra claramente el aumento de las cuotas de beneficio para COMPUTERS y para TV and VIDEO (a costa de CAMERAS and CAMCORDERS) de 2007 a 2009. La cuota de beneficio de otras categoras apenas muestran fluctuacin. 2. Para un examen an ms detallado, use la segmentacin de datos CalendarMonth. Descubrir que CAMERAS and CAMCORDERS tenan la mxima cuota de beneficio en los ltimos meses de 2007.
Crear un campo calculado y un KPI
Crearemos un campo calculado que evale las ventas de las tiendas, otro que calcule las ventas de las tiendas del ltimo ao y un tercer capo calculado que utiliza las dos anteriores para calcular el crecimiento anual. Utilizar este ltimo campo como base para un KPI que indique si el crecimiento anual es superior, igual o inferior al previsto como objetivo. La creacin de los campos calculados es un requisito para crear un KPI. Crear un campo calculado que calcule las ventas de las tiendas 1. En la vista de datos de la ventana de PowerPivot, haga clic en la pestaa de la tabla FactSales en la parte inferior de la ventana. En la prctica, puede colocar medidas en cualquier tabla, pero para simplificar el proceso, utilizar la tabla FactSales como inicio lgico para todas las agregaciones que creemos. 2. Muestre el rea de clculo. El rea de clculo es una cuadrcula situada en la parte inferior de cada tabla. Contendr los campos calculados implcitos o explcitos que vaya creando. Para mostrar el rea de clculo, haga clic en rea de clculo en la pestaa Inicio. 3. Haga clic en la primera celda del rea de clculo. Se da la circunstancia de que est debajo de la columna SalesKey. Los campos calculados que vaya creando sern independientes de las columnas de la tabla. Elegimos la primera columna de la cuadrcula para mayor comodidad con el fin de ver ms fcilmente nuestros campos calculados sin tener que desplazarnos a travs de la cuadrcula. 4. En la barra de frmulas, escriba el nombre StoreSales. 5. Despus, escriba un signo de dos puntos y empiece a escribir la frmula =CALCULATE(). A medida que escriba, las frmulas relacionadas aparecern bajo la barra de frmulas. 6. Haga doble clic en la frmula CALCULATE. La frmula se rellenar como =CALCULATE en la barra de frmulas. Se mostrar CALCULATE(Expression, *Filter1+, *Filter2+, ) debajo de la barra de frmulas. 7. Empiece a escribir SUM. Haga doble clic en SUM cuando la funcin de autocompletar la muestre. 8. Escriba FactSales[SalesAmount+), DimChannel*ChannelName+=Store) para completar la frmula. 9. Compare su frmula con la frmula siguiente. Preste mucha la atencin a la posicin de los parntesis y los corchetes para evitar errores de sintaxis, tambin preste mucha atencin a las comillas dobles ya que si intenta copiar y pegar desde este documento hacia PowerPivot se podran pasar mal:
StoreSales:=CALCULATE(SUM(FactSales[SalesAmount]), DimChannel[ChannelName]="Store")
10. Presione ENTRAR para aceptar la frmula. INFOADMIN, Centro de Desarrollo de Habilidades www.infoadmin.com.mx Pgina 101 de 118
M.N. Ing. Jorge Perdomo Rivera
Anlisis de datos con PowerPivot y Power View
Crear un campo calculado que calcule las ventas del ltimo ao 1. En el rea de clculo, debajo de la columna SalesKey, haga clic en la segunda celda de la parte superior (debajo de StoreSales) y, a continuacin, en la barra de frmulas, escriba la siguiente frmula:
StoreSalesPrevYr:=CALCULATE([StoreSales], DATEADD(DimDate[Datekey], -1, YEAR))
2. Presione ENTRAR para aceptar la frmula. Crear un campo calculado que calcule el crecimiento anual 1. En el rea de clculo, debajo de la columna SalesKey, haga clic en la tercera celda de la parte superior (debajo de StoreSalesPrevYr) y, a continuacin, en la barra de frmulas, escriba la siguiente frmula:
StoreSalesPrevYr:=CALCULATE([StoreSales], DATEADD(DimDate[Datekey], -1, YEAR))
2. Presione ENTRAR para aceptar la frmula. Ahora debe tener tres campos calculados que le servirn para usarlas como base para el KPI. Aplicar un formato a los campos calculados 3. En el rea de clculo, debajo de la columna SalesKey, haga clic con el botn secundario en StoreSales y seleccione Formato. 4. En el cuadro de dilogo Formato, seleccione Moneda y, a continuacin, haga clic en Aceptar. 5. Haga clic con el botn secundario en StoreSalesPrevYr, seleccione Formato, seleccione Moneda y haga clic en Aceptar. 6. Haga clic con el botn secundario en YOYGrowth, seleccione Formato, seleccione Nmero y elija Porcentaje. Haga clic en Aceptar.
Creacin de un KPI
Uno de los requisitos para crear un Indicador clave de rendimiento (KPI) es crear primero un campo calculado base que se evale como un valor. Despus extender el campo calculado base a un KPI. En este tutorial, crear un KPI basndose en el ltimo campo calculado que cre, YOYGrowth. Utilizar este campo calculado para agregar umbrales que indiquen si el rendimiento de las tiendas durante el ltimo ao ha sido superior, igual o inferior al previsto como objetivo. Pasos para crear un KPI 1. Asegrese de que est en la vista de datos de la tabla FactSales. Si el rea de clculo no se muestra, en la pestaa Inicio, haga clic en rea de clculo. 2. En el rea de clculo, debajo de la columna SalesKey, haga clic con el botn secundario en la medida YOYGrowth, que servir de campo calculado base (valor). Dado que este campo calculado es un porcentaje, utilizar valores absolutos para indicar si el porcentaje es superior o inferior al previsto como objetivo. 3. En el men contextual del campo calculado, haga clic en Crear KPI (tambin puede hacer clic en Crear KPI en la pestaa Inicio del rea Medidas). Aparecer el cuadro de dilogo Indicador clave de rendimiento (KPI). Nota
INFOADMIN, Centro de Desarrollo de Habilidades www.infoadmin.com.mx
Pgina 102 de 118
M.N. Ing. Jorge Perdomo Rivera
Anlisis de datos con PowerPivot y Power View
Crear KPI solo est disponible para las medidas que cree mediante los mtodos descritos anteriormente. Si crea un campo calculado en Excel arrastrando un campo desde un tabla al rea Valores de la lista de campos de PowerPivot, ser un campo calculado implcito y no se podr utilizar como base de un KPI. 1. En Definir valor de destino, seleccione Valor absoluto y escriba 0. 2. En Definir umbrales de estado, haga clic y deslice el valor de umbral inferior hasta -0.05 umbral superior hasta 0.05.
Los umbrales de estado indican que el crecimiento negativo del 5% marca el rango inferior y el crecimiento positivo del 5% marca el principio del rango superior.
3. En Seleccionar estilo de icono, haga clic en el estilo de icono de semforos. 4. En Seleccionar estilo de icono, haga clic en Descripciones y escriba Crecimiento anual de las tiendas en el cuadro Descripcin de KPI. 5. Haga clic en Aceptar para crear el KPI. Se mostrar el icono de KPI en el lado derecho de la celda YOYGrowth en el rea de clculo.
Crear una perspectiva
La creacin de perspectivas servir como base para la generacin de un informe de ventas de las tiendas. Las perspectivas son subconjuntos de tablas y columnas del modelo que hacen un seguimiento de distintos conjuntos de datos. Las perspectivas suelen definirse para un grupo de usuarios o un escenario de negocios determinado (por ejemplo, para un equipo de ventas), facilitando la navegacin en conjuntos de datos grandes. Pasos para agregar una perspectiva 1. En la ventana de PowerPivot, asegrese de que est en modo avanzado. 2. En la pestaa Avanzadas, haga clic en el botn Crear y administrar del grupo Perspectivas. Aparecer el cuadro de dilogo Perspectivas. 3. Para agregar una perspectiva nueva, haga clic en Nueva perspectiva. 4. Si crea una perspectiva vaca con todos los objetos de campo, un usuario que use esta perspectiva ver una lista de campos vaca. Las perspectivas deben contener al menos una tabla y una columna para que sean tiles. 5. Escriba Perspectiva de ventas como nombre para la nueva perspectiva. El nombre es un campo obligatorio. 6. Seleccione el campo StoreName de la tabla Stores para incluirla en la perspectiva. 7. Seleccione la jerarqua Categories de la tabla de DimProduct . 8. En la tabla DimDate, seleccione CalendarYear. 9. En la tabla Geography seleccione ContinentName. 10. Haga clic en el botn de expandir situado en el lado izquierdo de la tabla FactSales para ver las columnas individuales de la tabla y seleccione las columnas siguientes: StoreSales, StoreSalesPrevYr y YOYGrowth. 11. Haga clic en Aceptar para agregar la nueva perspectiva y cerrar el cuadro de dilogo Perspectivas. INFOADMIN, Centro de Desarrollo de Habilidades www.infoadmin.com.mx Pgina 103 de 118
M.N. Ing. Jorge Perdomo Rivera
Anlisis de datos con PowerPivot y Power View
12. Para cambiar el nombre de la perspectiva, haga doble clic en el encabezado de columna (el nombre de la perspectiva) o haga clic en el botn Cambiar nombre y, a continuacin, cambie el nombre a Informe de ventas.
Usar las segmentaciones y los KPI para analizar los datos PowerPivot
En Contoso deseamos evaluar las ventas anuales de las tiendas por territorios. Basndonos en lo que encontremos, podemos revisar los presupuestos de marketing y/o cerrar tiendas para mejorar los nmeros. 1. En la segmentacin ContinentName, seleccione Asia. Los KPI proporcionan un indicador visual que nos permite identificar rpidamente qu tiendas estn por debajo de los valores previstos como objetivo. 2. Haga clic en North America para revelar tendencias descendentes de ese mercado. Como se puede observar a partir de los KPI, parece haber diferencias de mercado que superan el rendimiento de cada tienda individual, con una reduccin ampliamente generalizada para la mayora de tiendas. 3. Para analizar ms a fondo las tendencias, agreguemos la jerarqua Categories al anlisis. Expanda DimProduct y arrastre Categories al rea de filas. La adicin de Categoras de producto nos muestra que para muchas tiendas de Norteamrica, el sector de audio se encuentra por encima del valor previsto como objetivo, mientras que otras categoras estn de forma habitual por debajo del mismo. A qu podemos atribuir este patrn? 4. Para Europa, los KPI nos muestran un patrn diferente, con tiendas especficas que superan o no consiguen el objetivo en todas las categoras. Una investigacin ms minuciosa nos indicar si necesitamos cerrar tiendas en esa regin, o adoptar las estrategias de ventas de las tiendas con mejores resultados de forma generalizada en todo el canal.
INFOADMIN, Centro de Desarrollo de Habilidades www.infoadmin.com.mx
Pgina 104 de 118
M.N. Ing. Jorge Perdomo Rivera
Anlisis de datos con PowerPivot y Power View
POWER VIEW, HERRAMIENTA PARA EXPLORAR, VISUALIZAR Y PRESENTAR LOS DATOS
Power View permite una experiencia de exploracin de datos, visualizacin y presentacin interactiva que fomenta la elaboracin intuitiva de informes ad hoc. Power View est ahora disponible en Microsoft Excel 2013. Es tambin una caracterstica de Microsoft SharePoint Server 2010 y 2013 como parte del complemento SQL Server 2012 Service Pack 1 Reporting Services para Microsoft SharePoint Server Enterprise Edition.
Con Power View puede interactuar con los datos: En el mismo libro de Excel que la hoja de Power View. En los modelos de datos de los libros de Excel publicados en una galera de PowerPivot. En los modelos tabulares implementados en las instancias de SQL Server 2012 Analysis Services (SSAS).
Si abre un libro de Excel 2010 en Excel 2013 e intenta insertar una hoja de Power View, es posible que aparezca un mensaje indicando que el libro tiene un modelo de datos de PowerPivot creado con una versin anterior del complemento PowerPivot. En este caso, puede actualizar el libro para poder agregar una hoja de Power View. Sin embargo, no podr abrir el libro en Excel 2010 despus de actualizarlo.
Caractersticas generales de Power View
Dos versiones de Power View Los informes de Power View en SharePoint son archivos de RDLX. En Excel, las hojas de Power View forman parte de un libro XLSX de Excel. No puede abrir un archivo RDLX de Power View en Excel ni abrir archivos XLSX de Excel con las hojas de Power View en SharePoint. Tampoco puede copiar grficos u otras visualizaciones del archivo RDLX en el libro de Excel.
INFOADMIN, Centro de Desarrollo de Habilidades www.infoadmin.com.mx
Pgina 105 de 118
M.N. Ing. Jorge Perdomo Rivera
Anlisis de datos con PowerPivot y Power View
Sin embargo, puede guardar archivos XLSX de Excel con hojas de Power View en SharePoint, tanto en instalaciones locales como en Office 365 y, a continuacin, abrir dichos archivos en SharePoint. Ambas versiones de Power View necesitan que Silverlight est instalado en el equipo. Un informe de Power View siempre est presentable: puede examinar los datos y mostrarlos en cualquier momento, porque se trabaja con datos reales. No necesita obtener una vista previa del informe para ver el aspecto que tiene. Power View en SharePoint tiene los modos de presentacin lectura y pantalla completa, en los que se ocultan la cinta de opciones y otras herramientas de diseo con el fin de proporcionar ms espacio para las visualizaciones. El informe sigue siendo totalmente interactivo, con la capacidad de filtrado y resaltado. Basado en un modelo de datos En Excel 2013, puede utilizar los datos directamente de Excel como base para Power View en Excel y SharePoint. Cuando agrega tablas y crea relaciones entre ellas, Excel crea un modelo de datos en segundo plano. Puede continuar modificando y mejorando el mismo modelo de datos en PowerPivot de Excel, para crear un modelo de datos ms sofisticado para los informes de Power View. Tambin puede crear informes de Power View basados en un modelo tabular que se ejecuta en un servidor de SQL Server 2012 Analysis Services (SSAS). Los modelos tabulares y de datos actan como un puente entre las complejidades de los orgenes de datos back-end y su perspectiva de los datos. El nivel semntico del modelo de datos significa que todos los elementos de Power View del informe trabajan juntos. Crear grficos y otras visualizaciones En Power View, puede crear rpidamente diversas visualizaciones, desde tablas y matrices a grficos circulares, de burbujas y de barras, y conjuntos de varios grficos. Para cada visualizacin que desee crear, comience con una tabla que, a continuacin, se convierte con facilidad en otras visualizaciones, para encontrar cul ilustra mejor los datos. Para crear una tabla, haga clic en una tabla o campo en la lista de campos, o arrastre un campo de la lista de campos a la vista. Power View dibuja la tabla en la vista, muestra los datos reales y agrega automticamente encabezados de columna. Para convertir una tabla en otras visualizaciones, haga clic en un tipo de visualizacin en la pestaa Diseo. Power View se habilita solo los grficos y otras visualizaciones que funcionan mejor para los datos de esa tabla. Por ejemplo, si Power View no detecta ningn valor numrico agregado, ningn grfico est habilitado. Filtrado y resaltado de datos Power View proporciona varias maneras de filtrar datos. Power View usa los metadatos del modelo de datos subyacente para conocer las relaciones entre las diferentes tablas y campos de un libro o de un informe. Debido a estas relaciones, puede usar una visualizacin para filtrar y resaltar todas las visualizaciones en una hoja o en una vista. O bien, puede mostrar el rea de filtros y definir los filtros que se aplican a una visualizacin individual o a todas las visualizaciones INFOADMIN, Centro de Desarrollo de Habilidades www.infoadmin.com.mx Pgina 106 de 118
M.N. Ing. Jorge Perdomo Rivera
Anlisis de datos con PowerPivot y Power View
de una hoja o de una vista. Con Power View en SharePoint, puede dejar el panel Filtro visible u ocultarlo antes de cambiar al modo de lectura o de pantalla completa. Segmentaciones de datos Las segmentaciones de datos en Excel permiten comparar y evaluar los datos desde perspectivas diferentes. Las segmentaciones de Power View son similares. Si tiene varias segmentaciones en una vista y selecciona una entrada en una segmentacin, esa seleccin filtra las otras segmentaciones de datos en la vista. Ordenamiento de datos Puede ordenar las tablas, matrices, grficos de barras y columnas, y conjuntos de mltiplos pequeos en Power View. Las columnas se ordenan en tablas y matrices, las categoras o valores numricos en grficos, y los diversos campos o valores numricos en un conjunto de mltiplos. En cada caso, puede usar el orden ascendente o descendente en los atributos, como Nombre de producto, o en los valores numricos, como Ventas totales. Rendimiento Para mejorar el rendimiento, Power View solo recupera los datos que necesita en un momento dado para una visualizacin de datos. De esta forma, aunque una tabla en la hoja o vista se base en una tabla subyacente del modelo de datos que contenga millones de filas, Power View captura solo los datos de las filas visibles en la tabla en un momento determinado. Si arrastra la barra de desplazamiento al final de la tabla, observe que vuelve a emerger de modo que puede desplazarse hacia abajo a medida que Power View recupera ms filas. Compartir Power View en Excel Puede guardar los libros de Excel en un sitio de SharePoint 2013 con Excel Services en SharePoint o aplicaciones web de Excel, locales o en la nube. Otros pueden ver e interactuar con las hojas de Power View en los libros que haya guardado all. Puede ocultar hojas individuales en un libro de Excel, de modo que podra ocultar el resto de hojas en un libro y dejar visibles solo las hojas de Power View. Las hojas de Power View se pueden conectar a distintos modelos de datos En Excel 2013, cada libro puede contener un modelo de datos interno que se puede modificar en Excel, en PowerPivot e incluso en una hoja de Power View en Excel. Un libro puede contener solo un modelo de datos interno y una hoja de Power View puede basarse en el modelo de datos de ese libro o en un origen de datos externo. Un nico libro de Excel puede contener varias hojas de Power View y cada una de las hojas se puede basar en un modelo diferente de datos. Cada hoja de Power View tiene sus propios grficos, tablas y otras visualizaciones. Puede copiar y pegar el grfico u otra visualizacin de una hoja a otra, pero solo si ambas hojas se basan en el mismo modelo de datos. Modificar el modelo de datos interno sin abandonar la hoja de Power View Se pueden crear hojas de Power View y un modelo de datos interno en un libro de Excel 2013, si basa la hoja de Power View en el modelo de datos interno, puede hacer algunos cambios en el modelo de datos mientras est en la hoja de Power View. Por ejemplo: INFOADMIN, Centro de Desarrollo de Habilidades www.infoadmin.com.mx Pgina 107 de 118
M.N. Ing. Jorge Perdomo Rivera
Anlisis de datos con PowerPivot y Power View
En la Lista de campos de Power View en Excel, puede crear relaciones entre las diferentes tablas del libro. Si el modelo de datos de Excel tiene campos calculados, puede crear indicadores clave de rendimiento (KPI) basados en esos campos y agregarlos al informe de Power View.
Grficos circulares Los grficos circulares son simples o sofisticados en Power View. Puede hacer un grfico circular que muestre informacin detallada al hacer doble clic en un solo segmento o un grfico circular que muestre subsegmentos dentro de los segmentos de color mayores. Puede aplicar un filtro cruzado a un grfico circular con otro grfico. Suponga que hace clic en una barra en un grfico de barras. La parte del grfico circular que se aplica a la barra se resalta y el resto del grfico circular se atena.
Mapas Los mapas de Power View usan mosaicos de mapas de Bing, de modo que puede hacer zoom y crear panormicas igual que con cualquier otro mapa de Bing. Las ubicaciones y los campos son elementos del mapa: cuanto mayor sea el valor, mayor ser el punto. Cuando agrega una serie de varios valores, obtiene grficos circulares en el mapa.
INFOADMIN, Centro de Desarrollo de Habilidades www.infoadmin.com.mx
Pgina 108 de 118
M.N. Ing. Jorge Perdomo Rivera
Anlisis de datos con PowerPivot y Power View
Indicadores clave de rendimiento (KPI) Puede agregar indicadores clave de rendimiento (KPI) al informe de Power View para mostrar el progreso de los objetivos si el modelo de datos en que el informe de Power View se basa los tiene.
Jerarquas Si el modelo de datos tiene una jerarqua, puede usarla en Power View. Por ejemplo, el modelo de datos podra tener una jerarqua denominada Location, que consta de los campos Continent > Country/Region > State/Province > City. En Power View puede agregar un campo a la vez a la superficie de diseo o puede agregar Location y obtener todos los campos de la jerarqua al mismo tiempo. Si el modelo de datos no tiene una jerarqua, tambin puede crear uno en Power View. Puede colocar campos en cualquier orden en una jerarqua. Tambin puede usar las jerarquas de los modelos tabulares de SQL Server Analysis Services. Detalle y resumen Puede agregar detalle o resumen a un grfico o matriz en Power View para que muestre solo un nivel a la vez. Los lectores del informe exploran en profundidad para obtener detalles o rastrean agrupando datos para obtener un resumen. Cuando una matriz tiene varios campos en las filas o las columnas, puede establecerla para mostrar niveles y as se contrae la matriz para mostrar solo el nivel superior o ms externo. Puede hacer doble clic en un valor de ese nivel para expandir y mostrar los valores debajo de ese en la jerarqua. O bien, puede hacer clic en la flecha arriba para volver a rastrear agrupando datos. Los grficos de barras, de columnas y circulares funcionan de la misma manera. Si un grfico tiene varios campos en el cuadro Eje, puede configurarlo para que muestre los niveles y solo ver un nivel a la vez, comenzando con el nivel superior. La flecha arriba de la esquina lo devuelve al nivel anterior. INFOADMIN, Centro de Desarrollo de Habilidades www.infoadmin.com.mx Pgina 109 de 118
M.N. Ing. Jorge Perdomo Rivera
Anlisis de datos con PowerPivot y Power View
Formatear informes con estilos, temas y cambio de tamao del texto Power View tiene nuevos temas de informe. Al cambiar el tema, el nuevo tema se aplica a todas las vistas de Power View en el informe o las hojas del libro. Power View para SharePoint Server 2010 ofreca ocho temas de acentos bsicos que controlaban los colores del grfico. Power View en Excel 2013 y en SharePoint Server ofrece 39 temas adicionales con varias paletas de grficos, as como fuentes y colores de fondo. Tambin puede cambiar el tamao de texto para todos los elementos del informe. Fondos e imgenes de fondo Puede establecer el fondo de cada vista del blanco al negro, con varias opciones de degradado. En los fondos ms oscuros, el texto cambia de negro al blanco de modo que se resalte mejor. Tambin puede agregar imgenes de fondo a cada hoja o vista. Busque un archivo de imagen en la mquina local o en cualquier otro lugar y aplquelo como imagen de fondo para una hoja o una vista. Despus puede configurarlo para encajarlo, ampliarlo, colocarlo en mosaico o centrarlo, y establecer su transparencia entre 0 % (invisible) y 100 % (totalmente opaco). El libro de trabajo o el informe almacena una copia de la imagen. Puede combinar el fondo y la imagen para lograr diversos efectos. Hipervnculos Puede agregar un hipervnculo a un cuadro de texto en una hoja o en una vista. Si un campo del modelo de datos contiene un hipervnculo, agregue el campo a la hoja o a la vista. Puede vincularse a cualquier direccin de Internet o de correo electrnico. En Power View en Excel y en el modo de edicin para un informe de Power View en SharePoint, siga el hipervnculo haciendo clic en l mientras mantiene presionada la tecla CTRL. INFOADMIN, Centro de Desarrollo de Habilidades www.infoadmin.com.mx Pgina 110 de 118
M.N. Ing. Jorge Perdomo Rivera
Anlisis de datos con PowerPivot y Power View
Puede hacer clic en el vnculo para un libro de Excel en Servicios de Excel u Office 365, o para un informe de Power View en SharePoint en los modos de lectura y de pantalla completa. Impresin Puede imprimir las hojas de Power View en Excel y las vistas en SharePoint. En ambos casos, lo que imprime es lo que se ve en la hoja o en la vista cuando lo enva a la impresora. Si la hoja o la vista contienen una regin con una barra de desplazamiento, la pgina impresa contiene la parte de la regin que est visible en la pantalla. Si una hoja o una vista contienen una regin con mosaicos, el mosaico seleccionado es el que se imprime. Compatibilidad con los idiomas de derecha a izquierda Power View en Excel y SharePoint admite ahora idiomas que se escriben de derecha a izquierda. Power View en SharePoint tiene ahora opciones para establecer la direccin predeterminada para las nuevas vistas y la direccin para una vista especfica existente. A menos que la cambie, la direccin es la misma que la direccin para SharePoint. Power View en Excel toma el valor de la direccin predeterminada de Excel. Puede cambiar estos valores. En Excel, vaya a Archivo > Opciones > Avanzadas y busque Direccin predeterminada. En el mismo cuadro de dilogo tambin puede cambiar la direccin para una hoja especfica, sin cambiar la direccin predeterminada. Control de los enteros En Power View, para convertir una tabla en un grfico es necesario agregar al menos una columna de datos. En Power View de Excel 2013 y en SharePoint Server, Power View agrega tanto los nmeros decimales como los enteros, de forma predeterminada. El diseador de modelos de datos todava puede especificar otro comportamiento predeterminado, pero ese es el predeterminado. Compatibilidad con versiones anteriores y posteriores de Power View Los archivos RDLX de Power View en SharePoint son compatibles con las versiones anteriores, lo que significa que, si guard un archivo de Power View con el complemento SQL Server 2012 Reporting Services, puede abrirlo y guardarlo en Power View en SharePoint 2010 o SharePoint 2013 con el complemento SQL Server 2012 Service Pack 1 (SP 1) Reporting Services. Sin embargo, no funciona a la inversa; es decir, no puede abrir un archivo RDLX de Power View de la versin ms reciente en versiones anteriores de SharePoint con un complemento SQL Server Reporting Services anterior. Power View y los modelos de datos Los modelos de datos de SQL Server Analysis Services y Power View son compatibles con las versiones anteriores y posteriores entre s: Puede basar un archivo de Power View en SharePoint 2010 con el complemento de SQL Server 2012 Reporting Services en un modelo de datos de Excel 2013 o en un modelo tabular de SQL Server 2012 SP1 Analysis Services, y viceversa. Sin embargo, algunas caractersticas como las jerarquas y los KPI solo estn disponibles si basa un informe de Power View en SharePoint Server
INFOADMIN, Centro de Desarrollo de Habilidades www.infoadmin.com.mx
Pgina 111 de 118
M.N. Ing. Jorge Perdomo Rivera
Anlisis de datos con PowerPivot y Power View
con el complemento SQL Server 2012 SP1 Reporting Services en un modelo de datos de Excel 2013 o en un modelo tabular de SQL Server 2012 SP1 Analysis Services. Power View y Excel Services Power View y Excel Services son compatibles con las versiones anteriores pero no con las posteriores: SharePoint 2013 es compatible con las versiones anteriores de los libros PowerPivot de Excel 2010. Si carga un libro PowerPivot de Excel 2010 en SharePoint 2013, puede abrirlo en Servicios de Excel y tambin basar un informe de Power View en l. SharePoint 2010 no es compatible con las versiones posteriores de los modelos de datos de libros de Excel 2013. Si carga un libro de Excel 2013 con un modelo de datos en SharePoint 2010, podra no funcionar correctamente en Excel Services y no puede basar un informe de Power View en l.
El Generador de informes y el Diseador de informes Power View no reemplaza los productos de informes de Reporting Services existentes. El Diseador de informes es un entorno de diseo sofisticado que los desarrolladores y los profesionales de TI pueden utilizar para crear informes incrustados en las aplicaciones. En el Diseador de informes, pueden crear informes de operaciones, orgenes de datos compartidos, conjuntos de datos compartidos y controles del visor de informes del autor. En el Generador de informes, los profesionales de TI y los usuarios avanzados pueden crear informes de operaciones eficaces, as como elementos de informe y conjuntos de datos compartidos reutilizables. El Generador de informes y el Diseador de informes crean informes RDL; Power View crea informes RDLX. Power View no puede abrir informes RDL y viceversa. NOTA: Los informes RDL se pueden ejecutar en servidores de informes en modo nativo de Reporting Services o en modo de SharePoint. Los informes RDLX de Power View solo se pueden ejecutar en servidores de informes en modo de SharePoint. El Diseador de informes y el Generador de informes se incluyen en SQL Server Service Pack 1 2012 Reporting Services, junto con Power View.
Crear un informe de Power View
Los informes de tabla dinmica no son el nico tipo de informe que se beneficia de un modelo de datos. Si usa el mismo modelo recin generado, puede agregar una hoja de Power View para probar algunos de los diseos que proporciona. 1. En Excel, haga clic en Insertar > Power View. 2. En los campos Power View, haga clic en la flecha junto a la tabla FactSales y luego en SalesAmount. 3. Expanda la tabla Geography y haga clic en RegionCountryName. 4. Seleccione el rea del informe de Power View (puedes dar clic encima de cualquier pas)
INFOADMIN, Centro de Desarrollo de Habilidades www.infoadmin.com.mx
Pgina 112 de 118
M.N. Ing. Jorge Perdomo Rivera
Anlisis de datos con PowerPivot y Power View
5. Se mostrar la cinta DISEAR, en dicha cinta active el botn Mapa del grupo Cambiar Visualizacin Aparece un informe de mapa. Arrastre una esquina para cambiar su tamao. En el mapa, los crculos azules de diferente tamao indican rendimiento de ventas para los distintos pases o regiones. Bajo estas condiciones, el mapa ser 100% interactivos, puedes jugar con el ZOOM y revisar los detalles de ventas por regiones.
Optimizar para informes de Power View
Si realiza unos pocos cambios al modelo, se producirn respuestas ms intuitivas a la hora de disear un informe de Power View. En esta tarea, agregar las direcciones URL de sitio web para varios fabricantes y luego categorizar dichos datos como una direccin URL web para que esta se muestre como vnculo. Como primer paso, agregue direcciones URL al libro. 1. En Excel, abra una hoja nueva y copie estos valores:
ManufacturerURL ManufacturerID http://www.contoso.com Contoso, LTD http://www.adventure-works.com Adventure Works http://www.fabrikam.com Fabrikam, Inc.
2. Formatee las celdas como una tabla y luego asigne el nombre URL a la tabla. 3. Cree una relacin entre URL y la tabla que contiene los nombres de fabricante, DimProduct: INFOADMIN, Centro de Desarrollo de Habilidades www.infoadmin.com.mx Pgina 113 de 118
M.N. Ing. Jorge Perdomo Rivera 1. 2. 3. 4. 5. 6.
Anlisis de datos con PowerPivot y Power View
Haga clic en Datos > Relaciones. Aparecer el cuadro de dilogo Crear relaciones. Haga clic en Nuevo. En Tabla, seleccione DimProduct. En Columna, seleccione Manufacturer. En Tabla relacionada, seleccione URL. En Columna relacionada (principal), seleccione ManufacturerID.
Para comparar los resultados de antes y despus, inicie un nuevo informe de Power View y agregue FactSales | SalesAmount, dimProduct | Manufacturer, and URL | ManufacturerURL a un informe. Observe que las direcciones URL aparecen como texto esttico. La representacin de una direccin URL como hipervnculo active requiere una categorizacin. Para categorizar una columna, usar PowerPivot. 1. 2. 3. 4. 5. 6. 7. En PowerPivot, abra URL. Seleccione ManufacturerURL. Haga clic en Avanzadas > Propiedades de informe > categora de datos: sin categora. Haga clic en la flecha abajo. Seleccione Direccin URL de web. En Excel, haga clic en Insertar > Power View. En los campos Power View, seleccione FactSales | SalesAmount, dimProduct | Manufacturer, y URL | ManufacturerURL. Esta vez, las direcciones URL se muestran como hipervnculos reales.
Otras optimizaciones de Power View son la definicin de un conjunto de campos predeterminados para cada tabla y establecer las propiedades que determinan si las filas de datos repetidos se agregan o se muestran de forma independiente. Establecer los campos predeterminados Un conjunto de campos predeterminado es una lista predefinida de campos que se agregan automticamente a Power View al hacer clic en la tabla primaria en la lista de campos de informes. Puede crear un conjunto de campos predeterminado para eliminar los pasos redundantes para los informes que usan muchos campos especficos. Por ejemplo, si sabe que la mayora de los informes acerca de contactos de cliente siempre incluyen un nombre de contacto, un nmero del telfono principal, una direccin de correo electrnico y un nombre de compaa, puede seleccionar previamente esas columnas para que siempre se agreguen a la vista del informe cuando el autor haga clic en la tabla Customer Contact. Despus de crear un conjunto de campos predeterminado, puede influir an ms en la experiencia de diseo de informes especificando etiquetas predeterminadas, imgenes predeterminadas, el comportamiento del grupo predeterminado o si las filas que contienen el mismo valor se agrupan en una fila o se enumeran individualmente. Configurar propiedades del comportamiento de las tablas para informes Power View Si va a usar Power View, puede usar el complemento Power Pivot para establecer las propiedades del comportamiento de las tablas que exponen filas de detalles en un nivel ms especfico. El establecimiento de las propiedades del comportamiento de las tablas cambia el comportamiento INFOADMIN, Centro de Desarrollo de Habilidades www.infoadmin.com.mx Pgina 114 de 118
M.N. Ing. Jorge Perdomo Rivera
Anlisis de datos con PowerPivot y Power View
de agrupacin de las filas de detalle y proporciona una mejor colocacin predeterminada de la informacin de identificacin (como nombres, carns con fotografa o imgenes de logotipo) en contenedores, tarjetas y grficos. Necesitar especificar el identificador de fila para poder establecer otras opciones pero, una vez hecho, puede establecer algunas o todas las propiedades restantes. Por qu establecer las propiedades del comportamiento de la tabla? Power View agrupa los elementos automticamente segn los campos y el formato de presentacin que est usando. En la mayora de los casos, la agrupacin predeterminada genera un resultado ptimo. Pero para algunas tablas, normalmente las que contienen datos detallados, el comportamiento de agrupacin predeterminado agrupar a veces filas que no deberan estar agrupadas (por ejemplo, los registros de empleados o clientes que deben enumerarse individualmente, en especial cuando dos o ms personas comparten el mismo nombre y apellidos). Para estas tablas, puede establecer propiedades que hagan que las filas se enumeren individualmente en vez de agruparse. NOTA: No cambie el comportamiento predeterminados en las tablas que actan como tabla de bsqueda (por ejemplo, una tabla de fechas, de categoras de producto o de departamentos, donde la tabla consta de un nmero relativamente reducido de filas y columnas) ni las tablas de resumen que contienen filas que solo ofrecen inters cuando se resumen (por ejemplo, los datos del censo acumulados por sexo, edad o ubicacin geogrfica). En las tablas de resumen y de bsqueda, el comportamiento de agrupacin predeterminado genera el mejor resultado. Pasos para establecer los campos predeterminados En la ventana de PowerPivot 1. Haga clic en la pestaa de la tabla DimProduct 2. Haga clic en la pestaa Avanzadas > Conjunto de campos predeterminado. Los campos predeterminados son los que se agregan a una hoja de Power View al hacer clic en el nombre de tabla en lugar de expandir la tabla y seleccionar campos especficos. NOTA: El cuadro de dilogo muestra todos los campos de la tabla, incluso los que se han marcado para ocultarlos en las herramientas de cliente. Si agrega uno de los campos ocultos al conjunto de campos predeterminado, no aparecer en las herramientas del cliente. Seleccione y agregue estos campos: ProductName Product Category Product Subcategory UnitCost
En la hoja de Power View en Excel 1. Vuelva a la hoja de Power View en Excel. Aparece un mensaje que indica que el informe de Power View necesita datos nuevos. Haga clic en Aceptar.
INFOADMIN, Centro de Desarrollo de Habilidades www.infoadmin.com.mx
Pgina 115 de 118
M.N. Ing. Jorge Perdomo Rivera
Anlisis de datos con PowerPivot y Power View
2. Haga clic en la hoja en blanco (y no seleccione el mapa que agreg en el otro tutorial) y haga clic en el nombre de tabla DimProduct. 3. Power View agrega una tabla con los cuatro campos. Pasos para establecer el comportamiento de las tablas En la ventana de PowerPivot 1. Selecciona la tabla DimProduct. 2. Haga clic en Comportamiento de la tabla. 3. Para Identificador de fila, haga clic en ProductKey. Si no establece un identificador de fila, no puede establecer ninguno de los otros valores en este cuadro de dilogo. NOTA: El cuadro de dilogo muestra todos los campos de la tabla, incluido ProductKey, que se han marcado para ocultar en las herramientas de cliente. Si establece uno de los campos ocultos como etiqueta predeterminada, no aparecer en las herramientas de cliente. 4. Para Mantener filas nicas, seleccione ProductName. 5. Para Etiqueta predeterminada, seleccione ProductName. No hay imgenes en estos datos, por lo que no puede establecer una imagen predeterminada. En la hoja de Power View en Excel 1. Vuelva a la hoja de Power View en Excel y actualice los datos. Observe en la lista de campos y en el cuadro Campos que el nombre de producto tiene al lado un icono con forma de tarjeta. 2. Seleccione la tabla que cre con los campos predeterminados en la seccin anterior. 3. En la pestaa Diseo, haga clic en la flecha situada bajo Tabla y haga clic en Tarjeta. Tenga en cuenta que las tarjetas contienen los mismos campos que las tablas, pero se muestran de forma diferente. Tenga en cuenta que el campo que establecemos como etiqueta predeterminada, Nombre de producto, se muestra ms prominente que el texto de los dems campos. Puede cambiar la manera en que el otro texto aparece en el paso siguiente. 4. En la pestaa Diseo, haga clic en la flecha situada bajo Tarjeta de visita y haga clic en Llamada. Todo el texto es grande ahora. Crear agregados predeterminados En la ventana de PowerPivot 1. Haga clic en la pestaa de la tabla FactSales. 2. Haga clic en el cuadro situado bajo la columna UnitPrice en el rea de clculo. 3. En la pestaa Inicio, haga clic en la flecha situada junto a Autosuma > Promedio. De esta forma se crea un campo calculado que calcula el promedio del precio unitario de un producto, en funcin del contexto de clculo, es decir, de la ubicacin del campo en una visualizacin. INFOADMIN, Centro de Desarrollo de Habilidades www.infoadmin.com.mx Pgina 116 de 118
M.N. Ing. Jorge Perdomo Rivera En la hoja de Power View en Excel
Anlisis de datos con PowerPivot y Power View
1. Vuelva a la hoja de Power View en Excel y actualice los datos. 2. Expanda la tabla FactSales en la lista de campos. Observe los diferentes iconos que estn junto a los campos. El campo UnitPrice tiene un smbolo sigma () al lado. El campo Suma de UnitPrice tiene un pequeo smbolo de calculadora. Ese es el campo calculado. Haga clic en el lienzo en blanco y seleccione los campos UnitPrice y Suma de UnitPrice. 3. Los dos valores son iguales. 4. En el rea Campos , haga clic en la flecha situada junto al campo UnitPrice. Observe las diferentes opciones: Suma, Promedio, etc. Haga clic en Promedio. 5. En el rea Campos , haga clic en la flecha situada junto al campo Suma de UnitPrice. Tenga en cuenta que no puede cambiar el agregado porque ha definido la agregacin de este campo en PowerPivot. SUGERENCIA: Recuerde esto cuando desarrolle el modelo de datos: Power View puede hacer muchos clculos sencillos automticamente sobre la marcha, con gran flexibilidad. Por lo tanto, deje que Power View realice los clculos sencillos. Solo puede crear los clculos ms complicados en el modelo de PowerPivot. Agregar descripciones Puede agregar una descripcin a los campos y las tablas de PowerPivot. Se muestran en Power View. 1. En la ventana de PowerPivot 2. En la tabla DimProduct, seleccione la columna ProductName, haga clic con el botn secundario y, a continuacin, haga clic en Descripcin. 3. Escriba 'Esto es lo que llamamos el producto' o cualquier otra descripcin que desee. 4. Haga clic con el botn secundario en la pestaa de la tabla Geografa y, a continuacin, haga clic en Descripcin. 5. Escriba 'Esto es la ubicacin' o cualquier otra descripcin que desee. En la hoja de Power View en Excel 1. Vuelva a la hoja de Power View en Excel y actualice los datos. 2. Desplace el puntero sobre el nombre de tabla Geografa y el campo ProductName para ver las descripciones que ha agregado.
Configurar un conjunto de campos predeterminado para informes de Power View
http://office.microsoft.com/es-mx/excel-help/configurar-un-conjunto-de-campospredeterminado-para-informes-de-power-view-HA102836617.aspx?CTT=5&origin=HA102922619
INFOADMIN, Centro de Desarrollo de Habilidades www.infoadmin.com.mx
Pgina 117 de 118
M.N. Ing. Jorge Perdomo Rivera
Anlisis de datos con PowerPivot y Power View
Configurar propiedades del comportamiento de las tablas para informes Power View
http://office.microsoft.com/es-mx/excel-help/configurar-propiedades-del-comportamiento-delas-tablas-para-informes-power-view-HA102836731.aspx?CTT=5&origin=HA102922619
INFOADMIN, Centro de Desarrollo de Habilidades www.infoadmin.com.mx
Pgina 118 de 118
You might also like
- Manual de Excel para Ingenieros Marcos Listo PDFDocument178 pagesManual de Excel para Ingenieros Marcos Listo PDFSalvador100% (1)
- Manual de Usuario Power BIDocument124 pagesManual de Usuario Power BICarlos Andrès Enríquez Rodríguez100% (1)
- Excel Manual Intermedio ExcelDocument93 pagesExcel Manual Intermedio ExcelAms HerreraNo ratings yet
- Investigación de operaciones.: Conceptos fundamentales 2ª EdiciónFrom EverandInvestigación de operaciones.: Conceptos fundamentales 2ª EdiciónNo ratings yet
- Power BI Reference Guide & QuickDocument23 pagesPower BI Reference Guide & Quickrodotifo100% (1)
- MMDocument104 pagesMMAngélica LópezNo ratings yet
- Manual de Análisis de Datos e Inteligencia de Datos PDFDocument249 pagesManual de Análisis de Datos e Inteligencia de Datos PDFDaniel Rosales HernándezNo ratings yet
- Base de Datos Preprados para ExcelDocument33 pagesBase de Datos Preprados para ExcelMIRIAM MARLENE TINOCO GARCIANo ratings yet
- Compendio de Excel Paso A Paso 2014Document118 pagesCompendio de Excel Paso A Paso 2014Milton Stalin CollaguazoNo ratings yet
- Un uso de algoritmos genéticos para la búsqueda de patronesFrom EverandUn uso de algoritmos genéticos para la búsqueda de patronesNo ratings yet
- Introduccion Al DatawarehousingDocument53 pagesIntroduccion Al Datawarehousingfyre89No ratings yet
- Estudio de ExcelDocument104 pagesEstudio de ExcelJosé RochaNo ratings yet
- Material Teorico Excel 2019Document104 pagesMaterial Teorico Excel 2019Edgard CAJACHAHUA ROJAS100% (1)
- Clase 9 Ambientes MixtosDocument36 pagesClase 9 Ambientes MixtosBruno S. RivasNo ratings yet
- Cuadro ComparativoDocument1 pageCuadro ComparativoCarlos García Pérez83% (12)
- Manual de Excel Avanzado 2013 PDFDocument128 pagesManual de Excel Avanzado 2013 PDFLuis HM100% (5)
- Manual de ExcelDocument303 pagesManual de ExcelMisrael Benitez SibajasNo ratings yet
- Folleto Excel Iii 2010 Digital PDFDocument42 pagesFolleto Excel Iii 2010 Digital PDFChristian TamesNo ratings yet
- Procedimiento de Verificación de TermometrosDocument3 pagesProcedimiento de Verificación de TermometrosRamiro Pérez RicoNo ratings yet
- Manual Técnico de ConfecciónDocument114 pagesManual Técnico de ConfecciónJorge Eliecer Delgado100% (2)
- De Silicon Valley a tu negocio: Innovación, data e inteligencia artificialFrom EverandDe Silicon Valley a tu negocio: Innovación, data e inteligencia artificialNo ratings yet
- Libro de Excel Liceo San JuanDocument75 pagesLibro de Excel Liceo San JuanRandolfo PagoagaNo ratings yet
- Curso Excel Intermedio PDFDocument128 pagesCurso Excel Intermedio PDFHerman Jiménez FuentesNo ratings yet
- Banco de Preguntas ParetoDocument2 pagesBanco de Preguntas ParetoJoel SantosNo ratings yet
- Manual Excel Intermedio PDFDocument96 pagesManual Excel Intermedio PDFvardNo ratings yet
- Apunte Power Pivot 2013Document76 pagesApunte Power Pivot 2013mauricioNo ratings yet
- Introduccion Al Entorno RDocument102 pagesIntroduccion Al Entorno Rgaby-01No ratings yet
- AQLDocument3 pagesAQLEduardo Alfonso100% (1)
- Diversidad Sexual (Y Amorosa) - Guillermo Núñez NoriegaDocument49 pagesDiversidad Sexual (Y Amorosa) - Guillermo Núñez NoriegaDany ReMiauuNo ratings yet
- Hidrologia Estudiantes Ing CivilDocument289 pagesHidrologia Estudiantes Ing CivilPoseidón Del MarNo ratings yet
- Cuestionario Parental Bonding InstrumentDocument2 pagesCuestionario Parental Bonding InstrumentPamela ANo ratings yet
- Excel Avanzado 2013Document133 pagesExcel Avanzado 2013feliche8917100% (4)
- Estructura de Datos y AlgoritmosDocument32 pagesEstructura de Datos y AlgoritmosGenaro Alberto Gómez Chi25% (4)
- Big DataDocument8 pagesBig Datagm0% (1)
- Manual de SPSS PDFDocument58 pagesManual de SPSS PDFDiego Rivera LópezNo ratings yet
- Estadistica Aplicada0001 PDFDocument108 pagesEstadistica Aplicada0001 PDFlily ddui33% (3)
- Manual - Excel2016-BasicoDocument74 pagesManual - Excel2016-BasicoQuirian SamaniegoNo ratings yet
- Manual EXCEL 2013 BásicoDocument39 pagesManual EXCEL 2013 BásicocesarNo ratings yet
- Libro Introduccion Excel 2010Document89 pagesLibro Introduccion Excel 2010alfjargarNo ratings yet
- Digitalizacion de Procesos Con Herramientas de Office 365Document69 pagesDigitalizacion de Procesos Con Herramientas de Office 365Paulina Schlomit ZamoranoNo ratings yet
- Microsoft Excel para La Administracion Publica - Modulo Unico 1Document38 pagesMicrosoft Excel para La Administracion Publica - Modulo Unico 1Leo Aguiar100% (4)
- Diseno de Cuadro de Mando y Modelo de Datos para La Toma de DecisionesDocument34 pagesDiseno de Cuadro de Mando y Modelo de Datos para La Toma de DecisionesPaula CustodioNo ratings yet
- IBM SPSS Statistics Core System User GuideDocument330 pagesIBM SPSS Statistics Core System User GuideAby ChambiNo ratings yet
- Conta Antología Seminario de Sistemas ComputacionalesDocument106 pagesConta Antología Seminario de Sistemas ComputacionalesAlberto AguilarNo ratings yet
- Manual de Uso de Los Powers para Bussines IntelligenceDocument93 pagesManual de Uso de Los Powers para Bussines IntelligenceMiguel ValenciaNo ratings yet
- Ampliacion de Temas ExcelDocument36 pagesAmpliacion de Temas ExcelKarin Santa CruzNo ratings yet
- IBM SPSS Statistics Brief GuideDocument98 pagesIBM SPSS Statistics Brief GuideAri AdnaNo ratings yet
- Machinelearning DGDocument152 pagesMachinelearning DGLuis Manuel Herrera ChinchillaNo ratings yet
- Gestion de Desperdicios en Una Planta Productora de Vidrio TempladoDocument33 pagesGestion de Desperdicios en Una Planta Productora de Vidrio TempladoJuan Carlos Valencia OsorioNo ratings yet
- Informe de MatlabDocument71 pagesInforme de MatlabKisler JironNo ratings yet
- Practica 1 - Cubo de Datos Power BIDocument26 pagesPractica 1 - Cubo de Datos Power BIAlfredo Avendaño SerranoNo ratings yet
- AA5-1 Conceptualizacion Sobre Tecnicas de Migración y Herramientas ETCLDocument37 pagesAA5-1 Conceptualizacion Sobre Tecnicas de Migración y Herramientas ETCLAnderson YoungNo ratings yet
- Tutorial Excel Avanzado 2003-2007Document81 pagesTutorial Excel Avanzado 2003-2007Rui MendesNo ratings yet
- Artículo de Temas y Comparaciones para El Reconocimiento Facial en Troomes PDFDocument67 pagesArtículo de Temas y Comparaciones para El Reconocimiento Facial en Troomes PDFAlejandro Araujo Araujo IncaNo ratings yet
- Guialab KyplotDocument16 pagesGuialab KyplotJorge Gerardo Riascos QuiñonesNo ratings yet
- 12 TesisDocument71 pages12 Tesistec.alberto.gtzNo ratings yet
- Manual Excel AvanzadoDocument67 pagesManual Excel AvanzadoRESERVACIONES GEBNo ratings yet
- BBDDRelacionales My SQLDocument99 pagesBBDDRelacionales My SQLJose Carlos Lodeiro100% (1)
- Manual Excel Avanzado GB Infotep VirtualDocument99 pagesManual Excel Avanzado GB Infotep VirtualJarol javier Doñe100% (3)
- Formúlas SAP PDFDocument272 pagesFormúlas SAP PDFPedro Pablo Pocón BochNo ratings yet
- V1 Tad403 Descargable Semana 6Document28 pagesV1 Tad403 Descargable Semana 6Felipe RuizNo ratings yet
- Clase07 AHPDocument12 pagesClase07 AHPJorge Perdomo RiveraNo ratings yet
- Project 2010Document98 pagesProject 2010Jorge Perdomo RiveraNo ratings yet
- Manual Moodle 2.2Document202 pagesManual Moodle 2.2Jorge Perdomo RiveraNo ratings yet
- PowerPoint97 MenusDocument31 pagesPowerPoint97 MenusJorge Perdomo RiveraNo ratings yet
- Excel 2KxxDocument65 pagesExcel 2KxxJorge Perdomo RiveraNo ratings yet
- Word 2KxxDocument46 pagesWord 2KxxJorge Perdomo RiveraNo ratings yet
- Excel 2KxxDocument65 pagesExcel 2KxxJorge Perdomo RiveraNo ratings yet
- Movimiento Uniformemente AceleradoDocument3 pagesMovimiento Uniformemente AceleradoMelisa Soledad Barco JaraNo ratings yet
- La Calidad de Vida Del Adulto Mayor Con Artritis Reumatoidea" " Quality of Life of Elderly Rheumatoid ArthritisDocument6 pagesLa Calidad de Vida Del Adulto Mayor Con Artritis Reumatoidea" " Quality of Life of Elderly Rheumatoid ArthritisAnderson TipantuñaNo ratings yet
- Cuadernillo de Estimulacic3b3n Cognitiva TerceroDocument17 pagesCuadernillo de Estimulacic3b3n Cognitiva TerceroMARCELANo ratings yet
- Programa Del 2° Coloquio Estudiantil de Investigación en PsicologiaDocument24 pagesPrograma Del 2° Coloquio Estudiantil de Investigación en Psicologiamariscal_traschikoffNo ratings yet
- Juego y El PolloDocument2 pagesJuego y El PolloPaula Carolina DonosoNo ratings yet
- ECLÍMETRODocument3 pagesECLÍMETROPortal Limbani SandiaNo ratings yet
- Orden Forense Exp 055-20Document8 pagesOrden Forense Exp 055-20Jose BlancoNo ratings yet
- Cartilla Consumo-De-Sales-Minerales-Del-GanadoDocument29 pagesCartilla Consumo-De-Sales-Minerales-Del-GanadoMartin RpoNo ratings yet
- Llenado de Fua Salud Mental - 2019 Diresa - TumbesDocument11 pagesLlenado de Fua Salud Mental - 2019 Diresa - TumbesCarlos CoronadoNo ratings yet
- Conclusiones: Identidad, Subjetividad Y Sentido en Las Sociedades ComplejasDocument1 pageConclusiones: Identidad, Subjetividad Y Sentido en Las Sociedades ComplejasTRISTAN ERNESTO SOTO JAENNo ratings yet
- Diagnostico ComunitarioDocument24 pagesDiagnostico ComunitarioOrieta Machuca FernándezNo ratings yet
- Ejercicio Paso A Paso Pantera RosaDocument5 pagesEjercicio Paso A Paso Pantera RosaedgarscribdNo ratings yet
- Coagulopatia Inducida Por TraumaDocument5 pagesCoagulopatia Inducida Por TraumawiwiNo ratings yet
- Capitulo 65Document5 pagesCapitulo 65anagamuNo ratings yet
- Modelado de Un Motor de Corriente Continua Con Excitacion IndependienteDocument24 pagesModelado de Un Motor de Corriente Continua Con Excitacion IndependienteVictorHugoMendozaFuentesNo ratings yet
- CantinflasDocument26 pagesCantinflasYanelsi Hernandez CastilloNo ratings yet
- Paola Oyarzun Tarea8Document6 pagesPaola Oyarzun Tarea8paolaNo ratings yet
- Monografia PorosidadDocument10 pagesMonografia PorosidadJhon TaparaNo ratings yet
- Las TIC en La EducaciónDocument8 pagesLas TIC en La EducaciónLore ToapantaNo ratings yet
- Previo RivaldoDocument2 pagesPrevio RivaldoRivaldoNo ratings yet
- Radio Comunitaria 3er MomentoDocument5 pagesRadio Comunitaria 3er MomentoSaimi RojasNo ratings yet