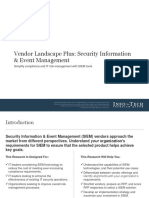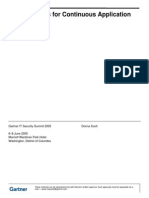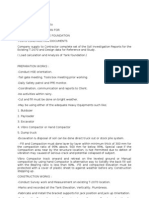Professional Documents
Culture Documents
Cdu Programacion
Uploaded by
prueba1234567890Original Description:
Copyright
Available Formats
Share this document
Did you find this document useful?
Is this content inappropriate?
Report this DocumentCopyright:
Available Formats
Cdu Programacion
Uploaded by
prueba1234567890Copyright:
Available Formats
INERTIAL POSITION SET-UP
Press CLR to remove ENTER INERTIAL POS
Press the R6 button to begin entering data.
Enter the 4 digit Airport ICAO code using the keyboard and press the L2 button to enter it below REF AIRPORT.
Longitude and latitude coordinates will automatically be displayed beside the airport reference.
If you know it, enter the Gate Number you are parked at.
Press the L3 button to enter it below GATE. Longitude and latitude coordinates will be displayed for the gate location.
Press the R3 button to select the Gate coordinates. They will appear below in the data entry area.
Press the R5 button to enter the coordinates into the FMC.
Your navigation system is now configured correctly.
Press the R6 button to begin entering your flights ROUTE details.
ROUTE & AIRCRAFT PERFORMANCE SET UP
Type in your ORIGIN airport code and press L1 to enter it into the FMC.
Type in your DEPARTURE runway and press L2 to enter it into the FMC. You ionly need to enter the number, the FMC will automatically add RW
Type in the DESTINATION airport code and press R1 to enter it.
Add a FLIGHT NUMBER if you wish and press R2 to enter it. You can use a combination of text and numbers.
The green EXEC light will be illuminated, ignore this for now.
Press R6 to begin entering performance data.
To enter GROSS WT & ZFW (zero fuel weight) you can either get this from the aircraft menu where you manually load fuel and weight or press the L5 REQUEST button for these fields to be completed automatically for you.
Enter your fuel RESERVES and press L4 to enter it. I typically select 50 for this entry.
Decide what your cruise altitude will be, type it in and press R1. Most altitudes can be entered as 3 numbers i.e. 35000feet = 350.
Decide what your COST INDEX will be, enter it and press R2. I typically select 100 for this entry. Take note of the CRZ CG number, in this case 25.0%
Press R6 to begin entering engine performance data.
Input the temperature. I typically select 150 but you could also enter the number under OAT, in this case 230. <TO should be selected and CLB> armed.
We will now enter take-off reference data. Press R6 to begin.
Enter your flap position and press L1. This is typically 5 but can be higher.
Enter the CG TRIM amount. I usually make this around the same % as the CRZ CG number we noted after entering our COST INDEX. The FMC will automatically calculate the TRIM which we can then adjust manually using the TRIM tab on the centre console. You will note REF speeds have also been calculated for V1, VR and V2.
If you check the left centre PFD screen you will note an AMBER caution advising NO VSPEEDS.
You must press R1, R2 and R3 buttons to confirm the speeds. Once done the AMBER caution will disappear.
DEPARTURE / ARRIVAL / ENROUTE
Its now time to set up your departure, SID, en-route waypoints, STAR, TRANS and approach. Click R6 to begin.
We have already set up the departure and arrival airports. The DEP/ARR INDEX allows us to select STARS for our departure and SIDS, TRANSITIONS and the arrival runway at our destination. Begin by pressing L1.
Select your departure runway, in this case its 16 so we press R2. Note because we specified runway 16 when we started to set up our route it already has <SEL> next to it.
Once selected only the runway you want will be displayed. Now we can select the SID we want to fly from the list on the left hand side. Note the 1/3 at the top right hand corner. This indicates there are 3 pages of information available for us to select from. The NEXT PAGE and PREV PAGE buttons allow you to move between these pages.
For this flight I want to fly the CORRS6 SID so I press the L2 button.
Now our departure runway 16 and CORRS6 SID departure have been selected. No TRANSISION is available for this departure.
Now we want to set up our arrival in Auckland. We need to go back so press the L6 button for the INDEX.
Press the R2 button. Note You can continue to ignore the EXEC button for now.
In Auckland the wind is coming from the west so we will use runway 23L. For this approach we want to perform an ILS approach so press R4 to select ILS23L.
You will see that a TRANSISION is available for this approach called EMRAG. We will select this by pressing R2.
We have a choice of STARS for this approach, we will select ARAD6A by pressing L4
For the ARAD6A STAR we have a choice of three TRANSITIONS. We will select VELMO by pressing L4.
Because we are departing from Melbourne VELMO will bring us in to Auckland on a fairly direct route. PEBLU and LUNBI would be more suitable if we were coming from a higher latitude. If you can, check out a chart to see where these transitions begin.
Dont be afraid to select other Transitions to see how they differ as you can always come back and change this later.
Our arrival for NZAA is now complete. Press the EXEC button. This will make our flight plan appear as a magenta line intersecting the plans waypoints in our PFD. If we dont press EXEC our flight plan will appear as a broken white line.
CHECK AND CONFIRM FLIGHT PLAN
To check and confirm our flight plan on the PFD we need to select PLN.
We also need to adjust the zoom so we can see it better. I typically set this to 40.
Doing this means we can now see our departure point and the first waypoint YARRA.
To make it easier to view the PFD screens Captainsim have made them so they can pop out. Click anywhere on a PFD screen to do this. Move your viewpoint so you can see both the pop out window and the FMC. You can also make the 2D FMC appear by pressing SHIFT+7.
We now want to check our flight plan. Press the LEGS button on the FMC.
We can see our first waypoint is 834 which we will follow for 9NM from the end of runway 16 on a heading of 1600 at a speed of 240 knots. This will take us to YARRA.
At YARRA we will turn left to a heading of 0870 to head towards CORRS 36 nautical miles away. You will see that between YARRA and CORRS we must climb to FL219 and accelerate to 300 knots so we cross CORRS at the correct altitude and speed. The magic of VNAV ensures this happens.
To STEP through each waypoint and make it centred on our PFD we press the R6 button.
If we do this twice we run into a ROUTE DISCONTINUITY where we have a blank waypoint entry at L4. This is where the CORRS6 departure ends.
When we programmed our flight we only entered the departure and arrival. We must still tell the FMC where we want it to fly the aircraft between CORRS and VELMO. The fix is simple and we will come back to it.
STEP through to VELMO. This is the start of the NZAA arrival. You can see we will reach VELMO at our cruising altitude of FL350 at a speed of Mach .801. Because of the ROUTE DISCONTINUITY we have no top of climb (TOC) but a top of descent (TOD) has been calculated but we cant see that at the moment.
Continue to STEP through and you will see the approach across Auckland city to LOSGA and VIBAG before we turn right towards the EMRAG transition and then right again for our ILS approach to runway 23L at NZAA. Note the descent profile as well as the speed reductions.
Now lets return to our ROUTE DISCONTINUITY. The reason we get this error is simple. The airplane doesnt know where it wants us to go. The solution is even simpler.
Press L5 where the VELMO waypoint is.
This will bring VELMO up in the data input area of the screen.
Now press L4 where the empty waypoint is. This will make VELMO the next waypoint after CORRS and close the gap in the flight plan.
The ROUTE DISCONTINUITY error has now gone but our flight plan has changed from a solid magenta line to having a broken white line overlaid on top of it. You can also see the EXEC button light has been illuminated. This indicates we have made a change to our flight plan that we must confirm for it to become active.
Press EXEC and your changes are confirmed. You will note that the speed and altitude we will arrive at CORRS is slightly higher and faster. This is because the FMC has now been able to calculate a TOC point (not yet visible) and it has adjusted speed and alt as per our cost index setting.
You can now press LEGS and your flight is good to go. Before we do this we will revisit some Take-off reference information. Press INIT REF, then INDEX (L6) then TAKEOFF (L5).
The information I want to revise is on page 2, so click NEXT PAGE to bring that up. You can confirm this by seeing the 2/2 in the top right hand corner. Here we will enter WIND, RWY WIND and SLOPE data to get better engine management for our departure.
In my flight the wind is coming from1380 and is blowing at 13 knots. I type in 138 / 13 in the data input area and then press L3.
Because I have added wind speed the FMC has automatically deleted my confirmed take-off speeds. The good news is it has already calculated new ones so the warning message here is to ensure we go and confirm them. You will see RWY WIND has been auto calculated for us.
Next we will enter slope. In this case I will make it flat so I will enter 0.0 and then press L5 to enter it.
We then want to confirm our speeds so press NEXT PAGE.
As we did earlier, confirm each speed by pressing buttons R1, R2 and R3.
If you are looking for accuracy you can also input the take-off gross weight (TOGW). This would allow for taxi fuel burn. If you elect to add this your take-off speeds will once again be deleted and recalculated so you will need to reconfirm them once again.
Becoming familiar with the set-up flow of the FMC will enable you to enter all of this data in a logical sequence from start to finish meaning you should only need to confirm speeds once at the end.
We are now ready to set up the autopilot.
You might also like
- A Heartbreaking Work Of Staggering Genius: A Memoir Based on a True StoryFrom EverandA Heartbreaking Work Of Staggering Genius: A Memoir Based on a True StoryRating: 3.5 out of 5 stars3.5/5 (231)
- The Sympathizer: A Novel (Pulitzer Prize for Fiction)From EverandThe Sympathizer: A Novel (Pulitzer Prize for Fiction)Rating: 4.5 out of 5 stars4.5/5 (119)
- Never Split the Difference: Negotiating As If Your Life Depended On ItFrom EverandNever Split the Difference: Negotiating As If Your Life Depended On ItRating: 4.5 out of 5 stars4.5/5 (838)
- Devil in the Grove: Thurgood Marshall, the Groveland Boys, and the Dawn of a New AmericaFrom EverandDevil in the Grove: Thurgood Marshall, the Groveland Boys, and the Dawn of a New AmericaRating: 4.5 out of 5 stars4.5/5 (265)
- The Little Book of Hygge: Danish Secrets to Happy LivingFrom EverandThe Little Book of Hygge: Danish Secrets to Happy LivingRating: 3.5 out of 5 stars3.5/5 (399)
- Grit: The Power of Passion and PerseveranceFrom EverandGrit: The Power of Passion and PerseveranceRating: 4 out of 5 stars4/5 (587)
- The World Is Flat 3.0: A Brief History of the Twenty-first CenturyFrom EverandThe World Is Flat 3.0: A Brief History of the Twenty-first CenturyRating: 3.5 out of 5 stars3.5/5 (2219)
- The Subtle Art of Not Giving a F*ck: A Counterintuitive Approach to Living a Good LifeFrom EverandThe Subtle Art of Not Giving a F*ck: A Counterintuitive Approach to Living a Good LifeRating: 4 out of 5 stars4/5 (5794)
- Team of Rivals: The Political Genius of Abraham LincolnFrom EverandTeam of Rivals: The Political Genius of Abraham LincolnRating: 4.5 out of 5 stars4.5/5 (234)
- Shoe Dog: A Memoir by the Creator of NikeFrom EverandShoe Dog: A Memoir by the Creator of NikeRating: 4.5 out of 5 stars4.5/5 (537)
- The Emperor of All Maladies: A Biography of CancerFrom EverandThe Emperor of All Maladies: A Biography of CancerRating: 4.5 out of 5 stars4.5/5 (271)
- The Gifts of Imperfection: Let Go of Who You Think You're Supposed to Be and Embrace Who You AreFrom EverandThe Gifts of Imperfection: Let Go of Who You Think You're Supposed to Be and Embrace Who You AreRating: 4 out of 5 stars4/5 (1090)
- Her Body and Other Parties: StoriesFrom EverandHer Body and Other Parties: StoriesRating: 4 out of 5 stars4/5 (821)
- The Hard Thing About Hard Things: Building a Business When There Are No Easy AnswersFrom EverandThe Hard Thing About Hard Things: Building a Business When There Are No Easy AnswersRating: 4.5 out of 5 stars4.5/5 (344)
- Hidden Figures: The American Dream and the Untold Story of the Black Women Mathematicians Who Helped Win the Space RaceFrom EverandHidden Figures: The American Dream and the Untold Story of the Black Women Mathematicians Who Helped Win the Space RaceRating: 4 out of 5 stars4/5 (890)
- Elon Musk: Tesla, SpaceX, and the Quest for a Fantastic FutureFrom EverandElon Musk: Tesla, SpaceX, and the Quest for a Fantastic FutureRating: 4.5 out of 5 stars4.5/5 (474)
- The Unwinding: An Inner History of the New AmericaFrom EverandThe Unwinding: An Inner History of the New AmericaRating: 4 out of 5 stars4/5 (45)
- The Yellow House: A Memoir (2019 National Book Award Winner)From EverandThe Yellow House: A Memoir (2019 National Book Award Winner)Rating: 4 out of 5 stars4/5 (98)
- How To Install Marble Floor TilesDocument6 pagesHow To Install Marble Floor TilesRi SovannaphumiNo ratings yet
- On Fire: The (Burning) Case for a Green New DealFrom EverandOn Fire: The (Burning) Case for a Green New DealRating: 4 out of 5 stars4/5 (73)
- Work Place Audit ChecklistDocument4 pagesWork Place Audit Checklistbonney kumar100% (1)
- FLNG2012 PDFDocument60 pagesFLNG2012 PDFuniversidaddistritalNo ratings yet
- SIEM Pro ConsDocument58 pagesSIEM Pro Conssagar gautam0% (1)
- User Requirement Specification (URS) of EquipmentsDocument2 pagesUser Requirement Specification (URS) of EquipmentsAshish Mittal0% (1)
- Best Practices For Continuous Application AvailabilityDocument21 pagesBest Practices For Continuous Application Availabilitysreeni17No ratings yet
- DevOps 2018 ReportDocument46 pagesDevOps 2018 ReportSaitej0% (1)
- Safety Ambassador SpeechDocument9 pagesSafety Ambassador SpeechPraks SaxenaNo ratings yet
- Mitsubishi Electric Automation Book 2013 enDocument200 pagesMitsubishi Electric Automation Book 2013 enlunatiko21No ratings yet
- Information System Building Blocks: Mcgraw-Hill/IrwinDocument52 pagesInformation System Building Blocks: Mcgraw-Hill/IrwinTiki MaglioNo ratings yet
- Jaquar SiampDocument16 pagesJaquar SiampBhavesh ShuklaNo ratings yet
- En-CA-1008-1 PLP-TH Transmission Product CatalogueDocument99 pagesEn-CA-1008-1 PLP-TH Transmission Product CataloguealvinNo ratings yet
- Global Surface Quality Procedure OverviewDocument19 pagesGlobal Surface Quality Procedure OverviewMostafa Abd El AlemNo ratings yet
- 2 Power GenerationDocument46 pages2 Power GenerationHermain Fayyaz KarimNo ratings yet
- 1 1 1 P EvolutionofflightDocument28 pages1 1 1 P Evolutionofflightapi-326094851No ratings yet
- As ISO 140.6-2006 Acoustics - Measurement of Sound Insulation in Buildings and of Building Elements LaboratorDocument6 pagesAs ISO 140.6-2006 Acoustics - Measurement of Sound Insulation in Buildings and of Building Elements LaboratorSAI Global - APACNo ratings yet
- J1 - Joey-Operator PDFDocument24 pagesJ1 - Joey-Operator PDFDmitryNo ratings yet
- AltechCorp - Circuit Protection and ControlDocument87 pagesAltechCorp - Circuit Protection and ControlQuantumAutomationNo ratings yet
- Examen 1 Diseño de Procesos Químicos IDocument29 pagesExamen 1 Diseño de Procesos Químicos IDavid Tovar HernándezNo ratings yet
- Composite Concrete Cryogenic TankDocument19 pagesComposite Concrete Cryogenic TankMohamed IlyasNo ratings yet
- Service Wire Company - Jacketed MCDocument99 pagesService Wire Company - Jacketed MCÁrthur LimaNo ratings yet
- IC Risk and Opportunity Register 11805 WORDDocument3 pagesIC Risk and Opportunity Register 11805 WORDKoshalNo ratings yet
- Rele Minicas IIDocument18 pagesRele Minicas IIOscar Ernesto RamírezNo ratings yet
- IBM Cognos Report Studio Fundamentals - Student Guide (Volume 1)Document266 pagesIBM Cognos Report Studio Fundamentals - Student Guide (Volume 1)kentot123No ratings yet
- Kaizen Costing-Group2Document17 pagesKaizen Costing-Group2Aditya Vikram SinghNo ratings yet
- Form No 29Document1 pageForm No 29mithun7No ratings yet
- Helicopter Charter Bucks TrendDocument2 pagesHelicopter Charter Bucks TrendAtlas HelicoptersNo ratings yet
- Project Execution Plan For TankDocument3 pagesProject Execution Plan For TankiwansalmaNo ratings yet
- (Magazine) The Fuel Cell Review. Volume 1. Issue 3 (2004)Document40 pages(Magazine) The Fuel Cell Review. Volume 1. Issue 3 (2004)some dudeNo ratings yet
- Catalogo de EspreasDocument44 pagesCatalogo de Espreasaxr1200No ratings yet