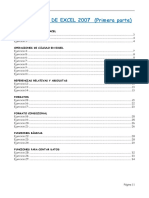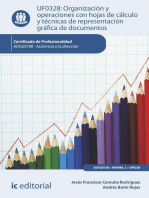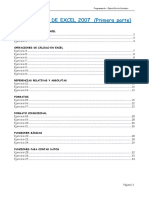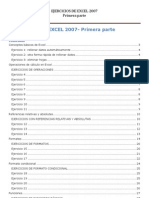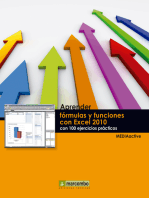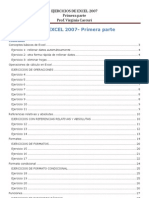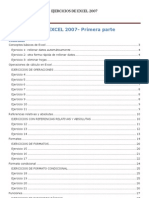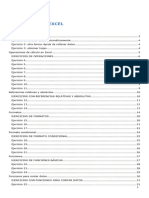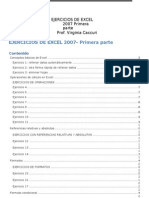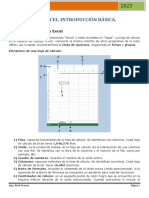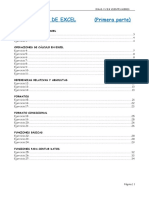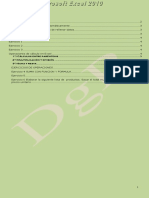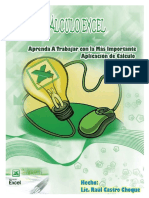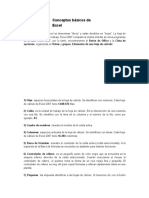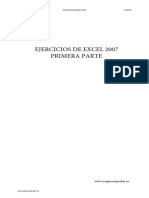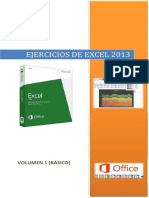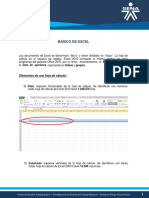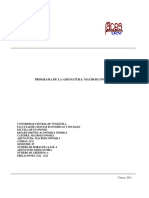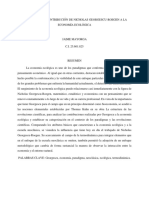Professional Documents
Culture Documents
Ejercicios de Excel 2007 - Parte I
Uploaded by
Gabriel Lucas GonzálezOriginal Title
Copyright
Available Formats
Share this document
Did you find this document useful?
Is this content inappropriate?
Report this DocumentCopyright:
Available Formats
Ejercicios de Excel 2007 - Parte I
Uploaded by
Gabriel Lucas GonzálezCopyright:
Available Formats
GABRIEL LUCAS GONZLEZ
DEPARTAMENTO TECNOLOGA
EJERCICIOS DE EXCEL 2007 (Primera parte)
CONCEPTOS BSICOS DE EXCEL Ejercicio 1: ....................................................................................................................................................................... 3 Ejercicio 2:....................................................................................................................................................................... 4 Ejercicio 3:....................................................................................................................................................................... 4 OPERACIONES DE CLCULO EN EXCEL Ejercicio 4:....................................................................................................................................................................... 7 Ejercicio 5:....................................................................................................................................................................... 8 Ejercicio 6:....................................................................................................................................................................... 8 Ejercicio 7:....................................................................................................................................................................... 8 Ejercicio 8:....................................................................................................................................................................... 9 Ejercicio 9:..................................................................................................................................................................... 10 Ejercicio 10: ................................................................................................................................................................... 10 Ejercicio 11:..................................................................................................................................................................... 11 REFERENCIAS RELATIVAS Y ABSOLUTAS Ejercicio 12: ................................................................................................................................................................... 13 Ejercicio 13: ................................................................................................................................................................... 13 Ejercicio 14: ................................................................................................................................................................... 13 FORMATOS Ejercicio 15: ................................................................................................................................................................... 21 Ejercicio 16: .................................................................................................................................................................. 22 Ejercicio 17: .................................................................................................................................................................. 23 FORMATO CONDICIONAL Ejercicio 18: .................................................................................................................................................................. 25 Ejercicio 19: .................................................................................................................................................................. 25 Ejercicio 20: ................................................................................................................................................................. 26 Ejercicio 21: .................................................................................................................................................................. 26 FUNCIONES BSICAS Ejercicio 22: ................................................................................................................................................................. 28 Ejercicio 23: ................................................................................................................................................................. 28 Ejercicio 24: ................................................................................................................................................................. 29 FUNCIONES PARA CONTAR DATOS Ejercicio 25: ................................................................................................................................................................. 32 Ejercicio 26: ................................................................................................................................................................. 33 Ejercicio 27: ................................................................................................................................................................. 34
Pgina | 1
GABRIEL LUCAS GONZLEZ
DEPARTAMENTO TECNOLOGA
CONCEPTOS BSICOS DE EXCEL
Los documentos de Excel se denominan libros y estn divididos en hojas. La hoja de clculo es el espacio de trabajo. Excel 2007 comparte la misma interfaz de otros programas de la suite Office 2007, por lo tanto, encontraremos el Botn de Office y la Barra de Opciones, organizada en fichas y grupos.
Elementos de una hoja de clculo:
1) Filas: espacios horizontales de la hoja de clculo. Se identifican con nmeros. Cada hoja de clculo de Excel 2007 tiene 1.048.576 filas. 2) Celda: es la unidad de trabajo de la hoja de clculo. Es la interseccin de una columna con una fila. Se identifica con la letra de la columna y el nmero de la fila, como por ejemplo, A1. 3) Cuadro de nombres: muestra el nombre de la celda activa. Pgina | 2
GABRIEL LUCAS GONZLEZ
DEPARTAMENTO TECNOLOGA
4) Columnas: espacios verticales de la hoja de clculo. Se identifican con letras. Cada hoja de clculo de Excel 2007 tiene 16.384 columnas. 5) Barra de frmulas: muestra el contenido de la celda activa (celda seleccionada). A la izquierda de la Barra de frmulas se encuentra un asistente para insertar funciones. 6) Controlador de relleno: es un pequeo punto de color negro que se encuentra en la esquina inferior derecha de la celda seleccionada. Cuando acercamos el ratn al controlador de relleno, el puntero toma la forma de una cruz negra fina y pequea. El controlador de relleno es muy til para copiar frmulas y rellenar rpidamente datos en una plantilla. 7) Etiquetas: las etiquetas identifican a las hojas de clculo. Si hacemos clic con el botn secundario del ratn sobre la etiqueta podemos cambiarle el nombre, el color y otras acciones que veremos ms adelante. 8) Insertar una hoja de clculo: de forma predeterminada, Excel 2007 presenta 3 hojas de clculo, pero desde este icono podemos agregar ms.
Otros conceptos bsicos
Rango de celdas: cuando seleccionamos ms de una celda hablamos de un rango, por ejemplo, A1:B5 significa que estamos afectando un rango formado por 10 celdas, ya que los dos puntos (:) significan hasta. En cambio, si nombramos a un rango A1;B5, afectamos slo a 2 celdas (A1 y B5), ya que el punto y coma (;) significa y. Ms adelante, cuando veamos funciones, comprenderemos mejor este concepto. Alineacin predeterminada de texto y nmeros: de forma predeterminada, los caracteres de texto se alinean a la izquierda, y los nmeros a la derecha. Excel reconoce como nmeros a los nmeros enteros, decimales, fechas y horas. Es decir, que pueden ser utilizados en operaciones de clculo.
Ejercicio 1: rellenar datos automticamente
1. 2. 3. 4. 5.
6. 7. 8. 9. 10. 11. 12. 13. 14. 15. 16. 17.
Abre un nuevo libro de Excel. En la celda A1 escribe el nmero 1. Selecciona la celda A1 y desde el controlador de relleno, haz clic y arrastra hasta la celda A5. En la celda B1 escribe el nmero 1. Selecciona la celda B1 y desde el controlador de relleno, haz clic y arrastra hasta la celda B5, mientras mantienes presionada la tecla Ctrl. En la celda C1 escribe la palabra EXCEL. Selecciona la celda C1 y desde el controlador de relleno, haz clic y arrastra hasta la celda C5. En la celda D1 escribe EXCEL 2007. Selecciona la celda D1 y desde el controlador de relleno, haz clic y arrastra has la celda D5. En la celda E1 escribe EXCEL 2007. Selecciona la celda E1 y desde el controlador de relleno, haz clic y arrastra hasta la celda E5, mientras mantienes presionada la tecla Ctrl. En la celda F1 escribe la fecha de hoy. Selecciona la celda F1 y desde el controlador de relleno, haz clic y arrastra hasta la celda F5. En la celda G1 escribe la fecha de hoy. Selecciona la celda G1 y desde el controlador de relleno, haz clic y arrastra hasta la celda G5, mientras mantienes presionada la tecla Ctrl. OBSERVA LO QUE SUCEDE EN CADA CASO Y EXPLCALO CON TUS PALABRAS. Cambia el nombre de la Hoja 1 por EJERCICIO 1. Para ello, puedes hacer doble clic sobre la etiqueta y reemplazar el texto, o hacer clic con el botn secundario sobre la etiqueta y seleccionar la opcin Cambiar nombre del men contextual. Pgina | 3
GABRIEL LUCAS GONZLEZ
DEPARTAMENTO TECNOLOGA
Ejercicio 2: otra forma rpida de rellenar datos
1. 2. 3. 4. 5. 6.
Pasa a la Hoja2 Selecciona el rango A1:B5 Escribe EXCEL 2007 (se escribir en la celda A1. Asegrate que el rango permanezca seleccionado) Presiona simultneamente las teclas Ctrl y Enter Explica lo que pasa Cambia el nombre de la Hoja2 por EJERCICIO 2.
Ejercicio 3: eliminar hojas
1.
Haz clic con el botn secundario del ratn sobre la etiqueta de la Hoja3 y en el men contextual elige la opcin Eliminar. 2. Guarda el libro en tu carpeta (se guardarn TODAS las hojas) con el nombre EJERCICIOS 1-2-3.
Pgina | 4
GABRIEL LUCAS GONZLEZ
DEPARTAMENTO TECNOLOGA
OPERACIONES DE CLCULO EN EXCEL
Para Excel, una frmula es una ecuacin que nos permite realizar clculos con los valores que tenemos ingresados en la hoja de clculo. Para que Excel identifique que estamos solicitando que realice un clculo, toda frmula debe comenzar con el signo = (igual). Para relacionar en una frmula los distintos valores que vamos a utilizar en un clculo, tenemos que usar operadores. Los operadores bsicos de Excel son:
+ * /
SUMA RESTA MULTIPLICACIN DIVISIN
En una frmula podemos usar valores constantes, como por ejemplo, =5+2. El resultado ser, por supuesto, 7; sin embargo, si tuviramos que cambiar esos valores, el resultado ser siempre 7. En cambio, si en la frmula utilizamos referencias a las celdas que contienen los valores, el resultado se modificar automticamente cada vez que cambiemos alguno o ambos valores. Por ejemplo, si en las celdas A1 y B1 escribimos valores constantes y los utilizamos en una frmula para calcular la suma, podemos escribir: =A1+B1 y de este modo, si modificamos cualquiera de esos valores, el resultado se ajustar automticamente a los valores que encuentre en las celdas a las que se hace referencia en la frmula.
Clculos combinados
Cuando en una misma frmula tenemos que realizar diferentes tipos de clculo, Excel resolver las operaciones dentro de la frmula con un determinado orden de prioridad, siguiendo el criterio matemtico de separacin en trminos. De este modo, el resultado de =3+4+5/3 es 8,67 que resulta de:
Pgina | 5
GABRIEL LUCAS GONZLEZ
DEPARTAMENTO TECNOLOGA
Si necesitamos obtener otro tipo de resultado, podemos introducir parntesis en la frmula, para indicarle a Excel que primero debe realizar los clculos que se encuentran dentro de ellos. De este modo, el resultado de =(3+4+5)/3 es 4, que resulta de:
Orden de prioridad
El orden de prioridad que aplica Excel para realizar los clculos bsicos que encuentra en una misma frmula es: 1) Clculos entre parntesis 2) Multiplicacin y divisin 3) Suma y resta
EJERCICIOS DE OPERACIONES
Cada uno de los ejercicios se debe realizar en una hoja diferente del mismo libro. Pgina | 6
GABRIEL LUCAS GONZLEZ
DEPARTAMENTO TECNOLOGA
Cambia el nombre de cada hoja por el nmero del ejercicio. Cuando te encuentres con que no tienes ms hojas, haz clic en el icono siguiente:
(SON 8 EJERCICIOS QUE DEBEN QUEDAR EN EL MISMO LIBRO, POR LO TANTO, TU LIBRO DEBE CONTENER 8 HOJAS) Aplica los formatos necesarios para que tus plantillas queden similares a las de los modelos propuestos en cada ejercicio. Todas las opciones de formato se encuentran en la ficha Inicio. Guarda en tu carpeta el libro con el nombre de OPERACIONES
Ejercicio 4:
Pgina | 7
GABRIEL LUCAS GONZLEZ
DEPARTAMENTO TECNOLOGA
Ejercicio 5:
Completa la tabla que sigue hallando el crecimiento natural mediante su operacin correspondiente.
Ejercicio 6:
Completa la columna PRECIO TOTAL, de cada artculo, realizando la operacin correspondiente.
Ejercicio 7:
Hallar las densidades de poblacin de las siguientes provincias utilizando la operacin correspondiente.
Pgina | 8
GABRIEL LUCAS GONZLEZ
DEPARTAMENTO TECNOLOGA
Ejercicio 8:
1) Completa los cdigos de ARTCULOS como serie, ingresando AR1 y luego arrastra desde el controlador de relleno. 2) Calcula el SUBTOTAL de cada artculo realizando la operacin correspondiente. 3) Calcula el IVA del subtotal sabiendo que es del 21%. 4) Calcula el TOTAL realizando la operacin correspondiente.
Pgina | 9
GABRIEL LUCAS GONZLEZ
DEPARTAMENTO TECNOLOGA
Ejercicio 9:
1) Completar todas las celdas de color amarillo realizando las operaciones correspondientes. 2) Completar los DAS como serie lineal con valor inicial 1 e incremento 1.
Ejercicio 10:
1) Completa todas las celdas amarillas realizando las operaciones correspondientes. 2) Completa la columna PERODO como serie cronolgica con valor inicial ENERO y lmite JUNIO. 3) Calcula la comisin, sabiendo que es el 6% del total del primer semestre.
Pgina | 10
GABRIEL LUCAS GONZLEZ
DEPARTAMENTO TECNOLOGA
Ejercicio 11:
Resolved las siguientes situaciones realizando clculos combinados.
Pgina | 11
GABRIEL LUCAS GONZLEZ
DEPARTAMENTO TECNOLOGA
REFERENCIAS RELATIVAS Y ABSOLUTAS
Una referencia de celda es el conjunto de coordenadas que ocupa una celda en una hoja de clculo. Por ejemplo, la referencia de la celda que aparece en la interseccin de la columna B y la fila 3 es B3. Se refiere a una celda o un rango de celdas en una hoja de clculo y se puede usar en una frmula de manera que Microsoft Office Excel pueda encontrar los valores o datos que desea que calcule la frmula. Una referencia relativa en una frmula, como A1, se basa en la posicin relativa de la celda que contiene la frmula, de modo tal que si cambia la posicin de la celda que contiene la frmula, se cambia la referencia. Si se copia la frmula en filas o columnas, la referencia se ajusta automticamente. Por ejemplo:
Una referencia absoluta de celda en una frmula, como $A$1, siempre hace referencia a una celda en una ubicacin especfica. Si cambia la posicin de la celda que contiene la frmula, la referencia absoluta permanece invariable. Si se copia la frmula en filas o columnas, la referencia absoluta no se ajusta. De forma predeterminada, las nuevas frmulas utilizan referencias relativas y es necesario cambiarlas a referencias absolutas. Por ejemplo:
CON LA TECLA
F4
FIJAMOS LA REFERENCIA ABSOLUTA.
EJERCICIOS DE REFERENCIAS RELATIVAS Y ABSOLUTAS
Cada uno de los ejercicios se debe realizar en una hoja diferente del mismo libro. Cambia el nombre de cada hoja por el nmero del ejercicio. Guarda en tu carpeta el libro con el nombre de REFERENCIAS.
Pgina | 12
GABRIEL LUCAS GONZLEZ
DEPARTAMENTO TECNOLOGA
Ejercicio 12:
Convertir a las monedas que se indican los valores que aparecen en cada caso:
Ejercicio 13:
1) Completar las celdas vacas realizando las operaciones correspondientes. 2) Para rellenar las dos ltimas columnas, hay que aadir, al importe total/semana el correspondiente al Bus o al Avin.
Ejercicio 14:
1) Completar las celdas vacas realizando las operaciones correspondientes. 2) Completa la columna de los artculos desde el controlador de relleno de la celda A7.
Pgina | 13
GABRIEL LUCAS GONZLEZ
DEPARTAMENTO TECNOLOGA
Pgina | 14
GABRIEL LUCAS GONZLEZ
DEPARTAMENTO TECNOLOGA
FORMATOS
Excel permite darle diferentes formatos a nuestros datos, para poder presentarlos mejor. Algunos de esos formatos son similares al procesador de textos Word y otros son especficos de este programa. Veamos el siguiente ejemplo:
Todas las opciones para trabajar con formato en Excel se encuentran en los distintos grupos de la ficha Inicio.
1) En el grupo Portapapeles encontramos la herramienta Copiar formato, que nos permite copiar solamente el conjunto de formatos que hayamos aplicado a una celda, en otra diferente. Este comando copiar slo los formatos, no el contenido de la celda. Para copiar el formato debemos: Seleccionar la celda que contiene el conjunto de formatos que queremos aplicar en otra. Hacer clic en Copiar formato. El puntero del ratn adoptar la forma de un pincel. Hacemos un clic sobre la celda nueva. 2) En el grupo Fuente se encuentran todas las herramientas necesarias para cambiar el tipo y tamao de letra, aplicarle negrita, cursiva o subrayado y color de la letra. Tambin encontramos los comandos para aplicar relleno de color a la celda, aplicarle bordes y Aumentar tamao y Disminuir tamao, que nos permitir modificar el tamao de la fuente. 3) En el grupo Alineacin encontramos los comandos necesarios para ajustar la alineacin del contenido dentro de una celda o rango de celdas.
Pgina | 15
GABRIEL LUCAS GONZLEZ
DEPARTAMENTO TECNOLOGA
Tambin podemos modificar la Orientacin del texto dentro de la celda o rango de celdas:
Tambin encontramos dos herramientas muy tiles para ajustar texto de titulares o encabezados de plantillas: Combinar y centrar: las celdas C3, D3, E3 y F3 se combinaron formando una sola, y el texto qued centrado. Pgina | 16
GABRIEL LUCAS GONZLEZ
DEPARTAMENTO TECNOLOGA
Ajustar texto: cuando el contenido de una celda sobrepasa el ancho de la misma, podemos hacer ms ancha la columna, o podemos mantener el ancho predeterminado y hacer que ese contenido se ajuste a ese ancho.
4) En el grupo Nmero encontramos todas las opciones para dar formatos a los nmeros:
Pgina | 17
GABRIEL LUCAS GONZLEZ
DEPARTAMENTO TECNOLOGA
Por ejemplo:
Tambin dentro de este grupo encontramos dos herramientas para controlar la cantidad de decimales con los que presentaremos un nmero:
Pgina | 18
GABRIEL LUCAS GONZLEZ
DEPARTAMENTO TECNOLOGA
Disminuir decimales Aumentar decimales
5) En el grupo Estilos podemos aplicar diferentes conjuntos de formatos: a. Formato condicional: aplica un conjunto de formatos que dependern del contenido de la celda (lo veremos en un apartado ms adelante). b. Dar formato como tabla: nos permite aplicar rpidamente un conjunto de formatos predeterminados a toda una plantilla. Por ejemplo:
c.
Estilos de celdas: aplica un conjunto de formatos predeterminados a una celda o a un rango de celdas seleccionado.
Pgina | 19
GABRIEL LUCAS GONZLEZ
DEPARTAMENTO TECNOLOGA
6) Dentro del grupo Celdas encontramos el men Formato, que nos permite modificar, entre otras cosas, el alto de una fila o el ancho de una columna.
Si queremos quitar los formatos que hemos aplicado, podemos ir a Inicio/Modificar, y desplegamos el men Borrar para elegir la opcin Borrar formatos.
la Cinta de opciones desde el INICIADOR DE CUADRO DE DILOGO de los grupos Fuente, Alineacin o Nmero. Este indicador es un punto que aparece en la esquina inferior derecha de cada uno de estos grupos y nos permite acceder al cuadro de dilogo Formato de celdas. Desde las diferentes solapas de este cuadro de dilogo podemos acceder a los diferentes comandos para aplicar formatos.
Tambin podemos acceder a las opciones de formato y a otras opciones que no estn visibles en
Pgina | 20
GABRIEL LUCAS GONZLEZ
DEPARTAMENTO TECNOLOGA
EJERCICIOS DE FORMATOS
Cada uno de los ejercicios se debe realizar en una hoja diferente del mismo libro. Cambia el nombre de cada hoja por el nmero del ejercicio. Guarda en tu carpeta el libro con el nombre de FORMATOS.
Ejercicio 15:
Pgina | 21
GABRIEL LUCAS GONZLEZ
DEPARTAMENTO TECNOLOGA
Copia la tabla anterior y realiza los siguientes pasos: 1. Al rango de celdas B1:E1, aplcale: a. Combinar y centrar. b. Fuente Arial, tamao 14, negrita, cursiva. c. Color de fuente: Azul, nfasis 1, Oscuro 50%. d. Bordes/Todos los bordes.
2. A la fila de ttulos A2:G2, aplicarle: a. Fuente en negrita. b. Alineacin Centrar y Alinear en el medio. c. Ajustar texto. d. Relleno de color Azul, nfasis 1, Claro 40%. 3. Alinear a la derecha la palabra Totales y colocarla en negrita y cursiva. 4. Al rango de celdas A2:G10, aplicarle lo siguientes bordes: a. Contorno doble de color verde. b. Interior punteado de color verde. 5. Calcular los totales por columna. 6. Calcular los totales anuales (por fila). 7. Calcula el porcentaje de cada vendedor, utilizando referencias absolutas, y muestra el resultado en formato Porcentaje. 8. Coloca el resto de los valores obtenidos en formato Moneda, con 2 decimales.
Ejercicio 16:
1.
Copia la tabla anterior.
2. Completa la columna A (N de vend.) utilizando el controlador de relleno + Tecla Ctrl. 3. Selecciona la fila de ttulos y aplcale los siguientes parmetros: a. Ajustar texto. b. Centrar. c. Alinear en el medio. 4. Coloca los valores en formato Moneda. Pgina | 22
GABRIEL LUCAS GONZLEZ
DEPARTAMENTO TECNOLOGA
5. Selecciona toda la tabla y dale algn formato de la galera de Estilos. 6. En la Cinta de opciones aparecer la ficha Herramientas de tabla, con sus grupos y comandos. Como, por ahora, no nos interesa trabajar con una tabla, vamos a hacer un clic en Convertir en rango.
Ejercicio 17:
1. Vuelve a copiar la tabla del ejercicio anterior y repite los cuatro primeros pasos.
2. Selecciona la fila de ttulos y elige nfasis 6, como estilo de celda. Aplcale negrita. 3. Selecciona el resto de datos de la tabla y elige Neutral como estilo de celda.
Pgina | 23
GABRIEL LUCAS GONZLEZ
DEPARTAMENTO TECNOLOGA
FORMATO CONDICIONAL
Un formato condicional cambia el aspecto de un rango de celdas en funcin de una condicin (o criterio). Si se cumple esa condicin, el rango de celdas tendr el formato indicado; si la condicin no se cumple, el rango de celdas no tendr ese formato. Veamos el siguiente ejemplo:
En este caso, destacamos a los alumnos que no han aprobado, obteniendo un valor menor a 4. El formato condicional se utiliza para destacar datos especficos en una hoja de clculo, para facilitar la lectura e interpretacin de los mismos. Para aplicar un formato condicional a un rango de celdas, en primer lugar, debemos seleccionar ese rango y luego vamos a Inicio/Estilos y desplegamos el men Formato condicional.
Pgina | 24
GABRIEL LUCAS GONZLEZ
DEPARTAMENTO TECNOLOGA
Excel 2007 posee muchas opciones de formato condicional, algunas muy sencillas (como la del ejemplo) y otras ms complejas. Veremos algunas de ellas a travs de ejercicios concretos.
EJERCICIOS DE FORMATO CONDICIONAL
Cada uno de los ejercicios se debe realizar en una hoja diferente del mismo libro. Cambia el nombre de cada hoja por el nmero del ejercicio. Guarda en tu carpeta el libro con el nombre de FORMATO CONDICONAL.
Ejercicio 18:
1. Copia los datos de la plantilla siguiente, calcula el Promedio utilizando las frmulas correspondientes, y aplica los formatos necesarios para que se vea igual al ejemplo.
2. En el formato condicional debes elegir la opcin Resaltar reglas de celdas y debes escoger: a. Valor de la celda: Menor que 4 b. Relleno de celda: Rojo claro c. Color texto: Rojo oscuro
Ejercicio 19:
1. Copia los datos de la tabla de abajo y aplica los formatos necesarios para que se vea igual al modelo. La columna TOTAL DE VENTAS DEL TRIMESTRE debes obtenerla mediante la funcin correspondiente.
2. El formato condicional que debes elegir es Barra de datos.
Pgina | 25
GABRIEL LUCAS GONZLEZ
DEPARTAMENTO TECNOLOGA
Ejercicio 20:
1. Copia la tabla del ejercicio anterior.
2. Aplcale al rango F2:F4 la opcin de formato condicional Escalas de color. Debe quedar igual que el modelo siguiente:
PRUEBA A CAMBIAR LOS VALORES AUTOMTICAMENTE LOS COLORES.
NUMRICOS
VERS
CMO
SE
MODIFICAN
Ejercicio 21:
1. Copia, de nuevo, la tabla del ejercicio 19.
2. Selecciona, nuevamente, el rango F2:F4 y aplcale, de la opcin Conjunto de iconos del formato condicional, uno de los modelos propuestos.
Pgina | 26
GABRIEL LUCAS GONZLEZ
DEPARTAMENTO TECNOLOGA
FUNCIONES
En Excel, una funcin es una frmula que utiliza palabras especficas (previamente programadas) en una estructura determinada. Las funciones se utilizan para simplificar los procesos de clculo. Existen muchos tipos de funciones en Excel, para resolver distintos tipos de clculos, pero todas tienen la misma estructura:
SIEMPRE DEBE COMENZAR CON EL SIGNO =
NOMBRE DE LA FUNCIN
ARGUMENTO
El argumento de una funcin es el mbito de aplicacin de la misma. Puede ser un rango de celdas, comparaciones de celdas, valores, texto, otras funciones, dependiendo del tipo de funcin y situacin de aplicacin. Excel clasifica a las funciones por categoras: Fecha, Matemticas, Estadsticas, Lgicas, Financieras, etc. Independientemente de esa clasificacin, las iremos viendo en grado creciente de complejidad de acuerdo al tipo de argumento.
Funciones sin argumento:
=HOY() devuelve la fecha actual (del ordenador) =AHORA() devuelve la fecha y la hora actuales (del ordenador)
Funciones cuyo argumento es un rango de celdas:
=SUMA(A1:B15) suma TODOS los valores que se encuentran en las celdas especificadas en el rango =SUMA(A1;B15) suma SLO los valores que se encuentran en las dos celdas especificadas Por ser una de las funciones ms utilizadas en cualquier hoja de clculo, tiene un icono que la representa en la Cinta de opciones Inicio Modificar:
=PROMEDIO(A1:B15) calcula el valor promedio de las celdas especificadas en el rango =MAX(A1:B15) devuelve el MAYOR valor numrico que encuentra en el rango especificado Pgina | 27
GABRIEL LUCAS GONZLEZ
DEPARTAMENTO TECNOLOGA
=MIN(A1:B15) devuelve el MENOR valor numrico que encuentra en el rango especificado
EJERCICIOS DE FUNCIONES BSICAS
Cada uno de los ejercicios se debe realizar en una hoja diferente del mismo libro. Cambia el nombre de cada hoja por el nmero del ejercicio. Guarda en tu carpeta el libro con el nombre de FUNCIONES BSICAS.
Ejercicio 22:
Copia la siguiente tabla y rellena las celdas utilizando las funciones correspondientes:
PLANTILLA DE NOTAS DE ALUMNOS
NOTAS DE INFORMTICA
ALUMNOS ABALSAMO, Elena ALETTO, Emiliano MARTNEZ, Fernando VARANGOT, Juan VIDELA, Fernanda Mayor promedio: Menor promedio: TRABAJOS EVALUACIN PROMEDIO PRCTICOS 7 8 8 6 9 7 7 4 4 8
Ejercicio 23:
Copia la siguiente tabla y rellena las celdas utilizando las operaciones correspondientes. Aplica en cada caso los siguientes datos: 1. IVA: 18 % del Precio
2. PRECIO CONTADO: El precio con IVA 3. INTERS: 10% del Precio Contado
Pgina | 28
GABRIEL LUCAS GONZLEZ
DEPARTAMENTO TECNOLOGA
Ejercicio 24:
Copia la siguiente tabla y rellena las celdas amarillas utilizando las funciones correspondientes. Para ello, ten en cuenta lo siguiente: 1. La fecha debe ser la actual y en formato de fecha larga.
2. Los encabezados de ttulo deben tener todos la misma alineacin, tamao, fuente, etc. 3. La tabla de datos debe tener un determinado tipo de borde. 4. Completa la tabla de datos con los resultados de las dos columnas que faltan (Total por Ciudad y Promedio por Ciudad).
Pgina | 29
GABRIEL LUCAS GONZLEZ
DEPARTAMENTO TECNOLOGA
Pgina | 30
GABRIEL LUCAS GONZLEZ
DEPARTAMENTO TECNOLOGA
FUNCIONES PARA CONTAR DATOS
En Excel encontramos un grupo de funciones que se utilizan para contar datos, es decir, la cantidad de celdas que contienen determinados tipos de datos. Estas funciones son: 1)
Se utiliza para conocer la cantidad de celdas que contienen datos numricos. 2)
Se utiliza para conocer la cantidad de celdas que contienen datos alfanumricos (letras, smbolos, nmeros, cualquier tipo de carcter). Dicho de otra manera, se utiliza para conocer la cantidad de celdas que no estn vacas. 3)
Se utiliza para conocer la cantidad de celdas en blanco. Es decir, la cantidad de celdas vacas. 4)
Se utiliza para contar la cantidad de celdas que cumplen con una determinada condicin. Es decir, si se cumple la condicin especificada en el argumento, cuenta la cantidad de celdas, excluyendo a las que no cumplen con esa condicin. El argumento de esta funcin tiene dos partes:
RANGO DE CELDAS QUE DEBE CONTAR
CONDICIN (SIEMPRE SE COLOCA ENTRE COMILLAS)
Pgina | 31
GABRIEL LUCAS GONZLEZ
DEPARTAMENTO TECNOLOGA
Ejemplo: La siguiente tabla contiene diferentes tipos de datos: perro casa 5 ??? 28 cena 0,5 1500% 19/04/2012 Sopa
Cantidad de celdas que contienen datos numricos Cantidad de celdas que contienen datos alfanumricos Cantidad de celdas en blanco (vacas) Cantidad de nmeros menores de 10 Cantidad de palabras que empiezan por "c"
=CONTAR(E15:G18) devuelve 5. Considera nmeros enteros, decimales, porcentaje y fecha. =CONTARA(E15:G18) devuelve 10. Es decir, cuenta todas las celdas que tienen algo escrito, que no estn vacas. =CONTAR.BLANCO(E15:G18) devuelve 2, que es la cantidad de celdas en blanco, vacas. =CONTAR.SI(E15:G18;"<10") devuelve 2, que es la cantidad de nmeros que encontr que cumplen esa condicin. =CONTAR.SI(E15:G18;"=c*") devuelve 2, que es la cantidad de palabras que cumplen esa condicin.
10
EJERCICIOS DE FUNCIONES PARA CONTAR DATOS
Cada uno de los ejercicios se debe realizar en una hoja diferente del mismo libro. Cambia el nombre de cada hoja por el nmero del ejercicio. Guarda en tu carpeta el libro con el nombre de FUNCIONES PARA CONTAR.
Ejercicio 25:
Copia la tabla inferior teniendo en cuenta los siguientes datos: 1. Aplcale a la tabla los formatos que ms te gusten.
2. Completa el nmero de apartado con la ayuda de la tecla Ctrl. 3. Pon los sueldos en formato Moneda con dos decimales. 4. Completa la segunda tabla (celdas amarillas) utilizando la funcin correspondiente en cada caso.
Pgina | 32
GABRIEL LUCAS GONZLEZ
DEPARTAMENTO TECNOLOGA
N ART. 25
LEGAJO DE PERSONAL APELLIDO Y NOMBRE DUARTE, Alberto LPEZ, Liliana MARTNEZ, Sebastin NUEZ, Cecilia PREZ, Daniel RAMREZ, Laura SUAREZ, Carlos SECTOR MKT ADM MKT RRHH ADM MKT RRHH CARGO Gerente Secretaria Diseador Gerente Auxiliar Secretaria Auxiliar SUELDO 4500 1800 2750 4000 980 1700 780 ESTADO Casado Casada Soltero Soltera Casado Soltera Casado HIJOS 3 2
1 4
Cantidad de empleados sin hijos Cantidad de empleados con hijos Cantidad de empleados del sector Marketing Cantidad de empleados con sueldo superior a 1000 Cantidad total de empleados Total de sueldos
Ejercicio 26:
Copia las siguientes tablas completando las celdas amarillas con las frmulas correspondientes.
CAMPAMENTO
EDAD (aos) 8 12 9 11 7 12 11 9 5 ACTIVIDAD DESEADA Equitacin Natacin Tenis Tenis Equitacin Tenis Tenis Tenis Equitacin Cantidad de nios inscritos Cantidad de nios de 8 aos Cantidad de nios menores de 8 aos Cantidad de nios que desean Natacin Cantidad de nios que desean Tenis Cantidad de nios que desean Equitacin Mayor edad Menor edad
Pgina | 33
GABRIEL LUCAS GONZLEZ
DEPARTAMENTO TECNOLOGA
12 12 10 8 12 8 10 7 12 12 6 5 10 5 12 11 12 12 5
Tenis Natacin Equitacin Tenis Equitacin Equitacin Tenis Natacin Natacin Natacin Tenis Equitacin Tenis Tenis Equitacin Tenis Equitacin Equitacin Tenis
Promedio de edades
Ejercicio 27:
Copia la tabla siguiente y completa las celdas amarillas con la correspondiente funcin. Aplcale a la tabla el formato que ms te guste. CALIFICACIONES DE UN CURSO ALUMNO NOTA 1 ARANA, Facundo ECHARRI, Pablo FRANCHELA, Guillermo FURRIEL, Joaqun KRUM, Paola LOPILATO, Luis LOPILATO, Daro OREIRO, Natalia PEA, Florencia SACCONE, Viviana
7 7 5 10 7 4 7 10
NOTA 2
8 6 4 9 7 5 8 9
NOTA 3
9 5 2 8 7 3 6 9,5
PROMEDIO
Cantidad de alumnos Cantidad de alumnos sin nota Cantidad de alumnos aprobados
Pgina | 34
GABRIEL LUCAS GONZLEZ
DEPARTAMENTO TECNOLOGA
Cantidad de alumnos suspensos
Pgina | 35
You might also like
- Excel 2022 - Manual De Usuario Para Principiantes: Manual Simplificado De Microsoft Excel Para Aprender A Usarlo ProductivamenteFrom EverandExcel 2022 - Manual De Usuario Para Principiantes: Manual Simplificado De Microsoft Excel Para Aprender A Usarlo ProductivamenteNo ratings yet
- Manual y Ejercicios EXCEL Primera ParteDocument35 pagesManual y Ejercicios EXCEL Primera ParteSaul Marcos Lovera GutierrezNo ratings yet
- Excel para principiantes: Aprenda a utilizar Excel 2016, incluyendo una introducción a fórmulas, funciones, gráficos, cuadros, macros, modelado, informes, estadísticas, Excel Power Query y másFrom EverandExcel para principiantes: Aprenda a utilizar Excel 2016, incluyendo una introducción a fórmulas, funciones, gráficos, cuadros, macros, modelado, informes, estadísticas, Excel Power Query y másRating: 2.5 out of 5 stars2.5/5 (3)
- Ejercicios de Excel 2007 - Parte IDocument35 pagesEjercicios de Excel 2007 - Parte ImessiuNo ratings yet
- 2.manual y Ejercicios EXCEL Primera ParteDocument35 pages2.manual y Ejercicios EXCEL Primera ParteJose RubenNo ratings yet
- Organización y operaciones con hojas de cálculo y técnicas de representación gráfica de documentos. ADGG0108From EverandOrganización y operaciones con hojas de cálculo y técnicas de representación gráfica de documentos. ADGG0108No ratings yet
- Ejercicios de Excel 2007 Primera ParteDocument32 pagesEjercicios de Excel 2007 Primera PartePili LbNo ratings yet
- Ejercicios de Excel 3º Eso PDFDocument32 pagesEjercicios de Excel 3º Eso PDFjavichu01100% (1)
- Tablas dinámicas para todos. Desde simples tablas hasta Power-Pivot: Guía útil para crear tablas dinámicas en ExcelFrom EverandTablas dinámicas para todos. Desde simples tablas hasta Power-Pivot: Guía útil para crear tablas dinámicas en ExcelNo ratings yet
- Manual y Ejercicios EXCEL Primera ParteDocument35 pagesManual y Ejercicios EXCEL Primera ParteJorge Fuentes BarriosNo ratings yet
- Organización y operaciones con hojas de cálculo y técnicas de representación gráfica en documentos. ADGG0308From EverandOrganización y operaciones con hojas de cálculo y técnicas de representación gráfica en documentos. ADGG0308No ratings yet
- Excel IntroducciónDocument3 pagesExcel IntroducciónFAVER ANGULO ANDRESNo ratings yet
- UF0328 - Organización y operaciones con hojas de cálculo y técnicas de representación gráfica de documentosFrom EverandUF0328 - Organización y operaciones con hojas de cálculo y técnicas de representación gráfica de documentosNo ratings yet
- Ejercicios de Excel 2007 Primera ParteDocument32 pagesEjercicios de Excel 2007 Primera ParteIE Santa Ines De GuadalupeNo ratings yet
- EJERCICIOSnEXCEL 126525e43b6cde9Document32 pagesEJERCICIOSnEXCEL 126525e43b6cde9TATANGAMERSNo ratings yet
- Tablas dinámicas y Gráficas para Excel: Una guía visual paso a pasoFrom EverandTablas dinámicas y Gráficas para Excel: Una guía visual paso a pasoNo ratings yet
- Ejercicios de Excel 2007 Primera ParteDocument32 pagesEjercicios de Excel 2007 Primera ParteJairo Antonio Santillan Flores100% (1)
- Aprender fórmulas y funciones con Excel 2010 con 100 ejercicios prácticosFrom EverandAprender fórmulas y funciones con Excel 2010 con 100 ejercicios prácticosRating: 4 out of 5 stars4/5 (1)
- Ejercicios Excel: Conceptos, Operaciones, FuncionesDocument30 pagesEjercicios Excel: Conceptos, Operaciones, FuncionesN RNo ratings yet
- Ejercicios de Excel 2007 Primera Parte PDFDocument32 pagesEjercicios de Excel 2007 Primera Parte PDFmianalza75% (4)
- Ejercicios de Excel 2007 Primera ParteDocument32 pagesEjercicios de Excel 2007 Primera ParteTania MartinNo ratings yet
- Aprender Visual Basic para Aplicaciones en Excel con 100 ejercicios prácticosFrom EverandAprender Visual Basic para Aplicaciones en Excel con 100 ejercicios prácticosRating: 3 out of 5 stars3/5 (1)
- Ejercicios Excel - 2007 Primera ParteDocument9 pagesEjercicios Excel - 2007 Primera ParteJhoan SarmientoNo ratings yet
- Excel de la A a la Z: El Manual Práctico Paso a Paso de Microsoft Excel para Aprender Funciones Básicas y Avanzadas, Fórmulas y Gráficos con Ejemplos Fáciles y ClarosFrom EverandExcel de la A a la Z: El Manual Práctico Paso a Paso de Microsoft Excel para Aprender Funciones Básicas y Avanzadas, Fórmulas y Gráficos con Ejemplos Fáciles y ClarosNo ratings yet
- Ejercicios de Excel 1Document2 pagesEjercicios de Excel 1Maria Teresa Acosta SierraNo ratings yet
- EJERCICIOSnEXCEL 126525e43b6cde9Document34 pagesEJERCICIOSnEXCEL 126525e43b6cde9TATANGAMERSNo ratings yet
- GuíaBurros Microsoft Excel: Todo lo que necesitas saber sobre esta potente hoja de cálculoFrom EverandGuíaBurros Microsoft Excel: Todo lo que necesitas saber sobre esta potente hoja de cálculoRating: 3.5 out of 5 stars3.5/5 (6)
- Ejercicios de Excel 2010 PDFDocument36 pagesEjercicios de Excel 2010 PDFPacko Ochoa100% (2)
- Ejercicios de Excel PDFDocument32 pagesEjercicios de Excel PDFGonzalez Orellana50% (2)
- Excel para contadores y administradoresFrom EverandExcel para contadores y administradoresRating: 1 out of 5 stars1/5 (1)
- Ejercicios de ExcelDocument114 pagesEjercicios de ExcelArturo Rosales100% (1)
- Curso Básico - Excel GuíaDocument65 pagesCurso Básico - Excel GuíaLisandro HernándezNo ratings yet
- Ejercicios de Excel 2010 PDFDocument33 pagesEjercicios de Excel 2010 PDFWilder SalazarNo ratings yet
- GUIA No. 1Document20 pagesGUIA No. 1Oscar Ignacio Ceballes CorredorNo ratings yet
- 09 - Guia 1-9 INF EjerciciosDocument3 pages09 - Guia 1-9 INF EjerciciosCarlos Alberto Carranza ValienteNo ratings yet
- Trabajo Práctico Excel 2021Document32 pagesTrabajo Práctico Excel 2021Santiago Torres MujicaNo ratings yet
- Ejercicios de Excel 2007 Primera Parte NewDocument9 pagesEjercicios de Excel 2007 Primera Parte NewJuan CarlosNo ratings yet
- Ejercicios de Excel. Introducción BásicaDocument9 pagesEjercicios de Excel. Introducción BásicaJosé Daniel Martínez CruzNo ratings yet
- Ejercitarios Excel - Conceptos básicos, operaciones, funciones y formatosDocument42 pagesEjercitarios Excel - Conceptos básicos, operaciones, funciones y formatosGeorge ArevalosNo ratings yet
- Taller de Excel 1 ParteDocument33 pagesTaller de Excel 1 ParteBrian HernandezNo ratings yet
- Manual y Ejercicios EXCEL Primera ParteDocument37 pagesManual y Ejercicios EXCEL Primera ParteLuis Miguel ACNo ratings yet
- Ejercicios Excel básicosDocument6 pagesEjercicios Excel básicosDamián C.M.No ratings yet
- Tarea DomiciliariaDocument64 pagesTarea DomiciliariaTony Robles PanezNo ratings yet
- Excel Básico y EjerciciosDocument8 pagesExcel Básico y Ejerciciosabraham olivoNo ratings yet
- Ejerccios de Excel 615fae6709e99fb PDFDocument33 pagesEjerccios de Excel 615fae6709e99fb PDFDaniell QuinteroNo ratings yet
- Ejercicios de ExcelDocument30 pagesEjercicios de ExcelLuis TorresNo ratings yet
- Conceptos básicos de Excel y operaciones de cálculoDocument35 pagesConceptos básicos de Excel y operaciones de cálculoCristián Felipe ArévaloNo ratings yet
- Excel Básico I.0Document36 pagesExcel Básico I.0CARLOS RODRIGUEZNo ratings yet
- Excel Conceptos BasicosDocument30 pagesExcel Conceptos BasicosDario P FloresNo ratings yet
- La Importancia de Excel en El Mundo 4ADocument2 pagesLa Importancia de Excel en El Mundo 4ALina Marcella Santa RNo ratings yet
- Tarea2 ExcelDocument7 pagesTarea2 ExcelTomás Flores BahenaNo ratings yet
- Guiaexcel 150406112829 Conversion Gate01Document9 pagesGuiaexcel 150406112829 Conversion Gate01Dayan RousseNo ratings yet
- Ejercicios de ExcelDocument31 pagesEjercicios de ExcelCarlos RuizNo ratings yet
- Apuntes - Supuestos Econométricos StataDocument8 pagesApuntes - Supuestos Econométricos StataJaime AdrianNo ratings yet
- Apuntes - Estimadores para Modelos EconométricosDocument8 pagesApuntes - Estimadores para Modelos EconométricosJaime AdrianNo ratings yet
- Evaluación TOMS Shoes - JaimeDocument5 pagesEvaluación TOMS Shoes - JaimeJaime AdrianNo ratings yet
- Apuntes - Tema1Document6 pagesApuntes - Tema1Jaime AdrianNo ratings yet
- Programa Macroeconomía IDocument6 pagesPrograma Macroeconomía IJaime AdrianNo ratings yet
- Presentación Nicolae Georgescu RoegenDocument13 pagesPresentación Nicolae Georgescu RoegenJaime AdrianNo ratings yet
- México Estructura Del PIB (Datos Banxico)Document6 pagesMéxico Estructura Del PIB (Datos Banxico)Jaime AdrianNo ratings yet
- Relato - PrisaDocument1 pageRelato - PrisaJaime AdrianNo ratings yet
- Programa Macro IIDocument6 pagesPrograma Macro IIDaniel RamirezNo ratings yet
- Pruebas Anticuerpos Covid-19Document3 pagesPruebas Anticuerpos Covid-19Jaime AdrianNo ratings yet
- RSE Caso de EstudioDocument5 pagesRSE Caso de EstudioJaime AdrianNo ratings yet
- RSE Tema 4Document11 pagesRSE Tema 4Jaime AdrianNo ratings yet
- Inversa de Una MatrizDocument3 pagesInversa de Una MatrizJaime AdrianNo ratings yet
- Apuntes - Tema1Document6 pagesApuntes - Tema1Jaime AdrianNo ratings yet
- Economía Informal Elementos CaracterísticosDocument2 pagesEconomía Informal Elementos CaracterísticosJaime AdrianNo ratings yet
- Apuntes de La Economía InformalDocument6 pagesApuntes de La Economía InformalJaime AdrianNo ratings yet
- TemasDocument13 pagesTemasJaime AdrianNo ratings yet
- Apuntes de La Economía Informal 2Document7 pagesApuntes de La Economía Informal 2Jaime AdrianNo ratings yet
- PectinaDocument2 pagesPectinaJaime AdrianNo ratings yet
- COVID y EconomíaDocument5 pagesCOVID y EconomíaJaime AdrianNo ratings yet
- Ejercicio Matriz de RiesgoDocument5 pagesEjercicio Matriz de RiesgoJaime AdrianNo ratings yet
- OMS - Qué Es La Covid-19Document4 pagesOMS - Qué Es La Covid-19Jaime AdrianNo ratings yet
- 11 TEMA COMPLETO ECOSIST. E IMPACTO AMBIENTAL EN LA INDUST. PETROL. RAP. Mayo 2017 PDFDocument50 pages11 TEMA COMPLETO ECOSIST. E IMPACTO AMBIENTAL EN LA INDUST. PETROL. RAP. Mayo 2017 PDFJaime AdrianNo ratings yet
- EE - DecrecimientoDocument14 pagesEE - DecrecimientoJaime AdrianNo ratings yet
- Comparación Providencias SudeasegDocument11 pagesComparación Providencias SudeasegJaime AdrianNo ratings yet
- Grupo 7. Tema 3. Economía y Política PetroleraDocument17 pagesGrupo 7. Tema 3. Economía y Política PetroleraJaime AdrianNo ratings yet
- Ee - GRDocument12 pagesEe - GRJaime AdrianNo ratings yet
- RSE - CodelcoDocument6 pagesRSE - CodelcoJaime AdrianNo ratings yet
- 11 TEMA COMPLETO ECOSIST. E IMPACTO AMBIENTAL EN LA INDUST. PETROL. RAP. Mayo 2017 PDFDocument50 pages11 TEMA COMPLETO ECOSIST. E IMPACTO AMBIENTAL EN LA INDUST. PETROL. RAP. Mayo 2017 PDFJaime AdrianNo ratings yet
- Grupo7 Tema9Document26 pagesGrupo7 Tema9Jaime AdrianNo ratings yet