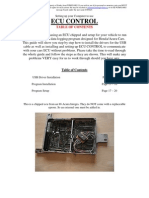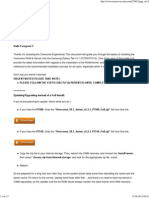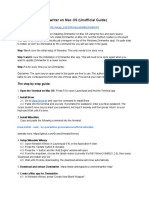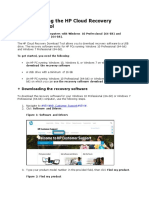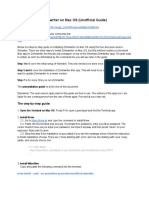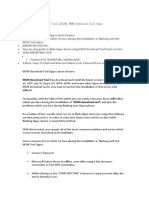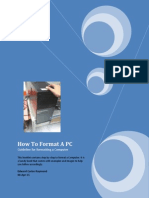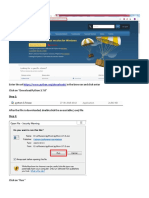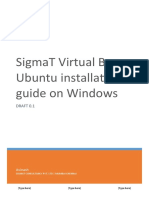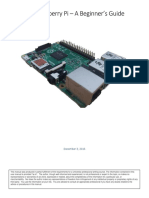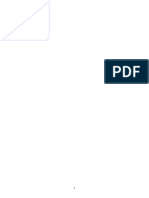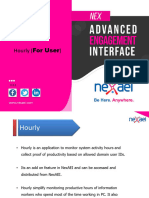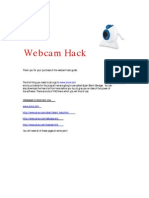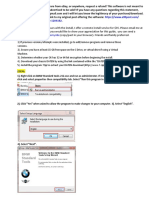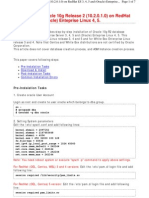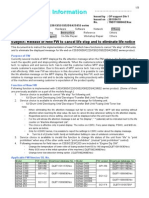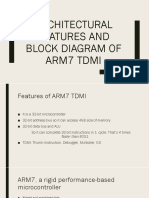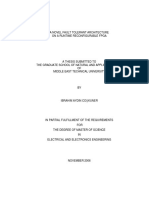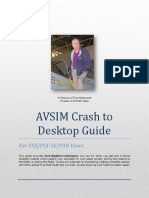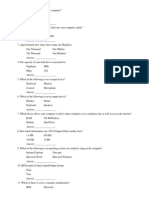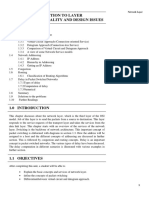Professional Documents
Culture Documents
QImo Installation Manual
Uploaded by
tomasautpOriginal Description:
Copyright
Available Formats
Share this document
Did you find this document useful?
Is this content inappropriate?
Report this DocumentCopyright:
Available Formats
QImo Installation Manual
Uploaded by
tomasautpCopyright:
Available Formats
Qimo Install Manual
From www.qimo4kids.com and modified from the instructions on-line at: http://www.simplehelp.net/2009/06/29/qimo-an-operating-system-designed-for-kids/#more-2920 Qimo is a desktop operating system designed for kids. Based on the open source Ubuntu Linux desktop, Qimo comes pre-installed with educational games for children aged 3 and up. Qimos interface has been designed to be intuitive and easy to use, providing large icons for all installed games, so that even the youngest users have no trouble selecting the activity they want. Qimo needs a minimum of 256MB of memory to run from the CD, or 192MB to install. At least 6 GB of hard drive space is recommended, and a 400MHz or faster CPU. Because of its very minimal system requirements, its a fantastic OS to install on that old PC sitting in your closet and put in your childs room (sans Internet.) This tutorial will guide you through installing Qimo, and give a brief overview of the apps that are included, as well as instructions on removing some of the ones you may not want your child to access. 1. First, download the Qimo .iso (disk image) file from: http://qimo4kids.com/page/Download.aspx. Youll need to burn this .iso image to a CD. If you do not have burner software, try the free download at: www.ntfs.com/iso_burner_free.htm. Once completed, insert the CD into your CD/DVD drive and boot up your computer. Make sure that your PC is set to boot from the CD/DVD drive first. Youll be presented with the initial Qimo boot screen. Because Qimo is a LiveCD, you can try it before you install it, if youd like. Select Try Qimo without any change to your computer if youd like to give it a run before you actually install it. This tutorial will actually walk you through the complete installation process to do so click the down arrow on your keyboard to highlight Install Qimo and then hit Enter.
The Qimo installer will begin to load.
The first step of the installation is to select your language. Do so from the list on the left side of the screen, and then click the Forward button.
2. Now select the city closest to you (in your time zone) from the drop-down menu, and click the Forward button.
3. Select your keyboard layout from the list in the left column, and again, click the Forward button.
4. Now youll need to decide how much disk space to allocate to Qimo. Because Im going to dedicate the entire hard drive to Qimo, I selected Guided use entire disk. If you dont want to use your entire hard drive for Qimo, select Manual and use the slider to determine how much space Qimo gets vs. any other operating system(s) you may already have installed. When youre ready, click the Forward button.
5. Now youll need to create a profile. Enter your name, a user name, password and name for the computer. NOTE: do NOT place a check in the box labeled Log in automatically. Qimo will automatically create a username named qimo which is the user that your child will log in with. This username automatically signs in each time Qimo starts your child doesnt need to enter a user or pass. The account created on this screen is for you to use to administrate the PC. Click the Forward button to continue.
6. Thats it youre ready to install Qimo. Click the Install button after youve reviewed all the info on the summary page.
7. Qimo will now install. This may be a good time to go grab a cup of coffee.
8. Once the installation has completed, click the Restart now button.
9. Qimo will now start up.
10.Because Qimo automatically logs in with the qimo account (the account your child should/will use) youll be taken directly to the desktop.
11.The Dock at the bottom of the screen includes links to the apps your child will use most. 12.The first app in the Toolbar is Text Editor which is exactly as youd guess a text editor. Your kids can create brief notes or use it to write out homework. 13.The second app in the Toolbar is GCompris, a collection of general educational games that are appropriate for children ages 2 and up.
14.Childsplay is a collection of educational games.
15.TuxPaint is a simple program that allows children to create colorful pictures, posters, cards and letters.
16.Tux Math teaches mathematics through a series of fun games.
17.Certain programs are off-limits to the qimo user (your childs account). When/if they try to run those
programs, theyll get an error message similar to the one displayed in the screenshot below.
18.However, some programs are not off limits. For example, Firefox can be used by the qimo user. The easiest solution to avoid having your child use programs like Firefox, Transmission (bittorrent), IRC or Instant Messaging, is to keep the PC offline entirely.
19.To quickly update the system, open the System Update tab under the System Tab on the menu shown above. However, DO NOT run the "Upgrade to 9.04", as Qimo is not compatible with that system. You will be prompted to enter your password (the one you set back in step #7). 20.If youd like to remove programs from qimo entirely, you can do so under the Add/Remove tab of the System tab on the menu. Some programs used by Qimo or the system cannot be removed.
21. If you wish to use the Xubuntu operating system for Internet access, word processing, etc., you may find it convenient to ad Weather, Disk Space or other information icons to the menu bar at the top of the screen. This is done by simply clicking on the bar and selecting the information icons you desire. You can also adjust the size of both the top menu bar and the bottom Qimo menu by the same procedure. 22. Encourage children (of all ages) to keep learning, trying, and enjoying your RECYCLED computer!
You might also like
- Cara Instal MeegoDocument4 pagesCara Instal MeegoZulmi KurniawanNo ratings yet
- Honda Setting Ecu ControlDocument21 pagesHonda Setting Ecu ControlsaM aS88% (8)
- Installing and Running QIMODocument27 pagesInstalling and Running QIMOMikhail MakNo ratings yet
- Chapter 10 - Installing The MeeGo OS Onto Your ComputerDocument11 pagesChapter 10 - Installing The MeeGo OS Onto Your Computernetspot888No ratings yet
- The Guide - To RestockDocument15 pagesThe Guide - To RestockJuan Carlos Puma ReáteguiNo ratings yet
- More PicsDocument13 pagesMore Picsapi-302420928No ratings yet
- Cummins Insite 7.6.2 Install GuideDocument6 pagesCummins Insite 7.6.2 Install GuideJaimecolina200467% (3)
- Xsplit User GuideDocument6 pagesXsplit User Guideapi-206101932No ratings yet
- Samsung Galaxy A50 - SM-A505F - Administration GuideDocument20 pagesSamsung Galaxy A50 - SM-A505F - Administration GuideandresenriquelunamobileNo ratings yet
- Installing A Virtual Machine With Linux in A Windows SystemDocument12 pagesInstalling A Virtual Machine With Linux in A Windows SystemrosmdhsmNo ratings yet
- Acme Installer ReadmeDocument4 pagesAcme Installer ReadmeJake HaimNo ratings yet
- Install Android 4.1.2 Jelly Bean on HP TouchPadDocument7 pagesInstall Android 4.1.2 Jelly Bean on HP TouchPadNoor HassanNo ratings yet
- OS Practical FileDocument47 pagesOS Practical FileDevil IVORNo ratings yet
- How To Install Zimmwriter On Mac OSDocument2 pagesHow To Install Zimmwriter On Mac OSGrab ArticlesNo ratings yet
- Optima Saver: VOIP Bandwidth Optimization Service Manual For Users or Traders - BY ImproLabs LLC New Jersey, USA.Document20 pagesOptima Saver: VOIP Bandwidth Optimization Service Manual For Users or Traders - BY ImproLabs LLC New Jersey, USA.fresherimproNo ratings yet
- Getting Started IngleseDocument223 pagesGetting Started IngleseKnorr FlorentinNo ratings yet
- c05115630 Using The HP Cloud Recovery Download ToolDocument12 pagesc05115630 Using The HP Cloud Recovery Download ToolAnaGómezVaroNo ratings yet
- How To Install Zimmwriter On Mac OS - Unofficial GuideDocument3 pagesHow To Install Zimmwriter On Mac OS - Unofficial GuideGrab ArticlesNo ratings yet
- MSM Download ToolDocument23 pagesMSM Download Toolfc Bunda100% (1)
- Virtual Box TutorialDocument52 pagesVirtual Box TutorialIFFcomputer100% (1)
- Perfect Keylogger Remote Installation GuideDocument4 pagesPerfect Keylogger Remote Installation GuidePutra Habib DhitarekaNo ratings yet
- Beginning To Use Digimoto 5 ELM PDFDocument3 pagesBeginning To Use Digimoto 5 ELM PDFMiroslav PenevicNo ratings yet
- Manual de Rom de TabletDocument7 pagesManual de Rom de TabletGael RukaguaNo ratings yet
- MyVirtualHome - Getting StartedDocument216 pagesMyVirtualHome - Getting StartedMyVirtualHome100% (2)
- How To Format A PC: Guideline For Formatting A ComputerDocument14 pagesHow To Format A PC: Guideline For Formatting A Computerapi-283890709No ratings yet
- Installation Instructions: Perfect Manufacturing Processes by Practice-Oriented SimulationDocument36 pagesInstallation Instructions: Perfect Manufacturing Processes by Practice-Oriented SimulationManufaktur Sinar JoyoboyoNo ratings yet
- m001 Netcat English ManualDocument28 pagesm001 Netcat English Manualsale2msNo ratings yet
- Pimp Your Captivate: Noob-Friendly Guide to Rooting and Optimizing the Samsung CaptivateDocument21 pagesPimp Your Captivate: Noob-Friendly Guide to Rooting and Optimizing the Samsung CaptivateChris SheltonNo ratings yet
- DA-70157 Manual en English 20181004Document20 pagesDA-70157 Manual en English 20181004medikappa1No ratings yet
- USB-C™ Serial Adapter, USB-C™ - RS485: User ManualDocument20 pagesUSB-C™ Serial Adapter, USB-C™ - RS485: User ManualYoussef AdnaneNo ratings yet
- How Do I Install The Firmware Update On My Coby MID7015Document2 pagesHow Do I Install The Firmware Update On My Coby MID7015Pam JobNo ratings yet
- Steps For Installing Linux (Ubuntu) On WindowsDocument15 pagesSteps For Installing Linux (Ubuntu) On WindowsShashank Cooled RanaNo ratings yet
- Cloud Computing Lab Manual-NewDocument150 pagesCloud Computing Lab Manual-NewAlka SinghNo ratings yet
- How To Install Linux MintDocument12 pagesHow To Install Linux MintLan HoangNo ratings yet
- Online Classes Recording ImpDocument22 pagesOnline Classes Recording Impthomas_v501925No ratings yet
- Dokumen Tanpa JudulDocument9 pagesDokumen Tanpa JudulWahyu RiansyahNo ratings yet
- Python and PyCharm Installation PDFDocument14 pagesPython and PyCharm Installation PDFslurrykNo ratings yet
- Virtual Box Ubuntu Installation Guide On Windows 7Document12 pagesVirtual Box Ubuntu Installation Guide On Windows 7aviNo ratings yet
- The Wii Remote ControllerDocument3 pagesThe Wii Remote ControllerRod UlrichNo ratings yet
- Raspberry Pi ManualDocument41 pagesRaspberry Pi Manualj600166100% (2)
- Updating Maps and Speed Cameras On SMEGDocument14 pagesUpdating Maps and Speed Cameras On SMEGpedjakgNo ratings yet
- Update Theremini firmware v1.1.1Document2 pagesUpdate Theremini firmware v1.1.1Lorenzo NienteNo ratings yet
- Install INQ Platform and MAS MDFS SimulatorsDocument3 pagesInstall INQ Platform and MAS MDFS SimulatorsvietechnoNo ratings yet
- Introduction To PythonDocument11 pagesIntroduction To PythonUsmanAhmedNo ratings yet
- 6.visit Your Printer Manufacturer's Web Site and Find The Latest Printer DriverDocument11 pages6.visit Your Printer Manufacturer's Web Site and Find The Latest Printer DriverPoovarasan ReviNo ratings yet
- SCS Installation Instruction for Geode and ES-3000 SeismographsDocument6 pagesSCS Installation Instruction for Geode and ES-3000 SeismographslutfiNo ratings yet
- Xiaomi A1 Tissot - LineageOS WikiDocument4 pagesXiaomi A1 Tissot - LineageOS WikiR Bambang WidiatmokoNo ratings yet
- Create Bootable USB Drive Install Mac OS X Lion Using UniBeastDocument12 pagesCreate Bootable USB Drive Install Mac OS X Lion Using UniBeastAionesei VasileNo ratings yet
- Build Your Own Steam MachineDocument10 pagesBuild Your Own Steam Machinepippox0No ratings yet
- How To Use This Manual: Package ContentsDocument12 pagesHow To Use This Manual: Package ContentsTom GarciaNo ratings yet
- Installation of Different Operating System PC: ObjectivesDocument26 pagesInstallation of Different Operating System PC: Objectivestasmeya malikNo ratings yet
- COMPUTER Lesson 1Document10 pagesCOMPUTER Lesson 1rogielynesperoNo ratings yet
- Hourly - Users ManualDocument16 pagesHourly - Users ManualNaveen kumar NNo ratings yet
- WiiMote Interactive White Board DirectionsDocument3 pagesWiiMote Interactive White Board Directionsjason.bedell100% (1)
- Web Cam Hack GuideDocument10 pagesWeb Cam Hack GuideShan ArisNo ratings yet
- Lab RS PI 1.1 - Raspberry Pi OS GuideDocument31 pagesLab RS PI 1.1 - Raspberry Pi OS GuideTochiNo ratings yet
- BMW Standard Tools 2.12 Install InstructionsDocument10 pagesBMW Standard Tools 2.12 Install InstructionsD AndrewNo ratings yet
- Getting Started With Ubuntu OS: A Ridiculously Simple Guide to the Linux Open Source Operating SystemFrom EverandGetting Started With Ubuntu OS: A Ridiculously Simple Guide to the Linux Open Source Operating SystemNo ratings yet
- Snail's Pace To Snappy! How To Make Your Pc Fast AgainFrom EverandSnail's Pace To Snappy! How To Make Your Pc Fast AgainNo ratings yet
- Ivan - Kartik.sk Oracle Install Ora10gR2 RedhatDocument7 pagesIvan - Kartik.sk Oracle Install Ora10gR2 RedhatNasrul Hadi MohamedNo ratings yet
- MF1SEP (H) 10x1: 1. General DescriptionDocument17 pagesMF1SEP (H) 10x1: 1. General DescriptionLeandro Consentino FerreiraNo ratings yet
- Hazelcast Manual PDFDocument798 pagesHazelcast Manual PDFEddie CarpenterNo ratings yet
- Faq'S For Remote Proctored Internet Based Test (Ibt)Document5 pagesFaq'S For Remote Proctored Internet Based Test (Ibt)Vishal Yadesh MNo ratings yet
- JMB585 PDFDocument10 pagesJMB585 PDFBono PrakosoNo ratings yet
- 2023-02-14 - Adopting Position Independent Shellcodes From Object Files in Memory For Threadless InjectionDocument8 pages2023-02-14 - Adopting Position Independent Shellcodes From Object Files in Memory For Threadless InjectionxsddNo ratings yet
- ETHM-1: TCP/IP Communication ModuleDocument20 pagesETHM-1: TCP/IP Communication ModuleCarlos BrancoNo ratings yet
- Apx Outlook El80-DT KVMDocument68 pagesApx Outlook El80-DT KVMgeorge_adi_2200100% (1)
- FNL ExamDocument151 pagesFNL ExamMega AnGgraeniNo ratings yet
- Printing PDF From HMI PDFDocument49 pagesPrinting PDF From HMI PDFrahilgalaxyNo ratings yet
- Firmware Fara Life StopDocument3 pagesFirmware Fara Life Stopirinel1973No ratings yet
- ICT Question Bank 5 STDDocument5 pagesICT Question Bank 5 STDRahul JagtapNo ratings yet
- N68-VS3 UCC - multiQIG PDFDocument146 pagesN68-VS3 UCC - multiQIG PDFLuisVillNo ratings yet
- QuickFixJ Basic Demo ApplicationDocument10 pagesQuickFixJ Basic Demo ApplicationgovindbirajdarNo ratings yet
- Dell Inspiron 1525 - PP29L Spears-Intel 07211-3Document47 pagesDell Inspiron 1525 - PP29L Spears-Intel 07211-3Tiberio RafaelNo ratings yet
- Sensus Ultra: Developer's GuideDocument16 pagesSensus Ultra: Developer's GuideAngel David PinedaNo ratings yet
- Windows 7 Installation TU-S9 (v1 01)Document3 pagesWindows 7 Installation TU-S9 (v1 01)Juan Carlos Quisaguano MoraNo ratings yet
- MicriumDocument55 pagesMicriumSatyanarayana GadamsettyNo ratings yet
- 4 UNIT-4 Introduction To HadoopDocument154 pages4 UNIT-4 Introduction To HadoopPrakashRameshGadekarNo ratings yet
- Architectural Features and Block Diagram of Arm7 TdmiDocument23 pagesArchitectural Features and Block Diagram of Arm7 TdmiMrunal Kshirsagar100% (1)
- 区块链技术:架构以及发展 PDFDocument21 pages区块链技术:架构以及发展 PDF黄晓科No ratings yet
- 1211 DatasheetDocument6 pages1211 DatasheetneehubhagiNo ratings yet
- Evdo Tutorial PDFDocument2 pagesEvdo Tutorial PDFDianeNo ratings yet
- TV Media Player BPR-101 - MANUAL - English Portable Media DriveDocument26 pagesTV Media Player BPR-101 - MANUAL - English Portable Media DrivenicehornetNo ratings yet
- LogDocument4 pagesLogCapatana AuraNo ratings yet
- Master Thesis FPGADocument144 pagesMaster Thesis FPGAGaye Güngör AktürkNo ratings yet
- Avsim CTD Guide - 2018Document38 pagesAvsim CTD Guide - 2018Anonymous icnhaNsFNo ratings yet
- BMC Control-M ArchitectureDocument13 pagesBMC Control-M ArchitecturejatinNo ratings yet
- Quiz 1Document2 pagesQuiz 1Fernando TanginNo ratings yet
- Unit 1 Introduction To Layer Functionality and Design IssuesDocument89 pagesUnit 1 Introduction To Layer Functionality and Design IssuesSHWEETA MEHTANo ratings yet