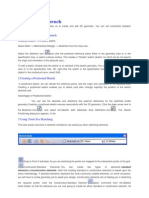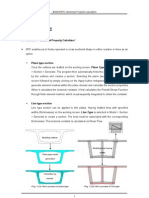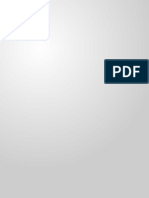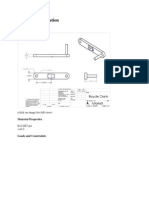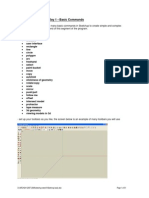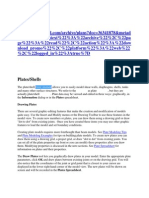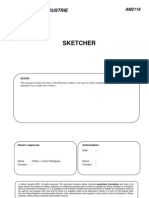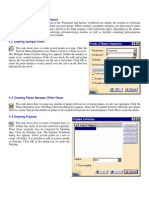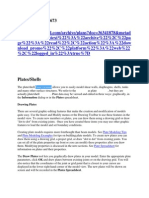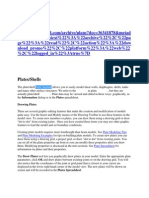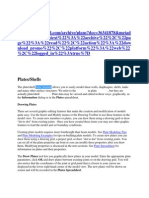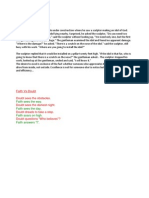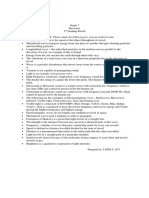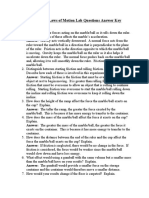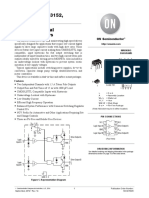Professional Documents
Culture Documents
2.3.6 Geometry Menu: Menu Item Description Shortcut
Uploaded by
praj24083302Original Title
Copyright
Available Formats
Share this document
Did you find this document useful?
Is this content inappropriate?
Report this DocumentCopyright:
Available Formats
2.3.6 Geometry Menu: Menu Item Description Shortcut
Uploaded by
praj24083302Copyright:
Available Formats
2.3.
6 Geometry menu
Contains tools to create the geometry of the structure by adding and editing nodes, members, plates and solids. Geometry menu in the Modeling mode Description Shortcut Opens the Nodes table, which is used to display a table of nodes with coordinates for adding and editing nodes. The table may also be used to highlight the node on the graphical view of the structure. Used to specify the grid and snap settings as well as to create members by drawing on the grid (snapping to grid points). Opens the Snap Node/Beam dialog, which is used to specify the grid and snap settings as well as to create members and nodes automatically by snapping to grid points. There are two submenu items available under the Plate option: Quad and Triangle. The Quad option is used to generate quadrilateral plate elements while the Triangle option is used to generate triangular plate elements. Either option opens the Snap Node/Plate dialog, which is used to specify the grid and snap settings as well as to create plates and nodes automatically by snapping to grid points. Used to specify the grid and snap settings as well as to create solid elements by drawing on the grid (snapping to grid points). Opens the Snap Node/Solid dialog, which is used to specify the grid and snap settings as well as to create solid elements and nodes automatically by snapping to grid points. Used to insert nodes in an existing member(s). The member is split into the corresponding number of segments with automatic generation of node numbers, member numbers, member properties, and
Menu Item
Nodes
Snap/Grid Node > Beam
Snap/Grid Node > Plate > Quad / Triangle
Snap/Grid Node > Solid
Insert Node
Menu Item
Geometry menu in the Modeling mode Description loads.
Shortcut
Geometry > Split Beam performs the same function as inserting a node into a single member. Opens the Define Member Object Property dialog, which is used to pre-define member Add Beam > Select attributes such as properties, materials, beta New Member angles, or release specifications. Members Attributes which are then added to the model will have these properties by default. Used to create beams between two nodes. Nodes may be existing or can be dynamically generated at the time of creating the beam, similar to the way beams are created using the Snap/Grid Beam tool.
When selected, the pointer changes to the Add
Add Beam > Add Beam From Point to Beams cursor ( ). This used to specify the Point start and end points of a new member by
clicking existing nodes or a place on a beam where you would like to add a new node. The tool remains active so that successive members may be added.
Press the ESC key or select the Beams cursor to stop adding new members. Used to add members between the midpoints of two existing beams. Any new node(s) required at the mid-point of either of the beams will automatically be generated. Add Beams > Add Beam From MidPoint This tool is contained on a fly-out toolbar on the Geometry toolbar. When selected, the pointer changes to the Add Beams cursor ( ). This used to specify the start and end points of a new member by clicking existing beams. The tool remains active so that successive members
Menu Item
Geometry menu in the Modeling mode Description may be added. The midpoints of both beams will be calculated and a new node(s) (if necessary) will be created at those points. The resulting beam will be connected between the two midpoint nodes. The beams will also be split into two parts with all the attributes from the original beams being passed on to its parts. Used to add members between an existing node and the perpendicular bisection of an existing beam. Any new node required on the beam will automatically be generated. The newly added beam will intersect the existing member at a 90 degree angle. This tool is contained on a fly-out toolbar on the Geometry toolbar. When selected, the pointer changes to the
Shortcut
Add Beams > Add Beam by Perpendicular Intersection
Add Beams cursor ( ). This used to specify the start and end points of a new member by clicking an existing nodes and then a beam which the new beam will be perpendicular with. The tool remains active so that successive members may be added. The program will automatically find the perpendicular bisection point on that beam with respect to the original node selected. A new node (if necessary) will be created along with the resulting beam. The beam will also be split into two parts with all the attributes from the original beam being passed on to its parts. Used to define curved members. The curve must be a segment of a circle and the internal angle subtended by the arc must be less than 180 degrees. When selected, the pointer changes to the Add Curved Beams cursor ( ). This used
Add Beams > Add Curved Beam
Geometry menu in the Modeling mode Menu Item Description Shortcut to specify the start and end points of a new curved member by clicking existing nodes. The tool remains active so that successive curved members may be added. Opens the Define Plate Object Property Add Plate > Select dialog, which is used to define the property, New Plate Attributes material and releases to each new plate element as it is created. Used to add Quadrilateral plates. When selected, the pointer changes to the Quadrilateral Plate cursor ( Add Plate > Quad ).
This tool is contained on a fly-out toolbar on the Geometry toolbar. To create new elements, simply click on the existing nodes in the right sequence. A rubber-banded area shows the boundary of the plate being generated. Used to add triangular plates. When selected, the pointer changes to Triangular Plate cursor ( ).
Add Plate > Triangular
This tool is contained on a fly-out toolbar on the Geometry toolbar. To create new elements, simply click on the existing nodes in the right sequence. A rubber-banded area shows the boundary of the plate being generated. Used to add 8 node solid elements by connecting existing nodes. When selected, the pointer changes to the Add Solid cursor (
Add Solid
). To create new solid elements, simply click on the existing nodes in the right sequence. A rubber-banded area shows the boundary of the element being generated.
Menu Item
Geometry menu in the Modeling mode Description Shortcut: [Add 8-node Solid tool]
Shortcut
Solids shapes with different number of nodes can be added using some of the tools contained on the fly-out toolbar found on the Geometry toolbar. Used to define a surface by interconnecting existent nodes; mainly for modeling shear walls. When selected, the pointer changes to the Surface cursor( ). To create a new Surface element, click on existing nodes in a clockwise or counterclockwise order. The last click of this operation must be on the first node in the sequence. The Add Surface Openings tool can be used to place openings within a previously created surface element. Used for scanning through a selected set of points and creating collinear beams passing through 3 or more points which lie along a straight line. If collinear nodes exist amongst the nodes selected, STAAD.Pro will automatically generate beams through those nodes. Before using the Create Collinear Beams tool, select the nodes through which the beams will be created using the Nodes Cursor. STAAD.Pro will automatically find the nodes that are collinear and create beams through them. Not all of the nodes need to be collinear with each other. The following figure shows how six separate beams were created from the nodes selected in the previous figure. A message will be displayed if the no collinear nodes among the nodes selected can be determined.
Add Surface
Create Colinear Beams
Menu Item
Geometry menu in the Modeling mode Description Shortcut Used for automatically creating beams connected between points which lie along an imaginary straight line parallel to the selected global axis. Members will only be created from selected nodes.
This menu item contains a sub-menu list of Connect Beams the global axis. The axis selected is that used Along > X Axis / Y for detecting parallel, colinear nodes. Axis / Z Axis The program will automatically detect which nodes are collinear and lie along the global axis selected. Beams will be generated along the nodes that satisfy those requirements. The following figure shows a group of nodes selected for this particular operation. Used to automatically generate plates from a selection of beams bounding panels. Panels bounded by beams on all sides are filled with plates. Typically used for floor slabs, this method significantly reduces the modeling time for generation of floor slabs in multi-storied framed structures. If no closed polygon can be found of the enclosed shape is not planar, then an error message will be displayed.
Create Infill Plates
Depending on the node order, some or several plates may be facing opposite directions. The Plate Reference Point dialog can be used to remedy this. This will orient all the plates in the same direction. Also, check for plates, whose boundary nodes do not align themselves with other connecting plates. The Check Beam/Plate Connectivity tool under the Tools menu can help identify these problems. Opens the Geometry | Parametric Models Create Parametric page, which is used to create and edit wall, Models slab, and panel meshes. Opens the Translational Repeat dialog, Translational Repeat which is used to copy (or repeat) the entire
Menu Item
Circular Repeat
Geometry menu in the Modeling mode Description Shortcut structure or a portion of the structure in a linear direction. We may generate one or several copies of the selected components. Opens the 3D Circular dialog, which is used to make copies of the entire structure or a portion of it in a circular direction. Used to generate a either a polygonal or quadrilateral finite element mesh by selecting boundary points from existing nodes.
Generated Surface Mesh
The polygon can be meshed into quadrilateral or triangular elements. You have control over parameters like number of divisions along each side of the polygon. Polygonal holes can also be defined within the surface during the meshing process for polygonal meshing. Used to generate a finite element mesh for Generate Plate Mesh an existing plate element. Used to select a wall which will have a common boundary with a slab consisting of a previously generated finite element mesh. Generate Slab/Wall This tool allows the consideration of Connection boundary conditions at the interface of the panel and any other panel on whose surface one of its edge lies. Used for physically shifting the location of either a. the structure with respect to the origin of the axis system (Origin) Move > (list) b. existing nodes, beams, plates and solids (model entities) by a specified value in the global X, Y and Z directions. Opens Rotate dialog, which is used to rotate the selected portions of the structure about the specified axis through a specified distance. The selected portions may be
F2 (with selection)
Rotate
Menu Item
Geometry menu in the Modeling mode Description copied or moved. Refer to the discussion on the Select menu for details on the selection procedure. Opens the Mirror dialog, which is used to copy or move the entire structure or a portion of it by "mirroring" about any plane parallel to one of the three global Cartesian planes. Opens the Stretch Member(s) dialog, which is used to increase the length of a member in various ways. The benefit it offers is that a member may be extended even if you do not readily know the coordinates of its ends joints in its stretched condition. This is useful in the case of members whose axis lie at an inclination to the global planes. Shortcut: This menu item is only available when one or more members are selected. Used to scan the model and locate members which cross each other in space, but are not necessarily connected to each other at the intersection point. After detection, this feature may then be used to split the members at the intersection point so that they now become attached. Opens the Merge Selected Beams dialog, which is used to join two collinear beams and replace them with one beam. Used to merge selected nodes.
Shortcut
Mirror
Stretch Selected Member
Intersect Selected Members > Highlight / Intersect
Merge Selected Members Merge Selected Nodes
Opens the Renumber dialog, which is used to renumber selected entities starting with a Renumber > Nodes / specified number. The numbering sequence Members / Plates can be in an ascending or descending order / Solids and the order can be sorted by some criteria if needed. Used to break a member into two or more Split Beam members. The member is split into the
Menu Item
Geometry menu in the Modeling mode Description corresponding number of segments with automatic generation of node and member numbers, member properties and loads. Functionally identical to Geometry > Insert Node Splits a beam into separate beams at any selected node(s) which are located along that beam. This is useful when some new nodes are created on the line of the member and you want to split the beams at these newly created nodes. Opens the Structure Wizard window, which offers a library of pre-defined structure prototypes, such as Pratt Truss, Northlight Truss, Cylindrical Frame, etc. The Structure Wizard may parametrically generate a structural model, and then transfer and superimpose it on the current structure.
Shortcut
Break Beams at Selected Nodes
Run Structure Wizard
You might also like
- 1 Entering Sketcher WorkbenchDocument10 pages1 Entering Sketcher WorkbenchShadman AlamNo ratings yet
- Heat Exchanger (Catia)Document50 pagesHeat Exchanger (Catia)Venkatesh Kollisetti100% (1)
- Experiment No.2 - CadDocument8 pagesExperiment No.2 - CadRk SharmaNo ratings yet
- SPC Manual PDFDocument11 pagesSPC Manual PDFNgiuyen Viet TienNo ratings yet
- MX Roads ManualDocument12 pagesMX Roads ManualnaveenNo ratings yet
- Catia TutorialDocument53 pagesCatia TutorialJiju Joseph MarikudiyilNo ratings yet
- Catia V5 SketcherDocument270 pagesCatia V5 SketcherSimona SimoneNo ratings yet
- FreeStyle Shaper and OptimizerDocument234 pagesFreeStyle Shaper and OptimizerPrathameshNalawdeNo ratings yet
- Kicad Mannual1Document44 pagesKicad Mannual1aditya naganeNo ratings yet
- VirtuSurv - Revit - Window - Family - Tutorial - R 15Document26 pagesVirtuSurv - Revit - Window - Family - Tutorial - R 15vinum2021No ratings yet
- Basic Solid Edge ST TutorialDocument48 pagesBasic Solid Edge ST Tutorialgaurishankar51No ratings yet
- NX 9 for Beginners - Part 2 (Extrude and Revolve Features, Placed Features, and Patterned Geometry)From EverandNX 9 for Beginners - Part 2 (Extrude and Revolve Features, Placed Features, and Patterned Geometry)No ratings yet
- Part DesignDocument7 pagesPart DesignMukesh A. JaneNo ratings yet
- Assisted2 2014Document3 pagesAssisted2 2014jtpmlNo ratings yet
- Mouse Mould DesignDocument7 pagesMouse Mould Designthuc2014No ratings yet
- Part ModellingDocument15 pagesPart ModellingMaudi MasemolaNo ratings yet
- Aula 02 - E - Basic Solid Edge V20 Tutorial - Part 01Document18 pagesAula 02 - E - Basic Solid Edge V20 Tutorial - Part 01Ernesto D. Aguirre0% (1)
- Basic Solid Edge V19 TutorialDocument48 pagesBasic Solid Edge V19 TutorialGoran Miodragovic100% (6)
- Basic Solid Edge v19 TutorialDocument48 pagesBasic Solid Edge v19 TutorialDymitr WiśniewskiNo ratings yet
- Press and Hold Shift KeyDocument6 pagesPress and Hold Shift Keyvishnu kumarNo ratings yet
- Geometry and Material Specification for Crank ProblemDocument27 pagesGeometry and Material Specification for Crank ProblemAaron LivingstonNo ratings yet
- Civil3D TrainingDocument58 pagesCivil3D TrainingAnkit Bhatt100% (1)
- CATIA V5-6R2015 Basics - Part II: Part ModelingFrom EverandCATIA V5-6R2015 Basics - Part II: Part ModelingRating: 4.5 out of 5 stars4.5/5 (3)
- Drawing Sketches For Solid Models: Learning ObjectivesDocument38 pagesDrawing Sketches For Solid Models: Learning ObjectivesthehendrixNo ratings yet
- MAE 477/577 - Spring 2016 CAD Applications: CategoryDocument22 pagesMAE 477/577 - Spring 2016 CAD Applications: CategoryZurina MANo ratings yet
- Ej Create PartsDocument24 pagesEj Create PartsNOCHE3No ratings yet
- Ata ("Context":"archive","pa Ge":"read","action":"dow Nload - Promo","platform":"web" ,"logged - In":true)Document14 pagesAta ("Context":"archive","pa Ge":"read","action":"dow Nload - Promo","platform":"web" ,"logged - In":true)moseslugtu6324No ratings yet
- Ata ("Context":"archive","pa Ge":"read","action":"dow Nload - Promo","platform":"web" ,"logged - In":true)Document14 pagesAta ("Context":"archive","pa Ge":"read","action":"dow Nload - Promo","platform":"web" ,"logged - In":true)moseslugtu6324No ratings yet
- Sketchup Basic CommandsDocument51 pagesSketchup Basic CommandsX Hamayu BawonoNo ratings yet
- Ata ("Context":"archive","pa Ge":"read","action":"dow Nload - Promo","platform":"web" ,"logged - In":true)Document14 pagesAta ("Context":"archive","pa Ge":"read","action":"dow Nload - Promo","platform":"web" ,"logged - In":true)moseslugtu6324No ratings yet
- Vensim PLE TutorialDocument25 pagesVensim PLE TutorialEkta GhongeNo ratings yet
- Ata ("Context":"archive","pa Ge":"read","action":"dow Nload - Promo","platform":"web" ,"logged - In":true)Document14 pagesAta ("Context":"archive","pa Ge":"read","action":"dow Nload - Promo","platform":"web" ,"logged - In":true)moseslugtu6324No ratings yet
- Ata ("Context":"archive","pa Ge":"read","action":"dow Nload - Promo","platform":"web" ,"logged - In":true)Document14 pagesAta ("Context":"archive","pa Ge":"read","action":"dow Nload - Promo","platform":"web" ,"logged - In":true)moseslugtu6324No ratings yet
- Ata ("Context":"archive","pa Ge":"read","action":"dow Nload - Promo","platform":"web" ,"logged - In":true)Document14 pagesAta ("Context":"archive","pa Ge":"read","action":"dow Nload - Promo","platform":"web" ,"logged - In":true)moseslugtu6324No ratings yet
- Sketcher: Airbus Industrie ManualDocument10 pagesSketcher: Airbus Industrie ManualRuben RedondoNo ratings yet
- Plate and Shell Element Modeling GuideDocument14 pagesPlate and Shell Element Modeling Guidemoseslugtu6324No ratings yet
- Ata ("Context":"archive","pa Ge":"read","action":"dow Nload - Promo","platform":"web" ,"logged - In":true)Document14 pagesAta ("Context":"archive","pa Ge":"read","action":"dow Nload - Promo","platform":"web" ,"logged - In":true)moseslugtu6324No ratings yet
- Model Plates and Shells in RISA-3DDocument14 pagesModel Plates and Shells in RISA-3Dmoseslugtu6324No ratings yet
- 4 Wire Frame and Surface WorkbenchDocument8 pages4 Wire Frame and Surface WorkbenchMukesh A. JaneNo ratings yet
- Ata ("Context":"archive","pa Ge":"read","action":"dow Nload - Promo","platform":"web" ,"logged - In":true)Document14 pagesAta ("Context":"archive","pa Ge":"read","action":"dow Nload - Promo","platform":"web" ,"logged - In":true)moseslugtu6324No ratings yet
- VXmodel - Tutorial 1 - Scan-to-CAD 1 - ENDocument25 pagesVXmodel - Tutorial 1 - Scan-to-CAD 1 - ENshahnawaz875No ratings yet
- Ata ("Context":"archive","pa Ge":"read","action":"dow Nload - Promo","platform":"web" ,"logged - In":true)Document14 pagesAta ("Context":"archive","pa Ge":"read","action":"dow Nload - Promo","platform":"web" ,"logged - In":true)moseslugtu6324No ratings yet
- Ata ("Context":"archive","pa Ge":"read","action":"dow Nload - Promo","platform":"web" ,"logged - In":true)Document14 pagesAta ("Context":"archive","pa Ge":"read","action":"dow Nload - Promo","platform":"web" ,"logged - In":true)moseslugtu6324No ratings yet
- Plate and Shell Element Modeling GuideDocument14 pagesPlate and Shell Element Modeling Guidemoseslugtu6324No ratings yet
- Ata ("Context":"archive","pa Ge":"read","action":"dow Nload - Promo","platform":"web" ,"logged - In":true)Document14 pagesAta ("Context":"archive","pa Ge":"read","action":"dow Nload - Promo","platform":"web" ,"logged - In":true)moseslugtu6324No ratings yet
- Ata ("Context":"archive","pa Ge":"read","action":"dow Nload - Promo","platform":"web" ,"logged - In":true)Document14 pagesAta ("Context":"archive","pa Ge":"read","action":"dow Nload - Promo","platform":"web" ,"logged - In":true)moseslugtu6324No ratings yet
- Modeling Plates and Shell Elements in Structural Analysis SoftwareDocument14 pagesModeling Plates and Shell Elements in Structural Analysis Softwaremoseslugtu6324No ratings yet
- Ata ("Context":"archive","pa Ge":"read","action":"dow Nload - Promo","platform":"web" ,"logged - In":true)Document14 pagesAta ("Context":"archive","pa Ge":"read","action":"dow Nload - Promo","platform":"web" ,"logged - In":true)moseslugtu6324No ratings yet
- Ata ("Context":"archive","pa Ge":"read","action":"dow Nload - Promo","platform":"web" ,"logged - In":true)Document14 pagesAta ("Context":"archive","pa Ge":"read","action":"dow Nload - Promo","platform":"web" ,"logged - In":true)moseslugtu6324No ratings yet
- Ata ("Context":"archive","pa Ge":"read","action":"dow Nload - Promo","platform":"web" ,"logged - In":true)Document14 pagesAta ("Context":"archive","pa Ge":"read","action":"dow Nload - Promo","platform":"web" ,"logged - In":true)moseslugtu6324No ratings yet
- Ata ("Context":"archive","pa Ge":"read","action":"dow Nload - Promo","platform":"web" ,"logged - In":true)Document14 pagesAta ("Context":"archive","pa Ge":"read","action":"dow Nload - Promo","platform":"web" ,"logged - In":true)moseslugtu6324No ratings yet
- Modeling Plates and Shells in Structural Analysis SoftwareDocument14 pagesModeling Plates and Shells in Structural Analysis Softwaremoseslugtu6324No ratings yet
- Modeling Plates and Shells in Structural Analysis SoftwareDocument14 pagesModeling Plates and Shells in Structural Analysis Softwaremoseslugtu6324No ratings yet
- Ata ("Context":"archive","pa Ge":"read","action":"dow Nload - Promo","platform":"web" ,"logged - In":true)Document14 pagesAta ("Context":"archive","pa Ge":"read","action":"dow Nload - Promo","platform":"web" ,"logged - In":true)moseslugtu6324No ratings yet
- Ata ("Context":"archive","pa Ge":"read","action":"dow Nload - Promo","platform":"web" ,"logged - In":true)Document14 pagesAta ("Context":"archive","pa Ge":"read","action":"dow Nload - Promo","platform":"web" ,"logged - In":true)moseslugtu6324No ratings yet
- SDF W Wrs 542354Document14 pagesSDF W Wrs 542354moseslugtu6324No ratings yet
- Ata ("Context":"archive","pa Ge":"read","action":"dow Nload - Promo","platform":"web" ,"logged - In":true)Document14 pagesAta ("Context":"archive","pa Ge":"read","action":"dow Nload - Promo","platform":"web" ,"logged - In":true)moseslugtu6324No ratings yet
- NX 9 for Beginners - Part 3 (Additional Features and Multibody Parts, Modifying Parts)From EverandNX 9 for Beginners - Part 3 (Additional Features and Multibody Parts, Modifying Parts)No ratings yet
- Fly Ash BricksDocument2 pagesFly Ash BricksbbaplNo ratings yet
- Sikkim Tourism Infrastructure Project Progress ReportDocument38 pagesSikkim Tourism Infrastructure Project Progress Reportpraj24083302100% (1)
- Sikkim TourismDocument38 pagesSikkim Tourismpraj24083302No ratings yet
- Health TipDocument1 pageHealth Tippraj24083302No ratings yet
- Project Management Plan For Small and Major ProjectsDocument27 pagesProject Management Plan For Small and Major Projectspraj24083302No ratings yet
- ExcellenceDocument1 pageExcellencepraj24083302No ratings yet
- HealthDocument1 pageHealthpraj24083302No ratings yet
- Health Tip - DoxDocument2 pagesHealth Tip - Doxpraj24083302No ratings yet
- Health Tip-HeadacheDocument1 pageHealth Tip-Headachepraj24083302No ratings yet
- IS Codes Used For Building Lime and Gypsum ProductsDocument4 pagesIS Codes Used For Building Lime and Gypsum Productspraj24083302No ratings yet
- IS Codes For Building Construction PracticeDocument5 pagesIS Codes For Building Construction Practicepraj24083302No ratings yet
- IS Codes Used For Building Lime and Gypsum ProductsDocument4 pagesIS Codes Used For Building Lime and Gypsum Productspraj24083302No ratings yet
- 2645Document17 pages2645praj24083302No ratings yet
- 10017Document9 pages10017praj24083302No ratings yet
- 1729Document52 pages1729praj24083302No ratings yet
- 4925 Batching & Mixing PlantDocument16 pages4925 Batching & Mixing Plantpraj24083302No ratings yet
- IS: 73 - 1992 Paving Bitumen - SpecificationDocument7 pagesIS: 73 - 1992 Paving Bitumen - SpecificationKarthikeyan Vedi83% (6)
- Is 383 Specification For Coarse and Fine Aggregates From Nat.180180049Document21 pagesIs 383 Specification For Coarse and Fine Aggregates From Nat.180180049love9No ratings yet
- Swiftautoid SA T9680 Black Series 2D Imager Andriod Industrial TabletDocument2 pagesSwiftautoid SA T9680 Black Series 2D Imager Andriod Industrial TabletAirul MutaqinNo ratings yet
- Clustering Methods for Data MiningDocument60 pagesClustering Methods for Data MiningSuchithra SalilanNo ratings yet
- Black HoleDocument2 pagesBlack HoleLouis Fetilo Fabunan0% (1)
- Hemi EngineDocument23 pagesHemi Enginesurendrabarwar7No ratings yet
- Modeling Confined Masonry Walls with OpeningsDocument11 pagesModeling Confined Masonry Walls with OpeningsMangisi Haryanto ParapatNo ratings yet
- Basic Symbols and Fundamental Elements of Technical Drawing 1Document26 pagesBasic Symbols and Fundamental Elements of Technical Drawing 1seanmatthewferrerNo ratings yet
- 7-3 IP Board Part (SMPS Part) : 7 Block DiagramsDocument8 pages7-3 IP Board Part (SMPS Part) : 7 Block DiagramsSonu KumarNo ratings yet
- Chapter 5Document14 pagesChapter 5bhavyaNo ratings yet
- MSC Syllabus PDFDocument34 pagesMSC Syllabus PDFMayadarNo ratings yet
- Development and Validation of UV Spectrophotometric Method For The Estimation of Curcumin in Bulk Drug and Pharmaceutical Dosage FormsDocument6 pagesDevelopment and Validation of UV Spectrophotometric Method For The Estimation of Curcumin in Bulk Drug and Pharmaceutical Dosage FormswiracanaNo ratings yet
- Grade 7 Spa ReviewerDocument1 pageGrade 7 Spa ReviewerLanie De la Torre100% (1)
- 978402applied Math Test Paper - Xi Set 2 - Sem 2Document4 pages978402applied Math Test Paper - Xi Set 2 - Sem 2MehulNo ratings yet
- BIS 14665 Part 2Document6 pagesBIS 14665 Part 2Sunil ChadhaNo ratings yet
- ModelDocument3 pagesModelCarlo ThornappleNo ratings yet
- Basic Concepts: ProbabilityDocument32 pagesBasic Concepts: ProbabilityJhedzle Manuel BuenaluzNo ratings yet
- Analisis Matricial Mario Paz PDFDocument326 pagesAnalisis Matricial Mario Paz PDFLeonardo Chavarro Velandia100% (1)
- Kalman Filter Tutorial - PresentationDocument65 pagesKalman Filter Tutorial - Presentationcarlazar100% (2)
- CH 26Document22 pagesCH 26syedumair2003No ratings yet
- Newton's Laws of Motion Lab Questions Answer KeyDocument2 pagesNewton's Laws of Motion Lab Questions Answer KeyAbdulla NassNo ratings yet
- Subsurface Remote Sensing of Kelp ForestsDocument20 pagesSubsurface Remote Sensing of Kelp Forestsjpeterson1No ratings yet
- MICREC1 Complete Lecture Notes - TermDocument168 pagesMICREC1 Complete Lecture Notes - TermdsttuserNo ratings yet
- Driver MC34152Document4 pagesDriver MC34152William RamírezNo ratings yet
- Maporillal Vs DeliciasDocument14 pagesMaporillal Vs DeliciasJessica RiveraNo ratings yet
- Flender Technical HandbookDocument69 pagesFlender Technical HandbookAhmed Emad AhmedNo ratings yet
- LED Linear Highbay LightingDocument7 pagesLED Linear Highbay LightingMohammed YasarNo ratings yet
- Physics - Chapter 5 - Summary - G12 - ADV - 2022-2023Document11 pagesPhysics - Chapter 5 - Summary - G12 - ADV - 2022-2023alqanoonaseemNo ratings yet
- Biophoton Light TherapyDocument1 pageBiophoton Light TherapyVíctor ValdezNo ratings yet
- CN Lab ManualDocument49 pagesCN Lab ManualKN DEEPSHI100% (1)