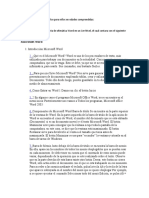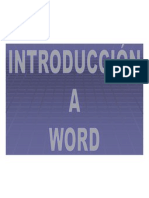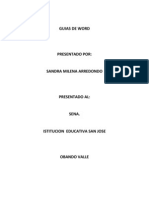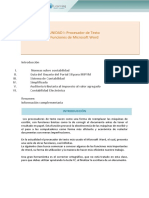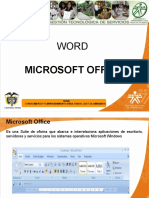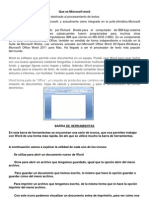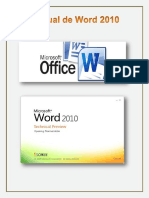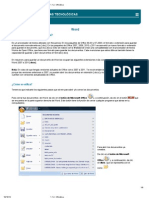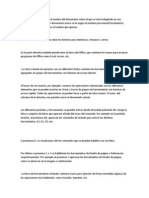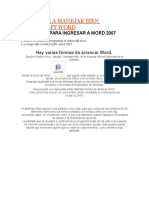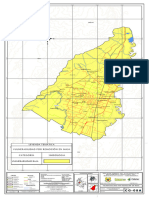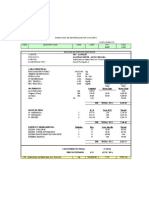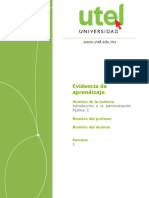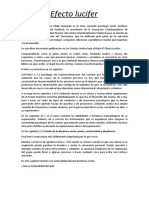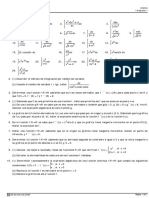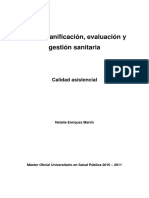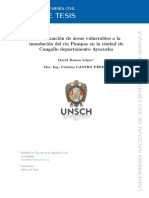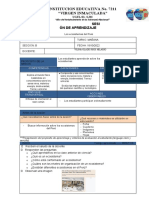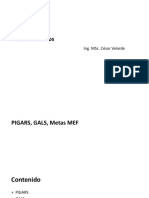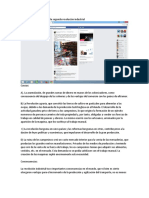Professional Documents
Culture Documents
Open Office Writer
Uploaded by
Ligia BustamanteCopyright
Available Formats
Share this document
Did you find this document useful?
Is this content inappropriate?
Report this DocumentCopyright:
Available Formats
Open Office Writer
Uploaded by
Ligia BustamanteCopyright:
Available Formats
OPEN OFFICE WRITER
LibreOffice Writer le permite disear y producir documentos de texto que pueden inclur ilustraciones, tablas y diagramas. Puede archivar los documentos en una gran variedad de formatos, incluyendo el formato estandar de "Documentos Abiertos" [(OpenDocument format (ODF)], formato de Microsoft Word (.doc) o tambin de HTML. De la misma manera usted puede exportar sus documentos en documentos de Formatos Portables [Portable Document Format (PDF)]. ESCRIBIR LibreOffice Writer permite crear documentos bsicos, como memorndums, faxes, cartas, currculum y combinacin de documentos, as como archivos largos, complejos o con varios apartados, con bibliografas, tablas de referencia e ndices. LibreOffice Writer tambin presenta funciones tiles como, por ejemplo, un revisor ortogrfico, un diccionario de sinnimos, unCorreccin automtica y un separador silbico, as como numerosas plantillas para prcticamente cualquier finalidad. Adems, mediante los asistentes puede crear sus propias plantillas. DISEO Y ESTRUCTURACIN LibreOffice ofrece una amplia variedad de opciones para disear documentos. Use la ventanaVentana de Estilos y Formato para crear, asignar y modificar los estilos de prrafos, caracteres concretos, marcos y pginas. Adems, con el Navegador puede desplazarse con rapidez por el interior de los documentos, examinar el archivo de un modo esquemtico y seguir la pista de los objetos que se hayan insertado en el documento. Tambin puede crear varios ndices en los documentos de texto. Puede definir la estructura y apariencia de los ndices y de las tablas segn sus necesidades. Hiperenlaces y marcas de texto activos permiten saltar a los elementos correspondientes en el texto. PREIMPRESIN CON LIBREOFFICE WRITER LibreOffice Writer contiene numerosas herramientas de maquetacin y dibujo aptas para la creacin de documentos profesionales, como folletos, boletines e invitaciones. Puede formatear documentos con diseos de varias columnas, marcos de texto, grficos,tablas y otros objetos. CLCULO
Los documentos de texto de LibreOffice disponen de una funcin de clculo integrada que permite ejecutar sofisticadas funciones de clculo o vnculos lgicos. La tabla que se necesita para el clculo puede crearse sin problemas y de forma muy sencilla en el documento de texto. CREAR DIBUJOS Las herramienta de dibujo de LibreOffice Writer permiten crear dibujos, grficos, leyendas y otros tipos de imgenes directamente en el documento de texto. INSERTAR IMGENES Puede insertar imgenes conformatos diferentes dentro de un documento de texto, includive ilustraciones con formatos de JPG o GIF. A de ms, la Galera prove una cileccin de ilustraciones, y la Galera de Fontwork cra efectos maravillosos de fuentes. INTERFAZ DEL PROGRAMA FLEXIBLE La interfaz del programa se ha diseado de manera que pueda configurarla segn sus preferencias, incluidos los smbolos de personalizacin y los mens. Puede situar varias ventanas de programas, por ejemplo la de Estilo y formato o la del Navegador, como ventanas flotantes en cualquier lugar de la pantalla. Tambin puede acoplar algunas ventanas al borde del rea de trabajo. ARRASTRAR Y COLOCAR La funcin de arrastrar y colocar permite trabajar rpida y eficazmente con documentos de texto en LibreOffice. Por ejemplo, puede arrastrar y colocar objetos, como los grficos de Galera, de una ubicacin a otra en el mismo documento o entre documentos de LibreOffice activos. FUNCIONES DE AYUDA Puede usar el sistema de ayuda en lnea ampliada como una referencia completa para las aplicaciones de LibreOffice, incluidas lasinstrucciones para tareas sencillas y complejas.
LA PRIMERA VENTANA DE WRITER Al abrir Open Office, podemos encontrarnos con un men como aparece en la imagen. Simplemente tomamos la opcin de Documento de texto para acceder a writer. Pasos 1.- Ir a la barra de inicio rpido, en caso de que este configurado para que aparezca dentro del men del sistema operativo, a Open office o
Al acceder al procesador de texto, primeramente tenemos una imagen como la siguiente. Daros cuenta que aparece sin nombre porque an no hemos guardado nada. Comprobar que al abrirlo tenemos una pantalla parecida. En un vistazo rpido tenemos las barras de trabajo y el rea de escritura. Se puede configurar para que algunas barras no salgan o en la barra de herramientas poner mas o menos componentes. Ya lo veremos
Como decamos, en la barra de ttulo tenemos que
esto significa que el archivo an no tiene nombre y tenemos que asignarle uno. Debe terminar en odt que son los archivos propios de este programa. Guardamos el documento Lo primero que vamos a hacer es guardarlo y como en la mayora de los programas debemos ir al icono del disquete como se muestra en la figura. Un men se abre y para asignarle el nombre del archivo. Si no especificamos nada, se guardar como odt Una vez guardado, esta operacin SE DEBE HACER CON FRECUENCIA asegurando que nuestro trabajo se guarda cada cierto tiempo y que ante un eventual fallo del sistema, no perdemos la informacin. Otra de las barras es la barra de mens
Desde la misma se accede por desplegables a otras opciones del programa, como en el siguiente caso al pinchar en formato
Los botones de la ventana Como todos los programas, arriba a la derecha tenemos tres botones . La
lnea significa el programa se minimiza ( sigue activo ) . Ver imagen inferior
El cuadrado con lnea superior marcada, que el programa se maximiza. Si queremos que no ocupe toda la pantalla, pinchamos sobre el mismo de nuevo para que ocupe menos de la pantalla del ordenador. En los bordes del recuadro podemos ajustar el rea de visualizacin
Cuidado con el botn de la cruz. Aparecen dos. El
superior cierra el programa completo. El de abajo cierra el archivo del programa. Si el archivo no ha sido guardado, nos preguntar si queremos guardarlo
La barra de estado Nos permite saber la situacin de nuestro trabajo, si esta o no grabado, el tamao de visualizacin, etc
Las barras de desplazamiento y el zoom Cuando el documento es muy extenso, aparece unas barras de desplazamiento a la derecha y en la parte inferior para indicarnos que existe mas informacin abajo o a la derecha Simplemente al pulsar sobre el pequeo tringulo de la barra nos desplazamos en el sentido apropiado. Por otro lado, si llegamos a zoom podemos ampliar la zona de trabajo de manera que podemos ampliar o reducirla como se ve en la siguiente imagen
Las reglas gua Dentro del archivo nos encontramos con una regla horizontal graduada y una regla vertical.
Va a resultar til para saber la posicin del papel se encuentra el texto, definir tabuladores, sangras, anchos de columnas en las tablas ..... Los veremos ms adelante. Ahora trataremos como mostrarlas.
Si tienes problemas para visualizarla, Ir a Ver, de la barra de mens, > Regla. Activa y desactiva varias veces esta opcin con un clic de ratn para comprobar su efecto. Tambien puedes Ir a Opciones -> ver -> Regla -> Activar Regla como en la imagen. Las opciones de la regla son centmetros, pulgadas, puntos, etc
Atajos de teclado Existen ciertas tareas que son muy repetitivas. Podemos hacerlas con el ratn pero esto no suele llevar mas tiempo que pulsar una tecla . Seguro que te habrs fijado en que algunos comandos de los mens tiene combinaciones de teclas a la derecha. Un ejemplo claro es cuando queremos deshacer algo. En ese caso tecleamos la tecla control mas Z. A la izquierda se muestran las dos teclas mas usadas para los accesos rpidos. Son teclas Maysculas, tambin llamada Shift, y Control
Teclas especiales Shift y AltGr pertenecen a las llamadas teclas especiales, as como las teclas de Control (Ctrl), la tecla Esc, usada para salir o cerrar mens
Las teclas que tienen el icono de Windows del botn
permiten acceder al men
. la tecla Bloq Mays. Esta tecla te servir para escribir
permanentemente en maysculas.
Se puede saber si esta esta tecla en el
propio teclado Teclas de funcin Para terminar esta parte, veremos algunas teclas de especial inters. Son las llamadas teclas de funcin arriba del las teclas del abecedario
F1; esta tecla suele estar asociada, en casi todos los programas, a la ayuda. F5; nos permite muestra el navegador, etc
Dominando la pgina
Ahora vamos
a sacar lo
escrito en papel, pero Sabes qu tamao de vas hoja a
estima Writer que
poner en la impresora para tu documento? Y que orientacin le vas a dar a la pgina, sern
en vertical o en horizontal?. Por defecto, Writer va a suponer que utilizars hojas con formato A4 con orientacin vertical. Pero esto se puede cambiar. Ir a Pgina dentro del Formato. Pongmonos al margen El margen es el espacio que se encuentra desde el lmite de la hoja de papel al principio del texto. Tenemos entonces 4 mrgenes:superior, inferior, izquierdo y derecho.
Hay ocasiones donde en un mismo documento se necesita disponer de distintos mrgenes, que se aplique solo a determinadas zonas del documento sin afectar al resto. A estas partes Writer las llama reas y veremos como funciona Crear un rea Para crear el rea en un lugar del archivo, coloca all el punto de insercin o seleccionar el texto. . En la barra de mens elige Insertar - rea... Se abrir el cuadro
Pulsa el botn
Como puedes ver en la figura, el rea creada la puedes ver marcada con un rectngulo de lnea delgada
De la cabeza a los pies
Ahora vamos a poner un encabezamiento a cada una de las pginas y un pie ( donde por ejemplo se indique que pgina es dentro del documento. Veamos un ejemplo en la siguiente figura Comenzaremos por el encabezado de pgina: 1. Seleccionamos Encabezamiento - Predeterminado en el men Insertar. Writer se va a posicionar el cursor en la parte superior de la pgina, como se ve en la figura. Esa zona esta destinada al encabezado. Ahora puedes poner el texto para
mostrarse en todas la pginas, por ejemplo Trabajo de Informtica. Puedes modificar la fuente, tamao.. Practica con varias opciones de tipos de letra, color etc. Estas reas
son autnomas dentro del documento y funcionan como las dems. De ah que admitan cualquier configuracin y
atributos de manera independiente. Ahora vamos con el pie de pgina. -> Ir al comando Pie de pgina - Predeterminado en el men Insertar. Al igual que antes Writer posiciona el cursor en la parte inferior de la pgina, dentro de la zona pie de pgina.
You might also like
- Taller de Introducción A Office para Niños (1er Nivel)Document7 pagesTaller de Introducción A Office para Niños (1er Nivel)Victor Jose Caceres RodriguezNo ratings yet
- Introduccion A WordDocument45 pagesIntroduccion A WordOctavio Orduz100% (1)
- InformaticaDocument19 pagesInformaticaluciaNo ratings yet
- Word y Sus Herramientas y FuncionesDocument15 pagesWord y Sus Herramientas y FuncionesMarvinRiveraNo ratings yet
- Calc1 1 CPDocument37 pagesCalc1 1 CPFatima MarDelNo ratings yet
- Word 2010 edición documentosDocument52 pagesWord 2010 edición documentosHernando Rodríguez Quintero100% (1)
- ComputoDocument19 pagesComputoPablo Hipolito CastroNo ratings yet
- Tema 3 Paqueteria de OficinaDocument17 pagesTema 3 Paqueteria de Oficinalosinges ciberlos ingesNo ratings yet
- Guias de WordDocument10 pagesGuias de Wordanon_874102155No ratings yet
- Funcionamiento de Microsoft WordDocument11 pagesFuncionamiento de Microsoft Wordnachop17835No ratings yet
- OPI T5 Creación de documentos con procesadores de textoDocument8 pagesOPI T5 Creación de documentos con procesadores de textofasuarez79No ratings yet
- Educación Tecnológica - Módulo 2. Procesador de TextosDocument30 pagesEducación Tecnológica - Módulo 2. Procesador de TextosKevin EnriquezNo ratings yet
- Trabajó de Word Área TecnologíaDocument6 pagesTrabajó de Word Área TecnologíaAlejandraNo ratings yet
- Material de ApoyoDocument26 pagesMaterial de ApoyoedwardfcanoNo ratings yet
- WordDocument35 pagesWordZuria CampoNo ratings yet
- Guía pantalla inicial WordDocument5 pagesGuía pantalla inicial WordCarol GrilopNo ratings yet
- INFORMATICA. Libre OfficeDocument8 pagesINFORMATICA. Libre OfficeAzul CMNo ratings yet
- Que Es Microsoft WordDocument3 pagesQue Es Microsoft WordBrendita Ramirez100% (1)
- LABORATORIO INFORMATICA, Manual-de-word-2003-COMPLETODocument76 pagesLABORATORIO INFORMATICA, Manual-de-word-2003-COMPLETOagriculturarrppNo ratings yet
- Manual Word 2010Document54 pagesManual Word 2010Fernando Rodríguez GómezNo ratings yet
- 4to. PaeDocument25 pages4to. PaeJervin GómezNo ratings yet
- Introducción de Los Procesadores de PalabrasDocument4 pagesIntroducción de Los Procesadores de Palabrasquike25No ratings yet
- Elementos de La Pantalla InicialDocument4 pagesElementos de La Pantalla InicialJose Pablo Herrera TapiaNo ratings yet
- Guía Computo Telmex 2014 para Los 3 IntentosDocument14 pagesGuía Computo Telmex 2014 para Los 3 IntentosPaqui Rapiba93% (55)
- Barras de WordDocument5 pagesBarras de WordKarina AguillonNo ratings yet
- Word 2016Document27 pagesWord 2016carlos camposNo ratings yet
- El Sistema OperativoDocument13 pagesEl Sistema Operativoantoniogudiel116No ratings yet
- Material Habilidades en Ventas Modulo VIIDocument6 pagesMaterial Habilidades en Ventas Modulo VIIBruno RamosNo ratings yet
- Tema 2 10ºDocument4 pagesTema 2 10ºsterling28 ariasNo ratings yet
- 1.1.2. Ofimática-Word PDFDocument9 pages1.1.2. Ofimática-Word PDFGaby H.No ratings yet
- Procesador de Texto Writer Guia 1Document32 pagesProcesador de Texto Writer Guia 1Zachariel Mayurel TorresNo ratings yet
- Plan Nacional de Alfabetizacion Tecnologica Unidad 4Document25 pagesPlan Nacional de Alfabetizacion Tecnologica Unidad 4Manuel BarriosNo ratings yet
- Introduccion A Libreoffice Writer - UD01 - Primeros Pasos - Version ImprimibleDocument14 pagesIntroduccion A Libreoffice Writer - UD01 - Primeros Pasos - Version ImprimibleCorreo OficialNo ratings yet
- La Barra de Título Contiene El Nombre Del Documento Sobre El Que Se Está Trabajando en Ese MomentoDocument19 pagesLa Barra de Título Contiene El Nombre Del Documento Sobre El Que Se Está Trabajando en Ese MomentoDennys SotoNo ratings yet
- Aprender A Manejar Bien Maicrosoft WordDocument13 pagesAprender A Manejar Bien Maicrosoft Wordedin PopNo ratings yet
- Trabajo de Computacion - OdtDocument3 pagesTrabajo de Computacion - OdtdiegoNo ratings yet
- Manual WordDocument27 pagesManual WordBaktun MacroNet Integracion EmpresarialNo ratings yet
- Aprender A Manejar Bien El Microsotf WordDocument12 pagesAprender A Manejar Bien El Microsotf Wordluisa fernandaNo ratings yet
- Microsoft WordDocument30 pagesMicrosoft WordYorlene Osiris O. SerranoNo ratings yet
- Capitulos 1-2 Iniciar WordDocument6 pagesCapitulos 1-2 Iniciar Wordjose nainNo ratings yet
- Trabajo de Word (Tarea 5)Document6 pagesTrabajo de Word (Tarea 5)AlfredoMendezRuizNo ratings yet
- Manual de Word 2007Document26 pagesManual de Word 2007Israel LopezNo ratings yet
- Pregunta 06Document11 pagesPregunta 06betsyNo ratings yet
- Microsoft Word Es Un Software InformáticoDocument9 pagesMicrosoft Word Es Un Software InformáticoSamuel PeraltaNo ratings yet
- Prosesadores de TextoDocument19 pagesProsesadores de TextoFlor MillaNo ratings yet
- Herramientas de Microsoft Word - Texto Largo para EjerciciosDocument8 pagesHerramientas de Microsoft Word - Texto Largo para EjercicioskaripulakenaNo ratings yet
- Qué Es Un Procesador de TextoDocument18 pagesQué Es Un Procesador de TextoOscar Andres Ramirez AmayaNo ratings yet
- Trabajo de Computacion - Programas de OfimaticaDocument16 pagesTrabajo de Computacion - Programas de OfimaticaCesar Eduardo Valdez SantizoNo ratings yet
- Entorno de Word y Sus Barras de HerramientasDocument136 pagesEntorno de Word y Sus Barras de HerramientasRosalie Burciaga100% (2)
- Unidad 2 - 2do Año 2022Document33 pagesUnidad 2 - 2do Año 2022Sofi PerazzelliNo ratings yet
- Bandas de WordDocument11 pagesBandas de Wordeloisa100% (1)
- Funciones Básicas de WordDocument8 pagesFunciones Básicas de WordJuan CarlosNo ratings yet
- Aplicaciones OfimáticasDocument52 pagesAplicaciones OfimáticasJuan MejiasNo ratings yet
- Unidad 2 Word 2007Document11 pagesUnidad 2 Word 2007Griselda BravoNo ratings yet
- Unidad 2 WordDocument9 pagesUnidad 2 WordGalvan Osorio Nelly michelleNo ratings yet
- Guia Computo Telmex 2014 para Los 3 Intentos PDFDocument14 pagesGuia Computo Telmex 2014 para Los 3 Intentos PDFAntonio MartinezNo ratings yet
- Investigacion de InformaticaDocument22 pagesInvestigacion de InformaticaMilton GuillerNo ratings yet
- Los Procesadores de TextosDocument4 pagesLos Procesadores de TextosAreli Testa SánchezNo ratings yet
- Vol II. Memoria DescriptivaDocument87 pagesVol II. Memoria DescriptivaJoelMejiaNo ratings yet
- VULNERABILIDADDocument1 pageVULNERABILIDADgereNo ratings yet
- VP Reinos de Italia Napoles Feb2023Document3 pagesVP Reinos de Italia Napoles Feb2023pepemikel2009No ratings yet
- Ficha de bloqueo de máquina xxxxDocument1 pageFicha de bloqueo de máquina xxxxLuis GomezNo ratings yet
- Costos de Fabricación - 00Document32 pagesCostos de Fabricación - 00FreddyBettoOchoaEstrada100% (1)
- Plan de Negocios de La Mermelada de Yacon PP1.1 PDFDocument20 pagesPlan de Negocios de La Mermelada de Yacon PP1.1 PDFreyner melo rojoNo ratings yet
- Reinvención de discoteca INKA TEAM como restobarDocument2 pagesReinvención de discoteca INKA TEAM como restobarRONALD ZUNIGA CCONCHOYNo ratings yet
- Introducción A La Administración Pública - Semana Bloque C Semana 1Document6 pagesIntroducción A La Administración Pública - Semana Bloque C Semana 1DOME HERNÁNDEZNo ratings yet
- Cursos Omi para Certificados de Suficiencia PDFDocument3 pagesCursos Omi para Certificados de Suficiencia PDFEsteban Raymundo RamosNo ratings yet
- Encuesta A AprendicesDocument3 pagesEncuesta A AprendicesSandra VidarteNo ratings yet
- FO PGI PETS 07.01 Permiso Espacios ConfinadosDocument2 pagesFO PGI PETS 07.01 Permiso Espacios Confinadosxxx08xxxNo ratings yet
- Orden Cerrado (Informe Descriptivo)Document3 pagesOrden Cerrado (Informe Descriptivo)Lisneida AcostaNo ratings yet
- Casos Prácticos de La Letra de CambioDocument22 pagesCasos Prácticos de La Letra de CambioCarmen CamposNo ratings yet
- IPE 2000 La Reforma IncompletaDocument975 pagesIPE 2000 La Reforma IncompletaCecilia Condori RiosNo ratings yet
- Acuerdo Num 5 Serie B Del 05-08-1986 MARTILLEROSDocument3 pagesAcuerdo Num 5 Serie B Del 05-08-1986 MARTILLEROSFranBuenoNo ratings yet
- Anexos Acta 03-2010 (Acta de Traslado)Document2 pagesAnexos Acta 03-2010 (Acta de Traslado)Susy Arenas de CortezNo ratings yet
- Plantilla Ventas AGRO - FLDocument8 pagesPlantilla Ventas AGRO - FLAndres TelloNo ratings yet
- ANEXO PROGRAMAS DE ESTUDIO (Fase 2)Document14 pagesANEXO PROGRAMAS DE ESTUDIO (Fase 2)Intermedioscr100% (1)
- Efecto LuciferDocument4 pagesEfecto LuciferBIANLU JULIETTE TORRES VASQUEZNo ratings yet
- Remington Rollling Block Pacific WarDocument328 pagesRemington Rollling Block Pacific WarAldo ChaparroNo ratings yet
- Integrales..ejercicios Reeeree Bacanzo PDFDocument7 pagesIntegrales..ejercicios Reeeree Bacanzo PDFDAVIDNo ratings yet
- Encuesta de Rendimiento TextilDocument6 pagesEncuesta de Rendimiento TextilgcaaNo ratings yet
- Calidad AsistencialDocument39 pagesCalidad AsistencialAdriana Alarcon Bermudez100% (1)
- Imprimir Cronologia-1Document4 pagesImprimir Cronologia-1Ashley PazNo ratings yet
- Reparacion de Motores - Mediciones - v9.1 FinalDocument10 pagesReparacion de Motores - Mediciones - v9.1 Final4B carlos carlos luis evaristoNo ratings yet
- PlanTesis PDFDocument24 pagesPlanTesis PDFFrAnklin Alfredo Gutierrez CuroNo ratings yet
- Leyes de NewtonDocument9 pagesLeyes de NewtonAmador BolivarNo ratings yet
- Sesion LOS ECOSISTEMAS DEL PERÚDocument4 pagesSesion LOS ECOSISTEMAS DEL PERÚVilma Gladis Rios HilarioNo ratings yet
- RRSS PIGARS GALS y MEFDocument83 pagesRRSS PIGARS GALS y MEFKaren ChasiNo ratings yet
- Causas y Consecuencias de La Segunda Revolución IndustrialDocument7 pagesCausas y Consecuencias de La Segunda Revolución IndustrialMario Andrés0% (1)