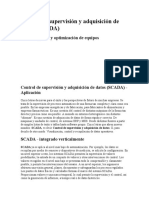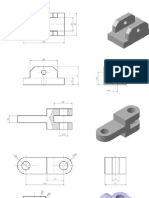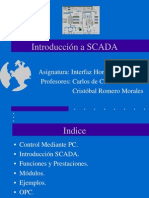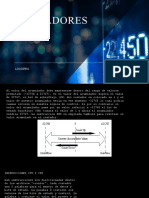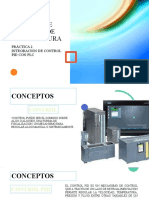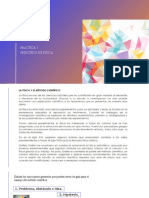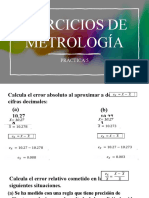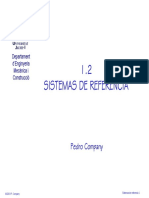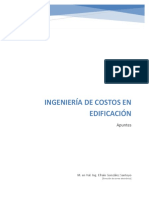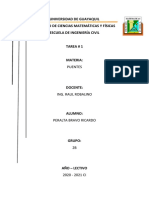Professional Documents
Culture Documents
Swmoldes 1
Uploaded by
Diego ChiliquingaOriginal Title
Copyright
Available Formats
Share this document
Did you find this document useful?
Is this content inappropriate?
Report this DocumentCopyright:
Available Formats
Swmoldes 1
Uploaded by
Diego ChiliquingaCopyright:
Available Formats
19
Diseo de molde
En este captulo, crear una pieza de diseo y desarrollar un molde a partir del cual ser posible producir la pieza. En l se tratan los siguientes temas:
q q q q q
Vincular valores de cota Crear un ensamblaje intermedio a partir de una pieza de diseo y una pieza base de molde Editar en contexto insertando una cavidad Derivar piezas de componente Entender las referencias externas
Empezar a trabajar con la Edicin para educacin de SolidWorks
19-1
Temas especiales
Crear la pieza de diseo
El primer paso consiste en crear la pieza para la cual desea construir un molde. Cree la pieza como un modelo slido, tal y como hace con cualquier otra pieza.
1 Abra una nueva pieza desde la pestaa Tutorial y abra un croquis. 2 Croquice una lnea constructiva horizontal a
partir del origen.
3 Haga clic en Simetra o en Herramientas, Herramientas de croquizar, Simetra. 4 Croquice una lnea inclinada a un lado de la
lnea constructiva, tal y como se indica.
5 Haga clic de nuevo en Simetra para desactivarla. 6 Haga clic en Arco tangente o en Herramientas, Entidad de croquis, Arco tangente. 7 Croquice y acote los dos arcos, como se
indica. Seleccione cualquier punto en los arcos para acotar la distancia entre ellos.
8 Haga clic en Extruir saliente/base Insertar, Base, Extruir.
o en
9 En el PropertyManager Base-Extruir, en Direccin 1:
Configure la Condicin final en Plano medio y la Profundidad en 60 mm. Haga clic en Activar/desactivar ngulo de salida y configure el ngulo de salida en 10. Desactive la casilla de verificacin ngulo de salida hacia fuera, segn sea necesario.
10 Haga clic en Aceptar
19-2
Captulo 19 Diseo de molde
Agregar salientes
1 Abra un nuevo croquis en la cara frontal de la pieza y haga clic en Normal a 2 Croquice dos crculos aproximadamente como
se indica.
3 Agregue una relacin corradial para alinear
los puntos centrales del crculo y el arco mayor, de modo que tengan el mismo tamao:
a)
Haga clic en Agregar relaciones o en Herramientas, Relaciones, Agregar. b) Seleccione el crculo y la arista interior del arco mayor (la arista con ngulo de salida). c) Seleccione Corradial. d) Haga clic en Aceptar . el crculo menor.
4 Agregue una relacin corradial entre el arco y
Relacin corradial
5 Haga clic en Extruir saliente/base
efecte lo siguiente: Configure la Condicin final en Hasta profundidad especificada y la Profundidad en 20 mm. Haga clic en Activar/desactivar ngulo de salida y configure el ngulo de salida en 30. Desactive la casilla de verificacin ngulo de salida hacia fuera, segn sea necesario.
6 Haga clic en Aceptar
.
19-3
Empezar a trabajar con la Edicin para educacin de SolidWorks
Temas especiales
Vincular valores de cotas
Puede hacer que los ngulos de salida del saliente y la base sean iguales vinculando sus valores de cota. Despus, si cambia el valor de uno de los ngulos de salida, el otro se actualizar en consecuencia.
1 En el gestor de diseo del FeatureManager, haga clic
con el botn secundario del ratn en la carpeta Anotaciones y seleccione Visualizar cotas de operacin.
2 Haga clic con el botn secundario del ratn en la cota
del ngulo de salida de la base (10) y seleccione Vincular valores.
3 Escriba ngulo de salida en el cuadro Nombre y, a continuacin, haga clic en Aceptar. 4 Haga clic con el botn secundario del ratn en la cota del ngulo de salida del saliente (30) y seleccione Vincular valores. 5 Haga clic en la flecha que aparece junto al cuadro Nombre, seleccione ngulo de salida de la lista y, a continuacin, haga clic en Aceptar.
Cada vez que cree una nueva variable de Nombre, sta se agregar a la lista.
6 Haga clic en Herramientas, Opciones. En la pestaa Opciones de sistema, haga clic en General. 7 Active la casilla de verificacin Visualizar nombres de cotas y, a continuacin, haga clic en Aceptar. Observe
que todos los ngulos de salida tienen el mismo nombre.
8 Haga clic en Reconstruir
o en Edicin, Reconstruir. Al reconstruirse la pieza, la extrusin del saliente tendr el mismo ngulo de salida que la base. . El ngulo de salida cambiar la base y el saliente. haga clic con el botn secundario del ratn en la carpeta Anotaciones y desactive Visualizar cotas de operacin.
9 Haga doble clic en el ngulo de salida de la base o del saliente y cambie su valor a 5. 10 Haga clic en Reconstruir
11 Para desactivar la visibilidad de las cotas,
12 Guarde esta pieza como Widget.sldprt.
19-4
Captulo 19 Diseo de molde
Redondear las aristas
1 Haga clic en Redondeo o en Insertar, Operaciones, Redondear/redondo. 2 Seleccione las dos caras y las tres aristas que
Seleccione estas caras
se indican.
3 Configure el Radio
en 5 mm.
4 Active la casilla de verificacin Propagacin tangente.
Seleccione estas aristas
5 Haga clic en Aceptar 6 Guarde la pieza.
Crear la base del molde
El siguiente paso consiste en crear la pieza base del molde, un bloque slido suficientemente grande como para albergar la pieza de diseo (la pieza que se debe moldear).
1 Abra una nueva pieza desde la pestaa Tutorial y abra un croquis. 2 Croquice un rectngulo a partir del origen y actelo en 300 mm por 200 mm. 3 Haga clic en Extruir saliente/base o en Insertar, Base, Extruir. Extruya el rectngulo con una Condicin final de Hasta profundidad especificada y una Profundidad de 200 mm. 4 Guarde la pieza como Bloque.sldprt.
Empezar a trabajar con la Edicin para educacin de SolidWorks
19-5
Temas especiales
Crear un ensamblaje intermedio
En esta seccin se describe cmo crear un ensamblaje intermedio, uniendo la pieza de diseo y la base del molde.
1 Abra un nuevo ensamblaje desde la pestaa Tutorial y haga clic en Ver, Orgenes para
ver los orgenes.
2 Disponga las ventanas en mosaico. (Haga clic en Ventana, Mosaico horizontal o Mosaico vertical.)
Debe haber tres ventanas abiertas: Widget.sldprt, Bloque.sldprt y Assem1. (Cierre todas las dems ventanas.)
3 En la ventana Bloque.sldprt, haga clic en el nombre de la pieza Bloque en el gestor de diseo del FeatureManager, arrstrelo hasta la ventana Assem1 y colquelo en el
origen en la zona de grficos. Observe el cursor . Los planos del bloque se alinean con los planos del ensamblaje y el componente se fija en dicha ubicacin.
4 Arrastre el componente widget desde la zona de grficos de la ventana Widget.sldprt y colquelo
en la ventana del ensamblaje junto al bloque en la zona de grficos.
5 Maximice la ventana del ensamblaje y cambie la orientacin de vista por Isomtrica . 6 En el gestor de diseo del FeatureManager, haga
clic en el signo situado junto a cada componente para expandir la vista de las operaciones.
Centrar la pieza de diseo en la base del molde
Ahora debe situar la pieza de diseo en el centro dentro de la base del molde. Con slo arrastrarlo, puede situar el componente widget aproximadamente donde desee. Coloque la pieza con ms precisin utilizando las relaciones de posicin de distancia entre los planos de los componentes. Para visualizar el componente widget dentro del bloque, utilice el modo de vista Oculto en gris o Estructura almbrica. Tambin puede hacer el bloque transparente para visualizar el componente widget dentro, incluso en modo Sombreado.
1 Haga clic con el botn secundario del ratn en el componente Bloque en el gestor de diseo del FeatureManager y seleccione Propiedades de componente. Haga clic en Color y, a continuacin, haga clic en Avanzado. 2 En el cuadro de dilogo Propiedades avanzadas, arrastre el control deslizante de Transparencia hacia la derecha hasta un poco antes de la mitad. Haga clic en Aceptar
para cerrar cada uno de los cuadros de dilogo.
19-6
Captulo 19 Diseo de molde
3 Haga clic en Mover componente
y haga clic en el componente widget en la zona de grficos. Arrastre el componente widget dentro del bloque. Observe que puede ver a travs del bloque. Cambie la orientacin de vista y contine moviendo el componente widget hasta que est aproximadamente en el centro del bloque. o en
4 Haga clic en Relacin de posicin Insertar, Relacin de posicin. posicin.
Aparece el PropertyManager Relacin de
5 Haga clic en la pestaa del gestor de diseo del FeatureManager
para acceder al
gestor de diseo del FeatureManager desplegable.
6 Haga clic en el plano Frontal del Bloque y en el plano Frontal del componente Widget. Haga clic en Distancia , especifique 100 mm y haga clic en Vista preliminar. 7 Haga clic en Girar vista
y gire el ensamblaje para comprobar la posicin del componente widget. Segn sea necesario, desactive la casilla de verificacin Invertir direccin y, a continuacin, vuelva a hacer clic en Vista preliminar. en el PropertyManager Relacin de posicin para mantenerla en su lugar durante los siguientes pasos. .
8 Haga clic en Mantener visible 9 Haga clic en Aceptar
10 Agregue otra relacin de posicin de distancia, esta vez entre el plano Planta del Bloque y el plano Planta del componente Widget. Especifique una distancia de 100 mm, haga clic en Vista preliminar y, segn sea necesario, desactive la casilla de verificacin Invertir direccin. 11 Repita este procedimiento para el plano Derecho de los componentes, con una
distancia de 150 mm. El componente widget aparecer centrado en el componente bloque.
12 Cierre el PropertyManager Relacin de posicin. 13 Guarde el ensamblaje con el nombre Molde.sldasm.
Empezar a trabajar con la Edicin para educacin de SolidWorks
19-7
Temas especiales
Crear la cavidad
En esta seccin, editar el componente de la base del molde Bloque en el contexto del ensamblaje. Cambiar el bloque de un bloque slido a un bloque con una cavidad en el medio cuya forma sea igual que la del componente de diseo Widget.
1 Haga clic en Oculto en gris
2 Haga clic en el componente Bloque en el gestor de diseo del FeatureManager o en la zona de grficos y haga clic en Editar pieza en la barra de herramientas
Ensamblaje. El componente Bloque cambia a color rosa en la zona de grficos y en el gestor de diseo del FeatureManager. La barra de estado en la esquina inferior derecha indica Editando Pieza.
NOTA: Es importante tener en cuenta que lo que est editando es la pieza y no el
ensamblaje, puesto que los cambios que realice se reflejan en el documento de pieza original Bloque.sldprt.
3 Haga clic en Cavidad Operaciones, Cavidad.
en la barra Herramientas de moldes, o en Insertar,
Aparece el cuadro de dilogo Cavidad.
4 Seleccione Widget en el gestor de diseo del FeatureManager.
El nombre de la pieza aparece en el cuadro Componente de diseo.
5 Configure el Tipo en Respecto al centro de gravedad del componente y el Factor de escala en % en 2; a continuacin, asegrese de que la casilla de verificacin Uniforme est activada.
Estas configuraciones controlan el incremento porcentual de la cavidad para compensar la contraccin del material al llenar la cavidad.
6 Haga clic en Aceptar para crear una cavidad con la forma de la pieza Widget. 7 Vuelva al modo de edicin del ensamblaje haciendo clic en Editar pieza 8 Guarde el ensamblaje.
19-8
Captulo 19 Diseo de molde
Listar las referencias externas
Examine el gestor de diseo del FeatureManager. El componente (f)Bloque<1> -> contiene una operacin Cavidad1 ->. La flecha -> indica una referencia externa. Esto ocurre cuando se hace referencia a una pieza (u operacin) para crear una operacin en otra pieza. La nueva operacin depende de la operacin de referencia de la otra pieza. Una cavidad tiene una referencia externa a la pieza de diseo en la que se basa. Por ello, al modificar el componente Widget, la operacin Cavidad1 del Bloque se actualiza para reflejar el cambio. Observe la operacin Actualizar Cavidad1 en Bloque en la parte inferior del gestor de diseo. Para listar las referencias externas, haga clic con el botn secundario del ratn en la pieza u operacin con la flecha y seleccione Listar las referencias externas.
Referencias externas
NOTA: Las referencias externas se actualizan de manera automtica slo si todos
los documentos implicados estn abiertos cuando se efecta un cambio. En caso contrario, se considera que las referencias estn fuera de contexto. Para actualizar referencias fuera de contexto, debe abrir y reconstruir el documento en el que se ha creado la referencia (en este ejemplo, el ensamblaje de molde).
Empezar a trabajar con la Edicin para educacin de SolidWorks
19-9
Temas especiales
Cortar el molde
El ltimo paso consiste en cortar el bloque por la mitad para crear las piezas del molde. Las piezas del molde se derivan del componente Bloque editado.
1 Seleccione el componente Bloque, en la zona de grficos o en el gestor de diseo del FeatureManager, y haga clic en Archivo, Derivar pieza de componente.
Aparece una ventana de pieza para la pieza derivada. La primera operacin de una pieza derivada siempre es otra pieza. La primera operacin presenta una flecha -> despus del nombre ya que tiene una referencia externa a la pieza de la cual se deriva. Puede listar las referencias externas tal y como se describe en la seccin anterior.
2 Haga clic en Isomtrica Estructura almbrica
y, a continuacin, haga clic en Oculto en gris para visualizar la cavidad dentro del bloque.
o en
3 Seleccione la cara estrecha del bloque ms
Seleccione esta arista
cercana a usted y abra un nuevo croquis.
4 Seleccione la arista de la cavidad ms cercana al
extremo del bloque. Esta arista est en el plano donde desea separar el molde.
Seleccione esta cara
5 Haga clic en Convertir entidades , o en Herramientas, Herramientas de croquizar, Convertir entidades para proyectar la arista en
el plano de croquis.
6 Haga clic en la lnea y arrastre cada uno de los
puntos finales de modo que la lnea sobresalga a ambos lados del bloque.
7 Haga clic en Extruir corte , o en Insertar, Cortar, Extruir. En el PropertyManager Cortar-Extruir:
Asegrese de que la Condicin final est configurada en Por todo. Deje la casilla de verificacin Invertir lado a cortar desactivada. Observe la direccin de la flecha en la zona de grficos. La flecha indica el lado donde se eliminar material.
19-10
Captulo 19 Diseo de molde
8 Haga clic en Aceptar 9 Haga clic en Sombreado
y gire la pieza para ver la
cavidad.
10 Guarde esta mitad del molde como Molde_superior.sldprt. 11 Para crear la otra mitad del molde, vuelva a la ventana de ensamblaje Molde y repita los pasos del 1 al 7.
Invierta la direccin del corte activando la casilla de verificacin Invertir lado a cortar en el PropertyManager Cortar-Extruir.
12 Guarde esta mitad del molde como Molde_inferior.sldprt.
Empezar a trabajar con la Edicin para educacin de SolidWorks
19-11
You might also like
- Ley de La TransparenciaDocument10 pagesLey de La TransparenciaKatty SaucedaNo ratings yet
- Símbolos neumáticos ISO1219Document4 pagesSímbolos neumáticos ISO1219Jaime MoncadaNo ratings yet
- Análisis de Velocidades Por El Método Del PolígonoDocument8 pagesAnálisis de Velocidades Por El Método Del PolígonoPalacios Ezequiel100% (6)
- 3 Mecanica para La AutomatizacionDocument28 pages3 Mecanica para La AutomatizacionKatty SaucedaNo ratings yet
- Control de Supervisión y Adquisición de DatosDocument2 pagesControl de Supervisión y Adquisición de DatosKatty SaucedaNo ratings yet
- Control de Supervisión y Adquisición de DatosDocument2 pagesControl de Supervisión y Adquisición de DatosKatty SaucedaNo ratings yet
- DibujosDocument8 pagesDibujosKatty SaucedaNo ratings yet
- DibujosDocument8 pagesDibujosKatty SaucedaNo ratings yet
- Que Son Las Estrellas MichelinDocument2 pagesQue Son Las Estrellas MichelinKatty SaucedaNo ratings yet
- (PLC Scada) - Introduccion Al ScadaDocument30 pages(PLC Scada) - Introduccion Al ScadaCésar AugustoNo ratings yet
- (PLC Scada) - Introduccion Al ScadaDocument30 pages(PLC Scada) - Introduccion Al ScadaCésar AugustoNo ratings yet
- P5 Conceptos Básicos de MetrologíaDocument6 pagesP5 Conceptos Básicos de MetrologíaKatty SaucedaNo ratings yet
- Contadores LogixproDocument12 pagesContadores LogixproKatty SaucedaNo ratings yet
- Símbolos neumáticos ISO1219Document4 pagesSímbolos neumáticos ISO1219Jaime MoncadaNo ratings yet
- Símbolos neumáticos ISO1219Document4 pagesSímbolos neumáticos ISO1219Jaime MoncadaNo ratings yet
- Control de Supervisión y Adquisición de DatosDocument2 pagesControl de Supervisión y Adquisición de DatosKatty SaucedaNo ratings yet
- P2 Control de Procesos de ManufacturaDocument6 pagesP2 Control de Procesos de ManufacturaKatty SaucedaNo ratings yet
- (PLC Scada) - Introduccion Al ScadaDocument30 pages(PLC Scada) - Introduccion Al ScadaCésar AugustoNo ratings yet
- P1 Control de Procesos de ManufacturaDocument14 pagesP1 Control de Procesos de ManufacturaKatty SaucedaNo ratings yet
- P1 Parte 1control de Procesos de ManufacturaDocument9 pagesP1 Parte 1control de Procesos de ManufacturaKatty SaucedaNo ratings yet
- P1 FisicaDocument28 pagesP1 FisicaKatty SaucedaNo ratings yet
- Ejercicios de Metrología - P5Document4 pagesEjercicios de Metrología - P5Katty SaucedaNo ratings yet
- p3 Control de Procesos de ManufacturaDocument6 pagesp3 Control de Procesos de ManufacturaKatty SaucedaNo ratings yet
- Cómo Hacer Un Estudio de MercadoDocument2 pagesCómo Hacer Un Estudio de MercadoKatty SaucedaNo ratings yet
- Sistema Co OrdDocument52 pagesSistema Co OrdKatty SaucedaNo ratings yet
- Sistema Co OrdDocument52 pagesSistema Co OrdKatty SaucedaNo ratings yet
- Visión artificial aplicada a la industria: componentes y tendenciasDocument28 pagesVisión artificial aplicada a la industria: componentes y tendenciasjovi0No ratings yet
- Codigos GDocument1 pageCodigos GKatty SaucedaNo ratings yet
- Diseño de Interfaces Hombre-MáquinaDocument0 pagesDiseño de Interfaces Hombre-MáquinaJavier Morales AlcudiaNo ratings yet
- Codigos G y MDocument8 pagesCodigos G y MKatty Sauceda100% (1)
- Memoria de Calculo de Un Tijeral MetalicoDocument13 pagesMemoria de Calculo de Un Tijeral MetalicoPaulo Mejia TrejoNo ratings yet
- Ejercicios ArmadurasDocument54 pagesEjercicios Armadurascrisreypa48100% (2)
- Memoria de Calculo Estructura de AceroDocument10 pagesMemoria de Calculo Estructura de AceroTomas Andrés Salamea GuillenNo ratings yet
- Revistas de Puentes PDFDocument12 pagesRevistas de Puentes PDFMiler EspinozaNo ratings yet
- Diseño Estructural (Daniel Moisset)Document198 pagesDiseño Estructural (Daniel Moisset)Jimmy100% (1)
- Contrucciones Industriales Seguridad IndustriaDocument8 pagesContrucciones Industriales Seguridad IndustriaAlex PereiraNo ratings yet
- Comentario Santa Maria Del NarancoDocument3 pagesComentario Santa Maria Del NarancoJose456_7No ratings yet
- Tesis Sistemas Constructivos PrefabricadDocument130 pagesTesis Sistemas Constructivos PrefabricadLeonardoNo ratings yet
- Ingenieria de Costos en Edificacion-52066855Document57 pagesIngenieria de Costos en Edificacion-52066855Atilio GarciaNo ratings yet
- Técnicas Tradicionales de Construcción en LanzaroteDocument14 pagesTécnicas Tradicionales de Construcción en LanzaroteIJGC_No ratings yet
- Diseño estructural edificioDocument18 pagesDiseño estructural edificioConstrucciones Arqiv100% (3)
- Arquitectura en México del siglo XVI: Románico, Gótico y elementos estructuralesDocument8 pagesArquitectura en México del siglo XVI: Románico, Gótico y elementos estructuralesAngee GomezithaNo ratings yet
- 110 - Arcos de Entrada Al Estado de Mexico - 2157132635Document7 pages110 - Arcos de Entrada Al Estado de Mexico - 2157132635Miguel Ángel Rodríguez ReyesNo ratings yet
- Miriadax PresasDocument29 pagesMiriadax PresasRamiro Escalante FernandezNo ratings yet
- Diccionario Tecnico Ingles Espanol paraDocument7 pagesDiccionario Tecnico Ingles Espanol paraluis bakaNo ratings yet
- N 3 Breve Ensayo Sobre La Arquitectura Regional Murciana y Conservacion de Su Estilo en La EdificacioDocument44 pagesN 3 Breve Ensayo Sobre La Arquitectura Regional Murciana y Conservacion de Su Estilo en La EdificacioPatricia GoitiaNo ratings yet
- Diseño Preliminar de La Pantalla de La Presa en Arco de Doble Curvatura El ToclanDocument27 pagesDiseño Preliminar de La Pantalla de La Presa en Arco de Doble Curvatura El ToclanRicardo Avila RegaladoNo ratings yet
- Elementos de Sostenimiento en Rocas: Efectos Cuña, Viga, Columna y ArcoDocument19 pagesElementos de Sostenimiento en Rocas: Efectos Cuña, Viga, Columna y ArcoMiguelito Vargas SolisNo ratings yet
- TRABAJO PRACTICO 01 - CorregidoDocument8 pagesTRABAJO PRACTICO 01 - CorregidoDeysi Rojas OncebayNo ratings yet
- 2223 Dyna IndexDocument9 pages2223 Dyna IndexCindyMelyReyMondNo ratings yet
- Sistemas estructurales en arquitecturaDocument22 pagesSistemas estructurales en arquitecturaDenilson grabiel Ramon isidroNo ratings yet
- PUENTESDocument9 pagesPUENTESAdrian Peralta100% (1)
- Qué Es Una Estructura MetalicaDocument6 pagesQué Es Una Estructura MetalicaJoan Manuel Faña OrtegaNo ratings yet
- Perfil Tecnico de Un Puente PeatonalDocument45 pagesPerfil Tecnico de Un Puente PeatonalAlexis RV100% (2)
- La evolución del muro romanoDocument2 pagesLa evolución del muro romanoAlmudena ZuzunagaNo ratings yet
- "Fabricacion de Vigas para Puentes Usando Saw" Vitor - CastañedaDocument4 pages"Fabricacion de Vigas para Puentes Usando Saw" Vitor - CastañedaRonald Vitor RuizNo ratings yet
- Auto CadDocument2 pagesAuto CadJoë BJNo ratings yet
- Nuevas Tecnologias y Materiales Alternativos en Construccion y Reparacion PuentesDocument18 pagesNuevas Tecnologias y Materiales Alternativos en Construccion y Reparacion PuentesRocío MolinaNo ratings yet
- Me1 Las EstructurasDocument18 pagesMe1 Las EstructurasRichard MontoyaNo ratings yet