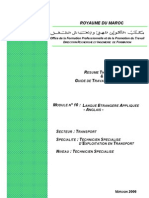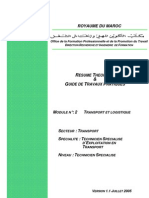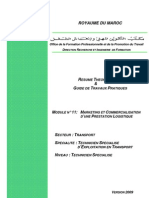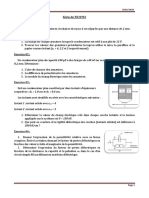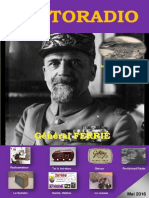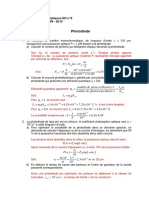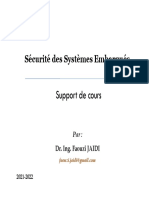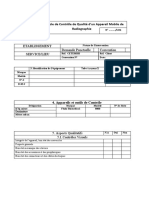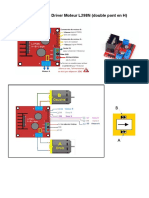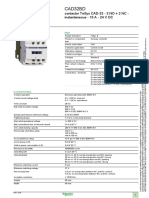Professional Documents
Culture Documents
M08 - Informatique - TR-TSET
Uploaded by
NiiiiizarCopyright
Available Formats
Share this document
Did you find this document useful?
Is this content inappropriate?
Report this DocumentCopyright:
Available Formats
M08 - Informatique - TR-TSET
Uploaded by
NiiiiizarCopyright:
Available Formats
OFPPT
ROYAUME DU MAROC
RESUME THEORIQUE
&
GUIDE DE TRAVAUX PRATIQUES
MODULE N 8 : INFORMATIQUE
SECTEUR : TRANSPORT
SPECIALITE : TECHNICIEN SPECIALISE
DEXPLOITATION EN TRANSPORT
NIVEAU : TECHNICIEN SPECIALISE
ANNEE 2007
Office de la Formation Professionnelle et de la Promotion du Travail
DIRECTION RECHERCHE ET INGENIERIE DE FORMATION
Rsum de thorie et
guide de travaux pratiques
Module 8 : Informatique
OFPPT/DRIF 1
Document labor par :
ANGA Driss : Formateur lINFTR Casablanca
Rsum de thorie et
guide de travaux pratiques
Module 8 : Informatique
OFPPT/DRIF 2
SOMMAIRE
Rsum du module ..................................................................................................................5
Prsentation du module ...........................................................................................................9
RESUME DE THEORIE
PARTIE 1 - LES COMPOSANTS INFORMATIQUES
CHAPITRE 1 GENERALITES ...........................................................................................10
I. Historique de linformatique ..........................................................................................10
II. Dfinition......................................................................................................................10
III. Le micro-ordinateur.....................................................................................................12
CHAPITRE 2 - LES COMPOSANTS MATERIELS DUN ORDINATEUR ............................14
I. Lunit centrale et ses composants ..............................................................................14
II. Les priphriques ........................................................................................................26
III. Les rseaux ................................................................................................................44
CHAPITRE 3 - LES COMPOSANTS LOGICIELS DUN ORDINATEUR..............................52
I. Le bios ..........................................................................................................................52
II. Le systme dexploitation ............................................................................................53
III. Les logiciels de bureautique .......................................................................................55
IV. Les tableurs ...............................................................................................................56
V. Les grapheurs ............................................................................................................56
VI. Les bases de donnes ..............................................................................................57
VII. Les logiciels de communication ................................................................................59
VIII. Les logiciels professionnels .....................................................................................59
IX. Les progiciels ............................................................................................................60
X. Les logiciels de conception .........................................................................................61
XI. Les logiciels dexploitation..........................................................................................62
PARTIE 2 LE SYSTME DEXPLOITATION
CHAPITRE 1 - INSTALLATION DUN SYSTME DEXPLOITATION....................................63
I. Les systmes dexploitation actuels ............................................................................63
II. Composants dun systme dexploitation ....................................................................66
III. Le paramtrage .........................................................................................................72
IV. Linstallation................................................................................................................74
V. La configuration...........................................................................................................81
81
CHAPITRE 2 UTILISATION DUN SYSTME DEXPLOITATION ......................................93
I. Les principaux concepts ...............................................................................................93
II. Les fonctions................................................................................................................98
III. Le dpannage...........................................................................................................115
IV. La maintenance........................................................................................................116
Rsum de thorie et
guide de travaux pratiques
Module 8 : Informatique
OFPPT/DRIF 3
PARTIE 3 LE TRAITEMENT DU TEXTE
CHAPITRE 1 LES FONCTIONS DE BASE DUN TRAITEMENT DE TEXTE .................131
I. Dmarrer.....................................................................................................................131
II. Paramtrer Word pour faciliter la saisie du document ...............................................134
III. Saisir du texte...........................................................................................................137
IV. Mettre en forme les caractres.................................................................................143
V. Mettre en forme les paragraphes ..............................................................................146
VI. Crer un tableau.......................................................................................................156
CHAPITRE 2 - LES FONCTIONS AVANCEES DUN TRAITEMENT DE TEXTE .............162
I. Colonnes.....................................................................................................................162
II. Insertion dobjet .........................................................................................................163
III. Signets, renvois, notes de bas de page....................................................................168
IV. Le mode plan............................................................................................................170
V. Les styles ..................................................................................................................171
VI. Le publipostage........................................................................................................172
VII. Modles et insertions automatiques........................................................................176
VIII. Les formulaires.......................................................................................................179
PARTIE 4 - LES TABLEURS
CHAPITRE 1 LES FONCTIONS DE BASE TABLEUR ...................................................181
I. Principes dutilisation ..................................................................................................181
II. Copier ........................................................................................................................195
III. Fonctions ..................................................................................................................204
CHAPITRE 2 LES FONCTIONS AVANCEES DUN TABLEUR......................................221
I. Graphiques .................................................................................................................221
II. Listes de donnes......................................................................................................255
PARTIE 5 - LES BASES DE DONNEES
CHAPITRE 1 CREATION DUNE BASE DE DONNEES .................................................272
I. Gnralits .................................................................................................................272
II. Les particularits lies aux noms...............................................................................274
III. Manipuler les tables..................................................................................................275
CHAPITRE 2 - EXPLOITATION DUNE BASE DE DONNEES ..........................................282
I. Les requtes ...............................................................................................................282
II. Les formulaires ..........................................................................................................283
III. Les tats ...................................................................................................................284
IV. Les relations .............................................................................................................285
Rsum de thorie et
guide de travaux pratiques
Module 8 : Informatique
OFPPT/DRIF 4
PARTIE 6 - LES LOGICIELS DEXPLOITATION DENTREPRISE DE TRANSPORT
CHAPITRE 1 - UTILISATION DUN LOGICIEL DE GESTION DE PROJET......................291
I. Evaluation et ajustement de vos prvisions................................................................316
II. Les relations entre les tches et le chemin critique ...................................................317
III. Contrle des ressources...........................................................................................321
IV. Contrle des cots ...................................................................................................322
V. Suivi de l'avancement du projet.................................................................................325
VI. Audit des ressources................................................................................................327
VII. Utilisation des tables ...............................................................................................328
VIII. Utilisation des filtres ...............................................................................................331
IX. Affichage des informations .......................................................................................332
X. Prparation des rapports...........................................................................................333
CHAPITRE 2 : UTILISATION DUN LOGICIEL DEXPLOITATION DE TRANSPORT......335
I. Installation...................................................................................................................336
II. Planning des vhicules ..............................................................................................339
III. Planning chauffeurs ..................................................................................................340
IV. Tarif client lots ..........................................................................................................342
V. Tarif sous-traitant lots................................................................................................344
VI. Archivage des palettes et calcul des soldes.............................................................346
VII. Ordre en attentes ....................................................................................................346
VIII. Groupage vhicule .................................................................................................349
IX. Bordereaux de tourne vhicule simplifis...............................................................350
X. Factures ....................................................................................................................350
PARTIE 7 - LES LOGICIELS DE COMMUNICATION DENTREPRISE
CHAPITRE 1 - UTILISATION DUN LOGICIEL DE MESSAGERIE ...................................352
I. Gnralits ................................................................................................................352
II. Recevoir des messages ...........................................................................................354
III. Imprimer un message ..............................................................................................356
IV. Rpondre lexpditeur ..........................................................................................357
V. Ajouter une pice jointe ............................................................................................357
VI. Envoyer le message ................................................................................................358
CHAPITRE 2 - UTILISATION DUN ACCES INTERNET ..................................................362
I. Fonctionnement gnral .............................................................................................362
II. Utilisation des fonctionnalits avances ....................................................................364
III. Utiliser les liens hypertextes .....................................................................................372
IV. Grer les favoris dInternet explorer 6 ......................................................................378
V. Imprimer les pages web ............................................................................................380
GUIDE DE TRAVAUX PRATIQUES
Exercices..............................................................................................................................384
Evaluation de fin de module.................................................................................................414
Rsum de thorie et
guide de travaux pratiques
Module 8 : Informatique
OFPPT/DRIF 5
MODULE 8 : INFORMATIQUE
Dure : 177 heures
Thorie : 79 heures soit 45 %
Travaux pratiques : 88 heures soit 49 %
Evaluation : 06 heures soit 06 %
OBJECTIF OPERATIONNEL DE PREMIER NIVEAU
COMPORTEMENT ATTENDU
Pour dmontrer sa comptence, le stagiaire doit
exploiter loutil informatique dans les oprations de transport
selon les conditions, les critres et les prcisions qui suivent.
CONDITIONS DEVALUATION
Individuellement.
A partir :
- de directives,
- de documents professionnels,
- des exercices raliss de manire classique dans les modules
prcdents.
A laide :
- du programme dtudes,
- dun quipement informatique complet en rseau.
CRITRES GNRAUX DE PERFORMANCE
Distinction des composants informatiques dune entreprise
Utilisation dun systme dexploitation
Utilisation dun traitement de texte
Utilisation dun tableur
Utilisation dune base de donnes relationnelles
Utilisation des logiciels dexploitation dentreprise de transport
Utilisation dun logiciel de communication dentreprise
Rsum de thorie et
guide de travaux pratiques
Module 8 : Informatique
OFPPT/DRIF 6
OBJECTIF OPERATIONNEL DE PREMIER NIVEAU (suite)
PRCISIONS SUR LE
COMPORTEMENT ATTENDU
A. Distinguer les composants
informatiques dune entreprise :
Distinguer les composants matriels dun
ordinateur
Distinguer les composants logiciels dun
ordinateur
B. Utiliser un systme dexploitation :
Installer un systme dexploitation
Utiliser un systme dexploitation
C. Utiliser un traitement de texte :
Raliser une production crite
Utiliser les fonctions avances dun
traitement de texte
D. Utiliser un tableur :
Crer une feuille de calcul
CRITRES PARTICULIERS
DE PERFORMANCE
- Prcision dans lnumration
- Description correcte de la
fonctionnalit des composants
- Prcision dans lnumration
- Description correcte de la
fonctionnalit des composants
- Paramtrage correct
- Utilisation correcte de linstallateur du
systme dexploitation
- Paramtrage dun profil dutilisateur
- Utilisation correcte des principales
fonctions
- Paramtrage du systme
- Maintien correct du systme
- Ralisation de saisie rapide
- Mise en forme correcte
- Utilisation correcte des principales
fonctions
- Utilisation correcte des fonctions pr-
enregistres dun traitement de texte
- Analyse correcte de la typologie des
donnes
- Ralisation dun tableau clair et lisible
- Utilisation des fonctions simples dun
tableur
Rsum de thorie et
guide de travaux pratiques
Module 8 : Informatique
OFPPT/DRIF 7
OBJECTIF OPERATIONNEL DE PREMIER NIVEAU (suite)
Utiliser les fonctions avances dun tableur
E. Utiliser une base de donnes
relationnelle :
Crer une base de donnes
Exploiter une base de donnes
F. Utiliser des logiciels dexploitation
dentreprise de transport :
Utiliser un logiciel de gestion de projet
G. Utiliser un logiciel dexploitation de
transport :
H. Utilisation dun logiciel de
communication dentreprise :
I. Utilisation dun logiciel de messagerie :
Utilisation dun accs Internet
- Utilisation correcte des fonctions pr-
enregistres dun tableur
- Cration des macro permettant
doptimiser le traitement des donnes
- Utilisation correcte des tables
- Ralisation des liens adapts
- Utilisation correcte des masques de
saisie
- Cration des formulaires exploitables
- Ralisation des tats synthtiques
- Utilisation correcte des fonctions de
requte
- Pratique correcte des fonctions de
base dun gestionnaire de projet
- Analyse de faon pertinente des
rsultats
- Paramtrage correct du logiciel
- Exploitation complte des fonctions
du logiciel
- Analyse de faon pertinente les
rsultats
- Cration et utilisation correctes dune
bote aux lettres lectronique
- Recherche conforme dune demande
Rsum de thorie et
guide de travaux pratiques
Module 8 : Informatique
OFPPT/DRIF 8
OBJECTIFS OPRATIONNELS DE SECOND NIVEAU
L APPRENANT DOIT MATRISER LES SAVOIRS, SAVOIR-FAIRE, SAVOIR-PERCEVOIR OU SAVOIR-TRE
JUGS PRALABLES AUX APPRENTISSAGES DIRECTEMENT REQUIS POUR L ATTEINTE DE
LOBJECTIF DE PREMIER NIVEAU TELS QUE :
Avant dapprendre distinguer les composants informatiques dune
entreprise :
1. Connatre le hardware de linformatique
2. Connatre le clavier
3. Connatre les conventions de lcriture moderne
Avant dapprendre utiliser un systme dexploitation :
4. Rendre oprationnel un systme informatique
5. Expliquer les fondements de lutilisation dun ordinateur
6. Dtailler le fonctionnement des composants dun systme informatique
Avant dapprendre utiliser un traitement de texte :
7. Connatre les touches du clavier
8. Connatre les normes de prsentation des diffrents documents dune entreprise
9. Connatre les principes de communication dentreprise
Avant dapprendre utiliser un tableur :
10. Traduire la logique des tableaux de prsentation de donnes
11. Connatre les principes de base du calcul numrique
Avant dapprendre utiliser une base de donnes relationnelle :
12. Connatre le vocabulaire dune gestion de fiches
13. Exploiter un fichier manuel de donnes
Avant dapprendre utiliser des logiciels dexploitation dentreprise de
transport :
14. Utiliser manuellement les techniques quantitatives de gestion
Avant dapprendre utiliser un logiciel de communication dentreprise :
15. Identifier les principes de base de la communication crite
Rsum de thorie et
guide de travaux pratiques
Module 8 : Informatique
OFPPT/DRIF 9
PRESENTATION DU MODULE
Cest un module de comptence gnrale. Il est pralable aux comptences
particulires dans lesquelles il utilisera ces connaissances.
Lobjectif de ce module consiste distinguer les composants informatiques d'une
entreprise, et utiliser un systme d'exploitation, un traitement de texte, un tableur,
une base de donnes relationnelle, des logiciels d'exploitation d'entreprise de
transport et un logiciel d'exploitation de transport.
CONTEXTE DENSEIGNEMENT
Activits d'apprentissage :
Utilisation maximale de linformatique
Toutes les connaissances thoriques doivent tre mises en application
rapidement
Activits d'enseignement :
Apprentissage des concepts de linformatique
Apprentissage de la saisie
Apprentissage de la mise en forme
Apprentissage des fonctions avances
CONDITIONS DEVALUATION
A partir de documents professionnels, des exercices raliss de manire classique
dans les modules prcdents, et laide dun quipement informatique complet en
rseau, vrifier lhabilet de lapprenant exploiter loutil informatique dans les
oprations de transport.
Rsum de thorie et
guide de travaux pratiques
Module 8 : Informatique
OFPPT/DRIF 10
Module 8 : Module informatique
RESUME THEORIQUE
Rsum de thorie et
guide de travaux pratiques
Module 8 : Informatique
OFPPT/DRIF 11
PARTIE 1 - LES COMPOSANTS INFORMATIQUES
CHAPITRE 1 - GENERALITES
I. HISTORIQUE DE LINFORMATIQUE
En juillet 1968 le mot ft repris dans le discours d'un ministre allemand,
M.STOLTENBERG, sous la forme germanise "informatik". De fil en aiguille le mot s'est
rapidement rpandu dans plusieurs pays d'Europe :
informtica en Espagne et au Portugal,
informatica en Hollande et en Italie,
informatikk en Norvge,
informatika en Hongrie, Russie et Slovaquie.
Les anglo-saxons et amricains lui prfrent gnralement le terme "computer science"
("science des ordinateurs") mais le terme "informatics" est parfois usit en Grande-
Bretagne.
Le terme informaticien est donc un terme gnrique dsignant une personne dont le
travail est en grande partie lie l'informatique.
II. DEFINITION
Le mot "informatique" est un nologisme cr par contraction des mots "information" et
"automatique".
On doit l'origine du mot "informatique" Philippe DREYFUS, ancien directeur du Centre
National de Calcul lectronique de Bull dans les annes 50, qui, en 1962, a utilis pour
la premire fois ce terme dans la dsignation de son entreprise Socit d'Informatique
Applique (SIA). Dans la mesure o Philippe DREYFUS s'est abstenu (sciemment ?)
de dposer le terme "informatique" en tant que marque, l'Acadmie Franaise a adopt
ce terme en 1967 afin de dsigner la science du traitement de linformation ou plus
exactement la Science du traitement rationnel, notamment par des machines
automatiques, de l'information considre comme le support des connaissances
humaines et des communications dans les domaines techniques, conomiques et
sociaux .
Rsum de thorie et
guide de travaux pratiques
Module 8 : Informatique
OFPPT/DRIF 12
En juillet 1968, le mot ft repris dans le discours d'un ministre allemand,
M.STOLTENBERG, sous la forme germanise "informatik". De fil en aiguille le mot s'est
rapidement rpandu dans plusieurs pays d'Europe :
informtica en Espagne et au Portugal,
informatica en Hollande et en Italie,
informatikk en Norvge,
informatika en Hongrie, Russie et Slovaquie.
Les anglo-saxons et amricains lui prfrent gnralement le terme "computer science"
("science des ordinateurs") mais le terme "informatics" est parfois usit en Grande-
Bretagne.
Le terme informaticien est donc un terme gnrique dsignant une personne dont le
travail est en grande partie lie l'informatique.
III. LE MICRO-ORDINATEUR
Un ordinateur est un ensemble de composants lectroniques modulaires, c'est--dire
des composants pouvant tre remplacs par d'autres composants ayant ventuellement
des caractristiques diffrentes, capables de faire fonctionner des programmes
informatiques. On parle ainsi de hardware pour dsigner l'ensemble des lments
matriels de l'ordinateur et de software pour dsigner la partie logicielle.
Le mot "ordinateur" provient de la firme IBM. Celle-ci demanda en 1954 un professeur
de lettres Paris de trouver un mot pour dsigner ce que l'on appelait vulgairement un
"calculateur" (traduction littrale de computer en anglais).
Les diffrents types dordinateurs :
Toute machine capable de manipuler des informations binaires peut tre qualifie
d'ordinateur. Toutefois, la plupart des personnes pensent un ordinateur personnel (PC,
abrviation de personal computer), le type d'ordinateur le plus prsent sur le march,
mais il existe beaucoup d'autres types d'ordinateurs (la liste suivante est non
exhaustive):
Amiga
Atari
Apple Macintosh
stations Alpha
stations SUN
stations Silicon Graphics
Nous ne nous intresserons par la suite qu'aux ordinateurs de type PC, appels aussi
ordinateurs compatible IBM, car IBM est la firme qui a cr les premiers ordinateurs de
ce type et a longtemps (jusqu'en 1987) t le leader dans ce domaine, un tel point
qu'elle contrlait les standards, copis par les autres fabricants.
Un ordinateur est gnralement compos au minimum d'une unit centrale, d'un cran
(moniteur), d'un clavier et d'une souris, mais il est possible de connecter une grande
diversit de priphriques sur les interfaces d'entre-sortie (ports sries, port parallle,
port USB, etc.)
Rsum de thorie et
guide de travaux pratiques
Module 8 : Informatique
OFPPT/DRIF 13
1) moniteur d'ordinateur
2) carte mre
3) processeur
4) mmoire vive
5) carte d'extension
6) alimentation
7) lecteur CD
8) disque dur
9) souris
10) clavier
Rsum de thorie et
guide de travaux pratiques
Module 8 : Informatique
OFPPT/DRIF 14
CHAPITRE 2 - LES COMPOSANTS MATERIELS DUN ORDINATEUR
I. LUNITE CENTRALE ET SES COMPOSANTS
On appelle unit centrale l'ensemble compos du botier et des lments qu'il contient.
L'unit centrale doit tre connecte un ensemble de priphriques externes. Un
ordinateur est gnralement compos au minimum d'une unit centrale, d'un cran
(moniteur), d'un clavier et d'une souris, mais il est possible de connecter une grande
diversit de priphriques externes sur les interfaces d'entre-sortie (ports sries, port
parallle, port USB, port firewire, ...).
Un ordinateur est un ensemble de composants lectroniques modulaires, c'est--dire
des composants pouvant tre remplacs par d'autres composants ayant ventuellement
des caractristiques diffrentes. Ces composants sont architecturs autour d'une carte
principale comportant quelques circuits intgrs et beaucoup de composants
lectroniques tels que condensateurs, rsistances, etc. Tous ces composants sont
souds sur la carte et sont relis par les connexions du circuit imprim et par un grand
nombre de connecteurs : cette carte est appele.
a. La carte-mre
Les composants matriels de l'ordinateur sont architecturs autour d'une carte principale
comportant quelques circuits intgrs et beaucoup de composants lectroniques tels que
condensateurs, rsistances, etc. Tous ces composants sont souds sur la carte et sont
relis par les connexions du circuit imprim et par un grand nombre de connecteurs :
cette carte est appele carte mre.
Rsum de thorie et
guide de travaux pratiques
Module 8 : Informatique
OFPPT/DRIF 15
La carte mre est loge dans un botier (ou chssis), comportant des emplacements
pour les priphriques de stockage sur la face avant, ainsi que des boutons permettant
de contrler la mise sous tension de l'ordinateur et un certain nombre de voyants permettant
de vrifier l'tat de marche de l'appareil et l'activit des disques durs. Sur la face arrire, le
botier prsente des ouvertures en vis--vis des cartes d'extension et des interfaces d'entre-
sortie connectes sur la carte mre.
L'lment constitutif principal de l'ordinateur est la carte mre.
La carte mre est le socle permettant la connexion de l'ensemble des lments
essentiels de l'ordinateur. Elle contient un certain nombre d'lments embarqus, c'est-
-dire intgrs sur son circuit imprim :
Le chipset, circuit qui contrle la majorit des ressources (interface de bus du
processeur, mmoire cache et mmoire vive, slots d'extension,...),
L'horloge et la pile du CMOS,
Le BIOS,
Le bus systme et les bus d'extension.
En outre, les cartes mres rcentes embarquent gnralement un certain nombre de
priphriques multimdia et rseau pouvant tre dsactivs :
carte rseau intgr ;
carte graphique intgre ;
carte son intgre ;
contrleurs de disques durs volus.
Rsum de thorie et
guide de travaux pratiques
Module 8 : Informatique
OFPPT/DRIF 16
Le chipset (traduisez jeu de composants ou jeu de circuits) est un circuit lectronique
charg de coordonner les changes de donnes entre les divers composants de
l'ordinateur (processeur, mmoire...). Dans la mesure o le chipset est intgr la carte
mre, il est important de choisir une carte mre intgrant un chipset rcent afin de
maximiser les possibilits d'volutivit de l'ordinateur.
L'horloge temps rel (note RTC, pour Real Time Clock) est un circuit charg de la
synchronisation des signaux du systme. Elle est constitue d'un cristal qui, en vibrant,
donne des impulsions (appels tops d'horloge) afin de cadencer le systme. On appelle
frquence de l'horloge (exprime en MHz) le nombre de vibrations du cristal par
seconde, c'est--dire le nombre de tops d'horloge mis par seconde. Plus la frquence
est leve, plus le systme peut traiter d'informations.
Lorsque l'ordinateur est mis hors tension, l'alimentation cesse de fournir du courant la
carte mre. Or, lorsque l'ordinateur est rebranch, le systme est toujours l'heure. Un
circuit lectronique, appel CMOS (Complementary Metal-Oxyde Semiconductor, parfois
appel BIOS CMOS), conserve en effet certaines informations sur le systme, telles que
l'heure, la date systme et quelques paramtres essentiels du systme.
Le CMOS est continuellement aliment par une pile (au format pile bouton) ou une
batterie situe sur la carte mre. Ainsi, les informations sur le matriel install dans
l'ordinateur (comme par exemple le nombre de pistes, de secteurs de chaque disque
dur) sont conserves dans le CMOS. Dans la mesure o le CMOS est une mmoire
lente, certains systmes recopient parfois le contenu du CMOS dans la RAM (mmoire
rapide), le terme de memory shadow est employ pour dcrire ce processus de
copie en mmoire vive.
b. Le microprocesseur
Le processeur (not CPU, pour Central Processing Unit) est un circuit lectronique
cadenc au rythme d'une horloge interne, grce un cristal de quartz qui, soumis un
courant lectrique, envoie des impulsions, appeles top . La frquence d'horloge
(appele galement cycle, correspondant au nombre d'impulsions par seconde,
s'exprime en Hertz (Hz). Ainsi, un ordinateur 200 MHz possde une horloge envoyant
200 000 000 de battements par seconde. La frquence d'horloge est gnralement un
multiple de la frquence du systme (FSB, Front-Side Bus), c'est--dire un multiple de la
frquence de la carte mre.
Rsum de thorie et
guide de travaux pratiques
Module 8 : Informatique
OFPPT/DRIF 17
Invent en 1971 par l'ingnieur Ted Hoff de la socit amricaine Intel, le
microprocesseur ralise la miniaturisation totale des fonctions logiques dans une
machine lectronique. C'est l'invention la plus importante de l'lectronique moderne,
aprs le transistor et le circuit intgr.
Le premier fut le 4004, annonc le 15 novembre 1971. Ce processeur fonctionnait sur 4
bits, c'est dire qu'il tait capable de traiter 4 chiffres binaires la fois. Ce premier
processeur intgrait 2 250 lments rpartis sur une plaquette de 4,2 mm sur 3,2 mm.
Le second microprocesseur sera le premier a avoir des capacits de calculs et de
fonctions de contrle leves, c'est le 8008, un processeur 8 bits qui sera
commercialis par Intel en 1972. Il sera suivi en 1974 du 8080, puis en 1978 du 8086
(16 bits) qui sera intgr dans le premier microordinateur d'IBM, le PC en 1981.
La capacit de la mmoire des ordinateurs peut se mesurer en nombre d'octets
disponibles.
On l'exprime souvent en multiples de l'octet.
1 Kilo-octet = 1 kilobyte (ko ou kb) = 1024 octets ( 1 millier d'octets)
1 Mga-octet = 1 Mgabyte (Mo ou Mb) = 1024 kilo-octets = ( 1 million d'octets)
1 Giga-octet = 1 Gigabyte (Go ou Gb) 1024 Mga-octets = ( 1 milliard d'octets)
Au dbut des annes 1980, de petits ordinateurs vendus au grand public taient munis
d'une mmoire de 1ko !
Au milieu des annes 80, un des ordinateurs les plus populaires tait dot de 64 ko de
mmoire !
Les ordinateurs du type PC ont au minimum une mmoire de 640 ko (pour les trs
anciens de la fin des annes 80). La capacit habituelle est de 128 256 Mo (en 2003).
La carte mre possde un emplacement (parfois plusieurs dans le cas de cartes mres
multi-processeurs) pour accueillir le processeur, appel support de processeur.
On distingue deux catgories de supports :
Slot (en franais fente) : il s'agit d'un connecteur rectangulaire dans lequel on
enfiche le processeur verticalement
Socket (en franais embase) : il s'agit d'un connecteur carr possdant un grand
nombre de petits connecteurs sur lequel le processeur vient directement s'enficher
Les lments principaux d'un microprocesseur sont :
Une horloge qui rythme le processeur. Entre deux tops d'horloge le processeur effectue
une action. Une instruction ncessite une ou plusieurs actions du processeur. Ainsi plus
l'horloge a une frquence leve, plus le processeur effectue d'instructions par seconde
(l'unit retenue pour caractriser le nombre d'instructions traites par unit de temps est
gnralement le MIPS, Millions d'instructions par seconde).
Rsum de thorie et
guide de travaux pratiques
Module 8 : Informatique
OFPPT/DRIF 18
Le processeur travaille en fait grce un nombre trs limit de fonctions (ET logique, Ou
logique, addition ...), celles-ci sont directement cbles sur les circuits lectroniques. Il
est impossible de mettre toutes les instructions sur un processeur car celui-ci est limit
par la taille de la gravure, ainsi pour mettre plus d'instructions il faudrait un processeur
ayant une trs grande surface, or le processeur est constitu de silicium et le silicium
cote cher, d'autre part il chauffe beaucoup. Le processeur traite donc les informations
compliques l'aide d'instructions simples.
c. Les mmoires :
La mmoire informatique est un composant qui fut d'abord magntique (tores de ferrite),
puis devint lectronique dans les annes 1970, qui permet de stocker et relire des
informations binaires. Son rle est notamment de stocker les donnes qui vont tre
traites par l'unit centrale (ou le microprocesseur). Elle n'a rien de commun en temps
d'accs (quelques dizaines ou centaines de nanosecondes) avec le disque dur
(quelques millisecondes, soit dix mille cent mille fois plus).
LA RAM :
La mmoire vive ou mmoire volatile (RAM (Random Access Memory mmoire accs
arbitraire) ou RWM (Read Write Memory mmoire en lecture criture) en anglais) est la
mmoire dans laquelle un ordinateur place les donnes lors de leur traitement.
La RAM prsente la particularit qu'on peut y accder la fois en lecture et en criture.
Une activation lectronique approprie permet si besoin de verrouiller temporairement
en criture des blocs physiques donns. L'adressage d'une mmoire (traduction de
tensions lectriques sur des fils en adresse mmoire) se fait par un mcanisme nomm
le chip select. Il est trs facile de munir un microprocesseur d'une mmoire non contigu
(par exemple de 0 4095, puis un trou, puis de la mmoire entre 16384 et 32767), ce
qui facilite beaucoup la dtection d'erreurs d'adressage ventuelles.
Les informations peuvent tre organises en mots de 8, 16 ou 32 bits voire plus.
Certaines machines anciennes avaient des mots de taille plus exotique, comme par
exemple 60 bits pour le Control Data 6600, 36 bits pour l'IBM 7030 Stretch ou le
DEC PDP-10 et 12 bits pour la plupart des premiers mini-ordinateurs de DEC, les
appareils d'instrumentation travaillant au mieux sur 12 bits l'poque. Mais Dans les
mmoires parit, un neuvime bit (dit de contrle de parit) existe de faon invisible.
Rsum de thorie et
guide de travaux pratiques
Module 8 : Informatique
OFPPT/DRIF 19
Dans les mmoires correction automatique d'erreur sur 1 bit et dtection sur plus d'un
bit (ECC), ces bits invisibles sont parfois au nombre de six ou plus.
Chaque mot des mmoires des serveurs modernes dits non-stop ou 24x365 dispose en
plus des bits de correction de bits de remplacement qui prennent la relve du ou des bits
dfaillants mesure du vieillissement de la mmoire : une dfaillance de 10-11 chaque
anne se traduit en effet par plus d'un bit dfaillant par an sur une mmoire de 128 Go.
Rsum de thorie et
guide de travaux pratiques
Module 8 : Informatique
OFPPT/DRIF 20
Divers types de mmoire vive :
Mmoire vive statique
La mmoire vive statique SRAM (Static Random Access Memory), Static RAM est trs
rapide et ne ncessite pas de rafrachissement, nanmoins, elle est trs chre et
volumineuse.
Elle est utilise pour les mmoires cache L1 & L2.
La MRAM (Magnetic RAM). Technologie utilisant la charge magntique de l'lectron. Les
performances possibles sont assez loquentes, dbit de l'ordre du gigabit par seconde,
temps d'accs comparable de la mmoire DRAM (~10 ns) et surtout non-volatilit des
donnes. tudie par tous les grands acteurs de l'lectronique, elle commence tout juste
(juillet 2006) tre commercialise et devrait prendre son essor l'horizon 2010.
Mmoire vive dynamique
Une mmoire dynamique (DRAM, Dynamic RAM) ne conserve ses informations que si
elle est rafrachie rgulirement, c'est--dire si un signal lui est transmis de manire
rgulire (toutes les x millisecondes) afin de remettre au bon niveau les charges
lectriques reprsentant l'information, et qui sinon s'affaibliraient progressivement
jusqu' disparatre.
Malgr ces contraintes de rafrachissement et de consommation, ce type de mmoire est
utilise parce qu'elle est meilleur march que la mmoire statique et rapide. En effet, la
cellule mmoire lmentaire de la DRAM est trs simple et ne ncessite que peu de
silicium.
Les puces mmoires sont regroupes sur des supports SIMM (barrettes par paire
identique) ou DIMM (simple barrette).
On distingue les types de mmoire vive dynamique suivants :
SDRAM (Synchronous Dynamic RAM). Elle est utilise comme mmoire principale et
vido. Elle tend tre remplace par la DDR SDRAM. Pour les machines de la
gnration Pentium II, Pentium III. On distingue la SDRAM 66, 100 et 133 (frquence
d'accs en MHz).
VRAM (Video RAM). Prsente dans les cartes graphiques. Elle sert construire l'image
vido qui sera envoye l'cran d'ordinateur via le convertisseur RamDac.
RDRAM (Rambus Dynamic RAM). Dveloppe par la socit Rambus, elle souffre
notamment d'un prix beaucoup plus lev que les autres types de mmoires et de
brevets trop restrictifs de la part de la socit cratrice. Elle est utilise pour les
machines de gnration Pentium III et Pentium 4.
DDR SDRAM (Double Data Rate Synchronous Dynamic RAM). Utilise comme mmoire
principale et comme mmoire vido, elle est synchrone avec l'horloge systme mais elle
double galement la largeur de bande passante en transfrant des donnes deux fois
par cycles au lieu d'une seule pour la SDRAM simple. Elle est aussi plus chre. On
distingue les DDR PC1600, PC2100, PC2700, PC3200, etc. Le numro reprsente la
quantit thorique maximale de transfert d'information en Mgaoctets par seconde (il
faut multiplier par 8 pour obtenir cette vitesse en Mgabits par seconde, un octet tant
compos de 8 bits). Pour les machines de gnration Pentium III et Pentium 4.
Rsum de thorie et
guide de travaux pratiques
Module 8 : Informatique
OFPPT/DRIF 21
LA ROM :
Une mmoire morte (ROM ou Read-Only Memory en anglais) est une mmoire non
volatile, cest--dire une mmoire qui ne sefface pas lorsque lappareil qui la contient
nest plus aliment en lectricit.
Le terme anglais ROM porte confusion car il dsigne la fois tous les types de
mmoires non-volatiles et un de ces types, le type de mmoire qui ne peut tre ni
programm si effac par lutilisateur.
Les mmoires mortes sont utilises, entre autres, pour stocker :
Les informations ncessaires au dmarrage d'un ordinateur (BIOS, instructions de
dmarrage, microcode); puisque les mmoires mortes ne peuvent pas tre modifies, il
n'y a pas de risque d'effacement accidentel par l'utilisateur; dans le cas de la mmoire
dun BIOS qu'il est possible de modifier, c'est abusivement que certains la dsignent
sous le nom de mmoire ROM. Il existe pour ces mmoires un nom appropri et utilis
par des constructeurs comme IBM et Intel.
Ce nom est NVRAM (non-volatile RAM) ;
des tables de constantes ou des tables de facteurs de conversion ;
des jeux vido d'anciennes gnrations; cause de sa faible capacit de stockage, la
mmoire morte a t remplace par les CD-ROM et les DVD pour le stockage des jeux
vido ;
dans le cadre de l'utilisation d'mulateurs ; on utilise une copie (image) de la mmoire
morte de la plate-forme mule, mais c'est le plus souvent sur CD ou disquette et non
sur une mmoire morte physique.
d. Les interfaces :
Le port clavier et souris :
Rsum de thorie et
guide de travaux pratiques
Module 8 : Informatique
OFPPT/DRIF 22
Le port parallle et le port srie :
Le premier permet de relier une imprimante ou un scanner, alors que le deuxime est
utilis pour relier lordinateur un priphrique de faible dbit tel que la souris ou
limprimante.
La prise modem RTC et la prise rseau :
Elles sont utilises pour connecter lordinateur dautres ordinateurs ou priphriques
en rseau
Rsum de thorie et
guide de travaux pratiques
Module 8 : Informatique
OFPPT/DRIF 23
Les ports USB :
Ils permettent de relier un ordinateur de nombreux priphriques : Webcam, clavier,
souris, imprimante et scanner.
Les ports firwire :
Ce sont des ports trs haut dbit, ils sont utiliss pour lacquisition vido numrique et
les priphriques de stockage rapide.
Rsum de thorie et
guide de travaux pratiques
Module 8 : Informatique
OFPPT/DRIF 24
Le port VGA, S-vido et DVI :
Ce sont les ports de la carte graphique ou carte vido.
Les ports de la carte son :
e. les BUS
On appelle bus, en informatique, un ensemble de liaisons physiques (cbles, pistes de
circuits imprims, ...) pouvant tre exploites en commun par plusieurs lments
matriels afin de communiquer.
Les bus ont pour but de rduire le nombre de "voies" ncessaires la communication
des diffrents composants en mutualisant les communications sur une seule voie de
donnes, c'est la raison pour laquelle la mtaphore d'"autoroute de donnes" est parfois
utilise.
Rsum de thorie et
guide de travaux pratiques
Module 8 : Informatique
OFPPT/DRIF 25
Dans le cas o la ligne sert uniquement la communication de deux composants
matriels, on parle alors de port matriel (port srie, port parallle, ...).
Caractristiques dun BUS :
Un bus est caractris par le volume d'informations transmises simultanment (exprim
en bits), correspondant au nombre de lignes sur lesquelles les donnes sont envoyes
de manire simultan. Une nappe de 32 fils permet ainsi de transmettre 32 bits en
parallle. On parle ainsi de "largeur" pour dsigner le nombre de bits qu'un bus peut
transmettre simultanment.
On distingue gnralement sur un ordinateur deux types de bus : le bus systme
(appel aussi bus interne, en anglais internal bus ou front-side bus, not FSB) et les bus
d'extension (bus ISA, bus AGP et bus PCI) permettant de connecter des cartes
d'extensions.
1. le bus systme permet au processeur de communiquer avec la mmoire centrale
du systme (mmoire vive ou RAM). Le bus interne est lui-mme subdivis en deux
bus :
a. Le bus d'adressage (appel parfois bus d'adresses ou bus mmoire)
transporte les adresses mmoire auxquelles le processeur souhaite accder
pour lire ou crire une donne.
b. Le bus de donnes vhicule les informations en provenance ou destination
du processeur.
2. le bus d'extension (parfois appel bus d'entre/sortie) permet aux divers
composants de la carte-mre (USB, srie, parallle, cartes branches sur les
connecteurs PCI, disques durs, lecteurs et graveurs de CD-ROM, etc.) de
communiquer entre eux mais il permet surtout l'ajout de nouveaux priphriques
grce aux connecteurs d'extension (appels slots) connects sur le bus d'entres-
sorties.
Il est intressant de noter que, pour communiquer, deux bus ont besoin d'avoir la mme
largeur. Cela explique pourquoi les barrettes de mmoire vive doivent parfois tre
apparies sur certains systmes (par exemple sur les premiers Pentium, dont la largeur
du bus processeur tait de 64 bits, il tait ncessaire d'installer des barrettes mmoire
d'une largeur de 32 bits par paire).
Rsum de thorie et
guide de travaux pratiques
Module 8 : Informatique
OFPPT/DRIF 26
II. LES PERIPHERIQUES
1. Les Units de stockages
Un ordinateur possde galement d'autres types de stockage qui conservent
l'information de manire quasi permanente comme les disquettes, les disques durs, ou
encore les bandes magntiques. Ces units, qui stockent les donnes sur un support
magntique sensible, peuvent contenir de plusieurs centaines de milliers plus d'un
million d'octets de donnes pour les disquettes, et de plusieurs millions des centaines
de millions d'octets pour les disques durs. Il existe galement des supports de stockage
non magntiques comme les disques compacts (CD-ROM), dont la lecture est assure
grce un faisceau laser. Ces derniers disposent d'une capacit de stockage de
plusieurs gigaoctets (milliards d'octets) de donnes.
La cl USB :
Ce support de stockage est de plus en plus utilis. La cl USB prsente en effet
des atouts non ngligeables :
- sa facilit d'utilisation : il se branche sur n'importe quel PC quip du connecteur
idoine (port USB) et s'utilise comme une disquette (lecture et criture volont).
A ce niveau, on peut galement le comparer au CD-RW mais ce dernier est plus
compliqu utiliser et pour le moins "capricieux" (rfrence au mode UDF d'un
CD-RW).
- sa capacit de stokage : variable - en moyenne une centaine de disquettes.
- son faible encombrement : il tient dans le creux de la main et on peut le mettre
dans sa poche.
2. Le disque dur :
Le disque dur est une mmoire de masse magntique, cest l'organe du PC qui
conserve les donnes de manire permanente, contrairement la mmoire vive, qui
s'efface chaque redmarrage de l'ordinateur.
Un disque dur de marque Seagate
L'intrieur d'un disque dur dont le plateau a
t retir. Sur la gauche se trouve le bras de
lecture/criture. Au milieu on peut voir les
lectro-aimants du moteur du plateau
Rsum de thorie et
guide de travaux pratiques
Module 8 : Informatique
OFPPT/DRIF 27
Invent en 1956 par IBM, la capacit du disque dur a depuis fortement augment tandis
que son encombrement a t tout aussi fortement rduit. Labrviation HDD signifie Hard
Disk Drive : lecteur de disque dur.
Dans un disque dur, on trouve des plateaux rigides en rotation. Chaque plateau est
constitu d'un disque ralis gnralement en aluminium, qui a les avantages d'tre
lger, facilement usinable et non magntique. Des technologies plus rcentes utilisent le
verre ou la cramique, qui permettent des tats de surface encore meilleurs que ceux de
l'aluminium.
Les faces de ces plateaux sont recouvertes d'une couche magntique, sur laquelle sont
stockes les donnes. Ces donnes sont crites sur le disque grce une tte de
lecture/criture.
Les capacits actuelles s'chelonnent entre 74 Mo et 2,5 To (tra-octets) atteints grce a
l'utilisation de plusieurs disques durs a la fois. La capacit des disques durs a augment
beaucoup plus vite que leur rapidit, limite par la mcanique.
La lecture et l'criture se fait grce des ttes de lecture (en anglais heads) situes de
part et d'autre de chacun des plateaux (en anglais platters), c'est--dire un des disques
composant le disque dur. Ces ttes sont des lectro-aimants qui se baissent et se
soulvent (elles ne sont qu' quelques microns de la surface, spares par une couche
d'air provoque par la rotation des disques qui cre un vent d'environ 250km/h) pour
pouvoir lire l'information ou l'crire.
3. Le lecteur de disquette :
Appareil permettant de lire et d'crire sur une disquette.
La disquette est une mmoire de masse amovible. La disquette est aussi appele disque
souple (floppy disk en anglais) en raison de la souplesse de son support et par
opposition au disque dur. Le nombre de pouces associ au mot disquette (1" vaut 2,54
cm) correspond au diamtre de la disquette.
La disquette a t lance par IBM en 1971. Cette premire disquette pouvait stocker
80 000 caractres.
Rsum de thorie et
guide de travaux pratiques
Module 8 : Informatique
OFPPT/DRIF 28
La seconde gnration de disquettes tait au format de 5 pouces 1/4, et utilise entre
autres sur l'Apple II. C'est elle qui, formate en 360 Ko quipa l'IBM PC en 1981, puis en
1,2 Mo le PC/AT en 1983.
La troisime gnration possdait une enveloppe qui n'tait plus de carton souple, mais
de matire plastique rigide. Introduite dans le monde PC en 1987 pour la srie IBM PS/2
en versions 720 Ko et 1,44 Mo ; cette dernire commena tre dtrne en 2004 par
les cls USB.
1. Volet de protection en criture
2. Disque d'entranement
3. Volet de protection amovible
4. Coque en plastique
5. Disque en papier ou en tissu doux
6. Disque magntique
7. Piste
4. Le lecteur de cdrom :
il s'agit du lecteur destin aux mdia optiques, c'est dire les CD, DVD et bientt les
HD-DVD et disques Blu-Ray. Aujourd'hui, la plupart d'entre eux ont une double fonction
de gravure et de lecture. Les portables actuels sont au minimum quips d'un graveur
de CD-Lecteur de DVD. Les graveurs de DVD se sont largement dmocratiss, et la
dernire mouture en date sont les graveurs de DVD multi-format (-R, +R, -/+RW) double
couche qui permettent d'utiliser des DVD offrant 9 Go de capacit.
Rsum de thorie et
guide de travaux pratiques
Module 8 : Informatique
OFPPT/DRIF 29
Si le graveur de DVD vous est indispensable, privilgiez cette dernire version qui vous
permettra de graver tous types de DVD. Ct pratique, on rencontre deux types de
lecteurs optiques : les lecteurs " tiroir" classiques et les lecteurs dits "slot-in" (qui
fonctionnent comme un mange-disques) qui sont de plus en plus rpandus. Si vous
craignez un geste maladroit, prfrez les lecteurs slot-in dont le mcanisme n'est pas
expos aux risques "d'accrochage".
Le lecteur de CD :
La tte de lecture est compos d'un laser (Light Amplification by Stimulated Emission of
Radiation) mettant un faisceau lumineux et d'une cellule photolectrique charge de
capter le rayon rflchi. Le laser utilis par les lecteurs de CD est un laser infra-rouge
(possdant une longueur d'onde de 780 nm) car il est compact et peu coteux. Une
lentille situe proximit du CD focalise le faisceau laser sur les alvoles.
Un miroir semi-rflchissant permet la lumire rflchie d'atteindre la cellule photo-
lectrique, comme expliqu sur le dessin suivant:
Un chariot est charg de dplacer le miroir de faon permettre la tte de lecture
d'accder l'intgralit du CD-ROM.
On distingue gnralement deux modes de fonctionnement pour la lecture de CD :
La lecture vitesse linaire constante (note CLV soit constant linear velocity).
Il s'agit du mode de fonctionnement des premiers lecteurs de CD-ROM, bas sur
le fonctionnement des lecteurs de CD audio ou bien mme des vieux tourne-
disques. Lorsqu'un disque tourne, la vitesse des pistes situes au centre est
moins importante que celle des pistes situes sur l'extrieur, ainsi il est ncessaire
d'adapter la vitesse de lecture (donc la vitesse de rotation du disque) en fonction
de la position radiale de la tte de lecture. Avec ce procd la densit
d'information est la mme sur tout le support, il y a donc un gain de capacit. Les
lecteurs de CD audio possdent une vitesse linaire comprise entre 1.2 et 1.4 m/s.
La lecture vitesse de rotation angulaire constante (note CAV pour constant
angular velocity) consiste ajuster la densit des informations selon l'endroit o
elles se trouvent afin d'obtenir le mme dbit vitesse de rotation gale en
n'importe quel point du disque. Cela cre donc une faible densit de donnes la
priphrie du disque et une forte densit en son centre.
Rsum de thorie et
guide de travaux pratiques
Module 8 : Informatique
OFPPT/DRIF 30
La piste physique est en fait constitue
d'alvoles d'une profondeur de 0,168 m,
d'une largeur de 0.67 m et de longueur
variable. Les pistes physiques sont cartes
entre elles d'une distance d'environ 1.6 m.
On nomme creux (en anglais pit) le fond de
l'alvole et on nomme plat (en anglais land)
les espaces entre les alvoles.
Le laser utilis pour lire les CD a une
longueur d'onde de 780 nm dans l'air. Or
l'indice de rfraction du polycarbonate tant
gal 1.55, la longueur d'onde du laser dans
le polycarbonate vaut 780 / 1.55 = 503nm =
0.5 m. La profondeur de l'alvole
correspond donc un quart de la longueur
d'onde du faisceau laser, si bien que l'onde
se rflchissant dans le creux parcourt une
moiti de longueur d'onde de plus (un quart
l'aller plus un quart au retour) que celle se
rflchissant sur le plat.
De cette faon, lorsque le laser passe au niveau d'une alvole, l'onde et sa rflexion sont
dphases d'une demi-longueur d'onde et s'annulent (interfrences destructrices), tout
se passe alors comme si aucune lumire n'tait rflchie. Le passage d'un creux un
plat provoque une chute de signal, reprsentant un bit.
C'est la longueur de l'alvole qui permet de dfinir l'information. La taille d'un bit sur le
CD, note "T", est normalise et correspond la distance parcourue par le faisceau
lumineux en 231.4 nanosecondes, soit 0.278 m la vitesse standard minimale de
1.2 m/s.
D'aprs le standard EFM (Eight-to-Fourteen Modulation), utilis pour le stockage
d'information sur un CD, il doit toujours y avoir au minimum deux bits 0 entre deux bits
conscutifs 1 et il ne peut y avoir plus de 10 bits conscutifs zro entre deux bits 1
pour viter les erreurs. C'est pourquoi la longueur d'une alvole (ou d'un plat) correspond
au minimum la longueur ncessaire pour stocker la valeur 001 (3T, c'est--dire 0.833
m) et au maximum la longueur correspondant la valeur 00000000001 (11T, soit
3.054 m).
Rsum de thorie et
guide de travaux pratiques
Module 8 : Informatique
OFPPT/DRIF 31
Les standards :
Il existe de nombreux standards dcrivant la faon selon laquelle les informations
doivent tre stockes sur un disque compact, selon l'usage que l'on dsire en faire. Ces
standards sont rfrencs dans des documents appels books (en franais livres)
auxquels une couleur a t affecte :
1. Red book (livre rouge appel aussi RedBook audio): Dvelopp en 1980 par Sony
et Philips, il dcrit le format physique d'un CD et l'encodage des CD audio (nots
parfois CD-DA pour Compact Disc - Digital Audio). Il dfinit ainsi une frquence
d'chantillonnage de 44.1 kHz et une rsolution de 16 bits en stro pour
l'enregistrement des donnes audio.
2. Yellow book (livre jaune) : il a t mis au point en 1984 afin de dcrire le format
physique des CD de donnes (CD-ROM pour Compact Disc - Read Only Memory).
Il comprend deux modes :
3. CD-ROM Mode 1, utilis pour stocker des donnes avec un mode de correction
d'erreurs (ECC, pour Error Correction Code) permettant d'viter les pertes de
donnes dues une dtrioration du support
4. CD-ROM Mode 2, permettant de stocker des donnes graphiques, vido ou audio
compresses. Pour pouvoir lire ce type de CD-ROM un lecteur doit tre compatible
Mode 2.
5. Green book (livre vert): format physique des CD-I (CD Interactifs de Philips)
6. Orange book (livre orange): format physique des CD inscriptibles. Il se dcline en
trois parties :
Partie I : le format des CD-MO (disques magnto-optiques)
Partie II : le format des CD-WO (Write Once, dsormais nots CD-R)
Partie III : le format des CD-RW (CD ReWritable ou CD rinscriptibles)
7. White book (livre blanc) : format physique des CD vido (VCD ou Video CD)
8. Blue book (livre bleu) : format physique des CD extra (CD-XA)
Un CD-R, qu'il soit audio ou CD-ROM, est constitu, d'aprs le Orange Book, de trois
zones constituant la zone d'information (information area) :
La zone Lead-in Area (parfois note LIA) contenant uniquement des informations
dcrivant le contenu du support (ces informations sont stockes dans la TOC,
Table of Contents). La zone Lead-in s'tend du rayon 23 mm au rayon 25 mm.
Cette taille est impose par le besoin de pouvoir stocker des informations
concernant un maximum de 99 pistes. La zone Lead-in sert au lecteur de CD
suivre les creux en spirale afin de se synchroniser avec les donnes prsentes
dans la zone programme
La zone Programme (Program Area) est la zone contenant les donnes. Elle
commence partir d'un rayon de 25 mm, s'tend jusqu' un rayon de 58 mm et
peut contenir l'quivalent de 76 minutes de donnes. La zone programme peut
contenir un maximum de 99 pistes (ou sessions) d'une longueur minimale de
4 secondes.
Rsum de thorie et
guide de travaux pratiques
Module 8 : Informatique
OFPPT/DRIF 32
La zone Lead-Out (parfois note LOA) contenant des donnes nulles (du silence
pour un CD audio) marque la fin du CD. Elle commence au rayon 58 mm et doit
mesurer au moins 0.5 mm d'paisseur (radialement). La zone lead-out doit ainsi
contenir au minimum 6750 secteurs, soit 90 secondes de silence la vitesse
minimale (1X).
Un CD-R contient, en plus des trois zones dcrites ci-dessus, une zone appele PCA
(Power Calibration Area) et une zone PMA (Program Memory Area) constituant elles
deux une zone appel SUA (System User Area).
La PCA peut tre vue comme une zone de test pour le laser afin de lui permettre
d'adapter sa puissance au type de support. C'est grce cette zone qu'est possible la
commercialisation de supports vierges utilisant des colorants organiques et des couches
rflchissantes diffrents. A chaque calibration, le graveur note qu'il a effectu un essai.
Un maximum de 99 essais par media est autoris.
Le format de CD :
Le format de CD (ou plus exactement le systme de fichiers) s'attache dcrire la
manire selon laquelle les donnes sont stockes dans la zone programme.
Le premier systme de fichiers historique pour les CD est le High Sierra Standard.
Le format ISO 9660 normalis en 1984 par l'ISO (International Standards Organisation )
reprend le High Sierra Standard afin de dfinir la structure des rpertoires et des fichiers
sur un CD-ROM. Il se dcline en trois niveaux :
Niveau 1 : Un CD-ROM format en ISO 9660 Level 1 ne peut contenir que des
fichiers dont le nom est en majuscule (A-Z), pouvant contenir des chiffres (0-9)
ainsi que le caractre "_". L'ensemble de ces caractres est appel d-characters.
Rsum de thorie et
guide de travaux pratiques
Module 8 : Informatique
OFPPT/DRIF 33
Les rpertoires ont un nom limit 8 d-characters et une profondeur limite 8
niveaux de sous-rpertoires. De plus la norme ISO 9660 impose que chaque fichier
soit stock de manire continue sur le CD-ROM, sans fragmentation.
Niveau 2 : Le format ISO 9660 Level 2 impose galement que chaque fichier soit
stock comme un flux continu d'octets, mais permet un nommage de fichiers plus
souple en acceptant notamment les caractres @ - ^ ! % & ( ) # ~ et une
profondeur de 32 sous-rpertoires maximum.
Niveau 3 : Microsoft a galement dfini le format Joliet, une extension au format
ISO 9660 permettant d'utiliser des noms de fichiers longs (LFN, long file names) de
64 caractres comprenant des espaces et des caractres accentus selon le
codage Unicode.
Le format ISO 9660 Romeo est une option de nommage propose par Adaptec,
indpendante donc du format Joliet, permettant de stocker des fichiers dont le nom peut
aller jusqu' 128 caractres mais ne supportant pas le codage Unicode.
Le format ISO 9660 RockRidge est une extension de nommage au format ISO 9660 lui
permettant d'tre compatible avec les systmes de fichiers UNIX.
Afin de pallier les limitations du format ISO 9660 (le rendant notamment inappropri pour
les DVD-ROM), l'OSTA (Optical Storage Technology Association) a mis au point le
format ISO 13346, connu sous le nom de UDF (Universal Disk Format).
Les mthodes dcriture :
1. Monosession : Cette mthode cre une seule session sur le disque et ne donne
pas la possibilit de rajouter des donnes ultrieurement.
2. Multisession : Contrairement la mthode prcdente, cette mthode permet de
graver un CD en plusieurs fois, en crant une table des matires (TOC pour table
of contents) de 14 Mo pour chacune des sessions
3. Multivolume : C'est la gravure Multisession qui considre chaque session
comme un volume spar.
4. Track At Once : Cette mthode permet de dsactiver le laser entre deux pistes,
afin de crer une pause de 2 secondes entre chaque pistes d'un CD audio.
5. Disc At Once : Contrairement la mthode prcdente, le Disc At Once crit sur
le CD en une seule traite (sans pause).
6. Packet Writing : Cette mthode permet la gravure par paquets.
Le lecteur CD-ROM est caractris :
- Par sa vitesse : celle-ci est calcule par rapport la vitesse d'un lecteur de CD-Audio
(150 Ko/s). Un lecteur allant 3000 Ko/s sera qualifi de 20X (20 fois plus vite qu'un
lecteur 1X)
- Par son temps d'accs. C'est le temps moyen qu'il met pour aller d'une partie du CD
une autre.
- Par son type: ATAPI (IDE) ou SCSI.
Rsum de thorie et
guide de travaux pratiques
Module 8 : Informatique
OFPPT/DRIF 34
5. Les crans
Les moniteurs (crans d'ordinateur) sont la
plupart du temps des tubes cathodiques
(nots CRT, soit cathode ray tube ou en
franais tube rayonnement cathodique),
c'est dire un tube en verre sous vide dans
lequel un canon lectrons met un flux
d'lectrons dirigs par un champ lectrique
vers un cran couvert de petits lments
phosphorescents.
Le canon lectrons est constitu d'une cathode, c'est--dire une lectrode mtallique
charge ngativement, d'une ou plusieurs anodes (lectrodes charges positivement).
La cathode met des lectrons attirs par l'anode. L'anode agit ainsi comme un
acclrateur et un concentrateur pour les lectrons afin de constituer un flux d'lectrons
dirig vers l'cran.
6. Le clavier
Un clavier est un priphrique permettant un utilisateur d'entrer dans l'ordinateur du
texte et des caractres, ainsi que de lui communiquer des instructions.
Physiquement, d'une manire gnrale, les claviers ressemblent une surface sur
laquelle est dispos un ensemble de boutons de forme rectangulaire (ou quasi
rectangulaire) et sur lesquelles sont imprims (ou gravs en relief) des symboles (lettre,
chiffre, mots, etc.).
Les types de claviers :
Il existe 4 types de claviers pour PC, les trois premiers ont t invents par IBM, le
dernier est la consquence d'une modification due la sortie de Microsoft Windows 95.
Voici les quatre types de clavier :
- le clavier 83 touches, de type PC/XT,
- Le clavier 84 touches, de type PC/AT,
- Le clavier 102 touches, appel aussi clavier tendu,
- Le clavier 105 touches compatible Microsoft Windows 95.
Les claviers de type PC/XT
Il s'agit du premier clavier pour PC, il a la particularit d'tre dissoci de l'ordinateur,
contrairement tous les ordinateurs de l'poque (Apple II, Amiga, ...) pour lesquels
l'ordinateur et le clavier taient une seule et mme entit.
Rsum de thorie et
guide de travaux pratiques
Module 8 : Informatique
OFPPT/DRIF 35
Ce clavier comportait 83 touches, mais tait critiqu pour la disposition des touches et
leurs disproportions (notamment les touches Maj et Entre qui taient trop petites et mal
places). D'autre part, la communication entre le clavier et l'unit centrale tait sens
unique, ce qui signifie que le clavier ne pouvait pas comporter d'afficheur de type LED.
Les claviers de type PC/AT
Ce clavier 84 touches a quip les PC de type AT en 1984.
Ce type de clavier corrige les erreurs de son prdcesseur en redimensionnant
notamment les touches Maj et Entre. D'autre part ce clavier est bidirectionnel, c'est--
dire qu'il peut afficher des tats l'aide d'afficheurs LED. Enfin, la carte mre quipant
les PC de type AT comportait un contrleur permettant de paramtrer :
- La frquence de rptition, c'est--dire le nombre de caractres envoys par
seconde lorsqu'une touche est enfonce
- Le dlai de rptition: le temps au bout duquel l'ordinateur considre que la touche
est enfonce, afin de diffrencier une simple pression de touche (un caractre) d'un
enfoncement de touche prolong
Les claviers tendus :
Les nouveaux ordinateurs compatibles IBM lancs en 1986 taient quips de claviers
comportant 102 touches.
Rsum de thorie et
guide de travaux pratiques
Module 8 : Informatique
OFPPT/DRIF 36
Ce clavier comporte, par rapport son prdcesseur diffrents blocs de touches. Les
touches de fonctions ont t dplaces sur le bord haut du clavier partir de ce modle,
et des touches de contrle de curseur reprsentant des flches ont t ajoutes ce
clavier.
Les claviers compatibles Windows
Microsoft a dfini trois nouvelles touches permettant d'effectuer des raccourcis vers des
fonctionnalits de Windows.
Ces trois nouvelles touches sont, de gauche droite:
- La touche Windows gauche,
- La touche Windows droite,
- La touche Application.
7. La souris
Une souris est un dispositif de pointage relatif manuel pour ordinateur ; elle est
compose d'un petit botier fait pour tenir sous la main, sur lequel se trouvent un ou
plusieurs (gnralement deux) boutons.
La souris a t invente en 1963 par Douglas Engelbart du Stanford Research Institute
aprs des tests d'utilisation, bass sur le trackball. Elle a t amliore par Jean-Daniel
Nicoud l'EPFL ds 1979 grce l'adjonction d'une boule et de capteurs ; il fabrique la
souris Depraz qui a t l'origine de l'entreprise Logitech.
Le bouton principal, gnralement le gauche, permet d'effectuer des actions. Il peut
s'agir :
d'un clic simple ;
d'un double-clic, voire d'un triple clic ;
d'un clic prolong, ventuellement avec glissement (oprant alors un glisser
dposer).
Les systmes permettent gnralement de choisir entre le simple et le double clic, et le
dlai pour que deux clics conscutifs soient considrs comme un double clic.
Pour des raisons historiques, le nombre de boutons habituel varie selon les systmes :
Un bouton pour le Macintosh
Deux boutons pour les PC
Trois boutons pour les systmes Unix (et donc galement Linux)
Rsum de thorie et
guide de travaux pratiques
Module 8 : Informatique
OFPPT/DRIF 37
Souris 1 bouton Souris 2 boutons Souris 3 boutons
8. Limprimante
L'imprimante permet de faire une sortie imprime (sur papier) des donnes de
l'ordinateur.
Il en existe plusieurs types dont les plus courants sont :
- l'imprimante laser
- l'imprimante jet d'encre
- l'imprimante bulles d'encre
- l'imprimante matricielle ( aiguilles)
- l'imprimante marguerite
9. Les cartes interfaces
La carte son
La carte son (en anglais audio card) est l'lment de l'ordinateur permettant de grer les
entres-sorties sonores de l'ordinateur.
Il s'agit gnralement d'un contrleur pouvant s'insrer dans un emplacement ISA ou
PCI (pour les plus rcentes) mais de plus en plus de cartes mres possdent une carte
son intgre.
Rsum de thorie et
guide de travaux pratiques
Module 8 : Informatique
OFPPT/DRIF 38
Les connecteurs de la carte son :
1) Les principaux lments d'une carte son sont :
- Le processeur spcialis, appel DSP (digital signal processor) charg de tous les
traitements numriques du son (echo, rverbration, vibrato chorus, tremolo, effets
3D, etc.),
- Le convertisseur digital-analogique appel DAC (digital to analog converter)
permettant de convertir les donnes audio de l'ordinateur en signal analogique vers
un systme de restitution sonore (enceintes, amplificateur, etc.),
- Le convertisseur analogique / numrique appel ADC (analog to digital converter)
permettant de convertir les donnes de l'ordinateur en signal analogique vers un
systme de restitution sonore (enceintes, amplificateur, etc.).
2) Les connecteurs d'entres-sorties externes :
- Une ou deux sorties ligne au format jack standard 3.5 mm (note Line Out ou bien
Speaker output ou SPK, signifiant "hauts parleurs" en anglais), habituellement de
couleur vert clair,
- Une entre ligne (Line in),
- Une entre microphone (note parfois Mic), gnralement au format jack 3.5 mm et
de couleur rose,
- Une sortie numrique SPDIF (Sony Philips Digital Interface, not galement S/PDIF
ou S-PDIF ou bien IEC 958 ou IEC 60958 depuis 1998). Il s'agit d'une sortie
permettant d'envoyer les donnes sonores au format numrique un amplificateur
numrique au moyen d'un cble coaxial termin par des connecteurs RCA.
- Une inteface MIDI, gnralement de couleur or (ocre) permettant de connecter des
instruments de musique et pouvant faire office de port de jeu (game port en anglais)
pour le branchement d'une manette (joystick ou gamepad) possdant une prise SUB-
D 15.
3) Les connecteurs d'entres-sorties internes :
Connecteur CD-ROM/DVD-ROM, possdant un connecteur noir, permettant de
connecter la carte son la sortie audio analogique du CD-ROM l'aide d'un cble CD
Audio ;
Entre auxiliaire (AUX-In) possdant un connecteur blanc, permettant de connecter des
sources audio internes telles qu'une carte tuner TV ;
Connecteur pour rpondeur tlphonique (TAD, Telephone Answering Devices)
possdant un connecteur vert.
La carte vido :
Les cartes acclratrices 2D
La carte graphique (en anglais graphic adapter), parfois appele carte vido, est
l'lment de l'ordinateur charg d'envoyer les donnes graphiques vers un priphrique
d'affichage. Les cartes graphiques n'ont pas chang de principe depuis leur cration.
Rsum de thorie et
guide de travaux pratiques
Module 8 : Informatique
OFPPT/DRIF 39
Chaque puce possde de nombreux circuits qui permettent d'excuter de nombreuses
fonctions :
- dplacement des blocs (curseur de la souris par exemple),
- trac de lignes,
- trac de polygones.
Les principaux composants d'une carte vido sont :
Un processeur graphique, constituant le cur de la carte et charg de traiter les
images en fonction de la rsolution et de la profondeur de codage slectionne. En
raison de la temprature que peut atteindre le processeur graphique, il est parfois
surmont d'un radiateur et d'un ventilateur.
La mmoire vido charge de conserver les images traites par le processeur
graphique avant l'affichage. On parle gnralement de frame buffer pour dsigner la
partie de la mmoire vido servant stocker les images avant affichage. Les cartes
graphiques sont tributaires du type de mmoire utilise sur la carte, car leur temps de
rponse est dterminant pour la vitesse d'affichage des images, ainsi que de la quantit
de mmoire, jouant sur le nombre et la rsolution des images pouvant tre stockes
dans le frame buffer.
Le RAMDAC (random access memory digital-analog converter) permet de convertir les
images numriques stockes dans le frame buffer en signaux analogiques envoyer au
moniteur. La frquence du RAMDAC dtermine les taux de rafrachissement (nombre
d'images par seconde, exprim en Hertz - Hz) que la carte graphique peut supporter.
Le BIOS vido : il contient les paramtres de la carte graphique, notamment les modes
graphiques que celle-ci supporte.
L'interface : Il s'agit du type de bus utilis pour connecter la carte graphique la carte-
mre. Le port AGP est ainsi spcialement prvu pour accepter des dbits important de
donnes, ncessaire pour l'affichage de squences vido ou 3D.
La connectique : Les cartes graphiques sont gnralement quipes d'un connecteur
VGA 15 broches (3 sries de 5 broches), gnralement de couleur bleue, permettant
d'envoyer 3 signaux analogiques l'cran correspondant aux composantes rouges,
Rsum de thorie et
guide de travaux pratiques
Module 8 : Informatique
OFPPT/DRIF 40
bleues et vertes de l'image. L'interface DVI (Digital Video Interface), prsente sur
certaines cartes, permet d'envoyer directement des donnes numriques aux crans le
supportant, ce qui permet d'une part d'augmenter la qualit de l'affichage ainsi que
d'viter la conversion numrique-analogique des donnes. Enfin de plus en plus de
cartes sont quipe d'une prise S-Video permettant d'afficher sur une tlvision, c'est la
raison pour laquelle elle est souvent appele prise tl.
Les modes graphiques
On appelle mode graphique le mode d'affichage des informations l'cran, en terme de
dfinition et de nombre de couleurs. Il reprsente ainsi la capacit d'une carte graphique
grer des dtails ou celle d'un cran de les afficher.
MDA : le mode MDA (Monochrome Display Adapter), apparu en 1981, est le mode
d'affichage des crans monochromes fournissant un affichage en mode texte de 80
colonnes par 25 lignes. Ce mode permettait d'afficher uniquement des caractres
ASCII,
CGA : le mode CGA (color graphic adapter) est apparu en 1981 peu aprs le mode
MDA avec l'arrive du PC (personal computer). Ce mode graphique permettait :
- un affichage en mode texte amlior, permettant d'afficher les caractres avec 4
couleurs,
- un affichage en mode graphique permettant d'afficher les pixels en 4 couleurs
avec une rsolution de 320 pixels par 200 (note 320x200),
EGA : le mode EGA (Enhanced Graphic Adapter) est apparu au dbut des annes
1985. Il permettait d'afficher 16 couleurs avec une rsolution de 640 par 350 pixels
(note 640x350), soit des graphismes beaucoup plus fins qu'en mode CGA,
VGA : le mode VGA (Video graphics Array) a vu le jour en 1987. Il permet une
rsolution de 720x400 en mode texte et une rsolution de 640 par 480 (640x480)
en mode graphique 16 couleurs. Il permet galement d'afficher 256 couleurs avec
une dfinition de 320x200 (mode galement connu sous le nom de MCGA pour
Multi-Colour Graphics Array). Le VGA est rapidement devenu le mode d'affichage
minimum pour les ordinateurs de type PC.
XGA : en 1990, IBM a introduit le XGA (eXtended Graphics Array). La version 2 de
ce mode d'affichage, baptis XGA-2 offrait une rsolution de 800 x 600 en 16
millions de couleurs et de 1024 x 768 en 65536 couleurs.
SVGA : le mode SVGA (Super Video Graphics Array) est un mode graphique
permettant d'afficher 256 couleurs des rsolutions de 640x200, 640x350 et
640x480. Le SVGA permet galement d'afficher des dfinitions suprieures telles
que le 800x600 ou le 1024x768 en affichant moins de couleurs.
VESA : afin de pallier au manque de standardisation des modes graphiques un
consortium runissant les principaux fabricants de cartes graphiques s'est cr (le
VESA, Video Electronic Standard Association) afin de mettre au point des
standards graphiques.
Rsum de thorie et
guide de travaux pratiques
Module 8 : Informatique
OFPPT/DRIF 41
SXGA : le standard SXGA (Super eXtended Graphics Array) dfini par le
consortium VESA fait rfrence une rsolution de 1280 x 768 en 16 millions de
couleurs. Ce mode a pour caractristique d'avoir un ration de 5:4 contrairement aux
autres modes (VGA, SVGA, XGA, UXGA).
UXGA : le mode UXGA (Ultra eXtended Graphics Array) dfinit une rsolution de
1600 x 1200 avec 16 millions de couleurs.
Les cartes acclratrices 3D :
Le domaine de la 3D est beaucoup plus rcent, donc plus porteur. On arrive des
puissances de calculs sur PC suprieures celles de certaines stations de travail.
Le calcul d'une scne 3D est un processus qui se dcompose grossirement en quatre
tapes :
le script: mise en place des lments
la geomtry: cration d'objets simples
le setup: dcoupage en triangles 2D
le rendering: C'est le rendu, c'est--dire le plaquage des textures
Ainsi, plus la carte acclratrice 3D calcule elle-mme ces tapes, plus l'affichage est
rapide. Les premires puces n'effectuaient que le rendering, laissant le processeur
s'occuper du reste. Depuis, les cartes possdent un "setup engine" qui prend en charge
les deux dernires tapes. A titre d'exemple, un Pentium II 266 Mhz qui calcule les
trois premires tapes peut calculer 350 000 polygones par secondes, lorsqu'il n'en
calcule que deux, il atteint 750 000 polygones par seconde. Cela montre quel point ces
cartes dchargent le processeur.
Le type de bus est lui aussi dterminant. Alors que le bus AGP n'apporte aucune
amlioration dans le domaine de la 2D, les cartes utilisant ce bus plutt que le bus PCI
sont beaucoup plus performantes. Cela s'explique par le fait que le bus AGP est
directement reli la mmoire vive, ce qui lui offre une bande passante beaucoup plus
grande que le bus PCI.
Ces produits de haute technologie ont maintenant besoin de la mme qualit de
fabrication que les processeurs, ainsi que des gravures allant de 0.35 m 0.25 :m.
10. Les modems :
Le modem (mot-valise de modulateur dmodulateur), est un priphrique servant
communiquer avec des utilisateurs distants. Il permet d'changer (envoi/rception) des
fichiers, des fax, de se connecter Internet, de recevoir et d'mettre des e-mails. Il peut
galement tre dfini comme un acronyme.
C'est un dispositif lectronique, en botier indpendant ou en carte insrer dans un
ordinateur, qui permet de faire circuler (rception et envoi) des donnes numriques sur
un canal analogique. Il effectue la modulation : codage des donnes numriques,
synthse d'un signal analogique. L'opration de dmodulation effectue l'opration
inverse et permet au rcepteur d'obtenir l'information numrique.
Rsum de thorie et
guide de travaux pratiques
Module 8 : Informatique
OFPPT/DRIF 42
La principale caractristique d'un modem, c'est sa vitesse de transmission. Celle-ci est
exprime en bits par seconde (bit/s ou bps) ou en kilobits par seconde (kbit/s ou kbps).
Remarque :
On trouve dans certains documents Kbit/s au lieu de kbit/s ; le symbole correct est k ;
en effet, K est maladroitement utilis en informatique pour reprsenter 1024 (2 exposant
10 : 2^10) qui est maintenant reprsent par le symbole Ki ; ne pas confondre bps (bits
par seconde) et Bps (bytes par seconde, cd. octets par seconde)
Il a exist des modems travaillant 150, 300, 600, 1200 bit/s, 4,8, 9,6, 14,4, 28,8, 33,6
kbit/s mais, depuis maintenant plusieurs annes, cest la norme 56 kbit/s qui est installe
en standard. A ces vitesses, on arrive prs des limites thoriques de dbit d'information
pour une ligne tlphonique utilisant une seule frquence porteuse. Pour des dbits plus
levs, des systmes utilisant des porteuses multiples ont t mis au point, tels l'ADSL.
11. Lalimentation :
Elle est assure un bloc d'alimentation lectrique qui fournit un courant lectrique stable
et continu l'ensemble des lments constitutifs de l'ordinateur. L'alimentation sert donc
convertir le courant alternatif du rseau lectrique (220 ou 110 Volts) en un courant
continu de 5 volts pour les composants de l'ordinateur et de 12 volts pour certains
priphriques internes (disques, lecteurs de CD-ROM, ...).
Rsum de thorie et
guide de travaux pratiques
Module 8 : Informatique
OFPPT/DRIF 43
Le bloc d'alimentation est caractris par sa puissance, qui conditionne le nombre de
priphriques que l'ordinateur est capable d'alimenter. La puissance du bloc
d'alimentation est gnralement comprise entre 200 et 350 Watts.
12. Les performances dun ordinateur :
Quels sont les critres de choix dun micro-ordinateur ?
Le choix dpend de multiples facteurs dont deux en particulier priment :
le budget
les utilisations souhaites
D'autres facteurs plus ou moins conjoncturelles peuvent tre plus ou moins important :
on peut citer entre autres, l'volution des matriels, l'tat du march, l'esthtique, la
marque, le plaisir
Quels sont les usages spcifiques d'un ordinateur pour un professeur ?
Les indications donnes le sont en tenant compte d'usages spcifiques pour un
enseignant tout en essayant d'anticiper les volutions en marche.
Peut-on dfinir les caractristiques d'une configuration de base ?
Une configuration de base se compose (pc non portable) :
d'un cran 17 pouces
une carte mre quipe d'un processeur cadenc 3 Ghz (gigahertz) type
Pentium 4
de 512 Mo de mmoire Ram
d'un disque dur de 20 ou 30 Gigaoctets
d'un graveur (12X en gravure minimum)
d'un modem (pour la connexion internet)
des logiciels bureautiques de base (traitement de texte, tableur..)
Rsum de thorie et
guide de travaux pratiques
Module 8 : Informatique
OFPPT/DRIF 44
Quelles options pour quels usages ?
Pour travailler sur le montage numrique une carte vido adapte, voir une carte tuner
TV, un disque plus gros, les logiciels ncessaires
Pour visionner des DVD un lecteur DVD
Pour visionner des supports en 3D (voire pour les jeux !) prvoir une carte 3D avec 32
Mo de mmoire (sur port AGP)
Pour communiquer via internet avec des logiciels qui permettent la visioconfrence
(net meeting) : un webcam
Pour numriser et faire des montages pour ses cours un scanner : Pour imprimer ses
transparents couleurs: une imprimante jet d'encre couleur Pour un confort d'utilisation
une souris et un clavier sans fil sont envisageables.
III. LES RESEAUX
1. Les rseaux informatiques
Un rseau est un ensemble d'objets interconnects les uns avec les autres. Il permet de
faire circuler des lments entre chacun de ces objets selon des rgles bien dfinies.
Rseau (Network) : Ensemble des ordinateurs et priphriques connects les uns aux
autres. (Remarque : deux ordinateurs connects constituent dj un rseau).
Mise en rseau (Networking) : Mise en oeuvre des outils et des tches permettant de
relier des ordinateurs afin quils puissent partager des ressources.
Un ordinateur est une machine permettant de manipuler des donnes. L'homme, un tre
de communication, a vite compris l'intrt qu'il pouvait y avoir relier ces ordinateurs
entre-eux afin de pouvoir changer des informations. Voici un certain nombre de raisons
pour lesquelles un rseau est utile, il permet :
1. Le partage de fichiers, d'applications,
2. La communication entre personnes (grce au courrier lectronique, la discussion en
direct, ...),
3. La communication entre processus (entre des machines industrielles),
4. La garantie de l'unicit de l'information (bases de donnes),
5. Le jeu plusieurs, ...
6. Les rseaux permettent aussi de standardiser les applications, on parle
gnralement de groupware. Par exemple la messagerie lectronique et les agendas
de groupe (Microsoft Schedule +) qui permettent de communiquer plus efficacement
et plus rapidement. Voici les avantages de tels systmes,
7. Diminution des cots grce aux partages des donnes et des priphriques,
8. Standardisation des applications,
9. Accs aux donnes en temps utile,
10. Communication et organisation plus efficace.
Rsum de thorie et
guide de travaux pratiques
Module 8 : Informatique
OFPPT/DRIF 45
2. Notions de rseau
Aujourdhui, la tendance est au dveloppement vers des rseaux tendus (WAN)
dploys lchelle du pays, voire mme lchelle du monde entier. Ainsi les intrts
sont multiples, que ce soit pour une entreprise ou un particulier...
Les similitudes des diffrents rseaux
Les diffrents types de rseaux ont gnralement les points suivant en commun :
Serveurs : ordinateurs qui fournissent des ressources partages aux utilisateurs
par un serveur de rseau,
Clients : ordinateurs qui accdent aux ressources partages fournies par un
serveur de rseau,
Support de connexion : conditionne la faon dont les ordinateurs sont relis
entre eux,
Donnes partages : fichiers accessibles sur les serveurs du rseau,
Imprimantes et autres priphriques partags : autres ressources fournies par
le serveur,
Ressources diverses : fichiers, imprimantes ou autres lments utiliss par les
usagers du rseau.
3. Les diffrents types de rseaux :
On distingue gnralement deux types de rseaux bien diffrents, ayant tout de mme
des similitudes.
Les rseaux poste poste (peer to peer / gal gal)
Rseaux organiss autour de serveurs (Client/Serveur)
Ces deux types de rseau ont des capacits diffrentes. Le type de rseau installer
dpend des critres suivants :
Taille de lentreprise
Niveau de scurit ncessaire
Type dactivit
Niveau de comptence dadministration disponible
Volume du trafic sur le rseau
Besoins des utilisateurs du rseau
Budget allou au fonctionnement du rseau (pas seulement lachat mais aussi
lentretien et la maintenance)
Que signifie le terme " Topologie"
Un rseau informatique est constitu d'ordinateurs relis entre eux grce du matriel
(cblage, cartes rseau, ainsi que d'autres quipements permettant d'assurer la bonne
circulation des donnes).
Rsum de thorie et
guide de travaux pratiques
Module 8 : Informatique
OFPPT/DRIF 46
L'arrangement physique de ces lments est appel topologie physique. Il en existe
trois :
La topologie en bus
La topologie en toile
La topologie en anneau
On distingue la topologie physique (la configuration spatiale, visible, du rseau) de la
topologie logique. La topologie logique reprsente la faon de laquelle les donnes
transitent dans les cbles. Les topologies logiques les plus courantes sont Ethernet,
Token Ring et FDDI.
Topologie en bus
Une topologie en bus est l'organisation la plus simple d'un rseau. En effet dans une
topologie en bus tous les ordinateurs sont relis une mme ligne de transmission par
l'intermdiaire de cble, gnralement coaxial. Le mot "bus" dsigne la ligne physique
qui relie les machines du rseau.
Cette topologie a pour avantages d'tre facile mettre en oeuvre et de fonctionner
facilement, par contre elle est extrmement vulnrable tant donn que si l'une des
connexions est dfectueuse, c'est l'ensemble du rseau qui est affect.
Topologie en toile
Dans une topologie en toile, les ordinateurs du rseau sont relis un systme matriel
appel hub ou concentrateur. Il s'agit d'une bote comprenant un certain nombre de
jonctions auxquelles on peut connecter les cbles en provenance des ordinateurs. Celui-
ci a pour rle d'assurer la communication entre les diffrentes jonctions.
Contrairement aux rseaux construits sur une topologie en bus, les rseaux suivant une
topologie en toile sont beaucoup moins vulnrables car on peut aisment retirer une
des connexions en la dbranchant du concentrateur sans pour autant paralyser le reste
du rseau. En revanche un rseau topologie en toile est plus onreux qu'un rseau
topologie en bus car un matriel supplmentaire est ncessaire (le hub).
Rsum de thorie et
guide de travaux pratiques
Module 8 : Informatique
OFPPT/DRIF 47
Topologie en anneau
Dans un rseau en topologie en anneau, les
ordinateurs communiquent chacun leur tour,
on a donc une boucle d'ordinateurs sur laquelle
chacun d'entre eux va "avoir la parole"
successivement.
En ralit les ordinateurs d'un rseau en
topologie anneau ne sont pas relis en boucle,
mais sont relis un rpartiteur (appel MAU,
Multistation Access Unit) qui va grer la
communication entre les ordinateurs qui lui sont
relis en impartissant chacun d'entre eux un
temps de parole.
Les deux principales topologies logiques utilisant
cette topologie physique sont Token ring
(anneau jeton) et FDDI.
4. Les diffrents types de rseaux
On distingue diffrents types de rseaux (privs) selon leur taille (en terme de nombre
de machine), leur vitesse de transfert des donnes ainsi que leur tendue. Les rseaux
privs sont des rseaux appartenant une mme organisation. On fait gnralement
trois catgories de rseaux :
1. LAN (local area network)
2. MAN (metropolitan area network)
3. WAN (wide area network)
Il existe deux autres types de rseaux : les TAN (Tiny Area Network) identiques aux LAN
mais moins tendus (2 3 machines) et les CAN (Campus Area Network) identiques au
MAN (avec une bande passante maximale entre tous les LAN du rseau).
Les LAN : LAN signifie Local Area Network (en franais Rseau Local). Il s'agit d'un
ensemble d'ordinateurs appartenant une mme organisation et relis entre eux dans
une petite aire gographique par un rseau, souvent l'aide d'une mme technologie (la
plus rpandue tant Ethernet)
Un rseau local est donc un rseau sous sa forme la plus simple. La vitesse de transfert
de donne d'un rseau local peut s'chelonner entre 10 Mbps (pour un rseau ethernet
par exemple) et 1 Gbps (en FDDI ou Gigabit Ethernet par exemple). La taille d'un rseau
local peut atteindre jusqu' 100 voire 1000 utilisateurs.
Rsum de thorie et
guide de travaux pratiques
Module 8 : Informatique
OFPPT/DRIF 48
En largissant le contexte de la dfinition aux services qu'apportent le rseau local, il est
possible de distinguer deux modes de fonctionnement :
dans un environnement d'"gal gal" (en anglais peer to peer), dans lequel il n'y
a pas d'ordinateur central et chaque ordinateur a un rle similaire
dans un environnement "client/serveur", dans lequel un ordinateur central fournit
des services rseau aux utilisateurs
Les MAN : Les MAN (Metropolitan Area Network) interconnectent plusieurs LAN
gographiquement proches (au maximum quelques dizaines de km) des dbits
importants. Ainsi un MAN permet deux nuds distants de communiquer comme si ils
faisaient partie d'un mme rseau local.
Un MAN est form de commutateurs ou de routeurs interconnects par des liens hauts
dbits (en gnral en fibre optique).
Les WAN : Un WAN (Wide Area Network ou rseau tendu) interconnecte plusieurs
LANs travers de grandes distances gographiques. Les dbits disponibles sur un WAN
rsultent d'un arbitrage avec le cot des liaisons (qui augmente avec la distance) et
peuvent tre faibles.
Les WAN fonctionnent grce des routeurs qui permettent de "choisir" le trajet le plus
appropri pour atteindre un nud du rseau. Le plus connu des WAN est Internet.
Prsentation de l'architecture d'un systme client/serveur
De nombreuses applications fonctionnent selon un environnement client/serveur, cela
signifie que des machines clientes (des machines faisant partie du rseau) contactent
un serveur, une machine gnralement trs puissante en terme de capacits d'entre-
sortie, qui leur fournit des services. Ces services sont des programmes fournissant des
donnes telles que l'heure, des fichiers, une connexion, ...
Les services sont exploits par des programmes, appels programmes clients,
s'excutant sur les machines clientes. On parle ainsi de client FTP, client de messagerie,
lorsque l'on dsigne un programme, tournant sur une machine cliente, capable de traiter
des informations qu'il rcupre auprs du serveur (dans le cas du client FTP il s'agit de
fichiers, tandis que pour le client messagerie il s'agit de courrier lectronique).
Dans un environnement purement Client/serveur, les ordinateurs du rseau (les clients)
ne peuvent voir que le serveur, c'est un des principaux atouts de ce modle.
Avantages de l'architecture client/serveur
Le modle client/serveur est particulirement recommand pour des rseaux ncessitant
un grand niveau de fiabilit, ses principaux atouts sont :
des ressources centralises: tant donn que le serveur est au centre du rseau,
il peut grer des ressources communes tous les utilisateurs, comme par exemple
une base de donnes centralise, afin d'viter les problmes de redondance et de
contradiction
Rsum de thorie et
guide de travaux pratiques
Module 8 : Informatique
OFPPT/DRIF 49
une meilleure scurit : car le nombre de points d'entre permettant l'accs aux
donnes est moins important
une administration au niveau serveur : les clients ayant peu d'importance dans
ce modle, ils ont moins besoin d'tre administrs
un rseau volutif : grce cette architecture il est possible de supprimer ou
rajouter des clients sans perturber le fonctionnement du rseau et sans
modifications majeures
Inconvnients du modle client/serveur
L'architecture client/serveur a tout de mme quelques lacunes parmi lesquelles:
un cot lev d la technicit du serveur
un maillon faible: le serveur est le seul maillon faible du rseau client/serveur,
tant donn que tout le rseau est architectur autour de lui! Heureusement, le
serveur a une grande tolrance aux pannes (notamment grce au systme RAID)
Fonctionnement d'un systme client/serveur
Un systme client/serveur fonctionne selon le
schma suivant:
Le client met une requte vers le serveur
grce son adresse et le port, qui dsigne un
service particulier du serveur.
Le serveur reoit la demande et rpond l'aide de l'adresse de la machine client et son
port.
5. Les cartes rseau :
La carte rseau (appele Network Interface Card en anglais et note NIC) constitue
linterface entre lordinateur et le cble du rseau. La fonction dune carte rseau est de
prparer, denvoyer et de contrler les donnes sur le rseau. Pour prparer les
donnes envoyer, la carte rseau utilise un transceiver qui transforme les donnes
parallles en donnes sries. Chaque carte dispose dune adresse unique, appele
adresse MAC, affecte par le constructeur de la carte, ce qui lui permet dtre identifie
de faon unique dans le monde parmi toutes les autres cartes rseau.
Les cartes rseau disposent de paramtres quil est possible de configurer. Parmi eux
figurent linterruption matrielle (IRQ), ladresse de base du port E/S et ladresse de base
de la mmoire (DMA). Pour garantir la compatibilit entre lordinateur et le rseau, la
carte doit tre adapte larchitecture du bus de donnes de lordinateur et avoir le type
de connecteur appropri au cblage. Chaque carte est conue pour sadapter un
certain type de cble. Certaines cartes comprennent plusieurs connecteurs dinterfaces
( paramtrer soit avec les cavaliers, soit avec les DIP, soit de faon logicielle). Les
connecteurs les plus rpandus sont les connecteurs RJ-45.
Rsum de thorie et
guide de travaux pratiques
Module 8 : Informatique
OFPPT/DRIF 50
NB : Certaines topologies rseau propritaires utilisant la paire torsade ont recours au
connecteur RJ-11. Ces topologies sont parfois appeles pr-10BaseT .
Enfin pour garantir cette compatibilit entre ordinateur et rseau, la carte doit tre
compatible avec la structure interne de lordinateur (architecture du bus de donnes) et
avoir un connecteur adapt la nature du cblage.
Une carte rseau sert dinterface physique entre lordinateur et le cble. Elle prpare
pour le cble rseau les donnes mises par lordinateur, les transfre vers un autre
ordinateur et contrle le flux de donnes entre lordinateur et le cble. Elle traduit aussi
les donnes venant du cble et les traduit en octets afin que lUnit Centrale de
lordinateur les comprenne. Ainsi une carte rseau est une carte d'extension s'insrant
dans un connecteur dextensions (slot).
La prparation des donnes
Les donnes se dplacent dans lordinateur en empruntant des chemins appels bus.
Plusieurs chemins cte cte font que les donnes se dplacent en parallle et non en
srie (les unes la suite des autres).
Les premiers bus fonctionnaient en 8 bits (8 bits de donnes transports la fois).
Lordinateur PC/AT dIBM introduit les premiers bus 16 bits.
Aujourdhui, la plupart des bus fonctionnent en 32 bits.
Toutefois sur un cble les donnes circulent en srie (un seul flux de bits), en se
dplaant dans un seul sens. Lordinateur peut envoyer ou recevoir des informations
mais il ne peut pas effectuer les deux simultanment. Ainsi, la carte rseau restructure
un groupe de donnes arrivant en parallle en donnes circulant en srie (1 bit).
Pour cela, les signaux numriques sont transforms en signaux lectriques ou optiques
susceptibles de voyager sur les cbles du rseau. Le dispositif charg de cette
traduction est le Transceiver.
Le rle d'identificateur
La carte traduit les donnes et indique son adresse au reste du rseau afin de pouvoir
tre distingue des autres cartes du rseau.
Adresses MAC : dfinies par lIEEE (Institute of Electrical and Electronics Engineer) qui
attribue des plages dadresses chaque fabriquant de cartes rseau.
Elles sont inscrites sur les puces des cartes : procdure appele Gravure de ladresse
sur la carte . Par consquent, chaque carte a une adresse MAC UNIQUE sur le rseau.
Les autres fonctions de la carte rseau
Lordinateur et la carte doivent communiquer afin que les donnes puissent passer de
lun vers lautre. Lordinateur affecte ainsi une partie de sa mmoire aux cartes munies
dun Accs Direct la Mmoire (DMA : Direct Access Memory).
Rsum de thorie et
guide de travaux pratiques
Module 8 : Informatique
OFPPT/DRIF 51
La carte indique quun autre ordinateur demande des donnes lordinateur qui la
contient. Le bus de lordinateur transfre les donnes depuis la mmoire de lordinateur
vers la carte rseau.
Si les donnes circulent plus vite que la carte ne peut les traiter, elles sont places dans
la mmoire tampon affecte la carte (RAM) dans laquelle elles sont stockes
temporairement pendant lmission et la rception des donnes.
Avant que la carte mettrice envoie les donnes, elle dialogue lectroniquement avec la
carte rceptrice pour saccorder sur les points suivants :
Taille maximale des groupes de donnes envoyer,
Volume de donnes envoyer avant confirmation,
Intervalles de temps entre les transmissions partielles de donnes,
Dlai dattente avant envoi de la confirmation,
Quantit que chaque carte peut contenir avant dbordement,
Vitesse de transmission des donnes.
Si une carte plus rcente, donc plus perfectionne, communique avec une carte plus
lente, elles doivent trouver une vitesse de transmission commune. Certaines cartes ont
des circuits leur permettant de sadapter au dbit dune carte plus lente.
Il y a donc acceptation et ajustement des paramtres propres chacune des deux cartes
avant mission et rception des donnes.
Les cartes rseau sont munies doptions de configuration. Entre autres :
Interruption (IRQ): Dans la plupart des cas, ce sont les IRQ 3 et 5 qui sont attribus
aux cartes rseau. LIRQ 5 est mme conseill (sil est disponible !) et la plupart des
cartes lutilisent comme paramtre par dfaut,
Adresse de base du port dentre/sortie (E/S) : Chaque priphrique doit utiliser
une adresse de base diffrente pour le port correspondant,
Adresse de base de la mmoire : Elle dsigne un emplacement de la mmoire vive
(RAM) de lordinateur. La carte utilise cet emplacement comme tampon pour les
donnes qui entrent et qui sortent. Ce paramtre est parfois appel adresse de
dbut (RAM Start Address). En gnral, ladresse de base de la mmoire pour
une carte rseau est D8000. Le dernier 0 est parfois supprim pour certaine carte
rseau. Il est essentiel de prendre soin de ne pas slectionner une adresse de base
dj utilise par un autre priphrique. A noter toutefois que certaines cartes
rseau nont pas de rglage pour ladresse de base de la mmoire car elles
nutilisent pas les adresses RAM de la machine.
Le transceiver
Remarque : il est possible de configurer la carte de manire logicielle. Les paramtres
doivent correspondre avec la disposition des cavaliers ou des commutateurs DIP (Dual
Inline Package) situs sur la carte rseau. Les rglages sont fournis avec la
documentation de la carte. Beaucoup de cartes rcentes sont en PnP (Plug and Play).
Cela dispense de configurer la carte la main mais peut parfois tre gnant (apparition
de conflits) auquel cas il est gnralement agrable de pouvoir dsactiver l'option PnP et
configurer la carte " la main".
Rsum de thorie et
guide de travaux pratiques
Module 8 : Informatique
OFPPT/DRIF 52
CHAPITRE 3 - LES COMPOSANTS LOGICIELS DUN
ORDINATEUR
I. LE BIOS
Tous les PC utilisent un BIOS ("Basic Input/Output System" traduisez "Systme
d'entres/sorties basique") pour permettre le contrle du matriel.
Le BIOS est un composant essentiel de votre ordinateur, il s'agit d'un petit logiciel dont
une partie est dans une ROM (mmoire morte, c'est--dire une mmoire qui ne peut pas
tre modifie), et une autre partie est dans un EEPROM (mmoire modifiable par
impulsions lectriques, d'o le terme flasher pour dsigner l'action de modifier
l'EEPROM).
Lorsque le systme est mis sous-tension ou ramorc (Reset), le BIOS fait l'inventaire
du matriel prsent dans l'ordinateur et effectue un test (appel POST, pour "Power-On
Self Test") afin de vrifier son bon fonctionnement :
Effectuer un test du processeur (CPU)
Vrifier le BIOS
Vrifier la configuration du CMOS
Initialiser le timer (l'horloge interne)
Initialiser le contrleur DMA
Vrifier la mmoire vive et la mmoire cache
Installer toutes les fonctions du BIOS
Vrifier toutes les configurations (clavier, disquettes, disques durs ...)
Si jamais le POST rencontre une erreur, il va essayer de continuer le dmarrage de
l'ordinateur. Toutefois si l'erreur est grave, le BIOS va arrter le systme et afficher un
message l'cran si possible (le matriel d'affichage n'tant pas forcment encore
initialise ou bien pouvant tre dfaillant, mettre un signal sonore sous forme d'une
squence de bips (beeps en anglais) permettant de diagnostiquer l'origine de la panne,
envoyer un code (appel code POST) sur le port srie de l'ordinateur, pouvant tre
rcupr l'aide d'un matriel spcifique de diagnostic.
Si tout est correct, le BIOS mettra gnralement un bip bref, signalant qu'il n'y a pas
d'erreur.
La plupart des BIOS ont un "setup" (programme de configuration) qui permet de modifier
la configuration basique du systme. Ce type d'information est stocke dans une
mmoire auto-alimente ( l'aide d'une pile) afin que l'information soit conserve mme
lorsque le systme est hors-tension (la mmoire vive est rinitialise chaque
redmarrage).
Rsum de thorie et
guide de travaux pratiques
Module 8 : Informatique
OFPPT/DRIF 53
Il existe de nombreux BIOS dans chaque machine :
Le BIOS de la carte-mre,
Le BIOS qui contrle le clavier,
Le BIOS de la carte vido.
Le BIOS de contrleurs SCSI qui permettent de booter sur le priphrique SCSI, qui
communique alors avec le DOS sans pilote supplmentaire. (Le BIOS de cartes rseau
qui permettent de booter sur le rseau).
Lorsque le systme est mis sous tension, le BIOS affiche un message de copyright
l'cran, puis il effectue les tests de diagnostics et d'initialisation. Lorsque tous les tests
ont t effectus, le BIOS affiche un message invitant l'utilisateur appuyer sur une ou
plusieurs touches afin d'entrer dans le setup du BIOS.
Selon la marque du BIOS il peut s'agir de la touche F2, de la touche F10, de la touche
DEL (sur les claviers franais : "Suppr"), ou bien d'une des squences de touche
suivantes :
<Ctrl>+<Alt>+<S>
<Ctrl>+<Alt>+<Esc>
<Ctrl>+<Alt>+<Ins>
Sur les BIOS Award le message suivant est affich lors du POST :
"TO ENTER SETUP BEFORE BOOT PRESS CTRL-ALT-ESC OR DEL KEY"
Ce message signifie "PRESSEZ "CTRL-ALT-ESC" ou la touche "DEL" pour entrer dans
le "SETUP" avant le dmarrage du PC"
II. LE SYSTEME DEXPLOITATION
Pour qu'un ordinateur soit capable de faire fonctionner un programme, il faut que la
machine puisse effectuer un certain nombre d'oprations prparatoires afin d'assurer les
changes entre l'unit centrale, la mmoire, et les priphriques.
Or, les priphriques varient d'un ordinateur un autre, en particulier sur un PC. Il faut
donc des pilotes de priphriques (instructions servant piloter un priphrique, en
anglais drivers) diffrents selon les types d'ordinateurs et les types de priphriques.
C'est le systme d'exploitation (en anglais operating system, souvent abrg en OS) qui
assure ces tches de liaison entre le matriel, l'utilisateur et les applications (traitement
de texte, jeu, ...). Il permet de "dissocier" les programmes et le matriel, ce qui simplifie
grandement la tche des dveloppeurs de logiciels.
D'autre part, le systme d'exploitation fournit un certain nombre d'outils pour grer la
machine. Il assure l'initialisation du systme aprs une mise sous tension. Grce des
routines (drivers ou gestionnaires de priphriques) il peut grer les priphriques, en
assurant des oprations aussi simple que l'affichage des caractres l'cran ou bien la
lecture du clavier, mais aussi le pilotage d'une imprimante ou d'un scanner...
Rsum de thorie et
guide de travaux pratiques
Module 8 : Informatique
OFPPT/DRIF 54
En effet, les priphriques d'entre-sortie (par exemple les cartes d'extension) varient
d'un modle d'ordinateur un autre, il faut donc un systme qui puisse unifier l'criture
des instructions grant le matriel. Ainsi lorsqu'un programme dsire afficher des
informations l'cran, il n'a pas besoin d'envoyer des informations spcifiques la carte
graphique (il faudrait que chaque programme prenne en compte la programmation de
chaque carte...), il envoie les informations au systme d'exploitation, qui se charge de les
transmettre au priphrique concern...
La communication avec le systme d'exploitation s'tablit par l'intermdiaire d'un
langage de commandes et un interprteur de commandes, cela permet l'utilisateur de
piloter les priphriques en ignorant tout des caractristiques du matriel qu'il utilise, de
la gestion des adresses physiques...
Les systmes d'exploitation multitches permettent de partager le temps du processeur
entre plusieurs programmes, ainsi ceux-ci sembleront s'excuter simultanment.
Pour raliser ce processus, les applications sont dcoupes en squence d'instructions
que l'on appelle tches ou processus. Ces tches seront tour tour actives, en attente,
suspendues ou dtruites, suivant la priorit qui leur est associe ou bien
squentiellement.
Un systme est dit premptif lorsqu'il possde un ordonnanceur (aussi appel
planificateur), qui rpartit, selon des critres de priorit le temps machine entre les
diffrentes tches qui en font la demande.
Le systme est dit temps partag lorsqu'un quota de temps est allou chaque
processus par l'ordonnanceur. C'est notamment le cas des systmes multi-utilisateurs
qui permettent plusieurs utilisateurs d'utiliser simultanment sur une mme machine
des applications diffrentes ou bien similaires : le systme est alors dit "systme
transactionnel". Pour ce faire, le systme alloue chaque utilisateur une tranche de
temps.
Les systmes multiprocesseurs :
Ces systmes sont ncessairement multitches puisqu'on leur demande d'une part de
pouvoir excuter simultanment plusieurs applications, mais surtout d'organiser leur
excution sur les diffrents processeurs (qui peuvent tre identiques ou non). Ces
systmes peuvent tre soit architecturs autour d'un processeur central qui coordonne
les autres processeurs, soit avec des processeurs indpendants qui possdent chacun
leur systme d'exploitation, ce qui leur vaut de communiquer entre eux par
l'intermdiaire de protocoles.
Les diffrents types de systmes dexploitation :
On distingue plusieurs types de systmes d'exploitation, selon qu'ils sont capables de
grer simultanment des informations d'une longueur de 16 bits, 32 bits, 64 bits ou plus.
Rsum de thorie et
guide de travaux pratiques
Module 8 : Informatique
OFPPT/DRIF 55
Systme Codage Mono-utilisateur Multi-utilisateur Mono-tche Multitche
DOS 16 bits X X
Windows3.1 16/32 bits X non premptif
Windows95/98/Me 32 bits X Coopratif
WindowsNT/2000 32 bits X Premptif
Unix 32 bits X Premptif
MAC/OS X 32 bits X Premptif
VMS 32 bits X Premptif
III. LES LOGICIELS DE BUREAUTIQUE
Quest ce que la bureautique ?
On appelle bureautique l'ensemble des moyens et mthodes appliqus aux activits de
bureau permettant de traiter informatiquement des informations crites, visuelles ou
sonores. Le terme de "bureautique" est apparu pour la premire fois en 1976 (en tant
que traduction de l'expression anglaise Office automation), dans un discours de Louis
Naugs intitul "les systmes d'information numriques". Il faisait officiellement partie de
la langue en dcembre 1991 par arrt du 22 dcembre 1981 de la Commission de
Terminologie Informatique franaise.
Le but de la bureautique est ainsi de fournir des lments permettant de simplifier,
d'amliorer et d'automatiser l'organisation des activits d'une entreprise ou d'un groupe
de personnes (gestion des donnes administratives, synchronisation des rendez-vous,
...).
Etant donn que l'organisation de l'entreprise passe de plus en plus par un besoin en
terme de communication, la bureautique ne s'arrte pas aujourd'hui la simple saisie de
notes manuscrites mais comprend notamment les activits suivantes :
change d'informations,
gestion des documents administratifs,
manipulation de donnes numriques,
planification de rendez-vous et gestion des emplois du temps.
Les outils dune suite bureautique :
On appelle "suite bureautique" un ensemble de logiciels permettant de rpondre aux
besoins bureautiques. Une suite bureautique est ainsi notamment compose des
logiciels suivants :
1. un traitement de texte
2. un tableur
3. un outil de prsentation
4. une base de donnes
5. un agenda
Rsum de thorie et
guide de travaux pratiques
Module 8 : Informatique
OFPPT/DRIF 56
Les principales suites bureautiques sont :
1. AppleWorks
2. Corel WordPerfect
3. IBM/Lotus SmartSuite
4. Microsoft Office
5. Sun StarOffice
6. OpenOffice (logiciel libre)
IV. LES TABLEURS
Qu'est-ce qu'un tableur ?
Un tableur (ou chiffrier lectronique) est un logiciel permettant de manipuler des donnes
numriques et d'effectuer automatiquement des calculs sur des nombres stocks dans
un tableau. Il est ainsi possible d'automatiser des calculs complexes mettant en jeu un
grand nombre de paramtres en crant des tableaux appels feuilles de calcul.
Ainsi le tableur est un outil pouvant servir aussi bien pour des activits de secrtariat afin
de saisir et d'organiser de nombreuses donnes, mais aussi un niveau stratgique et
dcisionnel en permettant de crer des reprsentations graphiques synthtisant les
informations.
Les principaux tableurs :
Il existe de nombreux tableurs dvelopps par les grands diteurs. Les principaux
tableurs sont :
Microsoft Excel, de la suite bureautique Microsoft Office
Sun StarOffice Calc, de la suite StarOffice
OpenCalc, de la suite OpenOffice
IBM/Lotus 1-2-3 de la suite SmartSuite
Corel Quattro Pro de la suite WordPerfect
KSpread de la suite libre KOffice sous Linux
Les exemples des articles suivants s'appuient sur le tableur Microsoft Excel, pour autant
les autres tableurs possdent les mmes fonctionnalits.
V. LES GRAPHEURS
De plus les tableurs, les grapheurs permettent de crer facilement des reprsentations
graphiques partir des donnes saisies :
1. Histogrammes,
2. Courbes,
3. diagrammes secteurs.
Rsum de thorie et
guide de travaux pratiques
Module 8 : Informatique
OFPPT/DRIF 57
VI. LES BASES DE DONNEES
Qu'est-ce qu'une base de donnes ?
Une base de donnes (son abrviation est BD, en anglais DB, database) est une entit
dans laquelle il est possible de stocker des donnes de faon structure et avec le moins
de redondance possible. Ces donnes doivent pouvoir tre utilises par des
programmes, par des utilisateurs diffrents. Ainsi, la notion de base de donnes est
gnralement couple celle de rseau, afin de pouvoir mettre en commun ces
informations, d'o le nom de base. On parle gnralement de systme d'information
pour dsigner toute la structure regroupant les moyens mis en place pour pouvoir
partager des donnes.
Utilit d'une base de donnes ?
Une base de donnes permet de mettre des donnes la disposition d'utilisateurs pour
une consultation, une saisie ou bien une mise jour, tout en s'assurant des droits
accords ces derniers. Cela est d'autant plus utile que les donnes informatiques sont
de plus en plus nombreuses.
Une base de donnes peut tre locale, c'est--dire utilisable sur une machine par un
utilisateur, ou bien rpartie, c'est--dire que les informations sont stockes sur des
machines distantes et accessibles par rseau.
L'avantage majeur de l'utilisation de bases de donnes est la possibilit de pouvoir tre
accdes par plusieurs utilisateurs simultanment.
La gestion des bases de donnes
Afin de pouvoir contrler les donnes ainsi que les utilisateurs, le besoin d'un systme
de gestion s'est vite fait ressentir. La gestion de la base de donnes se fait grce un
systme appel SGBD (systme de gestion de bases de donnes) ou en anglais DBMS
Rsum de thorie et
guide de travaux pratiques
Module 8 : Informatique
OFPPT/DRIF 58
(Database management system). Le SGBD est un ensemble de services (applications
logicielles) permettant de grer les bases de donnes, c'est--dire :
permettre l'accs aux donnes de faon simple
autoriser un accs aux informations de multiples utilisateurs
manipuler les donnes prsentes dans la base de donnes (insertion,
suppression, modification)
Le SGBD peut se dcomposer en trois sous-systmes :
le systme de gestion de fichiers: il permet le stockage des informations sur un
support physique
le SGBD interne: il gre l'ordonnancement des informations
le SGBD externe: il reprsente l'interface avec l'utilisateur
Les principaux SGBD
Les principaux systmes de gestion de bases de donnes sont les suivants :
1. Borland Paradox
2. Filemaker
3. IBM DB2
4. Ingres
5. Interbase
6. Microsoft SQL server
7. Microsoft Access
8. Microsoft FoxPro
9. Oracle
10. Sybase
11. MySQL
12. PostgreSQL
13. mSQL
14. SQL Server 11
Rsum de thorie et
guide de travaux pratiques
Module 8 : Informatique
OFPPT/DRIF 59
VII. LES LOGICIELS DE COMMUNICATION
Solution professionnelle de visioconfrence / web confrence.
Logiciels de gestion d'EDI, Fax et SMS
Solutions de web confrence, visioconfrence, vido confrence et travail
collaboratif temps rel en 3D
VIII. LES LOGICIELS PROFESSIONNELS
Il est frquent qu'une entreprise soit quipe de plusieurs progiciels diffrents selon ses
domaines d'activit. Dans ce cas, les progiciels ne sont pas totalement intgrs comme
dans un PGI, mais interfacs entre eux ainsi qu'avec des applications spcifiques. On
trouvera par exemple des applications de :
CRM - Customer Relationship Management (en franais : GRC pour Gestion de
la relation client) : regroupe toutes les fonctions permettant d'intgrer les clients
dans le systme d'information de l'entreprise
SCM - Supply Chain Management (en franais : GCL pour Gestion de la chane
logistique) : regroupe toutes les fonctions permettant d'intgrer les fournisseurs et
la logistique au systme d'information de l'entreprise
HRM - Human Resource Management (en franais : GRH pour Gestion des
ressources humaines)
PDM - Product Data Management (en franais : SGDT pour Systme de gestion
de donnes techniques) : fonctions d'aide au stockage et la gestion des
donnes techniques. Surtout utilis par les bureaux d'tudes.
LOGICIELS Caractristiques/Principes Applications/Utilisations
Multimdia
Association dimages
animes, textes et son
Construction dargumentaire
Outils de formation des
commerciaux
Accs aux informations sur les
entreprises grce aux bases de
donnes sur CD-ROM
Catalogues lectroniques
Solutions pour les
forces de ventes
Outils de gestion de contacts
Logiciels de pilotage
(management des ventes)
Outils de prospection
Tches administratives de la
FDV : lettres, rapports, devis,
etc
Planification du travail du vendeur
Gestion des bases de donnes
prospects/clients
Marketing direct et
bases de donnes
Tlmarketing
Gestion de fichiers
Publipostages
Aides la prospection
Accs tout moment toutes les
informations disponibles sur les
clients et les prospects
Mise jour par la FDV : historique
des clients et suivi prospects
Rsum de thorie et
guide de travaux pratiques
Module 8 : Informatique
OFPPT/DRIF 60
LOGICIELS Caractristiques/Principes Applications/Utilisations
Intrt des bases de donnes,
elles permettent :
- La segmentation de la clientle
- De mieux connatre les clients sur
des critres objectifs
Des actions de mercatique directe
cibles et personnalises
(publipostages)
Construction de
tournes
Recherche ditinraires
Optimisation des trajets
Possibilits varies selon les
produits (de la visualisation des
cartes au calcul des frais de route)
Gomarketing
Logiciels de gomarketing :
association de BDD
informatises et dlments
gographiques
Deux systmes :
- Progiciels cartographiques
- Gros systmes
dinformations
gographiques (SIG)
Analyse de la rpartition
gographique de la clientle et de
la concurrence
Dtection des zones potentiel
Identification des comportements
dachat des typologies de clients
en fonction du type dhabitat, du
taux dquipement
Utilisation de la BDD sur des
critres spatiaux : rpartition
spatiale du chiffre daffaires,
localisation des meilleurs retours
de publipostage, etc.
Marchandisage
Gestion/rentabilit du linaire
Diagnostic
Optimisation du linaire
Visualisation (intgre ou non
aux autres logiciels)
Facilitent les ngociations face au
chef de rayon et en centrales
dachats
Croisement de donnes issues de
panels consommateurs ou du
point de vente
Marchandisage doptimisation :
organisation optimum du rayon
pour doper les ventes (calculer au
mieux lassortiment du rayon :
nombre de facings idal pour
viter surcot et rupture de stock
Aide la dcision dans la
ngociation client/fournisseur
(consquences visuelles de tel ou
tel changement dassortiment).
IX. LES PROGICIELS
Les ERP (en anglais Enterprise Resource Planning), aussi appels Progiciels de Gestion
Intgrs (PGI), sont des applications dont le but est de coordonner l'ensemble des
activits d'une entreprise (activits dites verticales telles que la production,
l'approvisionnement ou bien horizontales comme le marketing, les forces de vente, la
gestion des ressources humaines, etc.) autour d'un mme systme d'information.
Rsum de thorie et
guide de travaux pratiques
Module 8 : Informatique
OFPPT/DRIF 61
Les Progiciels de Gestion Intgrs proposent gnralement des outils de Groupware et
de Workflow afin d'assurer la transversalit et la circulation de l'information entre les
diffrents services de l'entreprise.
Le terme "ERP" provient du nom de la mthode MRP (Manufacturing Resource
Planning) utilise depuis les annes 70 pour la gestion et la planification de la production
industrielle.
1- Les avantages des ERP :
optimisation des processus de gestion (flux conomiques et financiers) ;
cohrence et homognit des informations (un seul fichier articles, un seul fichier
clients, etc.) ;
intgrit et unicit du Systme d'information ;
partage du mme systme dinformation facilitant la communication interne et
externe ;
minimisation des cots : pas dinterface entre les modules, synchronisation des
traitements, maintenance corrective simplifie car assure directement par
l'diteur et non plus par le service informatique de l'entreprise (celui-ci garde
nanmoins sous sa responsabilit la maintenance volutive : amlioration des
fonctionnalits, volution des rgles de gestion, etc.) ;
globalisation de la formation (mme logique, mme ergonomie) ;
matrise des cots et des dlais de mise en uvre et de dploiement ;
2- Les inconvnients :
cot lev ;
primtre fonctionnel souvent plus large que les besoins de l'organisation ou de
l'entreprise (le progiciel est parfois sous-utilis) ;
lourdeur et rigidit de mise en uvre ;
difficults d'appropriation par le personnel de l'entreprise ;
ncessit d'une bonne connaissance des processus de l'entreprise (par exemple,
une petite commande et une grosse commande ncessitent deux processus
diffrents : il est important de savoir pourquoi, de savoir dcrire les diffrences
entre ces deux processus de faon bien les paramtrer et adapter le
fonctionnement standard de l'ERP/PGI aux besoins de l'entreprise)
ncessit parfois d'adapter certains processus de l'organisation ou de l'entreprise
au progiciel ;
ncessit d'une maintenance continue ;
captivit vis vis de l'diteur : le choix d'une solution est souvent structurant pour
l'entreprise et un changement de PGI peut tre extrmement lourd grer.
X. LES LOGICIELS DE CONCEPTION
La Conception assiste par ordinateur (CAO) est le domaine des logiciels et des
techniques permettant de concevoir, de tester, et de raliser des outils et des produits
manufacturables.
Rsum de thorie et
guide de travaux pratiques
Module 8 : Informatique
OFPPT/DRIF 62
XI. LES LOGICIELS DEXPLOITATION
Les logiciels dexploitation sont des solutions informatiques destines aux professionnels
du transport et de la logistique qui leurs permet d'lever le niveaux de la qualit des
services de logistiques et transport offerts tout au long du processus de gestion
logistique et du transport.
Il sagit dun ensemble modulaire d'outils lectroniques de gestion de la logistique et du
transport qui permettent d'amliorer le rendement des procds de travail, permettant
des rductions de processus manuels et des cots y lis.
Gnralement ils couvrent toute la chane de la gestion des transports et qui vont de
l'allocation de fret jusqu'au suivi de l'excution et au suivi des indicateurs de performance
de l'entreprise.
Planification, segmentation, groupage
Plans de transport
Planning graphique
Gestion des emballages
Automatisation des tches
Statistiques et tableaux de bord
Gnralement les logiciels dexploitation intgrant plusieurs fonctionnalits :
- la gestion des moyens de transport
- la gestion des sites de chargement et dchargement
- la gestion des dossiers (de la commande la facturation)
- le dispatching
- la facturation
- l'interface avec des applications externes
- la gestion des chances
- les tarifs des transports
- la liaison avec la comptabilit
- la cartographie et la gestion de tournes
- l'affrtement de sous-traitants
- les statistiques
Les apports des logiciels dexploitation :
Optimisation des processus de gestion
Acclration de l'exploitation
Gain de temps par automatisation des tches rcurrentes
Optimisation des ressources
Aide la dcision
Rsum de thorie et
guide de travaux pratiques
Module 8 : Informatique
OFPPT/DRIF 63
PARTIE 2 LE SYSTME DEXPLOITATION
CHAPITRE 1 INSTALLATION DUN SYSTME DEXPLOITATION
I. LES SYSTEMES DEXPLOITATION ACTUELS
Windows a 20 ans. Le systme dexploitation vedette de Microsoft vient de fter son
20me anniversaire, puisque la version 1.0 de Windows est apparue en novembre 1985.
Biographie rsume de lOS qui a boulevers le monde de la micro-informatique :
- Windows 1.0 : 20 novembre 1985
- Windows 2.0 et Windows/386 : 9 dcembre 1987
- Windows 2.1 et Windows/386 2.1 : 28 juin 1988
- Windows 3.0 : 20 octobre 1991
- Windows 3.1 : 6 avril 1992
- Windows for Workgroups 3.1 : 27 octobre 1992
- Windows NT 3.1 : 27 juillet 1993
- Windows for Workgroups 3.11 : 8 novembre 1993
- Windows NT 3.5 : 21 septembre 1994
- Windows NT 3.51 : 30 mai 1995
- Windows 95 : 24 aot 1995
- Windows NT 4.0 : 24 aot 1996
- Windows 98 : 25 juin 1998
- Windows 98 SE : 5 mai 1999
- Windows 2000 : 17 fvrier 2000
- Windows Me : 14 septembre 2000
- Windows XP : 25 octobre 2001
- Windows Server 2003 : 24 avril 2003
Microsoft Windows 20 ans ! Prcisons : le premier Windows est sorti il y a 20 ans.
Il y a longtemps qu'il n'existe plus ! D'ailleurs il n'avait pas marqu les esprits !
Un nom identique pour 2 produits aussi diffrents que les Windows hrits du DOS (Win
3.x et 9x des annes 85-99) et les Windows modernes (NTx et 200x des annes 93-
2005), quelle risques de confusion !
L'extension XP venant du mot eXPrience, Microsoft affiche trs clairement la position
de ce nouvel Operating System : tirer les leon du pass et innover.
N en fvrier 2001 en version Bta, Windows XP est directement issu de la pr version
nomme Whistler. Le but de ce nouveau produit est de fusionner enfin les versions
grand public et professionnelles.
Il est dclin en 2 catgories : professionnelle et familiale. Une version 64 bits (drive
de la version Professionnelle) pour les processeurs Itanium existe aussi mais est
rserve aux besoins de puissance levs.
Rsum de thorie et
guide de travaux pratiques
Module 8 : Informatique
OFPPT/DRIF 64
Elabor base du noyau NT (New Technology), cela invoque pour les particuliers une
stabilit accrue.
En effet, la technologie adopte aujourd'hui par Windows NT4.0 et Windows 2000 est
base sur le principe de gestion mmoire spare ainsi que la gestion de processus
spars.
Un noyau logiciel systme, protg, tourne en permanence et dtient le contrle total et
permanent du systme. Chaque application excute est matrise par ce noyau, celui-ci
lui affectant une portion de mmoire bien dfinie. Chaque application fonctionne dans
son espace mmoire sans interaction avec une autre tche.
Si une application "plante", le noyau matrisant le systme ainsi que les autres
applications ne sont pas perturbes. Il suffit alors d'invoquer le gestionnaire de tches
pour "tuer" l'application qui pose problme.
Dans Windows 9x, le mme espace mmoire est partag par toutes les applications ;
ainsi un plantage a trs souvent une interaction sur les autres applications, et mme sur
le coeur du systme.
Bas sur le noyau NT/2000, les fonctionnalits sont identiques celles de Windows
2000, avec quelques fonctionnalits supplmentaires. L'interface est tire de Windows
Millenium : seules les options utilises souvent apparaissent, les autres restent
masques.
Configuration matrielle : Elle est identique celle de Windows 2000.
CPU : Processeur Pentium II (ou compatible) ou suprieur - 300 Mhz ou plus.
Mmoire : 64 MO RAM minimum (128 MO recommands).
Disque : 650 MO minimum, 2 GO recommand.
Le dploiement:
Comme pour Windows 2000, un outils de prparation du systme permet de prparer un
systme existant afin d'en effectuer une image.
Le dploiement peut s'effectuer via un serveur RIS (Remote Installation Services) ou tout
autre moyen plus basique.
Un outil fournit en standard (mais dj existant dans le Kit de Ressources techniques de
Windows 2000) est USMT. Il permet de mmoriser un tat utilisateur (tout ce qui est
personnel un utilisateur sur une machine : raccourcis, historique, mails, carnet
d'adresses, proxy, documents, lecteurs partags, ...), dposer cet tat sur un espace
temporaire, et rinjecter cet tat sur une machine nouvellement installe. Les tats
peuvent provenir de version de Windows de 9x jusqu' XP.
Cet outil graphique peut aussi tre pilot par des fichiers INF pour plus de prcisions.
Dans le cas d'un rseau d'entreprise, en vue d'un dploiement en masse, il est possible
de pr-tlcharger les pilotes ncessaires sur un partage rseau afin que l'installation de
chaque client pointe sur ce partage pour utiliser les pilotes.
L'installation :
Une installation du systme plus labore : s'il existe une connexion Internet, l'utilisateur
a la possibilit de se connecter durant la phase d'installation afin de tlcharger les
dernires versions de pilotes. S'il n'existe pas de connexion, l'installation est standard.
Rsum de thorie et
guide de travaux pratiques
Module 8 : Informatique
OFPPT/DRIF 65
Une mise jour est toujours possible ultrieurement via le site WindowsUpdate.
Ce mme site permet aussi de maintenir jour l'OS en fonction des failles de scurit
corriges ainsi que les correctifs concernant les incompatibilits avec certaines
applications.
L'interface utilisateur :
L'uniformisation de l'interface graphique comme dans Windows 2000, la console MMC
devient prpondrante dans la gestion du systme.
Environnement utilisateur adaptatif : le bureau s'allge automatiquement par disparition
des icnes inutilises au del d'un certain temps. Il en va de mme pour les lments du
menu "Dmarrer" o les options les plus frquemment utilises apparaissent en premier.
L'interface graphique est oriente "tches".
Concernant la barre des tches, lorsque la barre est "pleine", les tches sont regroupes
par instances ; ainsi plusieurs instances de Word sont regroupes en une unique icne
laquelle contenant la liste de toutes les instances.
Apparition de la technologie ClearType permettant l'amlioration de la lisibilit des
icnes, en particulier pour les ordinateurs portables.
Support du Dual View : pour les ordinateurs portables, permet la gestion de 2 crans
avec une mme carte graphique (ce qui ncessite que cette carte soit compatible Dual
View).
De nouvelles fonctions afin d'augmenter la qualit des confrences en ligne : nouveaux
codecs, utilisation de DirectSound, support de nouvelles camras,...
Une gestion encore plus optimise des systmes portables afin d'augmenter
l'autonomie: notion de profils fonction de chaque ordinateur et chaque utilisateur. La
notion d'hibernation est conserve, ainsi un ordinateur rveill aprs passage en mode
hibernation retrouve tout son contexte de travail d'avant l'hibernation.
Les connexions sans-fil sont optimises et encore mieux scurises.
Windows XP est beaucoup plus orient Multimdia par la prise en charge de beaucoup
plus de priphriques tels que camras, pocket PC ...
La gestion des donnes :
La compression/dcompression de donnes au format ZIP est prise en charge.
Comme dans Windows 2000, la possibilit de synchronisation de donnes avec celles
se trouvant sur un rseau est implmente.
La gravure de CD-ROM a t implmente.
La scurit :
Concernant les donnes, l'emploi du systme de fichiers NTFS (contrle total des
permissions d'accs sur les dossiers et fichiers) ainsi que le cryptage local des donnes
(EFS) permet d'accrotre la scurit de l'information.
Rsum de thorie et
guide de travaux pratiques
Module 8 : Informatique
OFPPT/DRIF 66
L'implmentation d'IE 6 apporte aussi quelques nouveauts telles que :
- le support des recommandations P3P (Platform for Privacy Preferences) qui
concernent le filtrage de cookies (vrification par IE6 si le site s'engage ne pas
divulguer les informations collectes),
- une logique de filtrage des cookies de manire nominative,
- la notification de l'utilisateur lors du filtrage des cookies,
- l'adaptation des paramtres utilisateur de confidentialit.
Le partage de connexion Internet peut maintenant tre totalement contrl par une
machine distante.
Un FireWall inclus en standard permet de filtrer les entres/sorties de donnes, dans le
but de limiter le piratage via le rseau Internet. Un journal de scurit est gr.
La prise en charge des Smart Card permet l'ouverture de session terminal serveur via
les Smart card.
La compatibilit :
Le mode MS-DOS disparat, ainsi le systme devient vrai 32 bits. Un mulateur permet
de faire fonctionner les anciennes applications Windows 9x en slectionnant dans une
liste droulante le mode de compatibilit (DOS, Windows 95, 98 ou ME).
Le dpannage :
La prise de contrle distance est implmente en standard, permettant l'assistance
distance des utilisateurs. Cette prise de contrle est possible de diffrente faon, via
Internet ou un rseau local.
Les notions de dmarrage en mode sans chec permettent de booter une machine
problmes avec un minimum de composants.
Un mode console permet l'accs aux disques NTFS en mode commande, afin de
dpanner si besoin.
Les pilotes existants de Windows 2000 sont utilisables avec Windows XP.
II. COMPOSANTS DUN SYSTEME DEXPLOITATION
a. Bureau :
Voici l'environnement de travail Windows XP, vous y trouvez les lments suivants :
Sur le Bureau de Windows (l'cran principal), se trouve souvent les icnes des
applications les plus couramment employes et peut varier d'un ordinateur l'autre. La
barre des tches vous permet d'accder rapidement aux applications en cours
d'utilisation. Le menu Dmarrer vous permet d'accder toutes les applications
installes sur votre PC.
Rsum de thorie et
guide de travaux pratiques
Module 8 : Informatique
OFPPT/DRIF 67
b. Le menu Dmarrer :
Grer la barre des tches :
Vous pouvez dplacer la barre des tches et ainsi la faire glisser sur l'un des quatre
cots de l'cran. Pour ce faire, il faut d'abord dverrouiller cette barre :
Barre des tches verrouille :
Pour dverrouiller la barre des tches, faites un clic droit sur un endroit vide de la barre
et dslectionnez la commande verrouiller la barre des tches (en cliquant dessus) :
Rsum de thorie et
guide de travaux pratiques
Module 8 : Informatique
OFPPT/DRIF 68
La barre des tches dverrouille prend ainsi cette allure :
Vous pouvez maintenant dplacer cette barre en cliquant au milieu, sur une partie vide,
et en la faisant glisser sur un des bords de l'cran.
Les proprits de la barre des tches :
Vous pouvez accder aux
proprits de la barre des tches
en effectuant un clic droit sur une
partie vide de la barre et en
slectionnant la commande
Proprits. La fentre suivante
apparat alors :
Vous pouvez maintenant activer ou dsactiver les options suivantes :
Verrouiller la barre des
tches :
Cochez cette option si vous dsirez empcher le
dplacement et/ou le dimensionnement de la barre.
Masquer automatiquement
la barre des tches :
Cochez cette option si vous souhaitez rduire la barre des
tches en une petite ligne apparente. Pointez la souris sur
cette ligne si vous voulez faire rapparatre la barre.
Conserver la barre des
tches au-dessus des
autres fentres :
Cochez cette option si vous souhaitez que la barre reste
toujours au-dessus des fentres de programmes ouverts.
Grouper les boutons
similaires de la barre des
tches :
Cochez cette option si vous souhaitez que toutes les
fentres de la mme application soient regroupes dans le
mme bouton. Un clic sur ce bouton vous permet de
choisir la fentre dsire dans une liste.
Rsum de thorie et
guide de travaux pratiques
Module 8 : Informatique
OFPPT/DRIF 69
Afficher la zone de
lancement rapide :
Cochez cette option si vous dsirez afficher la barre
d'outils qui vous permet de dmarrer rapidement certains
programmes et d'accder au bureau.
Afficher l'horloge : Cochez cette option si vous dsirez avoir l'heure (et la
date) sur la zone de notification de la barre des tches.
Masquer les icnes
inactives :
Cochez cette option pour masquer, dans la zone de
notification, les icnes des programmes non rcemment
utiliss.
Si vous positionnez le curseur de la souris
sur la rubrique Tous les programmes,
vous obtenez la fentre suivante :
Celle-ci vous permet de parcourir les
diffrents sous-menus (indiqu par des
triangles noirs) et ainsi d'accder la
globalit des logiciels installs (en cliquant
sur leurs noms).
Rsum de thorie et
guide de travaux pratiques
Module 8 : Informatique
OFPPT/DRIF 70
c. Lancer une application :
Dans cette leon, vous allez apprendre dmarrer l'application WordPad (petit
traitement de texte fourni avec Windows) situ dans le sous-menu Accessoires du menu
Tous les programmes.
Ouvrez le menu Dmarrez, pointez sur Tous les programmes puis sur Accessoires.
Cliquez ensuite sur WordPad :
L'application Word Pad se trouve maintenant ouverte dans sa fentre, et vous pouvez
dj commencer l'utiliser :
Rsum de thorie et
guide de travaux pratiques
Module 8 : Informatique
OFPPT/DRIF 71
Quitter l'application :
Vous allez maintenant fermer la fentre de cette application. Pour cela, plusieurs
mthodes sont possibles :
Le bouton Fermer : C'est le bouton en haut gauche qui indique une croix.
Le menu Fichier : Cliquez sur le menu Fichier, puis sur la commande Quitter.
Le clic droit : Fates un clic droit sur le bouton correspondant la fentre
de l'application situ dans la barre des tches puis cliquez
sur Fermer.
Les commandes Clavier : Utilisez la combinaison de touches ALT + F4.
d. Eteindre le micro-ordinateur :
Ouvrez le menu Dmarrez. En bas de celui-ci, vous trouverez deux commandes
importantes : Fermer la session et Arrter. La commande Fermer la session permet juste
l'utilisateur de fermer ses programmes ouverts et ensuite de se dconnecter de sa
session utilisateur. Windows revient ensuite la fentre d'ouverture de session qui
permet un autre utilisateur ou au mme de se connecter.
La commande qui nous intresse est la commande Arrter, cliquez dessus. Suivant le
paramtrage de Windows, vous pouvez obtenir deux botes de dialogues diffrentes.
Voici une des fentres :
Cette fentre nous propose, dans une liste droulante, plusieurs possibilits :
Fermer la session Paul
Dupont :
De mme que la commande Fermer la session du menu
Dmarrer. Cette commande Ferme les applications
ouvertes de l'utilisateur, le dconnecte et revient la
fentre de connexion.
Arrter le systme : Cette commande ferme les applications ouvertes,
dconnecte l'utilisateur et arrte Windows ainsi que
l'ordinateur.
Rsum de thorie et
guide de travaux pratiques
Module 8 : Informatique
OFPPT/DRIF 72
Redmarrer : Cette commande ferme les applications ouvertes,
dconnecte l'utilisateur, arrte et redmarre Windows.
(Intressant quand un programme est bloqu et ne
rpond pas)
Mettre en veille : Cette commande sauvegarde l'tat de l'ordinateur, avec
les applications ouvertes puis le met en veille.
(intressant pour un PC portable)
Choisissez la commande adquate et validez en cliquant sur le bouton OK.
Une autre fentre peut apparatre :
Cette fentre reprend les commandes de la prcdente, l'exception de la commande
Fermer la session, qui se trouve directement dans le menu Dmarrer.
III. LE PARAMETRAGE
a. La partitionnement des disques durs :
L'utilitaire que nous allons utiliser est intgr Windows XP, il ne se nomme plus fdisk
mais diskpart. Le principe est globalement le mme, en plus simplifi encore. Nous
allons voir comment partitionner un disque ds l'installation de Windows et non en mode
console (en mode console, via Windows, diskpart offre normment plus de possibilits,
mais qui malheureusement pour la plupart occasionnent une perte de donnes. C'est
pourquoi nous ne dtaillerons pas cette procdure dans ce tutorial.
Pour partitionner un disque dur vierge (ou alors dj partitionn, mais destin
redevenir "propre"), nous pouvons utiliser diskpart en mode graphique. Pour ce faire,
bootez avec votre CD de Windows XP (pour cela, allez dans votre BIOS paramtrer la
squence de boot de telle manire que le CD Rom se lance en premier, insrez ensuite
votre CD de Windows XP et relancez votre PC. Appuyez sur une touche lorsque le
message le demandant s'affiche, et faites comme si vous vouliez installer Windows XP).
Rsum de thorie et
guide de travaux pratiques
Module 8 : Informatique
OFPPT/DRIF 73
Vous devriez arriver sur un cran ressemblant celui-ci :
Appuyez ensuite sur R pour lancer la console de rparation. La console s'affiche :
Vous allez maintenant pouvoir accder l'utilitaire de partitionnement. Tapez diskpart et
appuyez sur la touche Entre. Diskpart se lance. L'interface est simpliste et ne laisse
accs qu' deux fonctions principales (au contraire du mode console qui en comporte
des dizaines) : crer ou supprimer une partition.
Rsum de thorie et
guide de travaux pratiques
Module 8 : Informatique
OFPPT/DRIF 74
Nous allons pour l'exemple crer une partition. Au dbut, il se peut que vous dmarriez
avec un espace vide (la totalit de votre disque) si celui-ci est vierge. Dans le cas
contraire, supprimez avec la touche S chaque partition existante (si vous le souhaitez
bien entendu) pour repartir de zro comme dans cet exemple (et vous retrouver avec un
cran semblable celui ci-dessus).
Pour crer une partition, pointez avec votre clavier (touches haut et/ou bas) sur Espace
non partitionn, et appuyez sur la touche C. Diskpart vous propose alors d'indiquer la
taille en Mo de la nouvelle partition. Mettez la taille qui vous convient (dans mon exemple
j'ai choisi 1024 Mo, taille qui ne sera pas exactement respecte par diskpart puisque
comme nous le voyons, a se transforme en 1028 Mo). Appuyez ensuite sur Entre.
L'cran que vous obtenez doit ressembler celui ci-dessous :
Le partitionnement de votre disque est maintenant termin. Pour utiliser toutes vos
partitions, vous devez maintenant les formater ( l'installation de Windows, l'assistant se
chargera automatiquement de le faire pour la partition sur laquelle vous installerez
Windows).
IV. LINSTALLATION :
Tout d'abord configurez votre BIOS pour qu'il recherche un systme bootable sur le
CDROM en premier. Insrez le CD de XP et relancez votre ordinateur. Appuyez sur une
touche pour dmarrer partir du CDROM. L'installation se lance. Une fois le matriel
inspect, vous arrivez devant cet cran :
Rsum de thorie et
guide de travaux pratiques
Module 8 : Informatique
OFPPT/DRIF 75
Appuyez sur la touche F6 pour activer l'option d'installation de disques SCSI ou SATA
Appuyez sur la touche Entre. Le programme d'installation vous informe ensuite qu'il n'a
pas trouv de disque dur pour installer Windows.
Rsum de thorie et
guide de travaux pratiques
Module 8 : Informatique
OFPPT/DRIF 76
Appuyez sur la touche S pour spcifier un matriel supplmentaire. Insrez alors la
disquette contenant les drivers SATA (cherchez sur le CD de votre carte-mre) et
appuyez sur Entre. La liste possible des pilotes installables s'affiche. Choisissez le
pilote appropri et appuyez sur Entre.
Si vous avez un priphrique supplmentaire, appuyez encore sur S et rptez la
manuvre. Dans le cas contraire appuyez une nouvelle fois sur Entre. Appuyez
ensuite sur F8 pour accepter le contrat de licence. Vous vous retrouvez ensuite devant le
gestionnaire de partitions. Si votre disque n'est pas partitionn, appuyez sur C pour crer
une partition. Indiquez sa taille en Mo et appuyez sur Entre.
Rsum de thorie et
guide de travaux pratiques
Module 8 : Informatique
OFPPT/DRIF 77
Ensuite, slectionnez la partition dans laquelle installer Windows et appuyez sur Entre.
Il faut maintenant formater la partition. Choisissez l'option Formater la partition en
utilisant le systme de fichiers NTFS (rapide) et appuyez sur Entre.
Rsum de thorie et
guide de travaux pratiques
Module 8 : Informatique
OFPPT/DRIF 78
Le programme d'installation formate la partition. Au prochain redmarrage, vous vous
retrouvez devant cet cran :
Au bout d'un certain moment, Windows vous propose de configurer les paramtres
linguistiques. Si vous dsirez changer les touches Majuscules, etc...
Cliquez sur Dtails, sinon sur Suivant.
Rsum de thorie et
guide de travaux pratiques
Module 8 : Informatique
OFPPT/DRIF 79
Vous devez ensuite Rentrer un nom (qui ne sera pas votre nom d'utilisateur) et
ventuellement votre organisation. Cliquez sur Suivant une fois ceci fait. Vous devez
maintenant rentrer la cl qui a t fournie avec votre CD de Windows. Une fois la cl
rentre, cliquez sur Suivant.
Rentrez ensuite un nom que vous donnerez votre ordinateur (il s'agit d'un nom rseau,
vitez donc de lui donner plus de 8 caractres, et ne mettez que des caractres non
spciaux). Si vous le dsirez entrez un mot de passe administrateur. Cliquez ensuite sur
Suivant.
Rsum de thorie et
guide de travaux pratiques
Module 8 : Informatique
OFPPT/DRIF 80
Configurez ensuite la date, l'heure et cliquez sur Suivant. Windows vous indique qu'il va
configurer automatiquement la rsolution de votre cran. Cliquez sur Ok. Vous voici
maintenant devant cet cran :
Cliquez sur Suivant. Renseignez ensuite votre nom, ainsi que les noms ou pseudonymes
ventuels des autres utilisateurs possibles. Cliquez ensuite sur Suivant.
L'installation de Windows est termine ! Cliquez sur Terminer. Au prochain redmarrage,
vous devrez activer votre systme d'exploitation par tlphone ou Internet sous peine de
ne plus pouvoir l'utiliser 30 jours aprs l'installation.
Rsum de thorie et
guide de travaux pratiques
Module 8 : Informatique
OFPPT/DRIF 81
V. LA CONFIGURATION :
Lorsque l'installation de Windows s'achve, votre PC redmarre et vous arrivez pour la
premire fois sur le bureau :
Nous allons commencer par
paramtrer le bureau. Faites
un clic droit sur une zone
vide du bureau, cliquez sur
proprits, puis sur l'onglet
bureau. Cliquez ensuite sur
le bouton personnalisation
du bureau. Vous arrivez
devant une fentre qui
ressemble celle-ci :
Rsum de thorie et
guide de travaux pratiques
Module 8 : Informatique
OFPPT/DRIF 82
Dans la zone icne du bureau cochez les cases qui correspondent aux icnes que vous
souhaitez voir s'afficher sur votre bureau. Dcochez ensuite la case Excuter l'assistant
de nettoyage du bureau tous les 60 jours. Cliquez ensuite sur Ok. Cliquez ensuite sur
l'onglet Apparence, puis sur le bouton Effets. Vous arrivez devant cette fentre :
Dcochez toutes les cases puis cliquez sur Ok. Cliquez ensuite sur l'onglet paramtres.
Vous pouvez ici paramtrer la rsolution qui sera utilise dans Windows. Si vous avez
un cran de 15 pouces, vous pouvez mettre 800x600. Avec un 17 pouces, vous pouvez
vous placer en 1024x768 et avec un 19 pouces tentez une rsolution un peu plus
leve. La rsolution est en fait le nombre de pixels utiliss en largeur multipli par le
nombre de pixels utiliss en hauteur. Plus cette rsolution est leve, plus vous pouvez
afficher d'informations sur votre cran sans utiliser d'ascenseurs.
Rsum de thorie et
guide de travaux pratiques
Module 8 : Informatique
OFPPT/DRIF 83
Cliquez sur le bouton Avanc, puis
sur l'onglet cran. Nous allons
paramtrer la frquence de
rafrachissement qui sera utilise
dans Windows. La frquence de
rafrachissement est le nombre
maximal d'images par seconde
que pourra afficher votre cran.
Plus cette valeur est leve, moins
vous sentez le balayage effectu
par l'cran pour rafrachir l'image et
moins vos yeux se fatiguent. Il est
donc important de placer une
valeur d'au moins 85 Hz pour ne
pas tre gn. Tentez de mettre
une valeur plus leve et cliquez
sur Ok. Si votre cran devient noir
appuyez sur chap, vous
reviendrez aux paramtres
d'origine.
Fermez ensuite toutes les fentres
ouvertes en cliquant sur Ok.
Rendez-vous dans le poste de
travail. Cliquez sur le menu Outils,
puis sur Options des dossiers.
Cliquez ensuite sur l'onglet
Affichage. Dcochez la case
Masquer les extensions des
fichiers dont le type est connu,
ainsi vous ne vous tromperez pas
en ouvrant un fichier croyant qu'il
s'agit d'une image alors qu'il s'agit
d'un virus par exemple. Dcochez
ensuite la case Utiliser le partage
de fichiers simples.
Cliquez ensuite sur Ok. Faites un clic droit sur l'icne du poste de travail, puis cliquez sur
Proprits. Cliquez sur l'onglet Avanc. Dans la zone Performances, cliquez sur le
bouton Paramtres. Dcochez ensuite toutes les cases sauf les quatre dernires.
Rsum de thorie et
guide de travaux pratiques
Module 8 : Informatique
OFPPT/DRIF 84
Cliquez ensuite sur l'onglet Avanc,
puis sur le bouton Modifier.
Choisissez votre disque dur le plus
rapide, slectionnez taille
personnalise, indiquez "400" dans
la valeur initiale et maximale,
ensuite cliquez sur le bouton dfinir.
Si vous avez attribu un lecteur
diffrent la mmoire virtuelle,
slectionnez l'ancien lecteur qui
contenait la mmoire virtuelle,
slectionnez ensuite aucun fichier
d'change, et cliquez sur dfinir.
Rsum de thorie et
guide de travaux pratiques
Module 8 : Informatique
OFPPT/DRIF 85
Cliquez ensuite sur Ok, puis sur le
bouton Variables d'environnement.
Vous allez pouvoir ici paramtrer
les rpertoires de votre choix pour
les fichiers temporaires. Cette
option est surtout intressante si
vous possdez plusieurs partitions,
car elle ralentit le processus de
fragmentation du disque C et
contribue donc garder ses
performances plus longtemps.
Une fois les emplacements des
dossiers modifis, cliquez sur Ok,
puis sur le bouton Rapport d'erreurs.
Personnellement je vous conseille de
dsactiver le rapport d'erreurs en
slectionnant Dsactiver le rapport
d'erreurs. Dcochez galement la
case Mais me prvenir en cas
d'erreur critique.
Cliquez ensuite sur Ok, puis sur l'onglet restauration du systme, et cochez la case
Dsactiver la restauration du systme pour gagner des performances supplmentaires et
ne pas perdre d'espace disque.
Rsum de thorie et
guide de travaux pratiques
Module 8 : Informatique
OFPPT/DRIF 86
Cliquez ensuite sur l'onglet Mises
jour automatiques. Slectionnez
Dsactiver la mise jour
automatique.
Rsum de thorie et
guide de travaux pratiques
Module 8 : Informatique
OFPPT/DRIF 87
Cliquez ensuite sur l'onglet
Utilisation distance et
dcochez les deux cases. Cliquez
ensuite sur Ok.
Cliquez ensuite sur le menu Dmarrer, puis sur panneau de configuration. Vous arrivez
devant un cran dominante violette. Cliquez en haut gauche sur Basculer vers
l'affichage classique.
Cliquez ensuite sur Sons et priphriques audio puis sur l'onglet Sons. Ne slectionnez
ensuite aucun son si vous ne souhaitez pas entendre tous les sons qui sont jous
l'ouverture de Windows, sa fermeture, lorsqu'une erreur survient... Tout ceci ralentit
l'ordinateur.
Rsum de thorie et
guide de travaux pratiques
Module 8 : Informatique
OFPPT/DRIF 88
Voici un aperu de ce qui apparat :
Retournez dans le panneau de configuration. Cliquez sur l'icne systme, puis sur
l'onglet matriel, et enfin sur le bouton gestionnaire de priphriques.
Rsum de thorie et
guide de travaux pratiques
Module 8 : Informatique
OFPPT/DRIF 89
Installez ensuite tous les drivers des priphriques comportant un point d'interrogation.
Faites ensuite un clic droit sur l'icne du poste de travail, cliquez sur proprits, puis sur
l'onglet Avanc. Dans la zone Dmarrage et rcupration, cliquez sur paramtres.
Dcochez toutes les cases et cliquez sur Ok.
Le panneau de configuration de Windows rassemble la majorit des options modifiables
de ce systme d'exploitation. Il vous permet de personnaliser et configurer Windows en
fonction de vos envies. Le panneau de configuration est accessible via le menu
dmarrer. Cliquez sur dmarrer, panneau de configuration (ou dmarrer,
paramtres, panneau de configuration). Vous voyez alors apparatre une fentre du
style ci-aprs.
Rsum de thorie et
guide de travaux pratiques
Module 8 : Informatique
OFPPT/DRIF 90
Chaque icne du panneau de configuration vous permet d'accder un domaine vari
d'options :
Affichage : Configure la rsolution, le thme et l'apparence de Windows, ainsi que la
frquence de rafrachissement de l'cran et les effets d'animation. Pour en savoir plus
cette partie, cliquez ici
Ajout de nouveau matriel:
Permet d'ajouter un nouveau
priphrique ou composant
non dtect par Windows.
Rsum de thorie et
guide de travaux pratiques
Module 8 : Informatique
OFPPT/DRIF 91
Ajout / Suppression de programmes : Vous permet d'ajouter un programme mais sert
surtout les supprimer. Vous pouvez supprimer galement les composants installs par
dfaut de Windows. Pour en savoir plus sur l'ajout / suppression de programmes, cliquez
ici.
Barre des tches et menu dmarrer : Permet de personnaliser ces deux lments.
Pour en savoir plus sur la personnalisation du bureau, cliquez ici
Clavier : Configure la vitesse de dfilement et de rptition du clavier.
Comptes utilisateurs : Ajoute, modifie, supprime un compte utilisateur. Permet de
changer son mot de passe et son image associe. Gestion des types de comptes
(invits, administrateurs...). Pour en savoir plus sur la gestion des comptes, cliquez ici
Connexions rseau : Ajoute, modifie ou supprime une connexion rseau. Pour
consulter la liste des tutoriaux sur les connexions rseau, cliquez ici
Contrleurs de jeu : Ajoute, talonne ou supprime un ou des priphriques de jeu.
Rsum de thorie et
guide de travaux pratiques
Module 8 : Informatique
OFPPT/DRIF 92
Date et heure : Modifie le fuseau horaire, l'heure et la synchronisation de l'heure. Pour
en savoir plus sur la personnalisation du bureau, cliquez ici
Imprimante et tlcopieurs : Ajoute une imprimante ou un FAX et modifie les
paramtres des imprimantes et FAX installs.
Mises jour automatiques : Active ou non les mises jour automatiques de Windows.
Rsum de thorie et
guide de travaux pratiques
Module 8 : Informatique
OFPPT/DRIF 93
CHAPITRE 2 UTILISATION DUN SYSTME DEXPLOITATION
I. LES PRINCIPAUX CONCEPTS :
Votre ordinateur stocke les informations sous forme de fichiers. Il en existe de nombreux
types diffrents. Les fichiers sont organiss dans des dossiers. Il est primordial de bien
comprendre le concept des fichiers et des dossiers pour savoir comment crer,
enregistrer, stocker, localiser et actualiser des donnes sur un ordinateur. Pour cela
vous devez savoir utiliser l'explorateur Windows.
Pour ouvrir l'explorateur Windows, ouvrez le menu dmarrer, Tous les programmes,
Accessoires et enfin cliquez sur Explorateur Windows. Si vous n'avez pas ce raccourci,
vous pouvez faire un clic droit sur Mes documents, sur le bureau et slectionnez dans le
menu contextuel la commande Explorer.
Sinon pour afficher directement les fichiers et dossiers du dossier Mes Documents,
cliquez sur Mes documents dans le menu dmarrer.
La fentre Mes documents s'ouvre :
Le contenu du dossier s'affiche sur la droite et la liste des tches s'affiche sur la gauche.
Pour afficher gauche l'arborescence des dossiers et disques de votre ordinateur,
cliquez sur le bouton Dossiers de la barre d'outils Standard. (En haut de l'cran).
Rsum de thorie et
guide de travaux pratiques
Module 8 : Informatique
OFPPT/DRIF 94
Vous obtenez maintenant l'cran suivant :
Liste des dossiers et disques (a) : Ces icnes reprsente la liste des dossiers
ouverts actuellement mais aussi le Poste de
Travail (Accs tous les disques de votre
machine), les favoris rseaux ainsi que la
corbeille de Windows. Ceci vous permet de
naviguer dans ces diffrents endroits.
Dossiers et fichiers (b) : Cette partie vous montre les Dossiers et fichiers
prsents dans le dossier slectionn gauche.
(ici le dossier Mes documents).
Volet d'exploration (d) : Partie gauche de l'explorateur vous permettant
de consulter les diffrents endroits de stockage.
Volet de visualisation (b) : Partie droite de l'explorateur vous permettant de
visualiser les fichiers et dossiers.
Les diffrents lments du volet d'exploration sont prsents sous forme
d'arborescence. Certaines branches de cette arborescence sont montres sous leur
forme dveloppe et sont prcdes d'un signe moins (-), d'autres branches sont
rduites et sont prcdes d'un signe plus (+). Pour dvelopper ou rduire une branche,
il suffit de cliquer sur le signe + ou sur le signe - .
Rsum de thorie et
guide de travaux pratiques
Module 8 : Informatique
OFPPT/DRIF 95
En slectionnant, gauche, le dossier Vacances 2002,
vous fates apparatre droite son contenu. Celui-ci
peut prendre diffrents affichages. Vous pouvez grer
ceci en cliquant sur le bouton Affichage et en
choisissant dans la liste la commande approprie :
Miniatures : Cet affichage vous permet d'avoir une prvisualisation du contenu de
certains fichiers (Office, Images)
Mosaques : Cet affichage vous prsente les fichiers sous forme de grandes icnes
avec, en plus du nom, le type de document et la taille de fichier.
Icnes : Affichage simple prsentant les fichiers sous forme de petites icnes.
(sans aucuns dtails)
Liste : Affichage listant verticalement le contenu du dossier, gnralement
tri par ordre alphabtique. (aucuns dtails sur les fichiers)
Dtails : Cet affichage vous montre quelques caractristiques des fichiers,
notamment le Nom, la Taille, le Type et la Date de modification. (cet
affichage pourra tre personnalis)
Pellicule : Cet affichage n'est disponible que pour les dossiers contenant des
images et permet d'afficher le contenu des images en miniature (sous
forme de pellicule) et l'image slectionne en grand.
L'Affichage Dtail :
Cet affichage fait apparatre des en-ttes de colonnes en haut du volet. Vous pouvez
utiliser ces en-ttes pour trier les fichiers. Le triangle vers le haut dans la colonne Nom
indique qu'actuellement les fichiers sont tris par ordre croissant de nom. Si vous re-
cliquez sur cet en-tte, le triangle change de sens et les fichiers sont tris par ordre
dcroissant. Un clic sur l'en-tte de colonne Taille tri les fichiers par ordre (croissant ou
dcroissant selon le nombre de clic) de taille. De mme pour les autres colonnes.
Rsum de thorie et
guide de travaux pratiques
Module 8 : Informatique
OFPPT/DRIF 96
Les diffrents lecteurs (CD-ROM, Disque Dur). :
Votre ordinateur stocke les fichiers et dossiers sur diffrents supports tel que les disques
durs, les disquettes, les cls USB et mme sur un CD-ROM ou DVD-ROM si vous
possdez le graveur appropri. Nous allons tudier ces diffrents lecteurs.
Pour ouvrir l'explorateur Windows, ouvrez le menu dmarrer, Tous les programmes,
Accessoires et enfin cliquez sur Explorateur Windows. Si vous n'avez pas ce raccourci,
vous pouvez faire un clic droit sur Poste de travail, sur le bureau et slectionnez dans le
menu contextuel la commande Explorer.
Nous allons supposer que vous avez ouvert l'explorateur et affich la liste des dossiers
sur la gauche de l'cran (bouton Dossier). Cliquez sur l'icne Poste de Travail dans le
volet d'exploration (volet gauche), vous obtenez l'cran suivant :
(Attention, le nombre de lecteurs peut varier suivant la configuration de votre PC)
Fichiers utilisateur (a) :
Ces dossiers permettent un accs direct au dossier Mes documents de l'utilisateur
connect (Documents de Paul Dupont) ainsi qu'au dossier contenant les documents
partags (tous les comptes utilisateur sur le PC peuvent utiliser ce dossier).
Lecteurs de disques durs (b) :
Cette rubrique vous donne accs tous vos lecteurs de disques dur. Par dfaut, la lettre
du 1er disque dur est la lettre (C:). Aussi parlons-nous souvent du lecteur (C:) pour
dsigner ce disque dur.
Supports amovibles (c), (d) :
Vous trouvez ici la liste des lecteurs amovible (dont le support peut tre retir) comme
un lecteur de disquette (c), un lecteur CD/DVD (d), un graveur CD/DVD ou autres
(lecteur Zip, cl USB). Comme les disques dur, ces lecteurs ont une lettre les identifiant :
(A:) et (B:) pour le/les lecteurs de disquettes, (D:) pour le lecteur DVD.
Rsum de thorie et
guide de travaux pratiques
Module 8 : Informatique
OFPPT/DRIF 97
Pour visualiser le contenu d'un lecteur (disque dur, CDROM ou autres), cliquez sur son
icne dans le volet d'exploration.
Exemple sur le lecteur DVD (D:) :
L'icne du lecteur DVD a chang. Bien souvent, en effet, les socits personnalisent la
fabrication de leur CD par des icnes spcifiques. De plus l'insertion du CD dans le
lecteur, celui-ci peut dclencher automatiquement le dmarrage d'une application.
(programme d'installation, squence vido, audio, etc...). Vous voyez donc maintenant le
Rsum de thorie et
guide de travaux pratiques
Module 8 : Informatique
OFPPT/DRIF 98
contenu du CD/DVD avec la liste de ses dossiers et fichiers. La barre de titre de la
fentre de l'explorateur reprend le nom du CDROM insr (ici RESOURCE_CD). La
navigation dans ce lecteur est la mme que dans le dossier Mes documents. (Agrandir /
Rduire les arborescences, etc...)
Si vous slectionnez un lecteur amovible dans lequel il n'y a pas de support (disquette,
CDROM, DVD), vous obtenez le message suivant :
Insrez le CD ou la disquette pour continuer sinon cliquez sur Annuler.
II. LES FONCTIONS :
a. Copier et/ou dplacer un fichier ou un dossier.
Vous avez crer vos dossiers et placer vos fichiers. Maintenant il faut savoir grer le
rangement de ces documents, en les dplaant ou en les copiant d'un dossier un
autre. L'explorateur Windows va vous permettre cela.
Pour ouvrir l'explorateur Windows, ouvrez le menu dmarrer, Tous les programmes,
Accessoires et enfin cliquez sur Explorateur Windows. Si vous n'avez pas ce raccourci,
vous pouvez faire un clic droit sur Poste de Travail, sur le bureau et slectionnez dans le
menu contextuel la commande Explorer.
Nous allons supposer que vous avez ouvert l'explorateur et affich la liste des dossiers
sur la gauche de l'cran (bouton Dossier). Cliquez sur l'icne Mes documents dans le
volet d'exploration. (Volet gauche), vous obtenez l'cran suivant :
Rsum de thorie et
guide de travaux pratiques
Module 8 : Informatique
OFPPT/DRIF 99
Dplacer un fichier ou un dossier :
Slectionnez le fichier dplacer en cliquant (1 fois) dessus. Maintenez le bouton de la
souris enfoncez et dplacez l. Vous verrez apparatre une forme ombre sous la souris,
il s'agit de l'objet que vous dplacez :
Dans cet exemple le fichier Facturation est dplac :
Rsum de thorie et
guide de travaux pratiques
Module 8 : Informatique
OFPPT/DRIF 100
Amenez votre souris jusqu'au dessus du dossier dans lequel vous voulez le dplacer,
relchez le bouton. C'est fait le fichier est dplac et se trouve son nouvel
emplacement (ici le dossier Facturation) :
b. Copier un fichier ou un dossier :
Par dfaut, dans notre exemple prcdent, le fait de faire glisser le fichier d'un dossier
un autre a gnr un dplacement. Ceci est du au fait que le dossier de dpart et le
dossier de destination se trouve sur le mme lecteur. (Le mme disque)
Dans le cas ou vous voulez absolument copier ce fichier (donc le retrouver dans les 2
dossiers), vous devez maintenir la touche CTRL de votre clavier enfonce, et ce pendant
le dplacement de votre souris et surtout au moment ou vous relchez le bouton de la
souris. En fait, la touche CTRL doit tre relche en dernier.
Pendant le dplacement, avec la touche CTRL enfonce, vous verrez apparatre le signe
(+) sous votre curseur souris.
Rsum de thorie et
guide de travaux pratiques
Module 8 : Informatique
OFPPT/DRIF 101
Dans cet exemple le fichier Facturation est copi :
Rgle de Copie / Dplacement :
Comment savoir si en dplaant un fichier ou un dossier d'un endroit un autre, cela va
le dplacer ou le copier ? Simple. Si vous voyez le signe (+) : c'est une copie sinon un
dplacement.
La rgle gnrale et officielle est la suivante :
Si vous changez de lecteur (de disque) entre le dossier de dpart et celui de destination :
l'opration effectu est une COPIE.
Si vous restez sur le mme lecteur (disque), quelque soit l'emplacement du dossier de
dpart et de destination : l'opration effectu est un DEPLACEMENT.
Vous pouvez donc forcer la COPIE au lieu du DEPLACEMENT avec la touche CTRL.
Dans le cas o vous voulez DEPLACER au lieu de COPIER, c'est moins grave, il suffit
de supprimer le fichier dans le dossier de dpart.
Utiliser les commandes :
COUPER, COPIER et COLLER du menu Edition :
COUPER / COLLER = DEPLACEMENT
COPIER / COLLER = COPIE
Dautres astuces viendront.
Rsum de thorie et
guide de travaux pratiques
Module 8 : Informatique
OFPPT/DRIF 102
c. Crer des raccourcis :
Pour accder rapidement des dossiers ou fichiers rangs au fin fond de votre disque
dur, vous pouvez crer des raccourcis de ceux-ci sur votre bureau Windows.
Nous allons supposer que vous avez ouvert l'explorateur et affich la liste des dossiers
sur la gauche de l'cran (bouton Dossier). Cliquez sur l'icne Mes documents dans le
volet d'exploration (volet gauche). Mettez l'explorateur en fentre (bouton de la Barre de
Titre) pour voir aussi le bureau de Windows. Vous obtenez l'cran suivant :
d. Cration d'un raccourci :
Nous allons crer un raccourci du fichier formation
Excel pour le placer sur le bureau de Windows.
Slectionnez le fichier Excel (ce qui est le cas dans
l'image prcdente). Ouvrez le menu Fichier et
cliquez sur la commande Crer un raccourci :
Rsum de thorie et
guide de travaux pratiques
Module 8 : Informatique
OFPPT/DRIF 103
Le raccourci du fichier se cre dans le mme
dossier que le fichier lui-mme et porte le nom
par dfaut Raccourci vers formation excel.
Nous allons renommer ce raccourci. Slectionnez le, ouvrez le menu Fichier et cliquez
sur Renommer. Le nom du raccourci est mis en surbrillance et peut tre chang. Tapez
au clavier le nouveau nom ou modifiez le (dans notre exemple nous enlevons les mots
Raccourci vers). Validez. Actualiser l'cran en appuyant sur F5 pour trier les fichiers.
Vous obtenez l'cran suivant :
Vous remarquez que la seule chose qui distingue le
fichier de son raccourci est la prsence d'une petite
flche noire, sur l'icne du raccourci :
Bien entendu seul le fichier contient les donnes, le raccourci n'est qu'un lien qui permet
d'accder au fichier et ne contient aucunes donnes (le supprimer n'entrane pas la
suppression du fichier lui-mme et donc des donnes).
Pour placer ce raccourci sur le bureau :
Slectionnez l'icne du raccourci et fates le glisser sur le bureau, visible cot. (Suivant
l'endroit o se situe le dossier contenant le raccourci, celui-ci sera dplac ou copi,
supprimez celui du dossier).
Rsum de thorie et
guide de travaux pratiques
Module 8 : Informatique
OFPPT/DRIF 104
Vous obtenez ceci :
e. Formater une disquette.
Bien que l'usage des disquettes soit de plus en plus rare, grce aux cls USB, nous
pouvons tre amener en avoir besoin ponctuellement et donc de savoir les formater.
Gnralement les disquettes sont pr formates mais le formatage apporte, en plus de
mettre plat le format de la disquette, d'effacer les donnes et ventuellement les virus
qui s'y trouve.
Nous allons supposer que vous avez ouvert l'explorateur et affich la liste des dossiers
sur la gauche de l'cran (bouton Dossier). Cliquez sur l'icne Poste de travail dans le
volet d'exploration (volet gauche). Vous obtenez l'cran suivant :
Rsum de thorie et
guide de travaux pratiques
Module 8 : Informatique
OFPPT/DRIF 105
Formater la disquette :
Nous considrons que vous avez bien mis une
disquette dans le lecteur !
Slectionnez le lecteur de disquette (ce qui est le cas
dans l'image prcdente).
Ouvrez le menu Fichier et cliquez sur la commande
Formater ... :
Une bote de dialogue s'ouvre :
Il nous faut renseigner les diffrents
lments : la taille (gnralement 1,44 Mo),
le systme de fichiers (FAT, NTFS, ...), ici
nous gardons FAT pour avoir une
compatibilit avec les anciens Windows.
Laissez la taille d'unit d'allocation par
dfaut. Vous pouvez indiquer un Nom de
volume votre disquette, ceci vous permet
de mieux identifier la disquette dans
l'explorateur (dans cet exemple, nous avons
tap Sauvegarde).
L'option Formatage rapide permet de rduire
le temps de formatage.
Validez la bote de dialogue en cliquant sur
Dmarrer, un message d'avertissement
apparat :
Rsum de thorie et
guide de travaux pratiques
Module 8 : Informatique
OFPPT/DRIF 106
Le formatage de la disquette est en cours et
vous pouvez le visualiser par le bandeau
d'avancement en bas de la fentre suivante :
A la fin du formatage vous avez un nouveau message :
Vous pouvez validez ce message et fermez la bote de
dialogue de Formatage de disquette.
Votre disquette est vierge, formate et prte l'emploi !
f. Utiliser une cl USB.
De nombreux PC et surtout de PC portables ne sont
plus quips de lecteur de disquettes. La mode est
la cl USB. De capacit bien plus important (de 128
Mo 4 Go), d'une fiabilit nettement suprieure et
d'une rapidit de transfert de fichier, la cl USB est
l'lment incontournable de votre ordinateur.
Utilisation de la cl USB :
Pour pouvoir utiliser une cl USB, votre PC doit bien sr disposer de port USB. Ces
connecteurs sont situs souvent l'arrire de votre PC et dans certains cas vous en
avez aussi en face avant pour un meilleur confort d'utilisation. Sur les PC portables les
connecteurs peuvent se situs sur le cot.
Rsum de thorie et
guide de travaux pratiques
Module 8 : Informatique
OFPPT/DRIF 107
Exemple de port USB :
Insrez votre cl USB dans le Port USB.
Dans la zone de notification de la barre des
tches apparat un nouveau symbole vous
indiquant la dtection de votre cl USB. Divers
messages (sous forme de bulle d'aide) vous
indique l'tat d'avancement de l'installation.
Vous voyez apparatre ensuite un symbole vous
indiquant la prsence d'un composant USB :
Vous pouvez utiliser maintenant cette cl comme un disque amovible. Celui-ci apparat
dans l'explorateur Windows dans la liste des lecteurs de votre poste de travail :
Dans notre exemple il s'agit du Disque amovible (F:).
Vous pouvez utiliser ce Disque comme n'importe quel autre disque (copier, coller, crer
des dossiers, supprimer, etc. ...). Le disque amovible prend une lettre, ici (F:), disponible
parmi les lecteurs dj prsents.
Rsum de thorie et
guide de travaux pratiques
Module 8 : Informatique
OFPPT/DRIF 108
Dconnexion de la cl USB :
Avant de retirer la cl USB du port USB,
vous devez la dconnecter du systme.
Pour le faire, positionnez le curseur de la
souris sur le symbole indiquant la prsence
du composant USB sur la barre des tches.
Un message apparat :
Cliquez sur le symbole du composant USB, un autre message apparat vous indiquant
les diffrents composants USB actuellement connects votre PC. Cliquez sur celui que
vous dsirez retirer. :
Un nouveau message vous
indique que la dconnexion
du systme est russie et
que vous pouvez retirer
physiquement la cl USB :
Votre Disque amovible, ici (F:), est maintenant retir de la liste des lecteurs :
Rsum de thorie et
guide de travaux pratiques
Module 8 : Informatique
OFPPT/DRIF 109
g. Supprimer des fichiers et/ou des dossiers
La suppression de fichiers ou de dossiers est une manipulation trs simple.
Nous allons supposer que vous avez ouvert l'explorateur et affich la liste des dossiers
sur la gauche de l'cran (bouton Dossier). Cliquez sur l'icne Mes documents dans le
volet d'exploration (volet gauche). Mettez l'explorateur en fentre (bouton de la Barre de
Titre) pour voir aussi le bureau de Windows. Vous obtenez l'cran suivant :
Suppression du fichier formation Excel :
Slectionnez le fichier supprimer en cliquant dessus
(dans notre exemple, le fichier Excel).
Plusieurs mthodes de Suppression :
- Vous pouvez utiliser la touche SUPPR de votre clavier.
Ou :
- Ouvrez le menu Fichier puis cliquez sur la commande
Supprimer.
Rsum de thorie et
guide de travaux pratiques
Module 8 : Informatique
OFPPT/DRIF 110
O
- Cliquez avec le bouton droit de la souris sur le fichier
supprimer et, dans le menu contextuel qui apparat,
slectionnez la commande Supprimer :
Une autre mthode simple est de faire glisser directement le fichier dans la corbeille
(icne de la corbeille visible dans l'explorateur). Nous aborderons la corbeille dans la
leon suivante.
Un message d'avertissement apparat. Cette bote de dialogue peut avoir 2 contenus
diffrents.
Si le fichier supprimer est situ sur un des disques dur de votre PC, le fichier
supprimer va tre envoy la corbeille (possibilit de le rcuprer par la suite) et vous
avez le message suivant :
Si le fichier supprimer est situ sur une disquette ou sur un support amovible ou un
lecteur rseaux (disques dur des serveurs en entreprise), le fichier supprimer va tre
dfinitivement supprim (impossibilit de le rcuprer par la suite) et vous avez le
message suivant :
Vrifiez plutt deux fois qu'une que le bon fichier est slectionnez et validez la bote de
dialogue en cliquant sur OUI. Dans le doute, annulez en cliquant sur NON.
Rsum de thorie et
guide de travaux pratiques
Module 8 : Informatique
OFPPT/DRIF 111
Votre fichier est maintenant supprim du dossier :
h. Utiliser la corbeille Windows.
Rappel : seul les fichiers et dossiers situs sur les disques dur de votre PC sont envoys
dans la corbeille. Ceux situs sur les lecteurs de disquettes et lecteurs rseaux sont
supprims dfinitivement. Un message d'avertissement vous le confirme chaque
suppression.
L'icne de la corbeille peut prendre 2 formes :
Corbeille vide :
Corbeille contenant des objets :
Vous pouvez accder directement la corbeille en double-cliquant sur son icne situ
sur le bureau de Windows :
Dans notre exemple, nous avons mis gauche la Liste des tches plutt que l'affichage
des dossiers. Cela nous permet de grer plus facilement la corbeille. Dans notre
corbeille, nous avons un fichier et un dossier (celui-ci contenant plusieurs fichiers).
Rsum de thorie et
guide de travaux pratiques
Module 8 : Informatique
OFPPT/DRIF 112
Gestion de la corbeille :
Plusieurs commandes sont votre disposition dans la liste des tches.
Restaurer tous les lments : Cette commande apparat si aucun objet
n'est slectionn et permet de remettre
leurs places respectives ces objets (d'ou
Restaurer). (voir image ci-dessus)
Si vous slectionnez
un lment, vous
obtenez l'cran
suivant
Rsum de thorie et
guide de travaux pratiques
Module 8 : Informatique
OFPPT/DRIF 113
Vous obtenez les commandes suivantes :
Vider la Corbeille : Cette commande vous permet de supprimer
dfinitivement le contenu complet de la corbeille.
Restaurer cet lment : Cette commande vous permet de ne restaurer que
l'lment slectionn.
Si vous slectionnez plusieurs lments, vous obtenez l'cran suivant :
Vous obtenez les commandes suivantes :
Vider la Corbeille : Cette commande vous permet de supprimer
dfinitivement le contenu complet de la corbeille.
(commande classique)
Restaurer les lments
slectionns :
Cette commande vous permet de ne restaurer que
les lments slectionns.
Rsum de thorie et
guide de travaux pratiques
Module 8 : Informatique
OFPPT/DRIF 114
Lorsque vous dcidez de Vider la
Corbeille un message de
confirmation apparat :
C'est le moment de rflchir et de
faire attention !
Cliquez sur Oui pour
confirmer cette suppression.
Votre Corbeille est vide
jusqu' la prochaine
suppression de fichiers et de
dossier :
Remarque : Vous retrouvez les commandes Vider la Corbeille et Restaurer dans le
menu Fichier de la fentre de la Corbeille.
La commande Vider la Corbeille apparat si
aucun lment de la corbeille n'est slectionn :
La commande Restaurer apparat si un ou
plusieurs lments de la corbeille sont
slectionns :
Rsum de thorie et
guide de travaux pratiques
Module 8 : Informatique
OFPPT/DRIF 115
III. LE DEPANNAGE :
il est facile sous Windows XP de raliser des images (Back up) des fichiers systme
critiques avant un changement majeur comme par exemple l'installation de nouveaux
logiciels, l'ajout de nouveaux matriels, la modification de la base de registre etc...
Pour crer un point de restauration, suivez ces tapes:
Cliquez sur Dmarrer puis allez dans Tous les programmes, Accessoires, Outils systme
et cliquez ensuite sur Restauration du systme.
Dans la bote de dialogue Restauration du systme, crez un point de restauration et
cliquez sur Suivant.
Tapez la description de votre point de restauration comme par exemple "Avant les
modifications de la base de registre".
Le programme effectue la sauvegarde de vos fichiers systme et de votre base de
registre.
Si votre systme plante, appuyez sur [F8] au dmarrage et slectionnez Dernire
bonne configuration.
La configuration fonctionne le la plus rcente sera restaure.
Rsum de thorie et
guide de travaux pratiques
Module 8 : Informatique
OFPPT/DRIF 116
IV. LA MAINTENANCE :
Rparer XP peut tre utile quand un fichier est corrompu ou manquant ou lorsque votre
systme est instable. Cette page va vous expliquer comment rparer votre OS.
1) Pour commencer assurez-vous que votre BIOS est rgl pour "booter" sur votre
CDROM Pour y arriver, suivez ces tapes:
Tout d'abord il faut "booter" votre machine avec CDROM de Windows XP dans le
lecteur.
l'cran de dmarrage de l'ordinateur, aprs le signal sonore, appuyez sur la touche
SUPPR, DEL, F2 ou TAB (la touche est notifie au bas de l'cran et dpend de la
marque du BIOS) pour entrer dans le setup (rglages).
Dans le setup du BIOS, vous pouvez voir plusieurs catgories. Slectionnez sur BOOT
ou BIOS FEATURES SETUP.
Assurez-vous que le First boot est assign au CDROM ou que l'ordre de la Boot
sequence dsigne le CDROM en premier. Si ce n'est pas le cas, indiquez-le avec les
touches de direction ou les touches "+" et "-" du pav numrique.
Slectionnez ensuite la partie EXIT du BIOS ou SAVE AND EXIT SETUP.
L'ordinateur redmarre et doit booter partir du CDROM. Il peut vous demander
d'appuyer sur une touche pour dmarrer partir du CDROM.
2) Windows XP lance l'installation.
Cliquez sur Installer Windows et non Rparer
Rsum de thorie et
guide de travaux pratiques
Module 8 : Informatique
OFPPT/DRIF 117
L'installation recherche votre systme d'exploitation et vous demande, ce moment l,
si vous voulez Installer une nouvelle version de Windows XP ou Rparer une installation
existante en appuyant sur la touche R. Choisir Rparer.
Voila, la rparation de Windows XP dmarre. Suivez les instructions comme pour une
installation normale.
a. Formater Windows Xp en NTFS
1) Pour commencer assurez-vous que votre BIOS est rgl pour "booter" sur votre
CDROM Pour y arriver, suivez ces tapes:
Tout d'abord il faut "booter" votre machine avec CDROM de Windows XP dans le
lecteur.
l'cran de dmarrage de l'ordinateur, aprs le signal sonore, appuyez sur la touche
SUPPR, DEL, F2 ou TAB (la touche est notifie au bas de l'cran et dpend de la
marque du BIOS) pour entrer dans le setup (rglages).
Dans le setup du BIOS, vous pouvez voir plusieurs catgories. Slectionnez sur BOOT
ou BIOS FEATURES SETUP.
Assurez-vous que le First boot est assign au CDROM ou que l'ordre de la Boot
sequence dsigne le CDROM en premier. Si ce n'est pas le cas, indiquez-le avec les
touches de direction ou les touches "+" et "-" du pav numrique.
Slectionnez ensuite la partie EXIT du BIOS ou SAVE AND EXIT SETUP.
L'ordinateur redmarre et doit booter partir du CDROM. Il peut vous demander
d'appuyer sur une touche pour dmarrer partir du CDROM.
Rsum de thorie et
guide de travaux pratiques
Module 8 : Informatique
OFPPT/DRIF 118
Lorsque votre BIOS est configur pour dmarrer partir du lecteur CD et que le CD de
Windows Xp est dans le lecteur au dmarrage, le programme vous invite presser une
touche pour accder au menu d'installation...
Au bout de quelques secondes si aucune touche n'est presse, l'ordinateur dmarre
normalement...
Patientez quelques instant pendant que Windows inspecte votre configuration puis copie
les fichiers ncessaires l'installation...
Le programme d'installation inspecte la configuration matrielle de votre ordinateur....
2) Une fois le programme initialis, vous avez le choix entre:
Installer Xp..., si vous souhaitez formater puis rinstaller Xp directement aprs
Rparer ou Rcuprer..., si vous souhaitez rinstaller Windows sans perdre vos
donnes.
Quitter le programme..., si vous ne souhaitez pas formater Xp en fin de compte (par
exemple si vous venez de vous rendre compte que vous avez oublier de sauvegarder
quelque chose d'important...
Installation de Windows XP Professionnel
Bienvenue !
Cette partie du programme d'installation prpare l'installation
de Microsoft (R) Windows XP (R) sur votre ordinateur
Pour installer Windows XP maintenant, appuyez sur ENTREE
Pour rparer ou rcuprer une installation de Windows XP,
appuyez sur R.
Pour quitter le programme d'installation sans installer Windows Xp
appuyez sur F3
ENTREE=Continuer R=Rparer F3=Quitter
Appuyez sur la touche Entre, le programme vous demandera alors d'indiquer le disque
dur et la partition qui sera formate...
Rsum de thorie et
guide de travaux pratiques
Module 8 : Informatique
OFPPT/DRIF 119
Installation de Windows XP Professionnel
La liste suivante affiche les partitions existantes et l'espace non partitionn sur cet
ordinateur
Utilisez les flches HAUT et BAS pour slectionner un lment dans la liste.
Pour installer Windows XP sur l'emplacement slectionn, appuyez sur
ENTREE
Pour crer une partition dans l'espace non partitionn, appuyez sur C.
Pour supprimer la partition slectionne, appuyez sur S.
Le disque 0 de 39080Mo ayant l'ID 0 du bus 0 sur atapi [MBR]
C: Partition1 <Windows XP>[NTFS] 14808 Mo (3568 Mo Libres)
D: Partition2 <Windows 98>[FAT32] 2500 Mo (6 Mo Libres)
ENTREE=Installation S=Supprimer une partition F3=Quitter
Suivant le type de partition que vous avez slectionn vous avez de grandes chances
de voir apparatre le message suivant, "Slectionnez maintenant le systme de
fichiers utiliser".
Si vous souhaitez installer Windows Xp aprs le formatage il est prfrable de choisir
NTFS comme systme de fichiers, en revanche si vous comptez installer Windows
9x/Me vous devez opter pour un systme de fichier FAT.
Rsum de thorie et
guide de travaux pratiques
Module 8 : Informatique
OFPPT/DRIF 120
Appuyez sur Entre et voil, le formatage est lanc...
b. Dmarrage du programme d'installation de Windows XP partir de
MS-DOS
Insrez le CD-ROM Windows XP dans votre lecteur de CD-ROM ou dans votre lecteur
DVD.
Dmarrez une session MS-DOS avec prise en charge du lecteur de CD-ROM sur
l'ordinateur. Si MS-DOS n'est pas install sur votre ordinateur ou si vous n'tes pas
autoris dmarrer l'ordinateur dans une session MS-DOS dans le menu Dmarrage,
consultez l'article sur le Site de Windows pour crer une disquette de dmarrage de
Windows 98 prenant en charge FAT32.
Dmarrez SMARTDrive, si ce n'est dj fait. Pour y arrivez, ouvrez le dossier contenant
le fichier Smartdrv.exe, tapez smartdrv, puis appuyez sur ENTRE. Si vous n'utilisez pas
SMARTDrive, vous pouvez remarquer que la partie du programme d'installation de
Windows XP qui copie les fichiers sur le disque dur s'excute lentement.
Installation de Windows XP Professionnel
La partition est soit trop pleine, soit endommage, soit non formate soit formate
avec un systme de fichiers incompatible.
Pour continuer d'installer Windows, le programme d'installation doit formater cette
partition.
C: Partition1 [Volume dynamique] 14808 Mo (14808 Mo libres) sur le disque 0 de
39080 Mo ayant l'ID 0 du bus 0 sur atapi [MBR]
Attention: le formatage effacera tous les fichiers sur la partition
Utilisez les flches HAUT et BAS pour slectionner le systme de fichiers que vous
dsirez, puis appuyez sur ENTREE.
Si vous voulez slectionner une partition diffrente pour Windows XP, appuyez sur
ECHAP.
Formater la partition en utilisant le systme de fichiers NTFS (Rapide)
Formater la partition en utilisant le systme de fichiers FAT (Rapide)
Formater la partition en utilisant le systme de fichiers NTFS
Formater la partition en utilisant le systme de fichiers FAT
ENTREE=Continuer ECHAP=Annuler
Rsum de thorie et
guide de travaux pratiques
Module 8 : Informatique
OFPPT/DRIF 121
l'invite de commandes, tapez Lecteur : puis appuyez sur ENTRE (Lecteur
correspond au lecteur contenant le CD-ROM Windows XP).
Tapez cd\i386, puis appuyez sur ENTRE.
Tapez winnt, puis appuyez sur ENTRE. Le programme d'installation de Windows XP
dmarre.
Tapez le chemin d'accs des fichiers d'installation de Windows XP, puis appuyez sur
ENTRE. Par exemple, tapez d:\i386 . Le programme d'installation de Windows copie
les fichiers sur le disque dur. Une fois les fichiers copis, le message suivant apparat :
La partie MS-DOS du programme d'installation est termine. Le programme
d'installation va maintenant redmarrer votre ordinateur. Au redmarrage de
l'ordinateur, l'installation de Windows XP continuera. S'il y a une disquette dans
le lecteur A:, Retirez-la.
Appuyez sur ENTRE pour redmarrer votre ordinateur et poursuivre l'installation de
Windows XP.
Retirez toute disquette de l'ordinateur, puis appuyez sur ENTRE. L'ordinateur
redmarre et l'installation de Windows XP reprend. Appuyez sur ENTRE pour
continuer.
Suivez les tapes permettant de slectionner et de formater une partition sur laquelle
sera install Windows XP.
Si votre disque dur ne contient qu'une seule partition, ne la supprimez pas de la liste des
partitions existantes. Le programme d'installation de Windows XP a copi les fichiers
d'installation sur cette partition.
c. Quand Windows XP devient lent
Cette astuce peut dans certains cas crer un plantage complet de votre ordinateur! A
utiliser donc en dernier recours avant de passer par un reformatage !
Il peut arriver que Windows devienne lent alors quil fonctionnait bien auparavant. Avant
de vouloir rinstaller Windows, essayez dappliquer cette astuce !
Aprs plusieurs erreurs d'critures sur le disque dur sous XP, il se peut qu'au
redmarrage suivant, Windows reconnaisse le canal IDE principal en mode PIO au lieu
du mode Ultra DMA. Il faut alors dsinstaller le pilote dans le gestionnaire de
priphrique et redmarrer la machine.
Pour y arriver, vous devez effectuer la manipulation suivante :
Faire un clic droit sur le Poste de Travail, allez dans Proprits, Matriel,
Gestionnaire de priphriques, Contrleurs ATA/ATAPI IDE. Faire ensuite un clic
droit sur Canal IDE Principal et choisissez Dsinstaller.
Redmarrer ensuite votre machine.
Rsum de thorie et
guide de travaux pratiques
Module 8 : Informatique
OFPPT/DRIF 122
Ainsi, Windows reconnatra nouveau lIDE principal en Ultra DMA et non plus en PIO,
votre
d. Nettoyage :
Windows est trs gourmand en espace disque et provoque un dsordre dans tout le PC.
Pour bnficier du maximum d'espace sur votre disque dur et acclrer votre PC, il n'est
pas inutile de le nettoyer en profondeur.
Voici comment procder :
Tout d'abord, rendez vous dans le poste de travail. Slectionnez le lecteur C: et faites un
clic avec le bouton droit de la souris. Cliquez ensuite sur "proprits". Vous vous
retrouvez face lcran ci-aprs.
Cliquez sur "nettoyage de disque". Une nouvelle fentre apparat : vous tes dans
l'utilitaire qui permet de nettoyer le disque dur. Cochez toutes les cases qui se trouvent
dans le cadre "Fichier supprimer :" puis cliquez sur ok. Rpondez "oui" la bote de
dialogue qui s'affiche.
Rsum de thorie et
guide de travaux pratiques
Module 8 : Informatique
OFPPT/DRIF 123
Rsum de thorie et
guide de travaux pratiques
Module 8 : Informatique
OFPPT/DRIF 124
Revenez la fentre du nettoyage de disque et cliquez ensuite sur l'onglet "autres
options". Ces options sont les plus importantes et permettent de gagner normment
d'espace disque :
Certains composants de Windows sont cachs et ne peuvent tre supprims sans la
modification d'un fichier. Cliquez sur "dmarrer", puis sur "rechercher" et indiquez dans
la zone de recherche le fichier "sysoc.inf". Le fichier se trouve dans le rpertoire
"C:\windows\inf". Cochez dans les prfrences les cases qui permettent de rechercher
dans les fichiers cachs et les fichiers systme. Une fois ce fichier ouvert (dans le bloc
notes), cliquez sur "dition", puis "remplacer". Une nouvelle fentre apparat. Dans la
case "Rechercher :", indiquez "hide" et dans la case "Remplacer par :", mettez "*".
Cliquez sur remplacer. Les modifications sont apportes au fichier. Cliquez sur "fichier",
puis sur "enregistrer". Vous pouvez fermer le bloc notes. Revenez la fentre du
nettoyage de disque. Dans la case "Composants Windows", cliquez sur "Nettoyer". Vous
vous retrouvez face cette fentre :
Rsum de thorie et
guide de travaux pratiques
Module 8 : Informatique
OFPPT/DRIF 125
Slectionnez "Accessoires et utilitaires" et cliquez sur "dtails". Dcochez les
composants dont vous n'avez pas besoin. Dcochez ensuite les autres accessoires tels
que : "MSN explorer", "Service d'indexation", "Windows Messenger".
Cliquez ensuite sur suivant et revenez la fentre du nettoyage de disque. Dans la case
"Programmes installs", cliquez sur "nettoyer". L'cran que vous voyez devrait tre
similaire celui-ci :
Rsum de thorie et
guide de travaux pratiques
Module 8 : Informatique
OFPPT/DRIF 126
Pour chaque programme que vous n'avez pas besoin, slectionnez le et cliquez sur
"supprimer". Rptez l'opration autant de fois que ncessaire. Revenez la fentre du
nettoyage de disque et dans la case "Restauration du systme", cliquez sur "Nettoyer".
Rpondez "oui" la bote de dialogue qui s'affiche. Faites ensuite un clic droit sur le
bouton dmarrer, et cliquez sur "explorer". Rendez vous tout d'abord dans le dossier
C:\WINDOWS\Help\Tours. Supprimez tous les fichiers et dossiers rsiduels. Un seul
dossier restera : mmTour, qui refuse de se supprimer. Rendez vous ensuite au dossier
parent, celui nomm Help. Ici se trouvent les fichiers d'aide de Windows, au format .hlp
et .chm. Vous pouvez supprimer les fichiers portant cette extension si vous ne vous
servez pas de l'aide de vos logiciels, ni de celle de Windows.
Rendez vous ensuite dans le rpertoire temporaire en tapant dans la barre d'adresses
%temp%. Appuyez sur la touche "Entre". Ce dossier contient les fichiers normalement
utiliss par les applications et supprims ds qu'il n'y en a plus besoin. En ralit, il reste
toujours des fichiers dans ce dossier si l'application a plant ou si elle est mal conue.
Cliquez ensuite sur entre et supprimez tous les dossiers et fichiers.
Vous pouvez ensuite suivre les conseils de cet article : Nettoyer la base de registres
pour achever le nettoyage de Windows.
e. La mise jour :
En tant qu'utilisateur de Windows, il vous est peut-tre parfois arriv d'tre au courant de
failles de diffrents composants de ce systme d'exploitation. Microsoft publie tous les
mois un bulletin qui recense les dernires failles dcouvertes, avec un lien vers une
description ainsi qu'un formulaire de tlchargement. Or, vous n'avez peut-tre pas
envie de rechercher manuellement toutes les mises jour disponibles pour votre
Rsum de thorie et
guide de travaux pratiques
Module 8 : Informatique
OFPPT/DRIF 127
systme, ou vous ne savez tout simplement pas o chercher. Pour vous viter des
journes de tracas, les mises jour automatiques vont vous aider maintenir votre
systme protg des dernires failles connues et rsolues. Ces mises jour ne
dispensent en aucun cas d'avoir au moins un pare-feu (par exemple, kerio). Les
utilisateurs avertis pourront les dsactiver et les tlcharger manuellement si bon leur
semble.
Nous allons tout d'abord activer les mises jour automatiques. Pour ce faire, allez dans
le panneau de configuration, et cliquez sur l'icne Mises jour automatiques. Vous
arrivez devant un cran de ce style :
Commencez par slectionner Installation automatique (recommand). Si vous disposez
d'une connexion haut dbit, vous pouvez mme slectionner l'option qui vous permettra
de tlcharger automatiquement les mises jour. Je vous le dconseille avec une
connexion lente. Vous pouvez ensuite si vous le souhaitez planifier une heure de
vrification qui servira Windows d'horaire (si votre PC est allum et votre connexion
internent active) pour vrifier la disponibilit de nouvelles mises jour. Cliquez sur Ok
une fois votre rglage effectu.
Rsum de thorie et
guide de travaux pratiques
Module 8 : Informatique
OFPPT/DRIF 128
Lorsque des mises jour seront disponibles, vous verrez un mini bouclier jaune
apparatre dans le systray (zone en bas droite prs de l'horloge). Double-cliquez
dessus pour laisser entrevoir les options d'installation et de tlchargement des mises
jour automatiques :
Vous avez alors deux options qui s'offrent vous. Je vous conseille de slectionner
Installation personnalise (avance). Cliquez ensuite sur Suivant ou sur Installer suivant
votre choix.
Rsum de thorie et
guide de travaux pratiques
Module 8 : Informatique
OFPPT/DRIF 129
Vous pouvez alors slectionner les mises jour que vous jugez utiles pour votre
systme. Lorsque vous slectionnez une mise jour, une description s'affiche en
dessous avec gnralement un lien qui vous permettra d'en savoir plus. D'une manire
gnrale, les mises jour de scurit sont tlcharger imprativement si vous ne
disposez pas d'un bon pare-feu. Les autres mises jour sont nettement moins
importantes. La mise jour de l'outil de suppression de logiciels malveillants n'est pas
indispensable si vous disposez d'un bon anti-spywares (AdAware ou encore SpyBot par
exemple). Cliquez ensuite sur Installer.
Les mises jour sont en cours d'installation. Le nombre de mises jour restantes
installer vous sera indiqu durant toute la dure de l'opration. Vous pouvez interrompre
le tlchargement des mises jour en allant jusqu' teindre votre PC. Les mises jour
qui ont t installes ne seront pas impactes.
Rsum de thorie et
guide de travaux pratiques
Module 8 : Informatique
OFPPT/DRIF 130
Une fois les mises jour tlcharges et installes, vous tes gnralement invit
redmarrer votre ordinateur. Vous pouvez le faire en cliquant sur le bouton appropri. Si
vous ne souhaitez pas relancer votre machine immdiatement, cliquez sur Fermer. Un
message vous rappellera alors gnralement que des mises jour ont t installes et
qu'il serait souhaitable de relancer votre ordinateur.
Rsum de thorie et
guide de travaux pratiques
Module 8 : Informatique
OFPPT/DRIF 131
PARTIE 3 LE TRAITEMENT DU TEXTE
CHAPITRE 1 - LES FONCTIONS DE BASE DUN
TRAITEMENT DE TEXTE
I. DEMARRER
Le logiciel Word a t conu par la socit Microsoft. Cest un logiciel de traitement de
texte. Avec Word, vous avez la possibilit de raliser tous types de documents professio-
nnels ou privs (notes de service, courrier, rapport, mmoire, thse, publipostage ).
1) LANCER LAPPLICATION WORD
Vous avez deux possibilits pour lancer lapplication Word :
La premire solution consiste double cliquez sur licne Word .
La deuxime solution consiste cliquer sur le menu Dmarrer puis Programmes et
enfin Microsoft Word.
2) LCRAN DE WORD
Rsum de thorie et
guide de travaux pratiques
Module 8 : Informatique
OFPPT/DRIF 132
3) CHOISIR UNE COMMANDE
Le travail sur un document consiste saisir, modifier, mettre en forme, diter du texte.
Ces travaux sont raliss laide des commandes qui sont affiches dans la barre des
menus ou dans les barres doutils.
4) CREER UN DOCUMENT
Par dfaut, on cre un document vierge mais on peut se
servir des documents prexistant dans Word. Pour utiliser
un de ces modles, vous devez cliquer sur le menu Fichier
puis sur Nouveau. Le volet suivant apparat alors :
Choisissez alors votre modle de document Word parmi les
proposs. Dautres documents Word se trouvent dans les
diffrents onglets que la bote de dialogue propose.
5) ENREGISTRER UN DOCUMENT
Pour enregistrer un document Word, il suffit de cliquer sur le menu Fichier puis sur
Enregistrer sous La bote de dialogue Enregistrer sous apparat alors :
Par dfaut, Word propose toujours denregistrer le document actif sous Mes
documents. Mais vous pouvez le changer de place ou crer des sous dossier. Dans la
zone de texte Nom du fichier, Word prend par dfaut les premiers caractres que vous
avez taps. Si le nom ne vous convient pas vous pouvez le changer. Lorsque vous avez
trouv le bon dossier et mis un nom vous pouvez cliquer sur le bouton enregistrer. Le
saisi va alors se placer en barre de titre.
Cration dun dossier
Rsum de thorie et
guide de travaux pratiques
Module 8 : Informatique
OFPPT/DRIF 133
6) FERMER UN DOCUMENT
Pour fermer un document Word, il suffit de cliquer sur le bouton Fermer la fentre
dans la barre de menu ou de cliquer sur le menu Fichier puis Fermer.
7) OUVRIR UN DOCUMENT EXISTANT
Pour ouvrir un document qui a t enregistr, vous avez 3 possibilits :
Cliquez sur le bouton Ouvrir dans la barre doutils standard
Cliquez sur le menu Fichier puis Ouvrir
Ces 2 premires possibilits ont pour consquences douvrir une bote de dialogue :
Gnralement Word ouvre les fichiers sur le dossier Mes documents mais vous avez la
possibilit douvrir dautres fichiers stocks dautres endroits (Disquette, Cd ROM ).
Pour cela, il suffit de cliquer sur la liste droulante de la case Regarder dans. Vous avez
aussi la possibilit douvrir un sous dossier en double cliquant sur son nom ou en
cliquant sur son nom puis en cliquant sur le bouton Ouvrir. Il en va de mme pour les
fichiers.
8) ENREGISTREZ LE DOCUMENT SOUS UN AUTRE NOM
Pour enregistrer le mme document sous un autre nom, il suffit de cliquer sur le menu
Fichier puis Enregistrer sous La bote de dialogue vue dans la partie 1-6 rapparat.
Maintenant, dans la partie Nom du fichier, il faut renommer le fichier.
9) QUITTER WORD
Pour quitter le logiciel Word 2000, il suffit de cliquer sur le bouton Fermer dans la
barre de titre ou de cliquer sur le menu Fichier puis Quitter.
Rsum de thorie et
guide de travaux pratiques
Module 8 : Informatique
OFPPT/DRIF 134
II. PARAMETRER WORD POUR FACILITER LA SAISIE DU DOCUMENT
1) AFFICHER LES BARRES DOUTILS
Il faut vrifier que les barres doutils contenant les commandes les plus utilises sont
prsentes. Il sagit de la barre doutils STANDARD, la barre doutils MISE EN FORME et
la barre doutils DESSIN.
LA BARRE DOUTILS STANDARD
LA BARRE DOUTILS MISE EN FORME
Rsum de thorie et
guide de travaux pratiques
Module 8 : Informatique
OFPPT/DRIF 135
LA BARRE DOUTILS DESSIN
Si ces barres doutils napparaissent pas, vous devez cliquer sur le menu Affichage puis
Barres doutils. Dans le sous menu qui apparat, cliquez sur Standard. Il faut refaire les
manipulations pour afficher les autres barres doutils.
Il existe plein dautres barres doutils, nous les verrons au fur et mesure de ce cours.
2) AFFICHER LA REGLE
La rgle est un repre sur votre cran. Elle se situe en dessous des barres doutils et
gauche de lcran. Si elle napparat pas, vous devez cliquer sur le menu Affichage puis
Rgle.
Rsum de thorie et
guide de travaux pratiques
Module 8 : Informatique
OFPPT/DRIF 136
3) CHANGER LE MODE DAFFICHAGE DE LA PAGE
Il existe 4 modes daffichage des pages Word :
- Le mode Normal
- Le mode Web
- Le mode Page
- Le mode Plan
Pour le moment, assurer vous que le mode page est actif. Pour cela, cliquer sur le menu
Affichage puis Page ou vrifier en bas gauche de lcran que le bouton Mode Page
(le 3
me
bouton) est bien enfonc.
Cet affichage nous permet de voir les limites de la page (gauche, haut et droite) puisque
celle-ci apparat sur un fond gris. On veut voir que la rgle sur la partie gauche est
prsente.
4) AFFICHER LES LIMITES DE TEXTE
Les limites de texte nous montrent dans quelle zone le texte tap sera affich et
imprim. Ces limites reprsentent les marges du document (gauche, haut et droite). Pour
afficher les limites de texte, cliquez sur le menu Outils puis Options La bote de
dialogue suivante apparat alors :
Cochez loption limite de texte si elle nest pas coche.
Rsum de thorie et
guide de travaux pratiques
Module 8 : Informatique
OFPPT/DRIF 137
5) AFFICHER LES CARACTERES NON IMPRIMABLES
Les caractres non imprimables sont des caractres que lon peut voir lcran mais qui
napparaissent pas lors de limpression du texte. Ces caractres nous permettent de se
reprer lcran. Pour afficher ces caractres, assurez-vous que le bouton Afficher /
Masquer est bien enfonc. Ce symbole marque les fins de paragraphes, les sauts
de ligne et les tabulations.
III. SAISIR DU TEXTE
1) SAISIR LE PREMIER PARAGRAPHE
Tapez la phrase : NOTES DE SERVICE
Celle apparat comme dans lexemple ci-
contre. On peut voir ici que les espaces
sont matrialiss par des points.
2) CREER UN NOUVEAU PARAGRAPHE
Pour crer un nouveau paragraphe, vous devez appuyer sur la touche ENTREE
Aprs avoir appuy sur la touche ENTREE, le symbole Afficher / Masquer est
apparu. Pour sauter une ligne, vous devez appuyer une nouvelle fois sur la touche
ENTREE.
Lorsque vous arrivez en fin de ligne, le mot que vous tes en train de taper peut ne pas
rentrer sur la ligne, il ne faut surtout pas appuyer sur la touche ENTREE, car Word le
considrera comme un nouveau paragraphe. Il faut continuer taper et Word ira
automatiquement la ligne. Lexemple suivant vous le prouve :
3) QUELQUES REMARQUES LORS DE LA SAISIE DE TEXTE
Une fois saisie, certains mots sont souligns en rouge. Word ne trouve pas ce mot dans
son dictionnaire orthographique. Il estime donc que nous avons fait une erreur de saisie.
Rsum de thorie et
guide de travaux pratiques
Module 8 : Informatique
OFPPT/DRIF 138
Si cest le cas, vous pouvez corriger lerreur en :
En supprimant le(s) caractre(s) avec la touche Retour arrire et en saisissant
le(s) nouveau(x) caractre(s)
En utilisant le correcteur orthographique (voir la partie 4-7)
En cours de frappe, Word analyse les caractres taps et propose dinsrer un mot
notre place. Cest souvent le cas pour les dates. Si la proposition de Word vous convient,
il suffit dappuyer sur la touche TABULATION sinon il faut appuyer sur la touche ECHAP.
4) INSERER DES CARACTERES SPECIAUX
Vous vous tes demand plusieurs fois comment faire certains symbole comme le
tlphone, des flches, le du copyright ord vous propose dinsrer ces symboles et
caractres spciaux.
5) INSERER UN SYMBOLE
Pour insrer un symbole, vous devez cliquer sur le menu Insertion puis Caractres
spciaux. La bote de dialogue suivante apparat alors.
Longlet Symboles est affich. Maintenant, vous navez plus qu choisir la police en
faisant drouler la liste droulante. Ensuite, vous devez choisir le symbole insrer et
lorsque vous avez choisi, il suffit de cliquer sur le bouton Insrer puis Fermer. Le
symbole se place alors lendroit de votre curseur. Les polices de caractres o lon
trouve le plus de caractres particuliers sont les polices Webdings, Wingdings,
Wingdings 2 et Wingdings 3.
Rsum de thorie et
guide de travaux pratiques
Module 8 : Informatique
OFPPT/DRIF 139
6) INSERER UN CARACTERE SPECIAL
Vous devez faire exactement la mme manipulation que prcdemment en cliquant sur
le menu Insertion puis caractres spciaux. La bote de suivante apparat alors :
Maintenant, vous devez cliquer sur longlet Caractres spciaux . Faites dfiler
lascenseur jusqu ce que vous trouviez votre caractre. Lorsque vous lavez trouv,
cliquez sur le bouton Insrer puis Fermer. Le caractre apparat lendroit o est plac
votre curseur.
7) SE DEPLACER DANS LE TEXTE
AVEC LE CLAVIER
Pour se dplacer dans un document Word avec le clavier vous devez vous servir des
touches situes entre le pav alphanumrique et le pav numrique
R : Cette touche permet de replacer le curseur au dbut de la ligne.
FIN : Cette touche permet de placer le curseur la fin de la ligne.
q ou Pg Up : Cette touche permet de dplacer le curseur vers le haut page par page.
+ ou Pg Down : Cette touche permet de dplacer le curseur vers le bas page par page.
: Cette touche permet de revenir dun caractre vers la gauche.
= : Cette touche permet de se dplacer dun caractre vers la droite.
^ : Cette touche permet de monter le curseur dune ligne.
- : Cette touche permet de descendre le curseur dune ligne.
Rsum de thorie et
guide de travaux pratiques
Module 8 : Informatique
OFPPT/DRIF 140
AVEC LA SOURIS
Pour vous dplacer dans un document Word avec la souris, vous pouvez utiliser les
ascenseurs verticaux et horizontaux mais aussi les boutons page suivante et page
prcdente (voir le schma dans la partie 1-3). En cliquant avec le bouton gauche dans
votre document Word, vous allez dplacer votre curseur lendroit o vous avez cliqu.
8) SELECTIONNER DU TEXTE
La slection de texte permet par exemple de
mettre en gras votre texte au lieu de le faire
caractre par caractre. La slection de texte
ou de mot se prsente de cette faon :
AVEC LE CLAVIER
Pour slectionner du texte avec le clavier, vous devez placer le curseur devant le mot o
la phrase slectionner. Ensuite, tout en maintenant la touche MAJ enfonce, appuyez
sur la flche de direction qui va vers la droite. Votre texte ou votre mot est sur un fond
noir (comme pour limage prcdente). Vous venez de slectionner du texte.
AVEC LA SOURIS
Pour slectionner du texte avec la souris, cliquez devant le mot ou la phrase
slectionner. Tout en maintenant le clic gauche enfonc, dplacez votre souris droite.
Votre texte ou votre mot est sur un fond noir (comme pour limage prcdente). Vous
venez de slectionner du texte.
IV. MODIFIER DU TEXTE
1) SUPPRIMER UN CARACTERE
SUPPRIMER UN CARACTERE SE TROUVANT AVANT LE CURSEUR
Pour supprimer un caractre qui se trouve avant le curseur vous devez utiliser la touche
RETOUR ARRIERE. Cette touche est situe au-dessus de la grosse touche ENTREE.
Cette touche supprime les caractres un un et les supprime vers la gauche.
SUPPRIMER UN CARACTERE SE TROUVANT APRES LE CURSEUR
Pour supprimer un caractre qui se trouve aprs le curseur, vous devez utiliser la touche
SUPPR. Cette touche est situe sous la touche INSER entre le pav alphanumrique et
le pav numrique. Cette touche supprime les caractres un un et les supprime vers la
droite.
2) SUPPRIMER UN MOT, UNE PHRASE OU UN PARAGRAPHE
Pour supprimer un mot, une phrase ou un paragraphe vous devez slectionner le texte
que vous voulez supprimer par une des mthodes vu prcdemment. Ensuite, il suffit
dappuyer sur la touche SUPPR ou sur la touche RETOUR ARRIERE.
Rsum de thorie et
guide de travaux pratiques
Module 8 : Informatique
OFPPT/DRIF 141
3) RAJOUTER UN MOT
Pour ajouter un mot ou un caractre entre deux mots si vous tes en mode refrappe,
vous devez appuyer sur la touche INSER puis vous tapez le(s) mot(s) ou le(s)
caractre(s) insrer.
4) DEPLACER DES MOTS
Pour dplacer des mots dun paragraphe un autre ou dune ligne une autre vous
devez slectionner les mots dplacer. Ensuite, en cliquant et en tenant cliquer, vous
amener le(s) mot(s) lendroit o vous voulez les placer.
5) ANNULER UNE OPERATION
Lannulation dune opration consiste annuler la frappe que vous avez saisie. Pour
annuler une opration, vous avez 3 possibilits :
Par la barre de menu : il faut cliquer sur le menu Edition puis Annuler
Par la barre doutils : il faut cliquer sur le bouton suivant
Par le clavier : il faut appuyer simultanment sur les touches CTRL + Z
6) RETABLIR LOPERATION ANNULEE
Rtablir lopration annule consiste remettre en ltat avant dannuler lopration. Pour
rtablir une opration, il faut appuyer sur le bouton suivant .
7) CORRIGER LES FAUTES DORTHOGRAPHE ET DE GRAMMAIRE
CORRIGER LORTHOGRAPHE DUN MOT
A chaque fois que vous faites une faute
dorthographe ou que Word ne trouve pas un mot
dans son dictionnaire, Word souligne ce mot en
rouge. Pour corriger cette faute, il suffit de faire
un clic droit sur le mot. Word ouvre alors un menu
contextuel dans lequel il propose une ou plusieurs
solutions pouvant correspondre votre mot. Pour
corriger la faute, il faut cliquer sur le mot que
Word propose. Limage suivante vous montre la
correction dun mot.
Rsum de thorie et
guide de travaux pratiques
Module 8 : Informatique
OFPPT/DRIF 142
CORRIGER LES FAUTES DE GRAMMAIRE
Pour corriger les fautes de grammaire en cours de frappe, vous devez vrifier si loption
Vrifier la grammaire et lorthographe est coche. Pour cela, cliquer sur le menu
Outils puis Options, la bote de dialogue suivante souvre. Il faut cliquer sur longlet
Grammaire et Orthographe pour voir loption :
CORRIGER LES FAUTES DE GRAMMAIRE ET DORTHOGRAPHE
Pour corriger les fautes dorthographe et de grammaire, vous avez deux possibilits. La
premire consiste cliquer sur le bouton suivant . La deuxime consiste cliquer sur
le menu Outils puis Grammaire et Orthographe. Dans nimporte quel cas, la bote de
dialogue suivante souvre alors :
Cochez la case Vrifier la
grammaire et lorthographe si
elle nest pas coche.
Rsum de thorie et
guide de travaux pratiques
Module 8 : Informatique
OFPPT/DRIF 143
Pour corriger vos fautes dorthographe, il suffit de lire ce qui est inscrit dans la partie
Suggestion . Ensuite, lorsque vous avez apport la correction, il suffit de cliquer sur le
bouton Remplacer. Si vous tes sur quil ny a pas de faute de grammaire ou
dorthographe votre phrase et que Word en trouve une, cliquez sur le bouton Ignorer.
Si vous voulez ajouter un mot dans le dictionnaire de Word, il suffit de cliquer sur le
bouton Ajouter.
8) TROUVER UN SYNONYME DUN MOT
Si vous voulez un synonyme dun mot que vous mettez tout le temps dans votre texte, il
faut slectionner le mot dont lequel vous voulez trouver un synonyme. Ensuite, il suffit de
cliquer sur le menu Outils puis Langues et enfin Dictionnaire des synonymes.
Limage suivante vous montre les synonymes trouvs pour le mot MAISON :
Lorsque vous avez trouv, un synonyme correspondant votre mot, il suffit de le
slectionner et de cliquer sur le mot Remplacer.
V. METTRE EN FORME LES CARACTERES
1) MODIFIER LA POLICE DE CARACTERE
Une police de caractre sest le style dcriture que
lon peut mettre dans un document Word. Pour
changer la police de caractre, vous devez cliquer
sur la barre doutils Mise en forme et sur le bouton
Police. Il suffit de cliquer alors sur la liste
droulante et de choisir la police que vous voulez.
Rsum de thorie et
guide de travaux pratiques
Module 8 : Informatique
OFPPT/DRIF 144
2) MODIFIER LA TAILLE DES CARACTERES
La taille des caractres permet dagrandir ou de rduire la
police dcriture. Pour changer la taille des caractres, vous
devez cliquer sur la barre doutils Mise en forme et sur le
bouton Taille. Il suffit de cliquer alors sur la liste droulante et
de choisir la taille que vous voulez.
3) METTRE DES CARACTERES EN GRAS
La mise en gras de certains caractres permet de faire ressortir un lment du document
Word. Pour mettre en gras, il suffit de cliquer sur le bouton suivant et de taper le
texte. Pour enlever le gras, vous devez cliquer sur le mme bouton.
4) METTRE DES CARACTERES EN ITALIQUE
Comme pour le gras, litalique permet de faire ressortir des lments de votre document
Word. Pour mettre en italique, il suffit de cliquer sur le bouton suivant et de taper le
texte. Pour enlever litalique, vous devez cliquer sur le mme bouton.
5) SOULIGNER DES CARACTERES
Le soulignement de caractres permet de faire ressortir gnralement un titre de votre
document Word. Pour mettre un lment en soulign, vous devez cliquer sur le bouton
suivant et taper votre texte. Pour enlever le mode soulign, vous devez cliquer sur le
mme bouton.
6) CHANGER LA COULEUR DES CARACTERES
Pour changer la couleur des caractres vous devez cliquer sur la flche du bouton
suivant . Aprs avoir cliquer sur la flche, une palette de couleur apparat.
Choisissez la couleur qui vous convient ou cliquer sur Autres couleurs pour crer votre
propre couleur.
7) CHANGER LA CASSE
La casse est le passage du mode
minuscule au mode majuscule ou
inversement Pour changer la casse
dun mot, dune phrase ou dun
paragraphe, vous devez choisir Modifier
la casse dans le menu Format. La bote
de dialogue suivante apparat alors :
Rsum de thorie et
guide de travaux pratiques
Module 8 : Informatique
OFPPT/DRIF 145
Il ne vous reste plus qu choisir le type de modification que vous voulez apporter et de
cliquer sur le bouton OK.
8) MODIFIER LA MISE EN FORME DES CARACTERES PAR LA BOITE DE DIALOGUE POLICE
LONGLET POLICE, STYLE, ATTRIBUT
Pour avoir la bote de dialogue Police, il suffit de cliquer sur le menu Format puis Police.
La bote de dialogue police apparat alors :
On retrouve ici, les diffrentes formes de caractres que nous avons vu dans les parties
prcdentes (police dcriture, Style, taille et couleur). Dans cette bote de dialogue,
vous pouvez choisir le style de soulignement que vous voulez et pouvez mettre une
couleur au soulignement. Des options sont possibles dans la partie Attribut. Dans la
partie Aperu, on voit le changement du l'attribut.
Attribut Barr : Cet attribut barre le mot ou la phrase que vous tapez.
Attribut Barr Double : Cet attribut barre en double le mot ou la phrase que vous tapez.
Attribut Exposant :
Cet attribut met en exposant le texte que vous tapez.
Attribut Indice :
Cet attribut met en indice le texte que vous tapez.
Attribut Ombr : C Ce et t a at tt tr ri ib bu ut t m me et t u un ne e o om mb br re e a au u t te ex xt te e q qu ue e v vo ou us s t ta ap pe ez z. .
Attribut contour :
Attribut relief : C
C
C
e
e
e
t
t
t
a
a
a
t
t
t
t
t
t
r
r
r
i
i
i
b
b
b
u
u
u
t
t
t
m
m
m
e
e
e
t
t
t
e
e
e
n
n
n
r
r
r
e
e
e
l
l
l
i
i
i
e
e
e
f
f
f
l
l
l
e
e
e
t
t
t
e
e
e
x
x
x
t
t
t
e
e
e
q
q
q
u
u
u
e
e
e
v
v
v
o
o
o
u
u
u
s
s
s
t
t
t
a
a
a
p
p
p
e
e
e
z
z
z
.
.
.
Rsum de thorie et
guide de travaux pratiques
Module 8 : Informatique
OFPPT/DRIF 146
Attribut empreinte :
C
C
C
e
e
e
t
t
t
a
a
a
t
t
t
t
t
t
r
r
r
i
i
i
b
b
b
u
u
u
t
t
t
m
m
m
e
e
e
t
t
t
e
e
e
n
n
n
e
e
e
m
m
m
p
p
p
r
r
r
e
e
e
i
i
i
n
n
n
t
t
t
e
e
e
l
l
l
e
e
e
t
t
t
e
e
e
x
x
x
t
t
t
e
e
e
q
q
q
u
u
u
e
e
e
v
v
v
o
o
o
u
u
u
s
s
s
t
t
t
a
a
a
p
p
p
e
e
e
z
z
z
.
.
.
Petite majuscule : CET ATTRIBUT TAPE VOTRE TEXTE EN PETITE MAJUSCULE.
Majuscule : CET ATTRIBUT TAPE VOTRE TEXTE EN MAJUSCULE.
Masqu : En cochant cette case tout le texte que vous allez taper napparatra pas.
Mme le curseur ne bougera pas. Mais votre texte sera quand mme prsent sur votre
feuille.
LONGLET ESPACEMENT
Longlet Espacement permet dagrandir lespace entre les diffrents caractres que vous
tapez. Limage suivante vous un espacement Etendu de 5
VI. METTRE EN FORME LES PARAGRAPHES
1) ALIGNER UN PARAGRAPHE A GAUCHE
Lalignement dun paragraphe sur la marge de gauche permet daligner toutes les lignes
de votre paragraphe gauche. Gnralement louverture dun nouveau document
Word cest cet alignement qui est pris par dfaut. Si ce nest pas le cas, vous devez
cliquer sur le bouton suivant .
Le paragraphe prcdent a t tap avec un alignement vers la gauche.
2) CENTRER UN PARAGRAPHE
Le centrage de paragraphe permet de centrer les diffrentes lignes de votre paragraphe
au milieu de votre document Word. Pour centrer votre paragraphe, vous devez appuyer
sur le bouton suivant et tapez votre texte.
Le paragraphe prcdent a t tap avec un alignement au centre
3) ALIGNER UN PARAGRAPHE A DROITE
Lalignement dun paragraphe sur la marge de droite permet daligner toutes les lignes
de votre paragraphe droite. Pour aligner votre paragraphe sur la droite, vous devez
appuyer sur le bouton suivant et tapez votre texte.
Le paragraphe prcdent a t tap avec un alignement droite.
4) JUSTIFIER UN PARAGRAPHE
La justification dun paragraphe permet daligner le texte autant sur la marge de droite
que sur la marge de gauche. Pour utiliser la justification de paragraphe, vous devez
appuyer sur le bouton suivant et tapez votre texte.
Les diffrents paragraphes de mon cours sont tous justifis sauf le paragraphe 1), 2) et
3).
Rsum de thorie et
guide de travaux pratiques
Module 8 : Informatique
OFPPT/DRIF 147
5) APPLIQUER UN RETRAIT DE GAUCHE A UN PARAGRAPHE
Appliquer un retrait de gauche un paragraphe permet de dcaler votre paragraphe sur
la gauche. Pour faire ce retrait de gauche, vous devez choisir Paragraphes dans le
menu Format, la bote de dialogue suivante apparat :
Il suffit de cliquer alors sur les petites flches qui montent et qui descendent pour choisir
votre retrait de gauche. En appliquant un retrait de gauche, vous ne pouvez pas taper de
texte dans la zone o vous avez dfini un retrait. Aprs avoir appliquer un retrait de
gauche, la rgle de votre document Word sest dcale vers la droite.
6) APPLIQUER UN RETRAIT DE DROITE A UN PARAGRAPHE
Appliquer un retrait de droite un paragraphe permet de laisser un espace sur la droite
de votre document Word. La manuvre est la mme que prcdemment mais au lieu de
choisir gauche, il faut augmenter ou diminuer le retrait Droit.
7) APPLIQUER UN RETRAIT DE PREMIERE LIGNE POSITIF A UN PARAGRAPHE
Le cours sur le retrait de premire ligne positif un paragraphe a t fait
avec un retrait positif de 2 cm. Pour crer un retrait de premire ligne positif, il suffit de
choisir Paragraphes dans le menu Format. La bote de dialogue vu prcdemment
apparat alors. Il suffit de choisir Positif dans la liste droulante De 1
re
ligne et de
daugmenter ou de diminuer le retrait dans la bote De :
Rsum de thorie et
guide de travaux pratiques
Module 8 : Informatique
OFPPT/DRIF 148
8) APPLIQUER UN RETRAIT DE PREMIERE LIGNE NEGATIF A UN PARAGRAPHE
Le cours sur le retrait de premire ligne ngatif un paragraphe a t fait avec un
retrait ngatif de 2 cm. Pour crer un retrait de premire ligne ngatif, vous
devez faire exactement comme prcdemment mais choisir Ngatif dans la
liste droulante De 1
re
ligne.
9) APPLIQUER UNE INTERLIGNE A UN PARAGRAPHE
Lapplication dune interligne un paragraphe permet daugmenter la lisibilit des lignes
dans votre paragraphe. Sur mes cours japplique un interligne de 15 mm pour une
meilleure lecture. Lexemple suivant vous montre le chapitre 6-8 sans interligne.
Pour crer une interligne entre paragraphe, vous devez choisir Paragraphes dans le
menu Format. La bote de dialogue vu prcdemment apparat. Dans la liste droulante
Interlignes choisissez linterligne qui vous convient et choisissez lespacement partir
de la bote De :
10) CREER UN LETTRINE
Une lettrine donne un aspect encore
diffrent votre paragraphe. Une lettre est
la premire lettre que lon voit dans un
journal par exemple. Elle marque la
premire lettre du gros titre. Pour crer
une lettrine, vous devez taper votre lettre
puis la slectionner. Ensuite, il faut choisir
Lettrines dans le menu Format. La bote
de dialogue suivante apparat :
Vous avez 3 positions pour choisir votre lettrine. Pour choisir une des trois, il suffit de
cliquer sur la position que vous voulez. Ensuite, vous avez la possibilit de choisir la
police de votre lettrine pour cela, il suffit de cliquer sur la liste droulante Police. Ensuite,
vous pouvez choisir la hauteur de ligne de votre lettrine et si elle est colle ou non au
texte que vous voulez taper.
Rsum de thorie et
guide de travaux pratiques
Module 8 : Informatique
OFPPT/DRIF 149
11) CREER UNE LISTE A PUCES
Les listes puces permettent de faire des numrations. Par exemple, comme il fait
beau aujourdhui, je vais la plage, il me faut :
- Mon maillot de bain
- De la crme solaire
- Mes lunettes de soleil
Pour crer des listes puces, il faut se mettre la ligne en appuyant sur la touche
ENTREE du clavier puis de cliquer sur le bouton suivant . Dans ce cas l, la puce est
dfinie par Word et vous ne pouvez la changer. Pour mettre la puce que lon dsire, il
suffit de choisir Puces et Numros dans le menu Format, la bote de dialogue suivante
apparat alors :
En cliquant sur le bouton Image vous aurez dautres puces. Maintenant que vous avez
choisit, cliquez sur le bouton OK et votre puce apparat. Lorsque vous avez fini une
numration pour aller la suivante, il suffit dappuyer sur la touche ENTREE du clavier.
Une nouvelle puce apparat alors. Pour finir votre numration, vous devez appuyer 2
fois sur la touche ENTREE.
12) CREER UNE LISTE NUMEROTEE
Une liste numrote correspond une liste puce mais au lieu davoir des symboles
pour avoir notre numration, on a des chiffres. On va reprendre lexemple de la partie
6-11
1. Mon maillot de bain
2. De la crme solaire
3. Mes lunettes de soleil
Rsum de thorie et
guide de travaux pratiques
Module 8 : Informatique
OFPPT/DRIF 150
Pour crer votre liste numrote, vous pouvez passer par le menu Format puis Puces
et numros et enfin choisir longlet Numros ou vous pouvez cliquer sur le bouton
suivant dans la barre doutils Mise en forme. Les numros fonctionnent exactement
comme les puces il faut appuyer sur la touche ENTREE pour crer un autre numro ou
appuyer 2 fois sur ENTREE pour finir lnumration.
13) CREER UNE LISTE HIERARCHISEE
Pour crer une liste hirarchise, vous devez slectionner Puces et numros dans le
menu Format puis vous devez choisir longlet Hirarchisation et enfin la liste que vous
voulez. Pour crer une hirarchisation, il suffit dappuyer sur la touche TABULATION.
Exemple :
1) Mon maillot de bain
a) Bleu
b) Noir
Aprs avoir taper Mon maillot de bain , vous devez aller la ligne en appuyant sur
ENTREE, Word alors met un 2), il suffit dappuyer sur la touche TABULATION, Word
cre un retrait et marque un a) Pour crer un 2), vous devez re-slectionner Puces et
numros dans le menu Format et re-choisir longlet Hirarchisation, et les numros de
hirarchisation sont passes un 2
me
niveau.
14) CREER UNE BORDURE AUTOUR DUN PARAGRAPHE
Pour crer une bordure autour dun paragraphe, vous devez slectionner le paragraphe.
Ensuite, il suffit de cliquer sur le menu Format puis Bordures et trames. La bote de
dialogue suivant souvre alors :
Rsum de thorie et
guide de travaux pratiques
Module 8 : Informatique
OFPPT/DRIF 151
Maintenant, il ne vous reste plus qu choisir le type, le style, la couleur et la largeur pour
votre bordure de paragraphe et de cliquer sur le bouton OK.
15) CREER UNE TRAME DE FOND SUR UN PARAGRAPHE
Une trame de fond est une couleur que lon peut appliquer un paragraphe. Pour crer
une trame de fond, vous devez slectionner votre paragraphe. Dans la bote de
dialogue, vu prcdemment, il faut choisir longlet Trame de fond puis de choisir la
couleur qui vous convient.
VII. METTRE UN DOCUMENT EN PAGE
1) MODIFIER LA MISE EN PAGE
MODIFIER LE FORMAT ET LORIENTATION DU PAPIER
Il existe diffrent format de papier pour lequel on peut imprimer un document. Les deux
formats de papier les plus connus sont les formats A4 et A3. Par dfaut, cest le format
A4 qui est pris. Si vous voulez changer le format du papier, il suffit de choisir Mise en
page dans le menu Fichier et de cliquer sur longlet Format du papier. La bote de
dialogue suivante apparat alors :
Rsum de thorie et
guide de travaux pratiques
Module 8 : Informatique
OFPPT/DRIF 152
Il suffit alors de cliquer sur la liste droulante Format du papier est de choisir le
format du papier que vous voulez.
Pour changer lorientation de la page, vous devez cliquer sur le bouton radio
Paysage . Par dfaut, cest lorientation Portrait qui est choisit. On parle aussi
dorientation la Franaise ou lItalienne .
MODIFIER LES MARGES
Lorsque vous saisissez des informations dans un document Word, vous ne commencez
jamais saisir en haut gauche de la feuille, votre curseur se place au dbut de vos
rgles (verticale et horizontale). Cest ce quon appelle une marge. Par dfaut, les
marges de gauche, droite, haut et bas sont 2.5 cm mais vous pouvez rduire ou
agrandir la marge comme vous voulez. Pour cela, vous devez choisir Mise en page
dans le menu Fichier et choisir longlet Marge.
La bote de dialogue suivante apparat alors :
En cliquant sur les flches qui montent ou qui descendent pour chaque marge, vous
pouvez agrandir ou diminuer les marges de votre document Word.
ATTENTION : Si vous diminuez trop les marges une bote de dialogue peut apparatre
vous disant quune partie du texte saisie peut-tre rogner par limprimante. Je vous
conseille de ne jamais descendre les marges plus de 1.3 cm sinon vous aurez
automatiquement cette bote de dialogue.
Rsum de thorie et
guide de travaux pratiques
Module 8 : Informatique
OFPPT/DRIF 153
Vous pouvez toujours ignorer le conseil en cliquant sur le bouton Ignorer mais en
dessous de 0.5 cm, vous allez perdre une partie de votre texte.
2) INSERER UN SAUT DE PAGE
Un saut de page permet daller sur une nouvelle page vierge la suite de votre texte.
Linsertion dun saut de page vite dappuyer plusieurs fois sur la touche ENTREE du
clavier pour aller la page suivante. Pour insrer un saut de page vous devez choisir
Saut dans le menu Insertion. La bote de dialogue suivante apparat alors :
Ensuite, vous slectionnez Saut de
page si celui-ci nest pas slectionn.
Par dfaut, le bouton radio Saut de
page est slectionnez. Ensuite, il suffit
de cliquer sur le bouton OK et vous arrivez
la page suivante.
3) INSERER UN EN-TETE OU UN PIED DE PAGE
Gnralement, un en-tte contient les informations concernant lauteur du document et
la date de cration de ce document. Le pied de page contient le numro de page du
document. Pour crer un en-tte ou un pied de page, il suffit de choisir En-tte et Pied
de page du menu Affichage. La barre doutils En-tte et pied de page apparat et
deux zones dlimites par des pointills apparaissent en haut et en bas de chaque page.
Dans un en-tte ou pied de page vous pouvez mettre la police, la taille, la couleur que
vous voulez. Tant que vous navez pas cliqu sur le bouton Fermer de la barre doutils,
vous ne pourrais pas crer ou continuer votre document Word. Pour avoir la signification
de tous les icnes de la barre doutils, il suffit de passer la souris sur un icne et de voir
sa signification.
4) CREER UNE BORDURE DE PAGE
Pour ajouter une bordure votre document Word, vous devez choisir Bordures et
trames du menu Format. La bote de dialogue suivante apparat :
Rsum de thorie et
guide de travaux pratiques
Module 8 : Informatique
OFPPT/DRIF 154
Cliquez ensuite sur longlet Bordure de page . Maintenant, il ne vous reste plus qu
choisir le type, le style, la couleur, la largeur et le motif de la bordure.
Vous pouvez appliquer la bordure tous votre document, ou une partie de votre
document en cliquant sur la liste droulante Appliquer .
5) FAIRE UN APERU AVANT IMPRESSION
Laperu avant impression permet de vrifier si toutes vos pages sont mises en page
correctement. Pour pouvoir faire un aperu avant impression, vous devez choisir sur
Aperu avant impression du menu Fichier ou cliquez sur le bouton suivant . La
fentre suivante souvre alors :
Pour quitter cette fentre et revenir la page de Word, vous devez cliquer sur le bouton
Fermer de la barre doutils Aperu avant impression .
Rsum de thorie et
guide de travaux pratiques
Module 8 : Informatique
OFPPT/DRIF 155
6) LANCER LIMPRESSION
Pour lancer limpression de votre document Word, vous avez 2 possibilits :
- Choisissez Imprimer dans le menu Fichier. La bote de dialogue suivante
apparat alors :
Rsum de thorie et
guide de travaux pratiques
Module 8 : Informatique
OFPPT/DRIF 156
Dans la liste droulante, choisissez limprimante sur lequel vous voulez imprimer votre
document.
Dans la partie Plusieurs pages , le bouton radio Tout est slectionn. Lorsque
vous cliquerez sur le bouton OK, toutes les pages de votre document simprimeront.
Si vous choisissez loption Pages en cours , limprimante imprimera la page dans
lequel le curseur sera positionn.
Si vous choisissez loption Pages , vous devez saisir le numro des pages que vous
voulez imprimer. Par exemple vous voulez imprimer les pages de 1 10 et les pages 15
et 18. Dans la zone de texte vous inscrirez 1-10 ;15 ;18. Le tiret ( - ) veut dire jusqu' et
le point virgule ( ; ) permet de sauter des pages que lon ne veut pas imprimer.
Dans la deuxime liste droulante Imprimer vous pouvez choisir dimprimer :
1. Soit les pages paires et impaires
2. Soit les pages paires
3. Soit les pages impaires
- La deuxime solution consiste appuyer sur le bouton suivant de la barre
doutils standard.
VIII. CREER UN TABLEAU
1) CREER UN TABLEAU
Pour crer un tableau, cliquez sur le menu Tableau puis Insrer et enfin Tableau. La
bote de dialogue suivante souvre alors :
Avec les flches qui montent et qui descendent, choisissez le nombre de lignes et de
colonnes puis cliquez sur OK.
Rsum de thorie et
guide de travaux pratiques
Module 8 : Informatique
OFPPT/DRIF 157
2) SELECTIONNER UNE COLONNE
Pour slectionner une colonne de votre tableau, cliquez dans la premire cellule que
vous voulez slectionner puis tout en maintenant cliquer, dplacer la souris dans la ou
les cellule(s) du dessous.
3) INSERER UNE COLONNE
Pour insrer une colonne dans votre tableau, placez le curseur dans une cellule de
votre tableau puis cliquez sur le menu Tableau puis Insrer et enfin Colonnes
gauche ou Colonnes droite. La colonne va sinsrer gauche ou droite de la
cellule dans laquelle se situe le curseur.
4) SELECTIONNER UNE LIGNE
Pour slectionner une ligne de votre tableau, cliquez dans la premire cellule de la ligne
que vous voulez slectionner. Tout en maintenant le clic enfonc, dplacer la souris
dans la ou les cellule(s) d ct.
5) INSERER UNE LIGNE
Pour insrer une ligne dans votre tableau, placez le curseur dans une cellule de votre
tableau puis cliquez sur le menu Tableau puis Insrer et enfin Lignes au-dessus ou
Lignes en dessous. La ligne va sinsrer au-dessus ou au-dessous de la cellule dans
laquelle se situe le curseur.
6) SUPPRIMER UNE LIGNE (OU UNE COLONNE)
Pour supprimer une ligne ou une colonne de votre tableau, placez la souris dans une
cellule pour laquelle vous voulez supprimer la ligne ou la colonne. Dans le menu
Tableau, choisissez Supprimer puis Lignes ou Colonnes. Le tableau se rduira alors
de la ligne ou de la colonne supprimer.
7) SE DEPLACER DANS LES CELLULES DUN TABLEAU
AVEC LE CLAVIER
Pour se dplacer dans un tableau Word avec le clavier, utilisez les 4 flches de direction
(gauche, droite, haut, bas). Vous vous dplacerez alors cellules par cellules.
AVEC LA SOURIS
Pour se dplacer dans un tableau Word avec la souris, il suffit de cliquer dans la cellule
o vous voulez placer le curseur.
8) MODIFIER LES LARGEURS DES COLONNES
Pour modifier la largeur dune colonne, slectionnez celle-ci puis choisissez
Proprits du tableau dans le menu Tableau.
Rsum de thorie et
guide de travaux pratiques
Module 8 : Informatique
OFPPT/DRIF 158
La bote de dialogue suivante apparat alors :
Dans la zone largeur prfre, choisissez avec les flches qui montent et qui
descendent la largeur de votre colonne.
9) MODIFIER LES HAUTEURS DES LIGNES
Pour modifier la hauteur dune
ligne dun tableau, slectionnez
la ligne puis choisissez
Proprits du tableau dans le
menu Tableau. La bote de
dialogue suivante apparat
alors :
Cochez ensuite la case
Spcifier la hauteur et grce
aux flches qui montent et qui
descendent, choisissez la
hauteur de la ligne.
10) CENTRER LE TABLEAU
Pour centrer votre tableau au milieu de votre document Word, slectionnez tout votre
tableau puis choisissez Proprit du tableau dans le menu Tableau. La bote de
dialogue suivante souvre alors :
Dans la zone Alignement , cliquez sur le bouton Centr. Le tableau se centre
horizontalement au milieu de votre page.
11) AFFICHER LA BARRE DOUTILS TABLEAUX ET BORDURES
La barre doutils Tableaux et Bordures ralise la mme chose que lon a vu
prcdemment. On passe par la barre doutils au lieu de passer par le menu Tableau.
Pour afficher la barre doutils, cliquez sur le menu Affichage puis Barres doutils et
enfin cliquez sur le bouton Tableaux et bordures pour faire apparatre cette barre
doutils.
Rsum de thorie et
guide de travaux pratiques
Module 8 : Informatique
OFPPT/DRIF 159
12) FUSIONNER LES CELLULES
La fusion de cellule permet de rassembler des cellules qui se touchent pour en faire une
seule cellule. Pour pouvoir faire une fusion de cellule, slectionner les cellules que vous
voulez slectionner puis choisissez Fusionner les cellules dans le menu Tableau.
13) LIGNER LE TEXTE DANS LES CELLULES
Pour aligner le texte dans les cellules, choisissez les options aligner gauche ,
centrer , aligner droite ou justifier dans la barre doutils Mise en forme
pour pouvoir aligner votre texte comme vous le souhaitez.
14) METTRE EN FORME UN TABLEAU
MODIFIER LES CARACTERES
Pour modifier les caractres dans un tableau, slectionnez la ou les cellules pour
laquelle vous voulez modifier les caractres. Ensuite, soit vous utilisez le menu Format
puis Police, soit vous utilisez la barre doutils Mise en forme pour modifier vos
caractres (voir chapitre 5).
AFFECTER UNE COULEUR DE FOND
Pour affecter une couleur a votre tableau, placez le curseur sur celui-ci puis choisissez
Proprit du Tableau dans le menu Tableau. Cliquez ensuite sur le bouton Bordures
et trames et cliquez enfin sur longlet Trame de fond . La bote de dialogue suivante
apparat alors :
Choisissez la couleur de fond
Vous pouvez appliquer un style avec
diffrents niveaux de gris
La trame de fond peut
sappliquer :
- la cellule
- au tableau
Rsum de thorie et
guide de travaux pratiques
Module 8 : Informatique
OFPPT/DRIF 160
MODIFIER LES BORDURES
Pour pouvoir modifier les bordures de votre tableau, cliquez dans une cellule du tableau
puis choisissez Proprit du Tableau dans le menu Tableau. Puis cliquez sur le bouton
Bordures et trames . La bote de dialogue suivante apparat alors :
Dans la partie Style , choisissez le style de bordures que vous voulez. La partie
Couleur permet de changer la couleur de bordure de votre tableau. La partie
Largeur peut daugmenter lpaisseur du trait de la bordure. Comme pour la trame de
fond, on peut appliquer le changement des bordures tout le tableau ou une cellule
pour cela il suffit de cliquer sur la liste droutante Appliquer .
15) FRACTIONNER UNE CELLULE
Fractionner une revient dcouper une
cellule du tableau en plusieurs cellules. Pour
fractionner une cellule choisissez
Fractionner les cellules dans le menu
Tableau. La bote de dialogue suivante
apparat alors :
Choisissez alors avec les flches qui montent et qui descendent le nombre de lignes ou
de colonnes que doit contenir la cellule de votre tableau.
Rsum de thorie et
guide de travaux pratiques
Module 8 : Informatique
OFPPT/DRIF 161
16) CONVERTIR UN TABLEAU EN TEXTE
Convertir un tableau en texte revient supprimer les bordures et le fond du tableau et le
mettre sous forme de texte. Pour pouvoir convertir un tableau en texte, slectionner tout
votre tableau puis choisissez Convertir dans le menu Tableau puis Convertir un
tableau en texte. La bote de dialogue suivante apparat alors :
Laissez le bouton radio Marques de paragraphes coch et cliquez sur le bouton OK.
17) CONVERTIR UN TEXTE EN TABLEAU
Pour convertir un texte en tableau, slectionner le texte que vous voulez mettre dans le
tableau puis choisissez Convertir dans le menu Tableau puis Convertir texte en
tableau. Word vous propose la mme bote de dialogue que lon a vu dans la
construction dun tableau (voir partie 8-1). Word ajuste tout ce qui se trouve dans la
partie du texte slectionn et propose en consquence le nombre de lignes et de
colonnes voulues.
Rsum de thorie et
guide de travaux pratiques
Module 8 : Informatique
OFPPT/DRIF 162
CHAPITRE 2 - LES FONCTIONS AVANCEES DUN
TRAITEMENT DE TEXTE
I. COLONNES
1) METTRE UN TEXTE EN COLONNES
Pour mettre un texte en
colonnes et lui faire prendre
lapparence dun journal,
slectionnez tout votre texte.
Choisissez alors Colonnes
dans le menu Format. La bote
de dialogue suivante apparat
alors :
Dans la partie Prdfinir , choisissez le nombre de colonnes que vous voulez ou
aidez-vous des flches qui montent et qui descendent pour saisir le nombre de colonnes
voulues. Si vous voulez une ligne qui spare toutes les colonnes de votre document,
cliquez sur la case cocher Ligne sparatrice . Vous pouvez ajuster la largeur des
colonnes comme bon vous semble mais pour cela, il faut dcocher la case cocher
Largeur de colonne identiques . Si vous voulez vous pouvez appliquer le nombre de
colonnes tout votre document Word ou partir de lendroit o est situ le curseur.
2) EFFECTUER LA COUPURE DES MOTS
Pour le moment votre logiciel Word ne
coupe pas les mots la fin dune ligne
mais si vous voulez que Word coupe
vos mots, choisissez alors Langues
dans le menu Outils puis Coupure de
mots. La bote de dialogue suivante
apparat alors :
Rsum de thorie et
guide de travaux pratiques
Module 8 : Informatique
OFPPT/DRIF 163
Cochez alors la case Coupure automatique puis cliquez sur OK.
ATTENTION : La coupure de mot nest pas installe lorsque lon installe le logiciel
Word. Cest une option. Il vous faudra le CDROM de Word pour linstaller.
II. INSERTION DOBJET
1) AFFICHER LA BARRE DOUTILS DESSIN
Pour afficher la barre doutils Dessin, il suffit de choisir Barres doutils puis Dessin
dans le menu Affichage. La barre doutils Dessin se place gnralement au bas de
votre cran. Limage suivante vous montre cette barre doutils
2) INSERER UNE IMAGE
INSERER UNE IMAGE
Vous pouvez insrer deux sortes dimages dans votre document Word :
- Une image qui provient de votre ordinateur : pour cela, il suffit de choisir Images
puis partir du fichier dans le menu Insertion. La bote de dialogue Insrer
une image :
Rsum de thorie et
guide de travaux pratiques
Module 8 : Informatique
OFPPT/DRIF 164
Il suffit ensuite de choisir le choix du dossier
dans laquelle est enregistre limage. Pour cela,
il suffit de cliquer sur la liste droulante
regarder dans puis de choisir le dossier.
- Une image qui provient de la bibliothque
de Word : pour cela, il suffit de choisir
Images puis Images de la bibliothque
dans le menu Insertion. La bote de
dialogue Insrer un lment apparat :
Maintenant, il ne vous reste plus qu choisir la
catgorie de limage puis de cliquer sur limage
que vous voulez insrer.
SELECTIONNER UNE IMAGE
Slectionner une image consiste afficher autour de cette image des poignets de
slection. Pour slectionner une image, il suffit simplement de cliquer sur cette image.
Rsum de thorie et
guide de travaux pratiques
Module 8 : Informatique
OFPPT/DRIF 165
Limage suivante vous montre les poignets de slection :
DEPLACER UNE IMAGE
Lorsque vous insrez une image dans un document Word, celle-ci se place soit
gauche, soit au centre, soit droite de votre document en fonction si vous avez choisi un
alignement gauche, au centre ou droite. Donc pour dplacer dans un de ces trois
alignement, il suffit de cliquer sur un des 3 boutons suivants :
Mais si par exemple, vous voulez que votre image se place un endroit particulier de
votre document, vous devez mettre cette image dans une zone de texte. Pour cela, vous
cliquez sur le bouton suivant dans la barre doutils Dessin puis vous dessinez un
rectangle ou un carr. Ensuite, il suffit dinsrer une image comme nous lavons vu dans
la partie 10-2-1 : Insrer une image.
Maintenant, pour dplacer limage, il suffit de slectionner la zone de texte qui fonctionne
exactement que la slection dune image (10-2-2 : slectionner une image) et tout en
tenant cliquer la souris, vous dplacez la zone de texte lendroit o vous voulez
lemmener.
MODIFIER LA TAILLE DUNE IMAGE
Pour modifier la taille dune image, vous cliquez droit sur limage et vous choisissez
loption Format de limage . La bote de dialogue ci-aprs souvre alors.
Il suffit ensuite de slectionner longlet Taille comme la photo prcdente. Dans la
zone Dimensionnement et rotation , grce aux flches qui montent et qui descendent
pour les zones hauteur et largeur, choisissez la hauteur et la largeur qui vous convient.
Puis, cliquez sur le bouton OK. Votre image sest alors mis au dimension que vous
voulez.
Poignets de slection
Rsum de thorie et
guide de travaux pratiques
Module 8 : Informatique
OFPPT/DRIF 166
3) INSERER UN DESSIN
INSERER UN DESSIN
Pour insrer un dessin dans votre document Word, la barre doutils Dessin doit tre
affiche. Ensuite, vous pouvez cliquer sur les deux boutons suivants qui reprsentent un
rectangle ou une ellipse . Pour dessiner ces formes, vous cliquez un endroit de
la feuille. Tout en maintenant cliquez, vous dplacez la souris sur lcran et la forme se
dessine alors.
Pour changer la forme de votre dessin, il suffit de slectionner votre dessin. Les poignets
de slection apparaissent alors puis il faut cliquer sur le bouton Dessin dans cette
mme barre doutils. Ensuite, il suffit de cliquer sur Changer la forme , slectionner
une des formes proposes puis, il suffit de cliquer sur le dessin que vous voulez mettre.
PLACER LE DESSIN DERRIERE LE TEXTE
Vous voulez par exemple encadrer le titre de votre document Word. En dessinant un
dessin sur votre texte, la forme va se mettre au-dessus de votre texte. Pour faire
apparatre le texte dans votre dessin, il suffit de slectionner votre dessin puis de cliquer
droit sur le dessin puis de choisir Ordre et enfin Texte au-dessus.
4) INSERER UN WORDART
INSERER UN WORDART
Pour insrer un WordArt dans votre document Word, il suffit de suivre la marche
suivante :
- Dans la barre doutilsjavascript : HelpPopup
('wdtip9.hlp','IDH_wodefToolbar') ; Dessin, cliquez sur Insrer un objet
WordArt
Rsum de thorie et
guide de travaux pratiques
Module 8 : Informatique
OFPPT/DRIF 167
- Cliquez sur le type de dessin WordArt souhait, puis sur OK.
- Dans la bote de dialogue Modifier le texte WordArt, tapez le texte que vous
souhaitez mettre en forme, slectionnez ventuellement d'autres options, puis
cliquez sur OK.
- Pour ajouter ou modifier des effets de texte, utilisez les boutons des barres
d'outils WordArt et Dessin. La barre d'outils WordArt s'affiche lorsque vous
cliquez sur le texte spcial WordArt.
Exemple de WordArt :
DEPLACER UN WORDART
Pour dplacer un WordArt dans votre document Word, il suffit de slectionner votre
WordArt. Les poignets de slection apparaissent alors. Avec la souris, il suffit de se
placer sur le WordArt puis de cliquer et de tenir cliquer et de dplacer le WordArt sur
votre document.
CHANGER LES COULEURS DUN WORDART
Pour changer les couleurs dun WordArt, vous devez afficher la barre doutils WordArt.
Pour cela, il suffit de choisir Barres doutils puis WordArt dans le menu Affichage. La
barre doutils suivante apparat alors :
Maintenant, il suffit de slectionner votre WordArt, puis de cliquer sur le bouton Format
de lobjet WordArt . La bote de dialogue suivante apparat alors :
Rsum de thorie et
guide de travaux pratiques
Module 8 : Informatique
OFPPT/DRIF 168
Dans la zone remplissage choisissez la couleur que vous voulez mettre votre
WordArt. Bien entendu, vous pouvez choisir des motifs et des textures ou choisir une
couleur personnalise votre WordArt.
CHANGEZ LA FORME DUN WORDART
Pour changer la forme
dun WordArt, il suffit de
cliquer sur le bouton
Changer la forme dans
la barre doutils WordArt.
Ensuite, il suffit de cliquer
sur la forme que vous
voulez et votre WordArt
prend alors la forme
choisit.
III. SIGNETS, RENVOIS, NOTES DE BAS DE PAGE
1) INSERER UN SIGNET
Un signet est un lment ou un emplacement dans un document que vous identifiez et
auquel vous attribuez un nom pour une rfrence future. Vous pouvez utiliser des
signets pour accder rapidement un emplacement spcifique, crer des renvois.
Rsum de thorie et
guide de travaux pratiques
Module 8 : Informatique
OFPPT/DRIF 169
1. Slectionnez un lment auquel vous souhaitez affecter un signet ou cliquez
l'emplacement o vous souhaitez insrer un signet.
2. Dans le menu Insertion, cliquez sur Signet.
3. Sous Nom du signet, tapez ou slectionnez un nom.
4. Cliquez sur Ajouter.
Remarque : Les noms de signet doivent commencer par une lettre et peuvent contenir
des chiffres. Un nom de signet ne peut pas comprendre d'espaces. Cependant, vous
pouvez utiliser le trait soulign.
2) CREER UN RENVOI
Le renvoi de nom dun signet permet de
replacer le curseur lendroit o on a cre
le signet. Le renvoi de nom dun signet
cre un lien hypertexte (utilis sur Internet)
pour mettre le curseur lendroit o on a
cre un signet. Pour crer un renvoi dun
nom dun signet, il suffit de choisir Renvoi
dans le menu Insertion. La bote de
dialogue suivante apparat alors :
Dans la liste droulante Catgorie ,
choisissez Signet . Le nom de signet
que vous avez cre dans le chapitre
prcdent apparat alors. Slectionnez le
nom du signet si ce nest pas le cas puis
cliquer sur le bouton Insrer.
Le mot que vous avez mis comme signet apparat alors. Si vous passez la souris sur ce
mot, votre souris va se transformer en main. Cest un lien hypertexte. En cliquant sur le
mot, vous allez placer le curseur lendroit o vous avez cre le signet.
Remarque : Au moment o vous cliquez sur le renvoi de signet, la barre doutils Web
apparat.
3) INSERER UNE NOTE DE BAS DE PAGE
En rgle gnrale, les notes de bas de page et les notes de fin sont utilises dans les
documents imprims pour vous permettre de dcrire, commenter ou fournir des
rfrences sur le texte d'un document. Vous pouvez insrer simultanment des notes de
bas de page et des notes de fin dans le mme document. Vous pouvez, par exemple,
utiliser les notes de bas de page pour des commentaires dtaills, et les notes de fin
pour la citation des sources. Les notes de bas de page figurent en bas de chaque page
des documents, tandis que les notes de fin se trouvent en rgle gnrale la fin des
documents.
Rsum de thorie et
guide de travaux pratiques
Module 8 : Informatique
OFPPT/DRIF 170
Pour crer une note de bas de page,
il suffit de choisir Notes de bas de
pages dans le menu Insertion. La
bote de dialogue suivante apparat
alors :
Choisissez alors soit Note de bas
de page soit Note de fin puis
cliquez sur OK.
Exemple de note de bas de page
1
:
Voir au bas de la page
IV. LE MODE PLAN
1) AFFICHER LE MODE PLAN
Le mode plan affiche la structure du document. Il affiche les retraits et les symboles mais
ne modifie pas la prsentation de votre document en mode normal. Le mode plan ne
simprime pas. Pour placer en mode plan il suffit de cliquer sur le bouton suivant au
bas de la fentre Word.
2) CREER UN NIVEAU DE PLAN
CREER UN TITRE
En mode plan tapez les titres du document et de chaque sous-document. Veillez
appuyer sur ENTRE aprs avoir tap chaque titre. Word met les titres en forme l'aide
du style de titre prdfini Titre 1.
CREER UN SOUS TITRE
Pour pouvoir crer un sous titre aprs avoir crer un liste de titre, il suffit de slectionner
le ou les titres qui doivent devenir des sous titres puis il faut cliquer sur les boutons
suivants pour abaisser ou hausser un niveau de titre. A ce moment l, Word
change le style de titre et passe en Titre 2.
1
La note de bas de page apparat ici
Rsum de thorie et
guide de travaux pratiques
Module 8 : Informatique
OFPPT/DRIF 171
3) MASQUER / VISUALISER LA MISE EN FORME
Pour afficher ou masquer la mise en forme, il suffit de cliquer sur le bouton suivant
dans la barre doutil Mode Plan.
4) AFFICHER CERTAINS NIVEAUX DE TITRE
Pour afficher certains niveaux de titre et en cacher
dautres, il suffit de cliquer sur les boutons suivants :
En cliquant sur ces boutons vous afficherez soit les titres de niveau 1, soit de niveau 2
Pour afficher les titres des diffrents niveaux, il faut cliquer sur le bouton suivant : .
V. LES STYLES
1) AFFICHER LA ZONE DE STYLE
La zone de style est situe dans la barre doutils Mise en forme. Si cette barre doutils
nest pas apparente, il suffit de choisir Barre doutils puis Mise en forme dans le menu
Affichage.
2) APPLIQUER UN STYLE
PAR LES BARRES DOUTILS
Dans la barre doutils Mise en forme, il suffit de cliquer sur la liste droulante Style
et choisir le style que lon veut appliquer notre paragraphe.
PAR LA COMMANDE FORMAT STYLE
Pour crer un style dans un de vos
paragraphes, il suffit de choisir Style
dans le menu Format. La bote de
dialogue suivante apparat alors :
Ensuite dans la zone Style ,
choisissez le style que vous voulez
puis il suffit de cliquer sur le bouton
Appliquer.
Rsum de thorie et
guide de travaux pratiques
Module 8 : Informatique
OFPPT/DRIF 172
3) MODIFIER OU CREER UN STYLE
Les styles que vous utilisez pour le moment sont
des styles prdfinis par Word. La police
dcriture, la taille, lespacement entre les lignes
sont prdfinies. Pour modifier ou crer un
style, il suffit de choisir Styles dans la barre de
menu Format. La bote de dialogue vu dans la
partie 13-2-2 apparat alors.
Pour crer un nouveau style il suffit de cliquer sur
le bouton Nouveau. La bote de dialogue suivante
apparat alors :
Il suffit maintenant de donner un nom votre style.
Maintenant pour le personnaliser ou pour le
modifier, il suffit de cliquer sur le bouton Format.
Une liste droulante apparat alors :
En cliquant sur les diffrents boutons vous pourrez
personnaliser le style que vous voulez appliquer
vos paragraphes (police, taille, paragraphe,
espacement )
VI. LE PUBLIPOSTAGE
1) REALISER UN PUBLIPOSTAGE (LETTRE TYPE)
Le publipostage permet de raliser des lettres types, des tiquettes Par exemple,
vous voulez envoyer des invitations tout vos ami(e)s pour votre anniversaire. Le
contenu de la lettre ne changera jamais. Ce qui changera cest len-tte personnalis
pour vos ami(e)s (nom, prnom, adresse)
2) PREPARER LE DOCUMENT PRINCIPAL
Avant de commencer le publipostage, vous devez raliser la lettre que vous enverrez
tous vos amis par exemple. Cest la prparation du document principal.
Rsum de thorie et
guide de travaux pratiques
Module 8 : Informatique
OFPPT/DRIF 173
3) PREPARER LA SOURCE DE DONNEES
La source de donnes va tre les lments qui vont changer dans le document principal
(nom, prnom, adresse ). Gnralement, on cre la source de donnes sous le logiciel
Excel mais vous pouvez la crer sous un autre logiciel de base de donne comme
Access ou Dbase. Limage suivante vous montre la source de donne cre sous Excel :
Aprs avoir cre votre base de donne, il faut enregistrer celle-ci et fermer le logiciel qui
vous a servi raliser le publipostage.
4) PREPARER LE PUBLIPOSTAGE
Maintenant, pour raliser le publipostage,
choisissez Publipostage dans le menu
Outils. La bote de dialogue suivante
apparat alors :
Cliquer sur Suivante : Slection des
destinataires pour passer ltape
suivante.
Dans cette tape, nous allons crer la liste
des destinataires du publipostage. Mais si
cette liste est dj cre il suffira
dindiquer Word le nom du fichier en
cochant Utilisation dune liste existante
puis cliquer sur Parcourir.
- Cocher Saisie dune nouvelle liste puis
cliquer sur le bouton Crer
Rsum de thorie et
guide de travaux pratiques
Module 8 : Informatique
OFPPT/DRIF 174
Choisissez Lettres types
Il nous demande si lon veut crer la lettre
sur la fentre qui est en cours ou sur un
nouveau document Word. On va choisir
Fentre active puisque nous avons
dj cre notre lettre type.
Ensuite, nous revenons la fentre Aide
au publipostage , il faut cliquer sur le
bouton Obtenir les donnes . Word
ouvre alors la bote de dialogue suivante :
Choisissez alors le dossier dans lequel vous avez enregistr votre base de donne.
Dans la liste droulante Type de fichiers vous devez choisir Feuille de calcul
Microsoft Excel puisque votre base de donne a t cre sous Excel. Ensuite aprs
avoir slectionn celle-ci cliquez sur le bouton Ouvrir ou double cliquez sur le nom de
votre base de donne. Il vous demande alors sur quelle plage de donne sont
enregistres les donnes. Cliquez sur OK.
Il est possible que Word vous dise quil na pas trouv de champs de fusion sur le
document en cours et vous demande de cliquer sur le bouton Modifier le document .
Cliquez dessus et la barre doutils Publipostage apparat alors. Maintenant, il suffit de
fusionner le document avec les donnes de votre base.
Rsum de thorie et
guide de travaux pratiques
Module 8 : Informatique
OFPPT/DRIF 175
FUSIONNER
Si la barre doutils Publipostage nest pas affiche, il
suffit de choisir Barres doutils puis Publipostage
dans le menu Affichage. Maintenant, il suffit de placer
des champs de fusion dans votre document Word.
Pour cela, placez le curseur lendroit o vous voulez
dfinir un champs de fusion puis dans la barre doutils
Publipostage cliquez sur la liste droutante Insrer
un champ de fusion . Les titres de chaque colonne de
votre base de donne apparaissent alors :
Maintenant, cliquez sur le champ de fusion que vous voulez insrer cet endroit. Il faut
faire de mme pour les autres champs de fusion. Le titre du champ de fusion sinscrit
alors entre guillemets. Lorsque vous avez fini de placer vos champs de fusion, cliquez
sur le bouton suivant pour insrer les noms qui se trouvent dans votre base de
donne. Vous pouvez faire dfiler ces noms en cliquant sur les boutons suivants :
.
5) LES REQUETES DANS UN PUBLIPOSTAGE
Une requte permet de faire un tri sur notre base de donne. Par exemple, nous voulons
inviter notre anniversaire juste les personnes qui habitent Marseille. Donc dans la
fentre Aide au publipostage quon peut avoir en cliquant sur le bouton suivant si
vous lavez ferm, il suffit de cliquer sur le bouton Option de requtes. La bote de
dialogue suivante apparat alors :
Rsum de thorie et
guide de travaux pratiques
Module 8 : Informatique
OFPPT/DRIF 176
Dans la liste droulante Champs , choisissez Ville. Dans la liste Elment de
comparaison laissez est gale puis dans la zone de texte Comparer avec
saisissez Marseille. Comme on ne veut pas dautres lments de comparaison cliquez
sur le bouton OK.
Maintenant, dans votre document fusionn vous naurez plus que les personnes qui
habitent Marseille.
VII. MODELES ET INSERTIONS AUTOMATIQUES
Un modle est un document Word que vous utilisez souvent et qui a la mme
prsentation. Par exemple, vous inscrivez sur chaque document Word que vous crez
votre nom et adresse. Au lieu de les saisir, il suffit de crer un modle dans lequel votre
nom et votre adresse safficheront chaque fois.
1) CREER UN MODELE
Pour crer un modle de document, il suffit deffectuez l'une des actions suivantes :
1. Pour fonder un nouveau modle sur un document existant, cliquez dans le menu
Fichier sur Ouvrir, puis ouvrez le document souhait. Pour fonder un nouveau
modle sur un modle existant, cliquez dans le menu Fichier sur Nouveau. Cliquez
sur un modle similaire celui que vous souhaitez crer, puis cliquez sous Crer
un nouveau sur l'option Modle. Cliquez ensuite sur OK.
2. Dans le menu Fichier, cliquez sur Enregistrer sous.
3. Dans la zone Type de fichier, cliquez sur Modle de document. Ce type de fichier
est dj slectionn si vous enregistrez un fichier que vous avez cr en tant que
modle.
4. Dans la zone Nom de fichier, tapez le nom du nouveau modle, puis cliquez sur le
bouton Enregistrer. Dans le nouveau modle, ajoutez le texte et les graphismes
qui devront figurer dans tous les nouveaux documents fonds sur ce modle et
supprimez les lments indsirables. Apportez les modifications souhaites aux
marges, au format du papier et son orientation, aux styles et aux autres formats.
5. Cliquez sur Enregistrer dans le menu Fichier.
2) UTILISER UN MODELE
Pour pouvoir utiliser un modle crer par vos soins, il suffit de choisir Nouveau dans le
menu Fichier. La bote de dialogue suivante apparat alors :
Rsum de thorie et
guide de travaux pratiques
Module 8 : Informatique
OFPPT/DRIF 177
Cliquez sur le nom de votre modle que
vous avez enregistr puis cliquez sur le
bouton OK. Le modle que vous avez cre
auparavant apparat alors.
3) MODIFIER UN MODELE
1. Dans le menu Fichier, cliquez sur Ouvrir, puis recherchez et ouvrez le modle
modifier. S'il n'y a pas de modles dans la bote de dialogue Ouvrir, cliquez dans
la zone Type de fichier sur Modles de document.
2. Modifiez les lments du modle qui ne vous conviennent pas : texte et
graphismes, styles, mise en forme, macros, insertions automatiques, barres
d'outils, paramtres de menus et touches de raccourci.
3. Cliquez sur Enregistrer.
Remarque : Les modifications apportes un modle n'affectent pas les documents
existants fonds sur ce modle. Word ne met jour les styles modifis lorsque vous
ouvrez un modle existant que si la case cocher Mise jour automatique des styles
de document est active. Activez ou dsactivez cette case cocher avant d'ouvrir un
document existant, en cliquant dans le menu Outils sur Modles et complments.
4) AJOUTER DES INSERTIONS AUTOMATIQUES A UN MODELE
Une insertion automatique est un emplacement de stockage du texte ou des graphiques
que lon souhaite rutiliser dans le mme document.
MEMORISER LE TEXTE COMME INSERTION AUTOMATIQUE
Pour mmoriser du texte comme insertion automatique, vous devez choisir Insertion
Automatique puis Insertion Automatique dans le menu Insertion. La bote de
dialogue suivante souvre alors :
Rsum de thorie et
guide de travaux pratiques
Module 8 : Informatique
OFPPT/DRIF 178
Dans la zone de texte Tapez les insertions automatiques ici : tapez le texte que vous
voulez mmoriser comme insertion automatique puis cliquez sur le bouton Ajouter.
MODIFIER UNE INSERTION AUTOMATIQUE :
Pour pouvoir modifier une insertion automatique, vous devez cliquer sur le menu
Insertion puis Insertion Automatique et enfin Insertion Automatique. La bote de
dialogue prcdente souvre alors. Recherchez linsertion que vous voulez modifier puis
modifiez votre insertion automatique.
Si vous ne voulez plus de lancienne insertion automatique, slectionnez la puis cliquez
sur le bouton Supprimer.
UTILISER DES INSERTIONS AUTOMATIQUE :
Pour utiliser une insertion automatique vous devez choisir Insertion Automatique puis
Insertion Automatique dans le menu Insertion. Recherchez ensuite avec lascenseur
vertical, linsertion que vous venez de saisir. Les insertions automatiques sont classes
par ordre alphabtique. Puis cliquez sur le texte de votre insertion automatique et enfin
cliquez sur le bouton Insrer. Votre texte se place alors lendroit o est situ le curseur
et la bote de dialogue se ferme automatiquement.
Rsum de thorie et
guide de travaux pratiques
Module 8 : Informatique
OFPPT/DRIF 179
VIII. LES FORMULAIRES
1) CREER UN FORMULAIRE
Pour crer un formulaire, commencez par baucher une mise en page. Dcidez
au dpart si vous crez un formulaire remplir en ligne l'aide de Word ou sur papier.
Un formulaire que les utilisateurs remplissent en ligne dans Word prsente plusieurs
avantages : la vrification automatique des donnes saisies par l'utilisateur (numro
d'employ par exemple), la mise jour d'autres champs en fonction des informations
spcifies dans un champ associ (la ville et la rgion associes un code postal
donn, par exemple), et des messages d'aide qui facilitent la tche de la personne qui
remplit le formulaire. Nous allons cre un formulaire en ligne.
2) AFFICHER LA BARRE DOUTILS FORMULAIRES
Pour afficher la barre doutils
formulaires, vous devez choisir
Barres doutils puis Formulaires
dans le menu Affichage. La barre
doutils suivante apparat lcran :
3) INSERER UN CHAMP TEXTE :
Un champ texte est un champ o la personne saisit des informations concernant le
champ. Pour crer un champ texte, il suffit de cliquer sur le bouton suivant dans la
barre doutils formulaires. En cliquant sur ce bouton une zone de texte grise va
apparatre. La personne qui remplira ce formulaire, renseignera le champ texte qui
correspond au descriptif demand.
4) INSERER UNE CASE A COCHER :
Les cases cocher permettent de cocher un renseignement sur le formulaire. Pour crer
une case cocher, il suffit de cliquer sur le bouton suivant dans la barre doutils
formulaires. En cliquant sur ce bouton, un carr sur fond gris apparat. La personne qui
remplira ce formulaire, cocheras ou non cette case en fonction des renseignements
demands.
5) INSERER UNE LISTE DEROULANTE :
Les listes droulante permettent de choisir des options parmi cette liste. Pour crer une
liste droulante, il suffit de cliquer sur le bouton suivant dans la barre doutils
formulaires. En cliquant sur ce bouton, une zone grise apparat alors. Maintenant, il faut
remplir les champs qui vont faire partie de cette liste. Pour cela, double cliquez sur la
zone grise. La bote de dialogue suivante apparat alors :
Rsum de thorie et
guide de travaux pratiques
Module 8 : Informatique
OFPPT/DRIF 180
Dans la zone Elment de liste ,
saisissez le premier lment qui va
composer votre liste puis cliquer sur le
bouton Ajouter. Recommencez pour
le deuxime, troisime, lments
puis cliquez sur le bouton OK.
6) PROTEGER LE FORMULAIRE
La protection dun formulaire permet dviter la personne qui remplit le formulaire
deffacer, de remplacer les lments qui se trouvent dans le formulaire. Pour protger un
formulaire cliquez sur le bouton suivant dans la barre doutils formulaires. Votre
formulaire est alors protger et les lments placs dans le formulaire apparaissent
clairement. Mais une personne peut venir dsactiver cette case en cliquant de nouveau
sur ce bouton. Pour assurer une protection optimale, cliquez sur le menu Outils puis
Protger le document.
Dans la zone Mot de passe (facultatif) saisissez un mot de passe. Ce mot saffichera
sous forme dtoile pour viter quune personne derrire vous puisse le lire puis cliquez
sur le bouton OK. Une deuxime bote de dialogue apparat vous demandant de
ressaisir le mot de passe. Retapez donc le mot de passe puis cliquez sur OK. Les deux
botes de dialogue se ferment automatiquement. Si maintenant une personne essaye
denlever la protection du formulaire.
Rsum de thorie et
guide de travaux pratiques
Module 8 : Informatique
OFPPT/DRIF 181
PARTIE 4 : LES TABLEURS
CHAPITRE 3 LES FONCTIONS DE BASE DUN TABLEUR
I. PRINCIPES DUTILISATION
1. Introduction
Excel, comme Lotus 1-2-3 et Quattro Pro de Corel, est un chiffrier ou un tableur. Il est
utilis pour faire des calculs. Il est surtout utilis pour la cration de modles pour
simuler la ralit. Une fois que le modle est complt, vous pourrez essayer de simuler
ce qui arrivera votre budget si vous achetez une BMW au lieu d'une Lada (pas votre
image, juste votre budget). Quelle est la marge de manuvre de votre budget ?
Qu'arrivera-t-il l'entreprise si vous augmentez la promotion d'un produit ? Si cela
russit ? Si la promotion ne donne pas les effets voulus ? Ces questions, et plusieurs
autres, sont des situations que tout gestionnaire, toute personne doivent rpondre un
moment. Le chiffrier devient donc un outil pour essayer et exprimenter pour pouvoir
prendre une meilleure dcision.
Excel a aussi d'autres outils pour vous aider mieux reprsenter, analyser et interprter
vos donnes. Les prochaines pages Web de ce site vont vous aider crer des modles
et ressortir le potentiel d'Excel.
2. Dfinitions
Voici une courte description de certains lments que vous retrouverez dans les
chiffriers tels qu'Excel.
Les cellules: Contenant qui contient soit du texte, un chiffre ou une formule.
Les formules: Oprations mathmatiques pour calculer ou analyser les chiffres du
modle.
Feuille de
calcul:
Feuille contenant des cellules, un graphique, les rsultats du
gestionnaire de scnarios ...
Classeur:
Fichier ou document dans lequel on retrouve plusieurs feuilles de
calcul.
Graphique: Image qui reprsente une ou plusieurs sries de chiffres.
Le menu principal d'Excel
Une interface est la manire ou l'utilisateur accde aux commandes et fonctions d'une
application. La prochaine partie dmontre les possibilits de l'interface d'Excel.
Rsum de thorie et
guide de travaux pratiques
Module 8 : Informatique
OFPPT/DRIF 182
Excel contient aussi plusieurs barres d'outils avec les options les plus souvent utilises.
Si vous avez d'information sur un bouton, appuyez sur les touches MAJ (Shift) et F1.
Cliquez ensuite sur le bouton qui vous intresse.
Avant de commencer
Attention aux virus !
Bien qu'ils soient rares, il existe des virus qui s'attaquent des documents Excel. La
plupart sont des virus de type macro-commande.
Les macro-commandes sont des sries de commandes que vous voulez rpter. Il est
possible d'accomplir plusieurs tches rptitives grces aux macro-commandes.
Malheureusement, d'autres personnes ont aussi trouv des moyens d'endommager
votre systme ou d'effacer des fichiers avec celles-ci.
Rsum de thorie et
guide de travaux pratiques
Module 8 : Informatique
OFPPT/DRIF 183
C'est pour cette raison qu'Excel vous demande lorsqu'il ouvre un document ayant une
macro-commande s'il doit les activer ou non. Si vous savez que vous avez cr des
macros pour vos besoins, vous pouvez rpondre "Activer les macros". Sinon, ne courez
pas de risque et rpondez "Ne pas ouvrir".
Les virus de macro commandes taient si "populaire" une priode que Microsoft a
ragi en ajoutant un niveau de scurit sur les macro aux versions d'Excel 2000 et les
suivantes.
Du menu Outils, slectionnez les options Macro et Scurit.
Vous pouvez choisir parmi trois niveaux de scurit.
Niveau Description
Haut N'active pas les macros commandes inclus dans un fichier Excel.
Moyen
Vous demande l'autorisation pour activer les macro-commandes
incluses avant l'ouverture du fichier.
Bas
Ouvre le fichier Excel sans aucune vrification des macro-
commandes. Expose votre ordinateur aux risques relis des
macros commandes.
C'est votre dcision de choisir le niveau de protection qui rpond vos besoins. Je vous
recommande de mettre le niveau de scurit Moyen. Excel va vous demander
l'autorisation d'ouvrir un fichier ayant des macros commandes. Il faut se protger
lorsqu'on considre le nombre de virus qui se propage sur l'Internet. C'est un compromis
entre la scurit et une option pratique.
Rsum de thorie et
guide de travaux pratiques
Module 8 : Informatique
OFPPT/DRIF 184
Excel est un chiffrier ou un tableur. Son objectif est la cration et l'analyse de modles
dcisionnels. Chaque document, ou classeur, est compos de plusieurs feuilles de calcul
composes de 256 colonnes (A IV) et de 65536 lignes. Les cases dans lesquelles
vous pouvez entrer du texte ou des chiffres s'appellent des cellules. Chaque cellule du
document une adresse unique. Elle est dtermine par l'endroit o elle est situe dans
le chiffrier. Par exemple, la toute premire cellule au coin suprieur gauche de chaque
premire feuille se retrouve dans la colonne A sur la premire ligne. Donc son adresse
qui est compose par sa position par rapport aux colonnes et aux lignes s'appelle A1.
L'adresse de la cellule juste la droite de A1 est B1 et ainsi de suite. Cette cellule se
retrouve aussi sur la premire feuille de calcul nomm, pour le moment, Feuil1.
Aussi, chaque cellule peut contenir jusqu' 65 000 caractres. De plus, un chiffrier peut
tre compos de plusieurs feuilles de calcul. Excel vous permet d'effectuer des calculs
"en profondeur". C'est dire avec des cellules provenant d'autres feuilles de calcul.
3. Dplacement
Il y a plusieurs manires de se dplacer dans Excel. Vous pouvez toujours cliquer sur la
feuille de calcul et la cellule dont vous avez besoin. Voici une liste des touches que vous
pouvez utiliser pour vous dplacer.
Curseurs Pour vous dplacer d'une cellule vers la gauche, la droite, vers le
haut ou le bas.
Entre
Confirme l'entre du texte, d'un chiffre ou d'une formule et
dplace le curseur d'une cellule vers le bas.
Tab Dplace le curseur une cellule vers la droite
Maj (Shift) + Tab Dplace le curseur une cellule vers la gauche
Fin+curseur ou
Ctrl+curseur
Pour se dplacer la fin d'une srie de cellules pleines ou une
srie de cellules vides.
PageUp et PageDn Pour se dplacer d'un cran vers le haut ou vers le bas.
Alt+PageUp et
Alt+PageDn
Pour se dplacer d'une cran vers la gauche ou vers la droite.
Ctrl+PageUp et
Ctrl+PageDn
Pour se dplacer la feuille de calcul prcdente ou suivante.
Ctrl+Home Pour revenir au coin suprieur gauche de la feuille de calcul.
Ctrl+End
Pour se dplacer la dernire cellule contenant du texte, un
chiffre ou une formule.
F5 ou Ctrl+T Pour se dplacer n'importe quelle cellule du classeur.
4. les blocs
Vous aurez certains moments slectionner plusieurs cellules d'un seul coup pour
modifier la prsentation ou pour crer des graphiques ou, pour prendre avantage
d'autres possibilits d'Excel. Le logiciel vous offre au moins trois manires de
slectionner un bloc de cellules.
Rsum de thorie et
guide de travaux pratiques
Module 8 : Informatique
OFPPT/DRIF 185
Mais, avant de commencer, il faut faire attention la forme du curseur. En effet, le
curseur change de forme selon l'endroit o il est situ sur la feuille de calcul. Pour
slectionner des cellules, il faut que le curseur ait la forme d'un grand "+" blanc comme
ceci . Il ne faut pas utiliser le pointeur pour slectionner un bloc lorsque le pointeur a la
forme . Sous cette forme, le pointeur peut appuyer sur un bouton ou dplacer un bloc
lorsque le pointeur est sur la bordure de la cellule ou du bloc. Non plus lorsque le
pointeur est sur la poigne de recopie et la forme d'un "+" noir et mince. Il peut, sous
cette forme, recopier le contenu de la cellule ou d'un bloc aux cellules directement la
vertical ou l'horizontal de celui-ci. Donc, avant de slectionner un bloc de cellules,
assurez-vous toujours que le pointeur est la forme .
1) Utiliser la souris.
Pour faire un bloc en utilisant la souris.
Placez le pointeur par-dessus la premire cellule de votre bloc. En gardant un doigt sur
le bouton gauche de la souris, dplacez le pointeur jusqu' la dernire cellule de votre
bloc.
Relchez le bouton de la souris.
Ceci est pratique lorsque le bloc de cellules est relativement petit. Mais que faire lorsque
vous devez faire un bloc de cellules qui prend plus qu'un cran? C'est ce moment que
l'utilisation et de la souris avec la touche MAJ (Shift) est pratique.
2) Utiliser la touche shift ou MAJ.
Placez le pointeur par-dessus la premire cellule de votre bloc. Appuyez sur le bouton
gauche de la souris.
Dplacez le pointeur par-dessus la dernire cellule de votre bloc. En gardant un doigt
appuy sur la touche MAJ (Shift), cliquez sur la dernire cellule du bloc.
De cette manire, vous n'tes pas oblig de garder un doigt sur le bouton de la souris en
tout temps. Aussi, cela vous vite de dpasser la largeur du bloc que vous aviez prvu et
devoir revenir sur vos pas.
Il y a une dernire mthode que vous devriez connatre. Les deux premires possibilits
vous offrent la possibilit de faire un bloc continu. Toutes les cellules entre les deux
extrmits du bloc seront slectionnes. Mais que faire quand les cellules ncessaires
ne sont pas l'une ct de l'autre ? La dernire mthode dmontre comment faire un
bloc avec des cellules qui sont rparties un peu partout l'intrieur de la feuille de calcul.
3) Utiliser la touche Ctrl.
Faites votre premier bloc de cellules en utilisant la souris ou avec la touche MAJ (Shift).
En gardant un doigt sur la touche Ctrl, faites votre second bloc de cellules.
Si vous avez besoin d'autres blocs de cellules, gardez toujours votre doigt sur la touche
Ctrl et utilisez la souris pour les faire.
Cette dernire technique est trs avantageuse lorsque vous avez des tendues de
cellules qui sont loignes l'un de l'autre. On peut s'en servir par exemple pour
slectionner des blocs qui seront la source pour un graphique. Vous pouvez aussi utiliser
cette technique pour prendre une cellule au lieu d'un bloc de cellules.
Rsum de thorie et
guide de travaux pratiques
Module 8 : Informatique
OFPPT/DRIF 186
5. lentre de donnes
Il y a trois types d'informations que vous pouvez entrer dans les cellules d'un classeur:
du texte, des chiffres et des formules. Les autres objets, tels que les graphiques, les
dessins et les cartes, "flottent" au-dessus des cellules. Pour vous dmontrer comment
entrer des donnes, suivez l'exercice suivant:
Ouvrez Excel avec une nouvelle feuille de calcul.
Cliquez sur la cellule A1.
Entrez le chiffre 1 et appuyez sur la touche Entre.
La cellule active s'est dplace sur la cellule A2; celle directement en dessous de A1.
Entrez le texte suivant "Droite" et appuyez sur la touche Tab ou Tabulation ( la
gauche de la lettre Q sur un clavier "QWERTY" ou de la lettre A d'un clavier "AZERTY").
La cellule active s'est dplace la droite de la dernire cellule, soit B2. La
combinaison de touches MAJ (Shift) et Tab vous a dplac vers la gauche.
Entrez la formule +A1+A2 et, sur le clavier, appuyez sur le curseur pointant vers le bas.
Vous pouvez aussi entrer des donnes et utiliser les curseurs de direction pour passer
rapidement une autre cellule pour entrer plus d'informations. La cellule active devrait
tre la cellule B3.
Placez le pointeur sur la barre de formule.
Entrez le chiffre 4 et appuyez sur le bouton ou la touche Entre.
Comme vous l'avez dcouvert, il est possible d'entrer le contenu dans une cellule en
utilisant les touches Entre, Tab, les curseurs et la barre formule.
6. Les formules
L'un des plus grands avantages d'un chiffrier est l'automatisation des calculs. En entrant
une formule au lieu d'un chiffre, il est plus facile de modifier le modle et d'avoir de
l'information pertinente. Les formules devraient tre utilises chaque opportunit qui se
prsente. Vous utilisez un chiffrier pour analyser et interprter les rsultats et pour
calculer des chiffres. Laissez la tche des calculs au chiffrier.
Toutes formules doivent commences soit par le signe +, - ou =. Les fonctions d'Excel
doivent commencer par un =.
Ex.: +a1+a2, =somme(a1:z20), =moyenne(a1:z20), =recherchev(a1;b1:c20;2)
Une erreur qui est souvent commise en utilisant les fonctions d'Excel est de mettre une
espace entre le nom de la fonction et de la premire parenthse. Ex: =somme () au lieu
de =somme().
Pour voir la liste de toutes les fonctions d'Excel, appuyez sur le bouton ou, du menu
Insertion slectionnez l'option Fonction. Vous pouvez aussi crer des formules en
utilisant le curseur ou la souris. Il y a un exemple en utilisant la somme automatique la
page sur les fonctions. Cette technique s'applique la cration de toutes les formules.
Il est possible de faire une formule qui utilise le contenu de cellules qui sont sur une
autre feuille de calcul. Il faut spcifier le nom de la feuille de calcul en plus de l'adresse
de la cellule.
Ex: +a1+feuille2!a1, =somme(feuil1!a1:feuil3!a1)
Rsum de thorie et
guide de travaux pratiques
Module 8 : Informatique
OFPPT/DRIF 187
Chiffres d'autres feuilles de calcul
Pour prendre pleinement avantage du chiffrier, il faut tre capable d'utiliser des chiffres
provenant d'autres feuilles de calcul et mme d'autres classeurs. La prochaine partie
consiste expliquer comment accder au contenu de cellules d'autres feuilles de calcul
et ensuite d'autres chiffriers. Si le classeur ne contient pas au moins trois feuilles de
calcul, vous pouvez les ajouter en utilisant du menu Insertion l'option Feuille.
De la premire feuille de calcul, entrez le chiffre 100 dans la cellule A1.
Cliquez sur l'onglet de la seconde feuille de calcul.
OU
Appuyez sur les touches Ctrl et PgDn (Page Down)
De cette feuille de calcul, entrez le chiffre 200 dans la cellule A1.
Et maintenant, le calcul. Il consiste additionner le contenu de la cellule A1 des deux
premires feuilles de calcul du classeur.
Cliquez sur l'onglet de la troisime feuille de calcul.
Dans la cellule A1, entrez le signe = .
Ceci est pour commencer la formule. Il faut maintenant slectionner les cellules
ncessaires dans la formule. Pour les besoins de l'exercice, il s'agit des cellules A1 des
deux premires feuilles de calcul du classeur.
Cliquez sur l'onglet de la premire feuille de calcul.
De la premire feuille de calcul, cliquez sur la cellule A1.
Appuyez sur la touche + .
Cliquez sur l'onglet de la seconde feuille de calcul.
De cette feuille de calcul, cliquez sur la cellule A1.
Appuyez sur la touche Entre.
OU
Dans la cellule A1 de la troisime feuille de calcul, entrez la formule suivante:
=Feuil1!A1+Feuil2!A1 .
La formule est termine. Le rsultat devrait tre 300. En fait, pour accder n'importe
quelle cellule du classeur, il faut premirement crire le nom de la feuille de calcul, suivi
du point d'exclamation et l'adresse de la cellule. Ex.: =Feuil1!A1 . Il y a une autre
manire d'arriver au mme rsultat.
De la troisime feuille de calcul, placez le pointeur sur la cellule A2.
Dans la cellule A2, entrez le dbut de la formule =somme(
Cliquez sur l'onglet de la premire feuille de calcul.
Cliquez sur la cellule A1.
En gardant un doigt sur la touche MAJ (Shift), cliquez sur l'onglet de la seconde feuille
de calcul.
Pour terminer la formule, fermez la parenthse) et appuyez sur la touche Entre.
OU
Entrez la formule suivante: =SOMME(Feuil1:Feuil2!A1) .
Pour vrifier si la formule fonctionne, changez la valeur de la cellule A1 de la premire
feuille de calcul de 100 300.
Le nouveau rsultat de la cellule A1 et A2 de la troisime feuille de calcul devrait tre
500.
Toutes les fonctions peuvent aussi tre ralises "en profondeur". C'est--dire en
utilisant le contenu de cellules d'autres feuilles de calcul du classeur.
Rsum de thorie et
guide de travaux pratiques
Module 8 : Informatique
OFPPT/DRIF 188
Chiffres d'autres classeurs
Imaginez les possibilits si vous pouviez aussi utiliser des chiffres provenant d'autres
classeurs ! C'est possible. L'exercice qui suit vous dmontre comment le raliser.
Ouvrez un nouveau classeur.
Entrez le chiffre 100 dans la cellule A1.
Enregistrez le classeur sous le nom test1.xls .
Ne fermez pas le classeur.
Le contenu du premier classeur est complt. Le second classeur va venir chercher ce
chiffre dans quelques instants. Il est plus facile d'accomplir ceci lorsque les classeurs
sont ouverts. Excel peut ouvrir jusqu' 99 classeurs en mme temps. Pour passer d'un
classeur un autre, il suffit d'aller au menu Fentre et de choisir le classeur requis.
Du menu Fichier, slectionnez l'option Nouveau.
Slectionnez l'option Classeur.
Appuyez sur le bouton OK.
OU
De la barre d'outils standard, appuyez sur le bouton .
Placez le pointeur dans la cellule A1.
Appuyez sur la touche = .
Du menu Fentre, slectionnez le classeur Test1.
OU
Pour ceux utilisant Excel 2000, de la barre des tches, cliquez sur le classeur Test1.
Cliquez sur la cellule dont vous avez besoin.
Pour les besoins de l'exercice, slectionnez la cellule A1.
Appuyez sur la touche Entre.
OU
Appuyez sur le bouton de la barre formule.
La formule devrait tre =[test1.xls]Feuil1!A1 . Cela veut dire qu'il y a le nom du
classeur entre crochets, suivi du nom de la feuille de calcul et du point d'exclamation et
de l'adresse de la cellule.
Enregistrez le classeur sous le nom Test2.xls.
Fermez les classeurs Test1.xls et test2.xls .
Ouvrez encore une fois le classeur Test2.xls .
chaque fois que vous ouvrirez ce classeur, il va vous demander de vrifier et de mettre
jour les rfrences des autres classeurs. Pour cet exemple, il s'agit du contenu du
classeur Test1.xls . Pour mettre jour, le classeur, il faut appuyer sur le bouton Oui.
Sinon, le classeur va conserver les donnes qu'il a de la dernire mise jour.
Il faut aussi faire trs attention. Si vous supprimer, dplacer ou renommer le classeur de
rfrence, Excel ne pourra pas le retrouver.
Rsum de thorie et
guide de travaux pratiques
Module 8 : Informatique
OFPPT/DRIF 189
Si vous avez dplac ou renomm le classeur, il faudra que vous indiquiez Excel
l'emplacement et le nouveau nom du classeur. Il suffira ensuite d'appuyer sur le bouton
OK pour mettre jour le classeur.
7. diter le contenu d'une cellule
Au lieu d'avoir rcrire le contenu d'une cellule, vous pouvez y changer le contenu
pour corriger des erreurs de frappes ou de formulation. Il existe trois manires pour
modifier le contenu d'une cellule.
Il faut premirement placer le curseur sur la cellule modifier. Ensuite,
Appuyez sur la touche F2
OU
Faites un double-clic sur la cellule modifier
OU
Cliquez dans la barre formule pour modifier le contenu.
8. Nommer une cellule
Les formules utilisent l'adresse des cellules pour trouver les valeurs ncessaires pour
accomplir les calculs requis. Excel vous permet aussi de donner un nom aux cellules.
Vous pouvez toujours utiliser l'adresse des cellules pour vos formules. Mais, il devient
plus facile d'crire une formule lorsque celle-ci est =revenu_brut - charges_brut. Il
devient aussi plus facile de se dplacer aux cellules qui vous intressent sur la feuille de
calcul.
Rsum de thorie et
guide de travaux pratiques
Module 8 : Informatique
OFPPT/DRIF 190
La prochaine partie consiste vous montrer comment donner un nom une cellule.
Vous pourrez ensuite acclrer les choses en donnant un nom plusieurs cellules en
mme temps. Pour terminer, vous apprendrez comment vous dplacer rapidement d'une
cellule nomme une autre.
Placez le pointeur dans la
cellule A1.
Du menu Insertion,
slectionnez les options
Nom et Dfinir.
Cette fentre vous permet de nommer les cellules ainsi que de retirer le nom aux cellules
que vous avez dj nommes. C'est dans la case suprieure que vous donnez le nom
une cellule. Le nom de la cellule devrait correspondre l'adresse de la cellule qui se
retrouve au bas de la fentre. C'est dans la case du milieu que vous retrouverez le nom
des cellules que vous avez dj nommes. Puisqu'il s'agit de la premire fois, cette case
est prsentement vide.
Entrez dans la case suprieure le nom Revenus.
Assurez-vous que l'adresse de la cellule de la case
du bas est bien la cellule A1.
Appuyez sur le bouton OK.
Il est aussi possible de
retirer le nom une cellule.
Placez le pointeur sur la
cellule A1 ou Revenus.
Du menu Insertion,
slectionnez les options
Nom et Dfinir.
L'indicateur de position
dans le coin suprieur
gauche indique maintenant
le nom de la cellule au lieu
de son adresse.
Rsum de thorie et
guide de travaux pratiques
Module 8 : Informatique
OFPPT/DRIF 191
Slectionnez de la liste le nom Revenus.
Appuyez sur le bouton Supprimer.
Appuyez sur le bouton OK.
Le nom Revenus est retir de la liste de cellules nommes. L'indicateur de position va
indiquer la position A1 au lieu du nom Revenus.
Excel vous permet aussi de nommer plusieurs
cellules en mme temps.
Entrez le texte et les chiffres suivants dans les
cellules appropries.
Faites un bloc des cellules A1 B3.
Du menu Insertion, slectionnez les options Nom et
Crer.
Assurez-vous que l'option Colonne de gauche est
coche.
Appuyez sur le bouton OK.
Excel peut aussi vous aider vous dplacer
rapidement d'une cellule nomme une autre.
En plus d'afficher le nom des cellules, l'indicateur de
position peut maintenant vous aider vous rendre aux
cellules nommes. La liste de toutes les cellules nommes
se retrouve sous le bouton du triangle pointant vers le bas.
Il suffit de choisir parmi la liste pour que le pointeur se
rende immdiatement cette cellule.
Appuyez sur la touche F5.
OU
Appuyez sur les touches Ctrl et T.
Rsum de thorie et
guide de travaux pratiques
Module 8 : Informatique
OFPPT/DRIF 192
Une autre faon de voir les cellules
nommes et de se dplacer est en utilisant
l'option Atteindre en utilisant les touches F5
ou Ctrl et T. La liste des noms apparat
dans la case du milieu. Il suffit de choisir et
d'appuyer sur le bouton OK ou la touche
Entre.
Slectionnez la cellule de votre choix.
Appuyez sur le bouton OK.
9. Les feuilles de calcul
C'est sur les feuilles de calcul qu'on dpose le texte, les chiffres, les formules et d'autres
lments de notre modle. Il est possible que vous vouliez distribuer votre modle sur
plusieurs feuilles de calcul. Chaque feuille un nom que l'on retrouve au bas de l'cran.
Par dfaut, elles sont appeles Feuil1, Feuil2 etc. La partie qui suit va vous dmontrer
comment ajouter des feuilles de calcul, les renommer, les dplacer et mme recopier
une feuille de calcul au complet.
Ajouter une feuille de calcul
Mme en plaant vos chiffres sur les feuilles de calcul qui sont affiches, il est trs
possible que vous ayez besoin de plus de feuilles de calcul.
Du menu Insertion, slectionnez l'option Feuille.
OU
Placez le pointeur sur l'onglet d'une des feuilles de calcul.
Appuyez sur le bouton droit de la souris.
Du menu contextuel qui apparat, slectionnez l'option Insrer.
Effacer une feuille de calcul
Aprs avoir fait des calculs ou pour des besoins esthtiques, il est toujours possible de
retirer une feuille de calcul du classeur.
Placez le pointeur sur la feuille de calcul que vous voulez retirer.
Du menu Edition, slectionnez l'option Supprimer une feuille.
Confirmez la suppression en appuyant sur le bouton OK.
Rsum de thorie et
guide de travaux pratiques
Module 8 : Informatique
OFPPT/DRIF 193
Renommer une feuille de calcul
Il est beaucoup plus pratique pour vous aider retrouver de l'information d'avoir des
noms de feuilles de calcul tel que " Budget " ou " Prvisions " au lieu de Feuil1. Il y a
diffrentes faons de renommer une feuille de calcul.
Du menu Format, slectionnez les options Feuille et Renommer.
OU
Faites un double-clic sur l'onglet de la feuille de calcul.
OU
Placez le pointeur par-dessus l'onglet de la feuille de calcul.
Appuyez sur le bouton droit de la souris
Du menu contextuel, slectionnez l'option Renommer.
Dplacer une feuille de calcul
Excel vous offre aussi la possibilit de dplacer rapidement une feuille de calcul dans
votre chiffrier. Vous pouvez les dplacer entre d'autres feuilles.
Placez le pointeur par-dessus l'onglet de la feuille de calcul dplacer.
En gardant un doigt sur le bouton gauche de la souris, dplacez l'onglet vers la gauche
ou la droite selon vos besoins.
Une petite flche noire va vous indiquer le point d'insertion si vous relchez le bouton de
la souris ce moment.
Copier une feuille de calcul
Excel vous permet aussi de recopier tout le contenu d'une feuille de travail avec une
variation de la dernire technique.
Placez le pointeur par-dessus l'onglet de la feuille de calcul recopier.
En gardant un doigt sur la touche Ctrl et sur le bouton gauche de la souris, dplacez la
nouvelle feuille de calcul l'endroit dsir.
Pour copier le contenu sans crer une nouvelle feuille de calcul
Cliquez sur la case grise du coin suprieur gauche de la feuille de calcul; entre la case "
A " et la case " 1 ".
Du menu Edition, slectionnez l'option Copier.
Placez le pointeur sur la feuille de travail sur laquelle vous voulez recopier les donnes.
Placez le pointeur sur la cellule o vous voulez commencer l'insertion des donnes.
Du menu Edition, slectionnez l'option Coller.
10. Fractionner l'cran
L'option de sparer l'cran en plusieurs fentres est pratique lorsque vous voulez
comparer des donnes qui sont loigns l'une de l'autre. Par exemple, vous voulez
comparer les chiffres de ce mois avec ceux de l'anne passe ou les prvisions de
l'anne prochaine. Cependant, il y a douze mois de donnes entre les deux. Le prochain
exercice consiste vous montrer comment mettre deux cellules l'une ct de l'autre en
fractionnant l'cran.
Rsum de thorie et
guide de travaux pratiques
Module 8 : Informatique
OFPPT/DRIF 194
Ouvrez un nouveau classeur ou
placez le pointeur sur une nouvelle
feuille de calcul.
Placez le pointeur sur la cellule D6.
Du menu Fentre, slectionnez
l'option Fractionner.
La feuille de calcul est maintenant spare en quatre parties. Il est aussi possible de
sparer l'cran seulement verticalement ou horizontalement. Juste au-dessus de la barre
de dfilement vertical et la droite de la barre de dfilement horizontal se
retrouve les barres de fractionnement. Vous pouvez les placer n'importe quel endroit
sur la feuille de calcul. Vous pouvez aussi changer l'emplacement en tout temps ou
mme les retirer. Il suffit de placer le pointeur sur la barre de fractionnement et de la
"tirer" son nouvel emplacement.
Appuyez sur la touche F6.
La touche F6 sert se dplacer d'une zone l'autre. Si vous appuyez plusieurs fois sur
cette touche, vous remarquerez que le pointeur bouge dans le sens d'une horloge. Les
touches MAJ et F6 "tournent" le curseur contresens. Les zones se dplacent de faon
synchronise selon que vous vous dplacez horizontalement ou verticalement.
Pour retirer les barres de fractionnement
Du menu Fentre, slectionnez l'option Supprimer le fractionnement.
OU
Placez le pointeur sur la barre de fractionnement.
En gardant un doigt sur le bouton gauche de la souris, dplacez la barre vers l'une des
bordures du classeur.
OU
Faites un double-clic sur la barre de fractionnement retirer.
11. Figer les volets
Sur une feuille de calcul, il est important d'avoir des titres pour dcrire les chiffres. Aussi
important de voir ces titres tout moment. Aprs tout, les chiffres servent dcrire
quelque chose. Les concepteurs d'Excel, ainsi que des autres chiffriers disponibles sur
le march, ont reconnu ce fait. L'option de figer les volets permet de toujours avoir
certaines informations visibles l'cran.
crivez le texte dans les cellules
appropries.
Placez le pointeur dans la cellule
B2.
Du menu Fentre, slectionnez
l'option Figer les volets.
Rsum de thorie et
guide de travaux pratiques
Module 8 : Informatique
OFPPT/DRIF 195
Appuyez plusieurs fois sur la touche PgDn (PageDown).
Bien que vous vous soyez dplac sur la feuille de calcul, le texte que vous avez crit au
dessus et la gauche de l'endroit que vous avez fig est toujours visible.
II. COPIER
1. Introduction
L'un des grands avantages d'un chiffrier est d'tre capable de recopier une formule ou du
texte aussi souvent que ncessaire pour crer un modle. Il est bien plus efficace de
recopier une formule que de la rcrire chaque fois qu'elle est ncessaire. Excel vous
offre plusieurs faons de copier et de coller. Vous pouvez combiner ces diffrentes
faons selon vos besoins.
Slectionnez la cellule ou le bloc de cellules copier.
Pour copier:
Du menu dition, slectionnez Copier.
OU
Appuyez sur le bouton .
OU
Appuyez sur les touches Ctrl et C.
OU
Appuyez sur le bouton droit de la souris.
Du menu contextuel, slectionnez l'option Copier.
Dplacez le curseur sur la cellule ou faites un bloc avec les cellules dans lesquelles vous
voulez recopier la formule.
Pour coller
Du menu dition, slectionnez Coller.
OU
Appuyez le bouton .
OU
Appuyez sur les touches Ctrl et V.
OU
Appuyez sur le bouton droit de la souris.
Du menu contextuel, slectionnez l'option Coller.
Vous pouvez aussi vous utiliser le menu contextuel. Son avantage est que vous n'avez
pas dplacer continuellement la souris vers les barres d'outils pour ensuite revenir la
feuille de calcul.
Une dernire technique pour copier est d'utiliser la poigne de recopie situe au coin
infrieur droit de la cellule active ou du bloc de cellules slectionnes.
Il suffit de :
Placez le pointeur sur la cellule copier.
Placez le pointeur sur le petit carr noir au coin
infrieur droit de la cellule.
Rsum de thorie et
guide de travaux pratiques
Module 8 : Informatique
OFPPT/DRIF 196
En gardant un doigt sur le bouton gauche de la souris, dplacez le pointeur vers la
droite.
Le contenu de la cellule va se recopier dans les cellules slectionnes. Vous pouvez
aussi copier le contenu d'une celle dans n'importe quelle direction (gauche, droite, haut
et bas). Vous pouvez aussi copier un bloc de cellules en mme temps. Le rsultat va
varier selon que le contenu des cellules est des chiffres ou des formules. Il y a un
exercice de cette option plus loin sur cette page. Elle peut aussi tre utilise pour
continuer une srie de donnes.
2. Position absolue et relative: IMPORTANT
Copier les formules est l'un des lments qui acclrent beaucoup la cration de
modles. Il y a cependant un pige auquel il faut faire trs attention. Prenons par
exemple la formule suivante +A1+A2 qui est situe dans la cellule A3. Si on recopie
cette formule dans les cellules B3 et C3 le rsultat serait le suivant: B3:+B1+B2,
C3:+C1+C2. Pourquoi Excel n'a-t-il pas recopi exactement la formule +A1+A2 ?
Tout est dans la manire qu'Excel interprte la formule. Ce n'est pas l'adresse de la
cellule qui est importante mais sa position par rapport la cellule o se trouve la formule.
Si le curseur est dans la cellule A3, Excel va interprter la formule +A1+A2 de cette
manire suivante: la cellule A1 est deux cellules au-dessus de la position actuelle du
curseur et A2 la cellule juste au dessus. Donc, quand Excel va recopier la formule il va
faire l'addition des deux cellules juste au-dessus de l'endroit o est crite la formule.
C'est pour cette raison que les formules recopies en B3 et C3 le sont ainsi. On appelle
ce fonctionnement des positions relatives. Relatif l'emplacement de la formule, Excel
va toujours chercher les donnes ncessaires au mme endroit.
Quiz: Si on recopie la formule +A1+A2 de la cellule A3 dans la cellule Z20, quoi
ressemblera la formule ? La rponse est la fin de cette page.
Mais que faire quand on a besoin d'une variable dans la formule ? Une variable est une
donne qui peut changer en tout temps. Par exemple, si on veut savoir ce qui arrive aux
profits si le taux de croissance change entre 5% et 50%. Ou si le nombre d'employs
passe de 5 25 ? Ou si le taux d'intrt pour l'hypothque qui est renouveler change ?
Un modle est compos de trois lments: les constantes, les variables et les
formules. Les constantes font partie des hypothses de base du classeur tel que les
chiffres de dpart du modle. Pour savoir combien de profits la compagnie va raliser,
elle doit savoir premirement quelles sont les sommes des revenus et des charges.
Les variables sont les donnes sur lesquelles on veut tester le modle en posant la
question "qu'arrivera-t-il si ..." Qu'arrivera-t-il si les taux d'intrts augmentent?
Qu'arrivera-t-il si tel client ne me paie pas pour mes services rendus ? Qu'arrivera-t-il si
on a tel taux de croissance ?
Rsum de thorie et
guide de travaux pratiques
Module 8 : Informatique
OFPPT/DRIF 197
Ne jamais crire une variable dans une formule. Sinon, vous serez oblig de changer la
formule chaque fois que la variable change. C'est pour cette raison qu'il faut crire une
variable dans une seule cellule. Si la variable est crite dans plusieurs cellules, il y a de
trs grandes chances d'oublier de changer l'une de ces cellules au bon moment. Ceci
invaliderait le modle au complet. Ceci rend aussi difficile de s'assurer que le modle est
correct puisqu'il faudrait vrifier toutes les cellules o la variable a t recopie. Ceci
rendrait le processus de cration de modle, surtout sa validation, trs long et trs
pnible. Donc, il faut viter au maximum de recopier une variable plusieurs endroits
dans un classeur. La meilleure manire est donc d'crire une variable dans une seule
cellule.
Ceci rend le travail de cration de formules un peu plus difficile. Que faire alors quand on
veut recopier une formule? En recopiant la formule, la position relative change elle aussi.
Quand on recopie une formule dans une cellule de gauche ou de droite, la position pour
la colonne change. Quand on recopie une formule dans une autre au-dessus ou en
dessous, la position de la ligne change.
On peut utiliser le signe "" pour "figer" ou "geler" une colonne ou une ligne dans une
formule. Quand la formule sera recopie, les parties geles ne changeront pas.
A1 Ni la colonne, ni la ligne sont geles. Elles changeront avec la
position de la formule.
A1 La colonne est gele mais pas la ligne.
A1 La ligne est gele mais pas la colonne.
A1 La ligne et la colonne sont geles.
Exemple :
crivez les chiffres et les formules suivantes dans les cellules appropries.
Recopiez le contenu de la cellule A3 dans les cellules B3 E3. Il y a plusieurs manires
pour copier la formule.
Placez le curseur dans la cellule A3.
Du menu dition, slectionnez l'option copier.
Faites un bloc avec les cellules B3 jusqu' E3.
Du menu dition, slectionnez l'option Coller
Il y a aussi en utilisant la poigne de recopie.
Placez le curseur dans la cellule A3.
Placez le curseur sur le carr au coin infrieur droit de la cellule. La forme du curseur
doit se changer pour devenir un signe "+" de couleur noir.
Gardez un doigt sur le bouton gauche de la souris et dplacez le pointeur jusqu' la
cellule E3.
Rsum de thorie et
guide de travaux pratiques
Module 8 : Informatique
OFPPT/DRIF 198
Le rsultat des cellules B3 jusqu' E3 est le suivant.
En "gelant" la colonne A dans la formule, celle-ci va toujours chercher la valeur dont elle
a besoin dans la premire colonne. Ceci est ncessaire quand vous voulez chercher le
contenu d'une cellule qui contient une variable. Une formule n'ayant que des positions
relatives ne vous auraient pas permis de toujours chercher le contenu de la cellule A1
moins de changer manuellement toutes les formules. En gelant la colonne ou la ligne
approprie dans la formule, vous ne serez pas oblig de modifier la formule aprs l'avoir
copie dans d'autres cellules.
3. Exercice du taux de change
Cet exercice est pour vous dmontrer l'norme avantage d'utiliser les positions relatives
et absolues dans des formules dont vous savez que vous allez recopier. Il consiste
changer les valeurs en dollars amricains en dollars canadiens.
crivez les chiffres et les
formules dans les cellules
appropries.
Pour faciliter la comprhension, on prsume que 1 dollar amricain quivaut 1,4
dollars canadiens, d'o la raison pourquoi il y a la valeur 1,4 dans la cellule A2. La
cellule A3 contient la formule qui va nous aider trouver la valeur pour la premire
colonne. Le rsultat de cette cellule devrait tre de 7 (5 * 1,4 = 7). Vous pourriez rcrire
la formule pour les cellules suivantes, de B3 D3, mais il est encore plus efficace de
recopier la formule que vous avez prpare de la cellule A3 aux autres.
Placez le pointeur sur la cellule A3.
Du menu dition, slectionnez l'option Copier.
OU
Appuyez sur le bouton .
OU
Appuyez sur les touches CTRL et C.
Le cadre de la cellule A3 va clignoter. Ceci est normal. C'est pour vous rappeler que
c'est la cellule que vous venez de copier.
Faites un bloc avec les cellules B3 D3.
Du menu dition, slectionnez l'option Coller.
OU
Appuyez sur le bouton .
OU
Appuyez sur les touches CTRL et V.
Et voil ! La formule est maintenant recopie dans les autres cellules que vous venez de
spcifier. Cependant, le rsultat n'est pas ce que vous attendiez. Il n'y a que des zros
au lieu de valeurs ! Allons voir pourquoi.
Rsum de thorie et
guide de travaux pratiques
Module 8 : Informatique
OFPPT/DRIF 199
Placez le pointeur sur la cellule B3.
Vous pouvez voir partir de la barre de formules le contenu suivant :
Vous remarquerez que la cellule B1 contient une valeur (10) tandis que la cellule B2 est
vide. C'est pour cette raison qu'Excel affiche la valeur 0 (10 * 0 = 0).
Pour rgler ce petit problme, vous pourriez recopier le taux de change de la cellule A2
dans les cellules B2 D2. En fait, ce n'est pas une solution pratique pour plusieurs
raisons. Premirement, cela occuperait plusieurs cellules du classeur pour rien. On
pourrait mettre d'autres chiffres ou de formules la place. Deuximement, les chances
d'oublier de changer le contenu d'une seule cellule lors de modifications sont beaucoup
trop leves. Cela serait vraiment dommage d'avoir un modle inutile cause que vous
avez oubli de changer le contenu d'une ou deux cellules !
Il est nettement prfrable de mettre les valeurs de variables et de constantes dans des
cellules part et d'ajuster les formules. Il ne faut jamais mettre la valeur d'une constante,
ou d'une variable, dans une formule. Encore une fois, comme mentionn au paragraphe
prcdent, si vous oubliez de changer la valeur dans une seule cellule, votre modle au
complet peut tre invalide.
En fait les constantes et les variables ont un lment en commun: elles peuvent
changer. Une variable peut changer en tout temps pour les besoins de votre modle:
taux d'occupation, prix d'un produit, prix du matriel etc. Une constante peut aussi
changer moyen ou long terme: taxes, taux d'imposition, tarifs ... Puisqu'elles peuvent
changer, il est beaucoup plus facile pour les grer d'avoir la valeur dans une seule
cellule laquelle on peut y faire rfrence dans la formule. Mais, pour matriser cette
situation, il faut matriser les formules que l'on veut recopier avec les positions relatives
et absolues.
Donc, pour revenir l'exercice en cours, il faut ajuster la formule pour qu'elle puisse
toujours retrouver le taux de change dans la bonne cellule; A2 dans notre cas.
Que faut-il savoir avant d'ajuster la formule ?
Y a-t-il une partie de la formule que vous voulez fixer ? Il est possible que la rponse soit
non dans plusieurs cas. Pour l'exercice, il faut "fixer" la partie A2 de la formule.
Il faut aussi savoir si vous aller copier la formule horizontalement, verticalement ou les
deux ? Pour l'exercice, la formule sera recopie horizontalement aux cellules B3 D3.
Puisque c'est horizontalement, il faudra "geler" ou "fixer" la lettre de la colonne et non le
chiffre de la ligne o est situe la cellule contenant la formule.
Il est maintenant temps de modifier la formule de la cellule A3 pour l'adapter.
Placez le pointeur dans la cellule A3.
Il faut maintenant modifier le contenu de la cellule.
Appuyez sur la touche F2.
OU
Faites un double-clic sur la cellule A3.
OU
Placez ensuite le curseur sur la barre de formule.
Rsum de thorie et
guide de travaux pratiques
Module 8 : Informatique
OFPPT/DRIF 200
Changez le contenu de la formule ceci: =A1*A2
La formule a t chang mais la valeur reste la mme: 7 ( 5 * 1,4 ).
Recopiez la formule A3 aux cellules B3 D3.
Si vous avez besoin d'un rappel, rfrez-vous aux instructions pour copier au dbut de la
page.
Vrifiez les formules des cellules B3 D3.
B3: =B1*A2
C3: =C1*A2
D3: =D1*A2
Vous avez maintenant le bon rsultat parce que vous avez "geler" la colonne A de la
cellule A2. Pour vous montrer quel point cela est pratique:
Changez la valeur de la cellule A2 de 1,4
1,25.
Tout le classeur s'est modifi en changeant une seule valeur. Que prfrez-vous
maintenant; changer le contenu d'une cellule ou changer plusieurs cellules ? Lequel est
le plus efficient ? ( Rp.: modifier une cellule )
Mais il faut faire attention de la manire qu'on utilise les positions relatives et absolues.
Placez le pointeur dans la cellule A3.V
Copier le contenu de la cellule.
Coller le contenu des cellules aux cellules A4 A8.
Quel taux de change ! Vrifions le contenu
des cellules A4 A8.
A4: = A2*A3
A5: =A3*A4
A6: =A4*A5
A7: =A5*A6
A8: =A6*A7
Vous voyez le problme ! On a recopi la formule la verticale et non l'horizontal. Bien
que la colonne soit gele, la ligne ne l'est pas. C'est pour cette raison que les valeurs
grimpent si rapidement. Faites attention lorsque vous appliquez les notions de positions
relatives et absolues. Assurez-vous de geler la bonne colonne ou ligne.
Rsum de thorie et
guide de travaux pratiques
Module 8 : Informatique
OFPPT/DRIF 201
4. Collage spcial
Les options pour copier et coller sont trs avantageuses pour copier les formules. Mais il
est aussi possible de copier des formats de prsentation ou d'accomplir des oprations
mathmatiques avec l'option collage spcial. Les prochains exercices dmontrent
quelques-unes des possibilits de cette option.
Entrez les chiffres et la formule dans les cellules
appropries.
Slectionnez les cellules A1 A3.
Du menu Edition, slectionnez
l'option Copier.
OU
Appuyez sur le bouton .
OU
Appuyez sur le bouton droit de la
souris.
Du menu contextuel, slectionnez
l'option Copier.
Placez le pointeur dans la cellule
B1.
Du menu Edition, slectionnez
l'option Collage spcial.
Le collage spcial offre plusieurs options. Voici la description de la premire srie.
Option Description
Tout Fonctionne exactement comme l'option Coller.
Formules Colle seulement la formule sans les options de prsentation.
Valeurs Colle seulement le chiffre qui est le rsultat d'une formule.
Formats
Colle juste les options de prsentations tel que la couleur, la taille
et le type de police de caractre, la couleur du fond de cellule et la
bordure de la cellule.
Commentaires Colle seulement le commentaire copi d'une autre cellule.
Validation Colle seulement les bornes places dans la validation.
Tout sauf bordure Copie tout sauf la bordure choisie.
Rsum de thorie et
guide de travaux pratiques
Module 8 : Informatique
OFPPT/DRIF 202
De la section Coller, slectionnez l'option Valeurs.
Appuyez sur le bouton OK.
Les chiffres ont t recopis mais pas la formule. Vrifiez le contenu de la cellule B3.
C'est le rsultat de la formule qui s'y trouve et non la formule. On peut aussi appliquer
des oprations mathmatiques en utilisant le collage spcial. C'est ce que le prochain
exercice va vous dmontrer.
Slectionnez les cellules A1 A3.
Du menu Edition, slectionnez
l'option Copier.
Placez le pointeur dans la cellule
C1.
Du menu Edition, slectionnez
l'option Coller.
Placez le pointeur dans la cellule
C1.
Du menu Edition, slectionnez
l'option Collage spcial.
De la section opration,
slectionnez l'option Addition.
Appuyez sur le bouton OK.
Les valeurs de la premire colonne ont t
additionnes aux cellules de la troisime
colonne. Mais qu'est-il arriv la formule
de la cellule C3 ? Excel a ajout le
contenu de la formule de la premire
colonne la formule qui existait dj.
Donc, la nouvelle formule pour cette cellule est =(C1+C2)+(C1+C2) . Excel a doubl la
formule. Donc, il faut faire attention lorsqu'on utilise cette option avec des formules.
Le collage spcial a encore un truc dans son sac. Il s'agit de transposer les valeurs. Cela
consiste "tourner" un bloc de cellules. Ce qui tait avant sur une ligne sera maintenant
sur dans une colonne. Voici un exemple.
Slectionnez les cellules A1 A3.
Du menu Edition, slectionnez l'option Copier.
Placez le pointeur dans la cellule A5.
Du menu Edition, slectionnez l'option Collage spcial.
Rsum de thorie et
guide de travaux pratiques
Module 8 : Informatique
OFPPT/DRIF 203
Slectionnez l'option Transpos.
Appuyez sur le bouton OK.
Le contenu des cellules A1 A3 est
maintenant dans les cellules A5 C5. Le
collage spcial a "tourn" le bloc de cellules.
Cela peut tre pratique dans certains cas.
Il reste un dernier tour au collage spcial.
C'est celui de faire des liens vers d'autres
cellules. Ceci est trs pratique pour les
formules et pour les grands modles.
Slectionnez les cellules A1 A3.
Du menu Edition, slectionnez l'option Copier.
Slectionnez la seconde feuille de travail (Feuil2) en cliquant sur l'onglet au bas de
l'cran ou en utilisant les touches Ctrl et PgDn (Page Down).
Placez le pointeur dans la cellule A1.
Du menu Edition, slectionnez l'option Collage spcial.
Appuyez sur le bouton Coller avec liaison.
Les chiffres apparaissent comme dans la premire colonne de la premire feuille de
calcul. Mais ce sont des formules qui sont dans les cellules. Les valeurs vont changer
lorsque vous allez changer le contenu des cellules de la premire feuille de calcul.
Retournez la premire page et changer les valeurs des cellules A1 A3. Puis
retournez la seconde feuille de calcul pour constater le changement.
Rsum de thorie et
guide de travaux pratiques
Module 8 : Informatique
OFPPT/DRIF 204
III. FONCTIONS
1. Introduction
Le plus grand avantage des fonctions est qu'elles sont prtes tre utilises
immdiatement. Vous n'tes pas oblig de les recrer ou de les chercher dans des
bouquins pour trouver celle dont vous avez besoin.
Comment crire une formule
Il vous est possible d'crire une formule en utilisant l'assistant des fonctions qui est
expliqu un peu plus loin sur cette page. L'assistant vous permet aussi de voir toutes les
fonctions disponibles et vous en donne une brve description. Mais il est parfois plus
simple de l'crire. Une formule commence toujours par les signes +, - ou = . Excel place
toujours un " = " devant les fonctions. La syntaxe d'une fonction est toujours
=NomDeLaFonction(paramre1;paramtre2 ...) .
La plupart des fonctions ont besoin d'informations supplmentaires pour donner le
rsultat voulu. Par exemple, la formule =vpm() qui vous donne la somme payer
chaque paiement a besoin de trois informations, ou paramtres, pour tre utile. Ces
informations sont le taux d'intrt par paiement, le nombre de paiement total et la valeur
actuel de l'emprunt. Une hypothque de 100 000 un taux de 5% chelonn sur 25
ans vous donne des paiements mensuels de =vpm(5%/12;25*12;100000) 584,59 . Le
nombre de paramtres requis varie selon la fonction. Par exemple, les fonctions =date()
et =maintenant() n'ont pas besoin de paramtres.
Attention ! Ceci s'applique pour toutes les fonctions.
Ne laissez aucune espace entre le nom de la fonction et la premire parenthse tel que:
=somme (...). Elle ne donnera pas de rsultat. Ceci est une erreur commune parmi les
dbutants.
Excel offre plus d'une centaine des fonctions. Elles sont regroupes en catgories que
vous verrez au moment d'insrer une fonction. La prochaine partie donne une brve
explication des fonctions les plus utilises dans plusieurs catgories. Vous retrouverez
les fonctions sur les bases de donnes la page de ce site sur les liste des donnes.
2. Fonctions s'appliquant des chiffres
Pour complter les prochaines fonctions,
remplissez les cellules avec les chiffres et le
texte suivant dans les cellules appropries.
Rsum de thorie et
guide de travaux pratiques
Module 8 : Informatique
OFPPT/DRIF 205
Somme automatique
La fonction =somme est trs probablement la fonction que vous allez utiliser la plus
souvent. Excel vous offre deux manires d'utiliser cette fonction; en crivant la formule
ou en utilisant le bouton de somme automatique. Vous pouvez simplement crire la
formule =somme avec l'tendu ncessaire. Il doit avoir le caractre " : " entre l'adresse
de dbut et l'adresse de fin. Par exemple, pour connatre la somme de l'tendue de B1
B3, la formule est =somme(b1:b3). L'tendu peut inclure plusieurs lignes et plusieurs
colonnes.
Dans la cellule B5, entrez la formule suivante: =somme(b1:b3) .
Le rsultat devrait tre de 600.
Changez l'une des valeurs des cellules B1 B3.
La nouvelle somme va s'afficher dans la cellule B5.
Il y a plusieurs manires d'crire une formule. On peut crire une formule en l'crivant
manuellement ou en utilisant les curseurs ou la souris. Les trois prochains exercices vont
dmontrer comment utiliser ces trois techniques pour connatre la somme des cellules
de B1 jusqu' B3. Une fois que vous aurez matris ces techniques, vous pourrez les
utiliser pour n'importe quelle formule.
Le premier exercice consiste utiliser les curseurs pour connatre la somme de l'tendue
des cellules B1 B3.
Placez le pointeur dans la cellule B5.
Appuyez sur la touche +.
En utilisant le curseur pointant vers le haut pour vous rendre la cellule B1.
Remarquez qu'il y a un encadr autour la cellule qui clignote. C'est pour vous assurer
que vous slectionnez la bonne cellule.
Appuyez sur la touche +.
Remarquez que le pointeur est revenu la cellule B5; o s'crit la formule. Ds que vous
appuyez sur l'une des oprations mathmatiques ( +, -, *, /, ^ ) ou une parenthse, le
pointeur revient toujours la cellule ou s'crit la formule.
En utilisant le curseur pointant vers le haut pour vous rendre la cellule B2.
Appuyez sur la touche +.
En utilisant le curseur pointant vers le haut pour vous rendre la cellule B3.
Appuyez sur la touche Entre.
La formule est termine. La cellule B5 va afficher le rsultat de la formule. Le prochain
exercice consiste slectionner une tendue de cellules en utilisant les curseurs.
Placez le pointeur dans la cellule B5.
crivez la formule suivante: =somme( .
En utilisant le curseur pointant vers le haut, dplacez le pointeur la cellule B1.
En gardant un doigt sur la touche MAJ (Shift), utilisez le curseur pointant vers le bas
pour vous rendre la cellule B3.
Rsum de thorie et
guide de travaux pratiques
Module 8 : Informatique
OFPPT/DRIF 206
L'tendu est slectionn.
Terminez la formule en appuyant sur la
touche " ) ".
Appuyez la touche Entre.
Il est donc possible de slectionner une tendue de cellules en utilisant les curseurs et la
touche MAJ (Shift). Vous pouvez accomplir le mme rsultat en utilisant la souris. C'est
d'ailleurs le prochain exercice.
Placez le pointeur dans la cellule B5.
crivez la formule suivante: =somme( .
En utilisant la souris, cliquez sur la cellule B1.
En gardant un doigt sur le bouton gauche de la souris, slectionnez les cellules B1
jusqu' B3.
Terminez la formule en appuyant sur la touche " ) ".
Appuyez la touche Entre.
Ce dernier exercice dmontre qu'il est possible de slectionner une tendue de cellules
autant avec la souris qu'avec les curseurs.
Le bouton de somme automatique est plus simple. Mais, il a aussi ses limitations.
Placez le pointeur dans la cellule B5.
Appuyez sur le bouton .
Excel va vous offrir la formule de somme de B1 jusqu' B4 ( =somme(b1:b4) ).
Pour confirmer la formule, appuyez sur la touche Entre.
Mais comment la fonction dtermine la bonne tendue ? La fonction somme regarde
premirement vers le haut pour dterminer s'il y a des chiffres. S'il n'y a pas de chiffres
dans les deux cellules directement au dessus de la cellule active, d'o vous avez
appuyez sur le bouton de somme automatique, il va chercher pour des chiffres la
gauche de la cellule.
Dans l'exemple ci-dessus, il ne trouve pas de chiffres dans la cellule juste au dessus,
B4, mais il trouve dans la cellule B3. La fonction remonte la colonne jusqu' ce qu'elle
trouve une cellule vide. ce moment, elle s'arrte et vous suggre une tendue (
=somme(b1:b4) ).
Ce bouton est trs pratique. Le problme est qu'il peut s'arrter la mauvaise place. Si
vous avez une cellule qui est vide parmi l'tendu, la fonction va s'y arrter; mme si vous
auriez aimer avoir des chiffres au-dessus. Alors, assurez-vous que la fonction a
slectionn la bonne tendue de cellules avant de confirmer en appuyant sur la touche
Entre.
Moyenne(tendu)
Pour trouver la moyenne d'un tendu (bloc) de cellules.
Dans la cellule B6, entrez la formule suivante: =moyenne(b1:b3) .
Min(tendu)
Pour trouver parmi une tendue de cellules celle qui a la plus petite valeur.
Dans la cellule B7, entrez la formule suivante: =min(b1:b3) .
Rsum de thorie et
guide de travaux pratiques
Module 8 : Informatique
OFPPT/DRIF 207
Max(tendu)
Pour trouver parmi une tendue cellules celle qui contient la plus grande valeur.
Dans la cellule B8, entrez la formule suivante: =max(b1:b3) .
Il y a plusieurs autres fonctions que vous pouvez utiliser. Quelques-unes sont expliques
ci-dessous.
Alea()
Fonction qui gnre un chiffre entre 0 et 1. Elle est souvent utilise lors de simulations.
Vous pouvez appuyer sur la touche F9 pour qu'Excel gnre un nouveau chiffre. On
peut aussi combiner cette fonction avec d'autres pour la rendre encore plus utile.
L'exemple suivant consiste gnrer un chiffre entre 700 et 1000. La diffrence entre la
limite suprieure et infrieure est de 300 et le plancher est de 700. Vous pouvez utiliser
l'une de ces combinaisons de formules pour qu'Excel gnre un chiffre entre 700 et
1000: =ARRONDI((ALEA()*300)+700;0) ou =ENT(ALEA()*300)+700 . Les prochaines
lignes vont expliquer les autres fonctions utilises.
Abs(cellule
Affiche la valeur absolue, ou positive, d'un chiffre.
Valeur Abs(valeur)
25 25
-43 43
Arrondi(cellule;nombre de dcimales)
Permet d'arrondir un chiffre la dcimale de son choix. Il suffit de le dterminer en
inscrivant quel dcimal la fonction doit arrondir.
Valeur Arrondi(valeur;0) Arrondi(valeur;1)
45,15 45 45,2
45,49 45 45,5
45,54 46 45,5
Vous pouvez aussi arrondir sur des units. Il faut que le nombre de dcimales soit
ngatif.
Ex.: =arrondi(45;-1) = 50
Ceci s'applique aussi aux deux prochaines fonctions.
Arrondi.sup(cellule;nombre de dcimales)
Permet d'arrondir vers le haut ds qu'il y a une fraction.
Rsum de thorie et
guide de travaux pratiques
Module 8 : Informatique
OFPPT/DRIF 208
Valeur Arrondi.sup(valeur;0) Arrondi.sup(valeur;1)
45,15 46 45,2
45,49 46 45,5
45,54 46 45,6
Arrondi.inf(cellule;nombre de dcimales)
Permet d'arrondir vers le bas mme si la fraction est suprieur ou gale 5.
Valeur Arrondi.inf(valeur;0) Arrondi.inf(valeur;1)
45,15 45 45,1
45,49 45 45,4
45,54 45 45,5
Ent(cellule)
Affiche l'entier d'un chiffre. Elle limine la fraction du chiffre.
Valeur Ent(valeur)
25,99 25
43,55 43
fact(valeur)
Affiche le factoriel d'un chiffre. Utile lors de calculs de probabilits. Ex.: =fact(3) = 6 (1 * 2
* 3)
mod(valeur;diviseur)
Montre le montant qui reste d'une division. Ex.: =mod(13;4) = 1 13 divis par 4 est gale
3 et il reste 1.
nb(tendu
Affiche le nombre de cellules ayant des chiffres dans l'tendu choisi.
nbval(tentdu
Affiche le nombre de cellules ayant un contenu, mme si cela est du texte.
nb.si(tendu;critre)
Indique le nombre de cellules qui ont la mme valeur que le critre. Le prochain exercice
dmontre le nombre de cellules qui ont la valeur 100. La formule entrer dans la cellule
B1 est =nb.si(A1:A3;100) .
Rsum de thorie et
guide de travaux pratiques
Module 8 : Informatique
OFPPT/DRIF 209
Entrez les chiffres et la formule dans les cellules
appropries.
Entrez le chiffre 100 dans la cellule A2.
La fonction =nb.si() indique maintenant que deux cellules contiennent la valeur 100. Il est
possible d'utiliser cette fonction pour trouver des doublons parmi une plage de donnes.
Il faut utiliser la fonction =si() en combinaison de nb.si() pour avoir le rsultat voulu.
La formule est = si(nb.si(plage de cellules;critre)>1;"Doublon";"Unique") .
Placez le pointeur sur la cellule B2.
Entrez la formule suivante:
=si(nb.si(A1:A3;A1)>1;" Doublon" ;" Unique" ) .
Pour cet exemple, cette formule vrifie s'il y a une autre
cellule qui a la mme valeur que la cellule A1. Si cela est
le cas, la formule va crire "Doublon".
somme.si(tendu;critre)
Placez le pointeur sur la cellule B3.
Entrez la formule suivante: =somme.si(A1:A3;100) .
Pour cet exemple, la fonction va additionner toutes les
cellules de l'tendue choisie dont la valeur est gale
100. Puisqu'il y a deux cellules avec la valeur 100, cela
donne un rsultat de 200.
nb.vide(tendu)
Affiche le nombre de cellules vides dans l'tendu choisi.
pair(valeur)
Affiche la prochaine valeur paire si la valeur n'est pas pair.
Valeur pair(valeur)
2 2
3 4
Rsum de thorie et
guide de travaux pratiques
Module 8 : Informatique
OFPPT/DRIF 210
impair(valeur)
Affiche la prochaine valeur impaire si la valeur n'est pas impair.
Valeur Impair(valeur)
3 3
4 5
racine(valeur)
Affiche la racine carre d'un chiffre ou d'une cellule. Ex.: =racine(9) = 3
signe(valeur)
Affiche 1 si la valeur est positive, 0 pour 0 et -1 pour une valeur ngative. L'quivalent
peu tre accompli en utilisant =si(valeur>0;1;si(valeur=0;0;-1)) . Cette fonction est utile
pour savoir si une valeur est positive ou non.
Valeur =signe(valeur)
45 1
0 0
-45 -1
tronque(valeur;nombre de dcimales)
Affiche le chiffre avec le nombre de dcimales voulu. Est l'quivalent de la fonction
=arrondi.inf() .
3. Fonctions s'appliquant du texte
Excel offre aussi des fonctions pour chercher de l'information sur du texte. En voici
quelques-unes.
droite(texte;nombre de caractres)
Cette fonction va afficher les derniers caractres d'une cellule ayant du texte.
ex.: =droite("Ceci est un exemple";2) = le
gauche(texte;nombre de caractres)
Affiche le nombre de caractres que vous avez choisi du dbut du texte.
Ex.: =gauche("Ceci est un exemple";2) = Ce
concatener(premire cellule;seconde cellule)
Cette fonction vous permet de regrouper le contenu de plusieurs cellules ensemble
mme si le contenu des cellules est diffrent comme du texte, des chiffres, le rsultat
d'une formule ou des dates.
Ex.: =concatener("Ce";45) = Ce45
Rsum de thorie et
guide de travaux pratiques
Module 8 : Informatique
OFPPT/DRIF 211
nbcar(cellule ou texte)
Affiche le nombre de caractres contenu dans une cellule.
romain(chiffre)
Converti un chiffre sous forme arabe en chiffre romain. Ex.: =romain(45) = XLV
texte(chiffre;format texte)
Converti un chiffre en format texte. Il prend la prsentation comme le reste des cellules
ayant du texte. Il est encore possible de l'utiliser pour les oprations mathmatiques. Ex.:
=texte(45;0) = 45 mais coll la bordure gauche de la cellule.
4. Fonctions s'appliquant sur des dates
Excel offre aussi des fonctions permettant de retirer de l'information partir de cellules
ayant des dates. Ces cellules contiennent beaucoup d'informations. Voici les fonctions
les plus utilises.
maintenant()maintenant()
Affiche dans la cellule choisie le moment exacte ou vous avez confirm la formule.
date()
Affiche seulement dans la cellule la date de l'ordinateur.
anne(cellule ayant une date)
Affiche l'anne contenu dans la date.
mois(cellule ayant une date)
Affiche le mois contenu dans une date. Le rsultat est toujours entre 1 et 12.
jour(cellule ayant une date)
Affiche le chiffre du jour contenu dans une date) Le rsultat est toujours entre 1 et 31.
joursem(cellule ayant une date)
Affiche un chiffre qui reprsente le jour de la semaine: 1 = dimanche, 2 = lundi ... 7 =
samedi. On peut le combiner la fonction =si() ou =rechercheh() pour affiche en texte le
jour de la semaine.
heure()
Affiche l'heure d'une cellule ayant une date. Le rsultat est toujours entre 0 et 23.
minute()
Affiche les minutes d'une cellule ayant une date. Le rsultat est toujours entre 0 et 59.
Rsum de thorie et
guide de travaux pratiques
Module 8 : Informatique
OFPPT/DRIF 212
seconde()
Affiche les secondes d'une cellule ayant une date. Le rsultat est toujours entre 0 et 59.
5. Insrer une fonction
Prenons l'exemple suivant. Vous voulez savoir
combien seront vos mensualits si vous prenez
une hypothque de 25 ans un taux annuel de
6,5%. Il existe dj une formule pour vous aider
trouver le montant.
Entrez le texte, le chiffre et les formules
suivantes.
Placez le pointeur dans la cellule B4.
Ces formules mritent un peu d'explications. Le taux doit tre celui pour chacune des
priodes de paiement et non le taux annuel. Pour trouver le nombre de paiements, il faut
multiplier le nombre d'annes par le nombre de paiement fait durant une anne.
Du menu Insertion, slectionnez l'option Fonctions.
OU
Appuyez sur le bouton .
De la catgorie Finances, slectionnez la fonction VPM.
Appuyez sur le bouton OK.
Rsum de thorie et
guide de travaux pratiques
Module 8 : Informatique
OFPPT/DRIF 213
La fentre de la fonction VPM va ensuite apparatre. Elle affiche des cases qui ont
besoin d'informations pour que la formule fonctionne correctement. Les informations
dont les titres sont en gras (Taux, Npm et Va) sont obligatoires. Celles dont le titre est de
taille normale (Vc et Type) ne le sont pas.
Il faut donc entrer les montants dans les cases ou indiquer la fonction dans quelle
cellule elle retrouvera les montants voulus. Pour l'exercice, ce sera les cases B2, B3 et
B1 respectivement.
Vous pouvez crire les adresses des cellules dans les cases ou utiliser les boutons
et pour slectionner la cellule ncessaire.
Pour les besoins de l'exercice, appuyez sur le
bouton au bout de la case des taux.
La fentre de la fonction disparat. Il ne reste
que la case des taux. Il faut maintenant choisir
la cellule o se trouve de taux d'emprunt pour la
priode.
Cliquez sur la cellule B2.
Pour terminer l'opration et revenir la fentre de la fonction, appuyez sur le bouton
.
Utilisez la mme technique pour slectionner la cellule pour le nombre de paiement et le
montant de l'hypothque.
Appuyez sur le bouton OK.
Rsum de thorie et
guide de travaux pratiques
Module 8 : Informatique
OFPPT/DRIF 214
Le rsultat de la fonction devrait tre -337,60 . Pour viter le montant ngatif, vous
pouvez mettre le signe - (moins) devant la fonction (-VPM(...)) ou devant le montant
d'hypothque (-B1).
Excel vous offre plusieurs autres fonctions dans diverses catgories. Exprimenter avec
ceux-ci avant d'en avoir vraiment besoin pour un travail ou au travail.
Parmi les fonctions, il y en a aussi pour vous aider concevoir des modles plus
proches de la ralit. La fonction SI vous permet d'adapter le modle selon des
situations. Par exemple, y a-t-il une prime payer ? Y a-t-il des heures supplmentaires
payer ?
Si()
La fonction =Si est trs pratique dans un modle parce qu'elle vous offre des possibilits
dans un modle. Par exemple:
partir d'un certain nombre d'heures, les employs ont droit des heures
supplmentaires.
partir d'un certain salaire, le taux d'imposition fiscale augmente.
Lorsque l'entrept est plein, il y a des frais de surcharge pour l'entreposage.
Lorsque qu'un client achte un certain nombre d'un produit, il a droit un rabais.
Le nombre de possibilits est infini ! Les autres fonctions, l'exception de =RechercheV
et =RechercheH, n'offrent pas ce que cette fonction peut offrir; un choix. Elle donne un
certain rsultat si la condition est ralise. Sinon, un autre rsultat si la condition n'est
pas accomplie.
La fonction =Si a absolument besoin de trois paramtres pour fonctionner. Il faut
premirement la condition: qui a-t-il comparer? La seconde partie est ce que la
fonction doit faire lorsque la condition est vraie. La troisime partie est ce que la fonction
doit faire lorsque la condition est fausse. On peut rsum comme ceci:
=Si(condition;vrai;faux). Les ";" servent sparer les diffrentes parties de la fonction.
Ex.: =si(b1>=10,b3*0,1;0) Si le contenu de la cellule B1 est suprieur ou gale 10,
affiche le rsultat de B3 multipli par 0,1. Sinon affiche zro.
Pour mieux vous faire comprendre le fonctionnement de la fonction =Si et de son
potentiel, la partie qui suit vous donne quelques exercices. On se place dans le contexte
d'un marchand qui veut offrir un rabais ses clients s'ils achtent une certaine quantit.
Avant de commencer, ouvrez une nouvelle
feuille de calcul ou un classeur.
Remplissez les cellules suivantes avec le
texte ou les formules suivantes.
Rsum de thorie et
guide de travaux pratiques
Module 8 : Informatique
OFPPT/DRIF 215
Pour le premier exemple, le marchand va offrir un rabais encore indtermin si le client
achte 10 items identiques ou plus. Cet exercice est juste pour afficher si oui ou non le
client a droit un rabais.
Dans la cellule B6, crivez la formule suivante: =si(b1> =10;" Rabais
accord" ;" Dsol, aucun rabais" ) .
Selon la quantit qui est entre dans la cellule b1, la cellule b6 va afficher soit "Rabais
accord" ou "Dsol, aucun rabais" (sans les guillemets). Cette fonction a les trois
parties. En premier, le b1>=10 est la condition. Il vrifie si le contenu de la cellule b1 est
suprieur ou gale 10. Si oui, la fonction affiche la seconde partie de la fonction
(Rabais accord). Sinon, elle affiche la troisime partie (Dsol, aucun rabais). Le
rsultat de cette fonction a affich du texte. La prochaine fonction aura pour rsultat une
formule ou un chiffre.
Le marchand s'est dcid. Il offre 10% de rabais ceux qui achtent 10 items identiques
ou plus. La prochaine formule va calculer ce rabais.
Dans la cellule B7, entrez la formule suivante: =si(b1>=10;b3*0,1;0) .
Pour cette formule, la condition est la mme que la formule prcdente. Pourtant, le
rsultat est diffrent. Le rabais va changer selon la quantit de la cellule b1. Si la
quantit est gale ou plus grande que 10, il y aura un rabais de 10% sur le total de la
cellule b3. Sinon, il n'y a pas de rabais. Donc, la valeur est zro (0).
Le troisime exercice consiste voir les fonctions =si imbriqus. Il est possible d'avoir
des fonctions si() dans des =si(). En fait, il est possible d'avoir des fonctions dans des
fonctions. Par exemple, =abs(somme(b1:b200)) vous donne la valeur absolue de la
somme des cellules b1 b200. Il est possible d'imbriquer jusqu' six (6) si l'un dans
l'autre. Le prochain exercice vous en donne l'exemple.
Le marchand s'aperoit que son rabais ne fait pas l'affaire de tous. Il ajuste donc son tir.
Il offre un rabais de 5% ceux qui achtent 5 items identiques ou plus. En plus, il donne
toujours un rabais de 10% si un client achte 10 items identiques ou plus.
Dans la cellule B8, entrez la formule suivante :
=si(b1>=10;b3*0,1;si(b1>=5;b3*0,05;0)) .
La fonction vrifie premirement si la quantit inscrite dans la cellule est suprieure ou
gale 10. Si oui, la fonction va afficher le rabais de 10% sur la valeur inscrite dans la
cellule b3. Sinon, il y a le second si qui vrifie si la quantit est suprieure ou gale 5.
Si oui, elle va afficher un rabais de 5% sur la valeur de la cellule b3. Sinon, il n'y a pas
de rabais. Donc, la valeur affiche sera de zro (0) .
Il y a une autre formulation qui aurait aussi donn le mme rsultat.
=si(b1>=5;si(b1>=10;b3*0,1;b3*0,05);0) . Au lieu de commencer par la plus grande
possibilit (>=10) et dcent, cette formule commence par la plus petite possibilit (>=5)
et monte ! Il y a certainement une ou deux autres formulations qui sont possibles.
Il vous est possible "d'imbriquer" jusqu' 6 niveaux de si. Mais rendu ce niveau, cela
devient trs difficile grer. Les fonctions =recherchev et =rechercheh vont vous rendre
la vie plus facile lorsque vous avez plusieurs possibilits.
Rsum de thorie et
guide de travaux pratiques
Module 8 : Informatique
OFPPT/DRIF 216
ET() et =OU()
La fonction =Si() peut tre amlior lorsqu'elle est utilis avec d'autres fonctions telles
que =ET() et =OU(). La partie qui suit dmontre le fonctionnement de ces deux fonctions
suivi de comment elles peuvent tre utilis avec =Si().
=ET(condition1;condition2;condition3
...)
Il faut au moins deux conditions. Mais vous
pouvez en ajouter d'autres. Toutes les
conditions doivent tre remplies pour que la
fonction affiche VRAI. Sinon, elle affichera
FAUX.
=OU(condition1;condition2;
condition3 ...)
Il faut au moins deux conditions. Vous pouvez
en ajouter d'autres. L'une des conditions doit
tre remplie pour que la fonction affiche
VRAI. Si aucune des conditions sont
remplies, elle affichera FAUX.
Il est temps de les voir en pratique.
Entrez les chiffres et les formules dans les cellules appropries.
Avec ces chiffres, vous devriez voir le texte "FAUX" dans les cellules B1 et B2. Les
chiffres ne rpondent pas aux conditions des formules. Pour la fonction =Et(), ni A1 et
A2 est gale 1, les conditions ncessaires pour que la fonction soit vrai. C'est la mme
situation pour la fonction =OU().
Entrez le chiffre 1 dans la cellule A1.
Cela devrait apporter un changement pour la fonction =OU() puisque l'une des deux
conditions est ralise. La cellule B1 affiche encore faux puisque les conditions ne sont
pas encore remplies.
Entrez le chiffre 1 dans la cellule A2.
Puisque les deux conditions demandes sont remplies, la fonction =ET() affiche
maintenant VRAI.
Entrez le chiffre 2 dans la cellule A1.
Le rsultat tait prvisible. La cellule B1 affiche FAUX tandis que la cellule B2 affiche
encore vrai. Si vous voulez, vous pouvez ajouter d'autres conditions ces fonctions.
Voici un petit exemple: =OU(A1=1;A2=1;A3=1). Cela peut aller loin, trs loin.
Il est possible d'ajouter ces fonctions, ou tout autre, dans la fonction =Si(). Pour ces deux
dernires fonctions, il est prfrable de les placer dans la partie des conditions.
=Si(et(a1=1;a2=1);1000;0)
=Si(ou(a1=1;a2=1);1000;0)
Ceci vous donne plus de potentiel pour la fonction =Si() puisque vous pouvez couvrir
plusieurs conditions en mme temps.
Rsum de thorie et
guide de travaux pratiques
Module 8 : Informatique
OFPPT/DRIF 217
RechercheV(), =RechercheH()
Les fonctions =recherchev et =rechercheh sont des formes de la fonction =si un peu plus
dvelopp. Il est possible "d'imbriquer" plusieurs si pour rpondre plusieurs conditions.
Mais, la limitation de la fonction =si est que vous pouvez imbriquer jusqu' 6 niveaux de
si seulement. Que faire si vous voulez rpondre une question qui aurait besoin de plus
de 6 niveaux ? De plus, rendu ce point, il devient difficile de grer tous ces =si
imbriqus.
Il est cependant plus facile de le faire avec l'une des fonctions = recherche. Surtout
lorsque vous avez une grille ou un tableau de comparaison. Par exemple, une grille pour
dterminer la note des tudiants ou une grille pour dterminer le taux d'imposition des
employs.
Reprenons le dernier exercice de la fonction =si. Un marchant donne un rabais de 5%
sur un item si un client en achte 5 ou plus. Ce rabais monte 10% si le client en achte
10 ou plus.
Avec la fonction =si cela donnait la formule suivante:
=si(b1>=10;b3*0,1;si(b1>=5;b3*0,05;0)). Cette formule est simple puisqu'il a seulement
trois possibilits (10%, 5% et 0%). La formulation devient plus difficile concevoir
lorsqu'on ajoute de plus en plus de possibilits. La fonction =recherchev ou =rechercheh
peut aider dans cette situation.
La fonction besoin de trois paramtres. Le premier est l'adresse de la cellule qui sera
compare. Elle sera compare au contenu du deuxime paramtre qui contiendra
l'adresse du bloc de cellules d'un tableau de comparaison. Le troisime paramtre est
pour indiquer qu'il faut afficher le contenu de quelle colonne (pour =RechercheV) ou
quelle ligne (pour =RechercheH) du tableau de comparaison.
=recherchev(cellule comparer;tableau de comparaison;index de colonne)
Avant d'essayer la fonction, il faut prparer le
tableau de comparaison.
Entrez les chiffres suivants dans les cellules
suivantes; soit dans les cellules A13 B15.
La premire colonne du tableau de comparaison sert de grille de comparaison. Elle doit
toujours tre en ordre croissant. Vous crivez toujours la valeur minimale,ou le plancher,
pour atteindre ce niveau. Le "plafond" est le "plancher" de la prochaine ligne du tableau.
Donc, pour la premire ligne du tableau, le seuil minimal est zro tandis que le maximum
est 5 exclusivement ou [0, 5[ pour ceux qui se souviennent de leurs oprations
mathmatiques. C'est aussi pour cette raison que les valeurs doivent toujours tre en
ordre croissant.
Donc, pour le tableau entre A13 B15, le chiffre 0 de la cellule A13 est le plancher. Son
plafond est le contenu de la cellule A14; soit 5. Donc tout ce qui est entre 0
inclusivement jusqu' 5 exclusivement ( [0, 5[ ) sera pour la premire ligne du tableau.
C'est infiniment proche de 5 mais ce n'est pas 5. Tout ce qui est entre 5 et 10 ( [5, 10[ )
sera pour la seconde ligne. Pour les valeurs gales ou suprieures 10, ce sera la
troisime ligne du tableau. Puisqu'il n'y a pas d'autres lignes au-dessus du 10 de la
cellule A15, son "plafond" est l'infini.
Rsum de thorie et
guide de travaux pratiques
Module 8 : Informatique
OFPPT/DRIF 218
La seconde, la troisime et les autres colonnes contiennent les rsultats que vous voulez
afficher. Pour ce tableau, la seconde colonne contient les taux de rabais selon la
quantit achete.
Dans la cellule B9, entrez la formule suivante: =rechercherv(b1;a13:b15;2) .
Selon la quantit qui est entre dans la cellule b1, la fonction =recherchev va comparer
ce montant son tableau de comparaison. Une fois qu'elle saura sur quelle ligne
s'arrter, elle pourra afficher le contenu de la colonne choisie. Par exemple, si la valeur
est 6,5, la fonction =recherchev va s'arrter la seconde ligne du tableau (entre 5 et 10).
Elle va ensuite afficher le contenu de la deuxime colonne de cette ligne; soit 5%.
Pour vous aider comprendre, voici un autre
exercice avec une grille pour des notes scolaires.
Cet exercice consiste afficher la bonne lettre pour
la note dans la cellule B2 selon le chiffre situ dans
la cellule B1.
Entrez le texte et les chiffres suivants dans les
cellules appropries.
La cellule B1 va contenir le chiffre de la note. La cellule B2 va contenir la fonction
=recherchev qui va vrifier le chiffre de la cellule B1 et affichera une lettre qui est
l'quivalent de la note. Les cellules a4 b8 contiennent le tableau de comparaison. Le
tableau indique que la lettre sera "e" si vous avez une note en dessous de 50. Entre 50
et 60, la note sera de "d". Entre 60 et 75, la note sera de "c". Entre 75 et 85, la note sera
de "b". Et, pour une note de 85 ou plus, la note sera "a". Pour que la fonction
=recherchev fonctionne correctement, elle a besoin de trois informations: l'adresse de la
cellule comparer (B1), l'emplacement du tableau de comparaison (A4:b8) et de ce
tableau de quelle colonne afficher le rsultat (la deuxime colonne ou 2)
Dans la cellule B2, crivez la formule suivante: =recherchev(b1;a4:b8;2) .
La partie sur la fonction =recherchev va se terminer avec quelque chose de difficile. Il
consiste utiliser la fonction =recherchev avec deux variables. La premire variable est
identique ce que vous avez vu prcdemment. La seconde variable consiste changer
dans le tableau de comparaison colonne que la fonction va chercher l'information
afficher.
Rsum de thorie et
guide de travaux pratiques
Module 8 : Informatique
OFPPT/DRIF 219
date, vous avez toujours crit le chiffre 2 pour le troisime paramtre de la fonction
=recherchev. La fonction va donc toujours chercher l'information afficher dans la
deuxime colonne du tableau de comparaison. Le prochain exercice consiste changer
dans quelle colonne la fonction =recherchev va chercher l'information afficher selon le
type de client. Pour cet exercice, il y a trois catgories de clients: type 1, 2 et 3. La
fonction devra chercher l'information afficher dans la deuxime, la troisime ou la
quatrime colonne du tableau; soit le type de client + 1 puisque la premire colonne du
tableau est utilise pour la grille de comparaison pour dterminer la quantit du rabais.
crivez les chiffres suivants dans les cellules appropries.
et
Dans la cellule b10, crivez la formule suivante: =recherchev(b1;a18:d20;d1 + 1) .
Essayez les combinaisons suivantes de chiffres dans les cellules B1 et D1.
B1 D1 Rsultat
4 1 0%
7 1 2,5%
7 2 5%
7 3 7,5%
10 3 12,5%
-5 1 #N/A
10 4 #REF!
Toutes les valeurs fonctionnent sauf pour les deux derniers cas. Dans le cas de la
quantit ngative, ce montant est plus petit que le seuil minimal de la premire ligne du
tableau de comparaison (0). Donc, cette valeur ne s'applique pas au tableau de
comparaison.
Pour le dernier cas, la fonction essai de chercher l'information afficher l'extrieur du
tableau de comparaison. Le tableau est compos de quatre colonnes. Mais, la fonction
=recherchev cherche l'information dans la cinquime colonne; l o il n'y a pas
d'informations.
La quatrime paramtre optionnel de Recherche
Pour rendre la fonction =recherchev ou =rechercheh encore plus puissante, il est aussi
possible de comparer du texte. La premire colonne du tableau de comparaison peut
contenir des mots au lieu de chiffres. Comme pour les chiffres, les noms doivent tre en
ordre croissant. Contrairement aux chiffres, le texte doit tre exact. Par exemple, le texte
ne peut pas tre entre Anjou et Avignon. Sinon, attendez-vous des rsultats bizarres
comme vous verrez ci-dessous.
Rsum de thorie et
guide de travaux pratiques
Module 8 : Informatique
OFPPT/DRIF 220
Entrez le texte, les chiffres et les
formules suivantes dans les cellules
appropries.
Dans la cellule B1, entrez Avignon.
Le rsultat va afficher 12% dans la
cellule B2. Mais il faut s'attendre des
rsultats bizarres dans un cas.
Dans la cellule B1, entrez Tokyo.
Le rsultat contenu dans est de 3% ! Pourquoi ? Parce qu'il est au-dessus de Bruxelles.
Donc, il donne le contenu de la dernire ligne du tableau de comparaison.
Dans la cellule B1, entrez At .
Le rsultat de la cellule B2 sera de 17% parce qu'il est entre Anjou et Avignon. Donc,
bien que trs pratique pour comparer des chiffres d'une tendue, elle l'est beaucoup
mois pour du texte.
C'est exactement pour cette situation que cette fonction offre un quatrime paramtre
optionnel. Il vous permet de dcider comment la fonction doit oprer. Doit-elle chercher
entre tel et tel valeur ou chercher une valeur exacte ? Ce quatrime paramtre avec
l'option faux ou 0 force la fonction chercher la valeur exacte. Si le quatrime paramtre
est gale vrai, 1 ou n'est pas prsent, la fonction recherchev va chercher entre tel ou
tel valeur. Donc, si la fonction aurait t crit de cette faon
=RECHERCHEV(B1;A4:B7;2;FAUX), il faudrait que le texte qui serait dans la cellule B1
soit crit exactement de la mme faon que l'une des valeurs du tableau de
comparaison.
Dans la cellule B2, entrez la fonction suivante: =RECHERCHEV(B1;A4:B7;2;FAUX)
Dans la cellule B1, entrez At .
Le rsultat sera #N/A pour indiquer qu'elle est non applicable dans ce cas. Ceci est vrai
puisque At n'est pas dans le tableau de comparaison.
Copier et position relative et absolue
Pour utiliser efficacement un chiffrier, il faut crer des formules pour calculer
automatiquement tout changement que vous pourriez apporter votre modle. Puisque
plusieurs de ces formules se ressemblent, il est plus efficace de les copier que d'avoir
les rcrire chaque fois que vous en avez besoin. Cette page dmontre comment
procder et aussi regarde le point trs important des positions relatives et absolues. Il
est capital de matriser ces notions pour utiliser correctement un chiffrier.
Rsum de thorie et
guide de travaux pratiques
Module 8 : Informatique
OFPPT/DRIF 221
CHAPITRE 4 LES FONCTIONS AVANCEES DUN
TRAITEMENT DE TEXTE
I. GRAPHIQUES
Introduction
Pourquoi un graphique ?
Pour simplifier l'analyse d'une masse de donnes.
Pour ressortir rapidement les tendances des sries de donnes.
Pour pouvoir comparer les donnes.
Pour ressortir des proportions.
Un graphique sert faire ressortir clairement des tendances, des proportions, des
comparaisons d'une masse de donnes. Cette page va dmontrer comment crer
plusieurs types de graphiques, comment modifier des options et comment ajouter des
lments ceux-ci. La premire partie montre comment crer un graphique et comment
changer les options. Il y a aura ensuite d'autres graphiques qui couvrent d'autres
situations auxquelles vous pourriez vous retrouver.
Cration d'un graphique
Cet exercice consiste crer un graphique de type "Historigrames3D" sur une nouvelle
feuille de calcul. Plusieurs options seront dmontres par aprs.
Entrez les donnes suivantes sur
une feuille de calcul du classeur.
Slectionnez les donnes en utilisant un bloc (continu ou non continu), pour l'exercice,
de A1 jusqu' D4.
La slection des donnes est trs importante. Il ne faut pas choisir les lignes ou des
colonnes vides. Gnralement, la premire colonne et la premire ligne d'un bloc qui va
servir pour crer un graphique servent la description de l'axe des " X ", l'axe des
abscisses, et pour la lgende. Cela fonctionne bien lorsque la premire colonne et la
premire ligne du bloc sont du texte. Mais Excel peut se confondre dans certains cas si
la description dont vous avez besoin est des chiffres. Le logiciel va penser qu'il s'agit des
chiffres de la premire srie de donnes. Pour viter cette situation, placez un espace
devant les chiffres de la description sur la premire ligne. Une autre possibilit est de
laisser la premire case de la premire ligne vide.
Rsum de thorie et
guide de travaux pratiques
Module 8 : Informatique
OFPPT/DRIF 222
Si vous avez besoin d'un bloc non continu pour gnrer le graphique, il ne faut pas
prendre des cellules parpilles partout. Assurez-vous que chaque bloc reprsente au
moins une srie de donnes.
Du menu Insertion,
slectionnez
Graphique.
OU
En utilisant l'assistant
de graphiques
d'Excel .
Rpondez aux
questions qui se
retrouvent dans les
prochaines fentres.
La premire tape consiste choisir un graphique parmi les 14 catgories qui sont
reprsentes dans la colonne de gauche. Dans la partie droite de l'cran, il y a des sous-
types pour reprsenter les mmes informations de manire diffrente.
Ces sous-types se ressemblent, mais donneront une reprsentation trs diffrente des
mmes sries de donnes. La premire range affiche les donnes en deux dimensions.
Tandis que la seconde range affiche ces mmes donnes en trois dimensions. De plus,
la premire colonne affiche les sries de donnes l'une ct de l'autre. La seconde
colonne affiche les sries de donnes en mode cumulatif (l'un par-dessus l'autre). La
dernire colonne affiche la proportion de chacune des sries. Remarquez que chacune
des barres est de la mme hauteur.
Avant de continuer, il est possible d'avoir un aperu du graphique pour s'assurer d'avoir
choisi le bon type de graphique pour mieux reprsenter les sries de donnes. Il suffit
d'appuyer sur le bouton"Maintenir appuy pour visionner". La section avec les sous-
types de graphique sera remplace par une reprsentation du graphique
Faites votre slection. Pour l'exercice, slectionnez la mme qui est affiche sur l'image
ci-dessus.
Rsum de thorie et
guide de travaux pratiques
Module 8 : Informatique
OFPPT/DRIF 223
Appuyez sur le bouton Suivant >.
Pour la seconde tape de la cration du graphique, il y a deux onglets: l'un est pour
dterminer la plage de donnes et l'autre est pour donner de l'information sur les sries.
L'onglet "Plage de donnes" est pour s'assurer que vous avez choisi la bonne tendue
de cellules pour les sries de donnes de votre graphique. S'il y a une erreur, vous
pouvez toujours appuyer sur le bouton la fin de la case pour reslectionner les cellules
ncessaires. Aussi, vous pouvez dterminer que les sries de donnes sont en colonnes
ou en lignes. Ceci veut dire que chaque ligne ou chaque colonne reprsentent une srie
de donnes sur un item que vous voulez reprsenter dans le graphique. Pour les
besoins de cet exercice, assurez-vous que les sries de donnes soient en lignes en
non en colonnes.
Vous avez mme un aperu du graphique final avant de l'avoir termin. Vous pouvez
exprimenter et voir quel sera le rsultat final en changeant la reprsentation des sries
de donnes.
Cliquez sur l'onglet Srie.
Rsum de thorie et
guide de travaux pratiques
Module 8 : Informatique
OFPPT/DRIF 224
Sous l'onglet srie, il est possible de changer, d'ajouter ou de supprimer des sries de
donnes. Au bas la gauche de la fentre, vous avez le nom de chacune des sries.
la droite, la case " Nom : " vous permet de changer le nom d'une srie. C'est le nom qui
va apparatre dans la lgende du graphique. Vous pouvez slectionner le contenu d'une
cellule d'une des feuilles de calcul du classeur ou vous pouvez crire le texte de votre
choix.
Dans la case " valeur ", il y a l'tendue des cellules qui reprsente la srie de chiffres
que vous voulez dans votre graphique. Vous pouvez le changer ici l'tendue d'une srie
si ncessaire.
La case " tiquette des abscisses (X) " indique la description qui sera affich sur l'axe
des " X " du graphique. Il vous est encore possible de le modifier. Il suffit d'appuyer sur le
bouton la fin de la case. Ensuite slectionnez les cellules que vous dsirez. Appuyez
sur le bouton la fin de la case de la fentre qui est apparue pour ensuite revenir cette
fentre.
Faites votre slection et appuyez sur le bouton Suivant >.
Pour la troisime tape, il y a plusieurs onglets. Chacun dcrit une caractristique du
graphique.
Rsum de thorie et
guide de travaux pratiques
Module 8 : Informatique
OFPPT/DRIF 225
L'onglet des titres sert crire le texte qui va apparatre au titre principal du graphique
ainsi que pour les descriptions de chacun des axes du graphique. Pour les besoins de
l'exercice :
la case " Titre du graphique ", crivez : Revenus par catgories.
la case " Axe des abscisses (X) ", crivez : Annes.
la case " Axe des sries (Y)", crivez : Catgories.
a case " Axe des ordonnes (Z) ", crivez (M)
Cliquez sur l'onglet Axes.
.
Rsum de thorie et
guide de travaux pratiques
Module 8 : Informatique
OFPPT/DRIF 226
L'onglet des axes vous donne le choix d'afficher ou de cacher les informations des
diffrents axes du graphique. Pour les besoins de l'exercice, laissez les choix actuels.
Cliquez sur l'onglet Quadrillage.
Sous cet onglet, il est possible d'afficher ou de cacher le quadrillage du fond du
graphique. Il est pratique pour mieux comparer les sries de donnes. Pour les besoins
de cet exercice, slectionnez les options ci-dessus pour le graphique.
Note :
Il faut retirer ou rduire le quadrillage si cela empche la lecture du graphique.
Cliquez sur l'onglet Lgende.
Rsum de thorie et
guide de travaux pratiques
Module 8 : Informatique
OFPPT/DRIF 227
Cet onglet vous permet d'afficher ou non la lgende du graphique. Celle-ci contient le
nom que vous avez donn chaque srie du graphique. En, plus vous pouvez dcider
de la position de celle-ci.
Slectionnez l'emplacement Bas.
Cliquez sur l'onglet tiquettes de donnes.
Sous cet onglet, il vous est possible d'afficher des tiquettes chacun des lments de
la srie. Vous pouvez afficher la valeur, le pourcentage, les deux ou mme la description
de l'axe des "X". Lorsque le graphique sera termin, vous pourrez dplacer ces
tiquettes sur les barres, en dessous ou ailleurs dans le graphique.
Rsum de thorie et
guide de travaux pratiques
Module 8 : Informatique
OFPPT/DRIF 228
Pour cet exercice, slectionnez l'option Aucune.
Cliquez sur l'onglet Table de donnes.
Ceci est une addition Excel. Il est possible d'afficher non seulement une reprsentation
graphique des chiffres mais aussi les chiffres eux-mmes dans un tableau en dessous
du graphique. Slectionnez l'option "Afficher la table de donnes" pour avoir un aperu
du rsultat. Cependant, pour les besoins de l'exercice, n'affichez pas la table de
donnes.
Appuyez sur le bouton Suivant >
L'assistant graphique va ensuite vous poser une dernire question. Voulez-vous ce
graphique sur une feuille de calcul qui a des chiffres ou sur une nouvelle feuille
graphique ? Vous pouvez aussi donner un nom cette nouvelle feuille de travail.
Pour les besoins de l'exercice, slectionnez une nouvelle feuille graphique qui
s'appellera Graphique
Rsum de thorie et
guide de travaux pratiques
Module 8 : Informatique
OFPPT/DRIF 229
Appuyez sur le bouton Fin.
Excel va ensuite vous afficher le graphique auquel vous avez rpondu aux questions.
Personnaliser le graphique
Une fois que vous avez termin la cration du graphique, il est toujours possible de le
personnaliser pour mieux rpondre vos besoins. La partie qui suit consiste vous
montrer quelques-unes de ses options ainsi que comment les appliquer.
La premire tape consiste largir l'espace qui est allou au graphique.
Cliquez sur le graphique pour slectionner seulement la partie qui est rserve au
graphique.
Slectionnez l'un des carrs de dimensionnement.
En gardant un doigt sur le bouton gauche de la souris, dplacez le carr de
dimensionnement vers l'extrieur de la zone rserve au graphique.
Vous pouvez, en slectionnant un objet, que ce soit le graphique, le titre, la lgende ou
tout autre objet qui se retrouve dans la zone de graphique, le dplacer ou le changer.
Rsum de thorie et
guide de travaux pratiques
Module 8 : Informatique
OFPPT/DRIF 230
Le graphique a chang de dimensions. Mais, le texte qui se retrouve sur les axes est
encore trop gros pour le reste du graphique. Pour changer la taille du texte, il y a trois
manires.
Placez le pointeur sur l'axe des abscisses (X) du graphique.
Faites un double-clic sur l'axe.
OU
Cliquez sur l'axe des abscisses (X).
Du menu Format, slectionnez la premire option
OU
Cliquez sur l'axe des abscisses (X).
Appuyez sur le bouton droit de la souris.
Du menu contextuel, slectionnez l'option Format de l'axe.
OU
De la barre d'outils graphique, slectionnez l'lment axe des abscisses.
Appuyez sur le bouton des Proprits .
Vous pouvez afficher la barre d'outils graphique en tout temps en slectionnant du menu
Affichage les options Barres d'outils et Graphique.
La fentre des proprits de l'axe va apparatre
Rsum de thorie et
guide de travaux pratiques
Module 8 : Informatique
OFPPT/DRIF 231
Changez la taille du texte 10 points.
Rptez l'opration pour l'axe des "Y" et l'axe des "Z".
Aussi, il faut agrandir la taille de la police pour le titre du graphique.
Faites un double-clic sur le titre du graphique.
Slectionnez tout le texte du titre.
Changez la taille du texte.
Le rsultat devrait ressembler l'image ci-dessous.
Rsum de thorie et
guide de travaux pratiques
Module 8 : Informatique
OFPPT/DRIF 232
Ceci ressemble un graphique que l'on peut mettre dans un rapport ou un document
pour un client ou son patron. Excel offre plusieurs autres options pour amliorer la
prsentation d'un graphique.
Pour changer une option d'un des objets, ou contrles, se retrouvant dans le graphique,
vous pouvez cliquer dessus et choisir du menu principal Format, suivi de la premire
option de ce menu. Vous pouvez aussi faire un double-clic sur l'objet que vous voulez
changer. Une autre manire est de cliquer sur l'objet et d'appuyer sur le bouton des
proprits. Il existe d'autres options que vous pouvez utiliser en plaant le pointeur par-
dessus l'objet et appuyant sur le bouton droit de la souris. Une liste des options les plus
souvent utilises va apparatre. Elle est aussi appele un menu contextuel.
Voici une courte liste que vous pouvez faire pour changer le graphique: dplacer les
objets, changer leur taille, la couleur et l'orientation du texte, insrer du texte libre,
insrer des dessins, des flches, des carrs et autres, changer la couleur, le motif et
l'ordre des sries etc. Vous retrouvez toutes les options soit en utilisant la souris ou le
menu principal.
Pour sortir des options du graphique, cliquez l'extrieur du cadre du graphique. Si vous
avez gnr votre graphique sur une autre feuille de calcul, cliquez sur l'onglet d'une
autre feuille de calcul.
Changer le texte de la lgende
Il vous est aussi possible de changer le texte qui est dans la lgende.
Du menu Graphique, slectionnez l'option Donnes source.
Cliquez sur l'onglet Plage de donnes.
Rsum de thorie et
guide de travaux pratiques
Module 8 : Informatique
OFPPT/DRIF 233
Les options type de graphique, donnes source, options du graphique et emplacement
du menu Graphique sont les mmes que vous avez utilis pour crer le graphique. Vous
pouvez y revenir en tout temps pour apporter des corrections au graphique.
Sous cet onglet, vous pouvez changer l'tendue des donnes et changer les sries de
donnes de lignes en colonnes ou vice versa.
Cliquez sur l'onglet Srie.
Rsum de thorie et
guide de travaux pratiques
Module 8 : Informatique
OFPPT/DRIF 234
Sous cet onglet, vous pouvez ajouter ou retirer des sries de donnes du graphique. Il
vous est aussi possible de changer le nom de la srie qui apparat dans la lgende,
changer l'tendue d'une srie de donnes et la description qui apparat sur la des "X" du
graphique. Cet exercice consiste changer le nom qui apparat la lgende pour la
srie"Autres".
De la colonne de gauche, cliquez sur la srie Autres.
Les informations sur la srie vont apparatre dans les cases de droite.
Cliquez dans la case Nom:.
Vous pouvez crire du texte ou crire le nom de la cellule qui sera la description de la
lgende.
crivez Petits articles.
Appuyez sur le bouton OK.
Voici la lgende aprs le changement.
Rsum de thorie et
guide de travaux pratiques
Module 8 : Informatique
OFPPT/DRIF 235
Changer l'emplacement de la lgende
Il y a trois manires de changer l'emplacement: en utilisant une option du menu format
ou les proprits du graphique ou manuellement en utilisant la souris.
Cliquez sur la lgende.
Du menu Format, slectionnez la premire option: lgende slectionne.
OU
De la barre d'outils de graphique, slectionnez l'objet Lgende de la liste.
Appuyez sur le bouton des proprits.
Cliquez sur l'onglet emplacement.
Slectionnez le nouvel endroit.
Vous pouvez aussi dplacer la lgende en utilisant la souris.
Cliquez sur la lgende
Placez le pointeur l'intrieur de la bote de la lgende.
En gardant un doigt sur le bouton gauche de la souris, dplacez la bote vers le bas.
Si possible, vous pourrez par la suite changer la taille du graphique pour profiter de
l'espace libr par la lgende.
Cliquez sur le graphique.
Une bordure avec des carrs devrait apparatre autour du graphique. Sinon,
reslectionnez.
Placez le pointeur sur le carr du milieu de la bordure droite du graphique.
En gardant un doigt sur le bouton gauche de la souris, dplacez le carr le plus vers la
droite possible.
Relchez ensuite le bouton de la souris.
Vous pouvez aussi de cette manire en utilisant les autres carrs changer la taille du
graphique.
Changer la taille, la couleur et l'orientation du texte
Il est possible de changer ces options pour toutes les botes de texte incluant celui des
axes.
Cliquez sur le titre principal.
Du menu Format, slectionnez la premire option: titre slectionn.
OU
Cliquez sur le bouton droit de la souris.
Du menu contextuel, slectionnez l'option Format du titre du graphique.
OU
Faites un double-clic sur le titre principal.
Slectionnez l'onglet "Police".
Changez les options de taille et de couleur votre choix.
Rsum de thorie et
guide de travaux pratiques
Module 8 : Informatique
OFPPT/DRIF 236
Le prochain exemple consiste changer l'orientation du texte de l'un des axes.
Faites un double-clic sur l'un des axes.
OU
Cliquez sur l'un des axes du graphique.
Du menu Format, slectionnez la premire option: axe slectionne.
Rsum de thorie et
guide de travaux pratiques
Module 8 : Informatique
OFPPT/DRIF 237
Cliquez sur l'onglet
emplacement.
Changer l'orientation
verticale du texte.
Appuyez sur le bouton
OK.
Cela vous donne une petite ide des changements qui peuvent tre apports un
graphique. Mais il y a encore beaucoup plus.
Changer la couleur et le motif des barres
Pour faire ressortir une srie de donnes, il est possible de changer sa couleur de fond
ainsi que son motif. De plus, si vous songez imprimer sur une imprimante aiguille (dot
matrix), il faut changer le motif de chacune des sries. Sinon, les barres du graphique
vont toutes sortir de la mme couleur. Par exemple, une srie de donnes de la couleur
rouge va tre imprime avec le mme ton de gris que celle qui est bleue. Les deux vont
tre imprims de la couleur noire sur papier. La seule manire de les distinguer est en
ayant un motif diffrent pour chacune des sries de donnes.
Cliquez sur l'une des sries de donnes.
Du menu Format, slectionnez la premire option: srie de donnes slectionnes.
Cliquez sur l'onglet Motifs.
Rsum de thorie et
guide de travaux pratiques
Module 8 : Informatique
OFPPT/DRIF 238
Appuyez sur le bouton Motifs et textures...
Changez la couleur et le motif de la srie.
Slectionnez l'onglet Forme.
Rsum de thorie et
guide de travaux pratiques
Module 8 : Informatique
OFPPT/DRIF 239
Changez la forme de la srie de donnes.
Appuyez sur le bouton OK.
Cela peut donner un rsultat comme ceci. Vous
pouvez changer la couleur et le motif de n'importe
quel barre du graphique. Vous devez cependant
changer la forme d'une srie de donnes au complet
et non seulement l'une des barres.
Insertion d'images
Il est aussi possible d'ajouter des images telles que les logos de compagnies ou une
image approprie au graphique.
Du menu Insertion, slectionnez Image.
Excel vous offre quelques sources pour l'image. Cela peut tre un fichier ou une forme
ou du texte provenant de WordArt.
Slectionnez l'option " partir d'un fichier".
Slectionnez le bon lecteur et le bon rpertoire.
Cliquez sur le nom du fichier.
Appuyez sur le bouton OK.
Rsum de thorie et
guide de travaux pratiques
Module 8 : Informatique
OFPPT/DRIF 240
Pour dplacer l'image.
Placez le pointeur l'intrieur de l'image.
En gardant un doigt sur le bouton gauche de la souris, dplacez l'image son nouvel
emplacement.
Vous pouvez mme insrer une image sur les barres de donnes.
Pour Changer la taille de l'image.
Cliquez sur l'image.
Une bordure avec des carres de dimensionnement va apparatre autour de l'image.
Placez le pointeur sur l'un des carres.
En gardant un doigt sur le bouton gauche de la souris, dplacez le carr votre
choix pour agrandir ou rduire.
Pour garder la taille de l'image proportionnelle, gardez aussi un doigt sur la touche MAJ
(shift).
Une autre option intressante est de pouvoir insrer une image sur les barres de
donnes. C'est une autre faon de distinguer une srie de donnes d'un autre. En fait, il
y a deux faons de mettre une image sur les barres.
Rsum de thorie et
guide de travaux pratiques
Module 8 : Informatique
OFPPT/DRIF 241
Slectionnez la srie de donnes.
Du menu Insertion, slectionnez les options Image et partir du fichier.
Slectionnez l'image de votre choix.
Appuyez sur le bouton OK.
OU
Slectionnez la srie de donnes.
Du menu Format, slectionnez l'option Srie de donnes slectionne.
Slectionnez l'onglet Motifs.
Appuyez sur le bouton Motifs et textures.
Slectionnez l'onglet Image.
Appuyez sur le bouton Image.
Slectionnez l'image de votre choix.
Appuyez sur le bouton Insrer.
Vous avez un peu plus de contrle sur la forme (tirer, empiler) ainsi que l'endroit o
sera appliqu l'image (cts, avant, fin) que de la premire faon. Vous pouvez toujours
revenir et changer les options votre choix.
De la section Format, slectionnez l'option Empiler et tirer.
Appuyez sur le bouton OK.
Rsum de thorie et
guide de travaux pratiques
Module 8 : Informatique
OFPPT/DRIF 242
Le rsultat peut tre trs impressionnant. Exprimentez avec les options pour voir lequel
correspond le mieux vos besoins. Malheureusement, cette option ne fonctionne pas
sur les formes cylindriques ainsi que les cnes.
Insrer du texte libre
part des titres pour les axes et le titre principal, il est possible d'ajouter du texte au
graphique pour ajouter des commentaires.
Cliquez sur la barre d'dition.
crivez Hausse spectaculaire !!! et a
Appuyez sur la touche Entre ou le bouton
ayant le crochet vert.
Le texte va apparatre dans le graphique. Pour dplacer la bote de texte.
Placez le pointeur l'intrieur de la bote de texte.
En gardant un doigt sur le bouton gauche de la souris, dplacez la bote de texte la
droite du graphique.
Vous pouvez ensuite changer le
format du texte tel que sa taille, sa
couleur et son orientation. Il faut
simplement slectionner le texte et
choisir la premire option du menu
Format.
Rsum de thorie et
guide de travaux pratiques
Module 8 : Informatique
OFPPT/DRIF 243
Insrer une flche
Vous pouvez non seulement ajouter du texte mais aussi des dessins. Le prochain
exercice consiste ajouter une flche au graphique pour mieux expliquer un point. Il est
aussi possible d'ajouter des carres, des cercles et plusieurs autres dessins. Avant, il
faut activer la barre d'outils de dessins.
Du menu Affichage, slectionnez l'option Barre d'outils.
Activez la barre d'outils dessin en plaant un "x" dans le carr ct de l'option.
Pour dplacer la barre d'outils dessin.
Placez le pointeur sur la barre titre de la barre d'outils.
En gardant un doigt sur le bouton gauche de la souris, dplacez la barre compltement
au bas de l'cran.
Relchez le bouton de la souris.
Pour insrer une flche.
Cliquez sur le bouton flche.
Placez le pointeur juste au
dessous du texte "hausse
spectaculaire !!!"
En gardant un doigt sur le bouton
gauche de la souris, dplacez le
pointeur jusqu' la troisime barre
de la premire srie de donnes.
Relchez le bouton de la souris.
N'oubliez d'ajouter seulement des lments qui aident la comprhension du graphique.
Ajouter une srie de chiffres
Aprs avoir prsent le graphique
votre patron, celui-ci vous demande
d'ajouter une srie de donnes qui
comprend les exportations de
l'entreprise.
Ajoutez cette dernire srie de
donnes de chiffres votre modle.
En fait, on aurait pu placer ces donnes n'importe o sur la feuille de calcul. C'est
seulement l'endroit le plus logique pour les placer. Il faut maintenant les ajouter votre
graphique. Il existe deux manires de les insrer: en utilisant les options du graphique ou
simplement en les "glissants" par-dessus le graphique. La prochaine partie consiste
ajouter une srie de donnes en utilisant les options du graphique.
Rsum de thorie et
guide de travaux pratiques
Module 8 : Informatique
OFPPT/DRIF 244
Cliquez sur le graphique.
Du menu Graphique, slectionnez l'option Donnes source.
Cliquez sur l'onglet Srie.
Appuyez sur le bouton Ajouter.
Les cases la droite vous demandent le nom, l'tendue des donnes et l'tendue des
donnes de l'axe des abscisses (axe des X). Il faut maintenant remplir ces cases.
Cliquez dans la case Nom.
crivez dans la case Exportations.
OU
Appuyez sur le bouton la fin de la case.
Slectionnez la cellule contenant le texte Exportations.
Appuyez sur le bouton au bout de la fentre.
Cliquez sur la case Valeurs.
Appuyez sur le bouton la fin de la case.
Slectionnez la srie de donnes pour les exportations soit les cellules B5 D5 ( 5,
10, 20 ).
Appuyez sur le bouton au bout de la fentre.
Puisque les tiquettes pour l'axe des abscisses
sont les mmes que les sries prcdentes, ne
changez pas les donnes.
Appuyez sur le bouton OK.
Une nouvelle srie de donnes a t ajoute au
graphique. Cette srie est cependant au fond du
graphique. Elle est cache par les autres. Vous
pouvez changer l'ordre de prsentation des sries
qui a t expliqu ci-dessus sur cette page.
L'autre faon d'ajouter une srie de donnes au graphique est de la slectionner et de la
glisser par-dessus le graphique. Cependant, cette option fonctionne seulement si les
donnes et le graphique sont sur la mme feuille de calcul. Ceci est impossible pour
l'exercice de cette page. La procdure est trs simple.
Slectionnez l'tendue de donnes incluant le titre.
En gardant un doigt sur le bouton gauche de la souris, dplacez la slection par-
dessus le graphique.
Une fois par-dessus le graphique, le pointeur devraient avoir le signe "+" ct du
pointeur.
Relchez le bouton de la souris.
La srie slectionne va ensuite apparatre sur le graphique.
Rsum de thorie et
guide de travaux pratiques
Module 8 : Informatique
OFPPT/DRIF 245
Changer l'orientation du graphique
Excel donne gnralement une bonne prsentation des donnes. Mais vous pouvez
changer l'orientation du graphique pour mieux reprsenter vos donnes. Le logiciel vous
offre deux faons de changer l'orientation: en utilisant l'option Vue 3D ou en bougeant
les coins du graphique.
Vue 3D
Du menu Graphique,
slectionnez l'option Vue 3D.
Vous pouvez changer l'orientation verticale ou
horizontale de votre graphique. Vous pouvez
aussi appuyer sur le bouton Appliquer pour avoir
un aperu des changements sur le graphique.
En appuyant sur les boutons d'altitude, changez
celle-ci 0.
En appuyant sur les boutons de rotation,
changez celle-ci 0.
En appuyant sur les boutons de perspective,
changez celle-ci 40.
Appuyez sur le bouton OK.
Les coins
Il y a aussi une autre faon de changer l'orientation d'un graphique. Vous pouvez utilisez
les coins du graphique pour changer son orientation.
Placez le pointeur sur l'un des coins du graphique.
En gardant un doigt sur le bouton gauche de la souris, changez l'orientation du
graphique votre choix.
Rsum de thorie et
guide de travaux pratiques
Module 8 : Informatique
OFPPT/DRIF 246
Cela peut donner des rsultats intressants.
Vous pouvez mme avoir une vue de dessus ou
par en dessous ! Vous pouvez toujours annuler
votre dernire action avec l'option Annuler du
menu Edition ou en utilisant les touches Ctrl et
Z ou le bouton .
Insrer un second axe des ordonnes
Excel rend possible l'ajout d'un second axe des ordonnes la droite du graphique. Ceci
vous permet de comparer des valeurs de proportions diffrentes. Par exemple, il serait
trs difficile de comparer des millions d'units vendues au pourcentage de promotion du
produit. Cette option est seulement disponible pour les graphiques deux dimensions.
Entrez le texte et les chiffres dans les cellules appropries.
Vous remarquez immdiatement que les deux sries ne sont pas de la mme chelle et
difficilement comparable lorsqu'elles sont places l'une ct de l'autre. La prochaine
tape consiste crer le graphique. C'est aprs qu'un second axe des ordonnes sera
ajout pour mieux comparer les donnes.
Slectionnez les cellules A1 jusqu' D3.
Du menu Insertion, slectionnez l'option Graphique.
OU
Appuyez sur le bouton .
Rsum de thorie et
guide de travaux pratiques
Module 8 : Informatique
OFPPT/DRIF 247
Slectionnez les options ci-dessus et appuyez sur le bouton Fin.
Le graphique suivant va apparatre.
Compar aux units vendues, on ne
voie pas vraiment la part du march.
C'est maintenant le temps de changer
cela. Il faut d'abord slectionner la
srie Part du march.
Du graphique, cliquez ct de la
srie Units vendues.
Du menu Format, slectionnez
l'option Srie de donnes
slectionne.
OU
De la barre d'outils Graphique,
slectionnez de la liste la Srie
" Part du march" .
Appuyez sur le bouton .
Rsum de thorie et
guide de travaux pratiques
Module 8 : Informatique
OFPPT/DRIF 248
Slectionnez l'onglet Slection de l'axe.
Slectionnez l'option Axe secondaire.
La seconde srie de donnes pourra tre compar en utilisant la seconde chelle qui va
apparatre la droite du graphique.
Slectionnez l'onglet Options.
Rsum de thorie et
guide de travaux pratiques
Module 8 : Informatique
OFPPT/DRIF 249
Changez l'option Largeur de l'intervalle 300.
Appuyez sur le bouton OK.
Vous voyez maintenant les deux sries. Cependant, il est encore difficile de lire le
graphique. Il est prfrable de changer la prsentation de la srie de donnes Part du
march.
Assurez-vous que la srie Part du march est encore slectionne.
De la barre d'outils Graphique,
slectionnez le type de graphique
Courbes.
OU
Du menu Graphique,
slectionnez l'option Type de
graphique.
Rsum de thorie et
guide de travaux pratiques
Module 8 : Informatique
OFPPT/DRIF 250
De la liste des graphiques,
slectionnez le type Courbes.
De la liste des sous-types de
graphiques, slectionnez la quatrime
option.
Appuyez sur le bouton OK.
Vous pouvez changer la prsentation de votre graphique en tout temps. Cela est
presque ncessaire lorsque vous avez un graphique avec deux axes d'ordonnes. Le
graphique est beaucoup plus lisible qu'auparavant.
Changer l'chelle de l'axe d'ordonne
Une autre faon de rendre un graphique plus claire est de mettre l'emphase sur les
variations. Pour cela, il est prfrable de changer l'chelle de l'axe pour que le minimum
affich soit plus proche des chiffres des sries. Comparez le graphique ci-dessus avec
celui qui va apparatre aprs ces quelques modifications.
Slectionnez l'axe des
ordonnes la gauche du
graphique.
Du menu Format,
slectionnez Axe
slectionn.
OU
De la barre d'outils
Graphique, slectionnez
l'option Axe des
ordonnes.
Appuyez sur le bouton
.
Slectionnez l'onglet
chelle.
Changez le minimum pour l'axe d'automatique 100 000.
Appuyez sur le bouton OK.
Rsum de thorie et
guide de travaux pratiques
Module 8 : Informatique
OFPPT/DRIF 251
100000
120000
140000
160000
180000
200000
220000
1999 2000 2001
0%
5%
10%
15%
20%
25%
30%
Unit vendues
Part du march
Voici le mme graphique aprs avoir aussi chang le second axe des ordonnes un
minimum de 0,15. La tendance est beaucoup plus marque sur ce graphique
qu'auparavant. Cela donne une perspective trs diffrente avec les mmes donnes ! La
prochaine fois que vous verrez une graphique, vrifiez si l'chelle a t modifie.
Avertissez le lecteur si vous changez l'chelle.
Il existe quelques types de graphiques prdfinis ayant deux axes.
Du menu Graphique, slectionnez l'option Type de graphique.
Slectionnez l'onglet, Types personnaliss.
Rsum de thorie et
guide de travaux pratiques
Module 8 : Informatique
OFPPT/DRIF 252
De la liste des types de graphiques personnaliss, il y a deux types qui ont deux axes:
Courbe - Histo. 2 axes et Courbes deux axes.
Appuyez sur le bouton Annuler.
Ajouter une courbe de tendance ou une droite de rgression
On me demande par occasions comment ajouter une droite de rgression un
graphique. Voici la faon la plus simple de le faire.
Slectionnez la srie dont vous voulez avoir une tendance. Pour le besoin de
l'exercice, slectionnez la srie Units vendues.
Placez le pointeur par dessus la srie.
Appuyez sur le bouton droit de la souris.
Rsum de thorie et
guide de travaux pratiques
Module 8 : Informatique
OFPPT/DRIF 253
Du menu contextuel, slectionnez l'option Ajouter une courbe de tendance.
Ce menu vous permet de choisir le type de droite de rgression, selon le type de
donnes que vous avez, et la srie de donnes de votre choix.
Rsum de thorie et
guide de travaux pratiques
Module 8 : Informatique
OFPPT/DRIF 254
Slectionnez les options selon
l'image ci-dessus.
Appuyez sur le bouton OK.
Et voil ! Vous pouvez toujours faire
un double-clic sur la droite pour
changer de type ou pour changer sa
prsentation.
Exploser une pointe
Les graphiques de type "secteur", mieux connu sous le nom de type "tarte", sont parfaits
pour dmontrer des proportions. Mais il arrive qu'il faille faire ressortir une pointe de la
tarte pour y mettre plus d'intrt. Avant de pouvoir "exploser" une pointe, il faut crer un
graphique de type "tarte".
Entrez les donnes suivantes sur une feuille de calcul.
Faites un bloc avec les donnes.
Appuyez sur le bouton assistant graphique .
Slectionnez l'option secteur 3D et le deuxime sous-type.
Appuyez sur le bouton Suivant.
Appuyez sur l'onglet Lgende.
Dslectionnez l'option Afficher la lgende.
Appuyez sur le bouton Fin.
Le graphique de type "secteur 3D" va apparatre dans le cadre que vous avez cr.
Sinon, recommencez les tapes ci-dessus.
Cliquez sur la tarte.
Cliquez sur l'une
des pointes de la
tarte.
Placez le pointeur
l'intrieur de cette
pointe.
Rsum de thorie et
guide de travaux pratiques
Module 8 : Informatique
OFPPT/DRIF 255
En gardant un
doigt sur le bouton
gauche de la
souris, dplacez la
pointe vers
l'extrieur de la
tarte.
Relchez le
bouton de la souris
lorsque vous aurez
dplac la pointe
du reste de la tarte
votre got.
II. LISTES DE DONNEES
1. Introduction
Mme si Excel est un chiffrier, il vous offre plusieurs outils pour grer une petite base de
donnes. La terminologie d'Excel est une liste de donnes. Vous pouvez entrer et
modifier et retirer des donnes. Le logiciel offre aussi des options pour retrouver
rapidement l'information que vous dsirez. Il y a aussi des fonctions pour analyser la
masse de donnes que vous avez accumule. Cette page Web va vous donner une
introduction aux listes de donnes et comment utiliser les oprations mentionnes ci-
aprs.
Voici une liste de donnes d'employs d'une entreprise. Comme pour l'image
prcdente, la premire ligne d'une liste de donnes contient toujours le nom des
champs. Chaque ligne suivante contient un enregistrement qui dcrit une personne, une
chose ou un vnement selon les champs que vous avez choisis. Une liste de donnes
ne doit jamais avoir de lignes vides. C'est dire que tous les enregistrements doivent se
suivre sans interruption.
Rsum de thorie et
guide de travaux pratiques
Module 8 : Informatique
OFPPT/DRIF 256
NAS NOM PRENOM SEXE TITRE SALAIRE CATEGORIE
555555555 CHARAF Karim M Administrateur 27 000.00 3
222222222 HILAL Aicha F Vendeur 22 500.00 2
666666666 JALAL Ayoub M Vendeur 18 000.00 1
777777777 AMINE Hassan M Administrateur 27 000.00 3
888888888 ALLALI Laila F Secrtaire 27 000.00 3
111111111 HAMDI Mustapha M Vendeur 31 500.00 4
444444444 CHOUKRI SAid M Secrtaire 22 500.00 2
999999999 INASSE Hamid M Ouvrier 22 500.00 2
333333333 SALMI Karim M Administrateur 40 500.00 4
000000000 SELLAM Jalil M Ouvrier 31 500.00 4
123456789 HAMOUDI Imane F Secrtaire 22 500.00 2
249456456 IKRAM Kawtar F Administrateur 27 000.00 3
343456987 NAJAD Rachid M OUvrier 20 000.00 2
345456324 SALIM Said M Administrateur 32 000.00 4
456434234 KARIM Salma F Vendeur 22 900.00 2
2. Trier les donnes
Excel vous permet de trier rapidement le contenu d'une liste de donnes pour vous aider
retrouver rapidement ce que vous recherchez, de mettre de l'ordre et d'organiser les
donnes.
Vous pouvez utiliser les boutons sur la barre d'outils pour trier une colonne en
ordre croissant ou dcroissant. Tous les enregistrements de la liste de donnes vont se
dplacer selon l'ordre que vous avez choisi. Il faut cependant faire attention de ne pas
faire un bloc et ensuite de trier. Sinon, seulement les donnes et non les
enregistrements seront tris. Cela aura pour effet de mlanger les donnes. Pas
recommand.
Excel vous offre une autre faon plus labore de trier la liste de donnes. Le prochain
exercice consiste trier les enregistrements selon le nom de famille et le prnom.
Placez le pointeur sur n'importe quelle
cellule de la liste de donnes.
Du menu Donnes, slectionnez l'option
Trier.
Vous pouvez trier jusqu' trois champs en
mme temps en ordre croissant ou
dcroissant.
Pour le premier tri, slectionnez le champ
Nom.
Conservez l'ordre croissant.
Pour le second tri, slectionnez le champ
Prnom.
Conservez l'ordre croissant.
Rsum de thorie et
guide de travaux pratiques
Module 8 : Informatique
OFPPT/DRIF 257
Le tri de la premire case va avoir la priorit
sur le second tri. Cela veut dire qu'Excel va
premirement trier sur le nom de famille.
Pour les enregistrements ayant le mme
nom, Excel va ensuite trier ces
enregistrements selon leurs prnoms.
Appuyez sur le bouton Options.
Ceci est juste pour vous dmontrer que vous pouvez trier selon l'ordre normal ou selon
une liste que vous avez prpar l'avance.
Appuyez sur le bouton Annuler.
Pour accomplir le triage, appuyez sur le bouton OK.
NAS NOM PRENOM SEXE TITRE SALAIRE CATEGORIE
555555555 CHARAF Karim M Administrateur 27 000.00 3
222222222 HILAL Aicha F Vendeur 22 500.00 2
666666666 JALAL Ayoub M Vendeur 18 000.00 1
777777777 AMINE Hassan M Administrateur 27 000.00 3
888888888 ALLALI Laila F Secrtaire 27 000.00 3
111111111 HAMDI Mustapha M Vendeur 31 500.00 4
444444444 CHOUKRI SAid M Secrtaire 22 500.00 2
999999999 INASSE Hamid M Ouvrier 22 500.00 2
333333333 SALMI Karim M Administrateur 40 500.00 4
000000000 SELLAM Jalil M Ouvrier 31 500.00 4
123456789 HAMOUDI Imane F Secrtaire 22 500.00 2
249456456 IKRAM Kawtar F Administrateur 27 000.00 3
343456987 NAJAD Rachid M OUvrier 20 000.00 2
345456324 SALIM Said M Administrateur 32 000.00 4
456434234 KARIM Salma F Vendeur 22 900.00 2
La liste de donnes est maintenant trie selon les critres choisis. Vous pouvez
accomplir un triage jusqu' trois champs en mme temps.
3. Les filtres
Il peut tre frustrant d'essayer de retrouver des informations sur une longue liste de
donnes. Le filtre automatique est une option pour vous aider retrouver rapidement
l'information dsire.
Le filtre automatique
Placez le pointeur sur n'importe quelle cellule de la liste de donnes.
Du menu Donnes, slectionnez les options Filtre et Filtre automatique.
Rsum de thorie et
guide de travaux pratiques
Module 8 : Informatique
OFPPT/DRIF 258
la premire ligne de la liste de donnes,
il y a maintenant des botes de slection
ayant le nom des champs. En cliquant sur
le bouton la droite du nom du champ,
vous pouvez limiter ce qui est affich la
liste ce dont vous avez besoin.
De la bote de slection du champ Nom, slectionnez HILAL.
Comme vous pouvez le constater, il y a deux enregistrements, ou personnes dans ce
cas, qui rpondent la demande. Il est toujours possible de combiner des filtres pour
limiter encore plus les rsultats.
De la bote de slection du champ Titre, slectionnez l'option Administrateur.
Rsum de thorie et
guide de travaux pratiques
Module 8 : Informatique
OFPPT/DRIF 259
Du menu Donnes, slectionnez les options Filtre et Afficher tout.
OU
Des botes de slection des champs Nom et Titre, slectionnez
l'option (Tous).
Vous pouvez accomplir un peu plus partir du filtre automatique.
Vous pouvez filtrer un champ sur deux conditions.
Placez le pointeur n'importe o sur la colonne du champ Nom.
De la bote de slection
du champ Nom,
slectionnez l'option
Personnalis.
Une nouvelle fentre s'ouvre vous offrant de placer jusqu' deux conditions. De plus,
vous pouvez choisir parmi plusieurs conditions celle qui rpond mieux vos besoins.
Pour la premire case, slectionnez la condition gal.
Pour la seconde case, slectionnez le nom Karim
Entre les deux conditions, slectionnez l'option Ou.
Pour la troisime case, slectionnez la condition gal.
Pour la quatrime case, slectionnez le nom Said
Pour filtrer selon ces conditions, appuyez sur le bouton OK.
Le filtre automatique vous permet de raliser des recherches intressantes. Mais le filtre
labor vous offre encore plus de possibilits et de flexibilits.
Du menu Donnes, slectionnez les options Filtre et Afficher tout.
OU
De la bote de slection du champ Nom, slectionnez l'option (Tous).
Rsum de thorie et
guide de travaux pratiques
Module 8 : Informatique
OFPPT/DRIF 260
4. Le filtre labor
Excel vous permet aussi d'accomplir des recherches plus complexes. Vous pouvez
choisir les champs de votre choix pour les critres et entrer des valeurs. Vous pouvez
aussi utiliser les conditions ET et OU sous la forme d'un grillage.
Avant d'utiliser un filtre labor, vous avez besoin d'au moins deux choses: une liste de
donnes et une zone de critre.
Ajoutez les informations suivantes dans les cellules
appropries.
La premire ligne de la zone de critres doit contenir le nom
des champs dont vous avez besoin pour les critres. Pour cet
exercice, il s'agit des champs Titre et Catgorie. Faites
attention l'orthographe !
Si le nom n'est pas identique au nom du champ de la liste de donnes, Excel ne vous
affichera pas le rsultat que vous voulez.
Les lignes suivantes incluent les critres. Par dfaut, Excel prsume le signe =. Pour
l'exemple, Titre = Administrateur. Vous pouvez aussi utiliser d'autres manires d'valuer
tel que >, <, <=, >=, <>. Pour appliquer les conditions ET et OU, vous devez utiliser le
grillage d'Excel. Les critres qui sont sur la mme ligne utilisent le critre ET. Dans
l'exemple, la troisime ligne de la zone de critre quivaut Titre = Ouvrier ET Catgorie
= 4. Les critres qui sont sur des lignes diffrentes utilisent la condition OU. Cela permet
d'avoir le rsultat de plusieurs conditions en mme temps. Pour cet exercice, tous les
critres quivalent Titre = Administrateur OU Titre = Ouvrier ET Catgorie = 4.
Placez le pointeur sur l'une des cellules de la
liste de donnes.
Sinon, Excel ne voudra pas accomplir le filtre.
Du menu Donnes, slectionnez les options
Filtre et Filtre labor.
Le filtre labor vous permet deux actions: filtrer
la liste ou copier les donnes un autre
emplacement. Pour la prochaine tape, laissez
l'action filtrer. L'exercice suivant consistera
utiliser l'action copie. Normalement, Excel
devrait avoir correctement choisi la bonne plage
de cellules pour la liste de donnes. Mais, il faut
toujours vrifier. Il ne faut pas de contenu dans
les cellules autour de la liste de donnes. Il faut
aussi s'assurer qu'Excel a correctement choisi la
bonne zone de critres. Sinon, ...
Cliquez dans la case de zone de critres.
Faites un bloc avec les cellules ncessaires pour la zone de critres. Pour les besoins
de cet exercice, slectionnez les cellules I1 J3.
Appuyez sur la touche Entre.
Rsum de thorie et
guide de travaux pratiques
Module 8 : Informatique
OFPPT/DRIF 261
Il ne faut pas prendre plus de cellules qu'il faut pour la zone de critres. Sinon, le rsultat
ne sera pas ce que vous attendez.
Puisqu'il n'y a pas d'autres actions accomplir, appuyez sur le bouton OK.
NAS NOM PRENOM SEXE TITRE SALAIRE CATEGORIE
555555555 CHARAF Karim M Administrateur 27 000.00 3
999999999 INASSE Hamid M Ouvrier 22 500.00 2
000000000 SELLAM Jalil M Ouvrier 31 500.00 4
343456987 NAJAD Rachid M Ouvrier 20 000.00 2
5. La grille
Au lieu d'entrer, de modifier et de
retirer les donnes directement dans
les cellules d'une feuille de calcul,
Excel vous permet de grer vos listes
de donnes en utilisant une grille. La
prochaine partie consiste vous
dmontrer le fonctionnement de cette
grille.
Placez le pointeur sur l'une des
cellules de la liste de donnes.
Du menu Donnes, slectionnez
l'option Grille.
Note :
L'option s'appelle Formulaire paritr
d'Excel XP (2002) au lieu de Grille.
Excel vous offre maintenant la possibilit de modifier les donnes de chacun des
enregistrements partir de ce petit formulaire. Voici une courte description des boutons.
Nouvelle Ajouter un enregistrement la liste de donnes. Cet enregistrement sera
plac la fin de la liste.
Supprimer Supprimer un enregistrement de la liste de donnes. Excel va demander
une confirmation avant de procder.
Rtablir Permet de rtablir les valeurs d'un enregistrement avant des modifications
que vous avez apport. Doit tre utilis avant de changer d'enregistrement.
Prcdente Passer l'enregistrement prcdent.
Suivante Passer l'enregistrement suivant.
Critres Permet d'tablir des critres de recherche et afficher seulement les
enregistrements requis.
Fermer Fermer la grille pour revenir la feuille de calcul.
Rsum de thorie et
guide de travaux pratiques
Module 8 : Informatique
OFPPT/DRIF 262
Les prochains exercices consistent mettre en pratique cette grille.
Appuyez sur le bouton Suivante.
Le prochain enregistrement apparat dans les cases de la gauche de la fentre. Vous
pouvez changer leurs contenus votre choix. Cependant, vous ne pouvez pas changer
le contenu du champ Catgorie puisqu'il s'agit d'une formule.
En utilisant les boutons Prcdente et Suivante, dplacez-vous travers les
enregistrements pour changer le salaire de Jose Dupuis de 22 500 24 500 .
C'est avec regret que nous apprenons que M. Paul Cardinal quitte l'entreprise. M.
Rjean Sauvageau a t engag pour le remplacer. Voici les informations pertinentes
ajouter la liste de donnes.
NAS: 211211001
NOM: Sauvageau
PRENOM: Rjean
SEXE: M
TITRE: Ouvrier
SALAIRE: 22 000
Placez le pointeur sur l'une des
cellules de la liste de donnes.
Du menu Donnes, slectionnez
l'option Grille.
Afin d'acclrer la recherche, l'option
des critres sera utilise pour
chercher plus rapidement
l'enregistrement recherch.
Appuyez sur le bouton Critres.
Entrez le texte: Cardinal dans la
case NOM:
Appuyez sur le bouton Suivante.
L'enregistrement de Paul Cardinal va
apparatre sur la grille. Il faut
maintenant le retirer de la liste de
donnes.
Appuyez sur le bouton Supprimer.
Rsum de thorie et
guide de travaux pratiques
Module 8 : Informatique
OFPPT/DRIF 263
Excel vous demande de confirmer la
suppression de l'enregistrement.
Appuyez sur le bouton OK.
Il faut maintenant ajouter le nouvel
employ.
Appuyez sur le bouton Nouvelle.
Entrez les donnes dans les cellules
appropries.
Appuyez sur la touche Entre.
Appuyez sur le bouton Fermer.
NAS NOM PRENOM SEXE TITRE SALAIRE CATEGORIE
555555555 CHARAF Karim M Administrateur 27 000.00 3
222222222 HILAL Aicha F Vendeur 22 500.00 2
666666666 JALAL Ayoub M Vendeur 18 000.00 1
777777777 AMINE Hassan M Administrateur 27 000.00 3
888888888 ALLALI Laila F Secrtaire 27 000.00 3
111111111 HAMDI Mustapha M Vendeur 31 500.00 4
444444444 CHOUKRI SAid M Secrtaire 22 500.00 2
999999999 INASSE Hamid M Ouvrier 22 500.00 2
333333333 SALMI Karim M Administrateur 40 500.00 4
000000000 SELLAM Jalil M Ouvrier 31 500.00 4
123456789 HAMOUDI Imane F Secrtaire 22 500.00 2
249456456 IKRAM Kawtar F Administrateur 27 000.00 3
343456987 NAJAD Rachid M OUvrier 20 000.00 2
345456324 SALIM Said M Administrateur 32 000.00 4
456434234 KARIM Salma F Vendeur 22 900.00 2
123456788 IHSSANE Houda F Administrateur 30000 3
M. Cardinal n'est plus dans la liste et M. Sauvageau a t ajout la fin de la liste de
donnes. Comme vous le constatez, il est plus facile de grer les donnes en utilisant la
grille qu'en cherchant sur la feuille de calcul.
6. Les fonctions de base de donnes
Une fois que vous avez compris les listes de donnes et les zones de critres, vous
pouvez ensuite accomplir des analyses avec les fonctions disponibles d'Excel. Il y en a
13 en tout. Voici une courte description de quelques-unes de ces fonctions.
Rsum de thorie et
guide de travaux pratiques
Module 8 : Informatique
OFPPT/DRIF 264
=BDSOMME(tendue de la liste de
donnes;numro de la colonne
additionner;tendue de la zone de critres)
Affiche le total d'un certain champ
numrique selon les critres
demands.
=BDMOYENNE(tendue de la liste de
donnes;numro de la colonne trouver la
moyenne;tendue de la zone de critres)
Affiche la moyenne d'un certain
champ numrique selon les critres
demands.
=BDMAX(tendue de la liste de
donnes;numro de la colonne trouver la plus
grande valeur;tendue de la zone de critres)
Affiche la plus grande valeur d'un
certain champ numrique selon les
critres demands.
=BDMIN(tendue de la liste de donnes;numro
de la colonne trouver la plus petite
valeur;tendue de la zone de critres)
Affiche la plus petite valeur d'un
certain champ numrique selon les
critres demands.
=BDNB(tendue de la liste de donnes;numro
de la colonne trouver le nombre;tendue de
la zone de critres)
Affiche le nombre d'enregistrements
numriques qui rpondent aux critres
demands.
=BDNBVAL(tendue de la liste de
donnes;numro de la colonne trouver le
nombre;tendue de la zone de critres)
Affiche le nombre d'enregistrements
ayant un contenu autre que des
chiffres qui rpondent aux critres
demands.
=BDECARTYPE(tendue de la liste de
donnes;numro de la colonne trouver l'cart
type;tendue de la zone de critres)
Affiche l'cart type d'enregistrements
numriques qui rpondent aux critres
demands.
=BDVAR(tendue de la liste de
donnes;numro de la colonne trouver la
variance;tendue de la zone de critres)
Affiche la variance d'enregistrements
numriques qui rpondent aux critres
demands.
Le prochain exercice consiste vous dmontrer comment utiliser ces fonctions avec
=BDSomme(). Il s'agit de savoir quelle est la masse salariale totale des administrateurs
et des ouvriers de catgorie 4. La liste de donnes, de A1 G16, et la zone de critres,
de I1 J3, ont dj t tablies dans les exercices prcdents.
Pour utiliser la fonction =BDSomme(), et la plupart des autres, vous avez besoins de
trois donnes ou paramtres: l'tendue de la liste de donnes, le nom du champ
additionner et l'tendue de la zone de critres. Voici comment l'crire en utilisant
l'assistant des fonctions.
Placez le pointeur sur la cellule I4.
De la barre d'outils, appuyez sur le bouton .
OU
Du menu Insertion, slectionnez l'option Fonction.
Rsum de thorie et
guide de travaux pratiques
Module 8 : Informatique
OFPPT/DRIF 265
La premire colonne dcrit les catgories de fonctions couvertes par Excel. La seconde
colonne contient la liste des fonctions que vous pouvez utiliser.
De la liste des catgories de fonctions, slectionnez l'option Base de donnes.
De la liste des fonctions, slectionnez BDSOMME.
Appuyez sur le bouton OK.
Une nouvelle fentre apparat vous demandant les trois paramtres mentionns
auparavant. Au bas de celle-ci, il y a une description des lments que vous devez
entrer dans chacune des cases. La premire case est pour la liste de donnes.
Rsum de thorie et
guide de travaux pratiques
Module 8 : Informatique
OFPPT/DRIF 266
Cliquez dans la case Base de donnes.
OU
Appuyez sur le bouton la droite de la case Base de donnes.
Slectionnez l'tendu de A1 jusqu' G16.
Appuyez sur la touche Entre ou le bouton selon le cas.
Le pointeur retourne la fentre de description de la fonction =BDSomme().
Cliquez sur la case Champ.
Remarquez que la description au bas de la fentre donne maintenant de l'information
pour la seconde case. Vous pouvez aussi appuyer sur le bouton pour aller chercher
l'information requise.
Cliquez sur la cellule F1.
Appuyez sur la touche Entre.
Pour le nom du champ, vous pouvez entrer le nom du champ entre guillemets ( "salaire"
) ou entrer le numro de la colonne. Puisque le champ salaire est la sixime colonne de
la liste de donnes, vous pouvez aussi entrer le chiffre 6.
Rsum de thorie et
guide de travaux pratiques
Module 8 : Informatique
OFPPT/DRIF 267
Toutes les informations requises sont entres. Vous avez mme le rsultat au bas de la
fentre.
Appuyez sur le bouton OK.
Le rsultat est de 185 000 . Si vous regardez le contenu de la barre de formule, vous
verrez que la formule ressemble =BDSOMME(A1:G16;F1;I1:J3). Elle fonctionnerait
tout aussi bien sous cette forme =BDSOMME(A1:G16;6;I1:J3) ou
=BDSOMME(A1:G16;" salaire" ;I1:J3). Il y a plusieurs faons de dcrire le champ
additionner. Essayez maintenant avec les autres fonctions de la catgorie.
7. Analyse sur des regroupements
Les fonctions d'analyses peuvent vous sortir des donnes intressantes. Cependant,
cela peut prendre du temps si vous voulez la mme information pour plusieurs
regroupements de donnes. Par exemple, il vous faut plusieurs fonctions pour connatre
la masse salariale par catgorie d'employs. Excel vous offre la possibilit d'afficher
rapidement des sous totaux de plusieurs fonctions ( somme, moyenne ... ) par
regroupement.
Avant mme de commencer des analyses, il faut premirement trier les enregistrements
sur le champ dont vous voulez voir les sous totaux. Pour les besoins de l'exercice, il faut
trier sur le champ Catgorie.
Placez le pointeur sur l'un des enregistrements sous le champ Catgorie.
En utilisant les boutons , trier en ordre croissant le champ Catgorie.
Rsum de thorie et
guide de travaux pratiques
Module 8 : Informatique
OFPPT/DRIF 268
Voici ce que devrait ressembler la liste de donnes si vous avez complt toutes les
oprations de cette page Web. Il est maintenant le temps de voir le total des salaires par
catgorie.
Placez le pointeur sur une cellule de la
liste de donnes.
Du menu Donnes, slectionnez
l'option Sous Totaux.
De la premire case, slectionnez le
champ Catgorie.
Pour la deuxime case, slectionnez
que vous voulez la fonction Somme.
De la troisime case, slectionnez que
vous voulez la somme du champ
Salaire.
La fentre des sous totaux vous offre
aussi la possibilit de remplacer les sous
totaux d'analyses prcdentes.
Vous pouvez aussi accumuler ces analyses pour avoir plus d'informations. Par exemple,
vous pouvez avoir la somme et la moyenne en mme temps sur la feuille de calcul. Il
faut faire attention la fonction NBVal qui est suppose donner le nombre
d'enregistrement par regroupement. Cependant, elle ne semble pas vouloir fonctionner
correctement avec d'autres fonctions.
Vous pouvez aussi demander d'avoir un saut de page aprs chaque regroupement. Ceci
est intressant si vous songez imprimer les rsultats. Vous pouvez aussi avoir la fin
de la liste de donnes une synthse des fonctions que vous avez demande.
Appuyez sur le bouton OK.
Rsum de thorie et
guide de travaux pratiques
Module 8 : Informatique
OFPPT/DRIF 269
Les options la gauche de la feuille de calcul vous permettent de masquer ( - ) et de
rafficher ( + ) les catgories. Vous pouvez ensuite vous concentrer les lments que
vous jugez important. Les boutons 1, 2 et 3 permettent de masquer et d'afficher la
synthse, les sous totaux et les enregistrements. Appuyez sur ces boutons pour voir
leurs effets.
Pour revenir la prsentation initiale:
Placez le pointeur sur une cellule de la liste de donnes.
Du menu Donnes, slectionnez l'option Sous Totaux.
Appuyez sur le bouton Supprimer tout.
La liste rapparat sans les sommes des catgories. Vous pouvez maintenant pousser
vos analyses un peu plus loin grce la liste de donnes et ses options.
8. La validation
La validation est trs pratique lorsque vous prparez un modle pour d'autres utilisateurs
moins expriments. Vous pouvez placer des bornes pour l'entre de donnes afin de
rduire les erreurs. La validation fournie aussi un message pour guider les utilisateurs au
moment de l'entre de donnes. La prochaine partie consiste en un petit exercice pour
dmontrer comment cette option peut tre pratique. L'exercice consiste limiter l'entre
de donnes des entiers entre les valeurs 0 et 25.
Cration de la validation
Slectionnez la troisime feuille de calcul en cliquant sur l'onglet Feuil3.
OU
Appuyez sur les touches Ctrl et PgDn (Page Down) deux fois.
Placez le pointeur dans la cellule A1.
Du menu Donnes, slectionnez l'option Validation.
Les options pour une validation sont spares en trois onglets. L'onglet Option
dtermine les bornes et les conditions qui doivent tre respects. L'onglet Message de
saisie affiche est pour donner de l'information supplmentaire l'utilisateur sur les
valeurs qui devraient se retrouver dans la cellule valide. Malgr cela, l'utilisateur peut
toujours entrer un chiffre qui n'est pas permis. L'onglet Alerte d'erreur sert donc
rappeler l'utilisateur quels sont les valeurs permises.
Slectionnez les options et entrez les chiffres dans les cases appropries.
Slectionnez l'onglet Message de saisie.
Rsum de thorie et
guide de travaux pratiques
Module 8 : Informatique
OFPPT/DRIF 270
Entrez le texte "Nombre d'employs" dans la case Titre.
Entrez le texte suivant dans la case Message de saisie: "Vous pouvez engager
jusqu' 25 employs dans cette unit".
Slectionnez l'onglet Alerte d'erreur.
Rsum de thorie et
guide de travaux pratiques
Module 8 : Informatique
OFPPT/DRIF 271
Entrez dans la case Titre le texte suivant: "Nombre incorrect".
Entrez le texte suivant dans la case Message d'erreur: "Le chiffre que vous avez
entr n'est pas entre 0 et 25 ou n'est pas un entier".
Appuyez sur le bouton OK.
Rsum de thorie et
guide de travaux pratiques
Module 8 : Informatique
OFPPT/DRIF 272
PARTIE 5 - LES BASES DE DONNEES
CHAPITRE 1 - CREATION DUNE BASE DE DONNEES
I. GENERALITES
Une base de donnes sert emmagasiner des informations de faon structure. De
plus, elle doit permettre la manipulation et le traitement de cette information. Le calcul de
statistiques ainsi que la production de rapports sont, entre autres, des exemples de
traitement de donnes.
Concrtement, il sagit dun regroupement de tables, de requtes, de formulaires, de
rapports et de programmation qui constitue un systme complet. Ex. : gestion des
tudiants, gestion de l'inventaire, carnet de numro de tlphone, etc.
Lorsque vous construisez une base de donnes Access, vous manipulez jusqu 7 types
dobjets. Dans la fentre principale (ou fentre de base de donnes), il existe un
affichage correspondant chacun de ces objets.
Leur ordre n'est pas l'effet du hasard : on commence la conception d'une base de
donnes avec les tables. En suite, on poursuit avec les requtes, les formulaires, les
tats, les pages, et en terminant, les macros et les modules.
1. Les tables
Une table est un regroupement d'enregistrements sur un thme commun. Ex. :
tudiants, enseignants, inventaire, locaux, cours, etc. La table permet de stocker des
informations dans une base de donnes.
Linformation spcifique chaque lment composant la table est identifie par un
champ. Ex. : Nom, Prnom, Adresse, Ville, Code postal. Chaque champ entrepose
normalement les donnes dune information bien prcise et nous devons lui assigner des
proprits. Par exemple, le contenu du champ Adresse est bien distinct du champ Code
postal car, en fait ce dernier ne doit recevoir que la srie de lettres et de chiffres
standardise. Selon la proprit dun champ, un enregistrement doit obligatoirement ou
non possder une donne pour chacun des champs. Lensemble des champs constitue
la structure dune table.
Chaque ligne de la table reprsente une personne, un produit, un lieu, et s'appelle un
enregistrement. Si les champs forment la structure dune table, les enregistrements
forment le contenu.
Rsum de thorie et
guide de travaux pratiques
Module 8 : Informatique
OFPPT/DRIF 273
En principe, chaque table doit reprsenter un thme. De plus, les champs de chaque
table doivent avoir un rapport unique avec ce thme. Par exemple, un local peut avoir
une grandeur et une couleur, mais les meubles, puisquils peuvent tre dplacs
lextrieur de ce local, ils ne devraient pas se rapporter au local. (Dans la table des
locaux, il ne faut pas inclure la description des meubles et vice-versa.)
Chaque table peut tre analyse individuellement ou collectivement. Lorsque plusieurs
tables sont associes, vous devez dfinir leurs relations. Les relations sont aussi une
notion fondamentale d'Access, mais ne font pas partie de laffichage dobjets dans la
fentre de base de donnes.
2. Les requtes
La requte sert exploiter les donnes contenues dans une ou plusieurs tables.
Elle permet, entre autres :
- d'extraire des donnes par critres
- de produire des calculs
Une requte peut galement servir de base :
- un formulaire
- un tat
- une liste droulante
3. Les formulaires
Un formulaire est un cran de saisie qui permet d'entrer des informations dans une
table.
Note : Il est conseill de saisir les donnes via un formulaire et non directement dans
la table. En effet, le formulaire permet une interface plus simple (listes droulantes,
cases cocher, couleurs) et un meilleur contrle de la saisie.
4. Les tats
L'tat permet l'impression de donnes.
Note : Ds que vous pensez Imprimante, pensez tat.
5. Les pages
La page d'accs aux donnes permet l'affichage des informations sur le Web. La page
est associe la base de donnes.
Note : Linformation nest pas publie de faon statique, elle est dynamique et reflte
le contenu actuel de la base de donnes.
Rsum de thorie et
guide de travaux pratiques
Module 8 : Informatique
OFPPT/DRIF 274
6. Les macros
Une macro-commande permet l'automatisation de certains traitements. Ex. : ouvrir un
formulaire, imprimer un tat, fermer un formulaire, etc.
7. Les modules
Un module est un ensemble de fonctions crites en Visual Basic et destines
l'automatisation de traitements. Les modules sont plus puissants, mais galement plus
complexes que les macro-commandes et permettent de construire des applications
compltes partir d'Access.
ANALYSE DU PROJET
Lorsque vous rdigez un texte laide du logiciel Word, vous pouvez le taper et le
modifier votre gr. Vous pouvez ainsi dmarrer votre ordinateur et avoir un document
termin en 10 minutes.
Au contraire, quand vous allez construire une base de donnes, il faudra au pralable
passer par une phase d'analyse aboutissant un plan sur papier de votre projet. Cest
le rle du concepteur ou de la conceptrice de consulter tous les intervenants impliqus,
afin de rassembler toute linformation pertinente. Cette phase est importante : une base
de donnes est un outil moyen/long terme et une mauvaise analyse pourrait vous faire
perdre normment de temps.
En rsum : n'allumez pas tout de suite votre ordinateur. Rflchissez d'abord ce que
vous souhaitez faire !
II. LES PARTICULARITES LIEES AUX NOMS
1. Les noms de champs, de contrles et d'objets dans Microsoft Access :
Peuvent comporter jusqu' 64 caractres.
Peuvent tre composs de n'importe quelle combinaison de lettres, chiffres, espaces et
caractres spciaux l'exception du point (.), du point d'exclamation (!), de l'accent
grave (`), et des crochets ([ ]).
Ne peuvent pas commencer par des espaces.
Ne peuvent pas comprendre de caractres de contrle (codes ASCII compris entre 0 et
31).
Ne peuvent pas inclure de guillemets (")
Bien que les espaces soient autoriss dans les noms de champs, de contrles et
d'objets, la plupart des exemples donns dans la documentation de Microsoft Access
utilisent des noms sans espaces, car ces derniers peuvent constituer, dans certaines
circonstances, une source de conflit avec Visual Basic dition Applications.
Rsum de thorie et
guide de travaux pratiques
Module 8 : Informatique
OFPPT/DRIF 275
Lorsque vous nommez un champ, un contrle ou un objet, il est conseill de ne pas lui
donner un nom dj utilis pour une proprit ou un quelconque autre lment utilis par
Microsoft Access. Sinon, votre base de donnes peut avoir des ractions inattendues.
2. Les lments de la fentre Base de donnes
Comme vous le savez maintenant, les donnes sont emmagasines dans une ou
plusieurs tables et Access dispose de plusieurs outils pour vous permettre de grer les
donnes quelles contiennent. Le tout est prsent dans un environnement familier, soit
celui de la famille Microsoft Office.
III. MANIPULER LES TABLES
1. Louverture dune base de donnes
Nous allons dbuter les explications laide dune ressource considrable, la base de
donnes Comptoir qui est livre avec le logiciel Access. La cration dune base de
donnes est explique plus loin.
Barre titre de la fentre de
lapplication
Barre de menu
Barre doutils Base
de donnes
Volet Office
La barre dobjets
Rsum de thorie et
guide de travaux pratiques
Module 8 : Informatique
OFPPT/DRIF 276
Avant mme de pouvoir manipuler les donnes dune table, il sagit douvrir la base de
donnes.
Au dmarrage
Le volet Office, droite de votre cran, offre plusieurs choix :
Pour ouvrir une base de donnes utilise prcdemment, cliquez sur son nom.
Si le nom de la base de donnes que vous souhaitez utiliser nest pas affich, cliquez
sur loption Autres fichiers et sur le bouton OK. Dans la bote de dialogue Ouvrir,
reprez la base de donnes ouvrir et cliquez sur le bouton Ouvrir.
Avec la commande Ouvrir une base de donnes
Vous pouvez galement utiliser la commande Fichier Ouvrir ou le bouton Ouvrir
2. La copie de scurit
Il est prudent de crer une copie de sauvegarde avant deffectuer des changements.
Vous pouvez raliser ceci avec les commandes dition Copier et dition Coller.
3. Louverture dune table
Une fois la base de donnes ouverte, Access affiche le contenu du premier outil de
gestion, la table. Pour consulter les donnes dune table, il sagit de louvrir; Double-
cliquez sur le nom de la table consulter.
Access affiche ici la liste des
noms de bases de donnes
utilises antrieurement
Zone rserve aux options
de cration dune base de
donnes
Rsum de thorie et
guide de travaux pratiques
Module 8 : Informatique
OFPPT/DRIF 277
4. Les dplacements dans la table
Les dplacements dans une table Access peuvent tre effectus laide des boutons de
dplacements au bas de la fentre. Il sagit de pointer et de cliquer sur le bouton
correspondant au dplacement souhait. Pour atteindre un enregistrement spcifique,
vous pouvez taper le numro de lenregistrement dans la zone affichant le numro de
lenregistrement actif et appuyez ensuite sur la touche Retour du clavier.
5. La modification des donnes
La modification des donnes se fait simplement. Par contre, il faut bien valider la
modification. Vous pouvez raliser cette action avec une des mthodes suivantes :
le dplacement du point dinsertion vers un autre enregistrement
la commande Enregistrements Sauvegarder lenregistrement
La commande Enregistrements Actualiser.
6. Lannulation dune modification de donne
Tant que le crayon est visible, vous pouvez annuler la modification en cours et rcuprer
lancienne donne en utilisant soit la touche chap ou les outils dannulations ( ,
dition Annuler , CTRL + Z). Si lenregistrement est sauvegard, il est possible
dannuler la dernire modification avec les outils dannulation.
Nom de la table
Enregistrement
actif
Slecteur
denregistrement
Affiche le numro de
lenregistrement actif
Affiche le nombre total
denregistrements
Barres de
dfilement
Vers lenregistrement prcdent
Vers le premier enregistrement
Vers lenregistrement suivant
Vers le dernier enregistrement
Ajout dun nouvel
enregistrement
Zone affichant le numro de
lenregistrement actif
Rsum de thorie et
guide de travaux pratiques
Module 8 : Informatique
OFPPT/DRIF 278
7. Lajout denregistrements
Cliquez simplement sur le bouton Nouvel Enregistrement. Le pointeur se dplace au
bas de la table. Faites la saisie des donnes appropries.
8. La suppression denregistrements
La suppression denregistrements est dfinitive. La commande Annuler du menu
dition et loutil Annuler ne permettent pas la rcupration.
Slectionnez le ou les enregistrements supprimer ou positionnez le point dinsertion
dans un des champs de lenregistrement.
Cliquez sur le bouton Supprimer lenregistrement
Confirmez votre suppression en cliquant sur Oui ou Non dans la bote de dialogue.
9. Le tri
Sur un seul champ
Positionnez le point dinsertion dans le champ sur lequel vous voulez trier ou
slectionnez la colonne du champ. Utilisez le bouton de votre choix : ou .
Sur plusieurs colonnes
Si ncessaire, dplaces les champs de faon les disposer cte cte et par ordre de
priorit de cl de tri. Le tri sera fait de gauche droite.
Slectionnez les champs sur lesquels doit tre bas le tri
Utilisez le bouton de votre choix : ou .
10. Le filtrage rapide
Lopration de filtrage permet disoler un sous-ensemble denregistrements. Les
enregistrements rsultant du filtrage peuvent tre manipuls comme si vous tiez
directement dans la table. Afin didentifier le rsultat dun filtrage, Access affiche le
message Filtr au bas de lcran dans le barre dtat.
Filtre par slection :
Cette option filtre les enregistrements selon la donn slectionne et masque les
enregistrements ne correspondant pas au critre.
Filtrer par slection
Appliquer/supprimer le filtre
Filtrer par formulaire
Rsum de thorie et
guide de travaux pratiques
Module 8 : Informatique
OFPPT/DRIF 279
Filtre par formulaire :
Plusieurs critres de comparaison peuvent tre dfinis travers chacun des champs de
cette feuille de donnes au moyen des onglets. De plus, il est possible dutiliser des
oprateurs de comparaison lors de llaboration des critres.
Oprateur Description
= est gal
<> est diffrent de
<, <= est plus petit, est plus petit ou est gal
>, >= est plus grand, est plus grand ou est gal
Entre ... et ... dfinit un intervalle de valeurs (bornes)
Dans(... ; ... ; ...) dfinit une liste acceptable
Comme utilis avec ?, * et #, caractres gnriques
EstNull utilis pour tablir une liste des champs dont
la valeur est nulle
De plus, il est possible davoir recours oprateur logiques et et ou .
La fermeture dune base de donnes et ses diffrents lments
La fermeture des lments se fait comme dans les autres logiciels de lenvironnement
Windows.
Note : Une bote de dialogue saffiche afin de confirmer la sauvegarde des
modifications de format non enregistres. (Il ny a pas de question pour les
enregistrements.)
VOIR EXERCICES 1 & 2 DANS LA PARTIE GUIDE DE TRAVAUX PRATIQUES
11. La cration dune base de donnes et dune table
Nous devons premirement crer une base de donns vide.
Cliquez sur le lien Base de donnes vide de la section Crer du volet Office Nouveau
fichier. La bote de dialogue Fichier Nouvelle base de donnes souvre.
Tapez un nom de fichier, droulez la liste Enregistrer dans, slectionnez un
emplacement pour votre travail, puis cliquez sur Crer.
Vous avez maintenant une base de donnes vide.
Maintenant nous allons procder la cration dune table laide du mode Cration.
Cliquez sur Tables dans la barre dObjets, puis double-cliquez sur Crer une table en
mode cration.
Une fentre analogue la suivante affiche les paramtres ncessaires la cration
dune table.
Rsum de thorie et
guide de travaux pratiques
Module 8 : Informatique
OFPPT/DRIF 280
Avant de commencer la saisie de linformation, il est important davoir bien identifier les
diffrents lments qui doivent composer la table :
- le nom du champ;
- le type de donnes;
- les proprits du champ;
- la cl primaire.
Dans la partie suprieure de la fentre, faites la saisie du champ souhait dans la zone
Nom du champ et dans la zone Type de donnes, faites afficher la liste pour choisir le
type voulu.
Dans la partie infrieure de la fentre, tablissez les proprits pour ce champ.
Pour chaque champ crer dans votre table, rptez autant de fois que ncessaires les
tapes 2 et 3.
Selon les besoins de votre table, dfinissez la cl primaire sur le ou les champs
permettant didentifier un enregistrement de faon unique.
Enfin, vous pouvez enregistrer votre table.
Quelques conseils lors de la cration des tables :
Lorsque vous recensez les informations pour vos tables, dcomposez les au maximum
(ex. : l'adresse du client est dcompose en Adresse 1, Adresse 2, Code postal et Ville).
Sur les tables importantes, prvoyez une zone de remarques qui servira taper des
observations diverses.
Une table ne doit pas comporter de champ calcul. Les calculs ne sont jamais stocks
dans une table : ils sont mis en place dans une requte, dans un formulaire ou dans un
tat.
VOIR EXERCICE 3 DANS LA PARTIE GUIDE DE TRAVAUX PRATIQUES
La partie suprieure de cette fentre est rserve la dfinition des noms des
champs, du type de donnes et une brve description saisir. Chaque ligne
correspond un nouveau champ.
La partie infrieure de cette fentre est rserve la dfinition des proprits du
champ slectionn dans la partie suprieur de la fentre.
Rsum de thorie et
guide de travaux pratiques
Module 8 : Informatique
OFPPT/DRIF 281
12. Limportation, lattache et l'exportation
Access nous donne la possibilit de convertir des donnes emmagasines dans
diffrentes structures par l'entremise de divers logiciels d'application ou d'tablir un lien
logique avec ces mmes donnes afin de les exploiter dans un environnement qui nous
est maintenant familier. Enfin, nous pouvons exporter des donnes de Access vers
d'autres applications comme Excel et Word.
Nous pouvons ainsi avoir accs des informations stockes dans des tables contenues
l'intrieur de d'autres bases de donnes.
Nous pouvons galement manipuler les informations contenues dans des fichiers crs
par d'autres systmes de gestion de bases de donnes, tableurs ou diteurs (fichiers
texte).
L'importation mne la cration d'une nouvelle table Access.
(Fichier Donnes externes Importer)
L'attache permet une liaison dynamique vers la structure externe qui physiquement,
demeure dans son format initial.
(Fichier Donnes externes Lier les tables
L'exportation gnre de nouvelles donnes dans l'application cible.
VOIR EXERCICE 4 DANS LA PARTIE GUIDE DE TRAVAUX PRATIQUES
Rsum de thorie et
guide de travaux pratiques
Module 8 : Informatique
OFPPT/DRIF 282
CHAPITRE 2 - EXPLOITATION DUNE BASE DE DONNEES
I. LES REQUETES
Les requtes permettent de questionner la base de donnes semblablement la faon
que nous lavons vu avec les filtres. Par contre, un filtre se limite une table et la
requte ne sera pas restreinte de cette faon. De plus, une requte peut-tre enregistre
et utilise de faon rptitive.
Crer une requte en mode Cration
Dans ce mode, la premire action faire est de slectionner la table dont nous aurons
besoin dans notre requte. La table ainsi choisie est affiche en haut de lcran de
cration de requte.
Ensuite, il faut slectionner les champs que lon veut voir apparatre suite lexcution
de la requte. Cela se fait dans lespace du bas de la fentre de Cration. La mthode la
plus rapide est de double-cliquer sur le champ en question. Il ne reste alors qu
slectionner un ordre de tri si vous le souhaitez, dterminer si vous voulez que le
champ apparaisse dans la table rsultante et les critres de slection du champ.
propos de ces critres, ceux-ci sont surtout utiles en ce qui a trait aux champs
numriques. En effet, si lon veut par exemple que notre requte nous retourne
uniquement les informations sur les employs dont le salaire est suprieur ou gale 40
000, il suffit dinscrire dans une case de critre lexpression suivante : >=40000 .
Les oprateurs mathmatiques sont :
> plus grand
< plus petit
= gal
>= plus grand ou gal
<= plus petit ou gal
<> diffrent (pas gal)
Loprateur dgalit peut galement servir pour des critres oprants sur des champs
texte, mais les lments comparer doivent tre insrs entre apostrophes. Par
exemple, si lon veut retourner tous les employs dont le prnom commence par la lettre
s il suffit dinscrire lexpression = s dans le champ critre.
Rsum de thorie et
guide de travaux pratiques
Module 8 : Informatique
OFPPT/DRIF 283
Pour visualiser le rsultat dune requte, il suffit dappuyer sur le bouton , situ en
haut droite de lcran. Le bouton vous ramnera dans le mode Cration.
VOIR EXERCICE 5 DANS LA PARTIE GUIDE DE TRAVAUX PRATIQUES
II. LES FORMULAIRES
Crer un formulaire laide de lAssistant
Il est noter quun formulaire cr de cette faon permet autant la visualisation que
lentre de donnes.
La procdure est simple. En effet, il sagit dabord de choisir les champs que lon
souhaite retrouver dans notre formulaire. Ensuite, vous devez slectionner le type de
prsentation que vous souhaitez pour les donnes du formulaire. Voici un aperu de
chacun deux :
Colonne simple :
Tabulaire :
Rsum de thorie et
guide de travaux pratiques
Module 8 : Informatique
OFPPT/DRIF 284
Feuille de donnes :
Justifi :
Les boutons et servent se dplacer parmi les fiches existantes. et
servent se rendre rapidement au dbut ou la fin de la table. Enfin, permet de se
positionner sur une nouvelle fiche, afin dajouter dautres informations.
Troisimement, il sagit de choisir lun des dix styles offerts pour le formulaire, cela
consistant en un agencement de couleurs et darrire-plan. Enfin, vous devez dcider du
nom et de laction prendre une fois le formulaire cr, cest--dire si vous souhaitez
commencer entrer et visualiser des donnes ou modifier manuellement lapparence
du formulaire en entrant dans le mode Cration.
Pour supprimer un enregistrement via un formulaire, il faut dabord se positionner sur
lenregistrement enlever puis aller dans le menu dition/Supprimer enregistrement.
III. LES ETATS
bien des points de vue, plusieurs lments dun tat sont similaires au formulaire. Un
tat est une prsentation efficace des donnes sous forme imprime. Du fait que vous
contrlez la taille et l'aspect de tous les lments d'un tat, vous pouvez afficher les
informations comme vous le voulez.
La cration dun tat au moyen de lassistant.
Rsum de thorie et
guide de travaux pratiques
Module 8 : Informatique
OFPPT/DRIF 285
La cration dun tat laide de lassistant est similaire celle du formulaire. Bien que
plusieurs paramtres sont dfinis de faon implicite lors de la cration, ceux-ci peuvent
tre modifis par la suite avec le mode Cration.
Dans la fentre Base de donnes, cliquez sur longlet tats.
Cliquez sur le choix Crer un tat laide de lassistant .
Dans la bote de dialogue, choisissez ensuite la table ou la requte ncessaire la
cration de ltat et les champs inclure dans ltat. Cliquez sur le bouton Suivant.
La prochaine boite de dialogue permet dindiquer, si ncessaire, le ou les champs
utiliser pour un niveau de regroupement.
Une troisime boite de dialogue permet dtablir lordre de tri des donnes.
La prochaine boite de dialogue permet de dterminer la disposition des donnes. Les
modles de prsentation sont diffrents lorsquun niveau de regroupement est dfini.
Ensuite, vous choisissez le style de prsentation.
Enfin, il sagit de donner un nom qui devient le titre de ltat dans la prsentation et le
nom quAccess lui attribue.
Cliquez sur le bouton Terminer pour voir ltat.
La cration dtiquettes au moyen de lassistant
Il existe galement un assistant pour la cration des tiquettes.
Dans la fentre Base de donnes, cliquez sur longlet tats.
Il sagit dy accder par le bouton Nouveau.
Dans la fentre Nouvel tat, choisissez lassistant tiquettes et la table ou la requte
dsire.
Rpondez aux questions de lassistant pour raliser vos tiquettes.
IV. LES RELATIONS
Le but des relations est de permettre lutilisateur de grer un ensemble de donnes
rparties entre plusieurs tables comme si elles provenaient dune seule source. Nous
pouvons grer ces donnes et ainsi viter la duplication dinformation et privilgier
lintgrit des donnes. La cration dune relation entre deux tables nest pas obligatoire
mais peut tre trs profitable. Avec Access, les liens sont automatiquement gnrs
dans les requtes et lextraction des donnes sur plusieurs tables est possible.
Une relation Access stablit toujours entre deux tables : la table principale et la table
secondaire. Les deux tables doivent possder une information commune. Linformation
commune doit tre stocke, de prfrence, dans la cl primaire de la table principale et
le lien est ralisable lorsquon retrouve un mme contenu et un mme type de donnes,
quel que soit le nom des champs.
Rsum de thorie et
guide de travaux pratiques
Module 8 : Informatique
OFPPT/DRIF 286
Il existe trois types de relations: un--un, un--plusieurs et plusieurs--plusieurs. Ce n'est
pas toujours facile de dterminer quel genre de relation, aussi appele cardinalit, qu'il y
a entre deux tables.
La relation un--plusieurs (1)
Ce type de relation signifie quun enregistrement de la table principale correspond
plusieurs enregistrements dans la table secondaire.
La relation plusieurs--plusieurs ()
Ce type de relation est viter, car elle dnote une mauvaise structuration de vos
donnes. Afin de rgler cette situation, il faut crer une troisime table pour tablir deux
relations un--plusieurs.
La relation un--un (11)
Ce type de relation est peu frquent. Il est souvent prfrable de fusionner les deux
tables en une seule structure. Par contre, ce type de relation peut servir pour des raisons
de scurit.
Dfinir une relation Un--plusieurs ou un--un.
Fermez toutes les tables ouvertes. Vous ne pouvez pas crer ou modifier des relations
entre des tables ouvertes.
Basculez vers la fentre Base de donnes.
Cliquez sur Relations dans la barre d'outils.
Si vous n'avez dfini aucune relation dans votre base de donnes, la bote de dialogue
Ajouter une table s'affiche automatiquement. Si vous devez ajouter les tables que vous
souhaitez lier et que la bote de dialogue Ajouter une table n'est pas affiche, cliquez
sur Ajouter une table dans la barre d'outils.
Double-cliquez sur le nom des tables que vous souhaitez lier, puis fermez la bote de
dialogue Ajouter une table.
Faites glisser partir d'une table le champ que vous souhaitez lier au champ d'une autre
table.
Dans la plupart des cas, vous faites glisser le champ de cl primaire (dont le texte
apparat en gras) d'une table vers un champ similaire de l'autre table.
La bote de dialogue Modification des relations s'affiche. Vrifiez les noms des champs
affichs dans les deux colonnes et assurez-vous qu'ils sont corrects. Vous pouvez les
modifier, si ncessaire.
Dfinissez les options de relation, si ncessaire. Cliquez sur le bouton Crer pour crer
la relation.
Rptez les tapes 5 8 pour chaque couple de tables lier.
VOIR EXERCICE 6 DANS LA PARTIE GUIDE DE TRAVAUX PRATIQUES
Rsum de thorie et
guide de travaux pratiques
Module 8 : Informatique
OFPPT/DRIF 287
Annexe 1
Voici quelques lments pour dfinir votre base de donnes :
Listez en vrac...
Les besoins actuels
Les documents diter (recensez les documents dj existants)
Les statistiques obtenir
Les lments calculer
Les informations stocker
Anticipez les besoins futurs
Quelles seront les volutions possibles de votre base de donnes ?
La taille des rubriques prvues est-elle suffisante ?
Structurez vos informations
Une fois que vous avez numr tous les besoins et toutes les informations stocker,
classez ces informations par thme, en imaginant chaque fois un bac de fiches papier.
Vous devrez crer une fiche (donc une table) pour chaque ensemble d'informations.
Exemples :
Une fiche Client
Une fiche Fournisseur
Une fiche Produit
Une fiche Facture...
Lorsque que vos fiches commencent se dessiner, vrifiez qu'elles ne comportent pas
d'informations redondantes. Par exemple, si sur chaque fiche Produit vous devez taper
toutes les coordonnes du fournisseur, c'est qu'il faut sparer Produit et Fournisseur.
Essayez galement de reprer les relations entre fiches (ou tables), en formulant des
phrases du type :
"Un client reoit plusieurs factures"
"Une facture comporte plusieurs lignes de dtail"
"Une ville regroupe plusieurs clients"
Ce genre de phrases met en vidence les tables et leurs relations.
Rsum de thorie et
guide de travaux pratiques
Module 8 : Informatique
OFPPT/DRIF 288
Annexe 2
Les types de donnes
Type Description des donnes Taille
Texte Information textuelle ou
combinaison de texte et de
nombres comme une adresse, un
nom ou un numro de tlphone
Jusqu' 255 caractres
Mmo Texte assez long comme des
commentaires ou des notes
Jusqu' 65 535 caractres
Numrique Donnes numriques utilises dans
des oprations mathmatiques, par
exemple des quantits
Plusieurs tailles sont
disponibles pour enregistrer
des nombres avec diffrents
degrs de prcision
Date/heure Valeurs de date et d'heure Taille dtermine (8
caractres) par Access pour
enregistrer des dates et des
heures couvrant des milliers
d'annes (par exemple,
1/1/1850 et 1/1/2150 sont
des dates valides)
Montaire Valeurs montaires Taille dtermine par
Access ; prcision quinze
chiffres gauche de la
virgule et quatre chiffres
droite
NumroAuto Entiers gnrs par Access pour
ordonner squentiellement chaque
enregistrement ajout une table
Taille dtermine par
Access (quatre ou seize
octets)
Oui/Non Jusqu' 1 gigaoctet Valeurs binaires (Oui/Non,
Vrai/Faux ou Actif/Inactif)
Objet OLE Objets, tels une feuille Excel, un
graphisme ou un son, lis ou
incorpors une table
Un octet
Lien
hypertexte
Adresse Web Taille dtermine par
Access (jusqu' 64000
caractres)
Assistant
Liste de choix
Appelle un assistant permettant de
lier la table actuelle une autre
table (le type du champ est
dtermin par les valeurs
slectionnes dans l'assistant; un
champ de ce type affichera les
donnes d'une autre table)
Taille dtermine par
Access
Rsum de thorie et
guide de travaux pratiques
Module 8 : Informatique
OFPPT/DRIF 289
Annexe 3
Proprits gnrales dun champ Texte
Chaque type de donnes (Texte, Mmo, Numrique, Date/heure Montaire,
NumroAuto, Oui/Non, Objet OLE, Lien hypertexte, Assistant Liste de choix) offre des
proprits diffrentes. Voici ceux dun champ Texte :
Proprit Description Exemple Exemple
Taille du champ
Contrle le nombre de caractres
autoriss dans le champ.
Province 2
NoPice <
Format
Contrle l'affichage et l'impression des
donnes.
< force les caractres s'afficher en
minuscules mme s'il est enregistr tel
que saisi.
> force les caractres s'afficher en
majuscules mme s'il est enregistr tel
que saisi.
Province >
Tlphone (999) 000-000;;_
Code
postal
>L0L 0L0;;_
NAS 000 000 000;;_
Masque de
saisie
Spcifie les conditions de saisie des
donnes en trois parties spares par
un point-virgule.
La premire partie contrle la saisie et
l'affichage:
9 reprsente un nombre facultatif; 0 un
nombre obligatoire; ?, une lettre
facultative; L, une lettre obligatoire.
La deuxime partie dtermine si tous
les caractres du masque (comme les
espaces dans le NAS) seront
enregistrs dans le champ ou
seulement les caractres saisis:
0 (zro) impose le stockage de tous
les caractres;
1 (un), celui des caractres saisis.
La troisime partie matrialise les
espaces vierges dans
le masque. Sont utiliss gnralement
l'astrisque (*),
le soulignement (_) et le dise(#).
Date
99/99/0000;1;
Lgende
Libell utilis pour dcrire le champ. Si
cette proprit n'affiche aucune valeur,
le nom de champ sert dcrire le
champ.
NoEmp
Numro
demploy
Valeur par
dfaut
Valeur saisie automatiquement dans
un champ pour les nouveaux
enregistrements.
Ville Montral
Null interdit
Dtermine si une valeur est requise
pour ce champ.
Nom Oui
Rsum de thorie et
guide de travaux pratiques
Module 8 : Informatique
OFPPT/DRIF 290
Annexe 4
propos des cls primaires
La puissance d'un programme de bases de donnes relationnelles comme Microsoft
Access provient de sa capacit trouver et runir rapidement des informations stockes
dans des tables spares en utilisant des requtes, des formulaires et des tats. A cette
fin, chaque table doit inclure un champ ou un ensemble de champs qui identifient, de
manire unique, chaque enregistrement stock dans la table. Cette information est
appele la cl primaire de la table. Une fois que vous avez dsign une cl primaire pour
une table, Access empchera que des doublons ou des valeurs Null ne soient entres
dans les champs Cl primaire.
Il existe trois sortes de cls primaires pouvant tre dfinies dans Microsoft Access :
Les cls primaires NumroAuto
Un champ NumroAuto peut tre dfini pour entrer automatiquement un numro
squentiel lors de l'ajout de chaque enregistrement la table. C'est la manire la plus
simple de crer une cl primaire. Si vous ne dfinissez pas de cl primaire avant
d'enregistrer une nouvelle table, Microsoft Access vous propose d'en crer une votre
place. Si vous rpondez Oui, Microsoft Access cre une cl primaire Numrotation
automatique.
Cls primaires champ simple
Si un de vos champs contient des valeurs uniques comme des numros d'identification
ou des numros de pices, vous pouvez le dsigner comme cl primaire. Vous pouvez
spcifier une cl primaire pour un champ qui contient dj des donnes tellement
longues que ce champ ne contient pas de valeurs en doublons ou ul.
Cls primaires plusieurs champs
Dans les cas o vous ne pouvez pas garantir le caractre unique d'un seul champ, vous
pouvez dsigner deux ou plusieurs champs comme cl primaire. C'est le cas, par
exemple, lorsque vous utilisez une table servant en relier deux autres dans une
relation plusieurs--plusieurs . Par exemple, une table Dtails commandes peut relier
les tables Commandes et Produits. Sa cl primaire comporte deux champs : N
commande et Rf produit. La table Dtails commandes peut reprendre de nombreux
produits et commandes, mais chaque produit ne peut figurer qu'une fois par commande.
Par consquent, la combinaison des champs N commande et Rf produit fournit une cl
primaire approprie.
Un autre exemple serait une base de donnes d'inventaire utilisant une rfrence de
pice compose de plusieurs champs (pice et sous-pice).
Si vous n'tes pas sr d'utiliser une bonne combinaison de champs pour une cl primaire
compose, il est prfrable d'ajouter un champ Numrotation automatique et de le
dsigner comme cl primaire. Par exemple, la combinaison des champs Prnom et Nom
n'est pas conseiller, puisque vous pouvez rencontrer des doublons dans la
combinaison de ces deux champs.
Dans une cl primaire compose, l'ordre des champs peut avoir de l'importance pour
vous. Les champs dans une cl primaire compose sont tris en fonction de leur ordre
dans la table en Mode cration. Vous pouvez modifier l'ordre des champs de cl primaire
dans la fentre Index.
Rsum de thorie et
guide de travaux pratiques
Module 8 : Informatique
OFPPT/DRIF 291
PARTIE 6 - LOGICIELS DEXPLOITATION DENTREPRISE
DE TRANSPORT
CHAPITRE 1 - UTILISATION DUN LOGICIEL DE
GESTION DE PROJET
Les tapes suivre pour crer planifier un projet avec Microsoft Project :
1. Dfinition du calendrier: journe standard, semaine standard ou jours fris.
2. Saisie des informations gnrales sur le projet: date de dbut, fin du projet, nom du
projet, responsable, socit, etc.
3. Entre des tches et des dures: ensemble des tches relatives au projet (nom,
dure, date de dbut, etc.) et liens entre les tches. Le diagramme de Gantt et le rseau
Pert peuvent tre prpars ici.
On retrouve notamment des tches rcapitulatives, composes de tches
subordonnes qui rsument la dure, le cot et dautres informations. Une tche
subordonne fait partie dune tche rcapitulative..
Une tche jalon en est une dont la dure est gale zro (0 h ou 0 j). Les tches jalons
sont utilises pour indiquer le dbut ou la fin dune phase. On peut les utiliser pour suivre
le progrs des objectifs intermdiaires. Microsoft Project affiche le symbole du jalon
dans le diagramme de Gantt au dbut de cette heure ou journe. Il faut attribuer une
valeur de zro dans le champ Dure pour cette tche.
4. Entre des ressources: ensemble des ressources disponibles pour le projet (nom,
cot, disponibilit,etc.). Cette tape permet de contrler lutilisation des ressources.
5. Planification initiale du projet: une image de dpart du projet pour effectuer des
comparaisons ultrieures, comme lanalyse des carts.
6. Coordination et suivi du projet: contrle des ressources, des cots, etc., et affichage
de divers tableaux dinformation sur le projet pour en faire le suivi.
7. Audit du projet: rsolution des problmes de sur utilisation des ressources.
8. valuation du projet: valuation du droulement du projet laide des tableaux et
filtres dinformation axs sur les ressources, analyse des carts ou des variations, etc.
Lorsque vous crez les prvisions concernant un projet, vous devez planifier certains
dtails et dterminer ce qui doit tre accompli. Posez-vous ds le dpart les questions
suivantes pour faciliter la prparation de vos prvisions :
Identifiez les tches de votre projet. Quest-ce qui doit tre fait?
Combien de temps faudra-t-il pour achever chaque tche? Dterminez la dure des
tches.
Rsum de thorie et
guide de travaux pratiques
Module 8 : Informatique
OFPPT/DRIF 292
Dans quel ordre les tches doivent-elles tre excutes? Dterminez les relations
entre les tches.
Qui ou quoi excutera chaque tche ou en sera responsable? Identifiez les
ressources que vous utiliserez pour achever le projet.
Dmarrez un nouveau projet a laide de la commande Nouveau du menu Fichier.
Saisie des informations gnrales sur le projet
Figure 1 Les informations gnrales sur le projet
Dfinition dun environnement sur mesure
La commande Options
du menu Outils affiche
La plupart des
paramtres gnraux de
Microsoft Project
Figure 2 Les
paramtres par dfaut
Rsum de thorie et
guide de travaux pratiques
Module 8 : Informatique
OFPPT/DRIF 293
Dfinition du calendrier de base
La mise en place du projet
ncessite un calendrier qui
aide en dterminer la dure
totale ; Longlet Calendrier
affiche la figure 3.
Les dures des tches sont
dfinies partir du calendrier
standard
La commande Informations sur le projet du menu Projet permet de modifier la date
de dbut ou la date de fin de votre projet tout moment.
Code Tche
Nom des
ressources
humaines
Dure
Ressources
humaines
Ressources
matrielles
Les
cots
fixes
Total
Prdce-
sseur(s)
4.1
valuer les
besoins
(dcoration)
Dcor 2000 2 h 0 /h 0 0 80 aucun
4.2
Choisir les
esquisses et les
chantillons
Dcor 2000 2 h 40 /h 0 0 80 4.1
4.3
Prparer le plan
de dcoration
Dcor 2000
et Jeanine
1 h 40 /h 0 0 40 4.2
4.4
Accepter le plan
de dcoration
Dcor 2000
et Jeanine
1 h 40 /h 0 0 40 4.3
4.5
Choisir
l'ameublement
Robert 3 h 50 /h 0 200 350 4.4
4.6
Choisir les
accessoires
Jeanine 4 h 0 0 500 500 4.4
4.7 Dcorer la pice Robert 2 h 50 /h 0 0 100 4.5, 4.6
4.8
Faire poser les
rideaux
Dcor 2000 1 h 40 /h 150 0 190 4.7
Total 16 h 150 700 1380
Entre des tches et de leur dure
Microsoft Project tablit les prvisions dune tche en considrant les facteurs suivants :
Liaison entre la tche et son prdcesseur
Dure saisie pour la tche
Heures chmes et ouvres dune ressource
Units de ressource affectes une tche
Rsum de thorie et
guide de travaux pratiques
Module 8 : Informatique
OFPPT/DRIF 294
Le menu Affichage, offre les divers affichages possibles au cours de la planification, de
la coordination et du suivi du projet.
La cration des tches peut se faire partir de plusieurs affichages :
- Entre des tches
- Tableau des tches
- Dtail des tches
- Rseau Pert
- Diagramme de Gantt
Le diagramme de Gantt, laffichage le plus couramment utilis et laffichage par dfaut. Il
comprend deux parties spares par une barre de fractionnement que vous pouvez
dplacer. La partie de gauche du
diagramme de Gantt sappelle la table dinformation ou table des tches, alors que la
partie droite correspond au graphique. Pour afficher le diagramme de Gantt,
slectionnez la commande Diagramme de Gantt du menu Affichage.
Une autre option est dutiliser la Barre Affichage pour slectionner laffichage prfre.
Pour notre exemple, saisissons les tches du lot Dcoration et finition montr au tableau
1. Pour entrer une tche, faites les tapes suivantes:
1. Choisissez Diagramme de Gantt du menu Affichage, sil y a lieu.
2. Dans le champ Nom de la tche, entrez le nom des tches relatives notre projet.
Pour notre exemple, Dbut de la phase. Il faut une tche Dbut de la phase et une
tche Fin de la phase pour adapter notre exemple Microsoft Project.
3. Appuyez sur .
4. Rptez les tapes 1 3 pour entrer les autres tches du tableau 1.
Le rsultat de la saisie des tches est montr la figure 4. Sauvegardez le projet sous le
nom DECORATI laide de la commande Enregistrer sous du menu Fichier.
Figure 4 : La saisie
des tches
La commande Insrer une tche rptitive du menu Insertion permet de dfinir une
tche rptitive afin quelle se produise de faon quotidienne, hebdomadaire,
mensuelle ou annuelle. La tche Inspection du travail sur lamnagement du bureau
en est un exemple. Cette dernire pourrait tre prvue tous les quatre heures.
Rsum de thorie et
guide de travaux pratiques
Module 8 : Informatique
OFPPT/DRIF 295
Manipulation des tches
Le menu dition, prsente les commandes pour supprimer, copier, lier ou encore
dplacer des tches dans la liste des tches. Aprs la saisie de plusieurs tches, vous
pouvez rechercher ou atteindre rapidement une tche spcifique. La commande Insrer
une tche du menu Insertion insre une nouvelle tche.
Prenons lexemple de la liste des tches de la figure 4 et exprimentons avec celles-ci.
Pour supprimer une tche:
1. Slectionnez la tche Choisir les esquisses et les chantillons, titre dexemple.
2. Choisissez Supprimer la tche du menu dition. La figure 5 montre le rsultat de
cette opration.
Aprs la suppression dune tche, Microsoft Project renumrote automatiquement celles
qui restent dans la table de Gantt.
Pour dplacer une tche:
1. Slectionnez la ligne de la tche valuer les besoins, titre dexemple.
2. Cliquez sur le bouton Couper de la barre doutils Standard
3. Slectionnez la ligne dans laquelle vous voulez insrer la ligne coupe. Pour notre
exemple, slectionnez la ligne sous la tche Fin de la phase
4. Cliquez sur le bouton Coller de la barre doutils Standard.
La tche est maintenant place sous la ligne Fin de la phase comme le montre la
figure 6.
Figure 6 :
Le dplacement
dune tche
Rsum de thorie et
guide de travaux pratiques
Module 8 : Informatique
OFPPT/DRIF 296
Pour inverser laction de la dernire modification que vous avez apporte, cliquez sur
licne Annuler de la barre doutils ou choisissez la commande Annuler du menu
dition.
Pour insrer une tche:
1. Slectionnez la tche Choisir lameublement.
2. Choisissez Insrer une tche du menu Insertion.
Remarquez que la tche Choisir lameublement sest dplace vers le bas pour faire
place celle quon va insrer.
Vous pouvez aussi Glisser-dplacer une tche dans une position dsire de la liste
des tches. Comme exercice, slectionnez la tche Faire poser les rideaux, en plaant
le pointeur dans la marge de gauche; cliquez, maintenez la pression sur la souris
pendant que vous dplacez le pointeur vers lendroit o vous voulez quelle soit insre.
Relchez la pression lorsque la tche est place la position dsire.
Avant de passer la section suivante, laide de la commande Fermer du menu
Fichier, fermez le projet en cours sans enregistrer les nouvelles modifications.
Entre des dures
Une fois les tches entres, vous tes prt leur attribuer une dure dans le champ
Dure. Une dure est le temps ncessaire laccomplissement dune tche (ou dun
projet), cest--dire lintervalle de temps entre le dbut et la fin de celle-ci.
Il faut entrer les dures en utilisant un nombre suivi dune lettre pour indiquer lunit de
mesure. La dure par dfaut est dun jour (1j). Les autres dures disponibles sont les
semaines (s), les heures (h) et les minutes (m).
Microsoft Project prend en considration les fins de semaine et les jours de cong au
moment de la cration de vos prvisions. Si la tche peut seffectuer en dehors de tout
calendrier, 24 h sur 24, il est possible dexprimer sa dure en temps coul. Cela peut
sappliquer une tche sans ressource, ce qui permettrait, par exemple, de matrialiser
le temps de laisser scher la peinture:
me pour minute coule.
he pour heure coule.
je pour jour coul.
se pour semaine coule.
Poursuivons avec lexemple prsent au tableau 1. Ouvrez de nouveau DECORATI en
le slectionnant dans la partie infrieure du menu Fichier.
Pour entrer une dure:
1. Slectionnez Plus daffichages du menu Affichage. Choisissez Entre des tches
dans la case Affichage. Choisissez le bouton Appliquer. Le tableau montr la figure 7
est affich.
2. Choisissez Supprimer le fractionnement du menu Fentre.
3. Slectionnez le champ Dure vis--vis de cette tche. Comme exercice, prenez la
tche Dbut de la phase.
Rsum de thorie et
guide de travaux pratiques
Module 8 : Informatique
OFPPT/DRIF 297
4. Entrez un nombre reprsentant la dure, suivi de labrviation de lunit de dure
souhaite. Pour notre exemple, entrez 0 h, car elle reprsente le dbut de notre projet.
5. Appuyez sur .
6. Rptez les dernires oprations pour entrer les autres dures.
7. Fermez le projet tout en sauvegardant les nouvelles modifications nincluant pas la
planification.
Organisation des tches en mode Plan
La mise en mode Plan prsente une faon dafficher la structure de votre projet. Vous
pouvez mettre les diverses tches en mode Plan les tches et les organiser en phases
importantes et logiques, comme la planification, la coordination, etc. La mise en mode
Plan ne modifie pas les dates de dbut des tches. Le mode Plan permet dafficher
jusqu 10 niveaux de mise en retrait de tches dans votre liste de tches.
Lorsque vous crez un mode Plan, vous abaissez des tches sous dautres tches. Une
tche abaisse devient une tche subordonne, et la tche situe au niveau suprieur
suivant devient une tche rcapitulative. Vous pouvez crer des rapports montrant soit
les tches subordonnes, soit les tches rcapitulatives, soit les deux. La figure 8
montre la liste des tches en mode Plan.
Ouvrez de nouveau le projet DECORATI.
Pour abaisser les tches:
1. Slectionnez Options du menu Outils, et ensuite longlet Affichage. Insrez un
crochet dans la case Afficher le No hirarchique, sil y a lieu. Fermez cette bote de
dialogue.
2. Slectionnez la premire tche de la liste. titre dexemple, slectionnez Dbut de la
phase.
3. Slectionnez Insrer une tche du menu Insertion.
4. Entrez Phase - Dcoration et finition.
Rsum de thorie et
guide de travaux pratiques
Module 8 : Informatique
OFPPT/DRIF 298
5. Slectionnez la tche abaisser. Pour notre projet, slectionnez toutes les tches
sous Phase - Dcoration et finition.
6. Slectionnez Mode plan du menu Outils, et ensuite la commande Abaisser. La
figure 8 montre le rsultat de ces oprations.
Pour hausser une tche, procdez de la mme faon.
Modification du calendrier spcifique du projet
La commande Modifier le temps de travail du menu Outils affiche une fentre
permettant de dfinir les priodes chmes, des jours de cong exceptionnels tels que
les congs particuliers lentreprise. Pour modifier la dfinition de certains jours, tels que
les jours fris lgaux, slectionnez le ou les jours chms dans les cases carres, puis
cliquez dans la case gauche de Chm.
Symbole de jalon Dure totale du
Tche rcapitulative
Dcomposition structure du
projet
Tches
Rsum de thorie et
guide de travaux pratiques
Module 8 : Informatique
OFPPT/DRIF 299
Pour notre projet, nous avons dfini un
calendrier en fonction dune journe de
travail de 8 heures, soit de 8 heures
12 heures et de 13 heures 17
heures, et une semaine de travail de
40 heures, soit du lundi au vendredi,
samedi et dimanche tant des jours de
cong.
La slection du bouton Options et
longlet Calendrier permet de spcifier
les paramtres suivants:
Liaison des tches
Nous navons encore dfini aucune liaison entre les tches. Celles-ci sont lies quand
une relation entre leur date de dbut et de fin est dfinie. Par exemple, la tche Dcorer
la pice doit finir avant le dbut de la tche Faire poser les rideaux. Il existe quatre
types de relations entre les tches dans Microsoft Project. Elles sont montres ci-
dessous.
Types de relations entre les tches
Lenchanement des tches permet de visualiser rapidement les rpercussions
entranes par la modification de la date de dbut, de la date de fin ou de la dure dune
tche sur les tches qui lui sont associes. Par exemple, il est possible quune tche ne
puisse commencer avant quune autre soit termine ou que plusieurs commencent en
mme temps.
Fin dbut (FD): La tche (B) ne peut dbuter avant la fin d'une autre tche (A).
Dbut dbut (DD): La tche (B) ne peut dbuter avant le dbut d'une autre tche (A).
Rsum de thorie et
guide de travaux pratiques
Module 8 : Informatique
OFPPT/DRIF 300
Fin fin (FF): La tche (B) ne peut finir avant la fin d'une autre tche (A).
Dbut fin (DF): La tche (B) ne peut finir avant le dbut d'une autre tche (A).
Si une tche commence lorsque la prcdente se termine, la relation qui existe entre
elles est appele une relation de fin dbut. Une tche qui doit commencer ou finir
avant quune autre tche puisse commencer est appele une tche prdcesseur. Une
tche qui dpend du dbut ou de la fin dune tche prcdente est appele une tche
successeur.
Nous utiliserons la commande Lier les tches du menu dition pour tablir des liens de
type FD parmi les tches du projet montres au tableau 2:
1. Slectionnez les tches lier dans le diagramme de Gantt laide de la touche Ctrl et
de la souris. Pour notre exemple, slectionnez les tches 1.1, 1.2, 1.3, 1.4, 1.5, 1.6, 1.8,
1.9 et 1.10.
2. Cliquez sur le bouton Lier les tches de la barre doutils Standard, ou choisissez Lier
les tches du menu dition.
3. Slectionnez les tches 1.5, 1.7 et 1.8.
4. Cliquez sur le bouton Lier les tches de la barre doutils Standard, ou choisissez Lier
les tches du menu dition. La figure 10 montre le rsultat de ces oprations.
Tableau 2 : La relation entre les tches
No NOM DE LA TACHE PRDCESSEUR(S)
1.1 Dbut de la phase Aucune
1.2 valuer les besoins (dcoration) 1.1
1.3 Choisir les esquisses et les
chantillons
1.2
1.4 Prparer le plan de dcoration 1.3
1.5 Accepter le plan de dcoration 1.4
1.6 Choisir lameublement 1.5
1.7 Choisir les accessoires 1.5
1.8 Dcorer la pice 1.6, 1.7
1.9 Faire poser les rideaux 1.8
1.10 Fin de la phase 1.9
Rsum de thorie et
guide de travaux pratiques
Module 8 : Informatique
OFPPT/DRIF 301
Pour supprimer une relation entre les tches:
1. Slectionnez les tches dont vous souhaitez supprimer la liaison dans le diagramme
de Gantt.
2. Cliquez sur le bouton Suppression du lien des tches de la barre doutils Standard
ou choisissez Supprimer lier les tches du menu dition.
Superposition ou retard des tches
Dans tous les types de relation, il est possible de crer un temps davance
(chevauchement partiel des tches) ou un temps de retard (dlai entre les tches). Les
temps davance ou de retard sexpriment en minutes, en jours, en semaines ou encore
en pourcentage de la dure du prdcesseur. Voici des exemples:
2 DD + 1 = La tche lie peut dbuter 1 heure aprs le dbut de la tche 2.
3 FD + 3 = La tche lie peut dmarrer au plus tt 3 heures aprs la fin de la tche 3.
2 FD - 50% = La tche lie peut dmarrer au milieu de la ralisation de la tche 2.
titre dexemple, si la tche Faire poser les rideaux peut dmarrer ds que 95 % de la
tche Dcoration de la pice est faite:
Marqueur indiquant
la liaison entre les
t h
Date de la
fin
Rsum de thorie et
guide de travaux pratiques
Module 8 : Informatique
OFPPT/DRIF 302
1. Slectionnez la tche Faire poser les rideaux dans le tableau de Gantt.
2. Slectionnez Plus daffichages dans le menu Affichage, et ensuite Fiche dtaille
de tche dans la section Affichages. Cliquez sur le bouton Appliquer.
3. Dans la zone Type, choisissez FD si ncessaire.
4. Dans la zone Retard, entrez: -5%. Cliquez sur OK.
Aprs avoir entr les tches et leur dure, vous pouvez visualiser et imprimer le plan
initial. Slectionnez Diagramme de Gantt du menu Affichage. Dplacez la barre de
fractionnement vers la droite pour afficher les informations comme le montre la figure 12.
Noubliez pas de sauvegarder votre travail sous DECORATI avant de passer la section
suivante. Enregistrez sans planification.
Contrainte temporelle
Microsoft Project attribue automatiquement une date de dbut de chaque tche en
fonction de la date de dbut, de la dure de la tche et des liens dfinis. Il est toutefois
possible dinsrer des contraintes, comme dmarrer avant une certaine date.
Pour dterminer rapidement une contrainte, slectionnez la tche valuer les besoins,
par exemple, et cliquez deux fois sur celle-ci. La bote de dialogue montre la figure 12
saffiche. Cliquez sur longlet Confirm, ouvrez la case Type en cliquant sur dans la
section Contrainte sur la tche.
Rsum de thorie et
guide de travaux pratiques
Module 8 : Informatique
OFPPT/DRIF 303
Vous pouvez slectionner les autres onglets de cette bote de dialogue pour modifier les
paramtres de base sur les tches. Par exemple, cliquez sur longlet Remarques et
entrez la remarque montre la figure 13. Slectionnez OK lorsque vous avez termin.
Le symbole suivant apparat gauche du chiffre de la tche slectionne dans le
Diagramme de Gantt lorsquune remarque est saisie.
Figure 13 : Une remarque sur une tche du projet
Priorit parmi les tches
Un niveau de priorit peut tre attribu chaque tche lors de la slection de longlet
Gnral de la bote de dialogue montre la figure 13 ; Ouvrez la case Priorit. Une
des priorits suivantes, selon votre choix, sera utilise par la fonction de lissage des
ressources pour dterminer les tches dplacer:
Fermez la bote de dialogue affiche lcran, sil y a lieu.
Entre des ressources
Une ressource peut correspondre une personne, une pice dquipement ou mme
une salle. La deuxime grande tape dans la mise en place dun projet consiste dfinir
et ensuite affecter les ressources aux tches relatives au projet, ce que nous
examinerons dans cette section.
En rgle gnrale, un ensemble de ressources reprsente plusieurs ressources qui ont
les mmes caractristiques et que vous pouvez affecter des tches similaires. Par
exemple, supposez quil y a trois personnes: Andr, Grgoire et Julie, qui travaillent pour
un magasin nomm Dcor 2000. Vous pouvez crer lensemble Dcor 2000 et affecter
cet ensemble chacune des tches au lieu daffecter les trois personnes sparment
trois diffrentes tches:
(voir ci dessous)
Rsum de thorie et
guide de travaux pratiques
Module 8 : Informatique
OFPPT/DRIF 304
Au lieu de
Nettoyer le bureau
Dcor 2000 Acheter le peinture
Peindre les murs
-Andr
-Grgoire
-Julie
Andr Nettoyer le bureau
Grgoire Acheter le peinture
Julie Peindre les murs
Vous crez un ensemble de ressources en tapant le nombre correspondant dans le
champ Capacit max dans la table Entre de laffichage Tableau des ressources. Cela
reprsente x fois 100%, x tant gal au nombre de ressources de lensemble.
Ajout de personnes et dquipements votre projet
Vous devez crer une liste de toutes les ressources disponibles. Examinons la faon de
procder. Pour ajouter des informations relatives une ressource:
1. Slectionnez Tableau des ressources du menu Affichage. Dfinissons les champs du
tableau montr la figure 14.
Nom de la ressource
Initiales du nom de la ressource
Groupe: permet de faire des tris pour regrouper des ressources
Capacit maximum: Nombre dunits disponibles
Cot standard: les taux de salaire de chaque ressource
Cot/Utilisation (ou fixe dutilisation): un montant forfaitaire indpendant de la dure
dutilisation de la ressource
Le cot fixe est imput chaque fois quune unit de la ressource est affecte une
tche.
Vous pouvez modifier le taux standard ou le taux des heures supplmentaires par dfaut
avant dentrer de nouvelles ressources. Choisissez la commande Options du menu
Outils, puis slectionnez longlet Gnralits. Modifiez le taux figurant dans les zones
Taux standard par dfaut et Taux heures sup. par dfaut.
Tarif des heures supplmentaires de la ressource
Allocation: la base dimputation de cette ressource:
Dbut: imputation de la totalit du cot ds le dbut de la tche
Fin: imputation de la totalit du cot lorsque celle-ci est termine
Proportion: rpartition uniforme du cot de la tche sur chaque priode
dtermine durant laquelle la tche est excute
Calendrier de base: calendrier indiquant le temps travaill et les priodes chmes
dune ressource
Rsum de thorie et
guide de travaux pratiques
Module 8 : Informatique
OFPPT/DRIF 305
2. Entrez les ressources montres la figure 14.
3. Cliquez deux fois sur la premire ressource, Dcor 2000. Une autre bote de dialogue,
montre la figure 15, est affiche. Vous pouvez slectionner les autres onglets de cette
bote de dialogue pour modifier les paramtres de base sur les ressources.
4. Choisissez OK lorsque vous avez termin. Les informations relatives la ressource
que vous avez entres sont prsentes dans laffichage Tableau des ressources.
5. Lorsque vous avez termin de visualiser la liste des ressources, choisissez
Diagramme de Gantt du menu Affichage.
Dfinissons les autres champs dans longlet Gnral :
Ressource disponible : permet de modifier lhoraire ou la disponibilit de la ressource
pendant le projet.
Groupe: permet de faire des tris pour regrouper des ressources.
Code: permet daffecter des codes comptables aux diffrentes ressources pour la
comptabilisation.
Groupe de travail: permet de choisir trois types de messages pour communiquer avec
les autres membres de lquipe. Les options sont : systme de messagerie lectronique,
un rseau Intranet ou le World Wide Web.
Figure 15 : Le tableau sommaire dune ressource particulire
Un groupe de travail est un groupe de personnes qui travaille sur le mme projet et qui
utilise un systme commun de communication pour changer des informations
concernant le projet.
Rsum de thorie et
guide de travaux pratiques
Module 8 : Informatique
OFPPT/DRIF 306
Les membres dun groupe de travail reoivent et rpondent aux messages de groupe de
travail du responsable du projet. Ils peuvent utiliser un systme de messagerie
lectronique de lentreprise ou leur navigateur Web pour trouver leurs messages dans
une bote de rception dquipe. Il y a trois types de messages de groupe
de travail auxquels les membres peuvent rpondre:
Affectation quipe: message daffectation des tches aux membres du groupe de
travail
Mise Jour quipe: message des changements ou modifications des tches dans les
prvisions
tat quipe: message qui demande aux membres du groupe de travail dinformer le
responsable de le progrs actuel des tches
Affectation dun calendrier une ressource
Lorsque vous crez un calendrier de base utilis par plusieurs ressources, vous devez
laffecter chacune dentre elles pour que Microsoft Project utilise ces informations lors
de la prvision de leur travail.
Pour affecter un calendrier une ressource:
1. Choisissez Tableau des ressources du menu Affichage.
2. Slectionnez la ressource laquelle vous voulez affecter un calendrier. Pour notre
exemple, Jeanine
3. Cliquez sur le bouton Informations de la barre doutils Standard, ou choisissez
Informations sur la ressource du menu Insertion.
4. Cliquez sur longlet Temps travaill et trouvez la zone Calendrier de base.
Slectionnez le calendrier que vous souhaitez utiliser pour la ressource. Pour notre
exemple, Standard.
5. Choisissez OK lorsque vous avez termin. Sauvegardez de nouveau le projet.
Disponibilit dune ressource
Le calendrier du projet montr la figure 9 permet aussi de dfinir un calendrier propre
chaque ressource pour tenir compte des particularits de celles-ci (horaires particuliers,
vacances, etc.). Pour notre exemple, supposons que Robert ne travaille pas le 1er lundi
du mois.
Pour dterminer la disponibilit dune ressource:
1. Choisissez Tableau des ressources du menu Affichage.
2. Slectionnez la ressource laquelle vous voulez affecter un calendrier. Pour notre
exemple, Robert.
3. Slectionnez Modifier le temps de travail du menu Outils.
4. Slectionnez le premier lundi du mois et cliquez sur la case Chm.
Rsum de thorie et
guide de travaux pratiques
Module 8 : Informatique
OFPPT/DRIF 307
5. Choisissez OK lorsque vous avez termin. Vous pouvez galement utiliser les onglets
dans la bote de dialogue Information sur la ressource pour modifier la disponibilit dune
ressource. Pour notre exemple, vous pouvez cliquer deux fois sur la ressource laquelle
vous voulez affecter un calendrier (Robert). Vous devez ensuite slectionner longlet
Temps travaill et modifier lhoraire de Robert comme indiqu.
Affectation des ressources humaines aux tches
Vous pouvez affecter des ressources humaines aux tches, puis utiliser Microsoft
Project pour grer ces ressources pour lensemble du projet. Laffectation de personnes
des tches permet de savoir qui est responsable de quelle tche nimporte quel
moment. Des informations dtailles, comme le cot des ressources et laffectation des
tches, doivent tre saisies. Pour notre projet, saisissons les units de ressources
humaines et matrielles prsentes au tableau 1.
Pour affecter une ressource une tche:
1. Slectionnez Diagramme de Gantt dans le menu Affichage.
2. Slectionnez une tche laquelle
vous voulez affecter une ressource
dans le diagramme de Gantt. Pour
notre projet, slectionnez la tche
valuer les besoins.
3. Cliquez sur le bouton Affectation
des ressources de la barre doutils
Standard.
4. Dans le champ Nom, choisissez le
nom de la ressource affecter la
tche slectionne. Pour notre
exemple, Dcor 2000.
5. Entrez le nombre dunits affectes dans le champ Units. Pour notre exemple, 100%.
Le champ Units peut tre exprim sous forme de pourcentage (100%), ou de nombre
dcimal (1,00). Pour modifier la type de donne, slectionnez Options dans le menu
Outils. Dans longlet Prvisions, modifiez le champ Afficher les units daffectation en:.
6. Choisissez le bouton Affecter.
7. Recommencez les dernires oprations pour affecter les autres ressources humaines
et matrielles aux tches relatives au projet. La figure 17 montre le rsultat de ces
oprations.
Affectation dun cot fixe une tche
Lorsque vous connaissez le cot exact des matriaux ncessaires lexcution dune
tche et que vous naffectez pas de ressources cette dernire, entrez un cot fixe. Un
Rsum de thorie et
guide de travaux pratiques
Module 8 : Informatique
OFPPT/DRIF 308
cot fixe peut correspondre au cot des matriaux dont vous avez dj ngoci le prix
dachat. Il peut sagir galement dun devis que vous avez accept dun entrepreneur
indpendant ou dun prix forfaitaire dfini pour un travail donn.
Une tche laquelle un cot fixe est affect ne ncessite pas daffectation de
ressources.
Vous pouvez utiliser un cot fixe pour une tche lorsque vous connaissez son cot total
et que celui-ci nest pas li des personnes. Le cot fixe des ressources est ajout
tout autre cot lors du calcul du cot total de la tche.
Figure 17 Laffectation des ressources une tche
Pour affecter un cot fixe une tche:
1. Choisissez Diagramme de Gantt du menu Affichage.
2. Choisissez Table: Cot du menu Affichage, puis choisissez Cot.
3. Entrez le cot dans le champ Cot fixe de la tche. Entrez les cots fixes pour les
tches de notre projet comme le montre la figure 18.
4. Cliquez sur la case Entre. Avant de passer la section suivante, sauvegardez le
projet sous le nom DECORA-A.
Rsum de thorie et
guide de travaux pratiques
Module 8 : Informatique
OFPPT/DRIF 309
Contrle de laffectation des cots
Vous pouvez soit affecter les cots de la tche ds son dmarrage ou son
achvement, soit distribuer le cot au prorata
Pour contrler laffectation des cots:
1. Choisissez Tableau des ressources du menu Affichage.
2. Slectionnez la ressource.
3. Cliquez sur le bouton Informations de la barre doutils Standard ou Informations sur la
ressource du menu Projet.
4. Dans longlet Cots, regardez dans la zone de liste Allocation des cots et
slectionnez une mthode daffectation.
Pour Slectionnez
Affecter le cot au dmarrage de la tche Dbut
Affecter le cot lachvement de la tche Fin
Affecter le cot en fonction du pourcentage Proportion
dachvement de la tche Visualisation du cot
et travail du projet
Visualisation du cot et travail du projet
Microsoft Project permet daccder diffrents niveaux dinformation en termes de cot
et de travail:
Niveau Affectation
Niveau Ressource
Niveau Tche
Niveau Projet
Rsum de thorie et
guide de travaux pratiques
Module 8 : Informatique
OFPPT/DRIF 310
Vous pouvez visualiser les cots des tches afin de voir le total des cots entrans par
laffectation des ressources et des cots fixes pour une tche. Vous pouvez visualiser les
cots des ressources afin de voir le montant des dpenses li aux heures
supplmentaires.
Vous pouvez galement visualiser le cot total du projet pour dterminer si celui-ci se
situe toujours dans les limites du budget global.
Le cot et le travail sont engendrs par le(s) cot(s), le travail de la ou des ressources
(cot standard, cot dusage, cot des heures supplmentaires) et le travail effectu. La
commande Tableau des ressources du menu Affichage affiche ces informations.
Le cot et le travail dune ressource correspondent au cumul des diffrents cots et
travaux des affectations de la ressource. La commande Tableau des ressources du
menu Affichage affiche ces informations.
Le cot dune tche est la somme des cots engendrs par les ressources qui y sont
affectes et des cots fixes qui peuvent lui tre attribus. Pour afficher ces informations
vous devez slectionner la commande Plus daffichages du menu Affichage, et ensuite
Fiche tche. Vous choisissez ensuite la commande Dtails du menu Format, et Cot des
ressources.
Rvision du projet
Microsoft Project permet de vrifier l'exactitude des mots ou de les amliorer avec le
vrificateur dorthographe et la correction automatique.
Vrificateur dorthographe
Le vrificateur dorthographe permet de vrifier l'orthographe d'un mot ou d'une srie de
mots dans un document. Le ou les mots doivent tre slectionns, sinon le vrificateur
parcourra tout le projet. Il peut donc parcourir le projet la recherche des mots ayant des
fautes d'orthographe. Cet outil est accessible en slectionnant Orthographe du menu
Outils. Lorsqu'un mot ayant une faute est trouv, la fentre Orthographe apparat
l'cran.
Comme exemple, prenez la tche Dbut de la phase et changez phase pour phas.
Activez le vrificateur d'orthographe. La fentre de la figure 20 apparatra.
Si un mot est inconnu par le vrificateur d'orthographe, celui-ci affichera le mot Absent
du dictionnaire dans la partie suprieure de la fentre. ce moment-l, vous pouvez
taper le mot correctement dans la case Remplacer par ou choisir le mot correct dans la
case Suggestions, s'il y apparat. Si vous trouvez le mot correct, vous pouvez choisir
Remplacer ou Tout remplacer
Rsum de thorie et
guide de travaux pratiques
Module 8 : Informatique
OFPPT/DRIF 311
Si vous dsirez ajouter un mot dans le dictionnaire, slectionnez Ajouter dans la fentre.
Si le vrificateur a indiqu quun mot tait absent mais que vous dsirez conserver celui-
ci (ex.: un nom propre ou une expression), choisissez Ignorer ou Tout ignorer. Pour
notre exemple, choisissez Ignorer jusqu ce que vous obteniez le mot phas. Choisissez
le mot phase dans la case Suggestions et cliquez sur le bouton Remplacer. Quittez
cette fentre lorsque vous avez termin.
Comme autre exercice, entrez dautres mots et vrifiez leur orthographe.
Correction automatique
Le correcteur automatique permet la correction de texte automatiquement pendant la
rdaction de documents. Par exemple, vous pouvez spcifier Microsoft Project de
corriger des erreurs effectues frquemment ou de remplacer un texte par un autre.
Faites cet exemple:
1. Slectionnez Correction automatique du menu Outils. Une bote de dialogue
similaire celle apparaissant la figure 21 saffiche lcran.
2. Choisissez galement Correction en cours de frappe. Tapez ph dans la case
Remplacer et tapez phase dans la case Par. Chaque fois que vous taperez ph, ces
caractres seront remplacs par phase. Choisissez Ajouter pour ajouter cette correction
la liste des corrections automatiques.
3. Choisissez OK pour fermer la bote de dialogue. Comme exercice, tapez ph, pressez
ensuite Barre despacement et voyez le rsultat obtenu.
Fermez tous les projets qui sont ouverts lcran sans sauvegarder les changements.
Rsum de thorie et
guide de travaux pratiques
Module 8 : Informatique
OFPPT/DRIF 312
Automatisation du travail
Lautomatisation du projet laide des macros est utile pour bien suivre la coordination
du travail. De plus, il faut valuer et ajuster les prvisions, contrler les ressources et
leurs affectations, valuer les cots, etc. Le suivi du droulement du projet et laudit des
ressources en cas de conflit est ncessaire pour assurer une saine gestion informatise
du projet.
Vous pouvez gagner du temps en automatisant des tches rptitives et routinires
l'aide d'une macro (ou macro commande). Lorsque vous automatisez des tches
courantes l'aide de macros, vous augmentez l'efficacit globale de votre travail. En
voici des exemples:
l'ouverture d'un projet;
la modification d'un champ;
la mise en forme des prvisions;
l'impression d'un rapport.
Les donnes stockes dans une macro se prsentent sous la forme de codes Visual
Basic. Vous pouvez aussi crer directement une macro en programmant en Visual
Basic1.
Cration dune macro
Avec Microsoft Project, vous pouvez crer une macro en enregistrant une srie
dactions. Lorsque vous dcrivez une macro, assurez-vous que votre description
comprend des dtails sur les conditions pralables son excution: un rappel de choisir
un affichage, de slectionner un champ ou dexcuter dautres actions ncessaires avant
lexcution de la macro.
Rsum de thorie et
guide de travaux pratiques
Module 8 : Informatique
OFPPT/DRIF 313
Examinons un exemple de macro qui permet dautomatiser rapidement la mise en forme
des titres de lignes et de colonnes.
Pour crer une macro:
1. Ouvrez le fichier projet DECORA-A. Assurez-vous que la commande Diagramme de
Gantt dans le menu Affichage est slectionne.
2. Slectionnez Table du menu Affichage, et Rsum si ncessaire.
3. Cliquez sur le bouton Enregistrer la macro de la barre doutils Visual Basic, ou
choisissez la commande Enregistrer une macro du menu Outils. La barre doutils
Visual Basic est montre au bas de la figure 22.
4. Choisissez le bouton Options.
Une bote de dialogue similaire celle de la figure 23 est affiche. Vous pouvez entrer
une description de la macro, linsrer dans un menu, lui attribuer une touche de
raccourci, la sauvegarder dans le projet en cours ou dans un fichier global, etc.
5. Entrez les informations montres la figure 23 ou modifiez les valeurs des
paramtres affichs dans cette fentre.
Un nom de macro peut contenir des lettres, des chiffres et des traits de soulignement. Il
ne peut inclure despaces ou de signes de ponctuation.
Si vous avez lintention denregistrer des actions qui impliquent la slection de champs
dans laffichage Tableau des tches ou Tableau des ressources, vous voudrez peut-tre
dfinir des rfrences par dfaut pour la macro. Choisissez le bouton Options, puis
slectionnez les options de rfrences relatives et absolues souhaites sous
Rfrences des lignes et Rfrences des colonnes.
Rsum de thorie et
guide de travaux pratiques
Module 8 : Informatique
OFPPT/DRIF 314
6. Choisissez OK. Vous tes maintenant prt enregistrer les actions de la macro.
Excutez les actions enregistrer. Les actions peuvent inclure le choix de commandes
et la slection de texte:
7. Choisissez Styles de texte du menu Format.
8. Modifiez les valeurs des options comme la figure 24 Cliquez sur le bouton OK
lorsque vous avez termin.
9. Cliquez sur le bouton Arrter lenregistrement de la barre doutils Visual Basic, ou
slectionnez la commande Arrter lenregistreur du menu Outils.
Aprs avoir cre une macro, vous pouvez modifier sa description. Pour ce faire:
1. Choisissez Macros du menu Outils.
2. Dans la zone Nom de la macro, slectionnez le nom de la macro dont vous voulez
modifier la description.
3. Choisissez le bouton Options.
4. Dans la zone Description, entrez une nouvelle description pour la macro.
5. Choisissez OK.
Rsum de thorie et
guide de travaux pratiques
Module 8 : Informatique
OFPPT/DRIF 315
Avant de passer la section suivante, fermez les projets qui sont ouverts lcran sans
sauvegarder les modifications.
Excution et arrt dune macro
Lorsque vous excutez une macro, Microsoft Project effectue automatiquement les
actions enregistres dans celle-ci. Vous pouvez excuter une macro que vous avez
cre pour rpondre vos besoins spcifiques ou une macro fournie avec Microsoft
Project pour automatiser une tche courante.
Pour excuter une macro:
1. Ouvrez un nouveau fichier projet ou un projet dj cr.
2. Cliquez sur le bouton Excuter la macro de la barre doutils Visual Basic, ou
choisissez Macros du menu Outils.
3. Dans la zone Nom de la macro, slectionnez la macro excuter. Pour notre
exemple, .
4. Choisissez le bouton Excuter. Les titres de lignes et de colonnes prsentent la mise
en forme dfinie par cette macro:
Une autre faon de procder est de presser Ctrl+Y.
Si vous excutez une macro par erreur ou si une macro excute des actions imprvues,
vous pouvez facilement larrter. Pour ce faire:
1. Appuyez sur chap pendant son excution.
2. Choisissez le bouton Fin.
Rsum de thorie et
guide de travaux pratiques
Module 8 : Informatique
OFPPT/DRIF 316
Suppression dune macro
Vous pouvez supprimer une macro inutile:
1. Choisissez Macros du menu Outils.
2. Dans la zone Nom de la macro, slectionnez la macro supprimer.
3. Choisissez le bouton Supprimer.
Comme exercice, crez dautres macros, comme la mise en forme automatise des
tches critiques. Fermez le projet DECORA-A sans sauvegarder les modifications.
Rsum
Dans ce chapitre. nous avons vu la faon de manipuler et dentrer les tches, les
ressources, les cots, les dures, de lier les tches et de les hirarchiser. Nous sommes
maintenant prts crer notre projet.
La mise en place informatise dun projet doit tre faite avec soin afin de nous permettre
de bien le coordonner et de le contrler par la suite.
Mots cls
Cot Dure Hirarchie
Liaison Ressource Tche
Tche rcapitulative Tche subordonne Tche jalon
Calendrier de base Mode Plan Fin dbut (FD)
Dbut dbut (DD) Fin fin (FF) Dbut fin (DF)
Contrainte temporelle Cot standard Cot fixe
Vrificateur dorthographe Correction automatique Macro
I- EVALUATION ET AJUSTEMENT DE VOS PREVISIONS
Les prvisions contiennent principalement des tches, des relations entre les tches,
des dures et des contraintes. Pour dterminer si vos prvisions contiennent des zones
problmatiques ncessitant des ajustements, vous devez dabord les analyser et valuer
lutilisation du temps, des ressources et des cots. Il est plus efficace danalyser vos
prvisions et dapporter des modifications au dbut du processus de planification, si
possible avant que le projet ne commence.
Toutefois, mme lorsque le projet est en cours de ralisation, vous pouvez vrifier vos
prvisions et les ajuster, si ncessaire, afin datteindre vos objectifs.
La commande Options du menu Outils prsente longlet Prvisions renfermant les
paramtres par dfaut des prvisions que vous pouvez modifier (voir la figure 5.1).
Rsum de thorie et
guide de travaux pratiques
Module 8 : Informatique
OFPPT/DRIF 317
Les aspects des prvisions valuer varient en fonction des informations contenues
dans ces dernires et du niveau de dtail auquel vous grez votre projet. Vous devriez
valuer:
La date de fin des prvisions
La rpartition des ressources
Le cot des prvisions
II- LES RELATIONS ENTRE LES TACHES ET LE CHEMIN CRITIQUE
Les tches sur le chemin critique sont celles qui doivent se terminer une date prcise
afin que le projet se termine temps. Vous pouvez identifier les tches sur le chemin
critique en utilisant la procdure suivante:Ouvrons de nouveau le projet DECORA-A :
1. Choisissez Plus daffichage du menu Affichage.
2. Slectionnez Gantt relatif aux marges ou Gantt suivi. Cliquez sur le bouton
Appliquer.
Rsum de thorie et
guide de travaux pratiques
Module 8 : Informatique
OFPPT/DRIF 318
II-1 Les contraintes imposes aux tches
Pour vrifier des contraintes de tches, utilisez la procdure suivante :
1. Choisir Diagramme de Gantt du menu Affichage.
2. Dans le menu Affichage, slectionner Table, puis cliquer sur Plus de tables.
3. Dans la liste Tables, cliquer sur Dates contraintes, puis cliquer sur Appliquer.
Microsoft Project affiche les informations montrer la table 5.3.
Si vous avez insr des contraintes qui ont comme type quelque chose autre que Ds
Que Possible, a peut causer des problmes. Par exemple, une tche avec une
contrainte Doit Commencer Le, nest pas dplace, mme si son prdcesseur se
termine plus tard que prvu. Consquemment, les tches qui suivent la contrainte Doit
Commencer Le, ne sont non plus modifies ce qui produit une date de fin incorrecte.
Rsum de thorie et
guide de travaux pratiques
Module 8 : Informatique
OFPPT/DRIF 319
Pour trouver la date de fin relle pour le projet, vous pouvez dsactiver la case
cocher Les tches respectent toujours les contraintes de dates qui se trouve dans
longlet Prvisions dans la bote de dialogue Options.
Pour viter un conflit de contrainte de tche, vous pouvez utiliser lAssistant Gestion de
projet. Il affiche un message chaque fois quune contrainte peut crer un conflit de
prvision et suggre une liste de solutions possibles pour viter les conflits.
Pour activer LAssistant Gestion de projet, utilisez la procdure suivante:
1. Choisir Options du menu Outils.
2. Cliquer sur longlet Gnral.
3. Sous Assistant Gestion de projets, activer la case cocher Conseils sur les
erreurs.
Les ressources sur-utilises
Pour rechercher les ressources sur utilises, il faut:
1. Choisir Plus dAffichage du menu Affichage.
2. Slectionner Rpartition des ressources. Cliquer sur le bouton Appliquer.
3. Dans le menu Affichage, pointer sur Barres doutils, puis cliquer sur Gestion des
ressources.
4. Dans le volet suprieur, cliquer sur le titre du champ Nom de la ressource.
5. Cliquer sur Atteindre la surutilisation suivante.
Puisquil n y a aucune ressource surutilise dans Phase dcoration et finition, la
suivante est un exemple de ce que vous verrez si vous faites des ajustements pour que
la ressource humaine Robert est surutilis :
Si une ressource est sur-utilise, vous pouvez rduire le volume de la sur-utilisation ou la
supprimer totalement en fractionnant la tche. Cette stratgie est aussi utile quand une
ressource ne va pas travailler dune faon continue pendant toute la dure de la tche.
Rsum de thorie et
guide de travaux pratiques
Module 8 : Informatique
OFPPT/DRIF 320
Un avantage du fractionnement des tches est que vous pouvez fractionner, dplacer,
regrouper et fractionner nouveau les tches de plusieurs manires.
Pour fractionner une tche, il faut:
1. Choisir laffichage Diagramme de Gantt du menu Affichage.
2. Cliquer sur licne Fractionner la tche.
3. Positionner le pointeur de la souris sur la barre de la tche que vous voulez
fractionner, puis faites glisser la barre de la tche pour crer le fractionnement.
4. Rpter les tapes 2 et 3 pour chaque portion que vous voulez crer.
II-2 Rduction de la dure du projet
Aprs avoir analys vos prvisions, vous voudrez peut-tre rduire la dure pendant
laquelle les tches sont accomplies, soit parce que les cots des prvisions en cours
sont trop levs, soit parce que vous ne serez pas en mesure de terminer votre projet
la date prvue. Il existe plusieurs faons de modifier les prvisions pour sassurer de
respecter lchancier:
Modifier les relations entre les tches pour permettre plus de tches de se
superposer ou de se drouler en mme temps plutt que de suivre un ordre
squentiel strict;
Augmenter le temps de travail disponible en modifiant le calendrier du projet;
Rduire la porte du projet en combinant des tches ou en en rduisant le nombre;
Rduire la porte dune tche en diminuant sa dure ou la quantit de travail qui lui
est affecte.
Augmenter le nombre dunits de ressources affectes certaines tches.
Augmenter la disponibilit de la ressource en modifiant le calendrier des
ressources.
Affecter des heures de travail supplmentaires la ressource.
Modifier la squence des tches.
Dcomposer une tche importante en tches plus petites.
Pour dcomposer une tche importante en tches rcapitulatives et subordonnes, il
faut:
1. Slectionner Plus dAffichages dans le menu Affichage.
2. Cliquer sur Gantt relatif aux marges ou Gantt suivi, puis sur Appliquer.
3. Slectionner une tche du chemin critique qui peut tre dcompos en plusieurs
tches.
4. Cliquer sur Supprimer lier les tches dans le menu Edition.
5. Supprimer les ressources affectes cette tche.
Rsum de thorie et
guide de travaux pratiques
Module 8 : Informatique
OFPPT/DRIF 321
6. Slectionner la tche situe au-dessous de la tche que vous souhaitez modifier, puis
cliquer dans le menu Insertion sur Insrer une tche.
7. Rpter ltape 6 pour chacune des tches subordonnes que vous voulez ajouter.
8. Entrer les tches dans le champ Nom de la tche et les dures dans le champ
Dure.
9. Dans le champ Nom de la tche, slectionner les tches subordonnes de la tche
dorigine et cliquer sur Abaisser
10. Lier les nouvelles tches si cest ncessaire.
III- CONTROLE DES RESSOURCES
Microsoft Project prsente plusieurs faons de dterminer la dure dexcution des
tches et de modliser le travail des ressources affectes:
Diminuer la quantit de travail effectue par une ressource sur une tche;
Rduire la dure du projet en rduisant la quantit de travail effectue par une
ressource sur une tche:
Rduire la dure du projet en affectant des ressources supplmentaires certaines
tches;
Augmenter la disponibilit dune ressource;
Rduire la dure du projet en affectant du travail en heures supplmentaires;
Autres (rsoudre les conflits de ressources - voir la section sur laudit des
ressources;
Examinons quelques exemples de contrle des ressources susmentionns.
III-1 Modification dune affectation
Vous pouvez modifier le nombre dunits dune ressource affecte une tche. Au
chapitre 4, nous avons examin une affectation standard et complte. Dans cette
section, nous dcrirons dautres types daffectation. Examinons quelques exemples.
1. Ouvrons de nouveau le projet DECORA-A.
2. Slectionnez la tche valuer les besoins du diagramme de Gantt.
3. Choisissez Plus daffichages du menu Affichage.
4. Slectionnez Fiche dtaille de tche. Cliquez sur le bouton Appliquer.
5. Choisissez Dtails du menu Format, et ensuite Travail de la ressource.
Rsum de thorie et
guide de travaux pratiques
Module 8 : Informatique
OFPPT/DRIF 322
III-2 Modification du type de tche
Un type de tche est une mthode que Microsoft Project utilise pour calculer les units
de travail, la dure et des ressources pour une tche. Il y a trois types de tches:
capacit fixe, travail fixe, et dure fixe. La capacit dune ressource est affecte en
modifiant les units de travail. 100% dunits, une ressource travaille plein temps.
50%, elle travaille mi-temps, etc. Le travail reprsente le nombre dheure que la (les)
ressource(s) fait (font) pour complter la tche. La dure est le nombre dheure que a
prend pour complter une tche. Cest vident que la dure de la tche est trs
importante pour le droulement dun projet. La date de fin de projet est dpendante de la
dure et la date de ralisation de chaque tche. Pour cette raison, par dfaut, Microsoft
Project calcule la dure de chaque tche quand vous affectez les ressources. La dure
est calcule en utilisant la formule: Dure = travail / ressources
III-3 Modification du travail
Le champ Heures sup. permet de saisir du travail supplmentaire pour terminer une
tche temps. Cela peut rduire la dure des tches. La ventilation du travail en heures
supplmentaires peut relever du grant du projet.
IV- CONTROLE DES COUTS
Le contrle et le suivi des cots est une tape importante de la gestion informatise de
projet. Dune part, vous devez diminuer le cot des ressources affectes une tche
pour rencontrer votre budget initial. Dautre part, on vous demande de modifier le budget
du projet pour le terminer selon une date prtablie. Cela peut vous demander, par
exemple, daugmenter le cot de ralisation de certaines tches en leur affectant des
heures supplmentaires.
Microsoft Project prsente plusieurs faons de contrler les cots dun projet:
Rduire ou augmenter les cots en remplaant une ressource;
Diminuer les cots par suppression de tches;
Rsum de thorie et
guide de travaux pratiques
Module 8 : Informatique
OFPPT/DRIF 323
Modifier le cot dune ressource affecte une ou plusieurs tches;
Remplacer des ressources dont le cot est lev par dautres dont le cot est
plus bas ou vice versa;
Augmenter les cots des ressources pour accomplir une tche selon une date
prtablie;
Rduire la porte de certaines tches;
Autres (modifier laffectation des cots; ...)
Examinons quelques exemples de contrle des cots susmentionns.
IV-1 Rduction des cots par remplacement dune ressource
Vous voudrez peut-tre rduire les cots en remplaant certaines ressources par
dautres qui cotent moins cher. Avant de faire ces changements, tenez compte du fait
quune ressource moins qualifie prendra peut-tre plus de temps pour achever une
tche quun employ plus qualifi dont les cots sont plus levs.
Poursuivons notre exemple en ouvrant le projet DECORA-A. Pour rduire les cots en
remplaant une ressource:
1. Choisissez Diagramme de Gantt du menu Affichage.
2. Slectionnez la tche laquelle la ressource que vous souhaitez remplacer est
affecte. Pour notre exemple, Dcorer la pice.
3. Cliquez sur le bouton Affectation des ressources de la barre doutils Standard, ou
choisissez la commande Affectation des ressources du menu Insertion. Une bote de
dialogue similaire celle montre la figure 5.14 saffiche.
4. Slectionnez la ressource remplacer. Pour notre exemple, prenez la ressource
Robert. Vous pouvez cliquer deux fois sur le nom dune ressource dans cette bote de
dialogue pour visualiser son taux.
5. Choisissez le bouton Remplacer.
6. Slectionnez une nouvelle ressource. Pour notre exemple, slectionnez la ressource
Jeanine, car elle nest pas rmunre.
7. Vous devez peut-tre ajuster le nombre dunits. Pour notre exemple, entrez 100%
unit pour Jeanine.
8. Choisissez OK. La bote de dialogue montre la figure 5.6 prsente le rsultat des
dernires oprations.
9. Choisissez le bouton Fermer
Rsum de thorie et
guide de travaux pratiques
Module 8 : Informatique
OFPPT/DRIF 324
IV-2 Rduction des cots par suppression de tches
Une des stratgies de rduction des cots disponibles consiste rduire la porte du
projet en supprimant des tches dont le niveau de priorit est bas. Pour atteindre cet
objectif, vous devez slectionner la tche supprimer, puis la commande Supprimer la
tche du menu dition.
IV-3 Modification du cot dune ressource
Pour modifier le budget initial du projet, vous pouvez rduire ou augmenter le cot dune
ressource.
Pour modifier le cot dune ressource:
1. Choisissez Diagramme de Gantt du menu Affichage.
2. Slectionnez la tche laquelle la ressource que vous souhaitez remplacer est
affecte.
Pour notre exemple, Choisir lameublement.
3. Choisissez Tableau des ressources du menu Affichage.
4. Slectionnez la ressource dont vous voulez modifier le cot. Pour notre exemple, la
ressource Robert.
5. Modifiez la valeur du cot standard ou du cot des heures supplmentaires dans le
champ appropri. Pour notre exemple, changez le cot standard pour 45 .
Comme exercice, prenez une tche de notre projet, modifiez le cot dune ressource
pour celle-ci et visualisez leffet sur le budget total du projet. Sauvegardez le projet sans
planification sous DECORA-D avant de passer la section suivante. Fermez tous les
projets qui sont ouverts.
Rsum de thorie et
guide de travaux pratiques
Module 8 : Informatique
OFPPT/DRIF 325
V- SUIVI DE L'AVANCEMENT DU PROJET
Microsoft Project permet galement de suivre lavancement du projet dune faon
informatise. Le suivi de projet comprend trois tapes:
1. Cration dune planification initiale base sur les prvisions prliminaires.
2. Mise jour priodique des prvisions pour reflter lavancement du projet en
saisissant les valeurs relles telles que la dure, la date de dbut/fin, le pourcentage
dachvement, etc.
3. Comparaison des prvisions mises jour avec la planification initiale en vue de
dterminer si lavancement est conforme la planification. En comparant rgulirement
les prvisions en cours la planification initiale, vous pouvez identifier les carts entre
l'avancement planifi et l'avancement rel, aussi appels variations (ou carts). Le
dpistage prcoce des variations permet de rsoudre les problmes avant qu'ils ne
deviennent critiques. La commande Suivi du menu Outils prsente les sous-
commandes suivantes pour faire le suivi de lavancement du projet:
V-1 Dfinition dune planification initiale
Une planification initiale fournit une base de comparaison des cots, du travail et des
dates planifies pour le suivi de l'avancement de vos prvisions. Dans la plupart des cas,
la planification initiale et trs utile pour optimiser votre projet. Cependant, si votre projet
est assez petit que vous pouvez suivre le progrs des tches dans votre tte, ou si la
dure est trs courte, ce nest pas ncessaire denregistrer une planification initiale. Une
fois que la planification initiale a t cre, vous pouvez la modifier afin de reflter les
changements apports au projet tels que la combinaison, l'ajout ou la suppression de
tches. De plus, vous pouvez enregistrer jusqu' cinq planifications temporaires pou
comparer les dates prvues.
Pour enregistrer des prvisions en tant que planification initiale:
1. Ouvrez le projet DECORA-A. Les paramtres initiaux sont montrs la figure 5.7.
2. Slectionnez Diagramme de Gantt du menu Affichage.
3. Choisissez Suivi du menu Outils, puis Enregistrer la planification initiale. La bote
de dialogue montre la figure 5.8 saffiche.
4. Assurez-vous que loption Ensemble du projet est slectionne.
5. Choisissez OK.
Rsum de thorie et
guide de travaux pratiques
Module 8 : Informatique
OFPPT/DRIF 326
Figure 5.7 : Les paramtres initiaux du projet DECORA-A
V-2 Mise jour priodique des ralisations
Une fois que vous avez cr des prvisions et dfini une planification initiale, vous
pouvez les mettre jour aussi souvent que vous le souhaitez afin de suivre leur
avancement. Pour ce faire, valuez l'tat de chaque tche et mettez jour les
informations appropries dans vos prvisions.
Si vous avez besoin d'effectuer un suivi dtaill des prvisions, vous pouvez suivre
certaines des variables de projet suivantes, ou mme toutes:
les dates de dbut et de fin des tches;
le % achev de chaque tche;
la dure des tches;
les cots du projet, des tches et des ressources individuelles;
les heures de travail accomplies par chaque ressource.
Rsum de thorie et
guide de travaux pratiques
Module 8 : Informatique
OFPPT/DRIF 327
V-3 Identification des variations
La dfinition d'une planification initiale et la mise jour rgulire de vos prvisions vous
permettent de comparer la premire l'avancement en cours afin d'identifier les
variations. Vous trouverez dans la liste suivante certaines des variations rechercher au
moment de la comparaison des prvisions mises jour la planification initiale:
les tches qui exigent plus ou moins de travail que prvu
les tches qui dpassent le budget ou lui sont infrieures
les tches qui n'ont pas commenc ou qui ne se sont pas termines temps
Les tches qui ne progressent
pas au taux prvu. Licne
Suivi des cots affiche la
fentre dinformations
montres la figure 5.9.
VI- AUDIT DES RESSOURCES
Laudit est un outil qui permet de dtecter et de rsoudre des problmes de surutilisation
des ressources. Cela survient lorsque laffectation, en termes dunits est suprieure la
capacit maximale disponible. Par exemple, la ressource Jeanine pourrait tre affecte
toutes les tches de notre projet, ce qui dpasserait la capacit prvue.
Licne Atteindre la surutilisation de la barre doutils Gestion des ressources permet
de se dplacer directement dune surutilisation lautre et de les passer toutes en revue.
La commande Audit des ressources du menu Outils prsente la bote de dialogue
montre la figure 5.10 permettant de faire un audit automatique ou sur ordre.
Il est souhaitable de faire un lissage des ressources pour tenter dliminer la
surutilisation des ressources sans dcaler la fin du projet, cest--dire utiliser
automatiquement les marges de chaque tche. Cela revient ne pas dplacer des
tches critiques. Vous pouvez choisir un ordre:
Numro seul: Retarde en premier la tche possdant le plus haut numro.
Standard: Tient compte des relations de prdcesseurs, de la marge, des dates et de la
priorit pour dterminer la tche retarder, de manire obtenir un rsultat optimal.
Rsum de thorie et
guide de travaux pratiques
Module 8 : Informatique
OFPPT/DRIF 328
Priorit, Standard: Examine dabord la priorit, puis les relations de prdcesseurs, la
marge et les dates pour dterminer la tche retarder.
Aprs avoir cr des prvisions en entrant des tches, en leur affectant des ressources
et en saisissant des informations relatives aux cots, vous pouvez les valuer partir de
diffrents rapports. Lobjectif de ce chapitre est dexaminer les diffrentes faons
dafficher ou dimprimer les informations relatives un projet pour valuer le droulement
de celui-ci. Poursuivons notre exemple en ouvrant de nouveau le projet DECORA-A
cr au chapitre 4.
VII- UTILISATION DES TABLES
Une table prsente la structure suivante: nom du champ, largeur de la colonne,
titre de la colonne et position de linformation dans la colonne. Une table permet
donc de choisir et dorganiser nimporte quelle information en cours afin dafficher
ou dimprimer des rapports varis et personnaliss.
La commande Tables: xxxxx du menu Affichage, montre la figure 6.1, affiche un
ensemble de tables utiles la coordination du projet. La sous-commande Plus de tables
permet de crer, de modifier et de copier des tables.
Rsum de thorie et
guide de travaux pratiques
Module 8 : Informatique
OFPPT/DRIF 329
II-1 Cration dune nouvelle table
Microsoft Project permet aux gestionnaires de projets de visualiser les informations, de
les organiser et de les disposer comme ils le souhaitent. Examinons un exemple. Pour
crer une table:
1. Slectionnez Tables: xxxxx du menu Affichage.
2. Choisissez Plus de tables.
3. Assurez-vous que loption Tche est active comme le montre la figure 6.1. Vous
pouvez crer des tables dinformations sur les tches ou les ressources.
4. Choisissez Entre dans la section Tables.
5. Cliquez sur le bouton Crer.
6. Entrez les noms de champ avec leurs proprits, comme la montre la figure 6.2.
7. Entrez comme Nom de table: valuation et modifiez les autres paramtres comme le
montre la figure 6.3.
8. Slectionnez OK, et ensuite Appliquer lorsque vous avez termin.
Rsum de thorie et
guide de travaux pratiques
Module 8 : Informatique
OFPPT/DRIF 330
Aprs La cration dune table
personnalise, vous pouvez
ajouter dautres informations
comme le responsable dune
activit, le service impliquer, le
nom de la division, etc. Si vous
ntes pas satisfait de
lapparence des lments de la
table, utilisez les commandes
Police, Quadrillage, etc., du
menu Format pour amliorer
leur prsentation. La bote de
dialogue de la commande
Styles de texte du menu
Format, montre la figure
6.3, permet de modifier
lapparence des tches.
Rsum de thorie et
guide de travaux pratiques
Module 8 : Informatique
OFPPT/DRIF 331
II-2 Tri des informations dans une table
La commande Trier du menu Projet
prsente une liste de critres, pour
classer les informations dans un ordre
ascendant ou descendant. La sous-
commande Trier par permet de dfinir
dautres critres de classement. Un
exemple de Classement des
informations selon un critre.
VIII- UTILISATION DES FILTRES
Un filtre contient un ensemble dinstructions qui dterminent quelles sont les tches ou
ressources afficher. Si vous appliquez le filtre Tche critique, par exemple, seules les
tches critiques sont affiches. Un filtre est un critre de slection que lon peut appliquer
un affichage de type Tableau des tches ou ressources et Diagramme de Gantt.
La commande Filtrer pour: Toutes les tches du
menu Projet prsente les types de filtres quon
peut appliquer sur un tableau, comme le montre la
figure 6.4. Le sous-menu Plus de filtres prsente
une bote de dialogue pour crer des filtres sur les
tches ou les ressources.
Rsum de thorie et
guide de travaux pratiques
Module 8 : Informatique
OFPPT/DRIF 332
Pour appliquer un filtre un tableau:
1. Ouvrez le projet DECORA-A.
2. Choisissez Diagramme de Gantt
du menu Affichage. Slectionnez
ensuite Table du menu Affichage,
et Rsum.
3. Choisissez Filtrer pour : Toutes
les tches du menu Outils.
Vous pouvez aussi slectionner un filtre dans le bouton Filtre de la barre doutils Format:
4. Choisissez le filtre Tches rcapitulatives. Le tableau montre alors seulement la
tche rcapitulative de notre exemple: Dcoration et finition.
5. Sauvegardez le projet sans planification sous DECORA-E.
La cration dun filtre est accomplie au moyen de la sous-commande Plus de filtres, qui
affiche la bote de dialogue montre la figure 6.4.
IX- AFFICHAGE DES INFORMATIONS
Microsoft Project dispose de nombreux affichages qui permettent dexaminer et
dvaluer un projet sous divers angles. Chaque affichage prsente les donnes dun
tableau de donnes ou dune reprsentation graphique, qui peuvent tre personnaliss
de manire mettre en valeur des catgories dinformations particulires sur les tches
et les ressources.
Rsum de thorie et
guide de travaux pratiques
Module 8 : Informatique
OFPPT/DRIF 333
Les affichages standards sont les principaux outils de saisie des informations et
dvaluation dun projet. Ils comprennent les diagrammes suivants:
Diagramme de Gantt
Rseau Pert
Tableau des tches
Tableau des ressources
Vous pouvez slectionner
chaque affichage dans le
menu Affichage et en
associer deux. Dans cette
section, nous verrons les
divers affichages de la
commande Plus daffichages
du menu Affichage montr
la figure 6.5.
X- PREPARATION DES RAPPORTS
Pour grer un projet efficacement, vous devez communiquer des informations relatives
ce dernier diffrents groupes de personnes. Microsoft Project permet dimprimer des
informations spcifiques relatives au projet afin de rpondre aux besoins dune certaine
personne ou dun groupe particulier, y compris:
des informations de synthse, telles quun rapport rcapitulatif;
des informations relatives aux tches, telles quun affichage Diagramme de Gantt;
des informations relatives aux ressources, telles que des prvisions pour chaque
ressource;
des informations relatives aux cots, telles quune liste des ressources dpassant
le budget;
des informations de suivi, telles quune liste des tches en retard par rapport aux
prvisions.
Vous pouvez utiliser les rapports standard de Microsoft Project ou les personnaliser, ce
que nous examinerons brivement dans cette section.
Rsum de thorie et
guide de travaux pratiques
Module 8 : Informatique
OFPPT/DRIF 334
Pour imprimer un rapport standard:
1. Ouvrez de nouveau DECORA-A.
2. Choisissez Rapports du menu Affichage. La bote de dialogue montre la figure
6.6 saffiche, permettant de crer diffrents rapports avant de les imprimer.
3. Slectionnez le bouton Activits en cours de cette bote de dialogue. Cliquez sur le
bouton Slectionner.
4. Slectionnez le bouton Tches non commences dans la fentre suivante. Cliquez
sur le bouton Slectionner. La figure 6.35 montre le rapport produit partir des
oprations prcdentes. Si vous souhaitez modifier la prsentation du rapport imprim,
choisissez le bouton Mise en page, puis les options souhaites, et cliquez sur le bouton
Imprimer.
Pour revenir laffichage normal, cliquez sur le bouton Fermer. Cliquez sur le bouton
Annuler si la bote de dialogue montre la figure 6.6 est affiche.
Rsum de thorie et
guide de travaux pratiques
Module 8 : Informatique
OFPPT/DRIF 335
CHAPITRE 2 - UTILISATION DUN LOGICIEL DEXPLOITATION
DE TRANSPORT
Le logiciel EBP Transport est utilis par plusieurs socits de
transport qui sactivent dans les secteurs de groupage lots en direct
ou affrtement, transport de vhicules, et transports divers, il intgre
plusieurs fonctionnalits :
Groupage lots en direct ou affrtement
1. Edition de lettres de voiture normalises
2. Messagerie Longue distance nationale (CNR) ou internationale (CMR)
3. Saisie des ordres de transport en attente sans affectation de vhicule
4. Type de facturation : colis, palette, poids, volume, forfait
5. Edition des bordereaux de tourne
6. Rupture de charge vers un autre vhicule ou affrt
7. Tarification automatique, gnrale ou par client, ou partir du distancier (en
option)
8. Suivi des mouvements de palette
Travaux publics, location en direct ou affrtement
1. Tarification automatique, gnrale ou par client
2. Type de facturation : poids, volume, journe, heure, rotation, km, palette, m2,
3. Transport divers
4. Saisie dans une grille dfinie par l'utilisateur
5. Tous transports
6. Valorisation des frais de route
7. Edition de bordereaux de pr facturation Transport de vhicules
Facturation
1. Extraction des transports depuis les fichiers de saisie avec possibilit de
regrouper plusieurs lots par facture
2. Facturation France ou export
3. Facturation en devises et en euros
Rsum de thorie et
guide de travaux pratiques
Module 8 : Informatique
OFPPT/DRIF 336
4. Possibilit de crer une facture hors transport
5. Possibilit de crer un avoir
6. Visualisation des factures l'cran avant dition
7. Edition de factures sur papier entte de l'entreprise
8. Edition du journal des ventes
Analyse de l'activit
En fin de mois
1. Tableau rcapitulatif des transports par type
2. Tableau des entretiens et des rparations
3. Tableau rcapitulatif des charges
4. Tableau de consommation de carburant avec conversion en HT pour les
achats Tableau de synthse regroupant les recettes et les dpenses avec
calcul du rsultat En fin d'anne
5. Tableau cumulatif des tableaux de synthse mensuels
6. Tableaux d'analyse
Importation - Exportation
1. Transfert des factures et des avoirs dans EBP
2. Edition des traites
3. Transfert des traites vers la banque avec dition du bordereau de remise
4. Transfert des traites remises en banque en comptabilit
Nous allons passer en revue les principales fonctionnalits du logiciel EBP Transport
dans sa version 1.7.
I. INSTALLATION :
L'installation rseau poste poste se ralise de la manire suivante :
1 Installer le logiciel depuis le poste matre.
Rendre le rpertoire CWFRET partageable.
2 Sur chaque poste, explorer le rseau et maper un lecteur sur le rpertoire CWFRET.
3 Le chemin du raccourci des postes esclaves doit tre le lecteur mapp.
En cas de rcupration de la version DOS, celle-ci se fera imprativement sur le poste
matre.
Rsum de thorie et
guide de travaux pratiques
Module 8 : Informatique
OFPPT/DRIF 337
Crer une socit :
En fonction de la version achete, le nombre de socits autorises varie de 1 plus de
1000.
Dans tous les cas, la socit 001 est obligatoire.
Celle-ci supporte la cl de dbridage du logiciel calcule sur la raison sociale de cette
socit.
La socit 999 (socit essai), n'est pas utilisable en exploitation normale.
Toute saisie ne peut dpasser l'anne 1990, le nombre de vhicules est limit 2, le
nombre de clients 4.
Le 1
er
onglet comporte l'identification gnrale de la socit qui sera repris sur les
diffrents documents.
Prciser si la socit fonctionnera en Francs et Euro, ou seulement en Euro.
Attention, la rponse Euro suppose l'abandon dfinitif du Franc.
En outre, si vous devez rcuprer les fichiers de la version DOS, vous devez dfinir
toutes les socits en Francs, rcuprer la version DOS, puis s'il y a lieu, lancer la
conversion en Euro, ou plus tard (lorsque vous dciderez du basculement).
Rsum de thorie et
guide de travaux pratiques
Module 8 : Informatique
OFPPT/DRIF 338
Le 2
me
onglet permet de dfinir :
- L'identifiant TVA
- Le n d'autorisation de droit de timbre, dans le cas d'utilisation de rcpisss non
timbrs.
- Les compteurs transports et ordres servent numroter les transports et les ordres en
attente. Ils peuvent tre modifis ou remis zro en dbut d'anne.
- Le cot horaire mcano est charg dans le cas d'atelier interne l'entreprise.
- Le cot d'heure d'attente valorise automatiquement les heures d'attente.
- En plus des types de facturation standards du logiciel, deux types libres sont votre
disposition. Vous devez les nommer d'un libell (ex: Carton, Col, etc...). Ils seront repris
dans la description des lots sous les types A1 et A2. Vous devrez reporter ces libells
dans les units de facturation Voir Initialisation units de facturation
- Indiquer le mode de numrotation des factures :
- En continu (quelque soit l'exercice).
- Par exercice.
- Prciser le modle de facture utilis et le nombre d'exemplaires :
- 4 modles sont fournis en standard.
- 2 modles spcifiques peuvent tre fabriqus sur demande (gratuits pour la premire
ralisation).
Le 3
me
onglet comporte les prix unitaire des frais de route.
En saisie de transport, un clic sur la case correspondante charge automatiquement ces
prix.
Le 4
me
onglet permet de dfinir le paramtrage de l'extracteur de factures lots et de
positionner suivant votre souhait les donnes sur les factures.
Indiquer si la tarification automatique doit tre applique en payant pour ( confirmer
pour chaque client).
Indiquer galement si lors de l'dition des lettres de voiture, les coordonnes de votre
entreprise seront imprimes.
Le 5
me
onglet dfini le paramtrage de l'extracteur de factures TP et LVI.
Le 6
me
onglet dfini les caractristiques du transfert en comptabilit.
Le code journal de vente doit tre le mme que celui dfini en comptabilit.
Le chemin et le nom du fichier interface est fonction de votre logiciel comptable.
Le 7
me
onglet permet de dclarer les imprimantes relies votre systme.
Vous choisissez les imprimantes devant diter les diffrents documents, tant entendu
que :
- Tous les documents internes sont dits sur du papier A4 et sur l'imprimante dfinie
par dfaut.
- Si vous ne dfinissez aucune imprimante, tous les tats seront dirigs vers
l'imprimante par dfaut.
Rsum de thorie et
guide de travaux pratiques
Module 8 : Informatique
OFPPT/DRIF 339
Les imprimantes dfinies ici seront appeles sans intervention de votre part lors de
l'dition des documents associs.
II. PLANNING VEHICULES :
Le planning vhicules permet d'enregistrer l'affectation des vhicules moteurs et
remorques un client ou chargeur.
Aucun lien n'est assur entre le planning et les transports.
Le planning est organis par semaine commenant le lundi.
Chaque jour est dcoup en demi journe (matin et soir).
Lors de l'appel de la transaction, la semaine en cours est propose.
Vous pouvez modifier la date de dbut, sachant que celle-ci doit correspondre un lundi.
Elle sera corrige automatiquement au lundi si la date correspond un autre jour.
La date fin de semaine est calcule et affiche, sans possibilit de modification.
La table du planning de la semaine est ensuite affich.
Rsum de thorie et
guide de travaux pratiques
Module 8 : Informatique
OFPPT/DRIF 340
Deux cas sont considrer :
1 - Le planning est vide :
- Cliquer sur Gnrer planning pour provoquer le remplissage de la table
avec tous les vhicules et remorques.
2 - Le planning a dj t gnr :
- Celui-ci est affich avec les rservations.
Vous pouvez afficher le planning par ordre des immatriculations ou genres de vhicules
en cliquant sur les onglets correspondants.
Naviguer dans les semaines prcdentes ou suivantes en cliquant sur les boutons
adquats, le planning de ces semaines seront gnrs automatiquement s'ils sont vides.
Pour saisir une rservation :
- Positionner la flche sur la case matin ou soir.
- Double-cliquer avec le bouton gauche de la souris.
- Saisir un nom de client ou chargeur, ou espace pour effacer.
- Valider par tabulation (impratif).
La case change de couleur selon que :
- Vide = blanche
- Affecte matin = rouge
- Affecte soir = bleue
Cliquer sur pour quitter le planning.
Nota : Une anomalie technique ( non lucide ce jour, mais il faudra bien la rsoudre
...! ), provoque le dplacement de la case soir sur la case matin immdiatement en
dessous lors de la saisie d'une rservation soir.
Lors de la validation, la case remonte sa place, donc sans dommage.
Vous pouvez imprimer le planning de la semaine en cliquant sur.
III. PLANNING CHAUFFEURS
Le planning chauffeurs permet d'enregistrer toutes sortes de donnes concernant
l'activit de ceux-ci, soit travail, soit absence, etc...
Aucun lien n'est assur entre le planning et les transports.
Le planning est organis par semaine commenant le lundi.
Rsum de thorie et
guide de travaux pratiques
Module 8 : Informatique
OFPPT/DRIF 341
Chaque jour est dcoup en demi journe (matin et soir).
Lors de l'appel de la transaction, la semaine en cours est propose.
Vous pouvez modifier la date de dbut, sachant que celle-ci doit correspondre un lundi.
Elle sera corrige automatiquement au lundi si la date correspond un autre jour.
La date fin de semaine est calcule et affiche, sans possibilit de modification.
La table du planning de la semaine est ensuite affich.
Deux cas sont considrer :
1 - Le planning est vide :
- Cliquer sur <Gnrer Planning> pour provoquer le remplissage de la table avec
tous les chauffeurs.
2 - Le planning a dj t gnr :
- Celui-ci est affich avec les donnes saisies.
Vous pouvez afficher le planning par ordre des noms ou numros, en cliquant sur les
onglets correspondants.
Naviguer dans les semaines prcdentes ou suivantes en cliquant sur les boutons
adquats, le planning de ces semaines seront gnrs automatiquement s'ils sont vides.
Rsum de thorie et
guide de travaux pratiques
Module 8 : Informatique
OFPPT/DRIF 342
En cas d'ajout de nouveaux chauffeurs dans le fichier chauffeurs, ceux-ci seront intgrs
soit en cliquant sur <Gnrer Planning>, ou ds qu'une saisie d'activit aura t
effectue.
Pour saisir une activit :
- Positionner la flche sur la case matin ou soir.
- Double-cliquer avec le bouton gauche de la souris.
- Saisir l'activit, ou espace pour effacer.
- Valider par tabulation (impratif).
La case change de couleur selon que :
- Vide = blanche
- Affecte matin = rouge
- Affecte soir = bleue
Cliquer sur <Fermer> pour quitter le planning.
Nota : Une anomalie technique (non lucide ce jour, mais il faudra bien la rsoudre
...!), provoque le dplacement de la case soir sur la case matin immdiatement en
dessous lors de la saisie d'une rservation soir.
Lors de la validation, la case remonte sa place, donc sans dommage.
Vous pouvez imprimer le planning de la semaine en cliquant sur <Imprimer Planning> .
IV. TARIF CLIENT LOTS
Rsum de thorie et
guide de travaux pratiques
Module 8 : Informatique
OFPPT/DRIF 343
Slectionner le client dans la boite de liste ou pour le tarif gnral.
Un tarif est rfrenc, outre le client, dans l'ordre :
- Dpartement de livraison
- Sous-tarif (qui peut reprsenter un secteur gographique du dpartement, ou toute
autre division, ou 99 en cas de tarification kilomtrique).
Par un clic sur le bouton, vous pouvez appeler les relations prdfinies et injecter le
dpartement et le sous-tarif.
- Type de facturation
- Tranche de tarif
Ce sont ces critres et dans cet ordre qui appelleront le tarif dans la saisie des lots.
Principe :
Le tarif client n'est accessible que pour ce client.
Le tarif gnral est accessible pour tous les clients.
Le dpartement de livraison prend la valeur :
- 01 95 pour la France
- Deux lettres pour l'tranger
- 99 pour une tarification kilomtrique en plus du type de facturation, (poids/kms,
volume/kms, etc...).
Le code sous-tarif prend la valeur :
- Dix caractres alphanumriques pour division du dpartement ou pays.
- 0001 9999 pour les tranches kilomtriques, si le dpartement prend la valeur 99.
Le type de facturation prend la valeur coche dans la boite de choix.
La tranche de tarif prend la valeur limite de tarification, (ex: jusqu' 5.000 tonnes, jusqu'
10.000 tonnes, etc...).
La valeur la plus leve peut atteindre 9999.999 .
Le type de facturation ' MessQuintal ' permet la tarification aux 100 kgs.
La tranche doit tre saisie en kgs, et non en tonnes.
Le tarif est saisi sur la base de 100 kgs.
Chaque tranche de tarif reoit un prix unitaire ou un forfait.
Le cot du timbre peut tre saisi ici s'il doit tre inject dans le lot depuis le tarif.
A noter que le timbre peut tre inject depuis le client, voir Initialisation clients.
Indiquer si le tarif doit fonctionner en payant pour, si oui la socit doit tre paramtre
dans ce sens.
Rsum de thorie et
guide de travaux pratiques
Module 8 : Informatique
OFPPT/DRIF 344
Le type Messagerie ne permet pas le payant pour, en effet la quantit (poids) relle sera
arrondie :
- Aux 10 kgs > de 1 1000 kgs
- Aux 100 kgs > au-del de 1000 kgs
lors de la facturation.
Important :
Le tarif payant pour doit respecter les contraintes suivantes :
- Aucun forfait ne peut tre appliqu.
- Chaque ligne de tarif doit avoir une suite, la valeur la plus leve peut remplir la
tranche 9999.999.
- La tranche de tarif doit comporter 3 dcimales termines par 9 (ex : 0.499, 0.999,
1.499, etc...), pour permettre le calcul la tranche suprieure.
- Si une anomalie est rencontre lors de l'appel de la tarification en saisie de lot, celle-ci
passe en rel et est affiche pour slection manuelle.
Nota :
Un client peut comporter une partie du tarif en payant pour, et une autre partie en rel.
La tarification personnalise peut cohabiter avec la TRR.
V. TARIF SOUS-TRAITANT LOTS
Rsum de thorie et
guide de travaux pratiques
Module 8 : Informatique
OFPPT/DRIF 345
Slectionner le sous-traitant dans la boite de liste ou pour le tarif gnral.
Un tarif est rfrenc, outre le sous-traitant, dans l'ordre :
- Dpartement de livraison
- Sous tarif (qui peut reprsenter un secteur gographique du dpartement, ou toute
autre division, ou 99 en cas de tarification kilomtrique).
Par un clic sur le bouton, vous pouvez appeler les relations prdfinies et injecter le
dpartement et le sous tarif.
- Type de facturation
- Tranche de tarif
Ce sont ces critres et dans cet ordre qui appelleront le tarif dans la saisie des lots.
Principe :
Le tarif sous-traitant n'est accessible que pour ce sous-traitant.
Le tarif gnral est accessible pour tous les sous-traitant.
Le dpartement de livraison prend la valeur :
- 01 95 pour la France
- Deux lettres pour l'tranger
- 99 pour une tarification kilomtrique en plus du type de facturation, (poids/kms,
volume/kms, etc...).
Le code sous-tarif prend la valeur :
- Dix caractres alphanumriques pour division du dpartement ou pays.
- 0001 9999 pour les tranches kilomtriques, si le dpartement prend la valeur 99.
Le type de facturation prend la valeur coche dans la boite de choix.
La tranche de tarif prend la valeur limite de tarification, (ex: jusqu' 5.000 tonnes, jusqu'
10.000 tonnes, etc...).
La valeur la plus leve peut atteindre 9999.999 .
Le type de facturation ' MessQuintal ' permet la tarification aux 100 kgs.
La tranche doit tre saisie en kgs, et non en tonnes.
Le tarif est saisi sur la base de 100 kgs.
Chaque tranche de tarif reoit un prix unitaire ou un forfait.
Le payant pour ne fonctionne pas en tarification sous-traitant.
Rsum de thorie et
guide de travaux pratiques
Module 8 : Informatique
OFPPT/DRIF 346
En type Messagerie, la quantit (poids) relle sera arrondie :
- Aux 10 kgs > de 1 1000 kgs
- Aux 100 kgs > au-del de 1000 kgs
lors de la valorisation.
VI. ARCHIVAGE DES PALETTES ET CALCUL DES SOLDES
Indiquer seulement la plage entre deux dates des palettes comptabiliser.
Dans cette transaction, sont crs :
1 Dans le fichier des mouvements :
Des enregistrements pour chaque lot ayant des mouvements de palettes,
le client supportant les palettes fournies au chargeur et/ou au destinataire,
l'affrt supportant les palettes qui lui sont remises soit en affrtement, soit en rupture de
charge affrte ( dans ce cas, c'est le lot d'origine qui reoit le dtail des mouvements ).
Ce fichier est ditable.
2 Dans le fichier des soldes :
Un enregistrement par client et/ou affrt reprenant le cumul par type de palettes des
mouvements.
Ce cumul s'ajoute au prcdent s'il existe.
Le cumul des soldes pourra tre vu et corrig avant facturation.
Sens des soldes :
Si le solde est positif (fournis - reus), le client doit des palettes, donc sera factur.
Si le solde est ngatif, vous devez des palettes au client.
C'est lui de vous facturer !!! (ventuellement).
VII. ORDRES EN ATTENTE
Cette transaction permet de saisir les ordres de transport lot en continu sans affectation
de vhicule.
Celle-ci se fera ultrieurement en fonction du nombre et de la charge de la tourne, voir
Groupage vhicule ou Groupage affrtement.
Permet galement de saisir des devis qui seront ventuellement supprims.
Rsum de thorie et
guide de travaux pratiques
Module 8 : Informatique
OFPPT/DRIF 347
Sur la table des ordres enregistrs, vous disposez d'un bouton <Impression Bon>
permettant d'diter la lettre de voiture selon le code document saisi :
- Rcpiss ou lettre de voiture normalise
- CNR
- CMR
Vous disposez galement d'un bouton <Dupliquer> pour crer automatiquement un
autre lot identique ou presque.
Le lot ainsi cr est prsent pour d'ventuelles adaptations (jour, vhicule, client,
quantit, etc...).
Vous ne pouvez pas modifier le n de bon du lot cr par duplication.
Par un clic sur le bouton <Fax Devis>, un document est dit pour envoi par fax au client
d'un devis.
L'envoi direct du fax devis est possible condition que :
- Vous disposiez d'un carte modem/fax ou d'un modem/fax externe.
- Que la redirection soit paramtre dans la dfinition imprimantes de la socit.
A l'appel du logiciel d'mission de fax, vous choisirez le destinataire dans l'annuaire que
vous aurez cr, ou saisirez son nom et n de fax dans la grille de numrotation.
Le formulaire de saisie est compos de 5 onglets :
1 - Relation :
N de bon : Servi automatiquement par le programme.
Vous pouvez le modifier lors d'une cration, mais il doit tre unique parmi les ordres
en attente.
Chargeur qui peut tre le client, cliquer sur <Client> .
Relation prdfinie, cliquer sur le bouton adquat, voir Relations prdfinies lots,
dans ce cas, la relation est injecte globalement, avec passage l'onglet suivant.
Le clic sur le bouton <Dicomm> appelle le dictionnaire des communes pour injection
du nom de la commune et calcul de la distance.
2 - Description du lot :
Choisir le type de document (sans = pas de document).
Indiquer le type de facturation.
Le code sous-tarif doit tre mis en relation avec le tarif en cas de tarification
automatique, voir Tarif client lots, ou laisser le A propos.
Rsum de thorie et
guide de travaux pratiques
Module 8 : Informatique
OFPPT/DRIF 348
Le code TVA est ncessaire la facturation, voir Initialisation taux de TVA . La
relation prdfinie, si utilise, charge le code TVA.
La quantit relative au type de facturation est obligatoire, sauf s'il s'agit d'un forfait.
Le prix unitaire peut tre charg de 4 faons :
Manuellement
Appel du tarif client
Appel du tarif gnral
Appel de la TRR (si prsente), uniquement au poids
ou un prix forfaitaire peut le remplacer.
Le type de facturation ' MessQuintal ' permet la tarification aux 100 kgs.
Le poids doit tre saisi en kgs, et non en tonnes.
Le tarif est saisi sur la base de 100 kgs.
Un taux de remise sur le lot est possible ici.
Si le taux est rpt sur tous les lots, il y a lieu d'adapter le tarif, ou saisir un taux de
remise sur pied de facture pour le client, voir Initialisation clients.
Le prix du timbre provient soit du client, soit du tarif, soit saisi manuellement.
3 - Commentaires :
Pour le chauffeur (seront imprims sur le CNR).
Sur facture (seront imprims tel que sur la facture).
Vous pouvez injecter un code produit, pour obtenir des statistiques de transport par
produit.
Celui-ci peut tre prdfini dans le fichier produits par la transaction Initialisation
produits
4 Taxes :
Les diffrentes taxes gnralement utilises en messagerie.
Si la taxe port d est prsente, le lot sera considr transport en port d, le
rcpiss contiendra le dtail des frais de port encaisser.
De mme pour le contre-remboursement, qui accompagne gnralement le port d.
L'assign en compte sera repris en acompte en facturation.
Les frais annexes correspondent la dfinition saisie en Initialisation units de
facturation.
Rsum de thorie et
guide de travaux pratiques
Module 8 : Informatique
OFPPT/DRIF 349
5 - Palettes :
Saisir les mouvements de palettes avec le client et/ou le sous-traitant, sachant que :
Les palettes fournies au client, au chargeur, au destinataire seront imputes au
client.
Les palettes fournies au sous-traitant seront imputes au sous-traitant.
Les palettes reues viennent en dduction des palettes fournies.
En fin de priode (par exemple le mois), tous les mouvements sont archivs dans un
fichier permettant l'dition d'un tableau des mouvements.
Les soldes sont intgrs dans un fichier des soldes qu'il est possible de visualiser et
modifier.
Le fichier des soldes est utilis pour la facturation automatique des palettes.
Ne pas oublier de saisir les prix unitaires des palettes en Initialisation
Tarif palettes
A noter : Le prix de vente peut ne pas tre saisi dans cette transaction, mais
ultrieurement, soit en modification groupage vhicule ou affrtement, soit en prix de
vente facturation.
Il pourrait, sous certaine condition, tre factur sans prix, voir Extraction manuelle lots.
VIII. GROUPAGE VEHICULE
Le groupage vhicule permet de charger dans les vhicules les lots saisis en ordres en
attente.
Aprs saisie de la date de transport, vous devez Crer un vhicule transport lot ou
positionner la barre vido sur un vhicule existant.
Cliquer ensuite sur <Appel Ordres>.
Choisir un lot et cliquer sur <Chargement Vhicule>.
Rpter l'opration pour le(s) lot(s) suivant(s).
En cas d'erreur de date ou de vhicule, vous pouvez procder un Dgroupage
vhicule et le recharger dans un autre vhicule ou affrt, ou une autre date.
Nota : Le contenu du vhicule est visible et modifiable dans Voir et modifier le
chargement du vhicule ou en cliquant sur <Contenu du Vhicule>.
Rsum de thorie et
guide de travaux pratiques
Module 8 : Informatique
OFPPT/DRIF 350
IX. BORDEREAUX DE TOURNEE VEHICULE SIMPLIFIES
Le bordereau de tourne simplifi dite pour chaque transport les lots du vhicule,
raison dune ligne par lot.
Ce bordereau est gnralement utilis lorsque quun seul chargeur a rempli le vhicule,
pour faire de la distribution.
X. FACTURES
Les factures ont t extraites conformment au paramtrage des extracteurs et des
clients.
Avant validation dfinitive, il est possible de visualiser et modifier le contenu de chaque
facture.
Les factures sont prsentes tries par client.
Tte de facture
Sur la tte de facture, vous pouvez modifier le code TVA, le mode de rglement,
l'chance, la base de remise sur pied de facture ainsi que son taux.
Attention : Si vous modifiez une ligne dtail de facture, vous devrez ventuellement
modifier la base de remise pied de facture, le programme ne peut pas dterminer si cette
modification a une incidence sur la base de remise.
Rsum de thorie et
guide de travaux pratiques
Module 8 : Informatique
OFPPT/DRIF 351
Il en est de mme en cas de suppression ou d'ajout de ligne de facture.
L'acompte est saisi dans cette transaction.
Vous pouvez crer une facture hors transport ou un avoir en saisissant la totalit des
zones.
Dtail facture
Depuis la tte de facture, cliquer sur <Dtail facture> .
Chaque zone est modifiable.
Si vous modifiez le n de ligne, la ligne sera dplace dans le corps de la facture.
La modification des montants sera rpercute sur le total de la tte de facture, mais pas
sur la base de remise de pied de facture, voir paragraphe prcdent.
Vous pouvez ajouter des lignes, mme des lignes ngatives, par exemple une ligne de
remise exceptionnelle ou d'avoir sur facture prcdente.
Le sens ngatif d'une ligne est obtenu en tapant le signe - devant la quantit ou le
montant.
Les lignes d'un avoir sont signes automatiquement en ngatif.
Rang de facture
Le client paramtr en lots groups sur un seule facture gnrera une facture par code
TVA. Tous les lots du mme code seront regroups sur la facture.
Cette facture sera de rang zro.
Le client paramtr en lots individuels gnrera autant de factures que de lots, quelque
soit le code TVA.
Chaque facture sera affecte d'un n de rang dbutant 1 pour chaque client.
Le n de rang n'est pas accessible en saisie.
La cration manuelle d'une facture ou d'un avoir est toujours affecte d'un n de rang
autre que zro, permettant ainsi de crer plusieurs factures ou avoirs dans le mme train
de facturation.
Vous pouvez obtenir une Liste de contrle des factures avant validation.
Lorsque toutes les factures sont ' Ok , vous devez les valider et numroter dans
Numrotation validation des factures.
Elles deviennent dfinitives et ditables.
Rsum de thorie et
guide de travaux pratiques
Module 8 : Informatique
OFPPT/DRIF 352
PARTIE 7 - LES LOGICIELS DE COMMUNICATION
DENTREPRISE
CHAPITRE 1 - UTILISATION DUN LOGICIEL DE MESSAGERIE
I. GENERALITES
A. Lancer lapplication par le bouton dmarrer
B. Aperu gnral, affichage
1. Barre doutils
Tous les outils de cette barre peuvent tre obtenus par les menus de la fentre active !
2. Liste des dossiers
Bote de rception
Bote denvoi
Brouillons
Courrier indsirable
Elments envoys
Elments supprims
Dossier de recherche
Rsum de thorie et
guide de travaux pratiques
Module 8 : Informatique
OFPPT/DRIF 353
3. Dossier
Courrier
Calendrier
Contacts
Tches
1 Listes des messages
2 Volet de visualisation
Cet affichage peut se rgler dans Disposition par le menu Affichage.
Rsum de thorie et
guide de travaux pratiques
Module 8 : Informatique
OFPPT/DRIF 354
II. RECEVOIR DES MESSAGES
A. Cliquer sur Envoyer/Recevoir dans la barre doutils
I. Lire les messages reus (Attention VIRUS)
Conseil: Supprimez tous les messages qui ne vous concernent pas, ceux-ci se dplacent
dans le dossier Elments supprims Il faut de temps en temps aussi supprimer
nouveaux les messages du dossier Elments supprims moins dautomatiser cette
action par le sous-menu options du menu Outils, onglet Autre.
Rsum de thorie et
guide de travaux pratiques
Module 8 : Informatique
OFPPT/DRIF 355
Dans le volet de visualisation
Dans une nouvelle fentre en cliquant deux fois sur le message. Si ncessaire,
vous pouvez agrandir la fentre.
Rsum de thorie et
guide de travaux pratiques
Module 8 : Informatique
OFPPT/DRIF 356
III. IMPRIMER UN MESSAGE
Slectionner celui-ci et cliquer sur imprimer dans la barre doutils ou cliquer sur imprimer
dans la barre d'outils dans la fentre du message.
D. Lire, imprimer ou modifier un document joint lenvoi
Attention Virus, trs souvent ceux-ci se trouvent cachs dans les pices jointes des
messages: Macros dans Office, fichier excutable (.exe).
Rsum de thorie et
guide de travaux pratiques
Module 8 : Informatique
OFPPT/DRIF 357
Dans la fentre des messages vous apercevez un trombone en face de l'expditeur qui
vous indique que son message possde une pice jointe. Dans la fentre de
visualisation du message ou dans une autre fentre cliquer droit ou double cliquer sur
la pice jointe pour dcouvrir le ou les documents attachs votre message. Vous
pouvez les enregistrer par exemple sur votre bureau ou les lire et les modifier si vous
disposez du logiciel ad hoc
IV. REPONDRE A LEXPEDITEUR
Ladresse du destinataire scrit automatiquement et il ny a plus qu crire votre
message.
V. AJOUTER UNE PIECE JOINTE
Vous pouvez ajouter un document votre message en Cliquant sur Insrer un
fichier.Dans la fentre qui apparat, choisissez le document.
Il faut que le fichier soit nomm correctement:sans espace, en minuscule, sans caractre
exotique , et avec une extension, (.doc), (.jpg) par exemple. Ces extensions montrent
avec quel logiciel les fichiers ont t crs.
Rsum de thorie et
guide de travaux pratiques
Module 8 : Informatique
OFPPT/DRIF 358
VI.ENVOYER LE MESSAGE
Cliquez sur envoyer, le message est envoy et une copie se place dans le dossier
Elments envoys.
Rsum de thorie et
guide de travaux pratiques
Module 8 : Informatique
OFPPT/DRIF 359
H. Transfrer le message reu
Cliquer sur transfrer, ajouter les adresses des destinataires
et cliquer sur envoyer.
I. Ajouter lexpditeur au carnet dadresse Slectionner lexpditeur dans le volet de
visualisation du message et cliquer droit et utiliser le menu contextuel pour l'ajouter
aux contacts d'Outlook.
Rsum de thorie et
guide de travaux pratiques
Module 8 : Informatique
OFPPT/DRIF 360
3. Crer un nouveau message
A. Crer un nouveau message lectronique vierge Cliquer sur Crer un nouveau
message
B. Ecrire l (les) adresse(s) du destinataire
1 du (des) destinataire(s) []
2 du (des) destinataires en copie [Cc]
3 du (des) destinataires en copie cache [Cci] si cette option est active
Vous pouvez cliquer sur
pour rechercher un
correspondant inscrit dans votre carnet d'adresse
C. Ecrire lobjet (concerne) de lenvoi
D. Ecrire la lettre
E. Signer la lettre La signature peut se faire automatiquement en cliquant sur
signature par le menu Insertion si celle-ci a t entre par le sous-menu
Options par le menu Outils, onglet Format du courrier.
F. Attacher un document (pice jointe) voir pt. 2F
G. Envoyer le message Cliquer sur Envoyer recevoir pour l'envoyer maintenant. Si
vous dsirez l'envoyer plus tard, cliquez sur sera enregistr dans le dossier
Brouillons. Vous pourrez toujours le terminer un autre moment en louvrant
dans le dossier Brouillons en cliquant 2X sur son titre.
Rsum de thorie et
guide de travaux pratiques
Module 8 : Informatique
OFPPT/DRIF 361
4. Grer son carnet dadresses
A. Nouveau contact
B. Crer un groupe de contacts
C. Crer un nouveau message pour une adresse ou un groupe dadresses
dtermines
5. Grer son Calendrier et ses Tches
6. Fonctions avances
A. Options
B. Grer les dossiers
C. Plusieurs comptes
D. Trier, dplacer, supprimer le courrier selon des rgles
E. Filtrer le courrier (Courrier indsirable)
Rsum de thorie et
guide de travaux pratiques
Module 8 : Informatique
OFPPT/DRIF 362
CHAPITRE 2 - UTILISATION DUN ACCES INTERNET
Rappelons que, contrairement aux documents classiques (par exemple traitement de
texte), les documents placs sur Internet nont pas vocation tre consults un par un.
Ils sont relis par des liaisons programmes lavance.
Dcrivons le mcanisme gnral puis les diffrents types dhyperliens et la manire de
les coder.
I. FONCTIONNEMENT GNRAL
Certains mots ou phrases (souligns, souvent de couleur diffrente) mais aussi des
icnes, boutons ou mme des images peuvent servir de marques activables pour
concrtiser un hyperlien.
Si on clique sur une telle zone, on active le lien sous-jacent, qui dsigne ladresse dun
document.
Ce document se trouve en gnral sur un ordinateur distant, appel serveur WEB (pour
des documents HTML).
Ce serveur fait partie dun rseau local ou est joignable par le rseau Internet. Il doit tre
identifi et retrouv uniquement laide de cette adresse.
Tout document doit possder une adresse unique et universelle qui est appele lURL
(Uniform Ressource Locator) du document.
Quand lutilisateur clique sur lhyperlien, il se conduit comme un client qui demande
consulter le document associ.
Le navigateur est conu pour comprendre cette demande et cherche lexcuter.
En dcodant lURL, il peut lancer un avis de recherche travers le rseau.
- Si le document est trouv, le navigateur demande la transmission dune copie de son
source HTML, puis assure au mieux son affichage sur la machine cliente , compte
tenu de ses caractristiques. Cela suppose bien sr au pralable, la programmation
dans la source de la page, de cette association entre la zone activable et ladresse URL
du document (nom du document et sa localisation sur un rpertoire dun serveur).
HYPERLIENS EXTERNES ET INTERNES
- Le mcanisme dcrit au-dessus utilise un hyperlien externe, en direction dun autre
document situ sur le mme serveur ou sur un serveur distant joignable par rseau local
ou par Internet.
- Mais on peut aussi poser un hyperlien interne, l'intrieur dun mme document, pour
passer rapidement dune partie du document une autre partie. Cela est trs utilis en
cas de document long.
Adresse URL = code protocole // serveur / chemin de rpertoires / nom du document
Un protocole est un ensemble de rgles respecter pour tablir et entretenir des
changes dinformations entre ordinateurs ou priphriques distants.
Rsum de thorie et
guide de travaux pratiques
Module 8 : Informatique
OFPPT/DRIF 363
Le protocole comporte des fonctions de contact, puis de transport, puis de contrle, des
donnes.
Sur le WEB, une URL est 1adresse universelle qui identifie chaque fichier de document.
Nous avons vu quune URL scrit : code protocole // serveur / chemin de rpertoires /
nom du document.
Elle prcise dabord le protocole utilis avant ladresse du serveur, puis la localisation du
document sur le serveur.
Chaque adresse URL inclut un Protocole de transfert, ou mthode daccs, qui identifie
quel type de lien hypertexte est cr, et en consquence, quel type de service on peut
accder.
Le seul protocole intgrateur et gnraliste est http:// qui fait normalement accder une
page Web, mais qui peut rediriger la demande vers nimporte quel autre service.
2.1 PROTOCOLE http
Hyperlien vers un serveur Internet distant. Il faut donc inclure le nom du serveur dans
lURL.
Voici un exemple : http://www.petitkar.com/fiches/internet/ie/ie01.htm
Dtaillons l'URL :
- http:// est le code indiquant le type de protocole dchange entre les ordinateurs
serveur et client (HTTP = HyperText Transfer Protocol)
- www.petitkar nom du serveur contacter. Ce nom est construit avec :
- com est le symbole du sous rseau international dInternet ;
- petitkar est le nom dun rseau local ;
- www est le nom standard dun serveur de pages WEB, cest--dire crites en langage
HTML.
- fiches/internet/ie/ est le nom dun chemin sur ce serveur (sous-rpertoire internet du
rpertoire principal fiches).
2.2 PROTOCOLE FILE:///
Hyperlien vers un disque dun rseau local. Il faut donc prciser le nom du disque, puis
le chemin pour y trouver le document.
Si on recherche un document local hors connexion au rseau Internet, on nutilise pas le
protocole HTTP (car tp = Tranfer Protocol) mais un protocole que le navigateur nomme
file:///. La requte se rduit alors une simple ouverture de fichier au chemin local
indiqu.
Exemple : file:///C:/internet/liens.htm
2.3 AUTRES PROTOCOLES
- Pour accder un serveur Gopher, protocole gopher
- Pour tlcharger un fichier, le protocole est ftp
Rsum de thorie et
guide de travaux pratiques
Module 8 : Informatique
OFPPT/DRIF 364
- Pour ouvrir une connexion interactive, protocole telnet (appel aussi mode mulateur
de terminal , il permet d'accder distance une station pour passer des commandes
permises au serveur).
- Pour rejoindre un forum ou groupe public dchange de nouvelles, protocole news
- Pour une connexion un serveur de courrier lectronique (e-mail), protocole mailto
II. UTILISER DES FONCTIONNALITES AVANCEES
Pour lancer Internet Explorer, cliquer sur icne (qui se trouve sur le bureau) :
Internet Explorer est fourni avec une barre doutils standard. Normalement, elle est
affiche automatiquement au lancement du logiciel. Dans le cas contraire, pour lafficher
aller dans le menu Affichage / Barres doutils / Boutons standards.
Licne Prcdent et licne suivant vous permettent de
naviguer entre les documents dj visits (vous pouvez accder aux 10 documents
prcdents ou suivants qui ont t visits prcdemment).
En cliquant sur licne Arrter la recherche du lien , vous interrompez le
chargement dune page Web (si le temps de chargement est trop long ou le rseau
charg par exemple).
Licne Actualiser mettra jour votre page affiche lcran si certains
lments contenus dans celle-ci ont t modifis entre temps. (Ex : si vous insrez dans
vos pages Web des liens hypertextes stocks sur Internet et que ces documents
auxquels ils font rfrence ont t modifis).
En cliquant sur licne Dmarrage , Internet Explorer raffichera
automatiquement lcran la page daccueil (lorsque vous dmarrez un explorateur, la
page d'accueil est la premire page qui apparat lcran).
Grce licne Rechercher , vous pouvez ouvrir une page de recherche.
Une page de recherche est un moyen de rechercher et daccder dautres sites. La
recherche seffectue bien souvent par sujet, par mot cl, par rponses des questions
poses ou par clic sur des liens hypertextes. Vous pouvez dfinir une autre page de
recherche en procdant de la mme faon que pour la page daccueil.
Rsum de thorie et
guide de travaux pratiques
Module 8 : Informatique
OFPPT/DRIF 365
Vous allez pouvoir, grce licne Favoris , (et son sous-menu) regrouper
dans un dossier des documents qui vous intressent plus particulirement (documents
dcouverts sur le Web, ou vos propres pages Web par exemple). Pour les ajouter au
dossier, cliquez sur licne Favoris, sur Ajouter aux favoris et sur le bouton Ajouter. Vous
pourrez ensuite y accder trs rapidement en cliquant sur licne Favoris et en le
slectionnant dans la liste.
En cliquant sur le bouton Mdia , vous affichez le volet ( gauche) de Windows
Mdia Player permettant de lire la musique ou de visionner les vidos sur les sites o ils
sont prsents.
En cliquant sur licne Historique , Internet Explorer affiche la liste des sites
qui ont t ouverts les semaines prcdentes ainsi que ceux ouverts dans la semaine
courante jour par jour.
En cliquant sur licne Courrier , vous lancez votre logiciel de courrier afin
de lenvoyer ou de le recevoir (souvent en cliquant sur licne Imprimer ,
vous pouvez imprimer la page Web en cours.
En cliquant sur l'icne Aperu , vous pouvez vous l'aperu avant impression de
la page Web en cours.
En cliquant sur licne Editer , Internet Explorer bascule dans le logiciel qui
permet dditer des pages Web (en HTML). Attention ! il faut que ce logiciel soit ouvert.
Vous pouvez personnaliser la barre doutils afin den ajouter. Par exemple, copier,
couper ou coller. Cest trs pratique et a vite des manipulations.
Cliquez droit sur la barre doutils et cliquez sur Personnaliser ou Affichage / Barre doutils
/ Personnaliser.
Slectionnez dans les boutons disponibles (gauche) puis cliquer sur Ajouter pour quils
apparaissent sur la barre doutils.
Grce aux boutons Monter et Descendre, vous pouvez dfinir lordre daffichage des
boutons.
Vous pouvez afficher des petites ou des grandes icnes, des tiquettes sous les icnes
ou droite.
Rsum de thorie et
guide de travaux pratiques
Module 8 : Informatique
OFPPT/DRIF 366
1. LA BARRE DADRESSES
Pour spcifier une adresse URL votre navigateur, vous allez utiliser la barre
dadresses. Si elle nest pas visible, allez dans le menu Affichage / Barres doutils / Barre
dadresses.
- Cliquez sur la zone de saisie de la barre dadresses.
- Si une adresse URL figure dj cet emplacement, effacez-la en slectionnant les
caractres puis en appuyant sur la touche SUPR.
- Saisissez ensuite ladresse de votre choix.
- Validez par Entre.
2. SELECTION DIRECTE DE LADRESSE
- Cliquez sur la flche dirige vers le bas, droite de la barre dadresse.
- Vous ouvrez ainsi la liste droulante rpertoriant les 25 dernires adresses saisies.
- Slectionnez ladresse de la page souhaite en cliquant une fois. Internet Explorer
lance la recherche de la page.
3. DEFINIR SA PROPRE PAGE DE DEMARRAGE
Internet Explorer charge automatiquement chaque lancement du programme une page
daccueil prdfinie.
Gnralement, elle correspond celle de votre fournisseur daccs ou de Microsoft.
- Afficher la page daccueil choisie dans le navigateur.
Rsum de thorie et
guide de travaux pratiques
Module 8 : Informatique
OFPPT/DRIF 367
- Ouvrez la bote de dialogue de configuration : Outils/Options Internet
- Sous la rubrique Page de dmarrage, cliquez sur page en cours. Ladresse Internet de
la page affiche dans votre navigateur sinscrit alors dans le champ Adresse.
Cliquez sur OK pour valider cette configuration et fermer la bote de dialogue.
Remarque : si vous connaissez ladresse exacte de la page Web devant servir de page
de dmarrage, vous pouvez directement linscrire dans le champ Adresse de longlet
Gnral sans ouvrir au pralable le navigateur.
4. SUPPRIMER LES FICHIERS TEMPORAIRES
Lorsque vous surfez sur Internet, le navigateur conserve en mmoire toutes les pages
que vous avez consultes. Sous Windows XP, elles sont dans C:\Documents and
Settings\Administrateur\Local Settings\Temporary Internet Files.
Ces pages prennent de la place sur le disque dur et de temps en temps il faut les vider.
Allez dans Outils / Options Internet. Cliquez sur Supprimer les cookies et Supprimer les
fichiers.
Rsum de thorie et
guide de travaux pratiques
Module 8 : Informatique
OFPPT/DRIF 368
En cliquant sur Paramtres, vous pouvez dfinir la taille de lhistorique sur le disque dur
ainsi que la vrification des pages enregistres dans lhistorique.
Rsum de thorie et
guide de travaux pratiques
Module 8 : Informatique
OFPPT/DRIF 369
5. EFFACER LHISTORIQUE
Toutes les adresses des pages que vous avez consults sur Internet sont conserves. Si
vous voulez les effacer, cliquez sur le bouton Effacer lhistorique dans Outils / Options
Internet.
6. MODIFIER LA SECURITE DINTERNET EXPLORER
Dans Outils / Options Internet, allez dans longlet Scurit. Vous avez alors le choix en
fonction du contenu des niveaux de scurit.
Attention : plus le niveau de scurit est lev, plus le surf est moins pratique.
5. EFFACER LE CONTENU SAISI DANS LES FORMULAIRES
Il arrive que vous saisissiez des donnes personnelles dans des formulaires lors de
votre visite sur Certains sites. Ces donnes sont sauvegardes ainsi que les mots de
passe.
Rsum de thorie et
guide de travaux pratiques
Module 8 : Informatique
OFPPT/DRIF 370
Si vous voulez les effacer, allez dans Outils / Options Internet, dans longlet Contenu.
Cliquez sur le bouton Saisie semi-automatique puis cliquez sur Effacer les formulaires et
Effacer les mots de passe. Pour viter davoir le refaire, dcochez toutes les options.
Rsum de thorie et
guide de travaux pratiques
Module 8 : Informatique
OFPPT/DRIF 371
7. DEFINIR LES PROGRAMMES PAR DEFAUT
Vous pouvez dfinir les programmes qui seront lancs par dfaut par votre connexion
Internet.
Allez dans Outils / Options Internet puis dans longlet Programmes.
8. DEFINIR LA TAILLE DES POLICES DE CARACTERES
- Pour dterminer la taille de la police affiche lcran,
slectionnez la commande Affichage / Taille du texte
puis loption du menu qui vous convient. La police pour
laquelle vous optez comporte alors une coche.
- Internet Explorer effectue les modifications sur la page Web actuellement affiche et
conserve ces paramtres jusqu votre nouvelle demande.
Rsum de thorie et
guide de travaux pratiques
Module 8 : Informatique
OFPPT/DRIF 372
9. UTILISER LE MODE PLEIN ECRAN
- Pour activer le mode Plein cran, slectionnez la commande Affichage / Plein cran.
Ou cliquez sur F11.
- Internet Explorer bascule le mode Plein cran et cache les lments de commande
habituellement affichs.
- Pour accder aux fonctions essentielles du navigateur, vous disposez dune barre
doutils partiellement dissimule.
Pour lafficher, approchez le pointeur du bord suprieur de lcran. Internet Explorer fait
glisser cette barre sur la fentre principale du navigateur, ce qui en facilite lutilisation
(comme pour la barre des tches de la partie infrieure de votre bureau).
- Cette barre doutils comprend les fonctions essentielles. Pour connatre la fonction de
chaque bouton, placez le pointeur sur lune des icnes et attendez la bulle.
- Pour revenir en affichage normal, appuyez de nouveau sur le bouton Plein cran.
III. UTILISER LES LIENS HYPERTEXTES
1. COMMENT RECONNAITRE UN LIEN HYPERTEXTE ?
- Lapparence que prennent les liens dans une page simplifie leur reprage. Il sagit la
plupart du temps de mot souligns, gnralement affichs en bleu.
- Pour dnicher les liens hypertextes non visibles sur une page, servez-vous de la souris.
Ds que celle-ci passe sur un lien hypertexte, que ce soit sur un texte ou sur une image,
il prend la forme dune main.
- Lorsque vous avez dcouvert un lien hypertexte dans une page Web, il est trs simple
de savoir vers quel autre page il va vous mener : laissez le pointeur quelques instants
sur le lien en question puis consulter lURL quInternet Explorer inscrit dans la barre
dtat.
2. PERSONNALISER LES COULEURS DES LIENS HYPERTEXTES
- Ouvrez le menu Outils / Options Internet / Gnral. Cliquez sur le bouton Couleurs
situ dans la partie infrieure de la bote de dialogue.
Rsum de thorie et
guide de travaux pratiques
Module 8 : Informatique
OFPPT/DRIF 373
- Pour personnaliser les couleurs attribues aux liens visits et non visits, cliquez sur le
bouton correspondant.
Internet Explorer affiche une bote de dialogue de slection de couleurs dans laquelle il
vous suffit de faire votre choix. Si aucune couleur ne correspond votre attente, cliquez
sur le bouton Dfinir les couleurs personnalises.
- Si vous activez loption Slection par pointage, Internet Explorer attribuera
automatiquement une couleur tout lien sur lequel passera la souris. Pour un effet
optimal, choisissez une couleur qui contrastera efficacement avec les autres couleurs.
3. PLACER DES ADRESSES WEB SUR LE BUREAU
- Pour dposer le raccourci dune page Web sur le bureau, ouvrez dans Internet Explorer
la page Web qui vous intresse.
- Slectionnez ensuite la commande Fichier / Envoyer / Raccourci vers le bureau.
Internet Explorer place immdiatement l'icne de la page Web sur le bureau.
- Fermer Internet Explorer et vrifier que le raccourci
figure sur le bureau.
- Pour accder cette page Web, double-cliquez sur
son raccourci. Internet Explorer dmarrera et
affichera automatiquement ladresse du raccourci.
IV. ENREGISTRER UNE PAGE WEB ET UNE IMAGE
1. PRINCIPE
Pour enregistrer une page dans Internet Explorer 6 :
- Lancer la page que vous voulez sauvegarder.
- Fichier/Enregistrez-sous.
- Choisissez le format d'enregistrement et OK :
- Page Web complte (*.htm,*.html) : enregistre le texte et les images.
- Archive Web (fichiers seuls) : enregistre la page web comme une image de la page.
- Page Web HTML uniquement (*.htm, *.html) : enregistre uniquement le texte.
- Fichier texte (*.txt) : enregistre la page en format texte brut.
Rsum de thorie et
guide de travaux pratiques
Module 8 : Informatique
OFPPT/DRIF 374
2. LES DOCUMENTS TEXTE :
.DOC
Types binaire ou ASCII. Cette extension de fichier est utilise pour reprsenter
beaucoup de formats de textes. Le logiciel Microsoft Word, en version Windows, utilise
l'extension .doc pour ses fichiers. Ces derniers sont assez rpandus dans Internet.
Utiliser : Microsoft Word, logiciels de traitement de texte.
.HTML .HTM .SHTM .SHTML (HYPERTEXT MARKUP LANGUAGE)
Type ASCII. Utilis spcifiquement pour la rdaction de page Web.
Les fichiers se terminant par .SHTM et .SHTML dsignent spcifiquement des fichiers
qui contiennent des instructions dynamiques de type SSI (Server Side Include). Ces
instructions dynamiques pourraient tre l'affichage de la date courante, le nombre de fois
que la page a t accde, ou mme une information extraite d'une base de donnes.
Utiliser un navigateurs Web (Internet explorer, Netscape, Mozilla).
.PDF (PORTABLE DOCUMENT FORMAT)
Type binaire. Format du logiciel Acrobat de Adobe. Trs rpandu pour la diffusion de
documents dans Internet.
Rsum de thorie et
guide de travaux pratiques
Module 8 : Informatique
OFPPT/DRIF 375
.PS .EPS (POSTSCRIPT)
Type ASCII. galement dvelopp par Adobe. Langage de typographie et de mise en
page. Utilis avec des imprimantes laser conues pour interprter les codes PostScript.
Utiliser : GostScript, envoyer directement une imprimante laser compatible.
.TXT
Type ASCII. Par convention, on donne cette extension aux fichiers de texte en simple
format ASCII. Documents non formats.
Utiliser : Bloc-notes de Windows, Navigateurs Web, logiciels de traitement de texte, etc.
3. LES DOCUMENTS AUDIO
.AU
Type binaire. Dvelopp pour Unix. Trs rpandu dans Internet.
Utiliser Netscape, Internet Explorer.
.AIFF .AIF (AUDIO INTERCHANGE FILE FORMAT)
Type binaire. Relativement rpandu dans Internet.
Utiliser Netscape, Internet Explorer.
.MID (MUSIC INSTRUMENT DIGITAL INTERFACE)
Type binaire. Norme pour transmettre des informations musicales entre instruments
lectroniques et ordinateurs.
Utiliser un ordinateur quip d'une carte de son et des pilotes compatibles avec MIDI.
.RA (REALAUDIO)
Type binaire. Format propritaire pour la diffusion en direct de squences sonores et
vido par Internet.
Utiliser : RealPlayer
.WAV (WAVEFORM AUDIO FILE FORMAT)
Type binaire. Format utilis par Windows pour stocker des squences sonores.
Utiliser Windows Media Player.
4. LES DOCUMENTS VIDEO
.AVI (VIDEO FOR WINDOWS)
Type binaire. Format vido pour Windows. Gnralement visualisation en diffr.
Utiliser Windows Media Player.
.MOV .QT (QUICKTIME MOVIE)
Type binaire. Dvelopp par Apple. Commun sur Internet. Excellente qualit d'image.
Gnralement visualisation en diffr.
Utiliser QuickTime
Rsum de thorie et
guide de travaux pratiques
Module 8 : Informatique
OFPPT/DRIF 376
.MPEG .MPG (MOVING PICTURES EXPERT GROUP)
Type binaire. Norme publique. Trs rpandu dans Internet. Gnralement visualisation
en diffr.
Utiliser Windows Media Player.
.RA (REALAUDIO)
Type binaire. Format propritaire pour la diffusion en direct de squences sonores et
vido par Internet.
Utiliser RealAudio
5. COMPRESSION ET ARCHIVAGE
.EXE
Type binaire. Fichiers excutables pour DOS ou Windows. Il s'agit de programmes
proprement dit. On trouve dans Internet des fichiers de ce type qui sont en fait des
archives compresses auto-extractibles .
Excuter le fichier. Dcompression automatique des fichiers contenus dans l'archive.
.Z (COMPRESS)
Type binaire. Compression de UNIX.
Utiliser : WinZIP ou Powerarchiver
.ZIP
Type binaire. Format de compression et d'archivage trs commun dans Internet,
dvelopp pour DOS et Windows.
Utiliser : WinZIP ou Powerarchiver
6. SAUVEGARDER UNE IMAGE
- Ouvrez la page Web et faites dfiler lcran de faon correctement afficher limage
dans la fentre du navigateur.
- Cliquez ensuite, laide du bouton droit de la souris, sur limage afin de faire drouler le
menu contextuel. Choisissez la commande Enregistrer limage sous.
- Dans la bote de dialogue Enregistrer limage, via la liste droulante Dans, indiquez le
dossier dans lequel sauvegarder limage (ou la disquette A).
- Attribuez un nom limage dans le champ Nom.
- Slectionnez enfin le format dans la liste droulante Type. Il est prfrable dutiliser le
format JPEG car il comprime les donnes et labore des fichiers beaucoup plus petit.
- Ces informations saisies, cliquez sur le bouton Enregistrer pour sauvegarder ce fichier.
Rsum de thorie et
guide de travaux pratiques
Module 8 : Informatique
OFPPT/DRIF 377
Rsum de thorie et
guide de travaux pratiques
Module 8 : Informatique
OFPPT/DRIF 378
Il existe diffrents types d'images :
.GIF (Graphics Interchange Format)
Type binaire. Format dvelopp par Unisys qui en dtient les droits. Fichiers assez
compacts mais images limites un maximum de 256 couleurs. Utilis pour produire de
petites images peu textures, des icnes, des boutons dans les pages Web, etc. Permet
la transparence et les images animes.
Utiliser : Navigateurs Web
.JPEG .JPG (Joint Photography Experts Group)
Type binaire. Trs frquent sur Internet. Fichiers trs compacts grce son algorithme
de compression efficace mais qui provoque des pertes d'information. Utilis pour
produire des photos et images textures sur le Web.
Utiliser : Navigateurs Web
.PNG (Portable Network Graphics)
Type binaire. Appel remplacer le format GIF. Norme publique.
Utiliser : GraphX, ACDSee.
.TIFF .TIF (Tagged Image File Format)
Type binaire. Utilis pour l'archivage d'images de qualit. Utilise un algorithme de
compression sans perte. Fichiers relativement de grandes dimensions.
Utiliser : GraphX, ACDSe
V.GERER LES FAVORIS DINTERNET EXPLORER 6
Grce Internet explorer, vous avez la possibilit de sauvegarder les adresses des sites
consults. Il sagit des Favoris.
1. ENREGISTRER UN SITE DANS LES FAVORIS
- Consultez un site.
- Allez dans le menu Favoris / Ajouter aux favoris.
- Donnez un nom votre favori.
- Choisissez le dossier dans lequel le sauvegarder.
- Cliquez sur OK.
Rsum de thorie et
guide de travaux pratiques
Module 8 : Informatique
OFPPT/DRIF 379
2. ORGANISER LES FAVORIS
Vous avez la possibilit de crer des dossiers afin dorganiser vos favoris.
- Allez dans le menu Favoris / Organiser les favoris.
- Pour crer un dossier, cliquez sur le bouton Crer un dossier.
- Pour renommer un favori ou un dossier, slectionnez-le puis cliquez sur Renommer.
- Pour supprimer un favori ou un dossier, slectionnez-le puis cliquez sur Supprimer.
Rsum de thorie et
guide de travaux pratiques
Module 8 : Informatique
OFPPT/DRIF 380
- Pour dplacer un favori ou un dossier, slectionnez-le puis cliquez sur Dplacez vers
La fentre suivante souvre et choisissez le dossier vers lequel dplacer le favori.
3. ACCEDER AUX FAVORIS
- Cliquez sur le bouton Favoris , la fentre Favoris apparat gauche avec la
liste de tous les favoris.
- Ou Allez dans le menu Favoris puis slectionnez le favori voulu.
VI. IMPRIMER LES PAGES WEB
- Ouvrez le site que vous voulez imprimer. Patientez quelques instants pour que tous les
lments de la page ainsi que les graphiques se chargent sur le rseau.
- Cliquez sur le bouton Aperu avant impression qui vous donnera une ide de la page
que vous voulez imprimer. Ou allez dans le menu Fichier / Aperu avant impression.
Rsum de thorie et
guide de travaux pratiques
Module 8 : Informatique
OFPPT/DRIF 381
Dans laperu, vous pouvez visualiser la page entire ou 2 pages en changeant loption.
Cliquez sur le bouton imprimer ou sans passer par l'aperu, la commande Fichier /
Imprimer ou
- Dans le menu Impression, vous pouvez paramtrer les options dimpression les plus
importantes comme limprimante utiliser ou le nombre dexemplaires imprimer.
- Vous pouvez dfinir des options en allant dans longlet Options. Elle permet de choisir
la manire dimprimer les pages Web composes de cadre.
Rsum de thorie et
guide de travaux pratiques
Module 8 : Informatique
OFPPT/DRIF 382
Rsum de thorie et
guide de travaux pratiques
Module 8 : Informatique
OFPPT/DRIF 383
Module 8 : INFORMATIQUE
GUIDE DE TRAVAUX PRATIQUES
Rsum de thorie et
guide de travaux pratiques
Module 8 : Informatique
OFPPT/DRIF 384
EXERCICE 1
Ouvrez la table Membres du club de la base de donnes Printemps 2004.mdb.
Combien y a-t-il de membres dj inscrits ?
Quel est le prnom du 25
e
enregistrement ?
Faites une copie de scurit de la table Membres du club sous le nouveau nom Copie
des membres.
Ouvrez ensuite la table Membres du club.
Modifiez le prnom du 25
e
enregistrement Cathy .
Inscrivez vos coordonnes comme nouveau membre du club. Faites attention la date
lors de la saisie.
Votre table contient maintenant combien denregistrements ?
Supprimez lenregistrement no. 22. Assurez-vous que cet enregistrement nest pas le
vtre. Si oui, supprimez lenregistrement suivant.
Est-ce possible de rcuprer les enregistrements supprims ?
Supprimez les quatre premiers enregistrements de la table en une seule opration.
Rpondez Non la question.
Fermez la table.
Rsum de thorie et
guide de travaux pratiques
Module 8 : Informatique
OFPPT/DRIF 385
EXERCICE 2
Ouvrez la table Clients de la base de donnes Printemps 2004.mdb.
Triez les enregistrements en ordre croissant de villes, noms et prnoms.
Faites afficher seulement les clients de lcole 1. Supprimez le filtre. Fermez la table en
enregistrant les changements. Vrifiez si le filtre est supprim.
Ouvrez la table Membres de club.
laide du filtre par formulaire, retracez les avants ns dans les annes 60.
Supprimez le filtre et triez le champ appropri de cette table, afin dobtenir le nom du
joueur le plus g.
Fermez la table et la base de donnes.
Rsum de thorie et
guide de travaux pratiques
Module 8 : Informatique
OFPPT/DRIF 386
EXERCICE 3
Crez une nouvelle base de donnes et nommez la Formation.mdb.
Crez une nouvelle table en utilisant le mode Cration.
Ajoutez les champs suivants votre nouvelle table.
Nom du champ type de donnes Taille du champ
NumEmprunt NumrotationAuto
CodeVolume Texte 8
Date Date/Heure
Code Texte 6
Retour Numrique Entier
ISBN Texte 11
Titre Texte 60
NbPages Numrique Entier
CodeProf Numrique Entier long
Dfinissez le champ NumEmprunt comme tant la cl primaire.
Ajustez les proprits pour que :
le CodeVolume soit toujours en majuscules;
la date par dfaut est la date du jour (fonction).
Le format du numro demprunt est : 00000
Sauvegardez la nouvelle table sous le nom Emprunt la bibliothque.
Passez en feuille de donnes et entrez lenregistrement suivant :
Nom du
champ
Enregistrement Nom du
champ
Enregistrement
CodeVolume TDK100 ISBN 98712345678
Date Aujourdhui Titre Mon premier roman
Code KZ001 NbPages 100
Retour 60 CodeProf 30
Rsum de thorie et
guide de travaux pratiques
Module 8 : Informatique
OFPPT/DRIF 387
EXERCICE 4
Ouvrez la base de donnes Formation.mdb.
Quelle est la diffrence entre importer et attacher des donnes externes ?
Importez le fichier Chques en format Excel (.xls).
Importez le fichier Enseignants et espces en format Word vers Access (.txt). Attention
la procdure. Fermez la base de donnes.
Ouvrez la base de donnes Printemps2004.mdb. Exportez la table Membres du club
vers Word.
Rsum de thorie et
guide de travaux pratiques
Module 8 : Informatique
OFPPT/DRIF 388
EXERCICE 5
Ouvrez la base de donnes Printemps 2004.mdb.
En mode Cration, crez une nouvelle requte base sur la table Produits.
Ajoutez les champs suivants votre requte :
Nom d'entreprise Nom de produit Units vendues
Faites excuter la requte.
Dans la grille de cration, ajoutez la commande qui permet aux donnes dtre tries en
ordre dcroissant dUnits vendues.
Faites excuter la requte.
Faites afficher que les cinq premires valeurs.
Enregistrez votre requte sous le nom Top 5 Ventes.
En mode Cration, crez une nouvelle requte base sur la table Produits.
Ajoutez les champs suivants votre requte :
Nom de produit Prix unitaire
Faites excuter la requte.
Dans la grille de cration, ajoutez le critre de faon voir une feuille de rponse ne
contenant que les prix infrieurs 2$.
Enregistrez la requte sous le nom conomique.
Rsum de thorie et
guide de travaux pratiques
Module 8 : Informatique
OFPPT/DRIF 389
EXERCICE 6
Ouvrez la base de donnes Relations.
tablissez une relation un--plusieurs entre les tables Clients et Location en appliquant
lintgrit rfrentielle.
tablissez une relation un--plusieurs avec intgrit rfrentielle entre les tables
Locations et Instruments.
Pourquoi ne pouvez-vous tablir la relation ?
Faites le ncessaire pour corriger la situation (indice : cl primaire).
tablissez une dernire relation un--plusieurs entre les tables coles et Clients en
appliquant lintgrit rfrentielle.
Crez une requte en mode cration. Faites afficher toutes les tables dans la partie
suprieure de lcran de cration de requte. Ajoutez les champs permettant dinterroger
le nom des coles et les numros de srie des locations qui sont associ eux.
Excutez votre requte.
Commandez un tri sur le nom des coles.
Enregistrez votre requte sous le nom coles et numros de srie.
Fermez la base de donnes.
Rsum de thorie et
guide de travaux pratiques
Module 8 : Informatique
OFPPT/DRIF 390
EXERCICE 7
Linformatique
A) Quest ce que linformatique :
On doit l'origine du mot "informatique" Philippe DREYFUS, qui, en 1962, a
utilis pour la premiere fois ce terme dans la designation de son entreprise
Socit d'Informatique Applique (SIA). Dans la mesure o Philippe DREYFUS
s'est abstenu (sciemment) de dposer le terme "informatique" en tant que
marque, l'Acadmie Franaise a adopt ce terme en 1967 afin de dsigner la
science du traitement de linformation ou plus exactement la Sience du
traitement relationel, notamment par machines automatiques, considre comme
suport des connaissances humaines et comunications dans les domaines
techniques, economiques sociaux etc. ..
1. Quest ce quun ordinateur :
Un ordinateur est un dispositif lectronique capable dexcuter une srie
dinstructions contenues dans sa mmoire, permettant de lire, dcrire et de traiter
des donnes.
Il sont classs suivant leur taille : gros, mini, micro. Les deux premiers se
caractrisent par une grande vitesse dexcution et une grande capasit de
stokage.
2. Quest ce quun micro-ordinateur :
CHAPITRE 5 UN MICRO-ORDINATEUR POSSEDE UN CERVEAU, UN
SYSTEME NERVEUX ET DES ORGANES
Il ne vit que dlectricit. On peut communiquer avec lui condition de connatre
son langage, sa mmoire est imense et il nest pas intelligent car il ne fait
quexcuter les instroctions communiques par lhomme.
Il est compos en gnral :
Dorganes d entres : clavier, souris
Dorganes de sortie : cran, imprimante
Dune unit centrale : qui est llement principal de lordinateur, cest le cur.
De lecteur de disquettes, CD, DVD, etc.
Rsum de thorie et
guide de travaux pratiques
Module 8 : Informatique
OFPPT/DRIF 391
Travail faire :
1) Corrigez les fautes dorthographe
2) Mettez le titre de texte en format WORDART (taille 22), centr
3) Mettez le corps de texte en VERDANA taille 12
4) Appliquez les modifications suivantes au sous-titre Quest ce quun ordinateur
+ Police : caractres VERDANA, taille 16, style gras Italique, attributs c co on nt to ou ur r, ,
s so ou ul li ig gn n
+ Espacement : tendue de 6 points
5) Appliquez la mme mise en forme sur le deuxime sous titre : Quest ce quun
micro-ordinateur
6) Insrez une note de bas de page (Ancien directeur du Centre National de Calcul
lectronique de Bull) faisant rfrence (Philippe DREYFUS)
7) Mettez les puces pour le dernier paragraphe
8) Recherchez le terme organes et le remplacez par le terme composants
9) Pour le premier paragraphe : justifi, petites majuscules, Retrait de 1re ligne positif
de 1,25 cm, retrait de 1cm (avant et aprs le texte), interligne double
10) Prsentez la dernire partie (Un micro-ordinateur possde .... fin de texte) en trois
colonnes, la deuxime colonne devra commencer par On peut communiquer et
la troisime colonne par Il est compos en gnral et prsentez la lettre U sous
forme de lettrine,
11) Insrez un entte (EVALUATION INFORMATIQUE --- vos nom et prnom) et pied
de page (Institut National de formation aux mtiers de transport routier)
12) Enregistrez le travail sous le nom informatique dans un dossier examen
Rsum de thorie et
guide de travaux pratiques
Module 8 : Informatique
OFPPT/DRIF 392
EXERCICE 8
1) Crer le tableau ci-dessous
2) Insrer une colonne droite titrer la Total et une ligne en dessous attribuer la
cellule titre total des charges
3) Effectuer les calculs ncessaires (total pour chaque mois, total pour chaque
poste)
4) Modifier la largeur des lignes et des colonnes
5) Appliquer le format automatique PROFESSIONNEL au tableau
6) Appliquer une trame de fond grise la premire et la dernire ligne
7) Insrer une ligne en dessous de Frais gnraux, et une avant Total des charges,
fusionner chacune delles attribuer la premire charges 1 et la deuxime
charges 2
8) Enregistrer le travail sous le nom tableau dans un dossier examen
Dsignation
Dcembre
Janvier
Achat matires 450000 650000
Frais de personnel 60000 80000
entretien 20000 25000
Frais gnraux 150000 300000
publicit 190000 200000
Impts et taxes 90000 60000
Charges non courantes 50000 60000
Rsum de thorie et
guide de travaux pratiques
Module 8 : Informatique
OFPPT/DRIF 393
EXERCICE 9
Linformatique
A) Quest ce que linformatique :
On doit l'origine du mot "informatique" Philippe DREYFUS, qui, en 1962, a
utilis pour la premiere fois ce terme dans la designation de son entreprise
Socit d'Informatique Applique (SIA). Dans la mesure o Philippe
DREYFUS s'est abstenu (sciemment) de dposer le terme "informatique" en
tant que marque, l'Acadmie Franaise a adopt ce terme en 1967 afin de
dsigner la science du traitement de linformation ou plus exactement la
Sience du traitement relationel, notamment par machines automatiques,
considre comme suport des connaissances humaines et comunications
dans les domaines techniques, economiques sociaux etc. ..
2. Quest ce quun ordinateur :
Un ordinateur est un dispositif lectronique capable dexcuter une srie
dinstructions contenues dans sa mmoire, permettant de lire, dcrire et de
traiter des donnes.
Il sont classs suivant leur taille : gros, mini, micro. Les deux premiers se
caractrisent par une grande vitesse dexcution et une grande capasit de
stokage.
2. Quest ce quun micro-ordinateur :
Il ne vit que dlectricit. On peut communiquer avec lui condition de
connatre son langage, sa mmoire est imense et il nest pas intelligent car il
ne fait quexcuter les instroctions communiques par lhomme.
Il est compos en gnral :
Dorganes d entres : clavier, souris
Dorganes de sortie : cran, imprimante
Dune unit centrale : qui est llement principal de lordinateur, cest le
cur.
De lecteur de disquettes, CD, DVD, etc.
Rsum de thorie et
guide de travaux pratiques
Module 8 : Informatique
OFPPT/DRIF 394
Travail faire :
1. Corrigez les fautes dorthographe
2. Mettez le titre de texte en format WORDART (taille 18), centr
3. Mettez le corps de texte en LUCIDA CONSOLE taille 12
4. Appliquez les modifications suivantes au sous-titre Le hardware
a. Police : caractres BOOKMAN OLD STYLE, taille 16, style gras Italique,
attribut : ombr, , s so ou ul li ig gn n
b. Espacement : tendue de 5 points
5. Appliquez la mme mise en forme sur le deuxime sous titre : Lunit centrale
6. Recherchez le terme informations et le remplacez par le terme
donnes
7. Mettez les puces pour le dernier paragraphe (mmoire centrale)
8. Insrez une note de bas de page (les composants physiques) faisant rfrence
(hardware) (1,5 points)
9. Recherchez le terme informations et le remplacez par le terme donnes
10. Pour le premier paragraphe : align gauche, petites majuscules, Retrait de 1re
ligne positif de 1,25 cm, retrait de 2cm ( gauche et droite), interligne 1,5
11. Prsentez la dernire partie (Cest un dispositif.... fin de texte) en deux colonnes,
la deuxime colonne devra commencer par La ROM (Read Only Memorey) et
prsentez la lettre C sous forme de lettrine,
12. Insrez un entte (EVALUATION INFORMATIQUE --- JANVIER 2005)
et pied de page (Institut National de formation aux mtiers de transport routier)
13. Enregistrez le travail sous le nom systme informatique dans un dossier
valuation sur disquette
Rsum de thorie et
guide de travaux pratiques
Module 8 : Informatique
OFPPT/DRIF 395
EXERCICE 10
Travail faire :
1) Crer le tableau suivant
2) Insrer une colonne droite nomme Total
3) Effectuer les calculs ncessaires (total pour chaque poste)
4) Modifier la largeur des lignes et des colonnes comme sur le modle
5) Appliquer le format automatique Web 1 au tableau
6) Appliquer une trame de fond jaune la premire et la dernire ligne
7) Insrer une ligne en dessous de Marge brute (DH) , et une prs Cots totaux
(DH), fusionner chacune delles et attribuer la premire Valeurs A et la
deuxime Valeurs B
8) Enregistrer le travail sous le nom tableau dans un dossier valuation
2001
2002
Units vendues 350000 750000
Chiffre daffaires (DH) 70000 90000
Cot des ventes (DH) 30000 25000
Marge brute (DH) 140000 300000
Force de vente 12000 80000
Publicit (DH) 180000 300000
Frais gnraux (DH) 80000 100000
Cots totaux (DH) 40000 70000
Rsum de thorie et
guide de travaux pratiques
Module 8 : Informatique
OFPPT/DRIF 396
EXERCICE 11
DECOUVRIR ET UTILISER EXCEL 2000
Excel est un tableur, cest--dire un logiciel qui permet de raliser des tableaux, de saisir
des chiffres et dautomatiser des calculs.
1) La fentre de base sur EXCEL 2000.
On lance EXCEL 2000 en double cliquant sur licne qui se trouve dans le groupe
BUREAUTIQUE. Vous obtenez la fentre suivante :
.
Rsum de thorie et
guide de travaux pratiques
Module 8 : Informatique
OFPPT/DRIF 397
Cette fentre comporte divers lments pour lesquels vous devez inscrire les numros
dans les bulles correspondantes:
1 - Barre de titre 7 - Bouton de restauration
2 - Barre de menu 8 - Bouton systme
3 - Barre dtat 9 - Boutons permettant daller dune feuille
une autre
4 - Barre de dfilement horizontal 10 - Feuilles du classeur
5 - Barre de dfilement vertical 11 - Barre doutils
6 - Bouton de rduction 12 - Barre de formule
13 - Zone dadresse de la cellule
Cette fentre sappelle une ....., elle se compose de lignes et de
colonnes, lintersection de celles-ci, on a des ..... On passe dune
cellule une autre en cliquant dessus avec la souris, ou laide des flches de
dplacement du clavier.
Chaque cellule a une ., ici nous sommes en ......, qui
correspond la . et la ... Ladresse apparat dans
la zone situe juste au dessous de la barre doutils, gauche de lcran.
Dans une cellule, on peut saisir des caractres, cest--dire du .., mais
aussi des .... et des que le logiciel
excutera.
Lorsquon ouvre EXCEL 2000, on se trouve sur un classeur appel CLASSEUR1, qui
comporte plusieurs .... Ce classeur est vierge (aucune information).
On passe de la premire feuille la suivante, voire la dernire en utilisant les boutons
sur lavant dernire ligne en bas de votre cran.
2) Utiliser les commandes pour ENREGISTRER
Par principe, tous les documents que lon ralise sur un logiciel doivent tre enregistrs
sur le disque dur ou sur la disquette. On utilise le menu FICHIER puis la commande
ENREGISTRER SOUS ...
Analyser la bote de dialogue ENREGISTRER SOUS...
Sur quel lecteur vous propose-t-on denregistrer le document ?
Dans quel rpertoire ?
Quel nom est implicitement donn au document enregistrer ?
Comment changer de lecteur pour enregistrer sur P (votre rpertoire personnel
sur le rseau) ?.
Rsum de thorie et
guide de travaux pratiques
Module 8 : Informatique
OFPPT/DRIF 398
Pour enregistrer un fichier, il faut surtout lui donner un nom (qui permet de lidentifier).
Un nom se compose toujours de deux parties :
le .
l... : il sagit dun point suivi de 3 lettres,
celles-ci correspondent aux logiciel qui permet dutiliser le fichier. Exemples : .XLS
correspond EXCEL, .DOC correspond WORD Si vous les oubliez, lordinateur les
met par dfaut.
Lorsquun document a t enregistr et porte un nom, son nom sinscrit en barre de titre.
Ensuite, si on doit enregistrer nouveau le document (parce quon la modifi par
exemple), il suffit de demander ..... Inutile de
spcifier le nom, lordinateur enregistre sous le mme nom, et crase le vieux fichier. On
peut galement utiliser licne ENREGISTRER.
3) Utiliser la commande pour OUVRIR un document.
Linformatique permet de garder des documents en les enregistrant soit sur la disquette,
soit sur le disque dur, ou sur le rseau. Lintrt, cest de pouvoir les conserver, les
rutiliser, les modifier... dautres moments.
Pour ouvrir un document, il faut choisir le menu FICHIER puis la commande OUVRIR...
Rsum de thorie et
guide de travaux pratiques
Module 8 : Informatique
OFPPT/DRIF 399
Analyser la bote de dialogue OUVRIR ...
Quelle bote de dialogue vous rappelle-t-elle ?.
Sur quel rpertoire lordinateur veut prendre un fichier et louvrir?
Quels sont les fichiers disponibles sur ce rpertoire ?.
Quelles sont les extensions des fichiers que lon peut ouvrir sous EXCEL ?...
Ne pas oublier de mettre la disquette dans A si le fichier ouvrir se trouve sur la
disquette !
Bien spcifier le lecteur et le(s) rpertoire(s) dans lesquels se trouve le fichier.
Rsum de thorie et
guide de travaux pratiques
Module 8 : Informatique
OFPPT/DRIF 400
4) Les manipulations usuelles.
Recherchez laide de votre micro ordinateur les manipulations effectuer pour raliser
les tches suivantes :
changer de feuille de
calcul
renommer une feuille
de calcul
slectionner une
cellule
slectionner une plage
de cellules
donner un nom une
plage de cellules
slectionner une ligne
slectionner une
colonne
recopier une cellule
effacer le contenu
dune cellule
modifier le contenu
dune cellule
modifier la largeur
dune colonne
modifier la hauteur
dune ligne
insrer une colonne
insrer une ligne
slectionner toute la
feuille
Rsum de thorie et
guide de travaux pratiques
Module 8 : Informatique
OFPPT/DRIF 401
5) Les fonctions usuelles.
fonction exemple de syntaxe commentaire
addition =B7+B8 additionne le contenu des cellules B7 et B8
soustraction =C5-C8
soustrait le contenu de la fonction C8 du contenu de
la cellule C5
multiplication =A5*A7
multiplie le contenu de la cellule A5 par celui de la
cellule A7
division =F5/F6
divise le contenu de la cellule F5 par celui de la
cellule F6
somme =SOMME(A5:A8) effectue la somme des cellules A5 A8
produit =PRODUIT(E4:E9) effectue le produit des cellules E4 E9
maximum =MAX(R5:R9)
slectionne le plus grand contenu des cellules R5
R9
minimum =MIN(E5:E12)
slectionne le plus petit contenu des cellules E5
E12
moyenne =MOYENNE(A2:A15)
calcule la moyenne arithmtique des cellules A2
A15
oprateurs
arithmtiques
oprateurs logiques
+ addition = gal
> suprieur
- soustraction < infrieur
* multiplication >= suprieur ou gal
/ division <= infrieur ou gal
^
lvation la
puissance
<> diffrent de
Rsum de thorie et
guide de travaux pratiques
Module 8 : Informatique
OFPPT/DRIF 402
Rsum de thorie et
guide de travaux pratiques
Module 8 : Informatique
OFPPT/DRIF 403
I - Rflexion : formules de calcul
On vous demande dtudier le document figurant en annexe et de rpondre aux
questions suivantes.
1) Hachurer en rouge les lments saisis au clavier.
2) Formules
. Donner la formule qui permet le calcul de :
E3
E4
E5
E6
E7
E8
. Quel est le point commun entre ces formules ?
. Donner la formule qui permet le calcul de :
B9
C9
D9
E9
. Quel est le point commun entre ces formules ?
II- Action sur lordinateur
1 - Allumer votre poste et saisir votre nom de rseau et votre mot de passe
2 Activer le logiciel EXCEL 2000.
3 - Ouvrir le fichier Crer et mettre en forme un tableau qui se trouve sur votre
rpertoire.
4 - Il faut COPIER le tableau afin de le COLLER sur un NOUVEAU DOCUMENT (voir
leon prcdente pour le mode opratoire).
5 - ENREGISTRER ce nouveau document sur votre rpertoire (adapt) en lui donnant le
nom suivant : Adressage absolu et relatif
6 - Rectifier la largeur des colonnes, colonne A: 16, colonnes B H : 13.
7 - Saisir les lments saisir manquants (cf. paragraphe 1)
8 - Penser utiliser le bon format de cellule (sparateur de milliers, pourcentages...)
et construire les bordures.
9 - Saisir la formule dans la cellule E3 et valider.
10 - Placer le curseur en bas droite de la cellule E3, une croix + apparat. Elle
sappelle
la poigne de recopie incrmente.
11 - Cliquer et glisser sur les cellules E4 E8 puis relcher la souris.
Rsum de thorie et
guide de travaux pratiques
Module 8 : Informatique
OFPPT/DRIF 404
. Que remarquez-vous ?
. Quelle est la formule inscrite en
E4
E5
E6
E7
E8
12 - Saisir la formule dans la cellule B9.
13 - Utiliser la poigne de recopie incrmente pour recopier la formule en C9, D9, et
E9.
. Quel est lintrt de cette poigne de recopie incrmente.
III - Analyse : adressage absolu et relatif
Si on observe la poigne de recopie incrmente, on constate quelle recopie une
formule en incrmentant, cest--dire en ajoutant 1, soit au numro de la ligne, soit la
colonne.
Exemple :
Pour E3, on a la formule = B3+C3+D3 ou =SOMME(B3:D3)
Si on incrmente on aura E4 = B4+C4+D4 ou =SOMME(B4:D4)
on aura E5 = B5+C5+D5 ou =SOMME(B5:D5)
Et ainsi de suite.
Observons maintenant la colonne F.
. Quelle est la formule pour obtenir (signe de la division : /)
F3
F4
F5
F6
F7
F8
. Peut-on la recopier partir de F3 vers F4, F5, F6, F7, et F8 avec la poigne de
recopie incrmente ?
Passons la colonne G.
Rsum de thorie et
guide de travaux pratiques
Module 8 : Informatique
OFPPT/DRIF 405
. Quelle est la formule pour obtenir G3 ?
. Peut-on recopier la formule partir de F3 vers G3 avec la poigne de recopie
incrmente ? Quelle serait la formule recopie ?
Faire lessai sur votre ordinateur. Saisir les formules dans la colonne F puis dans la
cellule G3 en utilisant la poigne de recopie incrmente.
On constate que la formule recopie ne convient pas. En effet, on obtient G3 = C3/F3 ;
or en il faudrait obtenir G3 = C3/E3.
On ne peut donc pas utiliser la poigne de recopie incrmente car elle incrmente le
dnominateur or celui-ci ne doit pas bouger.
Il existe une solution qui permet de figer le dnominateur ; au lieu dutiliser E3, on
utilisera $E$3. Le signe $ plac devant la lettre de la colonne (ex: $E3) permet de figer
cette colonne (E) et le signe $ plac devant le chiffre de la ligne (ex : E$3) permet de
figer la ligne (3).
E3 correspond donc un adressage relatif
$E$3 correspond un adressage absolu.
Lorsquon recopie une formule comportant des adresses absolues, celles-ci ne sont pas
modifies et demeurent dans les nouvelles formules.
Lorsquon recopie des formules comportant des adresses relatives, les formules sont
modifies, les numros de la ligne et/ou de la colonne sont incrments.
Exemple 1 :
On a la formule suivante en N25 N25 = $N23 + $N24
On recopie vers le bas , vers N26 N26 = $N24 + $N25
On recopie vers la droite, vers O25 O25 = $N23 + $N24
Exemple 2 :
On a la formule suivante en L30 L30 = L$28 + L$29
On recopie vers le bas , vers L31 L31 = L$28 + L$29
On recopie vers la droite , vers M30 M30 = M$28 + M$29
La colonne N ne
change pas, mme
en glissant droite.
Les lignes 28 et 29
ne changent pas,
mme en glissant
vers le bas
Rsum de thorie et
guide de travaux pratiques
Module 8 : Informatique
OFPPT/DRIF 406
. En dduire la formule (que vous pourrez recopier vers la droite et vers le bas)
implanter en F3.
. En dduire la formule (que vous pourrez recopier vers le bas et vers la droite)
implanter en B13.
Oter les formules dans les colonnes F et G et implanter ces deux formules en F3 et
B13 puis les recopier avec la poigne de recopie incrmente afin de complter le
tableau.
Enregistrer votre travail sur la disquette (le nom du fichier a dj t donn).
Effectuer la mise en page du tableau : (menu FICHIER, commande MISE EN PAGE)
Imprimer sur une feuille en orientation paysage
Centrer le tableau horizontalement et verticalement dans la page
En tte personnalis (mettez vos nom, prnom et classe)
Vrifier par laperu avant impression
Imprimer si tout est correct
Fermer le fichier, quitter le logiciel Windows et teindre lunit centrale.
Rsum de thorie et
guide de travaux pratiques
Module 8 : Informatique
OFPPT/DRIF 407
Annexe :
A B C D E F G H
1 Chiffre d'affaires de la socit VALEA
2
Agence de
Lyon
Agence de
Villefranche
Agence
de
Trvoux
CA total
des trois
agences
% ralis
par
l'agence
de Lyon
% ralis
par
l'agence de
Villefranche
% ralis
par
l'agence
de
Trvoux
3 Janvier 15 000,00 14 000,00 8 000,00 37 000,00 40,54% 37,84% 21,62%
4 Fvrier 14 000,00 17 000,00 5 000,00 36 000,00 38,89% 47,22% 13,89%
5 Mars 18 000,00 15 000,0014 000,00 47 000,00 38,30% 31,91% 29,79%
6 Avril 16 000,00 12 000,0011 000,00 39 000,00 41,03% 30,77% 28,21%
7 Mai 21 000,00 15 000,0012 000,00 48 000,00 43,75% 31,25% 25,00%
8 Juin 25 000,00 18 000,0019 000,00 62 000,00 40,32% 29,03% 30,65%
9 CA total 109 000,00 91 000,0069 000,00269 000,00 40,52% 33,83% 25,65%
10
11
12
13
% ralis
en janvier
13,76% 15,38% 11,59% 13,75%
14
% ralis
en fvrier
12,84% 18,68% 7,25% 13,38%
15
% ralis
en mars
16,51% 16,48% 20,29% 17,47%
16
% ralis
en avril
14,68% 13,19% 15,94% 14,50%
17
% ralis
en mai
19,27% 16,48% 17,39% 17,84%
18
% ralis
en juin
22,94% 19,78% 27,54% 23,05%
Rsum de thorie et
guide de travaux pratiques
Module 8 : Informatique
OFPPT/DRIF 408
La fonction SI
Cest une des fonctions les plus puissantes dExcel : on peut crer des formules
capables de prendre des dcisions.
I Syntaxe de la fonction
= SI ( condition ; valeur_si_vrai ; valeur_si_faux )
II Utilisation de la fonction
Application 1 : le taux de remise dpend dune condition.
A B C D
1 Application 1 Remise conditionnelle
2 N de facture Total HT
Taux de
remise
Montant de
la remise
3 1 125 000,00
4 2 90 000,00
5 3 112 000,00
6 4 55 000,00
7 5 99 999,99
8 6 100 000,01
Une formule
dbute
toujours par
le signe =
Fonction
SI ( ; ; )
Question que se
pose
lordinateur, la
rponse ne peut
tre que OUI ou
NON.
Ce que fera
lordinateur si la
rponse la
question
Ce que fera
lordinateur si la
rponse la
question
Les lments sont spars par des points virgule.
Condition de remise : pour tout Total Hors Taxe
(HT) suprieur ou gal 100 000 , on accorde
un taux de remise de 10 %.
Il faut saisir une formule conditionnelle en C3, si le
total HT (en B3) est suprieur ou gal ( >= ) 100
000, alors (;) on aura 10% qui devra sinscrire en
C3, sinon (;) on aura 0% qui sinscrira.
C3= SI ( ... ; . ; . )
Complter cette formule pour
C3 puis rechercher celle de D3
D3 = ..
10 %
0 %
B3 >= 100 000
NON
OUI
C3
Rsum de thorie et
guide de travaux pratiques
Module 8 : Informatique
OFPPT/DRIF 409
Application 2 : le taux de remise dpend de deux conditions.
On peut trouver dans une formule deux conditions :
Condition de remise : pour tout Total Hors Taxe
(HT) suprieur ou gal 100 000 , on accorde
un taux de remise de 5 %, pour tout Total HT
suprieur ou gal 150 000 , on accorde une
remise de 10%.
Application 3 : la dcision du bac et la mention dpendent de la note.
On peut trouver dans une formule plusieurs conditions :
A B C D
1 Application 3 Dcision au baccalaurat 1er tour
2 N candidat
Moyenne
globale
Dcision
Mention
3 1 13,00
4 2 9,00
5 3 17,00
6 4 7,00
7 5 8,50
8 6 11,00
9 7 10,00
10 8 12,50
A B C D
1 Application 2 Remise conditionnelle
2
N de
facture
Total HT
Taux de
remise
Montant de
la remise
3 7 125 000,00
4 8 175 000,00
5 9 90 000,00
6 10 50 000,00
7 11 149 999,99
8 12 99 999,99
9 13 200 000,00
10
C3= SI ( .... ; . ; SI ( .. ; . ;.. ))
Complter cette formule pour C3
puis rechercher celle de D3
D3 = ..
2
me
tour
refus
C3
B3 <8
B3 < 10
NON
Admis
NON
OUI
OUI
Rsum de thorie et
guide de travaux pratiques
Module 8 : Informatique
OFPPT/DRIF 410
La dcision du jury de bac sera la suivante : si le candidat a moins de 8, il est recal, sil
a entre 8 et 10 de moyenne, il va au rattrapage (2
me
tour), sinon il est admis (car il a
fatalement plus de 10).
= SI ( ... ; ... ; SI (. ; ; ... )
Complter cette formule pour C3
Dautre part, le jury va attribuer une mention en fonction de la moyenne obtenue. Si le
candidat entre 10 et 12, sa mention est passable , de 12 14 : mention assez
bien , de 14 16 mention bien , de [16 18[ mention trs bien et partir de 18
mention flicitation du jury .
D3 = SI ( ... ; ..... ;
SI ( .. ;..... ;
Si ( .. ; .... ;
SI ( .. ;..... ;
SI ( ; ... ; ..)))))
Remarque : les mentions dans la formules doivent figurer entre guillemets, sinon EXCEL
les considre comme des noms attribus des cellules.
Complter cette formule pour D3
Passable
OUI
B3 >= 18
B3 >= 16
B3 >= 14
B3 >= 12
Flicitation
du jury
Trs bien Bien Assez
bien
NON
OUI
OUI
OUI
OUI
NON
NON
NON
D3
B3 <10
Pas de mention
NON
Rsum de thorie et
guide de travaux pratiques
Module 8 : Informatique
OFPPT/DRIF 411
Application 4 : le taux de TVA dpend dun code.
A B C D E F G H I J
1 Application 4 Taux de TVA
2
Dsigna-
tion
Vente
Hors
Taxe
Code
TVA
Taux
TVA
Montant
de la TVA
Code
de TVA
A B C
3 produit 1 2 000,00 C Taux 2,10% 5,50% 19,60%
4 produit 2 2 580,00 B
5 produit 3 3 410,00 B
6 produit 4 5 840,00 A
7 produit 5 2 950,00 C
8 produit 6 1 050,00 C
9 produit 7 1 360,00 A
10
Remarque : il faut une formule qui fonctionne si les taux de TVA devaient tre modifis
et qui puisse tre recopie vers le bas.
Complter les formules pour D3 puis pour E3
D3 = ..
E3 = ..
Application 5 : le salaire dpend de la catgorie.
A B C D E F
1 Application 5 Salaire
2
Nom du
salari
Code
catgorie
Montant du
salaire
Catgorie Montant
3 Durand cadre cadre 2 200,00
4 Dumoulin employ employ 1 600,00
5 Benazzia ouvrier ouvrier 1 250,00
6 Croust ouvrier
7 Rodriguez cadre
8 Vallon employ
9 Abaddie employ
10 Znon ouvrier
Remarque : il faut une formule qui fonctionne si les montants des salaires devaient tre
modifis, et qui puisse tre recopie vers le bas.
Complter la formule pour C3
C3 = ..
Rsum de thorie et
guide de travaux pratiques
Module 8 : Informatique
OFPPT/DRIF 412
Application 6 : calcul de la moyenne scolaire et classement.
Remarque : les lments obtenus grce des formules sont affichs pour vous guider. Il
faut trouver des formules qui puissent tre recopies vers le bas.
Complter les formules pour G3, H3, I3, G12, G13, G14 et G15 dans le tableau en
annexe.
CHAPITRE 6 G3
H3
I3
G12
G13
G14
G15
A B C D E F G H I
1 Application 6
Rsultats scolaires et
classement
2 Nom Prnom Note 1 Note 2 Note 3 Note 4 Moyenne Position Meilleur
3 Durand Michel 7 9 8 10 8,50 infrieur
4 Dumoulin Carine 14 10 12 12,00 suprieur
5 Benazzia Azziz 10 12 11 11,00 gal
6 Croust Sonia 12 14 15 11 13,00 suprieur
c'est le
meilleur
7
Rodrigue
z Josu 10 13 10 11,00 gal
8 Vallon
Stphani
e 10 9 10 13 10,50 infrieur
9 Abaddie Karen 10 18 5 11,00 gal
10 Znon Thodore 9 11 11 13 11,00 gal
11
12 Moyenne 11,00
13 Moyenne maxi 13,00
14 Moyenne mini 8,50
15 Ecart 4,50
Rsum de thorie et
guide de travaux pratiques
Module 8 : Informatique
OFPPT/DRIF 413
III Vrification des formules
Tous les tableaux ci-dessus figurent dans un fichier nomm :
Applications.xls
Il se trouve sur le rseau, sur le lecteur DOCUMENT \ 1STT1
Vous devez le copier sur votre rpertoire personnel, il sagit dun exercice de gestion,
puis vous louvrirez partir de votre rpertoire, afin de complter les formules
manquantes.
Noubliez pas de corriger le cas chant vos formules sur votre sujet, et denregistrer
rgulirement votre travail.
Rsum de thorie et
guide de travaux pratiques
Module 8 : Informatique
OFPPT/DRIF 414
EVALUATION DE FIN DE MODULE
PREMIERE PARTIE :
I- Cocher la (les ) bonne(s) rponse(s) :
Le champ " Photo" est mieux reprsent dans un champ de type :
Mmo
Objet OLE
Numro Auto
Texte
Quel bouton faut-il appuyer pour afficher les oprations d'une requte de
slection?
Un masque de saisie est:
un outil pour s'assurer que les donnes s'affichent d'une certaine faon
un outil pour s'assurer que la saisie de donnes rpond un format
prdtermin
un outil pour s'assurer que les donnes entres s'affiche en ordre
croissant
un outil s'assurer qu'il n'y a pas de ddoublement des donnes
1- quoi sert ce bouton ?
Accomplir une relation entre des tables
Ajouter une table
Calculer la synthse des donnes (somme, moyenne ...)
Excuter une requte
Quel type de relation existe-t-il entre les entits Commande et lignes de
commande ?
1 1
1 plusieurs
plusieurs plusieurs
Aucune de ces rponses
6- Lequel de ces logiciels nest pas un SGBDR?
Rsum de thorie et
guide de travaux pratiques
Module 8 : Informatique
OFPPT/DRIF 415
SQL Server
INFORMIX
MySQL
SAP R3
7- Pour un numro de tlphone mobile, Quel est le masque de saisie utiliser :
000 000 000
LLL LLL LLL
??? ??? ???
999 999 999
8- Les rfrences utilises par un industriel sont constitues dune suite de 3 chiffres
suivis dune lettre en majuscule et 2 chiffres ces derniers sont facultatifs, quel est le
masque de saisie utiliser pour le champ Rfrence :
L0099
>L0099
?9900
A0099
9- Quel est le critre utiliser dans une requte qui permet dafficher les enregistrements
dont la date est comprise entre le 02/03/2003 et le 06/05/2003:
Entre #02/03/2003# Et #06/05/2003#
Entre 02/03/2003 Et 06/05/2003
>02/03/2003 et <06/05/2003
>#02/03/2003# et <06/05/2003
10- Le type Mmo est utilis pour un champ destin contenir :
des caractres alphanumriques (64 ko)
Ves valeurs prsentes sous format montaire
Des objets multimdias
Des dates ou des heures
II- Rpondre aux questions suivantes :
1. Cest quoi un SGBDR ? quels sont ses avantages par rapport un simple
tableur ?
2. Quels sont les diffrents types de requtes ?
Rsum de thorie et
guide de travaux pratiques
Module 8 : Informatique
OFPPT/DRIF 416
DEUXIEME PARTIE :
a) Crer une nouvelle base de donnes dans le rpertoire C:\TS2A\ . Donnez-lui
votre nom.
b) En utilisant le mode cration, gnrer la table CLIENTS contenant les
renseignements suivants concernant vos clients :
Nom
ID_Client
Adresse postale
Numro
Ville
Code postal
Adresse WEB
Date dentre dans la base
Nom de contact
GSM
c) De manire viter des erreurs lors de lentre des donnes, il conviendra de vrifier
les points suivants :
Les champs de texte ne peuvent rester vides
Le code postal doit tre compris entre 10000 et 99999
La date dentre dans la liste doit tre au format JJ/MM/AA
Votre entreprise existant depuis le premier janvier 1998.
La valeur par dfaut de la date dentre doit tre la date du moment o vous
utilisez le programme
Les clients sont tous marocains.
Les villes doivent se convertir automatiquement en majuscule.
d) Saisir les donnes suivantes :
TRANSATLANTIC***123 BD Moulay Smail*** CASABLANCA ***20 000*** http://www.
TRANSATLANTIC.com ***12/12/1999 ***ALAMI ADIL ***074747074
TRANSATLAS***90 BD El Bacha AHMED *** CASABLANCA ***20 099*** http://www.
TRANSATLAS.ma ***12/10/1999 ***SALMA KARIM ***074022022
TRANSIMANE*** 12 Angle BD EL KADI SMAIL et BD LAHRICHIE *** CASABLANCA
***20 011*** http://www.TRANSIMANE.ma ***10/10/1999 ***ZOUHAIR EL FAYEZ
***074397397
LOGISTICOS*** PLACE BELVILLE *** TANGER ***29000*** http://www.
LOGISTICOS.ma ***10/10/2000 *** TILBURGS EUTRIKHTE ***061000111
Rsum de thorie et
guide de travaux pratiques
Module 8 : Informatique
OFPPT/DRIF 417
e) En mode : feuille de donnes , rgler la largeur des diffrents champs votre
convenance, et classez les clients par ordre alphabtique sur le nom et Masquer le
champ ID_Client .
f) Crer un formulaire Clients permettant de saisir, modifier les informations
concernant les clients, en vrifiant les conditions suivantes :
Le champ date sous forme dun calendrier ActiveX.
La champ ville sous forme dune zone de liste droulante.
g) Ajouter au formulaire des boutons permettant la navigation entre les enregistrements.
h) Ajouter au formulaire des boutons permettant de modifier les enregistrements.
i) Crer une requte CASABLANCA qui permet dafficher tous les clients bas
CASABLANCA.
j) Crer une requte LIKE T qui affiche tous les clients dont le nom commence par
un T
You might also like
- M10 - Langue Étrangère Appliquée - Anglais - TR-TSETDocument156 pagesM10 - Langue Étrangère Appliquée - Anglais - TR-TSETNiiiiizar100% (1)
- M09 - Management D'équipe TRA-TSETDocument125 pagesM09 - Management D'équipe TRA-TSETNiiiiizar100% (3)
- M15 - Stage en Entreprise TR-TSETDocument48 pagesM15 - Stage en Entreprise TR-TSETNiiiiizar100% (1)
- M07 - Droit - Réglementation TRA-TSETDocument142 pagesM07 - Droit - Réglementation TRA-TSETNiiiiizarNo ratings yet
- M02 - Transport Et Logistique TRA-TSETDocument222 pagesM02 - Transport Et Logistique TRA-TSETNiiiiizar83% (6)
- Gestion Des Op Rations Import Export Corrig SDocument178 pagesGestion Des Op Rations Import Export Corrig SFaa Fayo67% (3)
- Organisation Du Transport International (Jam3i)Document112 pagesOrganisation Du Transport International (Jam3i)NiiiiizarNo ratings yet
- Organisation Du Transport International (Jam3i)Document113 pagesOrganisation Du Transport International (Jam3i)NiiiiizarNo ratings yet
- Bilan Et Comptes de Résultat CPCDocument14 pagesBilan Et Comptes de Résultat CPCmboulyakine100% (6)
- M11 Marketing Et Commercialisation D'une Prestation Logistiquee-TR-TSETRDocument156 pagesM11 Marketing Et Commercialisation D'une Prestation Logistiquee-TR-TSETRNiiiiizar100% (3)
- Série 03Document2 pagesSérie 03Mãl ÎkNo ratings yet
- NOTICE HE FR enDocument3 pagesNOTICE HE FR enYahya BouaalalaNo ratings yet
- Historadio #2 - 2016-05Document72 pagesHistoradio #2 - 2016-05exnihiloestNo ratings yet
- Enonce TD Ondes Electromagnetiques Partie 2 110538Document1 pageEnonce TD Ondes Electromagnetiques Partie 2 110538Mehdi M100% (1)
- Le Rôle Diode Roue LibreDocument3 pagesLe Rôle Diode Roue LibreWiam Harmony0% (1)
- Cours Disjoncteurs ElvDocument9 pagesCours Disjoncteurs ElvMoussa TIRNo ratings yet
- TD9 CorrigéDocument3 pagesTD9 CorrigéAbdelhafid MOUHOUBNo ratings yet
- Sécurité Des Systèmes Embarqués - Chapitre 2 (Partie 1)Document20 pagesSécurité Des Systèmes Embarqués - Chapitre 2 (Partie 1)manel toukebriNo ratings yet
- Protocole Radio MobileDocument5 pagesProtocole Radio MobileFoued MbarkiNo ratings yet
- Manuale Olio FranciaDocument5 pagesManuale Olio FranciaCLAVOTNo ratings yet
- Mouas L'hocineDocument164 pagesMouas L'hocinePepe MarquezNo ratings yet
- Les Différents Types de CapteursDocument1 pageLes Différents Types de CapteursAbdelhamid SammoudiNo ratings yet
- TD1 Gemma PDFDocument4 pagesTD1 Gemma PDFMohamed Soibaha ChaambaneNo ratings yet
- Acheche PDFDocument23 pagesAcheche PDFAmi RaNo ratings yet
- TP ElectroDocument16 pagesTP Electromehdi100% (1)
- ProceduresControleConformite PDFDocument11 pagesProceduresControleConformite PDFCakpo Eric AgbangbatinNo ratings yet
- Exos Comp L03 PHR011Document2 pagesExos Comp L03 PHR011Balde souleymaneNo ratings yet
- Activite Decouverte Energies-CorrigeDocument8 pagesActivite Decouverte Energies-CorrigeAlexandre MIRYNo ratings yet
- Tuto-Driver Moteur L298N-2018Document5 pagesTuto-Driver Moteur L298N-2018A B D E R R A H I MNo ratings yet
- 3 - Mécanismes de BaseDocument35 pages3 - Mécanismes de BaseWided TouhamiNo ratings yet
- TD1 CEM EnonceDocument3 pagesTD1 CEM EnonceDhouha Oumezzine100% (1)
- Systéme TriphaséDocument7 pagesSystéme Triphaséabdotevnin67% (6)
- 16FXXXDocument86 pages16FXXXkhmNo ratings yet
- TP 2Document3 pagesTP 2Aigle DilaneNo ratings yet
- Fonction Convertir Moteurs Asynchrones 2 Bac Science Dingenieur PDFDocument8 pagesFonction Convertir Moteurs Asynchrones 2 Bac Science Dingenieur PDFAmscool SavadogoNo ratings yet
- Solution TD 1Document4 pagesSolution TD 1moumen rkoNo ratings yet
- cad32BD PDFDocument2 pagescad32BD PDFeliahudNo ratings yet
- Circuits Équivalents Pour Transformateurs MultienroulementsDocument245 pagesCircuits Équivalents Pour Transformateurs Multienroulementsrodney morenoNo ratings yet
- TP 2 CapteurDocument7 pagesTP 2 CapteurYasser YasserNo ratings yet
- M13 Mise en Œuvre D'un Processus de DiagnosticDocument46 pagesM13 Mise en Œuvre D'un Processus de DiagnosticKc StoriesNo ratings yet