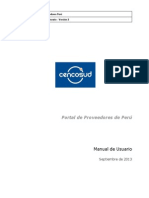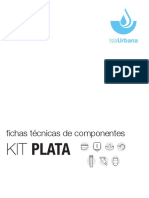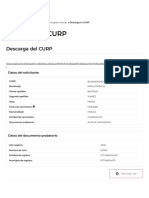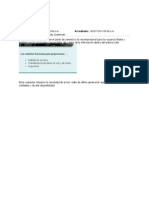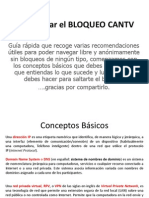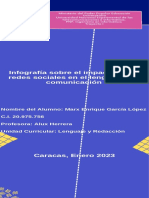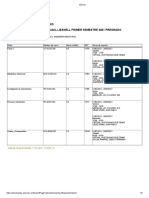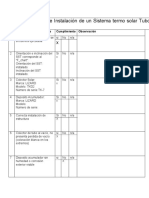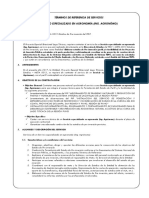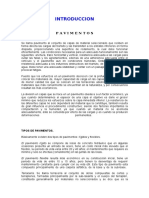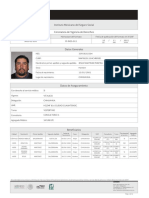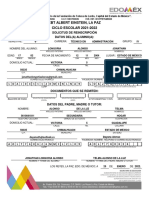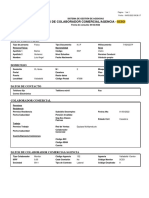Professional Documents
Culture Documents
Programacion PDF
Uploaded by
José HernandezOriginal Title
Copyright
Available Formats
Share this document
Did you find this document useful?
Is this content inappropriate?
Report this DocumentCopyright:
Available Formats
Programacion PDF
Uploaded by
José HernandezCopyright:
Available Formats
Cap tulo 1
Introducci on a la hoja de c alculo
1.1. Progresiones
Denici on 1.1 Una progresi on se dene como una colecci on de t erminos que se forman mediante una regla dada. Ejemplo 1.1 Algunas progresiones pueden ser I Enero,Febrero, Marzo,... la regla dada es aumentar un mes al t ermino anterior. II 2, 4, 6, 8, ... la regla dada es que sumar 2 unidades al t ermino anterior. III 12, 9, 6, 3, ... la regla dada es restar 3 unidades al t ermino anterior. IV Enero,Marzo,Mayo,Julio,Agosto, Octubre,Diciembre,... la regla dada es que solo se tienen los meses con 31 dias. V 2, 4, 8, 16, ... la regla dada es multiplicar por 2 el t ermino anterior. Autoll Inserta una serie de valores o texto en un rango de celdas facilmente. Autoll copia las celdas dadas o autom aticamente completa una serie. La mayor a de las series no son reconocidas de manera inmediata por Excel, sin embargo las que si lo son pueden ser muy u tiles. Denici on 1.2 Una progresi on aritm etica es una sucesi on de t ermino en la que cualquier t ermino es el resultado de sumar al anterior una constante. Ejemplo 1.2 Dadas las progresiones del ejemplo anterior (I) Es aritm etica por que se suma la constante un mes. (II ) Es aritm etica por que se suman 2 unidades al t ermino anterior. 1
A LA HOJA DE CALCULO CAP ITULO 1. INTRODUCCION (III ) Es aritm etica por que se suma la constante -3 unidades. (IV ) No es aritm etica no hay una constante que se sume a los meses para obtener solo los de 31 d as. (V ) No es aritm etica por que no se esta sumando sino multiplicando.
Los elementos de una progresi on aritm etica son : El n umero de t erminos de la progresi on representado por n. El primero t ermino de la progresi on representado por a. La diferencia de la progresi on, es decir la cantidad constante que se suma al t ermino anterior y se representa por d. Ejemplo 1.3 Determine a, d para la progresi on 3,7,11,15,19... y especique cu antos de los t erminos de la progresi on se necesitan para poder usar autoll y obtener la progresi on. En este caso a = 3, para calcular d basta con restar cualesquiera dos t erminos consecutivos de los progres on 11
tercer termino
7
segundo termino
4
dif erencia o d
Para utilizar autoll solo se requieren los primeros dos t erminos 3, 7 , con esto excel identica que se trata de una serie en la que los t ermino crecen a raz on de 4 unidades. Ejemplo 1.4 Determine como calcular el t ermino n- esimo de la progresi on anterior Observemos los t erminos de la progres on Posici on 1 2 3 4 5 . . . n T ermino 3 7=3+4 11=3+4(2) 15=3+4(3) 19=3+4(4) . . . 3+4(n-1)
en general para toda serie aritm etica el t ermino n esimo es a + d(n 1)
1.1. PROGRESIONES
Ejemplo 1.5 Utilice Excel para encontrar los primeros 20 t erminos de la siguiente sucesi on 1, 0,75, , 0,5, , 0,25 Basta con introducir los valores dados y utilizar autocompletar para las siguientes 16 celdas para obtener los valores 1, 0,75, 0,5, 0,25, 0, 0,25, 0,5, , 3,5, 3,75, 4 Otro tipo de progresi on comunmente conocida en la Progresi on geom etrica en esta cada t ermino de la sucesi on se obtiene multiplicando el anterior por un cantidad ja llamada factor. En nuestros ejemplos iniciales el n umero V es un progresi on geom etrica ya que los t erminos se obtienen al multiplicar el inmediato anterior por 2. Ejemplo 1.6 Encuentre los primeros 20 t erminos de la siguientes progresi on geom etrica 100, 105, 110,25 Primero identicamos la raz on de esta sucesi on 100
primer termino
razon = 105
razon = 1,05
Note que si tratamos de utilizar autoll directamente lo que obtenemos es 115,33, 120,4583, 125,5833, etc que no es la progresi on que deseamos determinar, esto se debe a que Excel no reconoce el tipo de operaciones que estamos realizando ya que muchas sucesiones podr an comenzar con esos tres t erminos. Por eso lo mejor es especicar cu al es el c alculo que se debe realizar, regresando a la hoja de c alculo tenemos al introducir los datos 100 = 100 1,05 = 105 1,05 y utilizar Autoll se tiene una progresi on distinta a la anterior, pero sigue sin ser la requerida. Por qu e? Lo mejor es aclarar que el n umero que estamos multiplicando por 1.05 no es cualquier n umero, si no es el inmediato anterior de la progresi on, entonces los datos deber an visualizarse de la siguiente forma asumimos que el valor 100 esta localizado en 100 la celda A1 = A1 1,05
A LA HOJA DE CALCULO CAP ITULO 1. INTRODUCCION
Ahora s al utilizar autoll se tiene la progresi on 100, 105, 110,25, 115,7625, , 252,69502 Podemos concluir que si se conoce la regla que dicta a cada progresi on la podemos expresar como una f ormula y de esta forma utilizar autoll para obtener el n umero de t erminos que nos sean requeridos. Ejemplo 1.7 Determine cual es la regla que nos permite calcular el n esimo t ermino de la progresi on anterior Como mencionamos se tiene P osicio n 1 2 3 4 . . . n Te rmino 100 100(1,05) 100(1,05)2 100(1,05)3 100(1,05)n1
Entenderemos sucesi on como una lista de Denici on 1.3 Se dice que una sucesi on converge si el t ermino n esimo objetos ordenados tiende a un valor l mite cuando n . Ejemplo 1.8 Utilice Excel para conjeturar si las sucesi ones convergen, de ser as a que n umero lo hacen? 1. 4,1,0.25,.... 2. 1,-1,1,-1,... 3. -1,3,7,... Determinamos las reglas de correspondencia 1. El t ermino de la sucesi on se obtiene multiplicando el anterior por 1/4 2. Se tiene una sucesi on que alterna entre 1 y -1, es decir multiplicar por -1 el t ermino anterior. 3. El t ermino de la sucesi on se obtiene al sumar 4 al t ermino anterior En Excel se dan las reglas de correspondencia y se utiliza autoll para conocer el comportamiento de la sucesi on para un n umero muy grande de t ermino por ejemplo 500
1.2. SERIES 1. Para 4,1,0.25 4 = A1 0,25 La sucesi on dada es 4, 1, 0,25, 0,0625, , 1,4932E 300 Concluimos entonces que la suces on converge a 0. 2. Para 1,-1,1,-1,... 1 = B 1 1 La sucesi on dada es 1, 1, 1, , 1, 1, ...
Notamos que la sucesi on no es convergente por que depende del valor que le demos a n, si n es par tiene un valor negativo y si es impar tiene un valor positivo, por lo que jam as llega a un valor jo cuando n . 3. Para -1, 3, 7, ... 1 3 7 La sucesi on dada es 1, 3, 7, 11, 15 , 1991, 1995, ... En este caso los n umeros van en aumento a medida que el valor de n se incremente por lo que el valor de la sucesi on tiende a innito.
1.2.
Series
Denici on 1.4 Una serie es la generalizaci on de un suma por que puede llegar a ser innita y se simboliza . Denici on 1.5 Se dice que una serie converge si para n muy grande la suma tiende a un valor l mite. n es tan grande como innito Ejemplo 1.9 Utilice Excel para conjeturar si las series convergen, de ser as a que n umero lo hacen? 1. 4+1+0.25+....
A LA HOJA DE CALCULO CAP ITULO 1. INTRODUCCION 2. 1+(-1)+1+(-1)... 3. -1+3+7+...
Primero que nada nos damos cuenta que las series dadas son las mismas sucesiones que en ejemplo anterior solo que ahora los t erminos deben ser sumados, partimos de la hoja de c alculo que ya se tiene e incluimos la suma en la u ltima de las celdas. 1. Para 4+1+0.25+...., luego de sumar los primeros 500 t erminos tenemos 5.3333333, si lo hacemos para los primeros 600 se tiene 5.333333, por lo que podemos concluir que el valor de la serie se aproxima a 16 3 . 2. Para 1+(-1)+1+(-1)+..., luego de sumar 500 t erminos tenemos se tiene 0 pero si sumamos 501 se tiene 1 por lo que el valor de la serie puede ser 0 o 1 dependiendo de n, entonces conjeturamos que la serie no converge. 3. Para -1+3+7+11...., luego de sumar 500 t ermino la suma es 498500 y sigue aumentando a medida que el valor de n crece la conclusi on es que no tiene un valor nito , es decir no converge. Ejemplo 1.10 Mencione como usar Excel determinar los primeros 100 t erminos de la sucesi on 1 1 1 1, , , , 2 3 4 y calcule 100 n=1 an donde an es el termino nesimo de la sucesio n
Para introducir esta progresi on en Excel se determina cual es la regla de correspondencia, es claro que si un t ermino es 1/n el que sigue es 1/(n + 1) entonces cual es la operaci on que se esta realizando? 1 1 al n+1 ? C omo pasamos del valor n Primero para obtener n si A1 = 1 n (A1)1 = n
ya que se tiene n se puede calcular n + 1 (A1)1 +1
simboliza n es n+1
Ahora calculamos el inverso 1 = (A1)1 + 1 n+1
1
1.2. SERIES
Se cuenta con una formula para calcular los t erminos de la sucesi on pedida As se tiene que que al sumar los primero 100 t erminos el resultado es 5.18737752 Ejercicio 1.1 Determine como utilizar autoll en Excel para obtener los primeros t erminos de la sucesi on 1 1 1, , , 2 3 y calcule 1 1 1 1 1 1 + + 2 3 98 99 100
Ejemplo 1.11 Una persona deposita en el banco el primero de enero 300 a un inter es efectivo mensual del 3 %. Si adem as de dejar acumular el dinero en el banco deposita al inicio de cada mes 20 comenzando en febrero. Construya la tabla que resuma la informaci on mensual del fondo y la gr aca de barras asociada. 1. Escriba los encabezados Mes en la celda A1 y Fondo en la celda B1. 2. Escriba el primer mes Enero en la celda A2, utilice la funcin autocompletar seleccionando la esquina inferior derecha de la celda hasta obtener los valores relativos a un a no. 3. Escriba 300 en el fondo correspondiente a enero, posteriormente en la celda B 3 la expresi on = B2
cantidad al inicio del mes
103 %
crecimiento mensual
20
abono al f ondo
4. Nuevamente utilice autollenado para las celdas B 4 a B 13. 5. En cualquiera de las celdas con informaci on de clic, vaya al menu Insert Table para crear una tabla con informaci on dada. 6. De clic en alguna de las celdas de la tabla, vaya a Table Tools seleccione Charts column 2D. Ejercicio 1.2 Realice el ejemplo anterior desde marzo de 2010 hasta febrero de 2012. Aparecen todos los meses en el gr aco? Como lo resolver a? Ejemplo 1.12 Se tiene al inicio del mes una pareja de conejos reci en nacidos, se sabe que cada pareja de conejos adultos genera una pareja de conejos cada mes. Los conejos tardan un mes en convertirse en adultos. Escriba una tabla en Excel que mencione cuantos conejos reci en nacidos hay, cuantos adultos y cuantos en total y consteste cu antas parejas de conejos habr a en agosto del proximo a no.
A LA HOJA DE CALCULO CAP ITULO 1. INTRODUCCION
Se tendr an cuatro columnas para la tabla, la primera para el mes, la segunda para el n umero de parejas de conejos reci en nacidos, la tercera para los conejos adultos y la u ltima para el total de parejas de conejos. Para la primera columna basta con escribir Agosto( por que es el mes en curso) y usar autocompletar, inmediatamente Excel da los meses siguientes hasta llegar a Agosto pero del 2013. Las columnas 2 y 3 est an relacionadas por que los conejos reci en nacidos se convierten en adultos en tan solo un mes, as que para la primera la tenemos
Mes Agosto
Parejas de conejos recien nacidos 1
Parejas de conejos adultos 0
Total de parejas de conejos 1
Para el mes de Septiembre los conejos ser an adultos pero todav a no habr an tenido cr as la tabla continuar a
Mes Agosto Septiembre
Parejas de conejos recien nacidos 1 0
Parejas de conejos adultos 0 1
Total de parejas de conejos 1 1
La siguiente la es la fundamental, asumimos que C3 es la celda con el n umero de parejas de conejos adultos como cada pareja engendra una pareja entonces B4= C3. Asumimos que los conejos reci en nacidos son B3 y se convierten en adultos en un mes , es decir
C4
adultos en octubre
B3
Adultos en septiembre
C3
recien nacidos en septiembre
El total de parejas de conejos es
D4
total de parejas
B4
P arejas recien nacidas
C4
P arejas adultas
Usando autoll se tiene
1.2. SERIES Mes Agosto Septiembre Octubre Noviembre Diciembre Enero Febrero Marzo Abril Mayo Junio Julio Agosto Parejas de conejos recien nacidos 1 0 1 1 2 3 5 8 13 21 34 55 89 Parejas de conejos adultos 0 1 1 2 3 5 8 13 21 34 55 89 144 Total de parejas de conejos 1 1 2 3 5 8 13 21 34 55 89 144 233
Denici on 1.6 Autocorrecci on es una funci on corrige el texto escrito en una celda, tiene registrados los errores m as comunes de escritura en las palabras y los remplaza autom aticamente. Sin embargo puede ser utilizada para remplazar abreviaturas denidas por el usuario a n de escribir menos algunas de las frases que para el sean m as comunes. Ejemplo 1.13 Dena en Autocorrecci on yo para simbolizar su nombre Fich para simbolizar Ficha Psicopedagogica Est para simbolizar estudiante PA para simbolizar Programaci on Actuarial 1 BUAP para simbolizar Benem erita Universidad Aut onoma de Puebla Para personalizar las entradas de Autocorrecci on se accede al men u Archivo Opciones Revisio n Despu es dar clic en opciones de Autocorrecci on. Reemplazar Con yo F ich Est PA BU AP Zavala Lo pez Brenda F ichaP sicopedagodica estudiante P rogramacion Actuarial1 Benemerita U niversidad Autonoma de P uebla
10
A LA HOJA DE CALCULO CAP ITULO 1. INTRODUCCION
Entonces basta con escribir yo estoy copiando la F ich del Est del curso P A para la BU AP Para visualizar Zavala Lopez Brenda estoy copiando la Ficha Psicopedagogica del estudiante del curso Programacion Actuarial 1 para la Benemerita Universidad Autonoma de Puebla El comando de Autocorrecci on no se encuentra en las opciones de acceso r apido, pero puede ser a nadido con los siguientes pasos 1. Dar clic Archivo Opciones 2. Elegir la opci on Barra de herramientas de acceso r apido en Personalice las barras de herramientas de acceso r apido 3. Se escogen los comandos que se desean incluir en la barra de herramientas, se da clic en Agregar y despu es aceptar.
1.3.
Formato de Celdas
En cada de las celdas se puede especicar el tipo de informaci on en especial num erica si se quiere que tenga una presentaci on en particular. Los principales formatos de n umero son General es el formato por default en el que un n umero se despliega como es, comenzando por enteros, decimales y si no existe suciente espacio en notaci on cient ca. N umero Permite especicar el n umero de posiciones decimales y si se usa coma o espacio para separar los n umeros por millares. Moneda Permite especicar el n umero de posiciones decimales y el s mbolo de la moneda que se esta utilizando, tambi en el formato para los n umeros negativos( signo , en rojo , par entesis ) adem as el formato siempre usa coma y separa en millares. Contable Diere del formato de moneda en que los s mbolos siempre est an alineados Fecha Permite elegir diferentes formatos de fecha, por ejemplo meses en n umero o con letra . Tiempo La hora puede expresarse de 0 a 23 o bien AM y PM.
1.4. PEGADO DE CELDAS
11
Porcentaje Permite elegir el n umero de posiciones decimales y despliega el s mbolo de porcentaje. Fracci on Escribe la fracci on m as cercana al n umero que se tenga, se puede elegir entre fracciones con uno, dos o tres cifras en el denominador. Cient caEscribe el n umero en notaci on exponencial con base diez y permite elegir el n umero de posiciones decimales. Texto Todo valor escrito se toma como texto por lo que no se aplica ning un formato particular de n umero. Personalizado En este el usuario dene un formato propio que no este en listado en los anteriores, Excel permite hacer de esto aunque no es inmediata como incluir el formato ya que la denici on es meramente s mbolica.
1.4.
Pegado de celdas
Copiar, cortar y pegar informaci on de una hoja de c alculo se puede hacer rapidamente, basta con seleccionar las celdas dar clic derecho y escoger la opci on deseada. Ejemplo 1.14 Se le da la siguiente informaci on de una lista de calicaciones N umero Nombre Calicaci on 1 Gabriela 4 2 Liliana 10 3 Ricardo 9 4 Daniela 7 5 Mariana 8
Escriba como una lista vertical utilizando solo copiar y pegar. Existen varias formas de resolver este ejercicio, sin embargo no todas son pr acticas por que el n umero de celdas dadas es reducido y siempre es mejor considerar que podr a tener el mismo ejercicio con muchas m as celdas. Seleccionar todas la tabla dada. Dar clic derecho Copy. Posicionarse en la celda en la se pegar a la informaci on. Dar clic derecho Paste Options, note que aparece todo un menu con los diferentes tipos de pagado, elegir Transpose. La nueva tabla ser a
12
A LA HOJA DE CALCULO CAP ITULO 1. INTRODUCCION N umero 1 2 3 4 5 Nombre Gabriela Liliana Ricardo Daniela Mariana Calicaci on 4 10 9 7 8
Algunas de las opciones de pegado son Paste (P) Pega el contenido de las celdas con el formato que tengan. Formulas (F) Pega f ormulas sin formato. Formulas and Number Formatting (O) Pega f ormulas con el formato de n umero u nicamente. Keep Source Formatting (K) pega formulas con el formato. No Borders (B) Pega toda la informaci on exceptuando los bordes Keep Source Column Width (W) Pega las f ormulas y tambi en duplica el ancho de la columna de las celdas copiadas. Transpose (T) Cambia la orientaci on de las celdas copiadas, las columnas se convierten en reglones y los renglones en columnas.
1.5.
Nombrando Celdas
Es frecuente introducir f ormulas en Excel haciendo referencia a celdas existentes, sin embargo en ocasiones cuando se realizan muchos c alculos puede ser dif cil recodar que simbolizaba cada celda cuando se deseen sustituir los valores en una f ormula dada. Excel tiene la opci on de darle un nombre a cada celda para que al usuario le sea m as sencillo el introducir f ormulas denidas por el. Para darle nombre a una celda se siguen los pasos Dar clic en la celda Ir a menu Formulas Dened Names Dene Name En el cuadro de dialogo se introduce el nombre a la celda. Ejemplo 1.15 Resuelva la ecuaci on de segundo orden 5x2 + 18x 8 = 0 Nombrando las celdas con los valores de a, b y c y sustituyendo en b + b2 4ac b b2 4ac x= x= 2a 2a
1.6. COMENTARIOS En la f ormula se identica que a = 5,b = 18 y c = 8 , Se escriben 5 en una celda Ir a men u Formulas Dened Names Dene Name Escribir en el cuadro de dialogo en Name a Repetir el procedimiento para b y c
13
Ir a otra celda e introducir la f ormula para determinar la primera ra z = (b + sqrt(b b 4 a c))/(2 a) Introducir la f ormula para la segunda ra z = (b sqrt(b b 4 a c))/(2 a) De esta forma es m as sencillo recordar que se esta calculando y a que valor corresponde cada una de las celdas. Si se quiere modicar el nombre o valor de las variables nombradas en le men u Formulas Dened Names Name Management en el cual se encuentran las caracter sticas Aparece la informaci on acerca de cada nombre en el Libro Permite ltrar los nombres desplegados Acceso r apido para denir nuevos nombres Permite editar los nombres Se pueden borrar los nombres que son innecesarios Ejercicio 1.3 Una persona deposita 10000 en una cuenta que paga el 4 % de inter es anual y deja acumular el fondo por 8 a nos. Determine el valor acumulado nombrando celdas y usando la f ormula V alor acumulado = M onto(1 + T asa de interes)P lazo
1.6.
Comentarios
En ocasiones es necesario recordar que o como se est an realizando los c alculo en algunas de las celdas, para esto es u til agregar comentarios a las mismas. Para a nade un comentario de cualquiera de las siguientes formas:
14
A LA HOJA DE CALCULO CAP ITULO 1. INTRODUCCION Ir a Review Comments New Comment Dar clic derecho y elegir Insert Comment Presionar Shift+F2
Las celdas con comentarios tendr an un peque no tri angulo rojo en la esquina superior derecha. Si se desea cambiar el f ormato de los comentarios basta con dar clic derecho Format comment y modicar el tama no de la fuente, color de las celdas, posici on del texto, margenes, etc. Para incluir im agenes en los cuadros de comentarios, se va a la ventana de Format Comment Colors and Lines F ill Colors F ill Ef f ects P icture Por default los comentarios aparecen en un un rect angulo, esta forma puede ser modicada pero para ello se requiere incluir un icono en la Barra de acceso r apido. Se siguen los pasos 1. File Options Quick Access Toolbar 2. Elegir el grupo de comandos Drawing Tools Format tab 3. De la lista se escoge Change Shape Add 4. Clic Ok Ahora en la barra de acceso r apido al dar clic en Change Shape se tienen una variedad de formas para el cuadro de comentario. Los comentarios no se imprimen por default, para que aparezcan se siguen las instrucciones P age Layout P age setup Sheet Comments As display on the sheet
1.7.
Tablas
Una tabla es un arreglo rect angular de una estructura de datos, en el cual cada rengl on en la tabla corresponde a informaci on de una sola entidad y cada columna contiene un pieza de informaci on especica. Generalmente los encabezados de cada columna describen la informaci on contenida en la misma. Aunque se puede diferenciar la informaci on al acomodarla en distintas columnas y renglones el formato de una tabla tiene mayores atributos. Para convertir un rango de datos en un tabla se siguen los pasos Primero se deben seleccionar las celdas que constituyen a la tabla
1.7. TABLAS Se elige Insert Tables Table Algunos de los atributos al tener un formato de tabla son
15
El activar cualquier celda en la tabla permite el acceso directo a Table Tools Por default las celdas contienen color, al igual que las fuentes. Este formato es opcional. En cada uno de los encabezados se visualiza como lista en la cual se pueden aplicar ltros para ocultar las celdas que no se requieran u ordenar los datos de manera ascendente o descendente. Se pueden eliminar columnas duplicadas autom aticamente Para cambiar el estilo de una tabla se da clic en cualquiera de las celdas y elegir T able T ools Design T able Styles Existen estilos predenidos, pero si no se desea utilizar ninguno de ellos existe la opci on de denir las caracter sticas deseadas. Para insertar columnas o renglones en la tabla se da clic derecho y se escoge Insert tendr a la opci on de agregar columna a la izquierda o un rengl on en la parte inferior de la celda seleccionada. De la misma forma se eliminan renglones o columnas de la tabla dando clic derecho y se escoge Delete se elige si se elimina ya sea un rengl on o columna. Para copiar una tabla en un mismo o diferente libro se siguen los pasos 1. Presionar Ctrl + A dos veces para seleccionar la tabla completa 2. Presionar Ctrl + X para cortar las celdas seleccionadas 3. Activar la nueva hoja o seleccionar el extremo izquierdo superior donde colocar la tabla. 4. Presionar Ctrl + V para pegar la tabla En una tabla la opci on Total Row contiene un conjunto de f ormulas para resumir la informaci on en la columna es ta opci on no se tiene por default debe ser activada mediante los pasos 1. Seleccionar cualquier celda en la tabla para acceder a Table Tools 2. En la pesta na de Design elegir el recuadro Table Style Options 3. Seleccionar Total Row
16
A LA HOJA DE CALCULO CAP ITULO 1. INTRODUCCION
Por default se calcula la suma de las entradas de la tabla, si no es la f ormula requerida basta con dar clic derecho y modicar la opci on, algunas de las cuales son: None no incluir ninguna formula en ese recuadro Average Calcula el promedio de todos los n umeros en la columna Count Cuenta el n umero de celdas en la columna, pero las celdas sin informaci on no son contabilizadas. Max Determinar el n umero mayor en la columna Min Determina el n umero menor en la columna Sum Determina la suma de las entradas en la columna Std Dev Calcula la desviaci on est andar de los datos en la columna Var Calcula la varianza de los datos dados More Functions o bien incluir una funci on diferente En ocasiones varias tablas son anexadas en una misma, pero al mezclar informaci on de diferentes fuentes se tiene duplicaci on de datos. Ejemplo 1.16 Para contar a los alumnos de una escuela se les pide se le pide a todos los profesores que proporcionen su lista de alumnos, se sabe que todos los alumnos que tomen m as de una clase con un profesor estar an repetidos. En la hoja de c alculo lista clases. xlsx determine Cu antos alumnos tiene el profesor en ambas clases cu antos alumnos hay en total Existe una opci on en las tablas para esta situaci on especica 1. Seleccionar cualquier entrada en la tabla 2. Ir a Insertar Tabla 3. Selecionar cualquier celda en la tabla para acceder a Herramientas de Tabla 4. Ir al recuadro Dise no 5. Elegir la opci on Quitar duplicados 6. En el cuadro de dialogo aparecen todos los encabezados que tengan las columnas, se seleccionan los recuadros de las celdas que se desean incluir en la b usqueda de duplicados.
1.7. TABLAS
17
Ejemplo 1.17 Volviendo al caso de la escuela el nombre del alumno puede no ser suciente informaci on por que en diferentes grupos o a nos escolares pueden existir alumnos con el mismo nombre, pero ser personas totalmente distintas. En estos casos si se tiene otras columnas de informaci on se seleccionan para evitar que se eliminen datos signicativos en la tabla. Ejemplo 1.18 Se hacen listas de los grupos de Matem aticas, Programaci on y Actuariales y se copia la informaci on en el libro Ejemplo nombres escuela , se proporcionan u nicamente los apellidos paterno, materno, nombre y a que materia pertenece el alumno. Con base en dicha informaci on determine lo siguiente 1. Cuantos alumnos existen en total? 2. Cu antos nombres diferentes hay? 3. Cuantas personas comparten el nombre y primer apellido? 1. Para determinar cuantos alumnos hay en total se eliminan aquellos alumnos que aparezcan en m as de una ocasi on, para ello se selecciona Table Tools Design Remove Duplicates, aparecen en el cuadro de dialogo los nombres de las columnas, es decir Apellido Paterno, Apellido Materno, Nombre y Materia, como no es importante en cual materia este inscrito el alumno(podr an ser varias) solo se seleccionaran los tres primeros criterios. Despu es de realizada la eliminaci on se concluye que hay un total de 99 alumnos. 2. Para saber cuantos nombres diferentes hay se eliminan aquellos que aparezcan en m as de una ocasi on, para ello se selecciona Table Tools Design Remove Duplicates, aparecen en el cuadro de dialogo los nombres de las columnas, es decir Apellido Paterno, Apellido Materno, Nombre y Materia, como el u nico criterio que es importante es el nombre solo se seleccionaran esta opci on. Despu es de realizada la eliminaci on se concluye que de los 99 alumnos 36 tienen el mismo nombre por lo que solo hay 63 nombres distintos. 3. Para calcular cuantas personas comparten su primer nombre y apellido paterno, primero copiamos la informaci on de la tabla total de alumnos, por que en esta cada alumno esta solamente una vez. En dicha tabla se selecciona Table Tools Design Remove Duplicates, se escogen ahora las celdas de nombre y apellido paterno. Se concluye que dos personas comparten el mismo nombre y apellido. En una tabla se pueden organizar los datos en las columnas con base en un cierto criterio en particular, por ejemplo ordenar alfab eticamente un grupo
18
A LA HOJA DE CALCULO CAP ITULO 1. INTRODUCCION
de nombres o n umeros de mayor a menor. Para rearreglar los datos se da clic derecho Ordenar y se elige alguno de los comandos para reacomodar los datos las opciones depender an de la informaci on que se encuentre en la columna. El organizaci on de las celdas se realiza en una o varias columnas, pero es importante saber cual de estas clasicaciones tendr a prioridad y elegirlas en ese orden. 1. Seleccionar cualquiera de las celdas de la tabla 2. Dar clic derecho y elegir Organizar Orden Personalizado, aparece una ventana donde se pueden incluir los criterios por orden de importancia y el tipo de ordenaci on a realizar, cada vez que se requiera se a nade un nivel con Agregar nivel. Ejemplo 1.19 En la tabla de la lista de agentes se desea clasicar los datos con siguientes criterios en orden de prioridad En una propiedad entre m as habitaciones tenga mejor En una propiedad entre m as ba nos tenga mejor La fecha de listado, es decir cuando salio a la venta, sea lo m as actual posible. El precio debe ser bajo. 1. Seleccionar cualquiera de las celdas de la tabla 2. Dar clic derecho y elegir Ordenar Orden Personalizado 3. Elegir el primer ordenamiento sobre Bedrooms Criterio de Ordenaci on De mayor a menor. 4. Agregar nivel ahora clasicar por Baths Criterio de ordenaci on De mayor a menor. 5. Agregar nivel clasicar por Date listed Criterio de Ordenaci on De m as recientes a m as antiguos. 6. Por u ltimo Agregar nivel clasicar por List Price Criterio de ordenaci on De menor a mayor. Cuando se realiza una ordenaci on de datos se utiliza toda la informaci on en la tabla, pero es posible que existan criterios denitivos, es decir solo se desea analizar aquellas celdas que cumplan con ciertas condiciones y las dem as celdas estar an escondidas m as no borradas de la tabla. Para llevar acabo esta tarea lo que se usa es un ltro sobre las entradas de
1.7. TABLAS
19
la tabla, al seleccionar los encabezados de las tablas aparecen las posibles opciones de ltro que est an relacionadas con la informaci on en la columna. Pero para opciones adicionales de ltro se selecciona la opci on Filtros de texto Ejemplo 1.20 En la tabla de la lista de agentes determine cual o cuales casas se pueden cumplen con las siguientes caracter sticas Debe estar en el area central Contar con al menos 3 habitaciones Tener m aximo 3500 pies cuadrados pero m as de 2000 M nimo 2 y medio ba nos No ser vendida por Chung o Adams por que cobran las comisiones m as altas Llevar a la venta no m as de dos meses No exceder los 350000 dol ares A diferencia de los ordenamientos en los ltros se excluyen datos, por lo que no es importante el orden en que se realicen los mismos ya que se desea tener una casa que cumpla con todos los criterios aunque bien podr a no existir por que las expectativas no sean realistas. El ltro del area central basta con dar clic derecho en el encabezado Area y elegir la opci on Central Este ltro puede ser personalizado dando clic en el encabezado Bethrooms Filtros de n umeros Filtro personalizado es mayor que 3. Dar clic SqFt Filtros de n umeros Filtro personalizado Entre, es mayor o igual que 2000 y es menor o igual que 3500. Dar clic en Bath Filtros de n umero Filtro personalizado es mayor o igual que 2.5 Dar clic en Agent Filtros de texto Filtro personalizado no contiene Adams and nuevamente no contiene Chung Dar clic en Date Listed elegir u nicamente los u ltimos dos meses es decir octubre y noviembre Dar clic en List Price Filtros de n umero Filtro Personalizada es menor o igual que 350000
20
A LA HOJA DE CALCULO CAP ITULO 1. INTRODUCCION
Luego de todos los ltros existen dos casas que cumplen con todos los criterios dados. Para Convertir una tabla en una arreglo de datos solo se deben seleccionar las celdas en la tabla y elegir Table Tools Design Tools Convert to range, el formato de la tabla permanece intacto pero el rango de datos tiene m as la funci on de tabla.
1.8.
Recuperaci on de Documentos
Al utilizar la computadora es frecuente perder trabajos, esto se puede deber a olvidar guardarlo, una falla en la energ a el ectrica , falla en el programa, etc. Una nueva caracter stica en Excel 2010 hace copias de respaldo peri odica y autom aticamente del trabajo, las cuales no son controladas por el usuario por lo que no se puede saber exactamente en que momento se est an realizando, la propiedad que es nueva es que se puede acceder a estas copias de respaldo aun cuando el documento no haya sido guardado expl citamente. Se dividen en dos grupos distintos 1. Las versiones guardadas cada cierto tiempo de un archivo en el que se este trabajando. 2. Los archivos que fueron cerrados sin guardar los cambios realizados a los mismos. Para los primeros todas las versiones previas de un libros de trabajo activo se pueden encontrar en File Info, en la secci on Versions aparece toda la versiones de ese archivo en particular ( si es que existen) se puede abrir cualquiera de ellas con solo un clic. Es importante destacar que no existe ning un cambio en el archivo original por el hecho de abrir otra versi on del mismo, entonces el usuario tiene la opci on de conservar el archivo cuya informaci on le sea m as u til. Para el segundo grupo cuando un archivo se cerro sin guardar se escogw File Info, en la secci on Versions y se elige Recover Draft Versions , se puede abrir cualquiera de estas versiones al dar clic.
1.9.
Organizaci on de Archivos
Cuando se cuenta con muchos archivos es conveniente especicar las propiedades de los mismos para hacer m as r apida su localizaci on. A los archivos de Excel se les puede asignar informaci on descriptiva como puede ser autor, titulo, tema, etiqueta , categor a, entre otras. Basta con elegir File Info Properties Show Document panel
1.10. FORMATO TEXTO
21
para modicar y guardar la nueva informaci on. Al acceder en un carpeta a los archivos estos pueden ser organizados por autor, fecha , etiqueta , tipo, nombre, pero tambi en se visualizan detalles como categor a , tipo de contenido, asunto, etc. De esta forma es sencillo localizar un archivo con base en sus propiedades. Ejemplo 1.21 Cree un archivo para cada una de la siguiente informaci on Autor Isis Erika Ana Isis Juan Erika Titulo El Circulo La parabola L mite L mite 2 Derivada N umeros Asunto Caracter sticas Caracter sticas Denici on Propiedades M aximo Propiedades Categoria Geometr a Geometr a C alculo C alculo C alculo Algebra Etiqueta Figura Geometrica Figura Geometrica Funciones Funciones Funciones Axiomas
Note que no hemos especicado ning un nombre para los archivos creados, Los archivos est an en esto se debe a que el objeto es se nalar como los detalles de un archivo lo la carpeta Ejemplo hacen diferenciarse de otros y permiten una b usqueda m as especica. Organizaci on
1.10.
Formato texto
Algunas de las opciones que ofrece Excel para la presentaci on del texto en una celda son Alineaci on Horizontal,en este caso se espec ca si el texto debe estar a la derecha, izquierda, centrado, justicado,etc. Alineaci on Vertical, el texto en la la puede presentarse en la parte superior de la misma, inferior, centrado, distribuido,etc. Control de texto: Ajustar texto, esta opci on hace que la columna aumente su altura a n de que el texto escrito quede acomodado en el ancho de celda que se esta proporcionando. Reducir hasta ajustar, esta opci on reduce el tama no de letra hasta que la informaci on en la misma quede dentro de ella sin cambiar el ancho o el alto de la columna. Combinar celdas, tal y como su nombre lo indica esta opci on combina dos o m as celdas para que el programa las interprete como una sola. Cambiar la orientaci on de el texto escrito es una de las opciones que ofrece Excel. Para modicar el angulo se debe
22
A LA HOJA DE CALCULO CAP ITULO 1. INTRODUCCION Seleccionar la celda Dar Clic derecho Formato de celdas Orientaci on en esta opci on se puede elegir el angulo con el cual se desea que aparezca el texto.
Otra caracter stica u til es guardar el estilo dado a una celda de la hoja de c alculo, es decir primero se le da el formato deseado a la celda y luego se guarda el estilo. Inicio Estilos Estilos de celda Cada celda que deseamos que tenga el mismo formato basta con seleccionarla y elegir en estilos de celda el formato personalizado que se quiera. Otra opci on de estilo es el formato condicional, en este se espec ca condiciones para dar un color ya sea a la celda, al borde o la fuente para distinguir un numero especico de datos. Inicio Estilos F ormato condicional Ejemplo 1.22 A partir del libro ejemplo de coloraci on, utilice el formato condicional para realizar las siguientes acciones Resaltar con letra roja aquellos alumnos que no acreditaron la primera tarea. Resaltar con celda color amarillo aquellos alumnos que obtuvieron una calicaci on mayor o igual a nueve en su primer examen. Coloree con fondo rojo claro las celdas de las personas que obtuvieron un mayor calicaci on en la tarea 2 que en la tarea 1. Identique quien o quienes obtuvieron calicaciones entre el valor de la media y la mediana en el segundo examen. Cu antos alumnos bajaron su rendimiento en de la segunda a la tercer tarea? Cu antos alumnos obtuvieron la calicaci on m as alta en el tercer examen?
Cap tulo 2
F ormulas y funciones
2.1. Introducci on a las f ormulas
Denici on 2.1 Una f ormula es un tipo especial de c odigo introducido en una celda el cu al realiza un operaci on de alg un tipo y regresa un resultado el cu al es visualizado en la celda. Una f ormula puede contener cualquiera de estos elementos Operadores + Adici on Sustracci on Multiplicaci on / Divisi on Potenciaci on & Concatenaci on = Igualdad > Mayor < Menor >= Mayor o igual que <= Menor o igual que < > No igual a Referencia a celdas de la hoja o bien el uso del nombrado de celdas. Valores o texto Funciones propias de Excel 23 Para que Excel distinga el texto de un f ormula debe comenzar con el signo de igualdad Los operadores son usados para c alculos num ericos
24
CAP ITULO 2. FORMULAS Y FUNCIONES
Ejemplo 2.1 Utilice el archivo lista nombres escuela y un operador para unir en una sola celda el nombre completo de cada uno de los alumnos. En este caso como estamos manejando texto nos conviene el operador concatenar por que este une una cadena de caracteres, cabe se nalar que la informaci on en las celdas debe contener espacios para diferenciar los apellidos y el nombre, dichos espacios ser an incluidos entre comillas para que Excel los identique como texto. = A2 & B2 & C2
Apellido paterno concatena espacio Apellido materno concatena espacio N ombre
Ejemplo 2.2 En el ejemplo de coloraci on aparece la lista de calicaciones de un grupo de alumnos, al nalizar de dar promedios un alumno arma a la profesora que el promedio de los alumnos es menor a la calicaci on nal. Use un operador para determinar si el alumno tiene o no raz on En este caso lo que se va a comparar son dos cantidades num ericas el promedio y el nal es conveniente contabilizar del total de alumnos cuantos tienen una calicaci on mayor en la nal que en el promedio. = L2 >
F inal
M2
P romedio
F also V erdadero
Al aplicar un ltro a las opciones que sean verdaderas se puede observar que 21 de los 52 caen en ese criterio por lo que su demanda no tiene fundamento. Ejemplo 2.3 Una persona esta haciendo la lista de los alumnos de matem aticas y actuariales, pero no los de programaci on, a partir de la informaci on en lista nombres escuela utilice un operador para hacer esta distinci on. El operador que se utiliza es <> para distinguir a todos aquellos que no pertenecen al grupo de programaci on. = D2
M ateria
<>
operador=
P rogramacion
objeto de comparacion
La informaci on relevante para la lista son aquellos que tengan criterio VERDADERO
You might also like
- Manual de Usuario Nuevo Portal PDFDocument28 pagesManual de Usuario Nuevo Portal PDFLiliana BejaranoNo ratings yet
- TipografíasDocument3 pagesTipografíasMarcelo Torres100% (1)
- Laboratorio de Máquinas Eléctricas 1Document4 pagesLaboratorio de Máquinas Eléctricas 1Sebas RojasNo ratings yet
- Separadores de Contaminantes de Primeras LluviasDocument9 pagesSeparadores de Contaminantes de Primeras LluviasJoelNo ratings yet
- Perspectivas en Acuicultura (Nivel Mundial, Regional y Local)Document99 pagesPerspectivas en Acuicultura (Nivel Mundial, Regional y Local)Ing MEMBRANASNo ratings yet
- Sin TítuloDocument2 pagesSin TítuloKarla BastidasNo ratings yet
- Apuntes Capitulo 1 Ccna 2 PDFDocument11 pagesApuntes Capitulo 1 Ccna 2 PDFpahiescorpNo ratings yet
- Camal MunicipalDocument34 pagesCamal MunicipalLuis Alberto Aramburu AlvaroNo ratings yet
- Como Burlar El Bloqueo CantvDocument15 pagesComo Burlar El Bloqueo Cantvdrw_21No ratings yet
- Infografía MEGLDocument4 pagesInfografía MEGLMarx E LopezNo ratings yet
- REGISTROS DE EVALUACIÓN DE CEMENTACIÓN M. Sc. Ing. Germán Fernández GarcíaDocument34 pagesREGISTROS DE EVALUACIÓN DE CEMENTACIÓN M. Sc. Ing. Germán Fernández GarcíaandreacallizayaNo ratings yet
- Guía de Laboratorio Redes Opticas 02Document9 pagesGuía de Laboratorio Redes Opticas 02MAX FREDI QUISPE AGUILARNo ratings yet
- BannerDocument2 pagesBannermagaly urregoNo ratings yet
- Check List de Instalación de Un Sistema Termo Solar Tubo Al Vacío....Document6 pagesCheck List de Instalación de Un Sistema Termo Solar Tubo Al Vacío....Roberto GalleguillosNo ratings yet
- Cartas para JuliaDocument4 pagesCartas para JuliaClarisa Lasala100% (2)
- Preguntas EstaDiSticaDocument2 pagesPreguntas EstaDiSticaDiego MaldonadoNo ratings yet
- Adc0804 Conversor Analogo DigitalDocument7 pagesAdc0804 Conversor Analogo DigitaljuanNo ratings yet
- Experimento Quimica1Document3 pagesExperimento Quimica1flor de amorNo ratings yet
- 1 - TDR Especialista en Agronomia-1Document3 pages1 - TDR Especialista en Agronomia-1Nash Paul PolzlNo ratings yet
- Pavimento 123Document24 pagesPavimento 123interurbanaNo ratings yet
- Evidencia AA1Document5 pagesEvidencia AA1Guillermo Andres Valbuena PerezNo ratings yet
- Comprobante Vigencia Derechos 33958102304Document2 pagesComprobante Vigencia Derechos 33958102304Jesús MartínezNo ratings yet
- Solicitud de Reinscripción Enero 2022Document1 pageSolicitud de Reinscripción Enero 2022Jhônny AlônsôNo ratings yet
- Fases de Un Proyecto de ObrasDocument4 pagesFases de Un Proyecto de ObrasManuel Jaramillo BalzaNo ratings yet
- SG-F-67 Formato Inspección Bomba de AguaDocument46 pagesSG-F-67 Formato Inspección Bomba de AguaKeiver MorenoNo ratings yet
- 3379-Apt V07 EteDocument7 pages3379-Apt V07 EtenoeliamumobenjaNo ratings yet
- Nlisdatcolcom 2022-03 17196012Document1 pageNlisdatcolcom 2022-03 17196012Luis Baños GutierrezNo ratings yet
- Análisis Microbiológico de OperariosDocument3 pagesAnálisis Microbiológico de OperariosNicol BuitragoNo ratings yet
- Como Reutilizar Una Cámara Web de Un Portátil DañadoDocument30 pagesComo Reutilizar Una Cámara Web de Un Portátil DañadoRoberto EduardoNo ratings yet
- Forma 135 Enes Cuestionarix 1Document40 pagesForma 135 Enes Cuestionarix 1Jeison GrefaNo ratings yet