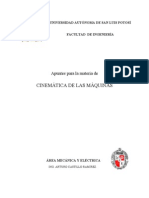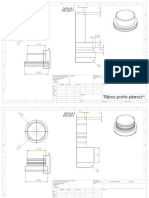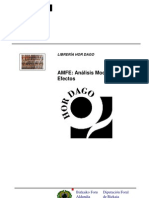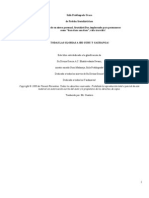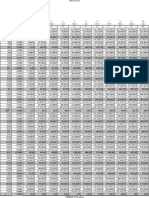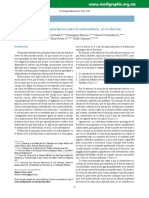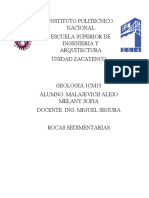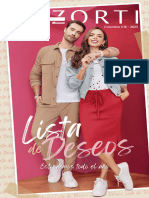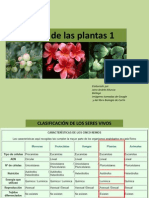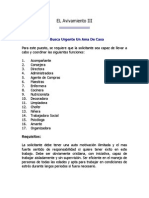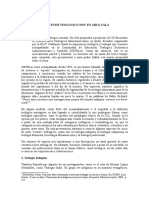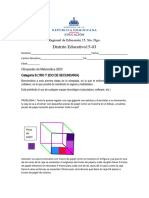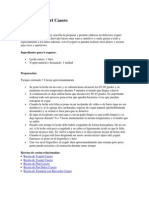Professional Documents
Culture Documents
Adobe InDesign - Reglas y Unidades de Medida
Uploaded by
amarantiodeOriginal Title
Copyright
Available Formats
Share this document
Did you find this document useful?
Is this content inappropriate?
Report this DocumentCopyright:
Available Formats
Adobe InDesign - Reglas y Unidades de Medida
Uploaded by
amarantiodeCopyright:
Available Formats
Adobe InDesign * Reglas y unidades de medida
http://help.adobe.com/es_ES/indesign/cs/using/WSfd1234e1c4b69f30d2...
Cambio de las reglas y las unidades de medida Cambio del punto cero Medicin de los objetos Informacin general sobre el panel Informacin
Para obtener informacin e instrucciones detalladas, haga clic en los vnculos siguientes.
Cambio de las reglas y las unidades de medida
Volver al principio
Puede cambiar las unidades de medida para las reglas en pantalla y para usarlas en paneles y cuadros de dilogo. Tambin puede cambiar su configuracin en cualquier momento y omitir temporalmente las unidades de medida actuales al introducir un valor. De forma predeterminada, las reglas empiezan a medir desde la esquina superior izquierda de una pgina o un pliego. Puede cambiar esto moviendo el punto cero. (Consulte Cambio del punto cero). Al cambiar las unidades de medida no se mueven las guas, las cuadrculas ni los objetos; de este modo, al cambiar las marcas de graduacin de la regla, es posible que dejen de estar alineadas con los objetos alineados con las marcas de graduacin anteriores.
Reglas en una ventana de documento A. Marcas de graduacin etiquetadas B. Marcas de graduacin principales graduacin secundarias
C. Marcas de
Puede configurar sistemas de medida diferentes para reglas horizontales y verticales. El sistema seleccionado para la regla horizontal controla tabulaciones, mrgenes, sangras y otras medidas. Todos los pliegos tienen su propia regla vertical. No obstante, todas las reglas verticales utilizan la misma configuracin especificada en el cuadro de dilogo de preferencias de Unidades e incrementos. Las unidades de medida predeterminadas para las reglas son las picas (una pica equivale a 12 puntos). De todos modos, puede cambiar las unidades de regla personalizadas y controlar el lugar de la regla donde aparecen las marcas de graduacin principales. Por ejemplo, si introduce 12 en las unidades de regla personalizadas para la regla vertical, aparecer un incremento principal de la regla cada 12 puntos (si es posible con la ampliacin actual). Las etiquetas de las marcas de graduacin incluyen las marcas de graduacin principales personalizadas, por lo que si la regla muestra 3 en el mismo ejemplo, marcar la tercera instancia del incremento de 12 36 puntos.
Regla vertical que utiliza pulgadas (izquierda) e incrementos personalizados cada 12 puntos (derecha) La definicin de incrementos de regla personalizados en la regla vertical sirve para alinear las marcas de graduacin principales de una regla con una cuadrcula base.
1 de 6
16/06/2012 12:35 p.m.
Adobe InDesign * Reglas y unidades de medida
http://help.adobe.com/es_ES/indesign/cs/using/WSfd1234e1c4b69f30d2...
Mostrar u ocultar las reglas
En el modo de vista Normal (Ver > Modo de pantalla > Normal), elija Ver > Mostrar reglas u Ocultar reglas.
Cambio de las reglas y las unidades de medida
1. Seleccione Edicin > Preferencias > Unidades e incrementos (Windows) o InDesign > Preferencias > Unidades e incrementos (Mac OS). 2. Para cambiar el origen del punto cero desde el men Origen en Unidades de regla, lleve a cabo una de las siguientes acciones: Para definir el origen de la regla en la esquina superior izquierda de los pliegos, elija Pliego. La regla horizontal mide el pliego entero. Para definir el origen de la regla en la esquina superior izquierda de todas las pginas, elija Pgina. La regla horizontal comienza en cero en todas las pginas de un pliego. Para definir el origen de regla en el centro del lomo, seleccione Lomo. La regla horizontal mide en nmeros negativos hacia la izquierda del lomo y en nmeros positivos hacia la derecha del lomo. 3. Para cambiar el sistema de medicin utilizado para las reglas, los cuadros de dilogo y los paneles, elija el sistema que desee en Horizontal y Vertical o bien seleccione Personalizado e introduzca el nmero de puntos en el que desee que la regla muestre las marcas de graduacin principales. Aunque especifique un sistema de medida que no sean los puntos, el valor Incremento cada de la cuadrcula base sigue usando puntos. De este modo, resulta ms fcil hacerlos coincidir con los valores de tamao del texto e interlineado, que se expresan en puntos. 4. Para cambiar el valor que desea utilizar para el tamao de texto, seleccione el men Tamao de texto y Puntos o Pxeles. Esta opcin resulta til al disear un documento para la Web. 5. Para cambiar el valor que desea utilizar para la configuracin del grosor de trazo, acceda al men Trazo y elija Puntos, Milmetros o Pxeles. Esta opcin resulta til al disear un documento para la Web. 6. Para cambiar el valor que desee utilizar para calcular los puntos, especifique el tamao de punto por pulgada deseado en Puntos/pulgada. 7. Defina cualquiera de las siguientes opciones en Incrementos de teclado: Tecla de direccin Controla el incremento de las flechas de direccin cuando desplaza objetos. Tamao/Interlineado Controla el incremento de aumento o disminucin del tamao de punto o el interlineado utilizando los atajos de teclado. Desplazamiento de lnea de base Controla el incremento de desplazamiento de la lnea de base utilizando los atajos de teclado. Kerning/Tracking Controla el incremento de kerning y tracking utilizando los atajos de teclado. 8. Haga clic en OK. Tambin puede cambiar las unidades de la regla haciendo clic con el botn derecho del ratn (Windows) o pulsando la tecla Control y haciendo clic (Mac OS) en una regla y seleccionando las unidades en el men contextual. Al hacer clic con el botn derecho del ratn o al pulsar Control y hacer clic en la interseccin de las reglas horizontal y vertical, puede cambiar las unidades de las dos reglas al mismo tiempo.
Cambio de las unidades de medida predeterminadas
Puede especificar una unidad de medida que no sea la predeterminada. Resalte el valor existente en un panel o un cuadro de dilogo, e introduzca el nuevo valor con la notacin de la tabla siguiente: Para especificar: Pulgadas Introduzca estas letras tras el valor: i in Ejemplos Resultado
5.25i 5.25in
5,25 pulgadas
2 de 6
16/06/2012 12:35 p.m.
Adobe InDesign * Reglas y unidades de medida
http://help.adobe.com/es_ES/indesign/cs/using/WSfd1234e1c4b69f30d2...
Para especificar:
Introduzca estas letras tras el valor: inch "
Ejemplos
Resultado
5.25inch 5.25 48 mm 12 cm 3p 6pt p6 3p6 3 picas, 6 puntos 5 pxeles 5 cceros gatas 48 milmetros 12 centmetros 3 picas 6 puntos
Milmetros Centmetros Picas Puntos
mm cm p pt p (antes de valor)
Picas y puntos
p (entre valores)
Pxeles Cceros gatas
px c ag
5 px 5c 5ag
Cambio del punto cero
Volver al principio
El punto cero es la posicin de interseccin de los ceros en las reglas vertical y horizontal. De forma predeterminada, el punto cero se encuentra en la esquina superior izquierda de la primera pgina de cada pliego. Esto significa que la posicin predeterminada del punto cero es siempre la misma en relacin con un pliego, pero puede parecer que vare en relacin con la mesa de trabajo. Las coordenadas de posicin X e Y del panel Control, el panel Informacin y el panel Transformar se muestran con respecto al punto cero. Puede mover el punto cero para medir distancias, crear un nuevo punto de referencia para las mediciones o segmentar en mosaicos las pginas demasiado grandes. De forma predeterminada, los pliegos tienen un punto cero en la esquina superior izquierda de la primera pgina; aunque tambin puede colocarlo en el lomo de la encuadernacin o especificar que cada pgina de un pliego tenga su propio punto cero.
Ajuste del punto cero
Al mover el punto cero, ste se mueve a la misma posicin relativa en todos los pliegos. Por ejemplo, si mueve el punto cero a la esquina superior izquierda de la segunda pgina de un pliego, el punto cero aparecer en esa misma posicin en la segunda pgina de todos los dems pliegos del documento. Lleve a cabo una de las siguientes acciones: Para mover el punto cero, arrastre desde la interseccin de las reglas horizontal y vertical a la posicin de la maquetacin donde desee definir el punto cero.
Establecimiento de un nuevo punto cero Para restablecer el punto cero, haga doble clic en la interseccin de las reglas vertical y horizontal . Para bloquear o desbloquear el punto cero, haga clic con el botn derecho del ratn (Windows) o pulse la tecla Control y haga clic (Mac OS) en el punto cero de las reglas, y elija Bloquear punto cero en el men contextual.
3 de 6
16/06/2012 12:35 p.m.
Adobe InDesign * Reglas y unidades de medida
http://help.adobe.com/es_ES/indesign/cs/using/WSfd1234e1c4b69f30d2...
Cambio del punto cero predeterminado
En la configuracin de Origen del cuadro de dilogo Preferencias, puede definir el punto cero predeterminado de las reglas, as como el mbito de la regla horizontal. El mbito determina si la regla mide a lo largo de la pgina, de todo el pliego o, para los pliegos de varias pginas, desde el centro del lomo. Si define el origen de la regla en el lomo de encuadernacin de los pliegos, el origen se bloquea en dicho lomo. A menos que elija otra opcin de origen, no podr cambiar la posicin del origen arrastrndolo desde la interseccin de las reglas. 1. Seleccione Edicin > Preferencias > Unidades e incrementos (Windows) o InDesign > Preferencias > Unidades e incrementos (Mac OS). 2. En el men Origen de la seccin Unidades de regla, lleve a cabo una de las siguientes acciones: Para definir el origen de la regla en la esquina superior izquierda de los pliegos, elija Pliego. La regla horizontal mide el pliego entero. Para definir el origen de la regla en la esquina superior izquierda de todas las pginas, elija Pgina. La regla horizontal comienza en cero en todas las pginas de un pliego. Para definir el origen de regla en el centro del lomo, seleccione Lomo. La regla horizontal mide en nmeros negativos hacia la izquierda del lomo y en nmeros positivos hacia la derecha del lomo. Tambin puede modificar la configuracin del origen de la regla horizontal con el men contextual que aparece al hacer clic con el botn derecho del ratn (Windows) o al pulsar Control y hacer clic (Mac OS) en la regla horizontal.
Medicin de los objetos
Volver al principio
La herramienta Medicin calcula la distancia entre dos puntos de la ventana de documento. Si realiza la medicin de un punto a otro, la distancia medida aparece en el panel Informacin. Todas las mediciones excepto el ngulo se calculan en las unidades de medida definidas para el documento. Despus de utilizar la herramienta Medicin para medir un elemento, la lnea o lneas permanecen visibles hasta que se toma otra medida o se selecciona otra herramienta.
Medicin de la distancia entre dos puntos
1. Asegrese de que ve el panel Informacin (Ventana > Informacin). 2. Seleccione la herramienta Medicin . (Haga clic en la herramienta Cuentagotas y mantngala pulsada para visualizar la herramienta Medicin). 3. Haga clic en el primer punto y arrastre hasta el segundo punto. Mantenga pulsada la tecla Mays mientras arrastra para restringir el movimiento de la herramienta a mltiplos de 45. No se puede arrastrar ms all de una mesa de trabajo y su pliego. Las medidas del alto y el ancho aparecen en el panel Informacin.
Medicin de los ngulos
1. Asegrese de que ve el panel Informacin (Ventana > Informacin). 2. Seleccione la herramienta Medicin . (Haga clic en la herramienta Cuentagotas y mantngala pulsada para visualizar la herramienta Medicin). 3. Lleve a cabo una de las siguientes acciones: Para medir un ngulo desde el eje x, arrastre la herramienta. Para medir un ngulo personalizado, arrastre para crear la primera lnea del ngulo. Coloque la herramienta sobre cualquier punto final de la lnea de medicin. Para crear la segunda lnea del ngulo, haga doble clic y arrastre, o bien, pulse la tecla Alt (Windows) o la tecla Opcin (Mac OS) y arrastre. Cuando se mide un ngulo personalizado, en el panel Informacin se muestra la longitud de la primera lnea como D1 y la longitud de la segunda como D2.
Informacin general sobre el panel Informacin
Volver al principio
El panel Informacin muestra informacin sobre objetos seleccionados, el documento actual o el rea situada debajo de la herramienta actual, incluidos los valores de posicin, tamao y rotacin. Al mover un objeto, el panel Informacin muestra tambin su posicin con respecto al
4 de 6
16/06/2012 12:35 p.m.
Adobe InDesign * Reglas y unidades de medida
http://help.adobe.com/es_ES/indesign/cs/using/WSfd1234e1c4b69f30d2...
punto inicial. El panel Informacin tambin resulta til para determinar recuentos de palabras y de caracteres en artculos. A diferencia de otros paneles de InDesign, el panel Informacin se usa solo para ver su contenido; no puede introducir ni editar los valores que muestra. Para ver ms informacin sobre un objeto seleccionado, elija Mostrar opciones en el men del panel.
Panel Informacin A. Posicin horizontal (X) del cursor B. Posicin vertical (Y) del cursor C. Distancia que se ha desplazado un objeto o una herramienta respecto a su posicin inicial D. Ancho en las unidades actuales E. Alto en las unidades actuales F. Grado de rotacin
Mostrar el panel Informacin
Elija Ventana > Informacin Para cambiar el sistema de medicin actual, haga clic en el pequeo tringulo situado junto al icono de signo ms.
Determinacin del recuento de palabras
1. Coloque el punto de insercin en un marco de texto o seleccione texto. 2. Elija Ventana > Informacin El panel Informacin muestra el nmero de palabras y caracteres del artculo o del texto seleccionado. Si el texto se desborda, aparece el signo + seguido de un nmero que representa los caracteres, las palabras o las lneas desbordadas.
Ver las opciones adicionales del panel Informacin
Elija Mostrar opciones en el men del panel Informacin. Segn la herramienta u objeto seleccionado, ver lo siguiente: Los valores de los colores de relleno y trazo del objeto seleccionado e informacin sobre los degradados . Los nombres de las muestras. Tambin puede hacer clic en el pequeo tringulo situado junto al icono de relleno o trazo para ver los valores de espacio de color. Informacin sobre el documento actual, como ubicacin, ltima fecha de modificacin, autor y tamao de archivo, cuando no se selecciona nada en el documento. El nmero de caracteres, palabras, lneas y prrafos cuando se crea un punto de insercin de texto o selecciona texto con una de las herramientas Texto. Si el texto se desborda, aparece el signo + seguido de un nmero que representa los caracteres, las palabras o las lneas desbordadas. Tipo de archivo, resolucin y espacio de color cuando se selecciona un archivo grfico. La resolucin se muestra en ppp reales (la resolucin del archivo grfico nativo) y en ppp efectivos (la resolucin del grfico tras cambiar su tamao en InDesign). Si se ha activado la administracin de color, tambin se muestra el perfil de color ICC. El ngulo de distorsin o la escala horizontal y vertical si se selecciona la herramienta Distorsin, la herramienta Escala o la herramienta Transformacin libre. Ms temas de ayuda Cuadrculas Teclas para seleccionar y mover objetos
Discuss This Page
Los trminos de Creative Commons no cubren las publicaciones en Twitter y Facebook. Avisos legales | Poltica de privacidad en lnea
5 de 6
16/06/2012 12:35 p.m.
Adobe InDesign * Reglas y unidades de medida
http://help.adobe.com/es_ES/indesign/cs/using/WSfd1234e1c4b69f30d2...
6 de 6
16/06/2012 12:35 p.m.
You might also like
- MecanismosDocument234 pagesMecanismosJ Eduardo Jemo100% (2)
- Manual Iaido ZNKRDocument35 pagesManual Iaido ZNKRAndréVaccaroNo ratings yet
- WorkMeter - Ebook Sobre Rendimiento Laboral PDFDocument43 pagesWorkMeter - Ebook Sobre Rendimiento Laboral PDFWilcas EmpresarialNo ratings yet
- Tolerancias MetrologiaDocument4 pagesTolerancias MetrologiakatekyohitmanNo ratings yet
- WORKMETER - Guía Ladrones de TiempoDocument26 pagesWORKMETER - Guía Ladrones de TiempoamarantiodeNo ratings yet
- Tapas Porta PlanosDocument2 pagesTapas Porta PlanosamarantiodeNo ratings yet
- AMEF Análisis Modal de Fallas YefectosDocument31 pagesAMEF Análisis Modal de Fallas YefectosKJ79100% (50)
- 7 Herramientas Calidad TotalDocument31 pages7 Herramientas Calidad TotalIvan JairNo ratings yet
- Koichi Tohei - Aikido Estudio Completo PDFDocument63 pagesKoichi Tohei - Aikido Estudio Completo PDFfelipe_colman_2No ratings yet
- Pasos Diseño Estructural PDFDocument4 pagesPasos Diseño Estructural PDFamarantiodeNo ratings yet
- Drunvalo Melchizedek - Serpiente de LuzDocument162 pagesDrunvalo Melchizedek - Serpiente de LuzMaximo100% (68)
- Koichi Tohei - Aikido Estudio Completo PDFDocument63 pagesKoichi Tohei - Aikido Estudio Completo PDFfelipe_colman_2No ratings yet
- Srila Prabhupada UvacaDocument90 pagesSrila Prabhupada UvacaamarantiodeNo ratings yet
- Curso Corte Basico Completo y MedidasDocument82 pagesCurso Corte Basico Completo y Medidaskmlechene75% (4)
- Definición, tipos y diseño de cerchas en ingenieríaDocument8 pagesDefinición, tipos y diseño de cerchas en ingenieríaDiego Tello Fernández75% (4)
- Curso Corte Basico Completo y MedidasDocument82 pagesCurso Corte Basico Completo y Medidaskmlechene75% (4)
- Cuaderno de Trabajo PIDE Y SE TE DARA PDFDocument98 pagesCuaderno de Trabajo PIDE Y SE TE DARA PDFDYALANo ratings yet
- Tabla de Pulgadas A MMDocument2 pagesTabla de Pulgadas A MMamarantiodeNo ratings yet
- Plegado de ChapaDocument28 pagesPlegado de ChapajencopaNo ratings yet
- Recopilación 90 Artículos Camilo CruzDocument139 pagesRecopilación 90 Artículos Camilo CruzLlana100% (6)
- Manual de Adoración 2007Document59 pagesManual de Adoración 2007amarantiode100% (2)
- Cómo Cobrar en Diseño Gráfico y WebDocument2 pagesCómo Cobrar en Diseño Gráfico y WebamarantiodeNo ratings yet
- Un Gusto SuperiorDocument104 pagesUn Gusto SuperiorManu Antony100% (1)
- Tema 1º Bachillerato Biología y Geología.Document6 pagesTema 1º Bachillerato Biología y Geología.Ana ÁvilaNo ratings yet
- Determinacion Del PH FrutasDocument15 pagesDeterminacion Del PH FrutasDanielNo ratings yet
- De Procesos de Embotelladora Coca ColaDocument11 pagesDe Procesos de Embotelladora Coca ColaEvelyn LucasNo ratings yet
- Locor Easy Jet 18s1Document2 pagesLocor Easy Jet 18s1lobarriospNo ratings yet
- Psicología Aplicada A La Publicidad - (PG 1 - 50)Document50 pagesPsicología Aplicada A La Publicidad - (PG 1 - 50)Ondina MoralesNo ratings yet
- Principios Biomecanicos para La Osteosintesis PDFDocument8 pagesPrincipios Biomecanicos para La Osteosintesis PDFCesar AlvaradoNo ratings yet
- Rocas Sedimentarias Malajevich 1CM15Document6 pagesRocas Sedimentarias Malajevich 1CM15Sofia MalajevichNo ratings yet
- Gastos de Fabricacion, La Elegancia S.A.Document2 pagesGastos de Fabricacion, La Elegancia S.A.liceomixto100% (1)
- Conocimientos Básicos de Aire AcondicionadoDocument28 pagesConocimientos Básicos de Aire AcondicionadomanuNo ratings yet
- TP3 - Mundial - SanchezDocument7 pagesTP3 - Mundial - SanchezAgustina Andrea SanchezNo ratings yet
- ComputacionDocument21 pagesComputacionGINA YASHIRA DIAZ ANCCASINo ratings yet
- Contenido Oficiales Cultura Cientifica 4º ESODocument2 pagesContenido Oficiales Cultura Cientifica 4º ESOfiquimiguelcatalanNo ratings yet
- Azzorti Adv c18 Col 2023Document224 pagesAzzorti Adv c18 Col 2023Jenifer YaraNo ratings yet
- Informe de Olor y Aroma Sensorial DeividDocument7 pagesInforme de Olor y Aroma Sensorial DeividDeivid Santiago Serna Gomez100% (1)
- El Reino de Las PlantasDocument27 pagesEl Reino de Las PlantasAna MariaNo ratings yet
- El Avivamiento Comienza en Casa 3Document0 pagesEl Avivamiento Comienza en Casa 3dalenielriveraNo ratings yet
- (551579718) Ampliacion de Electricidad2 1Document14 pages(551579718) Ampliacion de Electricidad2 1Benggi JavierNo ratings yet
- Isa RepDocument59 pagesIsa Repermap100% (1)
- Infografía Inteligencia EmocionalDocument3 pagesInfografía Inteligencia EmocionalYessica Andrea Baez NorambuenaNo ratings yet
- Abya-Yala y Sus RostrosDocument10 pagesAbya-Yala y Sus RostrosJ R NavasNo ratings yet
- Infografia La Peste Por Diego Felipe Rubiano PDFDocument1 pageInfografia La Peste Por Diego Felipe Rubiano PDFDIEGO FELIPE RUBIANONo ratings yet
- Romeo CapitalDocument277 pagesRomeo Capitalyesenia lizarragaNo ratings yet
- Informe N2 Generador de Van Der GraffDocument16 pagesInforme N2 Generador de Van Der GraffDiego Chávez MejíaNo ratings yet
- Tecnicas de Conteo Ejercicios ResueltosDocument18 pagesTecnicas de Conteo Ejercicios ResueltosavileitorNo ratings yet
- Olimpiada de Matemática 2023Document10 pagesOlimpiada de Matemática 2023Tulocohd5 hdNo ratings yet
- Tripteina Soya AgarDocument2 pagesTripteina Soya AgarneoegoNo ratings yet
- Asis Semane 2022-1Document80 pagesAsis Semane 2022-1RicardoNo ratings yet
- Receta Yogurt CaseroDocument3 pagesReceta Yogurt CaserosdaynorNo ratings yet
- Reparación tornillo galpón corteza CP2Document6 pagesReparación tornillo galpón corteza CP2cesarNo ratings yet
- Liturgia de Las Horas 14 de MAYODocument30 pagesLiturgia de Las Horas 14 de MAYOP Luis Miguel Gamboa100% (2)