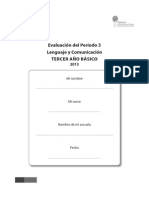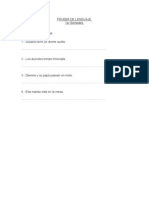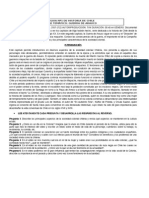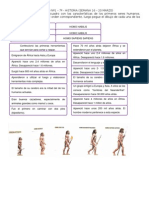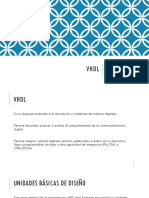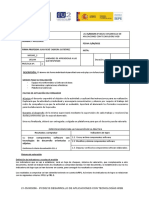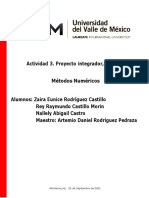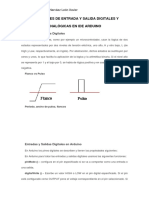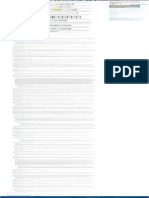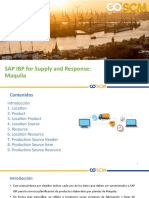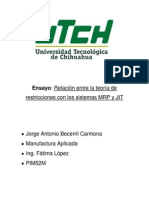Professional Documents
Culture Documents
Guìa Excel 2007
Uploaded by
Maria Lorenza Romero VillanuevaOriginal Title
Copyright
Available Formats
Share this document
Did you find this document useful?
Is this content inappropriate?
Report this DocumentCopyright:
Available Formats
Guìa Excel 2007
Uploaded by
Maria Lorenza Romero VillanuevaCopyright:
Available Formats
GUIA DE EXCEL 2007 Profesora Isabel Arce S.
EXCEL 2007
Para iniciar el uso del programa Excel 2007 y poder realizar las tareas que deseamos hacer. Primero nos ubicamos en el botn Inicio, de la parte inferior izquierda de la pantalla
Pulsamos la opcin Todos los Programas
Y luego buscamos el directorio Microsoft Office, donde seleccionamos Microsoft Excel 2007
Ya aparecer nuestra pantalla de Excel lista para trabajar.
Como podemos ver, la pantalla consta de una barra de herramientas principal y de una amplia cuadrcula compuesta por muchas filas y columnas; donde realizaremos nuestro trabajo. Excel presenta un Botn Office que contiene las funciones principales de abrir, guardar, imprimir y otros. Nos posicionamos en la parte superior izquierda de la pantalla, en el smbolo de Microsoft
GUIA DE EXCEL 2007 Profesora Isabel Arce S. Para visualizar las opciones que tiene este botn, pulsamos el botn e inmediatamente se abrir un men
Como puede verse se tienen diferentes funciones, entre las que se utilizan ms son: Nuevo, para la creacin de un nuevo documento Abrir, para el acceso a un archivo existente de Excel Guardar y Guardar como, que realizan las funciones que su nombre indica Imprimir, que permite tener una vista preliminar del documento y los controles encargados de la impresin del documento. A la derecha de este submen que se despliega donde se encuentran todas estas funciones principales de Excel, se puede ver tambin que se muestra un listado de los documentos recientes que se han trabajado.
Excel presenta una Barra de Herramientas que contiene las diferentes opciones de formato, vista, diseo, frmulas y otras funciones que ayudan a realizar nuestro trabajo. Conozcamos la Barra de Herramientas:
Como podemos ver en ella se encuentran ocho secciones claves para el funcionamiento de las aplicaciones: Inicio, Insertar, Diseo de pgina, Frmulas, Datos, Revisar, Vista y Complementos. Y si pulsamos cada una de estas pestaitas, podremos visualiza en pantalla las opciones que cada una de ellas comprenden. Por ejemplo, si pulsamos Inicio, veremos todas sus funciones.
GUIA DE EXCEL 2007 Profesora Isabel Arce S.
Siendo estas las asociadas con pegar, cortar y copiar; formato de fuente; alineacin e interlineado; formato de nmeros; insertar, eliminar o dar formato de celdas; y otros estilos y aplicaciones rpidas que ayudan a realizar nuestro trabajo.
Barra de Acceso Rpido
Esta barra la encontramos en la parte izquierda de la pantalla, arriba de la barra de herramientas o abajo; y permite accesar a funciones seleccionadas de una forma rpida. En el ejemplo se encuentra sobre la barra de herramientas.
Como se puede ver, la barra se ha configurado con cuatro botones de acceso rpido (sin necesidad de ingresar a funciones o ms vietas), los cuales son: guardar, deshacer, rehacer y abrir. Si queremos aadir ms botones de acceso rpido , podemos hacerlo. Para ello, posicionados en esta barrita, pulsamos el botn derecho del ratn y se abrir un pequeo men.
Seleccionamos Personalizar barra de herramientas de acceso rpido y se abrir un cuadro de opciones donde podemos elegir que botones deseamos accesar de forma rpida. Por ejemplo, si deseamos agregar el botn Vista preliminar, lo seleccionamos
y luego pulsamos la palabra Agregar ubicada a la derecha de toda esta lista de opciones
ya aparecer en nuestra configuracin de la barra de acceso rpido esta funcin
GUIA DE EXCEL 2007 Profesora Isabel Arce S.
LA HOJA DE TRABAJO
La hoja de trabajo consta de una cuadrcula compuesta por filas y columnas, de ah que para nombrar a una celda determinada se haga una combinacin de ambos parmetros. En el que el primer elemento es la Columna y luego la Fila. Las columnas estn ordenadas de acuerdo al alfabeto y las filas por nmeros. Columnas
Filas
Por ejemplo, A4 ser una celda ubicada en la columna A y en la cuarta fila
Si nos fijamos la columna A y la fila 4 tienen un color diferente que muestra la ubicacin de la celda. Claro que para trabajar en una determinada celda debemos de ubicarnos en ella con el cursor y ya podremos proceder a escribir en ella. Podemos tambin identificar en la pantalla principal, una barrita que muestra el cuadro de nombre de la celda y la barra de frmulas que se encuentra sobre la cuadrcula de trabajo
Como se puede observar, tiene las dos secciones: muestra el nombre de la celda A4; y la funcin o frmula que se encuentra en ella, en este caso no se ha escrito nada, as que se encuentra vaco.
ESCRIBIR EN LA HOJA DE TRABAJO
Para ello movemos el curso en direccin a donde queremos escribir, a travs de las flechas de movimiento del tablero o bien con el ratn. Por ejemplo si queremos escribir en la celda C4, nos posicionamos en ella y escribimos: Nombre del Empleado
En la celda D4 escribimos Departamento, 4
GUIA DE EXCEL 2007 Profesora Isabel Arce S.
Si observamos el Nombre del Empleado no aparece completo, porque el tamao de la columna no es suficiente para mostrar esta informacin. Sin embargo podemos ampliar el tamao, para ello nos posicionamos en el lmite entre las dos columnas C y D. y nos aparecer una especie de crucecita con la cual podemos incrementar el tamao Cuando nos aparece esta especie de cruz, manteniendo el botn izquierdo del ratn presionado comenzamos a mover el ratn hacia la derecha hasta alcanzar el tamao deseado de la columna. Si vemos a medida que vamos ampliando la columna aparecer un recuadro que mostrar la medida del ancho de la columna
Al tener el ancho deseado soltamos el botn del ratn y dejamos de movernos hacia la derecha. Ya se tendr la columna con un tamao suficiente para mostrar la informacin
Igual es el caso de la palabra Departamento que pasa el tamao de la columna. Repetimos el mismo procedimiento para ampliar; nos ubicamos en el lmite entre la columna D y E, pulsamos el botn izquierdo del ratn y mantenindolo apretado nos movemos hacia la derecha hasta alcanzar el ancho deseado.
CAMBIOS DE TAMAO DE FILA Y HOJA DE TRABAJO
Anteriormente vimos que al digitar Nombre del Empleado en una columna, tuvo que aumentarse su tamao para presentar esta informacin. De igual manera, puede ser realizado con una fila, ya que su ancho tambin puede variarse y drsele el que se desee. Para ello nos posicionamos en el lmite entre la fila que se quiere ampliar y la siguiente. Por ejemplo, si se quiere ampliar el ancho de la fila 3, nos posicionamos entre la 3 y la 4
Luego pulsamos el botn izquierdo del ratn y mantenindolo apretado nos movemos hacia abajo, hasta darle el ancho requerido a la fila. Si nos fijamos, hay un recuadro que muestra el tamao (Alto) que se le va dando a la fila.
GUIA DE EXCEL 2007 Profesora Isabel Arce S.
Finalmente se tendr la fila del tamao que se quiere.
Tambin podemos cambiar el tamao de la visualizacin de la pantalla de trabajo. Hay personas que les gusta tener una vista amplia de la pgina, es decir ver ms columnas y filas pero en la que la letra se ve ms pequea; y otros usuarios que prefieren tener una panormica ms limitada pero que la letra y nmeros se ven ms grande. Nos posicionamos en el botn Vista de la barra de herramientas
Buscamos la opcin Zoom, que se utiliza para ajustar el tamao de visualizacin de la hoja de trabajo
Se abrir un recuadro en el que se selecciona este tamao, por ejemplo podemos seleccionar el 75%
ya podremos visualizar muchas ms filas y columnas en la hoja de trabajo, pero la letra y los nmeros que escribamos se vern ms pequeos.
LA HOJA DE TRABAJO
La hoja de trabajo en Excel tiene una amplia cuadrcula compuesta por muchas filas y columnas. Es decir mucho espacio en el que podemos trabajar. Ya hemos aprendido a movilizarnos en toda esta cuadrcula, a travs del movimiento que le damos a las flechitas del tablero (hacia arriba, abajo, derecha o izquierda). O tambin podemos avanzar con mayor rapidez a posicionarnos en una celda especfica, moviendo las barras de desplazamiento.
Nos podremos mover hacia abajo al pulsar la de este sentido, o bien hacia la derecha. Tambin hay otras dos flechitas en los contornos de la hoja de trabajo que nos permite movilizarnos.
GUIA DE EXCEL 2007 Profesora Isabel Arce S.
Nos movemos hacia arriba al pulsar esta flechita Nos movemos hacia la izquierda al pulsar esta flechita Dependiendo de la configuracin que se le da a Excel, al presionar Enter en una celda determinada podremos movilizarnos hacia otra. Generalmente se tiene configurado que al dar Enter salta a la celda de abajo. Por ejemplo si estamos en la celda A4 y escribimos en ella, al presionar Enter, el cursor se ubicar en la celda A5 donde podremos seguir escribiendo. Excel presenta tres diferentes Hojas de Trabajo en un mismo libro o documento, las cuales pueden irse incrementando de acuerdo a las necesidades
Si se quiere incrementar una hoja ms de trabajo, nos posicionamos en el ltimo botn que aparece en el men de hojas y se crear una nueva
Ya tendremos cuatro hojas de trabajo y siempre la opcin de crear una nueva
DIBUJAR TABLA
Sombreamos el rea en la que marcaremos la tabla. Nos ubicamos en la celda a partir de la cual queremos sombrear y manteniendo el botn izquierdo del ratn apretado, comenzamos a mover el ratn para captar toda la informacin
Una vez sombreada la informacin, buscamos un botn ubicado para dibujar bordes en la opcin Fuente del botn Inicio de la barra de herramientas.
Botn Inicio:
Opcin Dibujar Bordes: Desplegamos la ventana de opciones al pulsar la flechita, y veremos cuales son todas las alternativas que se tienen para los bordes. En este caso escogeremos dibujar Todos los bordes. 7
GUIA DE EXCEL 2007 Profesora Isabel Arce S.
Ya quedar nuestra nmina en forma de tabla con todos sus bordes debidamente dibujados
INSERTAR
En Excel resulta til la funcin de insertar filas y columnas, as por ejemplo si estamos haciendo un presupuesto, una planilla o un informe de ventas; y se nos ha olvidado informacin importante que necesitamos visualizar a travs de una fila o columna, podemos recurrir a la funcin insertar.
Insertar Fila
Nos ubicamos en la fila en la que quisiramos tener un nuevo espacio para escribir los datos restantes.
Buscamos la opcin Insertar en la barra de herramientas del botn Inicio
Seleccionamos Insertar filas de hoja
Ya tendremos una nueva fila insertada, en la cual podremos ingresar la informacin que falta.
INSERTAR COLUMNAS
Si en la planilla que hemos venido trabajando se nos ha olvidado incluir un nuevo parmetro de informacin sobre los empleados, habr que incluir una columna para poder ingresar estos datos. Nos posicionamos en el lugar donde queremos una nueva columna. En este caso, la edad la pondremos al lado derecho del nombre del empleado, es decir la columna D.
Buscamos la opcin Insertar de la barra de herramientas del botn Inicio
GUIA DE EXCEL 2007 Profesora Isabel Arce S.
Desplegamos el men y seleccionamos Insertar columnas de hoja
En nuestra hoja de trabajo se habr insertado una nueva columna
Escribimos el parmetro Edad y los datos correspondientes a cada empleado
DAR FORMATO A LOS DATOS Sombreamos el rea a la que queremos cambiar formato. Para sombrear recordemos que manteniendo apretado el botn izquierdo del ratn nos movemos de tal forma de ir sombreando los datos que queremos cambiar.
En este caso cambiaremos el tipo de fuente, as que buscamos esta opcin en la barra de herramientas del botn Inicio
Desplegamos el men y seleccionamos el tipo de fuente que deseemos. En este caso Arial Narrow
Tambin podemos cambiar el tamao de la fuente en el nmero que aparece contiguo.
GUIA DE EXCEL 2007 Profesora Isabel Arce S. Desplegamos el men de opciones para seleccionar el nuevo tamao deseado, por ejemplo en este caso cambiaremos de un tamao 11 a un 14
Si tambin queremos cambiar el color de la fuente: Sombreamos los datos a los que se les quiere cambiar el color de fuente.
Buscamos en la barra de herramientas del botn de Inicio, Color de fuente
Desplegamos el men de opciones y seleccionamos el color deseado.
ELABORACION DE UN PRESUPUESTO
Vamos a tomar un presupuesto pequeo, en el que solo se establecern los datos para 5 rubros. Y se mostrar la informacin para los primeros cuatro meses del ao 1. Comenzamos por escribir el nombre de Presupuesto y los 5 rubros o partidas que trabajaremos 2. Escribimos las cantidades presupuestadas en cada uno de los rubros por estos cuatro meses 3. Ahora pongamos en negrita la palabra Rubro y los meses. Para ello sombreamos estas cinco celdas, que queremos cambiar formato 4. Buscamos la opcin negrita de la barra de herramientas y la pulsamos 5. Ya tendremos estas celdas marcadas en color negrito 6. Vamos a cambiar el color del fondo. Ahora dmosle un toque especial, si nos fijamos el fondo de estas celdas es de color blanco, el cual podemos cambiar. 7. Para ello sombreamos estas celdas, y buscamos en nuestra barra de herramientas el botn Color de relleno, (que es el botn en forma de cubeta) 8. Desplegamos el men y seleccionamos el color deseado de relleno, en este caso ser el verde 9. Ya tendremos nuestras celdas seleccionadas con relleno de color verde FORMATO DE CELDA
10
GUIA DE EXCEL 2007 Profesora Isabel Arce S. Tenemos dos opciones para que la informacin de una celda se vea completa; ampliar el ancho de la columna hasta visualizar todo el detalle, como ya lo hemos visto; y la otra forma, es ampliar el alto de la fila de tal manera que se muestre la informacin en forma de prrafo. Nos posicionamos en la celda que queremos aumentar el alto de su fila. En este ejemplo Papelera y suministros de oficina
Posicionados en esta celda, pulsamos el botn derecho del ratn y se nos desplegar un men
Seleccionamos la opcin Formatos de celdas
Se abrir otro men de opciones
seleccionamos Ajustar texto
11
GUIA DE EXCEL 2007 Profesora Isabel Arce S. Adems seleccionamos en la misma pantalla de men la Alineacin del texto Vertical, en este ejemplo escogeremos Superior
Nuestra celda quedar ajustada al tamao de la columna, con el alto de la fila requerido para que toda la informacin sea visualizada
Formato de Cantidades
Si nos fijamos en la tabla siguiente, las cantidades se encuentran sin separador de miles ni decimales. Pero podemos dar este formato a las celdas. Seleccionamos el rea a la que queremos dar formato. En este caso las cantidades
Seleccionamos y pulsamos de la barra de herramientas del botn Inicio, la opcin para dar el estilo de miles.
Ya nuestra tabla quedar con las cantidades en miles con punto decimal y la informacin visualizada.
12
GUIA DE EXCEL 2007 Profesora Isabel Arce S.
Combinar Celdas
Si queremos centrar el contenido de una celda, por ejemplo el ttulo de una columna: Sombreamos la celda donde se encuentra la palabra y las dems celdas a continuacin, en este caso desde la celda B2 hasta la celda F2. Que son las celdas que queremos combinar para centrar la informacin.
Buscamos y seleccionamos el botn Combinar y centrar la alineacin de la barra de herramientas.
GUARDAR UN ARCHIVO DE EXCEL Una hoja trabajada en Excel puede guardarse como un archivo, al cual podemos darle el nombre que ms convenga. Una vez hemos terminado nuestro Presupuesto y lo queremos guardar, nos posicionamos en el Botn Office
Pulsamos el botn Office y se desplegarn las opciones principales
Seleccionamos Guardar como
13
GUIA DE EXCEL 2007 Profesora Isabel Arce S.
Se nos abrir la pantalla de controles de Guardar
Le damos nombre al archivo en el espacio correspondiente
Pulsamos el botn Guardar
ABRIR UN ARCHIVO EXISTENTE
En Excel podemos tener acceso a un archivo que previamente ha sido guardado. Una hoja de clculo que hemos realizado anteriormente o alguien realiz. Para ello seguimos los siguientes pasos: Nos posicionamos en el Botn Office
Desplegamos el Botn Office y seleccionamos la opcin Abrir
14
GUIA DE EXCEL 2007 Profesora Isabel Arce S.
Aparecer un nuevo cuadro de controles para acceso a directorios y archivos.
Buscamos el directorio o carpeta donde se encuentra el archivo que se quiere abrir, desplegando la flechita de acceso. Una vez encontrada la carpeta o directorio, seleccionamos el archivo que se desea abrir.
Pulsamos el botn Abrir
SUMAS EN EXCEL
Excel primordialmente es una gran hoja de clculo, que es utilizada para realizar diferentes operaciones matemticas y financieras. Por tanto, como hoja de clculo comprenden diferentes funciones. Son dos formas en las que puede realizarse la operacin suma en Excel, una utilizada principalmente cuando son rangos numricos continuos, y la otra en cualquier situacin que se desee calcular una suma. 1. Nos posicionamos en la celda donde queremos visualizar el total de la suma de estas cantidades.
2. Para que Excel reconozca una operacin cualquiera, es utilizado el signo igual. Este indica que un clculo numrico se realizar en dicha celda.
3. Veamos tambin como nuestra barra de frmulas identifica en esta celda el signo igual.
4. Luego de haber escrito el signo igual con el ratn nos ubicamos en la primera cantidad que queremos sumar, la marcamos y escribimos luego el signo ms,
15
GUIA DE EXCEL 2007 Profesora Isabel Arce S. marcamos la segunda cantidad, posicionndonos nuevamente con el ratn, escribimos otro signo ms y marcamos la siguiente cantidad.
Veamos tambin la barra de frmulas, como va mostrando todo lo que se est realizando en la celda seleccionada
5. Cuando se haya marcado la ltima celda a sumar, pulsamos Enter en el teclado. Ya tendremos el resultado de la suma.
Importante: recordemos que para marcar cada una de estas cantidades, debemos posicionarnos con el ratn en cada una de las celdas a sumar. Podremos ver como cada una de estas celdas se marca, formndose un borde de color alrededor de ella. , en este caso el borde de la celda de la cantidad 10,000 es punteado. Seal que est siendo seleccionado.
SUMA DE VARIAS CELDAS
Nos posicionamos en la celda donde queremos presentar la suma de varias cantidades.
Buscamos y seleccionamos la funcin Autosuma de la barra de herramientas del botn Inicio.
Una vez pulsada la funcin Autosuma, sombreamos el rango que se desea sumar.
Si vemos la imagen, podremos ver cual es el rango de datos que est sumando, desde la celda C5 hasta la celda F5 Tambin podemos ver nuestra barra de frmulas, y mostrar la operacin de la celda
Una vez sombreado el rango, pulsamos Enter en el teclado. Ya tendremos el resultado de la suma.
16
GUIA DE EXCEL 2007 Profesora Isabel Arce S.
As podemos ir totalizando para cada rubro, aplicando los pasos anteriores. Tambin si queremos saber cuanto es lo que tenemos que presupuestar para estos cuatro meses, considerando los cinco rubros lo podemos hacer . Nos posicionamos en la celda que queremos el resultado
Buscamos y seleccionamos la opcin Autosuma de la barra de herramientas.
Sombreamos el rea que queremos totalizar o sumar
Veamos la barra de frmulas
Pulsamos Enter al teclado luego de haber sombreado el rea. Ya tendremos la cantidad totalizada
OPERACIONES MATEMATICAS
Ya vimos como se suma un rango de datos en Excel, o cantidades especficas ubicadas en celdas determinadas. Tambin en Excel podemos hacer las operaciones matemticas bsicas: sumar, restar, multiplicar y dividir. Y as como lo es en clculo, deben de cuidarse las reglas o leyes de cada una de estas operaciones.
17
GUIA DE EXCEL 2007 Profesora Isabel Arce S. Sumar Nos ubicamos en la celda en la que queremos hacer la suma
Escribimos el signo igual (=), que hemos visto es para realizar operaciones
Y comenzamos a escribir las cifras que queremos sumar .
Veamos la barra de frmulas, que rastrea la informacin en la celda
Pulsamos Enter en el teclado, y ya estar totalizada nuestra suma
Multiplicacin Nos posicionamos en la celda donde queremos hacer la operacin
Escribimos el signo igual (=) seguido de las cifras que queremos multiplicar
Recordemos que el smbolo de multiplicar es el asterisco (*) Veamos la barra de frmulas
Pulsamos Enter en el teclado y la operacin estar realizada
18
GUIA DE EXCEL 2007 Profesora Isabel Arce S. Dividir En la celda donde realizaremos la operacin escribimos igual (=), y las cifras a dividir
La barra de frmulas rastrea las operaciones en la celda
Pulsamos Enter en el teclado y ya tendremos nuestro resultado
Recordemos que si queremos hacer operaciones combinadas, las leyes de clculo debern cumplirse siempre en Excel. Por ejemplo si se desea realizar la siguiente operacin: 4*5*(20/4) Tenemos primero que realizar la operacin entre parntesis para luego terminar con el resto de las operaciones. Al final tendramos: 4*5*5 Elevar a una Potencia Para elevar a una potencia seguimos los pasos de igual manera que en el resto de las operaciones presentadas hasta ahora, recordando que el smbolo para elevar a una potencia es "^". Por ejemplo si queremos elevar 3 a una potencia de 4, se har lo siguiente: = 3^4, lo que dar un resultado es 81. Excel presenta muchas funciones pre-establecidas que son de utilidad no solo para el clculo sencillo de operaciones matemticas, sino tambin para operaciones estadsticas y financieras, entre otras. Pulsamos el botn Frmulas de la barra de herramientas
Visualicemos donde se encuentran todas estas funciones
Si por ejemplo necesitamos utilizar una trigonomtricas, desplegamos las opciones
funcin
de
matemticas
19
GUIA DE EXCEL 2007 Profesora Isabel Arce S.
Tomemos como ejemplo el presupuesto anterior:
Si queremos saber cul es la cantidad presupuestada promedio mensual por rubro, hacemos lo siguiente: Nos ubicamos en la celda que queremos el resultado
Escribimos la funcin Promedio y sombreamos el rea de clculo
Veamos la barra de frmulas, que rastrea lo que se estamos realizando
Pulsamos Enter y el resultado es el siguiente:
UTILIZAR O INSERTAR FUNCIONES
Primera forma Trabajaremos con el siguiente ejemplo de serie de nmeros 20
GUIA DE EXCEL 2007 Profesora Isabel Arce S.
1. Nos posicionamos en la celda donde queremos el resultado, y pulsamos el cono Insertar funcin de la barra de herramientas.
2. Se desplegarn algunas opciones que se encuentran cargadas y son de fcil acceso (no significa que solo sean estas las que posee Excel)
Podramos seleccionar una categora o tambin podemos escribir lo que queremos hacer en el espacio Buscar una funcin:, de esta forma Excel automticamente busca la funcin que se adapte a la necesidad. 3. Seleccionamos la funcin Contar.
4. Se abrir el cuadro de controles de esta funcin Contar
5. Sombreamos las celdas que deseamos contar, es decir el rango A2 a E2
21
GUIA DE EXCEL 2007 Profesora Isabel Arce S.
6. Pulsamos Enter en el teclado, y ya tendremos nuestro resultado.
Segunda Forma 1. Buscamos las opciones que tiene el inventario, de funciones, de la barra de herramientas
2. Seleccionamos la funcin Contar del paquete de funciones Estadsticas.
Nuevamente aparecer el cuadro de controles de la funcin seleccionada. De ah para adelante realizamos el mismo procedimiento: Sombreamos el rea y pulsamos Enter.
CREAR SERIES
Excel al ser utilizado como una hoja de clculo, su mecanismo es lgico y ordenado. Por lo que facilita la creacin de series alfa numricas lgicas. Por ejemplo, podemos crear la serie de meses del ao escribiendo solamente los dos primeros (enero y febrero). Escribimos en primer lugar los dos primeros meses de la serie
Sombreamos estos dos meses y manteniendo ambas celdas, pulsamos el botn izquierdo del ratn y nos movemos hacia la derecha hasta crear el mes de mayo
Soltamos el ratn y ya estarn nuestros meses creados: marzo, abril y mayo
22
GUIA DE EXCEL 2007 Profesora Isabel Arce S.
De igual manera, con solo escribir ene y feb, tambin podemos crear una serie de datos: Sombreamos ene y feb
Manteniendo pulsado el botn izquierdo del ratn, nos movemos hacia la derecha hasta poder crear el mes de mayo, representado por may
Soltamos el ratn y ya se encontraran el resto de datos creados hasta may
Series Numricas Seleccionamos los dos primeros nmeros de la serie
Manteniendo el botn izquierdo del ratn nos movemos hacia la derecha hasta crear el nmero deseado de la serie
Soltamos el ratn y ya se encontrarn los nmeros: 3, 4 y 5 creados como parte de esta pequea serie
NOMBRE DE RANGOS, DAR NOMBRE A UN GRUPO DE DATOS Establecer y nombrar el Rango de un grupo de celdas determinadas, es muy til a la hora de simplificar relaciones y operaciones con un conjunto de datos. Para poder realizar funciones entre ellas, debemos de nombrar a las celdas. Nombrar Rangos Vamos a trabajar como ejemplo con un grupo de datos que representan las ventas en un semestre de cuatro productos
23
GUIA DE EXCEL 2007 Profesora Isabel Arce S.
Sombreamos el rango que queremos nombrar. Por ejemplo el mes de febrero
En el Cuadro de nombres, justo al lado de la barra de frmulas, escribimos el nombre que pondremos al rango. Escribimos Febrero .
Pulsamos Enter en el teclado y ya tendremos nombrado el rango de datos.
Hagamos otro ejemplo, nombremos el rango de Martillos. Sombreamos todos los datos relacionados a Martillos
Escribimos en el Cuadro de nombre, Martillos. Y pulsamos Enter en el teclado
Otra forma de realizar esta funcin de una manera ms fcil, es a partir de la barra de herramientas. Nos ubicamos en la pestaa Frmulas de la barra de herramientas
Seleccionamos el cono Asignar nombre a un rango
Se abrir un cuadro de controles donde nombramos el Rango y establecemos el conjunto de datos que lo formarn
24
GUIA DE EXCEL 2007 Profesora Isabel Arce S.
Seleccionamos el conjunto de datos que forman parte del rango, esto lo realizamos sombreando en la hoja de trabajo las celdas correspondientes
damos Aceptar en nuestro cuadro de controles. Ya tendremos nombrado el Rango
FUNCIONES DE RANGOS. OPERACIONES CON GRUPOS DE CELDAS
Veremos como se realizan las funciones entre los rangos de una forma fcil una vez han sido creados. Por ejemplo el total de ventas en febrero Nos colocamos en la celda donde queremos el resultado de la suma total de ventas de Febrero y escribimos en la celda el signo igual (=) para dar inicio a la operacin, seguidamente de la palabra Suma y el nombre del rango Febrero
Pulsamos Enter en el teclado y ya encontraremos el total de la suma de febrero, sin necesidad de haber sombreado cada una de las celdas nuevamente
Si queremos sumar dos grupos de celdas, por ejemplo: Ventas Totales Semestrales de Martillos y Clavos Nos colocamos en la celda donde queremos el resultado Escribimos el signo igual (=) que muestra operacin en la celda, seguido de la palabra Suma y escribimos dentro de los parntesis, las palabras Martillos y Clavos separados por un punto y coma.
Notemos que las palabras Clavos y Martillos, se encuentran colocados como el rango de datos o celdas a sumar a partir de la frmula comn: =Suma (nombre1; nombre2)
25
GUIA DE EXCEL 2007 Profesora Isabel Arce S. Damos Enter en el teclado y ya estar calculado el total de la suma de Clavos y Martillos, sin necesidad de haber sombreado las celdas o escribir las cifras
Como vemos ya una vez creado los rangos de datos y nombrados, resulta fcil insertar funciones sin necesidad de realizar una seleccin de celdas. Adems que puede ser realizada en cualquier parte de la hoja de trabajo, lo nico que debemos recordar es como nombramos nuestro rango.
COPIAR Y PEGAR
Estas dos funciones generalmente son utilizadas conjuntamente, y facilitan el trabajo de digitacin cuando son datos a repetirse. Hay dos formas de accesar a la funcin copiar: Desde la barra de herramientas Sombreamos los datos que deseamos copiar
Buscamos en la barra de herramientas la funcin Copiar
Las celdas sombreadas para ser copiadas aparecern punteadas como muestra de que han sido seleccionadas
Nos ubicamos en la celda donde a partir de ella se copiarn los datos previamente seleccionados y pulsamos Enter en el teclado
Botn derecho del ratn Sombreamos los datos que deseamos copiar
Pulsamos el botn derecho del ratn y aparecer un men de opciones
26
GUIA DE EXCEL 2007 Profesora Isabel Arce S.
Seleccionamos la opcin Copiar
Nos ubicamos en la celda a partir de la cual queremos copiar los datos y pulsamos Enter en el teclado
Para pegar valores previamente seleccionados con copiar Sombreamos los datos Seleccionamos copiar Nos ubicamos donde queremos pegar los datos Seleccionamos la funcin Pegar de la barra de herramientas
Ya estarn pegados los valores que hemos seleccionado. Por ejemplo si quisiramos pegar los datos dos veces, tendramos que volver a pulsar pegar en la nueva ubicacin donde deseamos los datos. Y nos quedaran tres filas de datos: una con los originales y dos con los que hemos pegado Muy importante: Luego de haber pegado los datos por ltima vez, presionar Esc (escape) del teclado, para borrar la seleccin de datos.
27
GUIA DE EXCEL 2007 Profesora Isabel Arce S.
COPIAR DATOS Y FRMULAS
En Excel tambin pueden copiarse los datos de otra forma, en la que no solamente copiamos los datos sino tambin el formato, frmula y lo que estuviera ligado a la celda a copiar. Para Copiar datos en bloques realizamos lo siguiente: Por ejemplo si deseamos copiar un par de palabras, dos veces ms. Primero sombreamos las palabras
Manteniendo el botn izquierdo del ratn apretado, ponemos el curso en la esquina inferior derecha de las dos palabras y arrastramos el ratn hacia la derecha
Una vez sombreada el rea donde queremos copiar nuestros datos, soltamos el ratn y aparecern los datos que hemos copiado
Si quisiramos copiar el bloque de estas dos palabras hacia abajo, realizamos los mismos pasos o Sombreamos las palabras o Manteniendo el botn izquierdo del ratn apretado, ponemos el cursor en la esquina inferior derecha de las dos palabras y arrastramos hacia abajo hasta donde queremos copiar
o Soltamos el ratn y aparecern los datos que hemos copiado
Copiar Frmulas
Tenemos dos columnas de nmeros, y deseamos tener en la tercera columna la multiplicacin de las dos cifras de las columnas contiguas. En vez de realizar la multiplicacin las veces que sea requerido, podemos copiar a partir de la frmula escrita una sola vez Para copiar frmulas seguimos los siguientes pasos:
28
GUIA DE EXCEL 2007 Profesora Isabel Arce S. Nos ubicamos en la celda donde queremos el resultado de la multiplicacin Escribimos la frmula de las cifras que queremos multiplicar
Una vez tenemos el resultado ubicado en la columna C2 para este ejemplo. Con el cursor nos ubicamos en la parte inferior derecha de la celda que vamos a copiar y arrastramos hacia abajo hasta donde queremos calcular la multiplicacin
, ya tenemos los resultados de la multiplicacin Si por ejemplo nos ubicamos en la celda C4, podemos ver que se encuentra la frmula que se ha copiado
el resultado es:
OTROS EJEMPLOS DE COPIAR FRMULAS
Ahora deseamos multiplicar las cifras de la columna A con la columna B y el resultado sumarlo con la columna C Escribimos la operacin total que realizaremos en la columna D
Una vez teniendo el resultado, para copiar la frmula, con el cursor en la parte inferior derecha de la celda comenzamos a arrastrar el ratn hacia abajo hasta donde deseamos tener la operacin
Soltamos el ratn y tendremos los valores ya calculados.
29
GUIA DE EXCEL 2007 Profesora Isabel Arce S.
Si deseamos comprobar que nuestra frmula ha sido copiada nos ubicamos en una de estas celdas y visualizamos la barra de frmulas
Si vemos en el ejemplo estamos copiando una frmula que realiza una operacin con las cifras de las columnas y filas correspondientes a donde nos ubicamos. Pero si por ejemplo, deseramos multiplicar columna A por la columna B y a este resultado sumarle el valor de la celda C2, es decir el nmero 4. Deberamos de poner fija esta celda en la operacin. Escribimos la operacin en la primera celda donde queremos el resultado, y para fijar la ceda C2, utilizamos el signo de $ para fijar cada uno de los atributos. Es decir para fijar columna y fila. la frmula la escribiramos: = (A2*B2)+$C$2
Luego arrastramos la frmula hacia abajo, hasta donde queremos la operacin
Soltamos el ratn y tendremos los resultados de la operacin. Manteniendo fija la cifra de la celda C2.
Si nos ubicamos en una de las celdas, por ejemplo D4, veremos la frmula que est detrs
donde efectivamente la celda C2 es fija.
VER DATOS
Para mover datos de un lugar hacia otro, en Excel como en otras aplicaciones, se toma como si se fuera a cortar la informacin para pegarse en otro lado. Es por ello que utilizamos ambas funciones, Cortar y Pegar Si tenemos las siguientes palabras 30
GUIA DE EXCEL 2007 Profesora Isabel Arce S.
Deseamos mover las palabras Seguro e Inters, hacia la columna C, manteniendo las filas 2 y 3 para los datos Sombreamos ambas palabras
Buscamos y pulsamos en la barra de herramientas la funcin Cortar (representado por una tejerita)
Nos ubicamos en las celdas donde queremos ahora los datos y pulsamos la funcin Pegar de la barra de herramientas
Ya aparecern los datos movidos desde la columna A hasta la columna C
Otra forma de cortar y pegar Una vez sombreados los datos que queremos mover, pulsamos el botn derecho del ratn y seleccionamos del men que se desplegar la funcin Cortar
Nos ubicamos en la celda hasta donde queremos mover los datos cortados, y pulsamos el botn derecho del ratn. Seleccionando la funcin Pegar
31
GUIA DE EXCEL 2007 Profesora Isabel Arce S.
Ya tendremos nuestro datos cortados y pegados en otro lugar
GRFICOS EN EXCEL
Excel 2007 presenta una herramienta til a la hora de realizar grficos para mejorar la presentacin de la informacin. La opcin de Grficos se encuentra en la pestaa correspondiente a Insertar, de la barra de herramientas
Y presenta una amplia gama de grficos por realizar, de acuerdo a la siguiente imagen:
Crear un grfico Sombreamos los datos que deseamos graficar
Seleccionamos el tipo de grfico que deseamos, en el ejemplo escogeremos Columna
Pulsamos y se abrirn las opciones correspondientes al tipo de grfico Columna. Seleccionamos el grfico especfico que deseamos
32
GUIA DE EXCEL 2007 Profesora Isabel Arce S. Ya estar creado en nuestra hoja de trabajo, el grfico de la informacin que hemos seleccionado
Como vemos es un grfico en el que se presentan los meses en el eje de las abscisas y en el eje de las ordenadas se presentan las ventas en valores monetarios. Las columnas representan los dos productos de inters. Hasta ac hemos creado un grfico sencillo, sin embargo podemos mejorar la presentacin, colocndole un ttulo y nombre a los ejes coordenados. Excel una vez habiendo creado un grfico, abre en la barra de herramientas tres pestaas que comprenden las funciones especficas para edicin y formato de un grfico. Veamos cuales son estas tres nuevas pestaas, se denomina Herramientas de grficos
Para poner el ttulo del grfico: Buscamos en la barra de herramientas de grficos, la seccin correspondiente a Etiquetas.
Seleccionamos y pulsamos Ttulo de grfico
En el grfico de la hoja de trabajo aparecer un rectngulo denominado Ttulo del grfico, donde escribiremos el nombre
Escribimos el Ttulo del grfico, para el ejemplo Ventas
33
GUIA DE EXCEL 2007 Profesora Isabel Arce S.
Nombre de los ejes. Nos posicionamos sobre el grfico y seleccionamos de la barra de herramientas de grfico Rtulos del eje
Se desplegarn las opciones. Primero seleccionamos Ttulo del eje horizontal primario, y luego donde queremos visualizar el ttulo del eje, para este caso Ttulo bajo el eje
Aparecer en el grfico un rectngulo que muestra la lectura Ttulo del eje
Escribimos en el rectngulo el nombre del eje, que en este caso representa los Meses
Luego pulsamos nuevamente Rtulos del eje y seleccionamos Ttulo de eje vertical primario, especficamente Ttulo girado en este caso
En el grfico aparecer un rectngulo en el eje de las ordenadas que dira Ttulo del eje.
Escribiremos en este rectngulo el signo de dlar "$", que es lo que esta representando el eje
34
GUIA DE EXCEL 2007 Profesora Isabel Arce S. Veamos como ha quedado nuestro grfico.
Para modificar el tipo de grfico, nos posicionamos sobre l y buscamos en la barra de herramientas de grfico el cono Cambiar tipo de grfico.
Seleccionamos el nuevo tipo de grfico, en este caso cambiaremos a uno de Lnea
Ya se habr cambiado en nuestra hoja de trabajo el grfico
ELIMINAR FILAS Y COLUMNAS
Si deseamos eliminar una fila completa de nuestra hoja de trabajo, podemos realizarlo de dos formas. Primera forma Nos ubicamos en una de las celdas que pertenecen a la fila que deseamos eliminar. Por ejemplo si queremos borrar la fila 10, nos posicionamos en la celda A10
35
GUIA DE EXCEL 2007 Profesora Isabel Arce S. Buscamos en la barra de herramientas el botn Eliminar
Se abrir un men desplegable de las opciones que podemos eliminar: celdas, filas, columnas, hoja
En este caso del ejemplo seleccionamos Eliminar filas de hoja y ya se habr borrado de nuestra hoja de trabajo el contenido de la fila 10
Segunda Forma Seleccionamos de una sola vez toda la fila, nos posicionamos con el ratn sobre el nmero de la fila y pulsamos el botn derecho del ratn.
Si nos fijamos toda la fila 10 en el ejemplo ha sido seleccionada, no solo una celda en particular. Buscamos y pulsamos en la barra de herramientas el botn Eliminar
Ya habr sido borrada la fila 10 de la hoja de trabajo. Para borrar las columnas, seguimos el mismo procedimiento en cualquiera de las dos formas. Sin embargo tengamos presente que para seleccionar que eliminaremos escogeremos la opcin Eliminar columnas de hoja.
AADIR DIBUJOS EN LA HOJA DE TRABAJO
36
GUIA DE EXCEL 2007 Profesora Isabel Arce S. Excel presenta la facilidad de insertar formas o dibujos pre-diseados o determinados y que contiene en su galera. La funcin para incluir dibujos o formas se encuentra en el botn Insertar de la barra de herramientas
Siendo el cono correspondiente
Por ejemplo si deseamos insertar una lnea con punta de lanza. Seleccionamos del botn Formas, la opcin de lnea con punta de flecha
Dibujamos en la hoja de trabajo nuestra lnea con punta de lanza
Si observamos la barra de herramientas, se abre una nueva pestaa denominada Herramientas de dibujo, til si queremos cambiar el formato y estilo de la forma que hemos creado
Por ejemplo, la siguiente imagen presenta las opciones para cambiar el estilo de la forma de la figura que hemos creado. En este caso la lnea con punta de lanza
De igual manera, podemos crear una flecha con la punta hacia la derecha, en forma de bloque. Para ello pulsamos el cono Formas de la barra de herramientas
Seleccionamos la flecha de bloque con la punta hacia la derecha (que es la que deseamos dibujar)
37
GUIA DE EXCEL 2007 Profesora Isabel Arce S. Dibujamos la flecha del tamao que deseamos en la hoja de trabajo
Podemos accesar nuevamente a la pestaa que se abre con la creacin de la forma Herramientas de dibujo; y podemos cambiar su formato y estilo.
CREAR ORGANIGRAMAS
Desde Excel podemos crear organigramas sin salir de esta aplicacin. Nos ubicamos en la pestaa Insertar de la barra de herramientas
Buscamos el cono SmartArt
Una vez pulsado el botn SmartArt, se despliega un men de opciones de todas las formas que ac se encuentran
Seleccionamos Jerarqua que corresponde a la elaboracin de organigramas
Luego seleccionamos el tipo de grfico de jerarqua que queremos
38
GUIA DE EXCEL 2007 Profesora Isabel Arce S.
Ya una vez seleccionado, se habr creado en la hoja de trabajo el tipo de organigrama que hemos escogido
Para cambiar el formato de la letra, y seleccionar una mucho ms pequea que la que presenta la plantilla. Seleccionamos cambiar tamao de fuente de la barra de herramientas
Escribimos el organigrama que deseamos presentar, en el caso del ejemplo es uno sencillo que muestra los niveles ms importantes
MODIFICAR ORGANIGRAMAS
Podemos modificar el organigrama que ya hemos aprendido a crear. Por ejemplo si queremos aumentar un cuadro ms que depende del gerente general, realizamos lo siguiente:
39
GUIA DE EXCEL 2007 Profesora Isabel Arce S. Nos ubicamos en el rectngulo de la posicin de Gerente General y pulsamos el botn derecho del ratn, para desplegar el men de opciones
Seleccionamos Agregar forma, seguido de la alternativa Agregar forma debajo, pues es el nivel que deseamos crear
Se habr creado en nuestro organigrama un rectngulo ms bajo el Gerente General
Escribimos la nueva posicin, Gerente de Compras
Si deseamos incrementar un nivel ms, indicando los vendedores que dependen del Gerente de Ventas, seguimos los pasos a continuacin: Nos ubicamos en la casilla Gerente de ventas y apretamos el botn derecho del ratn para desplegar el men de opciones
40
GUIA DE EXCEL 2007 Profesora Isabel Arce S.
Seleccionamos Agregar forma, y ms concretamente Agregar forma debajo
Se habr creado en el Organigrama de nuestra hoja de trabajo un rectngulo ms, donde podremos escribir los datos deseados
Como son tres vendedores los que dependen del Gerente de Ventas, escribimos esta informacin y ya tendremos nuestro Organigrama ya modificado
ORTOGRAFIA
Excel permite realizar una revisin ortogrfica del contenido de nuestra hoja de trabajo. Para ello seguimos los siguientes pasos: Accesamos en primer lugar a la pestaa Revisar de la barra de herramientas
Seleccionamos el cono Ortografa de la barra de herramientas
41
GUIA DE EXCEL 2007 Profesora Isabel Arce S.
Se abrir un cuadro de controles que va mostrando el proceso de la revisin de la Ortografa. Por ejemplo el de la imagen siguiente indica que la palabra "papeleria" no est en el diccionario y da sugerencias de su escritura: Papelera, Papelera, Papelerita, Papelero
La forma correcta de escribir esta palabra de acuerdo a lo que deseamos expresar, es Papelera, por lo que la seleccionamos y pulsamos Cambiar del cuadro de controles
Al finalizar la revisin ortogrfica, aparecer en nuestra hoja de trabajo el siguiente recuadro:
Al cual deberemos de dar Aceptar para continuar trabajando en la hoja
IMPRIMIR
Para imprimir el trabajo que hemos realizado. Buscamos y pulsamos el Botn Office
42
GUIA DE EXCEL 2007 Profesora Isabel Arce S. Se desplegar un men de las opciones principales de Excel y seleccionamos Imprimir
Habiendo seleccionado Imprimir, aparecern tres opciones ms, seleccionamos nuevamente Imprimir
Se abrir nuestro cuadro de controles de la funcin.
Recordatorio: debemos de tener una impresora instalada en la computadora para poder imprimir lo que deseamos
Para poder visualizar la zona que vamos a imprimir, pulsamos Vista previa
Se abrir una nueva seccin y pestaa que se llama Vista preliminar, que posee funciones especficas. Como lo es Zoom, utilizado para aumentar la vista sobre las hojas de trabajo y configuracin de la pgina
Cerramos Vista previa y en el cuadro de controles, pulsamos Aceptar. Ya estar en marcha nuestro documento a imprimir
43
GUIA DE EXCEL 2007 Profesora Isabel Arce S.
44
You might also like
- Maqueta GonzaloDocument3 pagesMaqueta GonzaloMaria Lorenza Romero VillanuevaNo ratings yet
- Calendario Evaluación Docente 2011Document1 pageCalendario Evaluación Docente 2011Cartes JoshuaNo ratings yet
- Lengua JeDocument3 pagesLengua JeMaria Lorenza Romero VillanuevaNo ratings yet
- Recurso - EVALUACIÓN PERÍODO 3 - 31052013042748Document12 pagesRecurso - EVALUACIÓN PERÍODO 3 - 31052013042748Mercedes Fredes MuñozNo ratings yet
- 1er Act Cív 21 Marz LicDocument4 pages1er Act Cív 21 Marz LicMaria Lorenza Romero VillanuevaNo ratings yet
- Presentación de InglésDocument2 pagesPresentación de InglésMaria Lorenza Romero VillanuevaNo ratings yet
- Act. MesopDocument4 pagesAct. MesopMaria Lorenza Romero VillanuevaNo ratings yet
- 2 - Guía de Filosofía y Psicología 4° MedioDocument15 pages2 - Guía de Filosofía y Psicología 4° MedioMaria Lorenza Romero VillanuevaNo ratings yet
- Paz ArmadaDocument1 pagePaz ArmadaMaria Lorenza Romero VillanuevaNo ratings yet
- El Electron y La Dualidad Onda PartículaDocument2 pagesEl Electron y La Dualidad Onda PartículaMaria Lorenza Romero VillanuevaNo ratings yet
- Las futbolistas que convencieron al entrenadorDocument17 pagesLas futbolistas que convencieron al entrenadorgiromaNo ratings yet
- Prueba de Lenguaje y Comunicación Octavo año BásicoDocument3 pagesPrueba de Lenguaje y Comunicación Octavo año BásicoMaria Lorenza Romero VillanuevaNo ratings yet
- Planificación Unidad 1 Marzo A MayoDocument3 pagesPlanificación Unidad 1 Marzo A MayoMaria Lorenza Romero VillanuevaNo ratings yet
- ABC INglesDocument3 pagesABC INglesMaria Lorenza Romero VillanuevaNo ratings yet
- Grecia 7ºDocument6 pagesGrecia 7ºMaria Lorenza Romero VillanuevaNo ratings yet
- Guia 2do Basico Silabas 2Document1 pageGuia 2do Basico Silabas 2karenxaNo ratings yet
- In de ClassroonDocument4 pagesIn de ClassroonMaria Lorenza Romero VillanuevaNo ratings yet
- 200812221654400.prueba de Lenguaje PrimeroDocument1 page200812221654400.prueba de Lenguaje Primeroanaik40No ratings yet
- Guía de LenguajeDocument4 pagesGuía de Lenguajemcl26No ratings yet
- Guía de Guerra de Arauco 2ºDocument1 pageGuía de Guerra de Arauco 2ºMaria Lorenza Romero VillanuevaNo ratings yet
- Planif. Clase 7ºDocument2 pagesPlanif. Clase 7ºMaria Lorenza Romero VillanuevaNo ratings yet
- Pre HistoriaDocument3 pagesPre HistoriaMaria Lorenza Romero VillanuevaNo ratings yet
- Unidades Decenas Sumas RestasDocument3 pagesUnidades Decenas Sumas RestasMaria Lorenza Romero VillanuevaNo ratings yet
- P AnualDocument1 pageP AnualMaria Lorenza Romero VillanuevaNo ratings yet
- G Nº1 7ºDocument3 pagesG Nº1 7ºMaria Lorenza Romero VillanuevaNo ratings yet
- Prueba Operatoria en Los RacionalesDocument3 pagesPrueba Operatoria en Los RacionalesMaria Lorenza Romero VillanuevaNo ratings yet
- Planificacion HistoriaDocument2 pagesPlanificacion HistoriaMaria Lorenza Romero VillanuevaNo ratings yet
- Cobertura Curricular Del 1º Semestre y Aprendizajes Logrados Prof - AsignaturasDocument4 pagesCobertura Curricular Del 1º Semestre y Aprendizajes Logrados Prof - AsignaturasMaria Lorenza Romero VillanuevaNo ratings yet
- ESTACIONESDocument2 pagesESTACIONESMaria Lorenza Romero VillanuevaNo ratings yet
- Actividad Evaluada8°FDocument5 pagesActividad Evaluada8°FMaria Lorenza Romero VillanuevaNo ratings yet
- Tabla Aplicacion Productos Termoretractiles 3M EspañaDocument1 pageTabla Aplicacion Productos Termoretractiles 3M EspañaAlex RamirezNo ratings yet
- Practica 2 Geomatica - GeoregerenciacionDocument8 pagesPractica 2 Geomatica - GeoregerenciacionAdemar AcuñaNo ratings yet
- Dispositivos Clase3Document30 pagesDispositivos Clase3Lucy Perez LopezNo ratings yet
- Manual de Dungeons 2Document40 pagesManual de Dungeons 2Brahian GarciaNo ratings yet
- ClaroDocument3 pagesClaropoloNo ratings yet
- Guia # 3Document5 pagesGuia # 3harold vargasNo ratings yet
- Agente de Call CenterDocument4 pagesAgente de Call CenterYossi ArabNo ratings yet
- Nº Acción Formativa: Crear Componentes Software Con Tecnologías de Desarrollo Orientadas A ObjetosDocument3 pagesNº Acción Formativa: Crear Componentes Software Con Tecnologías de Desarrollo Orientadas A Objetoslantigua218716No ratings yet
- A3 RRCM1Document17 pagesA3 RRCM1Rey CastilloNo ratings yet
- Unidad 1 - TPIDADocument30 pagesUnidad 1 - TPIDADepartamento EENo ratings yet
- Distancia y HoraDocument3 pagesDistancia y HoraMundoIdeas VaithiareNo ratings yet
- ANÁLISIS NUMÉRICO - Métodos Eliminación Sin Normalizar, Normalizando, Gauss-Jordan, Matriz Inversa, Factorización Lu y Gauss-SeidelDocument27 pagesANÁLISIS NUMÉRICO - Métodos Eliminación Sin Normalizar, Normalizando, Gauss-Jordan, Matriz Inversa, Factorización Lu y Gauss-SeidelAlex RosasNo ratings yet
- Convocatoria Cursos Verano 2020 en LineaDocument3 pagesConvocatoria Cursos Verano 2020 en LineaCharly RomeroNo ratings yet
- Syllabus Admin Sistemas OpDocument6 pagesSyllabus Admin Sistemas OpJhosua Fuertes MelendezNo ratings yet
- Funciones de Entrada y Salida Digitales y Analógicas en Ide ArduinoDocument5 pagesFunciones de Entrada y Salida Digitales y Analógicas en Ide ArduinoLeon GuamanNo ratings yet
- Prácticas de Electrónica BásicaDocument22 pagesPrácticas de Electrónica BásicaJMNo ratings yet
- Como Conectar Un Mosfet A Un MicrocontroladorDocument1 pageComo Conectar Un Mosfet A Un MicrocontroladorPedro GarciaNo ratings yet
- Manual Iansa Maquila v2Document9 pagesManual Iansa Maquila v2Rodrigo SepúlvedaNo ratings yet
- Kpi SDocument56 pagesKpi SJhonnatan Angeles Linan100% (1)
- Planeación 5o Nov. 2019-2020Document135 pagesPlaneación 5o Nov. 2019-2020Pascual Goyito Torres OrtizNo ratings yet
- Ensayo Relación Entre La Teoría de Restricciones Con Los Sistemas MRP y JITDocument5 pagesEnsayo Relación Entre La Teoría de Restricciones Con Los Sistemas MRP y JITAntoine LeDiableNo ratings yet
- Aplicación Móvil de CalculadoraDocument5 pagesAplicación Móvil de Calculadoramartin ramosNo ratings yet
- Investigacion RTK WordDocument5 pagesInvestigacion RTK WordYohany DONo ratings yet
- S1 - Tarea 1 Trabajo Individual de La SemanaDocument7 pagesS1 - Tarea 1 Trabajo Individual de La SemanaCindy RoblesNo ratings yet
- PL PGSQLDocument15 pagesPL PGSQLGuillermoAlmanzaNo ratings yet
- De Las Vacas Sagradas Se Hacen Las Mejores HamburguesasDocument24 pagesDe Las Vacas Sagradas Se Hacen Las Mejores HamburguesasEduardo PlNo ratings yet
- Plan de Desarrollo Urbano de Chachapoyas 2013-2021Document22 pagesPlan de Desarrollo Urbano de Chachapoyas 2013-2021Marden Puerta Choctalin100% (1)
- Diagrama de Secuencia Del Modelo de AnalisisDocument35 pagesDiagrama de Secuencia Del Modelo de AnalisisJean Moron50% (2)
- PlaymaxDocument4 pagesPlaymaxSalvador PoleoNo ratings yet
- Informe de Practica No 1 de Microcontroladores y MicroprocesadoresDocument12 pagesInforme de Practica No 1 de Microcontroladores y MicroprocesadoresDorluys Evans Perea Hernandez100% (1)