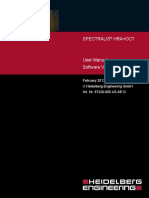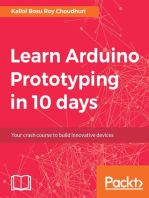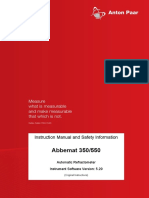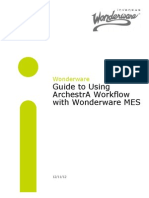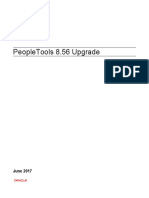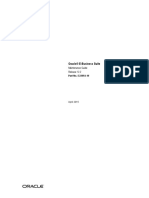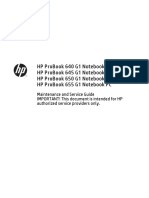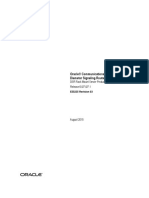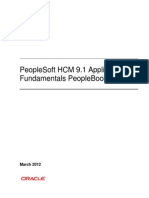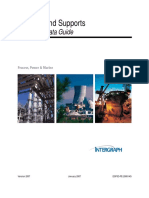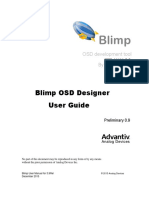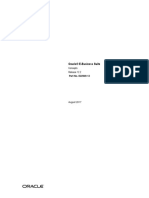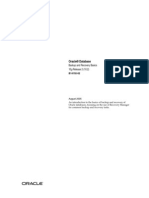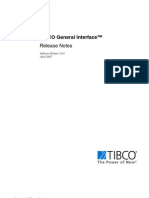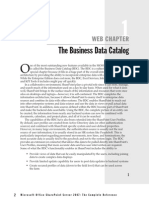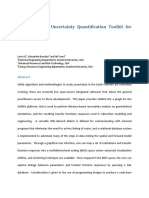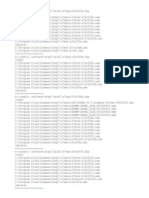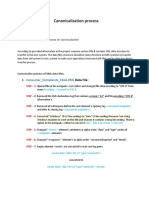Professional Documents
Culture Documents
Atlasti v7 Manual
Uploaded by
javc19424061Original Description:
Copyright
Available Formats
Share this document
Did you find this document useful?
Is this content inappropriate?
Report this DocumentCopyright:
Available Formats
Atlasti v7 Manual
Uploaded by
javc19424061Copyright:
Available Formats
1
ATLAS.ti 7 User Guide and Reference
ATLAS.ti 7 USER MANUAL
ATLAS.ti 7 User Manual Copyright 2012 by ATLAS.ti Scientific Software Development GmbH, Berlin. All rights reserved. Version: 538.20121015 Author: Dr. Susanne Friese (QUARC Consulting) Programming/Design/Layout: www.hypertexxt.com Copying or duplicating this manual or any part thereof is a violation of applicable law. No part of this manual may be reproduced or transmitted in any form or by any means, electronic or mechanical, including, but not limited to, photocopying, without written permission from ATLAS.ti GmbH. Trademarks: ATLAS.ti is a registered trademark of ATLAS.ti Scientific Software Development GmbH. Adobe Acrobat is a trademark of Adobe Systems Incorporated; Microsoft, Windows, Excel, and other Microsoft products referenced herein are either trademarks of Microsoft Corporation in the United States and/or in other countries. Google Earth is a trademark of Google, Inc. All other product names and any registered and unregistered trademarks mentioned in this document are used for identification purposes only and remain the exclusive property of their respective owners.
ATLAS.ti 7 USER MANUAL
Contents
About this Manual....................................................................................................................6 Introduction..............................................................................................................................9
The VISE Principle.............................................................................................................................................................9 Areas of Application........................................................................................................................................................10
Main Concepts and Features..................................................................................................13
The Hermeneutic Unit (HU)............................................................................................................................................13 Primary Documents (PD or PDoc)...................................................................................................................................14 Primary Document Families (Data Attributes)..................................................................................................................14 Quotations.....................................................................................................................................................................15 Codes.............................................................................................................................................................................17 Memos...........................................................................................................................................................................18 Families ..........................................................................................................................................................................18 Network Views...............................................................................................................................................................19 Analysis..........................................................................................................................................................................20 Team Tools.....................................................................................................................................................................21 Export.............................................................................................................................................................................22 Other Tools....................................................................................................................................................................24
Main Steps in Working with ATLAS.ti.....................................................................................25
Data and Project Management.......................................................................................................................................26 The Process.....................................................................................................................................................................26 General Steps when Working with ATLAS.ti...................................................................................................................27
Main Workspace: The HU Editor............................................................................................29
Components of the HU Editor.........................................................................................................................................30 The Object Managers.....................................................................................................................................................36 Primary Document Manager...........................................................................................................................................43 Quotation Manager........................................................................................................................................................45 Code Manager................................................................................................................................................................48 Memo Manager..............................................................................................................................................................50 The Manager Side Panel ................................................................................................................................................52
Data Preparation ...................................................................................................................58
Starting and Ending an ATLAS.ti Session.........................................................................................................................58 Creating, Opening and Saving a Hermeneutic Unit.........................................................................................................59 Preparing Primary Documents ........................................................................................................................................62 Adding Documents to a Project......................................................................................................................................69 Rearranging and Renumbering PDs................................................................................................................................75 Loading and Navigating Primary Documents..................................................................................................................76 Removing Primary Documents from a Project.................................................................................................................84 Data Transcription..........................................................................................................................................................85
ATLAS.ti 7 USER MANUAL
Importing Survey Data ...................................................................................................................................................94
Data Management in ATLAS.ti.............................................................................................100
The Document Libraries................................................................................................................................................101 How To Use The Two Libraries.....................................................................................................................................102
Setting Up a New Project.....................................................................................................106
Setting up Single User Projects......................................................................................................................................107 Setting up Team Projects..............................................................................................................................................107
Migrating A5 and A6 Projects .............................................................................................116
Migrating A5 and A6 Single User Projects to A7...........................................................................................................116 Migrating A5 and A6 Team Projects to A7....................................................................................................................118
Project Backup and Transfer.................................................................................................125
Backup Copies..............................................................................................................................................................125
Editing Primary Documents..................................................................................................134 User Management................................................................................................................144 Merging Hermeneutic Units.................................................................................................151 The Data Level - Basic Functions..........................................................................................161
Creating Quotations.....................................................................................................................................................161 Creating and working with Textual and PDF Quotations..............................................................................................161 Creating and Working with Graphical Quotations.........................................................................................................166 Creating and Working with Multimedia Quotations......................................................................................................169 Creating and Working with Google Earth Quotations...................................................................................................177 Deleting Quotations.....................................................................................................................................................181 Coding Techniques.......................................................................................................................................................182 Coding PDF documents................................................................................................................................................191 Coding Image documents.............................................................................................................................................193 Coding audio and video documents..............................................................................................................................194 Coding Google Earth documents..................................................................................................................................195 More Coding-Related Functions...................................................................................................................................196 Text Search & Auto Coding..........................................................................................................................................206 The Auto-Coding Tool..................................................................................................................................................213
Family Life............................................................................................................................219
Common Procedures....................................................................................................................................................220
Working with Variables: Primary Document Families............................................................228
Code Families...............................................................................................................................................................235 Memo Families.............................................................................................................................................................236
Working with Memos...........................................................................................................237
Margin Drag & Drop.....................................................................................................................................................243
ATLAS.ti 7 USER MANUAL
Data Analysis and Theory-Building Tools..............................................................................245
Analysis Tools...............................................................................................................................................................245 Tools for Visualization and Theory Building...................................................................................................................246 The Word Cruncher......................................................................................................................................................247 Query Tool...................................................................................................................................................................253 Super Families...............................................................................................................................................................275 Co-occurrence Tools.....................................................................................................................................................285 Codes-Primary Documents Cross-Tabulation................................................................................................................298 Calculating Inter-Coder Reliability using CAT................................................................................................................300 Network Views.............................................................................................................................................................302 Hypertext.....................................................................................................................................................................352
Special Tools.........................................................................................................................367
The Object Crawler.......................................................................................................................................................367 The HU Explorer...........................................................................................................................................................369 Redundant Coding Analyzer.........................................................................................................................................375
Sorting and Filtering.............................................................................................................379 Generating Output...............................................................................................................387
Output Destinations.....................................................................................................................................................387 Report Layout...............................................................................................................................................................388 Creating Output for the Main Objects..........................................................................................................................390 Creating Reports with the XML Converter....................................................................................................................398
Export & Import...................................................................................................................408
SPSS Export..................................................................................................................................................................408 Export & Import using XML..........................................................................................................................................417 Exporting the Hermeneutic Unit in XML ......................................................................................................................419 HTML Export................................................................................................................................................................420 Export and Import of Documents and their Attributes...................................................................................................425
Preference Settings...............................................................................................................426 Appendix..............................................................................................................................456
Useful Resources...........................................................................................................................................................456 Reporting Bugs.............................................................................................................................................................460 Service Packs & Patches Live Update..........................................................................................................................462
Index....................................................................................................................................466
ATLAS.ti 7 USER MANUAL
ABOUT THIS MANUAL
About This Manual
This manual describes the concepts and functions of ATLAS.ti 7. It is not required that you read the manual sequentially from first page to last. Feel free to skip sections that describe concepts you are already familiar with, jump directly to sections that describe functions you are interested in, or simply use it as a reference guide to look up information on certain key features. For users with no prior knowledge of ATLAS.ti, we do, however, recommend that you especially read through the first part of this manual in order to become familiar with the concepts used by ATLAS.ti and to gain an overview of the available functions. These are the chapters: The VISE Principle on page 9, Main Concepts and Features on page 13and Main Workspace: The HU Editor on page 29. Further, to set up a project, we recommended that you read about the Main Steps in Working with ATLAS.ti on page 25 and Preparing Primary Documents on page 62. For all basic-level work like creating quotations, coding, and writing memos, consult the chapters under the main heading: The Data Level - Basic Functions on page 161ff. Advanced functions are described under: Data Analysis and Theory-Building Tools on page 245ff. The sequence of the chapters follows the steps that are necessary to start and work on an ATLAS.ti project: First, the main concepts that ATLAS.ti utilizes are explained; then an overview of all available tools is provided. These introductory and more theoretically-oriented parts are followed by more practically-oriented chapters providing step-by-step instructions. You will learn how to manage your data, how to set up and start a project, and how to prepare and edit documents. After a project is set up, the basic functions like coding, text search, auto-coding, writing memos, etc. become relevant. Conceptual-level functions like the Network Editor, the Query Tool and Co-occurence Explorer build on the data-level work (at least in most cases) and are therefore described last. The chapter Resources on page 456 offers some useful advice on how to get support and where to find further information on the software.
How To Use This Manual
This manual is predominantly intended for: Those who have no prior knowledge of ATLAS.ti Those who have worked with a previous version, ATLAS.ti 5 or 6.
ATLAS.ti 7 USER MANUAL
ABOUT THIS MANUAL
There is no need for users with prior knowledge to read through the entire manual. However, we highly recommend that they still read the following sections/chapters: Main Concepts and Features on page 13. Main Workspace: The HU Editor on page 29. Supported Formats on page 62. Data Management in ATLAS.ti on page 100. Setting Up a New Project on page 106. Project Backup and Transfer on page 125. Coding Techniques on page 182. Family Life on page 219. Working with Memos on page 237. Data Analysis and Theory-Building Tools on page 245. Network Views on page 302, Creating Reports with the XML Converter on page 398. Some general familiarity with concepts and procedures relating to the Windows operating system and computing in general (e. g., files, folders, paths) is assumed. This is largely a technical document. You should not expect any detailed discussion of methodological aspects of qualitative research other than cursory statements from this manual.
To those seeking in-depth instruction on the methodological aspects and how to put ATLAS.ti to practical use in an actual research/project environment, we highly recommend the following book: Dr. Susanne Friese: Qualitative Data Analysis with ATLAS.ti. Sage, 2011. More information from http://www.atlasti.com/frieseqda.html. Also, the ATLAS.ti Training Center offers a full complement of dedicated ATLAS.ti training events worldwide, both through online courses and face-toface seminars in nearly all parts of the world. Visit the Training Center at http://training.atlasti.com.
Manual Conventions
Notes:
Margin notes: Margin notes contain important observations of a general nature.
This paragraph contains a general note that may be of interest or worth remembering.
ATLAS.ti 7 USER MANUAL
ABOUT THIS MANUAL
Tip/Recommendation: This paragraph contains a tip or recommendation, i. e., something we advise you to make a practice in your work.
Caution: This paragraph contains a warning or caution, i. e., something you should avoid doing or be aware of consequences beyond the action itself.
Instruction: This paragraph contains an instruction, i. e., something you should follow along and/or execute in the program. Additional resources/suggested further reading: Additional information about this topic is available elsewhere, usually online from our web site or some other place on the Web.
ATLAS.ti 7 USER MANUAL
INTRODUCTION
Introduction
ATLAS.ti is a powerful workbench for the qualitative analysis of large bodies of textual, graphical, audio, and video data. It offers a variety of tools for accomplishing the tasks associated with any systematic approach to unstructured data, i. e., data that cannot be meaningfully analyzed by formal, statistical approaches. In the course of such a qualitative analysis, ATLAS.ti helps you to explore the complex phenomena hidden in your data. For coping with the inherent complexity of the tasks and the data, ATLAS.ti offers a powerful and intuitive environment that keeps you focused on the analyzed materials. It offers tools to manage, extract, compare, explore, and reassemble meaningful pieces from large amounts of data in creative, flexible, yet systematic ways.
The VISE Principle
The main principles of the ATLAS.ti philosophy are best encapsulated by the acronym VISE, which stands for Visualization, Integration, Serendipity, and Exploration.
Visualization
The visualization component of the program means directly supports the way human beings (this includes researchers!) think, plan, and approach solutions in creative, yet systematic ways. Tools are available to visualize complex properties and relations between the objects accumulated during the process of eliciting meaning and structure from the analyzed data. The object-oriented design of ATLAS.ti seeks to keep the necessary operations close to the data to which they are applied. The visual approach of the interface keeps you focused on the data, and quite often the functions you need are just a few mouse clicks away.
ATLAS.ti 7 USER MANUAL
INTRODUCTION
10
Integration
Another fundamental design aspect of the software is to integrate all pieces that comprise a project, in order not to lose sight of the whole when going into detail. Therefore, all relevant entities are stored in a container, the so-called "Hermeneutic Unit (HU). Like the spider in its web, the HU keeps all data within reach. Loading a project with hundreds of files is merely a matter of opening a single HU. Version 5 further strengthens the idea of integration as it allows the inclusion of a larger variety of data types into the analysis. Rich Text documents including Excel, PowerPoint, and other embedded objects can now be analyzed as easy as plain text was in the earlier versions of ATLAS.ti.
Serendipity
Websters Dictionary defines the word "serendipity" as "a seeming gift for making fortunate discoveries accidentally." Other translations are: fortunate accidents, lucky discoveries. In the context of information systems, one should add: Finding something without having searched for it. The term "serendipity" can be equated with an intuitive approach to data. A typical operation relying on the serendipity effect is "browsing". This information-seeking method is a genuine human activity: When you spend a day in the local library (or on the World Wide Web), you often start with searching for particular books (or key words). But after a short while, you typically find yourself increasingly engaged in browsing through books that were not exactly what you originally had in mind. Examples of tools and procedures ATLAS.ti offers for exploiting the concept of serendipity are the Object Managers, the HU Explorer, the interactive margin area, full text search, and the hypertext functionality.
Exploration
Exploration is closely related to the above principles. Through an exploratory, yet systematic approach to your data (as opposed to a mere "bureaucratic" handling), it is assumed that especially constructive activities like theory building will be of great benefit. The entire programs concept, including the process of getting acquainted with its particular idiosyncrasies, is particularly conducive to an exploratory, discovery-oriented approach.
Areas Of Application
ATLAS.ti serves as a powerful utility for qualitative analysis, particularly of larger bodies of textual, graphical, audio, and video data. The content or subject matter of these materials is in no way limited to any one particular field of scientific or scholarly investigation.
ATLAS.ti 7 USER MANUAL
INTRODUCTION
11
Its emphasis is on qualitative, rather than quantitative, analysis, i. e., determining the elements that comprise the primary data material and interpreting their meaning. A related term would be knowledge management, which emphasizes the transformation of data into useful knowledge. ATLAS.ti can be of great help in any field where this kind of "soft data" analysis is carried out. While ATLAS.ti was originally designed with the social scientist in mind, it is now being put to use in areas that we had not really anticipated. Such areas include psychology, literature, medicine, software engineering, quality control, criminology, administration, text linguistics, stylistics, knowledge elicitation, history, geography, theology, and law, to name just some of the more prominent. Emerging daily are numerous new fields that can also take full advantage of the programs facilities for working with graphical, audio, and video data. A few examples: Anthropology: Micro-gestures, mimics, maps, geographical locations, observations, field notes Architecture: Annotated floor plans Art / Art History: Detailed interpretative descriptions of paintings or educational explanations of style Business Administration: Analysis of interviews, reports, web pages Criminology: Analysis of letters, finger prints, photographs, surveillance data Geography and Cultural Geography: Analysis of maps, locations Graphology: Micro comments to handwriting features. Industrial Quality Assurance: Analyzing video taped user-system interaction Medicine and health care practice: Analysis of X-ray images, CAT scans, microscope samples, video data of patient care, training of health personal using video data Media Studies: Analysis of films, TV shows, online communities Tourism: Maps, locations, visitor reviews Many more applications from a host of academic and professional fields are the reality. In fact, we encourage all users to let us know about the specific use they are making of ATLAS.ti in their area or work. You can always reach us via the ATLAS.ti Support Center at http://support.atlasti.com.
ATLAS.ti offers support to the researcher without taking control of the intellectual process.
The fundamental design objective in creating ATLAS.ti was to develop a tool that effectively supports the human interpreter, particularly in handling relatively large amounts of research material, notes, and associated theories. Although ATLAS.ti facilitates many of the activities involved in qualitative data analysis and interpretation (particularly selecting, indexing/coding, and annotating), its purpose is not to automate these processes. Automatic interpretation of text cannot succeed in grasping the complexity, lack of explicitness, or contextuality of everyday or scientific knowledge. In fact, ATLAS.ti was designed to be more than a single toolthink of it as a professional workbench that provides a broad selection of effective tools for a variety of problems and tasks.
Teamwork Support
ATLAS.ti facilitates co-authoring, i. e., it allows two or more researchers or work groups to work on the same project, albeit asynchronously. This means
ATLAS.ti 7 USER MANUAL
INTRODUCTION
12
each person works on his or her own project file. Access to the same data source is possible. The sub-projects are then merged into one comprehensive MASTER project. ATLAS.ti provides the tools that allow for the transfer and conversion of research data while keeping the respective sources of ideas identifiable at all times.
ATLAS.ti 7 USER MANUAL
MAIN CONCEPTS AND FEATURES
13
Main Concepts And Features
The concepts of primary documents, quotations, codes, and memos are the overall foundation you need to be familiar with when working with ATLAS.ti, complemented by a variety of special aspects such as families, network views (=the main visualization tool), and analytical/data querying tools. All of these come together in the overall project container, The Hermeneutic Unit (HU, for short).
The Hermeneutic Unit (HU)
The Hermeneutic Unit (HU), provides the data structure for each project in ATLAS.ti. The name was chosen to reflect the initial approach taken when building a support tool for data interpretation. There was no intention to intimidate users with this admittedly tongue-twisting name. Acquaint yourself with this general container concept and its implications. Once you understand the HU concept, you understand almost everything that is necessary to work with ATLAS.ti. And in spite of its impressive name, it is really simple and practical to use. Everything that is relevant to a particular project (e. g., a research topic) is part of the HU and resides in the digital domain. For instance, the Primary Documents, i. e. the data you are analyzing, the quotations, the codes, the conceptual linkages (families, networks), and the memos, etc., are all part of one HU. One obvious advantage of this container concept is that the user only has to deal with and think of one entity. Activating an HU is the straightforward selection of a single file; all associated material is then activated automatically.
ATLAS.ti 7 USER MANUAL
MAIN CONCEPTS AND FEATURES
14
Figure 1: The hierarchy of objects inside a Hermeneutic Unit
The most basic level of an HU consist of the Primary Documents, followed closely by the "quotations" (= selections from the Primary Documents). On the next level, codes refer to quotations. Memos - you meet them everywhere. An HU can become a highly connected entity, a dense web of primary data, associated memos and codes, and interrelations between the codes and the data. To find your way through this web, ATLAS.ti provides powerful browsing, retrieval and editing tools.
Primary Documents (PD Or PDoc)
Primary Documents represent the data you have added to an ATLAS.ti project. These can be text, image, audio, video or geographic materials that you wish to interpret.
Primary Document Families (Data Attributes)
Families in ATLAS.ti are a group of objects (see the entry Families below). Primary document families fulfill a special function as they can be regarded as quasi dichotomous variables. You can group all female interviewees into a PD family named female, all male interviewees into a PD family named male.
ATLAS.ti 7 USER MANUAL
MAIN CONCEPTS AND FEATURES
15
You can do the same for different professions, marital status, education levels, etc. The classification is a 0/1 classification: 1 meaning the document is part of a particular group; 0 meaning it is not part of the group. Following a special syntax, you can also create PD families that can be imported or exported as variables with two or more characteristics based on an Excel table like Gender::male and Gender::female. PD Families can be later used to restrict code-based searches like: Show me all data segments coded with 'attitude towards the environment' but only for females who live in London as compared to females who live in the country side. You can also use PD families as a filter, for example to reduce other types of output, like a frequency count for codes across a particular group of documents. See the chapter on Working with Variables: Primary Document Families below on page 228.
Quotations
A quotation is a segment from a PD that is interesting or important to the user. In textual documents, a quotation is an arbitrary sequence of characters ranging in length from a single character, to a word, a sentence, or a paragraph, even up to the entire data file. Free quotations resemble passages "scribbled" on the margin of a book. Usually, quotations are created manually by the researcher. However, if repetitive words or phrases are contained in the text, the Auto-Coding feature can be used to automatically segment these quotations and assign a code to them. When a quotation is created, ATLAS.ti automatically assigns an identifier to it. This identifier is built from the index of the primary text to which it belongs and the first 30 letters (note that a different length can be set via Preferences) of the text segment, e. g., "1:21 Therefore a more efficient fil....". The identifier is displayed in list windows and printouts. For graphic, audio, and video segments, the original file name of the PD is chosen as an identifier. Although the creation of quotations is almost always part of a broader task like coding or writing memos, "free" quotations can be created that indicate interesting parts in the primary data for which a meaningful classification has not yet been found (The Data Level - Basic Functions on page 161).
Quotations As Layers
Quotations can be regarded like a transparent layer on top of a document. Technically speaking, a quotation consists of the identifier (a number) and a pair of coordinates that specify the beginning and end of the quotation. The
ATLAS.ti 7 USER MANUAL
MAIN CONCEPTS AND FEATURES
16
content of a PD file (the data source) is therefore not altered by the creation, deletion, or modification of quotations. Quotations are stored inside the HU, independent of the document to which they belong. Additional reading: http://downloads.atlasti.com/library/Maietta_200905_6.pdf
Types Of Quotations
There are six different types of quotations (corresponding with the six different types of formats ATLAS.ti accepts) :
Text Quotations
A textual quotation originates from an arbitrary sequence of selected characters. Textual quotations represent (for the computer) a sequence of characters ("strings") and can be of arbitrary size. Sentences, speech turns, or paragraphs are often the basis for the length of textual quotations. Only text offers enough "syntactical clues" to allow for searches for the occurrence of specific evidence that may support a concept. Text also offers the option for automatic segmentation as used by the Auto-Coding procedure (The Auto-Coding Tool on page 213).
Graphic Quotations
The creation, activation, and display of graphical quotations has similarities with, but also differs from, their textual counterparts. A graphical quotation is a rectangular region inside a graphical PD. From its data structure, it is identical to textual quotations, since their main attributes are also the PD identifier and two coordinates that mark the beginning and end, defining a rectangle through its upper left and lower right corner. Handling graphical quotations is largely analogous to marking text passages in a textual document (Creating and Working with Graphical Quotations on page 166).
PDF Quotations
PDF quotations can be of a textual or of a graphical nature. The quotation references for textual quotations indicate the page number and the start and end position on the basis of character counts. For example: (31:1537-31:1745) means that this quotation is from page 31, starting at character 1537 and ending at character 1745. The reference for coded images indicates the position of the quotation within the PDF file, like (@422-@618) (Creating and working with Textual and PDF Quotations on page 161.
Audio And Video Quotations
Audio and video quotations can be as short as a few milliseconds. The length of a quotation is selected on a time line. Segment starting points and length are displayed in the following formats: milliseconds / HH:MM:SS:ms / frames (for videos)
ATLAS.ti 7 USER MANUAL
MAIN CONCEPTS AND FEATURES
17
See Creating and Working with Multimedia Quotations on page 169.
GoogleEarth (GE) Quotations
When creating a GE quotation, you see the ATLAS.ti icon on the GE map. It is linked to one location and thus is different from all other types of quotations that present a range. The quotation ID shows either the name of the document or the feature's name (if applicable). In addition the geographic reference of the marked location is provided (Creating and Working with Google Earth Quotations on page 177 Additional reading (Working with GoogleEarth data): http://downloads.atlasti.com/library/Cisneros_2009-03_17.pdf
Codes
The term code is used in many different ways. First, we would like to define what that term means in qualitative research, and then in ATLAS.ti.
Coding Objectives
From a methodological standpoint, codes serve a variety of purposes. They capture meaning in the data. They also serve as handles for specific occurrences in the data that cannot be found by simple text-based search techniques. Codes are used as classification devices at different levels of abstraction in order to create sets of related information units for the purpose of comparison (e. g., a concept like "Coping Strategy"). Keep code names brief and succinct. Use the comment pane for longer elaborations. From a "low level" tool perspective, codes are typically short pieces of text referencing other pieces of text, graphical, audio, or video data. Their purpose is to classify an often large number of textual or other data units. In the realm of information retrieval systems, the terms "index," "indexing," or "keyword" are often used for what we call "code" or "coding". The length of a code should be restricted and should not be too verbose. If textual annotations are what you want, you should use quotation comments instead. The technical aspects of coding are described in the section Coding Techniques on page 182.
Text Search Tool
From simple string matching to sophisticated pattern match (GREP) and category search, all is available in the Text Search Tool (see page 206 ff).
ATLAS.ti 7 USER MANUAL
MAIN CONCEPTS AND FEATURES
18
Word Cruncher
The Word Cruncher counts all words in textual PDs. The count can be limited to one PD only or include all PDs. To clean up the count, a stop list can be defined to exclude special symbols or common words like and, or, the, etc. The result can be displayed in an Excel table (The Word Cruncher, page 247).
Auto Coding Tool
If the primary text itself contains important key words, the Auto Coding Tool scans the text and automatically assigns a pre-selected code to matching text passages. If so desired, the process can be controlled by manual confirmation of each action (The Auto-Coding Tool, page 213).
Memos
Memos capture your thoughts regarding the text and are an important device for creating theory. A "memo" is similar to a code, but usually contains longer passages of text. A memo may "stand alone" or it may refer to quotations, codes, and other memos. They can be grouped according to types (method, theoretical, descriptive, etc.), which is helpful in organizing and sorting them. Memos may also be included as the objects of analysis by assigning them as PDs. See the chapter on Working with Memos on page 237ff. Additional reading (Memo writing): http://downloads.atlasti.com/library/Friese_2009-09_1.pdf http://downloads.atlasti.com/library/Friese_2008-12_8.pdf
Families
Families are a way to form clusters of PDs, codes, and memos for easier handling of groups of codes, memos, and PDs. Primary Document families can be regarded as attributes or variables (Family Life, page 219). Families can be combined using logical operators similar to codes and Super Codes (Super Families, page 275).
ATLAS.ti 7 USER MANUAL
MAIN CONCEPTS AND FEATURES
19
Network Views
Network Views are a bit more sophisticated than families. They allow you to conceptualize the structure by connecting sets of similar elements together in a visual diagram. With the aid of Network Views you can express relationships between codes, quotations, and memos. PDs, families and even Network Views can also be nodes in a network view.
Figure 2: An example of a network view (see sample project)
Nodes, Links And Relations
A node is any object that is displayed in a Network View. You can change their look and move them around in the Network Editor. Relations are link prototypes used to create a link between two codes or between two quotations. An example is the is-a (ISA) relation, which is frequently used to link concepts of different abstraction level (e. g., DOG <isa> MAMMAL).
Network View Manager
The Network View Manager contains a list of all saved Network Views previously constructed by the user. It can be used to create new Network Views, to access or delete existing ones, or to write and edit comments.
Network Editor
The Network Editor displays and offers all editing capability to construct and refine semantic networks. In addition, it allows the visual creation and traversal of hypertext structures.
ATLAS.ti 7 USER MANUAL
MAIN CONCEPTS AND FEATURES
20
Relation Editor
Should the already built-in relations that are used to connect objects in Network Views prove not sufficient, you can edit them or create new ones using the Relation Editor.
Link Managers
The Link Managers provide an overview of all code-code links and of all quotation-quotation links you have created. You find more information on the network function under Network Views, starting on page 302. Video tutorials: Network Building (1/3): http://www.youtube.com/watch?v=7ObpQ5GMLgU Network Building (2/3): http://www.youtube.com/watch?v=0umfcNTZqHc Network Building (3/3): http://www.youtube.com/watch?v=JTKJ95DYA0Q Hyperlinks: http://www.youtube.com/watch?v=R7IbSt5rpks
Analysis
ATLAS.ti contains multiple powerful, dedicated analytical tool to help to make sense of your data once it is coded.
Query Tool
For more complex search requests, the Query Tool is at your disposal. Here you can formulate search requests that are based on combinations of codes using one or a combination of 14 different operators, Boolean, semantic and proximity operators (Query Tool, page 253).
Super Codes
A Super Code differs from a standard code. A standard code is directly linked with the quotations to which it is associated, while a Super Code is a stored query, thus provides an answer to a question (in the best case) that typically consists of several combined codes (Super Families on page 275).
The Co-occurence Explorer
The Co-occurence Explorer is more exploratory than the Query Tool. Rather than determining the codes yourself, you can ask ATLAS.ti which codes happen to co-occur in the margin area. The output can be viewed in form or a tree view or a table view (CTE: Co-occurence Table Explorer). The CTE provides frequency of co-occurrence and a coefficient measuring the strength of the relation is calculated. Since a coefficient is only appropriate for some type of data, its display can be activated or deactivated.
ATLAS.ti 7 USER MANUAL
MAIN CONCEPTS AND FEATURES
21
It is always possible to directly access the data behind the frequency counts or coefficient. You find this function under the ANALYSIS menu. For further information, see Co-occurrence Tools, page 285.
Codes-Primary Document-Table
The Codes-Primary-Document Table contains the frequency of codes across documents. Aggregated counts based on code and primary document families are also available. The table can be exported as Excel compatible table. Optionally, the table cells can also contain the word counts for the quotations per code across documents.
Figure 3: Codes-Primary-Documents Table
This option can be found under the ANALYSIS menu. See Codes-Primary Documents Cross-Tabulation, page 298.
Team Tools
Team work is a normal scenario in data analysis, and ATLAS.ti is uniquely suited for collaborative work. A number of special tools and features support efficient work in a team.
Team Library
In ATLAS.ti 7, documents are stored in a special repository called libraries. For teams, a team library is provided and HUs using this library are marked as team HUs.
ATLAS.ti 7 USER MANUAL
MAIN CONCEPTS AND FEATURES
22
User Administration
Manage the ATLAS.ti user database through the user administration tool. This is a prerequisite for collaborative work, but is also useful to individual users through personalizing the log-in or protecting an HU with a password. User Management options can be found under the Tools menu. See also the chapter on User Management, page 144.
Hermeneutic Unit Merger
This tool merges different HUs. A variety of options to control the merge strategy are offered. You find this function under the Tools menu. Further information is provided in the chapter Merging Hermeneutic Units, page 151.
Coding Analyzer
The Coding Analyzer is helpful after merging HUs. It tests for redundant codes, i. e., codes used more than once for data segments that overlap or are embedded in one another (see page 375).
Export
RTF
There are output options for each of the main objects in ATLAS.ti: Primary Documents, Quotations, Codes and Memos. You find it under the respective menus. You can output a list of primary documents along with their comments, all or selected quotations with our without comments, quotations by codes (via the Codes / Output menu), a list of all codes, code-neighbors lists, etc. For memos, you can either output just a list of your memos, the content of memos or the content including the linked objects.
PDF
You can print out coded documents as you see them on the screen with the codes in the margin area. This option is available for text, image and PDF documents and you find it under DOCUMENTS / OUTPUT / PRINT WITH MARGIN.
XML Export Of Project File
The XML generator exports all information contained in an HU in XML format. This universal, open data format allows for a wide variety of possibilities for display, processing, and even integration of your data with external applications. Click on the XML button in the main tool bar to explore the options.
ATLAS.ti 7 USER MANUAL
MAIN CONCEPTS AND FEATURES
23
XML Reports
ATLAS.ti offers a number of reports via XML style sheets. If you are skilled in writing such style sheets, you can create any output you like based on the raw XML file of your ATLAS.ti project. For all others, we have put together a selection of useful reports like creating a code book, lists of all families with their members, all memos with linked quotations, overviews of the various links created in network views, quotation output by codes, etc. You find this option under PROJECT / EXPORT / XML EXPLORER.
SPSS Export
You can export your coded data as SPSS syntax file. When executed in SPSS, your quotations become cases and your codes and code families variables. In addition, further identifying information in form of variables is provided like the primary document number for each case, start and end position and creation date. These variables allow you to aggregate your data in SPSS if needed (SPSS Export, page 408). If you need a less detailed output, see Codes-Primary Documents CrossTabulation on page 298. The table provides an output that is already aggregated by primary documents.
Excel Export
The frequency of codes across documents (CODES / OUTPUT / CODES-PRIMARY DOCUMENT TABLE), the results of the Co-occurence Table Explorer (TOOLS / COOCCURENCE TOOLS, and the word frequency count (see The Word Cruncher, page 247) can be exported as Excel compatible file.
Graphic Files
Network Views can be saved as bmp or emf files: Open a network view and select NETWORK / SAVE AS GRAPHIC FILE.
HTML Generator
Publishing online or just creating a printout from a project is available with the HTML generator (see TOOLS / EXPORT TO: / HTML). The results can be viewed platform-independent with any Web browser. This option can be found under the Extras menu and is best suitable for exporting your entire project. HTML preferences can be set under TOOLS / PREFERENCES / HTML PREFERENCES (HTML Export, page 420).
ATLAS.ti 7 USER MANUAL
MAIN CONCEPTS AND FEATURES
24
Other Tools
Object Crawler
With the Object Crawler, you can search all of the parts of your project within ATLAS.ti that contain text. Searches are not restricted to just textual PDs: codes, memos, quotations, all families, code-code links, hyper-links, and the HU can be searched. In addition, the scope of the search can be limited to certain fields. You find the Object Crawler under the Tools menu (The Object Crawler, page 367).
HU Explorer
The HU Explorer displays all the elements of an HU in a strictly hierarchical manner, even if the structures are non-hierarchical, or even cyclic. You find the HU Explorer under the Tools menu (The HU Explorer, page 369).
ATLAS.ti 7 USER MANUAL
MAIN STEPS IN WORKING WITH ATLAS.TI
25
Main Steps In Working With ATLAS.ti
The figure below illustrates the main steps of working with ATLAS.ti, starting with the creation of a project, adding documents, identifying interesting things in the data and coding them. Memos and comments can be written at any stage of the process, whereas there is possibly a shift from writing comments like adding meta information to your documents, first code nodes that later turn in to code definitions, initial thoughts about specific data segments (the ATLAS.ti quotations) to more extensive memo writing during the later stages of the analysis. Once your data is coded, it is ready to be queried using the various analysis tools provided. The insights gained can then be visualized using the ATLAS.ti network view function. Some steps need to be taken in sequence--for instance, logic dictates that you cannot query anything or look for co-occurences if your data has not yet been coded. But other than that there are no strict rules. Network views, in addition to presenting findings, also have an exploratory component and as such can help you to see your data from a different perspective. This may provide further ideas for coding, querying or even further data collection.
Figure 4: Main work flow
ATLAS.ti 7 USER MANUAL
MAIN STEPS IN WORKING WITH ATLAS.TI
26
Data And Project Management
A first important but often neglected aspect of a project is data and project management. The first step is data preparation. You find more information on supported file formats in the section Supported Formats on page 62. Apart from analyzing your data, you also manage digital content and it is important to know how the software does it. For detailed information, see the section What happens behind the scene if you add documents to a project on page 69ff. As a basic guide, consider the following basic questions:
Should data be edited after it is assigned to ATLAS.ti? See the section on Editing Primary Documents on page 134. Do you need data to be shared among team members? For further information on team project management see Setting up Team Projects on page 107.Where and how can you create project backups? (Project Backup and Transfer on page 125).
The Process
There are two principal modes of working with ATLAS.ti, the data level and the conceptual level. The Data Level includes activities like segmentation of data files; coding text, image, audio, and video passages; and writing comments and memos. The Conceptual Level focuses on querying data and model-building activities such as linking codes to networks, in addition to writing some more comments and memos.
Data-Level Work
Data-level research activities include segmenting the data that you have assigned to a project into quotations, adding comments to respective passages (note-making/annotating), and coding selected text passages or data segments, secondary materials, annotations, and memos to facilitate their later retrieval. The act of comparing noteworthy segments leads to a creative conceptualization phase that involves higher-level interpretive work and theory-building.
ATLAS.ti 7 USER MANUAL
MAIN STEPS IN WORKING WITH ATLAS.TI
27
ATLAS.ti assists you in all of these tasks and provides a comprehensive overview of your work as well as rapid search, retrieval, and browsing functions. Within ATLAS.ti, initial ideas often find expression through their assignment to a code or memo, to which similar ideas or text selections also become assigned. ATLAS.ti provides the researcher with a highly effective means for quickly retrieving all data selections and notes relevant to one idea. Read more detail in the section on the Data Level Basic Functions in the full manual.
Conceptual Level Work
Beyond coding and simple data retrieval: ATLAS.ti allows you to query your data in lots of different ways, combining complex code queries with variables, exploring relationships between codes and to visualize your findings using the network tool. ATLAS.ti allows you to visually "connect" selected passages, memos, and codes into diagrams that graphically outline complex relations. This feature virtually transforms your text-based workspace into a graphical "playground" where you can construct concepts and theories based on relationships between codes, data segments, or memos. This process sometimes uncovers other relations in the data that were not obvious before and still allows you the ability to instantly revert to your notes or primary data selection. For more detail, see Data Analysis and Theory-Building Tools on page 245ff.
General Steps When Working With ATLAS.ti
The following sequence of steps is, of course, not mandatory, but describes a common "script:" Create a project, an "idea container," meant to enclose your data, all your findings, codes, memos, and structures under a single name. We call this a "Hermeneutic Unit" (HU). A more detailed explanation is provided below (Main Workspace: The HU Editor on page 29. Next, add documents, text, graphic, audio and video files, and Google Earth as so called Primary Documents (PDs) to your ATLAS.ti project. See Adding Documents to a Project on page 69. Read and select text passages or identify areas in an image or select segments on the time line of an audio or video file that are of further interest, assign key words (codes), and write comments and memos that contain your thinking about the data. We call this the Data-Level working phase (The Data Level - Basic Functions, page 161).
ATLAS.ti 7 USER MANUAL
MAIN STEPS IN WORKING WITH ATLAS.TI
28
Compare data segments based on the codes you have assigned; possibly add more data files to the project. Organize PDs, codes, and memos using Families (see the chapter on Family Life on page 219 for further information). Query the data based on your research questions utilizing the different tools ATLAS.ti provides. The key words to look for are: simple retrieval, complex code retrievals using the query tool, simple or complex retrievals in combination with variables via the scope button, the co-occurence explorer (tree and table explorer), the codes-primary document table, Excel and SPSS export of frequency counts for further statistical analysis (see Analysis Tools on page 245. Build semantic, prepositional or terminological networks from the codes you have created. These networks, together with your codes and memos, form the framework for emerging theory. Look for the chapter Network Views, page 302). Finally, compile a written report based on the memos you have written throughout the various phases of your project and the networks you have created and even publish your project as a World Wide Web document or an individual presentation using XML. See Generating Output, page 387ff. Additional reading about working with ATLAS.ti: - http://downloads.atlasti.com/library/Casasempere_2007-07_11.pdf - http://www.qualitativeresearch.net/index.php/fqs/article/viewArticle/1632/3149 - http://atlasmalaysia.wordpress.com/2010/09/01/howtolr/
ATLAS.ti 7 USER MANUAL
MAIN WORKSPACE: THE HU EDITOR
29
Main Workspace: The HU Editor
The Hermeneutic Unit (HU) Editor is the main workspace. It is opened after the start of the program, and will be your home page most of the time.
Figure 5: The HU Editor with activated line numbers and margin area.
The HU Editor serves as the main editing tool and offers access to all other workbench tools. You can decide which parts of the window to display and customize its appearance to your needs. Use the VIEWS menu to hide some of the buttons, windows, etc.
ATLAS.ti 7 USER MANUAL
MAIN WORKSPACE: THE HU EDITOR
30
Components Of The HU Editor
The numbers in brackets refer to the figure above showing the HU editor.
Title Bar [1]
The title bar is common to all windows and dialog boxes. It displays the name of the HU that is currently being edited.
Main Menu And Tool Bars [2]
The main menu below the title bar offers access to the different kinds of objects that populate an HU. Commands found in the main menu are often also available from context menus and toolbar buttons. Tool bars offer functions that are generally also available as menu commands. A short tool tip help text is displayed when the mouse pointer rests on a tool button. The Edit options in the tool bar are available only when an editable Primary Document (PD) is displayed. The tools from the Editing Toolbar can be used after entering edit mode. The various options are explained further in the section on Editing Primary Documents on page 134.
The Primary Document Tool Bar [3]
The PD toolbar is to the left of the PD pane. Note that it is disabled unless a document is loaded.
Object Drop-Down Lists [4]
Below the main toolbar, you find four drop-down lists that contain the HUs main entities. From left to right, these are the drop-down lists for: PDocs, quotations, codes, and memos. Click into the entry field or the little drop-down arrow on the right to select an object. Click the button to the left of the entry field to open an Object Manager.
Primary Document Pane [5]
The dominant window pane in the HU Editor is the Primary Document Pane. This pane is the central workspace where text or graphic material is reviewed, marked, coded, and annotated. It is usually augmented by the Paragraph number pane when text documents are loaded [8] and the margin area [9].
Paragraph Number Area [6]
To the left of the text area, paragraph numbers can be displayed. Technically a hard return in text document is interpreted as paragraph.
ATLAS.ti 7 USER MANUAL
MAIN WORKSPACE: THE HU EDITOR
31
Margin Area [7]
To the right hand side of the PD area is the optional margin area. Bars are used to indicate quotations. Attached codes, memos, and hyperlinks are displayed next to the quotation bars. The margin area is fully interactive: the displayed objects are sensitive to mouse clicks and have their own context menus. In addition, a variety of drag-and-drop options are possible. See Margin Drag & Drop on page 243 for more detail. You can resize the margin area using the split bar [10] between the PD pane and the margin pane. When you double click on a code in the margin area, a comment field pops up
Figure 6: Margin area context menu
showing the code definition if you have written one. A general context menu can be opened inside the margin area by moving the mouse pointer onto the background between the objects. It allows you to set display properties of the objects.
Margin Area Preferences
Several individual preferences can be set for the margin area: the kind of objects shown, whether icons should be used, whether in-place editing should be allowed, etc. In order to set your individual preferences: Select TOOLS / PREFERNCES / GENERAL PREFERENCES (or use the wrench button) and then select the Margin tab.
Windows Splitter [8]
Use the windows splitter to resize the PD pane and margin area.
Region Button [9]
When you click on the plus sign on the right hand side of the editor, you can open up three more regions for the display of documents. Thus, you can view (and work on) up to four documents side-by-side.
ATLAS.ti 7 USER MANUAL
MAIN WORKSPACE: THE HU EDITOR
32
Document Bar [10]
Figure 7: HU editor with two document regions
Indicates the active region for currently loaded documents.
Navigation Pane [11]
The navigation pane allows easy access to primary documents, quotations, codes, memos and network views. You can search for objects and also load / open them them from here. Open the navigation pane at the left hand side of the editor:
Figure 8: Accessing the navigation pane
Double-click on a document entry to load it into the first document region.
ATLAS.ti 7 USER MANUAL
MAIN WORKSPACE: THE HU EDITOR
33
Figure 9: Working with the navigation pane
Use the search field to search for a specific item. This is especially useful if you work with lots of documents or have a long list of codes or other objects. If you want to rename an object, use the in-place method (see In-place Label Editing on page 42. Switch to View mode by right clicking on an object in the list to see preview images for each document. This provides a good overview if you work with different media types and is especially helpful when analyzing lots of image data (see Figure 10). The View mode is available for primary documents and for network views.
Figure 10: View preview images for your documents in the navigation pane
Status Bar [12]
The status bars at the bottom of the window. The leftmost field tells the user about successful termination of operations, and displays the file name of the currently loaded file. At times, it also contains short help texts for menu items and buttons, and shows error messages when necessary.
ATLAS.ti 7 USER MANUAL
MAIN WORKSPACE: THE HU EDITOR
34
Figure 11: The status bar
Towards the right side, the current view size of the loaded document is shown. Next to it the ATLAS.ti icon. It changes to a pen when the PD is switched to edit mode. The next field displays the documents content type (e. g., Rich Text, PDF image, audio, video and GEO) and the selected language (in Figure 11 this is DE for German). Click the Default button to select the language.
Figure 12: Select the language you are using
Pop-up Menus
Pop-up or "context" menus are activated with a right mouse button click.
Context or pop-up menus are used for commands that apply to a selected object or to a specific sub-pane inside a multi-pane window. A pop-up menu is activated by a right mouse click at the current location of the mouse pointer. They are also termed context sensitive because the offered commands depend on the type and the current state of the object or the context in which the menu was activated. Using pop-up menus to initiate procedures is a three-step procedure typical for window-mouse user interfaces: Select an object. Open the pop-up menu with the right mouse button. Select a command with the left mouse button. The HU editor provides specific pop-up menus in each of its sub-panes. The PD pane alone offers a variety of pop-up menus, depending on what is currently displayed or selected. When there is no PD displayed (e. g., directly after starting a session or after closing a PD) you get the wallpaper menu:
ATLAS.ti 7 USER MANUAL
MAIN WORKSPACE: THE HU EDITOR
35
Figure 13: Wallpaper pop-up menu
When a PD is loaded and a chunk of text is selected, a different pop-up menu is displayed:
Figure 14: Pop-up menu for a selected text segment.
If the selection is an existing quotation, the pop-up menu gets more specific:
Figure 15: Pop-up menu for a quotation.
The commands are tailored to the objects under the cursor at the time the context menu pops up.
ATLAS.ti 7 USER MANUAL
MAIN WORKSPACE: THE HU EDITOR
36
The Object Managers
The advantage of drop-down lists is that they save space. To provide more efficient access to the objects listed in the drop-down lists, the lists can be displayed in a detached window. These windows are called Object Managers because they not only allow access to the objects, but provide many more options and functions. Like many other tools that can be invoked from the main editor, an Object Manager is a child or dependent window of the main editor. Child windows have some common properties: They are closely related to their parent window (here: the HU editor) and changes in either the child or the parent window are usually "broadcast" between them (like the selections of objects). They can be resized and positioned independently of their parent window. They are minimized when the parent window is minimized and they are restored with their parent window. They are closed when the parent window is closed. However, child windows do NOT move with the parent window.
Roll-up Mode
On low resolution screens, Object Managers can cover relatively large areas of the workspace. You can use the roll-up mode to save screen space. In order to roll up a window, click on the icon on the top left of the window as shown in Figure 16 and the select the roll-up option from the menu.
Figure 16: Activate the roll-up mode to optimize space
ATLAS.ti 7 USER MANUAL
MAIN WORKSPACE: THE HU EDITOR
37
Launching An Object Manager
In addition to the options provided by the navigation pane, you can also open a list of all documents in a separate window called the Primary Document Manager. This manager contains a number of additional functions. To open for instance the Document Manager, select the main menu option DOCUMENTS / PRIMARY DOC MANAGER or click on the P-Docs button to the left of the drop-down list. In the same way, you can launch the QUOTATION, CODE MANAGER and MEMO MANAGER.
Figure 17: Primary Document Manager
On the right hand side of the window you see the list of objects. Various view options are available (see View Menu). On the left hand side, you see an optional side panel that shows the existing families. Families are a device in ATLAS.ti that allows you to group objects (see The Manager Side Panel ). If you select an item that is part of a family, the family icon is highlighted. In Figure 18 for instance the memo*idea memo is selected. As it is part of the memo family Instructions, the icon of this family is highlighted.
ATLAS.ti 7 USER MANUAL
MAIN WORKSPACE: THE HU EDITOR
38
Figure 18: Link between list items and associated families
If you click on a family in the side panel, you activate a local filter and the list to the right only shows the items of the selected family. Note that the family is displayed in bold characters:
Figure 19: Use side panel to filter the list of primary documents
It is also possible to set a global filter in the side panel and to create families and super families right where you need them in the Manager (see The Manager Side Panel on page 52). Click on SHOW ALL to view the full lists of items again. You can activate or deactivate the side panel by selecting: VIEW / SHOW SIDE PANEL, or select click on the side panel button in the tool bar (see left).
The Object Manager Window
The four Object Managers have some common properties. The general layout of their window is as follows:
Title, Menu, And Toolbar
The title bar displays the object type. In the figure above the PD Manager is shown. The menu and the toolbar below the title bar offer access to frequently used functions, some of which are also accessible from pop-up menus. As the functions are different for all four object types, menu and toolbar options differ for the four Object Managers. The toolbar options are described in more detail below. The menu items resemble the corresponding main menus in the HU Editor.
ATLAS.ti 7 USER MANUAL
MAIN WORKSPACE: THE HU EDITOR
39
Note that not all options are available at all times. Some menu and toolbar options need either a single selection or multiple selections.
The List Pane
Below the toolbar is the list pane. Unlike the HU Explorer or the Network Editor that can handle heterogeneous collections of objects, the Object Managers display objects of only one type. When you are in Details view mode, a number of attributes of the items are displayed in a table-like manner. The order of the columns can be changed by dragging a column to a different position in the list. Items can be sorted or reversed by clicking on the respective column header.
The Text Pane
The text pane, located below the list pane, displays the comment or, in the case of memos, the text body. All text panes are Rich Text compatible.
The Split Bar
The relative size of the list and comment pane can be modified by dragging the split bar between the two panes. The cursor changes when the mouse moves over the split bar. You can re-size the adjacent panes by dragging the split bar to the desired position.
The Status Bar
The status bars fields display from left to right the number of objects, the selected object, the filter, and the sort option.
Figure 20: Status bar of primary document manager
The status bar above indicates that the Primary Document Manager lists 12 documents, none of the PDs is currently selected. The filter is set to display only documents from the PD family: Investigation, and items are sorted by ID. For additional information about how to use the status bar for sort- and filterrelated procedures see Sorting and Filtering on page 379.
Pop-Up Menus
The list and text panes offer context sensitive pop-up menus. The list panes context menu contains a portion of the commands available from the main menu for the selected objects. The text panes menu offers standard commands for editing and formatting.
View Menu
View Options are the same for all Object Managers.
ATLAS.ti 7 USER MANUAL
MAIN WORKSPACE: THE HU EDITOR
40
CLOUD VIEW (available in the Code Manager only): Shows all codes in a cloud view. Once you have activated the cloud view, various other view options are offered via the CLOUD sub menu, like viewing extended tags, changes the weight to groundedness / density, to sort by name, etc. Choose between viewing TILES, LARGE ICONS, SMALL ICONS, a LIST of items, or a list of items plus additional information in DETAILS view. The Tiles view is interesting in combination with the option PREVIEW SIZE. This option is available in the P-Docs and Memo Manager and results in the display of thumb nail images. The SINGLE COLUMN view shows the most essential information like name, how often used, linkages to other objects, start and end position (where applicable). USE GRID displays lines between rows in Details view. LEDGER STYLE shades every other row. DISPLAY FREQUENCIES: Offers a visualization of quotation frequencies in the P-Docs Manager and of groundedness and density counts in the Code Manager. It needs to be combined with the Details view. AUTO-COLOR MODE (only available in the Code Manager). Codes are automatically assigned a color according to their groundedness and density. See T on page 347 for details. PREVIEW SIZE is related to the tiles view. You can chose among various sizes starting with the standard size (32 x 32) up to Godzilla size (512x512). SHOW SIDE PANEL: The side panels can be used to create and display families (see Creating Families), to select families as local or global filter (see Filtering)and to create super families (see Super Families). SHOW TOOLBAR: turns the display of the toolbar on or off.
ATLAS.ti 7 USER MANUAL
MAIN WORKSPACE: THE HU EDITOR
41
USE IMAGES: Shows icons for the various objects. FONT individually specifies the font used for this list. The default font for the list and the text area can be set in General Preferences. REFRESH (F5) refreshes the list display SELECT ALL ITEMS is self-explanatory.
Selecting Items In Object Managers
Next to thinking, clicking will likely be one of the most frequent activities when working with ATLAS.ti. Clicking is done in many different ways such as single- and double-clicking and clicking with the left or the right mouse button. The "semantics" of a mouseclick are not perfectly straightforward, and a few variations must be learned.
A single click selects an object, a double-click executes an associated action for the object.
A single click with the left mouse button selects and highlights an item in each of the Object Managers. Double-clicking an item selects the object and invokes a procedure depending on the type and state of the object. The effect of a double-clicking is described for each of the Object Managers below. For multiple selections, you may use the standard Windows selection techniques.
Sorting And Filtering
The Object Managers permit comfortable sorting and filtering. See The Manager Side Panel on page 52 and Sorting and Filtering on page 379 for details.
Searching
Use the search field to search for either documents, quotations, codes or memos in the respective managers.
Figure 21: Search field in object managers
If you enter a search term, all objects that include the term somewhere will be shown in the list. For example, if you enter the term children in the code manager, all codes that include the word children somewhere in the code name will be shown like children: unrelated to personal happiness, or source: children, or SQ: Reasons for having children.
ATLAS.ti 7 USER MANUAL
MAIN WORKSPACE: THE HU EDITOR
42
Remember to delete the search term if you want to see all codes again.
Incremental List Search
This feature is available in the list pane of all Object Managers. Select any item in the list and type in an arbitrary sequence of characters to jump to a subsequent list entry matching this sequence. For example, suppose a number of codes begin with "em" (e. g., "Emotions") and others with "ex" (e. g., "External Reference"): typing "em" will jump to the first of the "EMotion " codes, while entering "ex" will jump to "EXternal reference." Every other character typed advances the focus to the next list entry unless a matching name cannot be found. Avoid long delays between entering characters. After a certain systemdefined timeout, the next character starts a new forward search.
In-place Label Editing
In-place editing in Object Managers and side panels is a convenient way to rename objects. On a selected item, you can initiate in-place editing by either clicking again or pressing the F2 key. Don't rush the second click, though, as this initiates a double-click action. Under EXTRAS / PREFERENCES / GENERAL PREFERENCES, tab: Margin you can set whether an in-place action should be a local or a global action. The default is local.
Editing Text
In the Object Managers, the comment for the selected object or a memos content is displayed in the text pane below the list pane. You may edit the text right there or you might prefer to open a full-fledged text editor (see button to the left). For minor changes, working in the Object Managers text pane is quite comfortable. There are several ways to save a changed comment. With General Preferences set to "Accept changes in browser silently," an objects comment (or a memos body) is saved automatically whenever you select another object in the list. This is the default setting and a quick way to save. However, you will also change the text if you click on another item accidentally. If you are not using the Quick Save option, you need to confirm saving the comment/memo when selecting another object in the list. Changes can be explicitly saved at any time by pressing the Ctrl-S key combination, or via EDIT / ACCEPT from the Object Managers menu.
ATLAS.ti 7 USER MANUAL
MAIN WORKSPACE: THE HU EDITOR
43
Primary Document Manager
For many operations, the Primary Document Manager is easier to handle than the drop-down list (see Figure 17). If you double-click on a document, it will be loaded into the active region. You can also drag and drop documents from here onto the region buttons (see left) to load it into a new region. Or click on the region button first to open a new region and then drag a document in the empty region pane. As already shown for the navigation pane (see Navigation Pane [11] on page 32, you can also view your documents as tiles: VIEW / TILES. The standard option is to see thumb nails. But you can also increase the size by selecting VIEW / PREVIEW SIZE.
Figure 22: Preview images for documents in Primary Doc Manager
Next to each tile you find information about the document; its type, the families it belongs to, and the number of quotations. Double-click: Double-clicking a PD loads the data source and displays its content in the PD pane. Single-click pause single-click (or F2) activates in-place editing of PD names. Multiple Selection: You can select more than one PD at a time. This is useful for printing a selected list of PDs (OUTPUT / LIST). Filter: Click on a PD family in the side panel to set a local filter. Ctrl+Shift+double-click sets a family as global filter (see Using Families as Filters). Colors: Usable PDs are colored black. PDs with an inaccessible data source file are colored gray. If this happens, you have either moved linked documents to a different location or have renamed them. If you are using managed files, this indicates that the document is not available in the library (see The Document Libraries on page 101).
ATLAS.ti 7 USER MANUAL
MAIN WORKSPACE: THE HU EDITOR
44
PDs that are available but cannot be loaded due to a consistency problem are colored red. This indicates a problem with editing for linked documents. You have either modified the document outside of ATLAS.ti or have lost or misplaced the log file that is created when editing a document inside of ATLAS.ti. PDs that can be loaded, but are loaded via the fallback path, are shown in a dark red color. The fallback path is either the HU or the TBPATH. This only applies to linked documents. See the ATLAS.ti 6 manual for further detail on linked documents.
The PD Manager Toolbar
The toolbar is a convenient alternative to selecting procedures via the main menu. The difference is where applicable- the selected option only has an effect on the currently selected document. When selecting the same option from the main menu, it is applied to all documents.
Figure 23: PD Manager toolbar
From left to right: Add a new document to your project Open text pane for writing comments in a full-fledged text editor. Open a network view on the selected primary document. Disconnect the primary document. Various View options Open the Primary Document Family Manager. Search the list of documents Hide or show the side panel
PD Manager Columns
The columns of the PD Managers details view offer a vast amount of information to keep track of possible access problems. The arrangement of columns may differ from your current setting.
Figure 24: PD Manager Columns
ATLAS.ti 7 USER MANUAL
MAIN WORKSPACE: THE HU EDITOR
45
Id: The internal ID number assigned to the document when it was first added as a PD. An icon indicates the document type. Name: The name of the PD. Note that this name can differ from the file name, as PDs can be renamed within ATLAS.ti. Media: The media type. Quotations: The number of quotations created for this PD. Location: The actual location of the data source file. This could be My Library, Team Library, in HU if the document is embedded, or the actual location of a linked document if accessible. Author: The name of the ATLAS.ti user who assigned the document Families: The document families the document has been assigned to. Created: The date the document was assigned to this HU. Modified: The date when the PD was last modified, i. e. the date of last usage within ATLAS.ti, e. g., a quotation was created or removed. The modification date does not refer to the modification of the data source file. Usable: Yes indicates that a PDs data source can be loaded, and no, indicates that the data source is not accessible. Origin: The original location of the PDs data source from where it was assigned to the HU.
Quotation Manager
This Manager offers you several display and sorting options. A double-click on a quotation loads its PD (unless already loaded)n and displays its content in context. In this example, quotation 11:23 is selected and its comment is displayed in the text pane. Single-click selects a quotation. If you have written a comment for the selected quotation, it is displayed in the text pane. Single-click pause single-click (or F2) activates in-place editing of quotation names.
ATLAS.ti 7 USER MANUAL
MAIN WORKSPACE: THE HU EDITOR
46
Figure 25: Quotation Manager
Double-click: A double-click on a list entry displays the selected quotation in context. Multiple Selection: You can select more than one quotation at a time, either to delete them, to attach codes, to open a network on them, or to create output. Drag & Drop: By dragging one or more quotations onto other quotations, you create hyperlinks. Colors: The color pattern for quotations follows the same rules as for PDs: Quotations that can be activated and displayed are listed in black. Quotations from linked PDs that are available but cannot be loaded due to an issue with editing are displayed in red. Quotations from PDs with inaccessible data source files are displayed in gray (see page 43). Quotations that can be loaded, but are loaded via the fallback path, are shown in a dark red color. This applies to linked documents only. See the ATLAS.ti 6 manual for further detail on linked documents.
Quotation Manager Toolbar
Figure 26: Quotation Manager toolbar
From left to right: Open text pane for writing comments in a full-fledged text editor. Open a network view on the selected quotation.
ATLAS.ti 7 USER MANUAL
MAIN WORKSPACE: THE HU EDITOR
47
Move forward to the next quotation (or back to the last one) Create the link source for a hyperlink (Hypertext, page 352) Create the target link for a hyperlink. Delete selected quotation(s). Various View options Enter a search term into the search field if you are looking for particular quotations.
Quotation Manager Columns
Figure 27: Quotation Manager columns
Id: The Id combines the PDoc number and the quotation sequence number. The quotation Id 3:10 means that the quotation is part of the third (3:) document, and it is the 10th (:10) quotation that was created in this document. Quotations are numbered in chronological and not in sequential order. A tilde sign (~) indicates that a comment was written for this quotation; the brackets (< or >) indicate that the quotation is a start anchor or target for a hyperlink. Name: The first 30 characters of a quotation are used as the default list name. This name can be changed if desired. The default name of a graphic, audio, or video quotation is the name of the data file name. Primary Document: The name of the primary document it belongs to. Codes: The codes that have been applied to the quotation. Size (media type dependent): Text quotation: number of paragraphs Graphic quotation: height in pixel of the quotations rectangle. Audio quotation: milliseconds Video quotation: frames or time (see Error: Reference source not found, page Error: Reference source not found) GoogleEarth quotation: 1 Start (media type dependent):
Text quotation: paragraph number Graphic quotation: upper left coordinate Audio quotation: h:mm:ss:mil (hours:minutes:seconds: milliseconds) Video quotation: start frame or time as for audio quotations
ATLAS.ti 7 USER MANUAL
MAIN WORKSPACE: THE HU EDITOR
48
GoogleEarth quotation: Geographic reference
Density: Number of links to other quotations. Author: Name of user who created the item. Created: Creation date and time. Modified: Date and time of last modification.
Code Manager
Besides the HU Editor, the Code Manager will probably be one of your most frequently used tools.
Figure 28: Code Manager View options set to Details / Display Frequencies / Show Side Panel
A double-click on a code displays the coded quotation highlighted in the context of its PD. If more than one quotation is associated with this code, a list pops up from which a quotation can be selected. The Code Manager is frequently used to create and modify codes, to code data segments via drag & drop, and to retrieve coded data segments. It can also be used to sort your codes in multiple ways in order to analyze code book evolution.
ATLAS.ti 7 USER MANUAL
MAIN WORKSPACE: THE HU EDITOR
49
Single-click: Selects a code. If you have written a definition for the selected code, it is displayed in the text pane. Once selected, the code can be used for drag & drop coding. Single-click pause single-click (or F2) activates in-place editing of code names. Double-click: Opens a list of quotations that have been coded with this code. Multiple Selection: You can select more than one code at a time to delete, code a data segment with all of the selected codes, open a network, create output, assign them to one or more code families, or to create a code family containing the selected codes (CODES / EDIT FAMILY). Drag & Drop: You can use the Code Manager as a convenient tool for coding by dragging codes onto a highlighted piece of data. If you drag codes onto another code within the same list pane, code-links will be created. Colors: Super Codes are displayed in red, regular codes in black unless you color them. Filter: Click on a code family in the side panel to set a local filter. Ctrl+Shift+Double click sets a family as global filter (see The Manager Side Panel on page 52).
Code Manager Toolbar
Figure 29: Code Manager toolbar
From left to right: Create a new code. Open text pane for writing comments in a full-fledged text editor. When double clicking a code, a list of linked quotations is opened. Click the forward and back buttons to review the list. Select a color for one or more selected codes. Code the current selection with one or more selected codes. Open a network view on the selected code. Delete selected code(s). Create output. Various View options. Open the Code Family Manager. Enter a search term to search for particular codes.
ATLAS.ti 7 USER MANUAL
MAIN WORKSPACE: THE HU EDITOR
50
Code Manager Columns
Figure 30: Code Manager Columns
Name: Code name. Grounded: Code frequency or "groundedness (i. e., the number of quotations to which the code is applied). Density: Number of links to other codes. Created: Creation date and time. Author: User who created the code. Modified: Date and time of last modification. Families: Name of code family if the code has been added to a family.
Memo Manager
The Memo Manager lists the HUs memos. Memos created or modified today are listed in bold font. The text pane displays the content of the selected memo.
ATLAS.ti 7 USER MANUAL
MAIN WORKSPACE: THE HU EDITOR
51
Figure 31: Memo Manager
Single-click selects a memo. The content of the memo is displayed in the text pane. Single-click pause single-click (or F2) activates in-place editing of memo titles. Double-click opens the memo editor. This behavior can be changed to activate the quotation associated with a memo via General Preferences. Multiple Selection: You can select more than one memo at a time for bulk deletion, to attach all selected memos to a data segment, to open a network on them, to create output, to assign them to one or more memo families, or to create a memo family containing the selected memos (MEMOS / EDIT FAMILY). Drag & Drop: You can attach a memo to a data selection (memoing) by dragging it into the PD pane (applies to text and image data). Colors: Memos content resides in the HUs file storage until selected for the first time. Memos, which are not yet loaded are displayed in gray. Memos which were created or modified today are displayed bold.
Memo Manager Toolbar
Figure 32: Memo Manager toolbar
ATLAS.ti 7 USER MANUAL
MAIN WORKSPACE: THE HU EDITOR
52
From left to right: Create a new memo Toogle: The windows either is display always on top (default), or is closed when you click somewhere else. Open text pane for writing the contents of a memo in a full-fledged text editor. Open a network view on the selected memo. Delete the memo. Various View options Open the Memo Family Manager.
Memo Manager Columns
Figure 33: Memo Manager Columns
Name: Memo title. Grounded: Number of quotations to which a memo is connected. Density: Number of codes and other memos to which the memo is connected. Size: Size of content. Counts text characters and embedded objects. Author: Name of the user who created the memo. Type: Memo type selected for this memo. Created: Creation date and time. Modified: Date and time of last modification. Families: Name of memo family if the memo has been added to a family. PDs: Indicates whether the memo is used as the data source for one or more PDs. A dash indicates that it is not used as a PD.
The Manager Side Panel
The side panels in document, code and memo managers allow much more immediate access to fundamental activities like selecting families, creating families and super families, and setting local and global filters. This allows a much more effective integration into the work flow and saves a lot of mouse movements and clicks. You activate or deactivate the side panel by selecting: VIEW / SHOW SIDE PANEL, or select click on the side panel button in the tool bar (see left)
ATLAS.ti 7 USER MANUAL
MAIN WORKSPACE: THE HU EDITOR
53
Figure 34: Side panel in Primary Documents Manager
Creating And Deleting Families
To create a new family, select the items that you want to include using common Windows selecting techniques (either by holding down the Ctrl- of Shift key). Drag and drop the selected items to the side panel, or right-click in the side panel area and select the option NEW FROM SELECTED ITEMS. Enter a name for the new family and click ok. See the chapter Family Life for further information on working with families.
Figure 35: Creating a new family in the side panel
To delete a family, select it in the side panel, right click and select the option DELETE FAMILY.
ATLAS.ti 7 USER MANUAL
MAIN WORKSPACE: THE HU EDITOR
54
Figure 36: Side panel context menu
Renaming A Family
Figure 37: In-place renaming of objects in side panels
Renaming is possible via the in-place method: Select an entry in the side panel and click left again. Enter a new name.
Side Panel Context Menu
Figure 38: Context menu of side panel
Right-click to open the context menu of the side panel:
ATLAS.ti 7 USER MANUAL
MAIN WORKSPACE: THE HU EDITOR
55
New from selected items: Select one or more codes in the Code Manager, then click this option to create a new family. Another option is to drag the selected codes in the side panel (see Figure 35). Set global filter / Remove global filter: See Setting a Local Filter on page 55 and Setting a Global Filter on page 56). Create Super Family / Change operator: See Creating Super Families as Global Filters on page 57. Open Network View: Select a code family and click this option to a open a network view on this family. See Families as Nodes on page 310. Delete Family: See Creating and Deleting Families on page 53.
Association Between List Items And Families
If you select an item that is part of a family, the family icon is highlighted. In Figure 39 for instance the memo*idea memo is selected. As it is part of the memo family Instructions, the icon of this family is highlighted.
Figure 39: Link between list items and associated families
Setting A Local Filter
If you click on a family in the side panel, you activate a local filter and the list to the right only shows the items of the selected family. Note that the family is displayed in bold characters:
ATLAS.ti 7 USER MANUAL
MAIN WORKSPACE: THE HU EDITOR
56
Figure 40: Use side panel to filter the list of primary documents
Click on SHOW ALL . to view the full lists of items again.
Creating A Local Filter Using AND And OR
You can make a selection combining the members of multiple families via AND or OR. You can see which one is the currently active operator at the button displayed at the top left of the list of families. The default operator is OR (see Figure 34 below).
Figure 41: AND and OR operators
To change the operator, you can either click on the button, or right click inside the side panel and select the option CHANGE OPERATOR from the context menu. If you select multiple families in the side panel and the OR operator is active, all items of all selected families are shown (think plus). If the AND operator is active, only the common items of the selected families are shown (think intersection).
Setting A Global Filter
If you want to set a family as global filter, thus affecting the display of the selected items in the entire HU, right click on a family and select the menu option SET GLOBAL FILTER (see Figure 42 below); or hold down the Ctrl+Shift key and double-click on a family.
ATLAS.ti 7 USER MANUAL
MAIN WORKSPACE: THE HU EDITOR
57
Figure 42: Display of a global filter setting
The family icon is replaced by the filter icon, the name of the family is shown in red characters and the effected lists show a pale yellow background color. To reset a global filter, right click the family item and select REMOVE GLOBAL FILTER (or Ctrl+Shift double-click). If you have set multiple global filters in more than one manager, use the main menu option TOOLS / RESET ALL FILTERS. To set a global filter, you can only select one family at a time. If you want to set a combination of families as global filters, you need to create a super family first (see Creating Super Families as Global Filters).
Creating Super Families As Global Filters
You can create super families using the operators AND or OR (see also the section Super Families). If you select the OR operator, all items of all selected families are included in the new a super family (plus). If you select the AND operator, all common items of the selected families are included in the new super family (intersection). To create a new super family, select the desired operator first. Click on the operator button, or right-click in the side panel and select CHANGE OPERATOR. Next select the families that you want to combine. Right-click and select the option CREATE SUPER FAMILY from the context menu (or hold down the Ctrl-key and click on the operator button).
ATLAS.ti 7 USER MANUAL
DATA PREPARATION
58
Data Preparation
Starting And Ending An ATLAS.ti Session
This section describes how to start and end an ATLAS.ti session, how to create and save a project (a Hermeneutic Unit, see page 13).
Starting ATLAS.ti
ATLAS.ti can be started like many other Windows applications, e. g., via the Windows Start menu or by clicking on projects or program shortcuts: Select ATLAS.ti from the Programs menu: START BUTTON / PROGRAMS / SCIENTIFIC SOFTWARE. Double-click on the program's shortcut on the desktop, or on your task bar (if you have created one).
Figure 43: ATLAS.ti desktop shortcut
Figure 44: Loading a primary document
If you open ATLAS.ti for the first time, the Welcome project opens. To load the welcome document, click on the drop-down arrow in the P-Docs list field and select the P1: welcome.png. The welcome document directs you to the most essential features of the program to help you get started:
ATLAS.ti 7 USER MANUAL
DATA PREPARATION
59
Figure 45: Welcome document
Select PROJECT / NEW HERMENEUTIC UNIT from the main menu to create a new ATLAS.ti project.
Logging In
By default, you are automatically logged in as Super (Super User). ATLAS.ti associates the user currently logged in with all objects (like codes, quotations, memos, etc.) created during a session. If you keep the default settings, all objects are stamped with the user name Super.
Create your own user account!
Especially if you work in a team, we recommend that you create your own user account. This ensure that every object (quotation, code, memo, etc.) is properly identified by its author and can even be queried accordingly. For detailed information, see User Management, page 144.
Ending Your ATLAS.ti Session
To close the session, select PROJECT / CLOSE from the main menu. Don't forget to save your project before closing.
Creating, Opening And Saving A Hermeneutic Unit
Creating A Hermeneutic Unit
For more detail on how to best set up a project see Setting Up a New Project on page 106.
ATLAS.ti 7 USER MANUAL
DATA PREPARATION
60
When you start ATLAS.ti and a recently used HU is not loaded, you will see New Hermeneutic Unit in the caption of the HU Editor. You can start working right away on this new HU. Alternatively, you can choose PROJECT / NEW HERMENEUTIC UNIT to open a new HU. To give your HU a name, save it: Choose PROJECT / SAVE or SAVE file dialog.
AS
from the main menu, which opens a standard
Browse to the desired folder where you want to save your HU file and enter a name for your HU. Click SAVE. Make it a habit to always write a short comment for any new HU. Describe the projects goals and intentions. You and your team members will benefit from having this useful information available at all times - HU comments are displayed in HTML and XML output. HU comments are also displayed when reviewing file properties with Windows Explorer. To write an HU comment, click on the comment button in the main toolbar.
Opening A Hermeneutic Unit
To Open A Hermeneutic Unit Using The Standard Windows File Dialog
From the ATLAS.ti main menu select Project / OPEN (shortcut: Ctrl-O). The Open Hermeneutic Unit file dialog appears. The default folder for ATLAS.ti projects is the "Textbank" directory, which is assumed to be your main repository for HUs. But you can store your project file where ever you want, see Setting Up a New Project on page 106). Select a HU and click OPEN.
To Open A Recently Used Hermeneutic Unit
Open the PROJECT menu. Select an HU from the list displayed at the bottom of the Project menu.
To Open The Most Recently Used Hermeneutic Unit At Start-up
When starting ATLAS.ti, the last used HU can be loaded automatically. This start-up method can be selected under TOOLS / PREFERENCES / GENERAL PREFERENCES, tab: HU EDITOR. This is the default setting.
To Open A Hermeneutic Unit Using Drag & Drop
You can drag files from the Windows Explorer or the desktop:
ATLAS.ti 7 USER MANUAL
DATA PREPARATION
61
From the Windows Explorer, your desktop, or any other folder containing HU files, drag an HU onto the HU Editors main pane or caption.
Protecting The HU Against Concurrent Use (HU .LOK File)
The HU is also protected against accidental concurrent editing.
When you open an HU, a .lok file is created for this HU (e. g. My Project.hpr6.lok) to prevent concurrent editing of a HU. The .lok file is deleted when you close ATLAS.ti. Sometimes it happens that this file is not deleted (either in case of a system crash, or the user copied the project folder while ATLAS.ti was still open). If you then open the HU the next time, a message pops up telling you that the HU is currently in use by someone and can consequently only be opened in read-only mode. If you are sure you are the only person using this HU and you have not already loaded it in another window, you can treat this message as a false alarm and delete the .lok file for the HU in the Windows file manager.
Saving A Hermeneutic Unit
If you havent saved your work already, you will be asked to save the HU when you close the HU Editor. If you leave ATLAS.ti without saving, your work of the last session is lost. To save the currently open HU, select PROJECT / SAVE (AS) from the main menu. The file dialog opens. Select a folder and enter a name for your HU. Click on the Save button. The extension .HPR7 is automatically appended to the file name.
Pending Changes
Pending changes are changes in open memo or comment text editors (unless you have saved the text) and in network editors with modified layout that has not yet been saved. If you are currently editing a PDs data source, this would also count as a pending change. If any pending changes are detected when you are about to close or save the HU, you will be offered the choice to accept or discard such changes. By accepting the changes, they become part of the HU and are then saved to disk along with all other changes in the HU. The extended dialog below lists all pending changes and allows control over which pending changes are to be committed.
ATLAS.ti 7 USER MANUAL
DATA PREPARATION
62
Figure 46: Lists all objects with pending changes
Before taking any further action you can inspect any pending changes in their respective editors simply by double-clicking an item in the list.
Preparing Primary Documents
Primary Documents (PDs) play a major role in ATLAS.tis framework. They are the interface between a Hermeneutic Unit (HU) and the data. They provide access to data sources, which are usually files stored on the disks of your computer or a network drive. This chapter outlines the steps needed to create, select, and prepare documents so that they will be suitable to use in ATLAS.ti.
Supported Formats
In principle, most textual, graphical, and multimedia formats are supported by ATLAS.ti. For some formats, their suitability depends on the state of your Windows system, particularly in regard to what other software is already installed. Before deciding to use an exotic data format, you should check if this format is available and if it is sufficiently supported by your Windows system. For a list of formats that are currently supported as primary documents choose DOCUMENTS / NEW / ADD DOCUMENTS ... from the main menu and click the File Type drop-down list that appears at the bottom left of the window (see Documents via the File Dialog on page 70). Only the formats listed in the drop-down list are supported by ATLAS.ti. To ensure that files are compatible with your system, assign a few of your documents as PDs. They should loaded and display (or play, when the source is multimedia) correctly.
ATLAS.ti 7 USER MANUAL
DATA PREPARATION
63
Files that might prove problematic are multimedia files using exotic codecs (software that enables playing of a certain multimedia file format on your computer) and files that rely on RTF converters like doc and docx files. However, ATLAS.ti does provide a file quality check when adding document to a project (see File Quality Check on page 72).
Language Settings
ATLAS.ti can handle documents in pretty much ANY language and character set, although the program interface is, of course, in English only.
Requirements
A first requirement is that language-specific fonts are installed on the computer. If you use special regional languages, this might require that you install an appropriate language pack on your computer. Next, make sure that the correct language is set in the Language tab at the bottom right of the ATLAS.ti window. It is set to Default if nothing else is selected.
Figure 47: Bosnian (Cyrillic) is selected as language in this case
After you have selected a specific language that is not the default language on your computer, a two letter abbreviation is displayed in the language tab.
Font Settings
If characters are not displayed properly in all windows and lists, you may need to adjust the font settings: Select TOOLS / PREFERENCES / GENERAL PREFERENCES and then the Font tab. In order to reduce the list of displayed fonts, select only those that are compatible with the language you are using:
ATLAS.ti 7 USER MANUAL
DATA PREPARATION
64
Figure 48: Selecting language compatible fonts
Select one or more or all object types for which you want to change the font. Select a font and appearance (bold, italic) for these object types. If you have projects in different languages, you can specify different font themes (see top of tab).
Figure 49: Creating new font themes
InVivo Code Settings
First check whether the appropriate language is set in the language tab (see above). Then select TOOLS / PREFERENCES / GENERAL PREFERENCES and then the TEXT EDITOR tab. Select the desired language:
Figure 50: Language setting for InVivo coding
ATLAS.ti 7 USER MANUAL
DATA PREPARATION
65
System Settings For Thai And Asian Language Support On Western European And US Windows Systems
In case you are working with Thai and Asian languages on non-Asian systems such as U.S. or Western European Windows, the appropriate language pack needs to be installed on your computer. Log in to your computer with full administrative rights. Select START / CONTROL PANELS / REGIONAL
AND
LANGUAGE OPTIONS.
Select the Languages tab and then the option to install the language files that you need. Under the Advance tab, select the language in the field "Language for nonUnicode programs.
Size Restrictions
Theoretically, size restrictions do not play a major role due to the way ATLAS.ti handles documents. However, you should bear in mind that your computer's processing speed and storage capacity affect the performance. Excessively large documents can be uncomfortable to work with, even when you have an excellently equipped computer. The crucial issue is not always the file size, but rather, in the case of multimedia files, the length of playing time. For textual documents, the number and size of embedded objects may cause extraordinarily long load times. There is a high likelihood that if a textual document loads slowly in ATLAS.ti, it would also load slowly in WORD or WordPad.
Make your data sources as small as possible but as large as necessary.
For very long texts or multimedia files, navigation can be severely handicapped, e. g., scrolling to exact positions. We recommend making data sources as small as possible but as large as necessary without breaking passages that belong together. Even with many smaller documents, ATLAS.ti supports unified processing and fast navigation.
Preparing Textual Documents
Supported Formats
ATLAS.ti 6 principally handles documents in plain and Rich Text Format (RTF). WORD DOC AND DOCX FILES For your convenience we also support the inclusion of documents that are not RTF. ATLAS.ti converts these documents for you and -if you work with managed documents- stores the RTF version in the library. Thus, conversion takes only place one time. ATLAS.ti uses converters installed on your system (as part of the basic Windows or Office installation). In case ATLAS.ti informs you that it cannot add a doc or docx file to your project, you need to download the latest doc(x)
ATLAS.ti 7 USER MANUAL
DATA PREPARATION
66
rtf conversion pack and install it. You find conversion packs online, free of charge. RICH TEXT
Rich Text supports character- and paragraph-related formatting. Data from other applications can be embedded
RTF (Rich Text Format) is a proprietary text data format developed and propagated by Microsoft, and intended as an industry standard for exchanging documents between different applications. It supports such extensions as character formatting (bold, italic, color, etc.) with different fonts and sizes, paragraph formatting (bullets, indentation, alignment, etc.), embedded objects (graphics, tables, video, etc). and more. All textual documents are displayed on the basis of Rich Text within ATLAS.ti. Saving documents as rich text is a standard feature that can be found in most word processing programs. In Word, for instance, this is an option that can be selected in the data type field when saving documents under a different name ("Save as"). We recommend storing documents as rich text right away even if they are currently plain text and do not contain any formatting. However, no miracles should be expected from a conversion into RTF. The success of the conversion heavily depends on the characteristics of the converter used. Bear in mind that the quality of such conversions usually does not reach the richness in appearance and procedures of the original (Word, etc.) documents (e. g., multiple lines in tables from a Word document are not displayed identically within ATLAS.ti). PLAIN TEXT Of course, plain (unformatted) text documents can always be used, including documents using Unicode. In the course of editing plain text documents within ATLAS.ti, they can be enriched and saved with all added formatting.
Preparing PDF Files
In general it is useful to have an understanding what PDF isand what it is not. When PDF was invented, it was never meant to be a text format. Its goal was to preserve the same layout for onscreen display and in print. Thus, PDF is perfect if you need the original layout. When preparing PDFs, you need to pay attention that you prepare a text PDF file and not a graphic PDF. If you do the latter, then ATLAS.ti treats it as a graphic file and you cannot search it or retrieve text. When scanning a text from paper, you need to use character recognition software (OCR, frequently provided with your scanner) in order to create a text PDF file. Another issue that needs to be pointed out is that you can retrieve text, e. g. from a coded segment, but the output will be in rich text. Thus, you may loose the original layout. This is due to the nature of PDF as mentioned above. It is a layout format and not really meant for text processing.
ATLAS.ti 7 USER MANUAL
DATA PREPARATION
67
File Converter Service
File Convert Service offers a convenient way to batch converts Word document to PDF files and Word DOC(X) files to rtf files.
Figure 51: File Convert Service
To use this service, select DOCUMENTS / DATA SOURCE MANAGEMENT / FILE CONVERT SERVICE. The File Explorer opens. Select for instance a few DOC files that you want to convert and click OPEN. ATLAS.ti converts the files for you. The converted versions, e.g. the RTF files, will be stored in the same folder as the DOC files that were converted.
Preparing Graphical Documents
Supported Formats
More than twenty graphic file formats are accepted by ATLAS.ti as valid data sources for PDs, including BMP, JPEG, and TIFF. Scanners often produce TIFF and digital cameras usually create JPEG images. Multipage TIFF files are also supported. They need to prepared in an image editing software that supports such an option.
Size Recommendations
Digital cameras and scanners often create images with a resolution that significantly exceeds the screens resolution. When preparing a graphic file for use with ATLAS.ti, use image-processing software to reduce the size so that the graphics are comfortably displayed on your computers screen. If an image does not fit into the primary pane, you may need to use the zoom function available via the mouse wheel or the zoom button when displaying the image using ATLAS.ti.
Preparing Audio- And Video Documents
Audio And Video Files
ATLAS.tis multimedia capabilities are built upon directX technology. Both MCI and DirectShow are available to use virtually all files that can be played on your
ATLAS.ti 7 USER MANUAL
DATA PREPARATION
68
computer. While drivers for AVI and WAV files are installed in any basic Windows system, formats like MOV, QT, AU, SND, MPG, and MP3 may require a dedicated driver. Check the Multimedia section in HELP / TECH SUPPORT INFO / SYSTEM REPORT for a complete list of supported media types. In case you have problems playing a video file, the likely cause is a missing codec. Codec is an artifical blend of two words, coder and decoder. Thus, a codec is capable of encoding and/or decoding a digital data stream or signal. When creating a video file, a certain codec is used to encode it; when you want to play it, you need the same codec to decode it. But if this codec is not available on your computer, the file cannot be played. The solution is to go online and to search for a codec package. They are available in a number of languages and are usually available free of charge. Detailed instructions for preparing video files for use in ATLAS.ti are available from http://www.atlasti.com/uploads/media/video_formats.pdf
Preparing Google Earth Documents
Even with a non-standard data source as the "World" (as seen through Google Earth) we still remain within the Primary Document metaphor. Thus, there is only ONE data source worldwide, and all Google Earth PDs created in any HU all refer to the same data source located at the Google servers. However, you can also use more than one Google Earth PD (even if there is only world...) in order to create distinct sets of locations, to simulate tours, to simply tell different stories. The prerequisite for use of the features described in this section is that Google Earth is installed on your computer. See http://earth.google.com/ (or your respective language website) for more detail.
KMZ And KML Documents
KMZ files are zipped KML (Keyhole Markup Language) files, which will start Google Earth and fly you to a specified location. KML, or Keyhole Markup Language, is an XML grammar and file format for modeling and storing geographic features such as points, lines, images, polygons, and models for display in Google Earth and Google Maps. KML is used to share places and information with other users of Google Earth and Google Maps (and now ATLAS.ti). You can find many KML files that describe interesting features and places On the Google Earth Community site.
ATLAS.ti 7 USER MANUAL
DATA PREPARATION
69
Adding Documents To A Project
When you add a document to your project, a new Primary Document, which is an ATLAS.ti internal object, is created, e. g., (P 1) and the data source (e. g., file text_1.rtf) is associated with this PD at the same time. Exceptions are embedded documents. The content of embedded documents is stored with the HU file. This is the case when you create a new text document (see Adding embedded documents (text files only) on page 74), when you import f4 or f5 transcripts (see Importing Associated Documents Transcribed elsewhere) and when importing survey data (see Importing Survey Data ). More than one data source can be added as a PD at the same time (e. g., by selecting multiple files in the file dialog), but there is no need to add all documents at one time. You can add more files during the course of the analytical process. Bulk-added files are listed in alphabetically order. For every PD created during assignment, an ID is created consisting of a prefix P and a consecutive number. In addition, the name of the data source (file name) is appended to the ID. This name can be changed later for display purposes. This one source - multiple PDs principle is not restricted to one HU. A data source can be added as a PD (or many PDs) in more than one HU. This is usually the case in team scenarios. Each PD, however, refers to exactly one data source. Thus, if you plan to analyze a single document source from several different perspectives, there is no need to create physical copies of the document and add each of the copies as a PD to the HU. A single data source can be added more than once, which creates as many PDs, each with its own number and name, but they all refer to the same data source.
What Happens Behind The Scene If You Add Documents To A Project
Up until ATLAS.ti 7, documents were assigned to a project and linked to the HU. Often users were not aware that they were working with linked documents and they did not pay attention to the dependencies this created between the documents and the ATLAS.ti HU. It meant documents could not be moved to different locations or renamed without notifying the ATLAS.ti HU about it. There have always existed solutions to the problem like the one folder setup (HUPATH). However, if users ended up in a situation where they could no longer load their documents, it caused moments of irritation (have I lost all of my coding now?), many hours of support time explaining users the principles of linked documents and why it actually makes a lot of sense to NOT import all materials. For one, the HU file remained extremely small, and that in turn, lets the program perform smoothly even if you work with hundreds or even thousands of files and/or with huge documents such video files.
ATLAS.ti 7 USER MANUAL
DATA PREPARATION
70
But even if this makes a lot of sense from a technical point of view, working with linked documents can be problematic for some users, especially when they are not aware of this structure. So ATLAS.ti 7 introduces a powerful new solution to make data and project management easier. The solution is called managed documents and it combines the best of both worlds now. How does this work? If you add (rather than assign) documents to a project, ATLAS.ti makes a copy of the documents (the data sources) and puts them into a library. The library is a special file repository. The actual library is burieddeep in the file structure of your computer. This is a workspace for ATLAS.ti and you do not have to concern yourself with it. You can, however, change the location of the library if you want to. This for example is relevant for team projects where documents are stored at a shared location (see Setting up Team Projects on page 107). Two predefined libraries are available to you, a private library for single user projects and a team library for team projects (see The Document Libraries on page 101 for further detail). Once you have added documents to either the private or the team library, ATLAS.ti will not need the original source documents anymore. Unique fingerprints for documents During the process of importing documents into the library, each document is provided with a unique fingerprint. In version 6, the order of the documents (P1, P2, P3, .) still mattered when merging projects. This does no longer apply due to the new way of identifying documents in A7.
Team projects: In order to ensure that identical documents in fact get the same fingerprint, the project administrator must create a Master HU first, add documents to it and then distribute either the Master HU or a copy bundle file to all team members, depending on whether a shared location or distributed locations are used. See
Adding Documents Via The File Dialog
To add files: From the Documents or Project main menu, choose NEW / ADD DOCUMENTS..... Or click on the file loaded button in the main tool bar. For single user projects select Add Documents (My Library); for team projects select Add Documents (Team Library). If documents already exist in the library select Add from Library. By default, all file types that are permitted to be assigned as PDs are offered. By selecting from the filter drop-down, you can restrict the type of documents. Browse and select one or more data source files to be added to the HU and click the Open button.
ATLAS.ti 7 USER MANUAL
DATA PREPARATION
71
The selected files are added as Primary Documents and the data sources are imported into the library. ATLAS.ti remembers which library you have chosen when adding documents to a new HU. If you add further documents, these will be imported into the same library. If you have chosen the team library, the HU will be marked as a team HU.
Figure 52: Your project becomes a Team HU if you add documents to the team library
Adding Documents Using Drag & Drop
Adding documents via Drag & Drop may be more convenient when you have different browsers opened on different folders. Open Windows File Explorer. (e. g., by selecting TOOLS / EXPLORER from the main menu) Select the folder from where you want to add files. Select one or more files. Drag the selected files onto the HU Editor. You will then be asked whether the files should be added to My Library or the Team Library (see Figure 53).
Figure 53: Select a location when adding documents via drag & drop
ATLAS.ti 7 USER MANUAL
DATA PREPARATION
72
Complete folders can be assigned in one step
You may also drag & drop sub folders. This essentially add all files stored in the sub folders and any sub folders below. Documents not compatible with ATLAS.ti are rejected. You can imagine that this operation can assign an unexpected number of files to your HU. Make sure you know what is in the folders. You can drag arbitrary files (as opposed to the standard technique that filters the files offered). ATLAS.ti however detects incompatible file formats during the quality check (see page 72).
Adding Documents By Dragging A Link
Add documents by dragging a link directly from your web browser into the PD list field or PD Manager window. If the HU does not contain documents yet, you will be asked which library you want to use (see Figure 53 above).
File Quality Check
During the import process, a quality check takes place. If you add large-sized files, you will be asked whether you want to keep these documents linked rather than to import them. If your audio files were created with a variable bit rate (VBR), ATLAS.ti offers to convert them into files with a constant bit rate instead. Unless you have very good reasons against it, you should always allow conversion; this increases the precision of quotations. VBR files can behave very poorly when it comes to playing the exact clips that were captured as quotations.
ATLAS.ti 7 USER MANUAL
DATA PREPARATION
73
Figure 54: File quality check during import
If you add a non-compatible format (like an Open Office document), you will also be informed:
Figure 55: File quality check: Adding non-compatible file formats
If the document only contains plain text, you can choose to import it as text document.
Adding Multimedia Documents
You can add audio and video files using the methods described above. As the data sources are copied when they are imported into the library, you may want to consider to add large video files as external documents. The file quality check will alert you if this is the case ( (see File Quality Check on page 72). When adding a video file, preview images are created and displayed on the righ-hand side of the video. The size of the preview images is up to 50 x 50 pixels. To create these images, one frame per second is selected. Depending on the length of the video, this may take a few seconds or up to a few minutes. You can already start working on the file. You don't need to wait for all images to be created. Next to the preview images you see the audio wave form (see also Figure 66).
ATLAS.ti 7 USER MANUAL
DATA PREPARATION
74
Adding Embedded Documents (text Files Only)
Embedded documents are stored with the HU file. Thus, the data sources are neither linked as external files nor is a copy stored in the library. A project solely consisting of embedded documents is suitable for smaller studies with up to approximately 100 documents. It however always depends on the size of the documents. This approach is also a good option for working with sensitive data material. When saving the HU, the data material is highly compressed and therefore unreadable outside ATLAS.ti. In addition, the HU can be password-protected. This should make unauthorized access reasonably difficult. Embedded documents are also used: when working with associated documents or when importing f4 / f5 transcripts (see page 85ff) when importing survey data (see page 94ff) when using memos as PDs (see page 75).
How To Create A New Embedded Document
You generate a new empty text document within ATLAS.ti and then you copy and paste the contents that you want to analyze into it: Open ATLAS.ti and select the main menu option DOCUMENTS / NEW / NEW TEXT DOCUMENT. Enter a name for the document into the window that opens. The document is loaded in edit mode. Copy the text you want to analyze and paste it into the primary document. Protect the document by quitting edit mode. You will find the edit mode button in the main toolbar towards the right hand side. Click on the pen and select the option SAVE AND LEAVE EDIT MODE. Proceed in the same way with all other documents that you want to analyze. Save the HU file.
Make sure that you always create a backup copy of this file and store it at a safe location!
Adding A Google Earth Document
To create a new GE PD,
ATLAS.ti 7 USER MANUAL
DATA PREPARATION
75
From the Documents or Project main menu, choose NEW / NEW GOOGLE EARTH PD. Or click on the file loaded button in the main tool bar. ATLAS.ti starts the application Google Earth for you and displays the Google Earth window within the ATLAS.ti editor. Depending on the speed of your internet connection this may take a few seconds.
Create And Adding A Google Earth Snapshot
You can create a snapshot from the geographic region that is currently shown on your screen within the HU editor. This snapshot is automatically add as primary document. From the Documents or Project main menu, choose NEW / NEW GOOGLE EARTH SNAHPSHOT PD. Or click on the file loaded button in the main tool bar. Then check your list of primary documents. The new GE snapshot has been added at the end of PD list and can now be loaded and treated like an image document.
Adding Memos As Primary Documents
You can also use memos as PDs. They will be turned into embedded documents (see Adding embedded documents (text files only)). This allows you for example to apply codes to your analytic notes on the data. Select a memo in the Memo Manager. Select the menu option MISCELLANEOUS / USE AS PRIMARY DOC. T You find more detail on the memo function on page 237.
Rearranging And Renumbering PDs
The Id of a PD determines its position in the list of PDs when in default sort order (by name). To rearrange PDs (to change their Ids), use one of the following options: Rearrange a selected PD only. Rearrange one or more PDs using drag & drop. Renumber all PDs to make the current sort permanent while eliminating gaps in the numbering at the same time. Of course, all quotations belonging to a repositioned PD are taken along.
Rearranging A Selected Primary Document
Select the PD in the Document Manager whose list position should be changed.
ATLAS.ti 7 USER MANUAL
DATA PREPARATION
76
Choose DOCUMENTS / MISCELLANEOUS /CHANGE POSITION from the main menu. Enter a position number after which the selected document is to be moved.
Rearranging Primary Documents Using Drag & Drop
Rearranging PDs via drag & drop is a convenient alternative and lets you rearrange a number of selected PDs concurrently. Open the PDocs Manager. Select one or more PDs. Start to drag the PD(s). A dashed bar appears at the current list insertion point. Drop the PDs when you reach the desired location for the documents. Set the sort criterion to ID by clicking on the ID header for an optimal feedback of the renumbering procedure.
Renumbering All Primary Documents
This option becomes useful after you removed several documents from a HU. When removing PDs from a HU, previously assigned IDs (e. g. "P 1") are not "released." This results in gaps in the sequence of PD numbers. You may remove these gaps by renumbering all PDs in the HU using the Renumber All feature. Select DOCUMENTS / MISCELLANEOUS / RENUMBER ALL from the main menu. It is not necessary to renumber PDs in ATLAS.ti. Doing so can give reports a cleaner appearance.
Loading And Navigating Primary Documents
Loading Primary Documents
Whenever the content of a PD needs to be displayed, printed, or searched, it accesses its data source (file, memo) and loads the content. This request is often triggered indirectly, e. g., by displaying (or printing) a quotation. For performance reasons, documents are only loaded once; they are cached unless this option is turned off.
ATLAS.ti 7 USER MANUAL
DATA PREPARATION
77
The following lists a few procedures that directly or indirectly load the content of a PD: Activating it in the document drop-down list or the PD Manager. Activating a quotation in the quotation drop-down list or the Quotation Manager. Selecting a quotation for an activated (double-clicked) code or memo. Activating a hyperlink in the margin area. Using the LOAD option from the context menu of a PD node in a Network Editor.
To Load A PD Using The Drop-down List
Click on the PD drop-down list. Select a PD by clicking on an entry in the list. The selected PD is displayed in the PD pane. If the list does not display all PDs assigned, the scrollbar lets you navigate the list of entries.
To Load A PD Using The PD Manager
Open the PD Manager by clicking the button to the left of the PD dropdown list. Double-click an entry in the PD Manager to load and display the PD.
The HU is also protected against accidental concurrent editing.
Content Caching
By default, the content of PDs is cached, (i. e., kept in memory) unless this option has been switched off in GENERAL PREFERENCES. The benefit of caching is that the time a document requires to be ready for use is greatly reduced whenever its content is accessed more than once (e. g., when auto-coding text passages). The drawback of caching is that a larger amount of internal memory is needed when loading many large documents, which might in turn create performance issues on systems with insufficient memory. Caching can be turned off completely, but you can also empty the cache periodically by choosing menu option DOCUMENTS / DATA SOURCE MANAGEMENT / CLEAR DOCUMENTS CACHE. With caching turned off, repetitive operations like auto-coding will be significantly slowed down.
ATLAS.ti 7 USER MANUAL
DATA PREPARATION
78
Multi Document View
When you click on the plus sign on the right hand side of the HU editor, you can open up three more regions for the display of documents. Thus, you can view (and work on!) up to four documents side-by-side. Drag a document from the navigation pane (see Navigation Pane [11]) or the P-Docs Manager onto the region button at the right hand side of the HU Editor to load a second document. Alternatively, click on the region button first to
Figure 56: HU editor with two document regions
open a new region and then drag a document in the empty region pane. The PD bar is yellow to indicate the current active document. All inactive PD bars are gray. You can turn an inactive document into an active one by either clicking on the gray PD bar, or simply click inside the document pane of the inactive document. If you only want to compare the documents without seeing the margin area, you can switch the margin area off by selecting the main menu option VIEWS / MARGIN AREA or click on the Margin button in the vertical tool bar. This switches the margin area on or off for the currently active document only. If you want to change the position of the documents, click on a PD bar and drag & drop it into the desired document region.
ATLAS.ti 7 USER MANUAL
DATA PREPARATION
79
Figure 57: Moving documents between regions
Navigating Within Primary Documents
The available navigation options depend on the media type of the selected PD.
Navigating Within Textual Primary Documents
Textual PDs allow for a variety of options to display different parts of the text: You can scroll up and down using the mouse wheel. The arrow keys and other navigational keys can be used to move through the text. Jump to specific line/paragraph numbers using the GO-TO-PARAGRAPH button to the left of the PD pane. You may also zoom the content via the ZOOM PD button in the vertical tool bar (see left). To reset the view to 100%, hold down both SHIFT+CTRL key while you click on the ZOOM + button. You find a selection of predefined sizes in the Size tab in the bottom right of the ATLAS.ti window:
ATLAS.ti 7 USER MANUAL
DATA PREPARATION
80
Figure 58: Setting the display size of primary documents
Some Additional Notes On Displaying And Navigating PDF Documents
You can view PDF documents page by page or select to view continuous pages. If your PDF documents contain bookmarks, you can chose whether you want to see them or not and where to position them. To change the settings for PDF documents, select the main menu option TOOLS / PREFERENCES / PDF PREFERENCES.
Figure 59: Setting PDF preferences
ATLAS.ti 7 USER MANUAL
DATA PREPARATION
81
Click on the colored rectangular area to select a highlight color. Select the continuous page display option to scroll down the entire PDF document. If selecting the single page option, only one page at a time is displayed. When moving down and up the scroll bar, a preview image of the other pages is displayed (see below).
Figure 60: Single page view with preview image
When selecting the single page view, click on the Page button in the status bar to move back and forth. Or click on the preview image to jump to the displayed page.
Figure 61: Page button in the status bar
In case, the PDF document includes bookmarks and you want to display them, select the appropriate option in the Preferences window (see Figure 59). Bookmarks are displayed in the navigation pane:
CHANGING THE DISPLAY SIZE OF PDF DOCUMENTS If you increase the size of the editor window, the size of the PDF page is enlarged. You can also use the Zoom buttons in the vertical tool bar and the size tab in the status bar to set the display size of your PDF document. The size tab in status bar shows the actual size of the PD.
ATLAS.ti 7 USER MANUAL
DATA PREPARATION
82
When clicking on the Size tab when a PDF document is loaded, you have a few additional options:
Figure 62: Additional display options for PDF files
Figure 63: Display of PDF bookmarks
Navigating Within Image Primary Documents
To change the visible section of a graphical PD: Use the scroll bar. You can scroll up and down using the mouse wheel. The cursor arrows and other navigational keys can be used.
Figure 64: Displaying comments of image documents
When you click on the upper left corner of an image PD, its comment is displayed in a pop-up window:
ATLAS.ti 7 USER MANUAL
DATA PREPARATION
83
Figure 65: A red dot indicates that the photo PD contains geographical information
If you see a red dot in the upper left hand corner, the image contains information about the geographical location where the photo was taken. Double-click on the red dot to open Google Maps at this location.
Navigating Within Multimedia Primary Documents
Figure 66: The various aspect of a loaded video document`
If you move the cursor inside the video pane, the media controls appear and you can start, stop and pause the video, skip forward and backwards. If you right-click on the video preview, you can set a number of display options in the context menu (see Figure 66). You can for instance hide the preview images, the audio waveform or the time indicators that are displayed when
ATLAS.ti 7 USER MANUAL
DATA PREPARATION
84
selecting a multimedia data segment (see Coding audio and video documents on page 194 . Two orange sliders that appear when you move the mouse pointer over the full preview let you select just the section of the video that you want to see in the margin area (see Figure 67):
Figure 67: Selecting an area of the video file to be displayed in the margin area
SHORT-CUT KEYS Play / Pause: Play = P, to switch between play and pause, press the Space bar. Stop = S
Removing Primary Documents From A Project
If you remove a PD, the data source to which it refers is not deleted or otherwise affected. If you have documents to one of the two libraries, the document remains in the library (see The Document Libraries on page 101). However, removing a PD does delete all of its quotations from the HU. As a consequence, all references to other quotations (hyperlinks), other codes, and memos are also removed. Select the PD to be removed from the HU. Choose DOCUMENTS / REMOVE FROM PROJECT from the main menu. Or select a PD in the Primary Document Manager, right click on the document and choose REMOVE FROM PROJECT from the context menu.
ATLAS.ti 7 USER MANUAL
DATA PREPARATION
85
Data Transcription
The A-Docs function, introduced in ATLAS.ti 6, allows you to not only transcribe your data within ATLAS.ti, but to also link documents to each other in such a way that you view them synchronously. This means you can read your transcript and listen to the audio file hearing the original tone of voice or viewing the segment in the video file. When in the midst of your analysis, you can mark a segment or a quotation of an associated document and instantly listen to the original audio or view the video. The audio/ video file stops at the end of the marked segment. You can also use the association points as navigation device, e. g., to enter at a particular point in the file or to easily jump around.
Adding And Associating Multimedia Files And Transcripts
Below the process of adding a blank transcript file to an ATLAS.ti project and the process of transcription is explained step-by-step: Add the audio file or the video file that you want to transcribe: From the Documents or Project main menu, choose (NEW /) ADD DOCUMENTS..... Create a a new internal document for the transcript: DOCUMENTS / NEW / NEW TEXT DOCUMENT. Enter a name for the transcript. It is immediately loaded in the HU editor in edit mode. Load the audio or video PD into the second region of the HU editor (see Multi Document View on page 78). Next you need to associated the two files with each other. From the main menu select DOCUMENTS / ASSOCIATED DOCS / ASSOCIATE WITH PD FROM REGION. A new association is automatically created and the Association Editor opens. The default name is S 1, S 2, S3 and so on. For a better overview, it is recommended that you replace the default name with a unique name: Select FILE / RENAME from the Association Editor's menu and overwrite the default name. Click OK to confirm. You can also associate documents by dragging & dropping them from the PDocs Manager into the Association Editor. To open the Association Editor chose DOCUMENTS / ASSOCIATED DOCS / OPEN ASSOCIATION EDITOR.
ATLAS.ti 7 USER MANUAL
DATA PREPARATION
86
One Hermeneutic Unit can include as many associations as you like, one association for each set of associated documents, and two documents per set. The following combinations are currently supported: audio text and video text. In order to keep track of your associations, each association has an ID, and a unique name can be given as well.
Setting Rewind Time
When transcribing, it is often useful to listen once again to the part one just has transcribed. Therefore you can set an interval from 1 to 5 seconds. When starting the multimedia file, the file automatically rewinds the time interval that you have set. To set the rewind time, click on the AUDIO menu of the Association Editor and select the desired rewind time.
Figure 68: Set rewind time
Start Transcribing
The new empty document should still be loaded and in edit mode. If not, load it again and enter edit mode (click on the pen button in the main tool bar, see also Editing Primary Documents on page 134). Check your settings in the Association Editor as shown in Figure 69 below.
ATLAS.ti 7 USER MANUAL
DATA PREPARATION
87
Figure 69: Settings for transcription
The default setting is for anchors to be always displayed. You can deactivate this option in the Association Editor via the menu TEXT / SHOW ANCHORS. Start the playback of the associated multimedia file via the F4 key or click the appropriate button in the Association Editor as shown left. Alternatively, you can also use a foot switch. The foot switch needs to be configurable to the F4 key for starting and stopping a multimedia file. Listen to whatever part you can remember; then press the F4 key again. Type what you heard. Press the F8 key or click or the anchor button in the Association Editor to set an anchor. The association anchor links the matching parts in the documents. A red dot is displayed within your text and an entry is added to the Association Editor. Press F4 to play the audio file again. Listen to whatever you can remember, press F4, type the text, press F8, then F4 again.
ATLAS.ti 7 USER MANUAL
DATA PREPARATION
88
Figure 70: Transcript with association anchors
The closer the distance between two association anchors, the better will be the synchronization. However, it is not required to set anchors at any particular or prescribed intervals (for instance at the end of every line of text). If you mark longer segments, interpolation is used to synchronize the text with the associated multimedia file. Save the text from time to time by clicking on the edit pen selecting the SAVE ONLY option. When you are finished with your transcript or want to take a break, select the option SAVE AND LEAVE EDIT MODE. Then save the HU (PROJECT / SAVE).
Figure 71: Edit sub menu
You can either use the functions key F4 to start and stop a recording, or use a foot switch. This saves about 30% of transcription time. You can use any foot switch that is configurable to the F4 key (see for example the web page of the developers of the free transcription software f4: http://www.audiotranskription.de/english/)
ATLAS.ti 7 USER MANUAL
DATA PREPARATION
89
Insert Anchors Automatically
If you want ATLAS.ti to set anchors automatically at the end of each paragraph, select TEXT / AUTO INSERT ANCHOR WITH RETURN in the Association Editor.
Delete Association Anchors
If you set an anchor accidentally, you can correct this by clicking F8 a second time, or click on the remove anchor button (see left). Another way to delete anchors is via the Association Editor: Select an anchor in the editor and then either press the Del key on your keyboard or select the menu option ASSOCIATION / DELETE ANCHOR.
Undo
Setting or deleting an anchor can be reversed via the undo option:ASSOCIATION / UNDO, CTRL+Z)
Naming Anchors
You can use the list of anchors in the Association Editor to navigate through the associated documents. For this purpose, anchors can be named. To name an anchor, select it, click on the name field and enter a name. You can also use the currently highlighted text as name. In order to do this, click F9 or select the menu option TEXT / GRAB TEXT AS NAME (see Figure 70).
Adding Documents Via The Association Editor's Menu
First you need to create a new association: select FILE / NEW from the Association Editor's menu. A new association is immediately created. The default names are S 1, S 2, S 3, S 4, etc. Load the primary document that you want to transcribe (see Loading Primary Documents on page 76. Then select the menu option ASSOCIATION / INSERT PRIMARY DOCUMENT. Now load the file that you have prepared for transcription. Select the menu option ASSOCIATION / INSERT PRIMARY DOCUMENT again. Now the two documents are associated.
Deleting Associations
The active association that is shown in the editor can be deleted via the menu FILE / DELETE.
ATLAS.ti 7 USER MANUAL
DATA PREPARATION
90
Associating Two Already Existing Documents
When you already have a transcript that is not yet associated with its audio or video file, you can synchronize the two documents by going through the transcript and setting anchors. This is how it works: Create a new association in the Association Editor and add the two documents (see page 85). Start the multimedia file with F4, listen to it or view it. Stop it at a certain point (press F4 again), locate the matching text in the transcript, and set an anchor at the end of the matching text passage (press F8). Start the multimedia file again with F4, listen to it or view it. Stop it at a certain point (press F4 again), locate the matching text in the transcript, and set an anchor at the end of the matching text passage (click F8). And so on.... As you can open the two documents side by side, you can move through the documents quite quickly. It should not take much longer to create the associations than the actual duration of the multimedia file.
Importing Associated Documents Transcribed Elsewhere
Currently, ATLAS.ti supports the import of transcripts produced with f4 (Windows), f5 (Mac) and Transana. Time markers from the transcript are automatically converted to association anchors. The connected audio or video file is also imported. For more information on f4/f5 see: http://www.audiotranskription.de/english/f4.htm For more information on Transana, see: http://www.transana.com/
Preparing Transcripts In F4/F5
When preparing a transcript in f4_2012, it is possible to change the format for time stamps. However, for import in ATLAS.ti, the default format is needed: 00:00:00-0 (hours:minutes:seconds-milliseconds).
Figure 72: Settings for time stampes in F4_2012
ATLAS.ti 7 USER MANUAL
DATA PREPARATION
91
After preparing and saving the transcript in F4/F5 do not open it in Word and make changes in Word. This may corrupt the recognition of the time stamps in ATLAS.ti. Also do not change the file names of either the transcript or the multimedia file. If you do, open the transcript in f4 and re-associate it with the multimedia file.
Preparing Transcripts In Transana
When preparing a transcript in Transana, you need to save it as external file (FILE / SAVE TRANSCRIPT AS...). Before you do that you need to activate the time code values as shown in Figure 73. Hide the time code indexes (red symbol). You can still import a document that shows indexes, but they will just be displayed as an additional symbol in addition to the red dots that mark the time stamps in ATLAS.ti and thus are more disturbing than helpful.
Figure 73: Setting before saving a transcript in Transana
How To Import Transcripts
To import a transcript, select the main menu item DOCUMENTS / NEW / IMPORT TRANSCRIPT. A file browser opens. Browse to the location where the transcript is stored, select it and click on the open button. If the associated multimedia file is not automatically recognized, you will be asked to select it. The file browser opens again and you can select the multimedia file. Select whether to import the multimedia file in My Library or the Team Library (see The Document Libraries on page 101). The transcript is added as an internal document (see Adding embedded documents (text files only) on page 74). A new association is created in the
ATLAS.ti 7 USER MANUAL
DATA PREPARATION
92
Association Editor, the two documents are added to this association and the time code values are converted to anchors. Load the transcript into the HU editor and click on the red circle at the top right-hand side of the document to load the associated multimedia file (see Figure 74 below).
Working With Associated Documents
All A-Doc functions can be accessed either via the main menu DOCUMENTS / ASSOCIATED DOCS or from the Association Editor. A Hermeneutic Unit can contain unlimited numbers of associations, but only one can be active at any given time. Associations between documents are automatically activated when a document is loaded in the HU Editor. In cases where several associations exist, the first available is automatically selected. You can also select a specific association via the FILE / USE... menu in the Associations Editor. When you load a document that has an associated file, a red circle is shown in the PD bar (see Figure 74).
Figure 74: Click the red dot to load the associated document
Click on the red dot; the associated document is loaded into the document region next to it.
Play Selected Text
If you select a piece of transcript or a quotation in an associated text, the selected linked audio or video can be played: Highlight a a piece of text and select either the menu item DOCUMENTS / ASSOCIATED DOCS / PLAY SELECTED TEXT or press the key combination CTRL+P.
ATLAS.ti 7 USER MANUAL
DATA PREPARATION
93
Figure 75: Playing associated audio or video segments
The associated video or audio recording will be played back from the correct position. Playback stops at the end of the selection. The accuracy of selected text playback depends on the precision and the number of the available anchors.
Synchronization Mode (F3)
In non-synchronous mode, the documents are independent from each another. Moving around in either one of the documents does not affect the other. When you switch to synchronization mode, associated documents display synchronously, i. e., they are positioned next to each other. Since synchronous playback is not useful or desired in all situations, synchronization mode can be switched on and off. The non-synchronous mode is particularly important for setting anchor points: In synchronous mode, associated multimedia documents follow the movements of the mouse cursor. This makes positioning anchors difficult. In non-synchronous mode, it is however still possible to click on an anchor in the Association Editor and jump to the associated data segment. ACTIVATING AND DEACTIVATION SYNCHRONOUS MODE Synchronous mode can be enabled and disabled via the main menu entry DOCUMENTS / ASSOCIATED DOCS / SYNCHRO MODE and via the F3 key. In the Association Editor, synchronous mode can be selected via the menu item ASSOCIATION or the SYNCHRO button in the tool bar. WORKING WITH SYNCHRONOUS MODE Moving the mouse cursors in the text or clicking a text passage causes associated multimedia documents to be repositioned. Click F4 to start playback at this position. The opposite case - i. e., moving the cursor in the multimedia document causes no cursor change in the text document. This would hamper your text work. However, synchronous display is still possible if you select Karaoke mode (see below). Karaoke Mode (CTRL-F4) not yet available in Version 7.0
ATLAS.ti 7 USER MANUAL
DATA PREPARATION
94
Karaoke mode lets you follow multimedia content and text documents at the same time. The multimedia document sets the pace while the current passage is highlighted in the text document. Because of the moving text selection, normal text-work tasks such as creating quotations are not possible in this mode. There are several ways of highlighting text in Karaoke mode. To choose one of it, select them from the TEXT menu of the Associations Editor: HIGHLIGHT SECTION: Highlights the section between two anchors. HIGHLIGHT LINE: Highlights the entire line of text that corresponds to the position of the lead document. HIGHLIGHT WORD: Highlights the word that corresponds to the position of the lead document. HIGHLIGHT CHARACTER: Highlights the character that corresponds to the position of the lead document. Load the associated text document, e. g. the transcript. To start the Karaoke mode, press CTRL+F4 or select DOCUMENTS / ASSOCIATED DOCS / KARAOKE. This activates both the SYNCHRO mode and the KARAOKE mode. Press F4 to start the multimedia document. Both will now be shown side by side. In the text document, the passage is highlighted that is currently played back.
Importing And Exporting Associations
Associations are saved together with the HU and remain affiliated. For exchange between ATLAS.ti projects, they can also be exported and imported as files: In the Associations Editor, select menu items FILE / EXPORT and save the file. The active association is saved as a file. This file is in XML format and has the extension .syn. The import function (FILE / IMPORT...) lets you open files that were created in the above fashion and activates them as new associations in a different HU.
Importing Survey Data
These days a lot of surveys are conducted online. A positive side effect is that (a) all data is immediately available in digital format and (b) respondents are often willing to provide lengthy answers to open-ended questions. On paperand-pencil surveys this was rarely the case. Statistical programs like SPSS do offer options to analyze open ended questions, but basically you end up encoding each answer with a number. A proper qualitative analysis of the answers is not possible. This is now possible in ATLAS.ti. A typical work flow for working with survey data looks like this:
ATLAS.ti 7 USER MANUAL
DATA PREPARATION
95
Figure 76: Work flow when importing survey data
Online surveys can be created using a number to tools. What most of these tools have in common is that you can export your data as Excel file. And this is what you need to prepare for import in ATLAS.ti (see below). Based on specific prefixes that you add to your variable names, ATLAS.ti interprets the column headers and cells of the Excel table in various ways and turns them into primary documents, the contents of the primary documents, primary document families, quotations, codes, comments and code families. Data are imported case-based. This means each row of the Excel table that is imported from the online survey tool is transformed into a primary document.
How Survey Data Is Treated In ATLAS.ti
To represent the results of an online survey within the framework of ATLAS.ti in the most accurate and complete manner, a few basic requirements need to be considered. A survey broadly consists of the name of the survey, the questions, the answers for each respondent. Questions can be of different types like single choice questions (yes/no, or offering more than two options), multiple choice questions, or open ended questions. Within the framework of ATLAS.ti these concepts are mapped as follows:
Survey Concept Open-ended question Single Choice 0/1 Single Choice > 2 options Multiple Choice
ATLAS.ti Concept Code PD Family PD Family from Question plus Value PD Family from Question plus Value
This does not mean that you cannot turn a multiple choice question into a code, it all depends on how you define the columns in the Excel table. If you
ATLAS.ti 7 USER MANUAL
DATA PREPARATION
96
turn single or multiple choice questions into codes, you later need to do some automatic coding based on the response choices available in the questionnaire. Always remember that ATLAS.ti is not a software for analyzing statistical data, although it is possible to add information from traditional quantitative questions. It might also be a good idea to be already acquainted with the ATLAS.ti analysis tools like the query tool and its scope function (Query Tool, page 253), the co-occurence table explorer (Co-occurrence Tools, page 285), and the codes-primary-documents-table (Codes-Primary Documents Cross-Tabulation, page 298) before preparing the Excel table for import. A general recommendation is to include the following variables from the online survey: Variables describing the respondents, i. e. the classical demographic variables like age group, gender, profession, educational level, income groups, etc.. Turn those variables into PD families. Responses to open-ended questions. Turn those into coded segments. Selected other variables like answers to single or multiple choice questions that are important in relation to analyzing the open-ended questions. Preparing An Excel Table For Import The following table shows the list of all available prefixes that you can to add to the column headers in Excel in order for ATLAS.ti to interpret the cells in various ways.
Prefixes and their interpretation Prefix Result
! ~ ^ & <
This column defines the primary document's name This column defines the primary document's column This column defines the primary document's author This column defines the primary document's date, expects ISO8601 format Ignore this column, use to exclude stuff inserted by the survey tool Creates a PD family from the field name. Currently the cell needs to contain the number 1, or the words Yes or Ja to be applied. Use for single choice questions where respondents can answer yes or no (or encoded as 1 and 0). Only the responses encoded with yes/ja or 1 become part of the PD family. PD Family from the field name plus cell value. Use for single choice question like gender. PD Family from the field name plus the actual cell value. Use for single choice questions with more than two answer options or for multiple choice questions. Add no prefix to all open ended questions. The text in the column header is used as code. To avoid very long code name, use a short form to indicate the question and add the full question as comment (see next row)
: #
ATLAS.ti 7 USER MANUAL
DATA PREPARATION
97
::
All text entered after two colons is added to the object's comment field. This can be applied to cells resulting in PD families or codes.
Figure 77: Sample table ready for import
By importing the sample table, we get: The name, date and author of the resulting PD Two dichotomous families Academic and Army. The following comment is added to the PD Family Army: Did you serve? Two families Sex::male and Sex::female Four families Favorites::Beatles, Favorites::Stones, etc. For the PD families the following comment is added: What bands do you listen to regularly. Two codes Tell us a dream and Open End. The following comment is added to the comment field of the code Open End: Now how do I make a question be interpreted as open-ended?
How To Import Survey Data
Prepare an Excel table as explained above. You can add the prefixes already when you prepare the online survey, or afterward by editing the the resulting Excel table. The drawback of adding the prefixes to the survey is that such early applied mark-up also displays in the online survey interface and your respondents might wonder about the funny characters at the beginning of questions. Editing the downloaded Excel table prior to importing it into ATLAS.ti has the advantage of not displaying unusual formatting characters to the user. A disadvantage is that you need to do this every time you download the table, for instance, because you are checking incrementally and not all respondents have filled out the questionnaire yet. Mark all cells in the table and format them as Text (right click on the highlighted table and select the option Format Cells. Save the table (as xls or xlsx file). Close Excel (or at least the document that you want to import).
ATLAS.ti 7 USER MANUAL
DATA PREPARATION
98
Open ATLAS.ti and select DOCUMENTS / NEW / IMPORT SURVEY DATA. The import procedure starts and ATLAS.ti informs you when all data are imported. During the import, one primary document is created from every row. Unlike normal PDs who get their contents from files, these primary documents need to have their content (data source) created as well. These data sources are embedded within the HU (see Adding embedded documents (text files only) on page 74). The creation of the textual contents is done as follows: Each row is scanned from left to right, column by column. Each cell's content belonging to an openended question field is appended to the currently built document (case). In addition, each piece of appended text is also referenced as a quotation automatically coded with the current question.
Figure 78: Pre-coded data by question
Those columns defined as variables are turned into PD Families. See the section on Family Life on page 219 for further information. If you select a case, all applicable families are highlighted (see Figure 79).
ATLAS.ti 7 USER MANUAL
DATA PREPARATION
99
Figure 79: P-Docs Manager with imported survey data and the corresponding families
Special families are created for all imported PDs and codes to make filtering for the survey material easy. Save the Hermeneutic Unit. As default name the name of the Excel file is used. If you import the same table repeatedly, rows with already existing PDs are ignored. This way, you do not have to wait until the last respondent has filled out the questionnaire.
Analyzing Survey Data
In order to analyze survey data, you should get acquainted with the following features and functions of ATLAS.ti: Primary Document Families, especially their use as data attributes (see Family Life on page 219 and Working with Variables: Primary Document Families on page 228. Basic coding techniques to add some additional codes to the precoded responses (see Coding Techniques on page 182). Code Families (see page 235) The Codes-Primary-Documents-Table (see page 298) The query tool and the scope function (see page 253, page 273) Creating and working with super families (see page 275) The Co-occurence-Table-Explorer (see page 286).
ATLAS.ti 7 USER MANUAL
DATA MANAGEMENT IN ATLAS.TI
100
Data Management In ATLAS.ti
As explained in the section What happens behind the scene if you add documents to a project on page 69), you can delegate your data management to ATLAS.ti. ATLAS.ti 7 is smart enough to manage your documents for you! In ATLAS.ti 7, you add rather than assign documents to a project. ATLAS.ti makes a copy of the documents and puts them into one of two libraries: My Library for single user projects and the Team Library for team projects. The libraries are a workspace for ATLAS.ti and you do not have to concern yourself with it. You can, however, change the location of the library if you want to. This for example is relevant for team projects where documents are stored at a shared location (see Team Projects Using a Shared Location on page 112).
What Happens To Version 5 Or 6 HU(s)?
If you load a version 5 or 6 project, you will be asked whether you want ATLAS.ti to manage your documents (see Migrating A5 and A6 Projects ). You can also decide that the HU should currently not be managed by ATLAS.ti. This is for example necessary in the process of migrating an team projects to A7 if team members work at different locations (see Migrating A5 and A6 Team Projects to A7 on page 118.
What File(s) Do I Need To Pay Attention To?
Basically, the only files you need to concern yourself with are your HU file and a proper backup thereof: A version 7 project (HU) file has the file extension hpr7. This file can be stored anywhere and you can move it to any location as long as access to the library is available. Since documents are added to the library and not embedded in the
HU, the HU file still remains rather small.
A second file you will want to attend to is the copy bundle file as a backup of your entire project (see page Error: Reference source not found).
ATLAS.ti 7 USER MANUAL
DATA MANAGEMENT IN ATLAS.TI
101
How Do I Move A Project When I Work With Managed Files?
To move an A7 project to a new location, create a copy bundle file as usual and install it at the new location (PROJECT / COPY BUNDLE). On the target computer, all documents that are not already in the library are added to it. To make it more obvious what a copy bundle file is, we have created a new icon. We love it and we hope that you will like it too. Furthermore, the copy bundle file has a new extension: atlcb. If during the course of the project new files were added to the HU or documents were modified, you can create a partial bundle that only includes those documents. This reduces the size of the bundle considerably (see How to Create A Copy Bundle Fileon page 128). Once all documents are available in the library at the various locations, you only need to move back and forth the HU file.
Can I Still Use Linked Documents?
Yes, if you prefer, you can still manage your documents yourself, i.e. working with linked documents as before. However, our recommendation would be that you transfer your projects to the new managed format since it offers numerous advantages: There is much less to consider in terms of project and data management; files are compressed, so you save hard disc space; all document revisions are tracked; you can edit all text documents (also original doc and docx files); and your entire project is more robust.
The Document Libraries
The Library Manager offers access to either My Library for single user project, or the Team Library. The library manager provides information about the name, type and size of each imported document, the time when it was imported, the modification date of the source file and the location where it was added/assigned from. The Library Manager should primarily be accessed by project administrators only. Other users should only open it when instructed to do so by the project administrator. This is for example the case if the location of the team library needs to be set to a different location. To access the ATLAS.ti libraries, select DOCUMENTS / DATA SOURCE MANAGEMENT / OPEN LIBRARY MANAGER .
ATLAS.ti 7 USER MANUAL
DATA MANAGEMENT IN ATLAS.TI
102
Figure 80: Library Manager
Switch between the two libraries by clicking on either the My Library or the Team Library tab. With a click on each column, you can sort the documents by the various headers. Use the search field on the top right hand side to look for particular documents. The pane at the bottom left provides information about data source revisions, i. e., whether a document has already been edited or not. In the pane next to it, all HUs that use the documents are listed. A double-click opens the HU(s) from here.
How To Use The Two Libraries
The differences between the two libraries is the default location on your computer: My Library is found in the sub folder structure of the user that is currently logged in under Windows. The Team Library is stored in a sub folder under Public Documents on your computer (see EXTRAS menu in the Library Manager). The recommendation is to use My Library for single user projects and the Team Library for team projects.
ATLAS.ti 7 USER MANUAL
DATA MANAGEMENT IN ATLAS.TI
103
Libraries Menu
Figure 81: Library Manager: Libraries menu
Via the LIBRARIES menu, you can also switch between My Library and the Team Library. A further option is to VALIDATE LIBRARIES. During the process of validating, ATLAS.ti checks the library for inconsistencies. Possible inconsistencies are documents that are still managed by the library, but do no longer exist; or documents that are no longer used any of the HUs, etc. If inconsistencies are
Figure 82: Result of a library validation
found, you will be informed by the following dialogue:
Click on REPAIR CATALOG and close the window. If no problems are found, you will see the following message:
ATLAS.ti 7 USER MANUAL
DATA MANAGEMENT IN ATLAS.TI
104
Figure 83: Validating: No problems found
Select LIBRARIES / EXIT to close the Library Manager.
Data Sources Menu
Figure 84: Library Manager: Data Sources menu
Currently, the DATA SOURCES menu only offers you the option to delete documents from the library. In a later A7 release, two more options - to copy or move selected documents between libraries will be added. Use the DELETE option with care. If you delete documents from the library that are used by one or more HUs, the documents will no longer be available in the HU(s) and you lose all coding, commenting, etc. that you have done.
Extras Menu
Use the EXTRAS menu to move the libraries to a different location (MANAGE LIBRARY LOCATION) and to set the library location to a different folder if it has been moved (SET LIBRARY LOCATION) These options are particular relevant for team projects, if they want to access documents via a shared location (see Team Projects Using a Shared Location on page 112).
ATLAS.ti 7 USER MANUAL
DATA MANAGEMENT IN ATLAS.TI
105
Figure 85: Library Manager: Extras menu
The option OPEN LIBRARY FOLDER opens the Explorer and takes you to the folder on your computer where the files are actually stored. You should never need to do this.
Copying Documents Between Libraries
If you accidentally or for whatever reason put a document into the wrong library, you can move it: Open the Primary Document Manager and highlight the document(s) that you want to move. Right-click and select DATA SOURCE MANAGEMENT / COPY SELECTED DOCUMENTS TO... Depending on where the documents are currently stored, the menu offers the choice to either move them to My Library or the Team Library.
Figure 86: Moving documents between libraries
ATLAS.ti 7 USER MANUAL
SETTING UP A NEW PROJECT
106
Setting Up A New Project
If you click on the main menu DOCUMENTS / NEW / . you find a number of to a project options to add documents to an ATLAS.ti project:
Figure 87: The various options to add documents to an A7 project
Adding documents to either My Library or the Team Library (see How To Use The Two Libraries on page 102). Adding documents from the library. Use this option if you want to use documents that are already in one of the two libraries. Importing documents that you have transcribed using f4 (Windows), f5 (Mac) or Transana. The transcripts are turned into an embedded documents and the associated media file are added to a library of your choice (see Importing Associated Documents Transcribed elsewhere on page 90). Importing survey data based on an Excel spread sheet. Case-based data are imported as embedded documents (see Importing Survey Data on page 94). Creating a new embedded text document (see Adding embedded documents (text files only) on page 74). Creating a new Google Earth PD (see page 74). Creating a snapshot from the currently loaded GoogleEarth location as image PD (see page 75).
ATLAS.ti 7 USER MANUAL
SETTING UP A NEW PROJECT
107
Assigning external (linked) documents like you are used to from older versions of ATLAS.ti. Please see the V6 manual for a description of various project setup options. The option THIS IS A TEAM HU is activated, if documents were added to the team library.
Setting Up Single User Projects
Open ATLAS.ti and select DOCUMENTS / NEW / ADD DOCUMENTS (MY LIBRARY), or drag and drop a folder / selected documents from the File Explorer onto the HU Editor (see Adding Documents using Drag & Drop on page 71). During the data import process a file quality check is carried out (see page 72). After you have added documents to your project, save the project file to any location: PROJECT / SAVE.
Figure 88: Creating a single-user project.
Setting Up Team Projects
When working in teams, multiple scenarios are possible: A team analyzes a common set of documents across different sites. Initially, the documents at each site are different. Every person analyzes a sub set of the data before merging the HUs. A team analyzes a common set of documents, which are stored on a server that everyone can access.
Commonalities Of Team Projects
Most team scenarios require that one person of the team takes on the role of project administrator. The designated project administrator usually sets up the
ATLAS.ti 7 USER MANUAL
SETTING UP A NEW PROJECT
108
project, distributes it to the other team members, collects the sub projects again and merges them. Unless there are good reasons to work with linked documents, all documents should be either embedded or added to the team library. If documents are imported into the team library, the HU is marked as team HU (see Figure 99).
Figure 89: HUs that reference documents in the team library are marked as Team HU
Once the team library has been selected as location for the data sources, all further documents that are added to the project will automatically be imported into the team library (unless you explicitly select My Library as location). All team members best create an ATLAS.ti user account on their computer and log in with their user name. You find the User Management menu under the Tools menu (see also User Management on page 144).
Distributed Team Work
Team Projects Using A Common Set Of Documents Stored At Different Locations
If initially a common body of data should be made available to the team, it is best if one person sets up the project.
Figure 90: Team project setup if all team members access a common data set
Tasks Of The Project Administrator
Create a new Hermeneutic Unit and add documents to the team library:
ATLAS.ti 7 USER MANUAL
SETTING UP A NEW PROJECT
109
DOCUMENTS / NEW / ADD DOCUMENTS (TEAM LIBRARY), or drag and drop a folder / selected documents from the File Explorer onto the HU Editor (see Adding Documents using Drag & Drop on page 71). Save the project file to any location: PROJECT / SAVE. Create a copy bundle file (PROJECT / COPY BUNDLE / CREATE BUNDLE) and distributes it to all team members (see How to Create A Copy Bundle File on page 128). Ask all team members to create an ATLAS.ti user account on their computer and to log in. If your project contains linked documents, the recommendation is to store these documents in the same folder as the HU file (i.e. HUPATH). This facilitates project transfer in case you do not want to include the large-sized documents in the bundle file. You can simply copy the folder that contains the HU and the large-sized documents and provide a copy of this folder to each team member. All other documents can be transferred as usual via a copy bundle file.
Tasks Of The Team Members
Create an ATLAS.ti user account on your computer and log in with your user name. You find the USER MANAGEMENT menu under the TOOLS menu (see also User Management on page 144). Install the copy bundle file that you received from the project administrator (see Install a Bundle on page 128). Save the HU under a different name, e.g. by adding your name or initials to the file name: PROJECT / SAVE AS...
Continuous Project Work (Documents Are Not Edited)
Tasks Of The Team Members
After an agreed-upon interval, each team member sends their work to the project administrator for merging. As none of the documents was modified, it is sufficient to send the HU files. Tasks of the project administrator Merge the various HU files you receive from the team members (see Merging Hermeneutic Units on page 151. Create a new Master HU and distribute the new Master file to the team members.
ATLAS.ti 7 USER MANUAL
SETTING UP A NEW PROJECT
110
Figure 91: Continuous process of merging and distributing
Tasks Of The Team Members
Rename the new Master file by adding your name or initials to the file name and continue your work.
Continuous Project Work (Documents Are Edited)
Please note, even under the managed document concept, editing the same data source at two different locations should not be allowed. If you do so anyway, this primary document can no longer be merged. You end up with two versions of it.
Tasks Of The Team Members
Create a copy bundle file and send it to the person who volunteered to be the project administrator (PROJECT / COPY BUNDLE / CREATE BUNDLE).
Tasks Of The Project Administrator
Installs all copy bundle files (PROJECT / COPY BUNDLE / INSTALL BUNDLE). Merges all HUs and saves the outcome as new Master HU (see Merging Hermeneutic Units on page 151. Creates a copy bundle file and distributes it to all team members. This is similar to the process shown in Figure 92.
ATLAS.ti 7 USER MANUAL
SETTING UP A NEW PROJECT
111
Initially Different Documents Are Analyzed At Each Site Tasks Of The Team Members
Create an ATLAS.ti user account on your computer and log in under your user name. You find the USER MANAGEMENT menu under the TOOLS menu (see also User Management on page 144). Set up your sub project by creating a new Hermeneutic Unit and add documents to the team library: DOCUMENTS / NEW / ADD DOCUMENTS (TEAM LIBRARY), or drag and drop a folder / selected documents from the File Explorer onto the HU Editor (see Adding Documents using Drag & Drop on page 71). If your project contains linked documents, the recommendation is to store these documents in the same folder as the HU file (i.e. HUPATH). This facilitates project transfer in case you do not want to include the large-sized documents in the bundle file. You can simply copy the folder that contains the HU and the large-sized documents and provide a copy of this folder to each team member. All other documents can be transferred as usual via a copy bundle file. Save the project file to any location: PROJECT / SAVE. Begin to work on your sub project.
Continuous Project Work
After an agreed-upon interval, each team member sends their work to the project administrator for merging: Create a copy bundle file (PROJECT / COPY BUNDLE / CREATE BUNDLE) and send it to the project administrator (see How to Create A Copy Bundle File on page 128). As mentioned before, the project administrator can be someone from the team who volunteers to take on the task of merging and re-distributing.
ATLAS.ti 7 USER MANUAL
SETTING UP A NEW PROJECT
112
Figure 92: Team project setup if different data sources are analyzed at every site
Tasks Of The Project Administrator
Installs all copy bundle files ((PROJECT / COPY BUNDLE / INSTALL BUNDLE). Merges all HUs and saves the outcome as new Master HU (see Merging Hermeneutic Units on page 151. Creates a copy bundle file and distributes it to all team members (see
Tasks Of The Team Members
Install the copy bundle file that you receive from the project administrator (PROJECT / COPY BUNDLE / INSTALL BUNDLE). Rename the HU file by adding your name or initials (PROJECT / SAVE AS...) Continue to work on the project. Repeat the above cycle as often as necessary to complete the analysis.
Team Projects Using A Shared Location
If all team members access the data at a shared location like a network drive, the team library needs to be set to the this location and the documents need to be added to the team library at the new location. This needs to be done by the designated project administrator:
Tasks Of The Project Administrator
Select DOCUMENTS / DATA SOURCE MANAGEMENT / OPEN LIBRARY MANAGER. In the Library Manager, select EXTRAS / MANAGE LIBRARY LOCATION.
ATLAS.ti 7 USER MANUAL
SETTING UP A NEW PROJECT
113
Figure 93: The Manage Library window
Select the shared location for the team library and click OK. You will be asked to restart ATLAS.ti. If you click on the RESET button, ATLAS.ti sets the location of My Library or the Team Library back to the default location.
To add documents, select DOCUMENTS / NEW / ADD DOCUMENTS (TEAM LIBRARY), or drag them from the File Explorer into the HU editor (see Adding Documents using Drag & Drop on page 71). The HU file can be saved to any location (PROJECT / SAVE).
Send the new Master HU to all team members and instruct them a) to create a user account on their computer and b) to reset the location of the team library (see below). If your project contains linked documents, the recommendation is to store these documents on the server in the same folder as the HU file (i.e. HUPATH, see A6 manual).
Tasks Of The Team Members
Create an ATLAS.ti user account on your computer and log in under your user name. You find the USER MANAGEMENT menu under the TOOLS menu (see also User Management on page 144). Next, set the location of the team library to the shared location as instructed by the project administrator: Select DOCUMENTS / DATA SOURCE MANAGEMENT / OPEN LIBRARY MANAGER.
ATLAS.ti 7 USER MANUAL
SETTING UP A NEW PROJECT
114
In the Library Manager, select EXTRAS / SET LIBRARY LOCATION.
Figure 94: Set Library Location window
Set the location of Team Library to the shared location and click on the OK button. Save the Master HU file under a different name, e.g. by adding your name or initial to it. The HU file can be saved to any location.
Figure 95: Team project setup on a server
Make a copy of the Master HU and rename it, e.g. by adding your name or initial to the file name. The HU file can be stored at any location, either locally or on the server as well, unless the project contains linked documents that are stored on the server. In the latter case, the HU files should remain on the server in the same folder as the documents.
ATLAS.ti 7 USER MANUAL
SETTING UP A NEW PROJECT
115
Editing primary documents can be allowed as for server-based projects, ATLAS.ti controls the process. Documents can only be edited by one person at a time. If a modified document is loaded by other team member later, the codings in their HUs are adjusted automatically (see Editing Primary Documents in Team Projects on page 141.
Continuous Project Work
After an agreed upon interval, the project administrator merges the HUs of the team members. If team members store their HU files locally, they should move them to the server (see Figure 96 below).
Tasks Of The Project Administrator
Merge the various HU files Create a new Master HU and save it at at the shared location under a new name, e.g., by adding the date. The old Master HU can be moved to a backup folder.
Tasks Of The Team Members
Make a copy of the new Master file, rename it by adding your name or initial and continue your work.
Figure 96: Merging and distributing server based team projects
ATLAS.ti 7 USER MANUAL
MIGRATING A5 AND A6 PROJECTS
116
Migrating A5 And A6 Projects
Compatibility between ATLAS.ti Version 5 , 6 and 7 projects: If you save your project in ATLAS.ti 7 the file is saved as .hpr7 file. Thus, version 5 or version 6 project files will not be overwritten. However, a hpr7 file cannot be read by older version of ATLAS.ti. It is not possible to save a file as .hpr6 or .hpr5 file in Version 7. In other words, ATLAS.ti is upward but not downward compatible.
Migrating A5 And A6 Single User Projects To A7
Open an A5/A6 project in version 7. You will see the following message:
ATLAS.ti 7 USER MANUAL
MIGRATING A5 AND A6 PROJECTS
117
Figure 97: Invitation to turn over data management to ATLAS.ti
Select the first option to import all documents. The conversion process starts and may take up to a few minutes depending on the number of primary documents in your project. During the import process, a quality check takes place (see File Quality Check on page 72). Fix problems as necessary. Once this process is finished, you will see the following message:
Figure 98: Dialog informing you about the number of documents that have been added to the library.
Click on the OK button and save the HU. It is not necessary to change the file name if you want to keep your old version. ATLAS.ti simply adds a new file extension (hpr7). Your version 6 file remains untouched.
Figure 99: Display of A7 file in File Explorer
ATLAS.ti 7 USER MANUAL
MIGRATING A5 AND A6 PROJECTS
118
Migrating A5 And A6 Team Projects To A7
Team Members Work With Different Documents At Different Locations
If all team members work with a different set of documents, they can open their A6 HUs in Version 7 and allow ATLAS.ti to import all documents into the team library (see Error: Reference source not found).
Common Set Of Documents Stored At A Shared Locations
See Figure 98 for a depiction of the work-flow.
Tasks Of The Project Administrator
Open the A5/A6 HUs of the various team members in A7, import all documents into the team library (see Figure 100) and save the files as A7 HUs.
Figure 100: Project migration for team projects if documents are stored at a shared location
Merge the A7 HUs and create a new Master project file (PROJECT / MERGE WITH HU). Now the team library needs to be moved by the project administrator (you) to a location that can be accessed by all team members. The steps are:
ATLAS.ti 7 USER MANUAL
MIGRATING A5 AND A6 PROJECTS
119
Select DOCUMENTS / DATA SOURCE MANAGEMENT / OPEN LIBRARY MANAGER. In the Library Manager, select EXTRAS / MANAGE LIBRARY LOCATION.
Figure 101: The Manage Library window
Select the appropriate location for the team library and click OK. You will be asked to restart ATLAS.ti. During this process all documents are moved to the new location. If you click on the RESET button, ATLAS.ti sets the location of My Library or the Team Library back to the default location. Send the new Master HU to all team members and instruct them to reset the location of the team library (see below).
Tasks Of The Team Members
The team members need to set the location of the team library to the shared location as instructed by the project administrator: Select DOCUMENTS / DATA SOURCE MANAGEMENT / OPEN LIBRARY MANAGER. In the Library Manager, select EXTRAS / SET LIBRARY LOCATION.
ATLAS.ti 7 USER MANUAL
MIGRATING A5 AND A6 PROJECTS
120
Figure 102: Set Library Location window
Set the location of Team Library to the shared location and click on the OK button. Save the Master HU file under a different name, e.g. by adding your name or initial to it. The HU file can be saved to any location.
ATLAS.ti 7 USER MANUAL
MIGRATING A5 AND A6 PROJECTS
121
Figure 103: Work flow for team project migration if a common data set is stored at a shared location
Common Set Of Documents Stored At Different Locations
See Figure 112 for a depiction of the work-flow.
ATLAS.ti 7 USER MANUAL
MIGRATING A5 AND A6 PROJECTS
122
Tasks Of The Team Members
Option A: Team members create a copy bundle file in A6 before upgrading to A7 and send it to the project administrator. Option B: Team members open their A6 HU in Version 7 but do not allow ATLAS.ti to import the documents (see Figure 104).They need to select option 3: Do not manage this Hermeneutic Unit.
Figure 104: When migrating distributed team projects, initially do not allow ATLAS.ti to manage your documents
Then they create a copy bundle file and send it to the project administrator.
Tasks Of The Project Administrator
The project administrator first installs the copy bundle files, merges all HUs and then consolidates the documents into the team library: Double-click the A7 copy bundle file; or if you received A6 bundle files, select PROJECT / COPY BUNDLE / INSTALL BUNDLE. Click on the button Unbundle. When you are asked whether ATLAS.ti should manage the documents for you, select the second option Do not manage this Hermeneutic Unit now (see Error: Reference source not found above). Save the HU (PROJECT / SAVE). Repeat this for all copy bundle files. Merge all A7 HUs and create a new Master file (PROJECT / MERGE WITH HU). See also page 151. This new Master file can now be turned into a managed project:
ATLAS.ti 7 USER MANUAL
MIGRATING A5 AND A6 PROJECTS
123
Figure 105: Consolidate unmanaged documents when transferring team projects
To to this, select PROJECT / CONSOLIDATE DOCUMENTS.... Select the second option Optimize for teams and save the HU. This means all documents will be imported into the team library and the HU will be set as team HU (see Figure 44). Save the HU. Next, create a copy bundle file (PROJECT / COPY BUNDLE / CREATE BUNDLE) and distribute the bundle to all team members.
Tasks Of The Team Members
Team members install the copy bundle file (PROJECT / COPY BUNDLE / INSTALL BUNDLE). Then they save the HU under a different name, e.g. by adding their name or initial to it. The HU file can be saved to any location.
ATLAS.ti 7 USER MANUAL
MIGRATING A5 AND A6 PROJECTS
124
Figure 106: Work flow for distributed team projects working on a common set of data
ATLAS.ti 7 USER MANUAL
PROJECT BACKUP AND TRANSFER
125
Project Backup And Transfer
Backup Copies
The default setting is that ATLAS.ti creates a backup copy of an existing HU before overwriting it on SAVE. Backup files can be distinguished from their original by a name suffix: The name of the backup file for a file Sample.hpr7 would be Sample.hpr7.backup In the Windows Explorer the file type is marked as BACKUP-file.
Figure 107: HU and its associated backup file
To change the default setting, select TOOLS / PREFERENCES / GENERAL PREFERENCES, Tab: STORAGE from the main menu, or click on the Preference button in the main tool bar.
Crash Recovery: Automatic Backup
Keep both the regular backup and the automatic recovery backup on!
As the above-mentioned type of backup file is only created from the previous HU when saving the current HU, this functionality would not protect you from losing the work you completed since the last save in the event of abnormal termination of the program, e. g., caused by system crashes or power failures. For such situations, an automatic periodic backup feature is provided that will store recovery information every 20 minutes (or a period of time you can set via TOOLS / PREFERENCES / GENERAL PREFERENCES, Tab: STORAGE. It is strongly recommended to keep this feature on. Should ATLAS.ti or Windows crash or in any other way be terminated irregularly, the amount of work lost is only the work conducted since the last
ATLAS.ti 7 USER MANUAL
PROJECT BACKUP AND TRANSFER
126
recovery backup (or regular save). When quitting ATLAS.ti or after saving the HU, the recovery backup file is removed automatically. If you experience long delays at the scheduled auto-saving times when working with large HUs, increase the time intervals rather than turning this option off! When you restart ATLAS.ti after a crash, it will ask you if you want to load a recovery backup of your HU if this backup is indeed newer than the one you last saved. Any pending changes in open text or Network Editors are not saved by the recovery backup feature. Saving such changes from time to time will preserve these changes.
Copy Bundle Migrating And Backing Up Projects
The Copy Bundle function lets you make a copy of your entire project, i.e. the HU and all associated files, packed as a single file. As such, it serves a dual purpose: Portability (to transfer a project to another location), and data security (a powerful backup & restore device). COPY BUNDLE is a powerful tool. By inspecting the HU, it finds and collects all files that make up the project. It checks the accessibility of the data sources and provides feedback in problematic situations. From all the project files it compiles a single compressed file. On a target computer, installing a bundle distributes the HU, the data source files, and all associated files to appropriate location(s). Copy bundle files can be recognized by a special icon (an ATLAS.ti project in a box) and the file extension atlcb (see Figure 108).
Figure 108: File extension and icon for A7 copy bundle files
The Copy Bundle Tool
Under PROJECT / COPY BUNDLE, you find two functions: One to create a bundle and the other to unpack or install a bundle. The two procedures are explained below. To support old habits, the copy bundle tool is still available from the TOOLS menu :-)
ATLAS.ti 7 USER MANUAL
PROJECT BACKUP AND TRANSFER
127
The bundle tool is separated into two list panes and one report pane (see Figure 109 below). Before creating a copy bundle file, you can specifically exclude documents that should not be in the bundle, e.g., unchanged (or even non-editable) large documents (e.g., video, audio files) that have already been carried to the target
Figure 109: Copy Bundle Window: Pack & Go
system via other means or with a previous Copy Bundle. The first list shows all documents that will be included in the bundle. The second list pane diplays all documents that cannot be bundled: This list displays documents that are excluded by the system because of an irresolvable conflict. If all PDs in the HU can be displayed in the HU Editor, there should be no conflict when bundling the HU. The following conflicts may occur: Source Missing Conflict. The document does not exist. Source Unusable Conflict (only applies to linked documents). The document cannot be loaded. Possible cause: A linked document was manually copied from another location without its associated LOG file using Windows copy method. PD Source Conflict (only applies to linked documents). Mismatch between PD and its source. This implies that a linked data source is not the one that is expected by the PD. Possible causes: mapping changed, data source was replaced by another file, LOG file was edited manually. Ambiguous Reference Conflict (only applies to linked documents) . A linked data source is used by more than one PD but was assigned using different paths. Report: In the report pane, the situation before creating the copy bundle file is summarized. This includes a list of all excluded documents and the reason for their exclusion.
ATLAS.ti 7 USER MANUAL
PROJECT BACKUP AND TRANSFER
128
How To Create A Copy Bundle File
Save the HU. Select PROJECT / COPY BUNDLE / CREATE BUNDLE from the main menu. The Copy Bundle window opens. All documents that can be bundled are listed in the top right pane. To exclude documents, deselect documents by clicking on the check boxes or set a PD family as filter before opening the copy bundle window (see Using Families as Filters on page 225). Check the pane on the bottom left for problematic documents. If some are listed, try to resolve the conflict (see Conflict Color Code , page 131. Check the report pane. If everything is as it should be, click the CREATE BUNDLE button. A standard file dialog window opens. Enter a name for the bundle file or accept the suggested file name. The file extension atlcb (for ATLAS.ti copy bundle) is automatically appended. Click Save. By default, the file is saved in the same folder as the HU file.
Install A Bundle
To unpack the copy bundle file on a target computer, it needs to be installed. The Install Bundle dialog box looks as follows:
ATLAS.ti 7 USER MANUAL
PROJECT BACKUP AND TRANSFER
129
Figure 110: Copy Bundle Install window
Unbundling Strategies
"Unbundling" is the term we have adopted for unpacking (or extracting) the compressed archive containing the HU and its associated files at the new location. The installation of a bundle on the same or a different computer can be done using two slightly different strategies: Migrate and Restore. MIGRATE
Choose the Migrate strategy when moving projects between two work locations.
The "Migrate" strategy assumes that the bundle is to be installed on another computer or another disk in order to resume work at this different location. The target path for the HU can be freely chosen. When checking for conflicts, this strategy accepts that older versions of data source files are replaced by newer versions. If a document in the bundle is older than an existing one at the new location, it will not be unbundled. This prevents a document from replacing a newer version of it. RESTORE
Use the Restore strategy when installing a bundle that was created as backup copy.
The "Restore" strategy is used to restore a bundle created as a backup of a project, i.e., an HU and all the data source files referenced by its PDs. This strategy restores the HU in exactly the same folder as at the original location. It does not reject an attempt to replace a current file with an older version which is indeed the very nature of restore.
ATLAS.ti 7 USER MANUAL
PROJECT BACKUP AND TRANSFER
130
PATHS Below the strategy selection section, the original path of the HU is displayed. A color marker next to the path indicates possible conflicts for this HU, if it were to be installed in the target environment.
Figure 111: Selecting a location for the HU file
Click on the Browse button to select the location where the HU file should be stored on the target computer. If you transfer a project to a different computer, most likely you will need to change the location. If you use the bundle file as backup and want to install the backup on your computer, there is probably no need to change the location. A check box lets you exclude the HU itself from the installation. Below the HU path, the TBPATH of the target computer is displayed. The TBPATH is the default location for storing ATLAS.ti project files and can be set under TOOLS / PREFERENCES / GENERAL PREFERENCES, tab: Paths. This pane is not visible in Restore mode. The list of documents included in the bundle can be sorted with a click on the column header: The following information is provided: Name of the document Target location of the document. A field indicating if this document is used when unpacking the bundle. It also contains a small colored box indicating a possible conflict (see Conflict Color Code below). Size (the total of the file sizes of the document file and its optional auxiliary files). Last modification date Document type
Figure 112: Status report in the copy bundle window
ATLAS.ti 7 USER MANUAL
PROJECT BACKUP AND TRANSFER
131
REPORT PANE The report pane in the lower right of the Install Bundle window displays a dynamic report of the documents about to be unbundled.
Conflict Color Code
Possible target conflicts are indicated by the colored square in the Use column.
Color Code Description Dear Green indiates that file already exists in the library. The Target Location is indicated as <LocalManaged>. Light Green is on for every document that can be installed without overwriting an existing version Yellow: A compatible file was detected; replacing this file does not harm the integrity of the HU. Other HUs accessing this document will be synchronized when needed. If you unpack a document with this magenta marker, other HUs with references to it may no longer be able to access it. Such documents will not be extracted in Migrate mode. You can, however, include these documents in Restore mode. Red: If a path does not exist on the target computer, it is created when installing the bundle file if possible.. However, not every path can be created. If you install a bundle on your personal computer and a Z drive is required, ATLAS.ti can not create this drive on your computer. If you see a red box, you either need to change the location for the HU file in the HU Path field (see above), or you need to map the path (see below for further information). A document is marked light green, if an otherwise irresolvable path could be resolved via fallback redirection, i.e. HUPATH or TBPATH. This only applies if linked documents are included in the bundle.
ATLAS.ti 7 USER MANUAL
PROJECT BACKUP AND TRANSFER
132
Path Mapping (Only Needed For Linked Documents)
You need to map a path, if the original path of a file on the source computer cannot be created on the target computer. This is likely to be the case when a project was set up with absolute path references on a network drive that cannot be accessed by the target computer. Such a conflict can be resolved by mapping the non-existing path: Click on the MAP PATH button included in the Install Bundle window. This opens the Path Map Editor. Enter a path to be mapped:
Figure 113: Document Path Map Editor
Into the From: entry field on the left side of the Path Map Editor, type in either the full path, select a path from the drop-down list, or click on the file browser symbol. Generally, useful options (non-accessible paths used in the current HU) are already offered in the drop-down list. Once a path is entered or selected, click on the Add Path button. The path will be added to the list of currently mapped paths. Now enter (or choose from the drop-down) a replacement path into the To: field on the right side of the Path Map Editor in the same fashion: Click on the Add Path button. Repeat the above steps for every path to be mapped. Press Apply & Close to store and activate the new mapping(s).
ATLAS.ti 7 USER MANUAL
PROJECT BACKUP AND TRANSFER
133
REDIRECTION: FALLBACK The option 'Always Use Fallback Paths is activated by default in the mapping tool. If activated, the following happens: all irresolvable files are unbundled in the HUs folder, i.e., the folder where the HU (HPR7 file) is stored. See the ATLAS.ti Version 6 manual for more detail on linked documents and special paths like the HU and TBPATH. It is best to organize projects in ways that use absolute path references as rarely as possible. This reduces the need to use PD Mapping.
How To Install A Bundle File
Select PROJECTS / COPY BUNDLE / INSTALL BUNDLE from the main menu. From the file dialog select a bundle file and click OPEN (or double click on a copy bundle file in the file explorer). The Install Bundle window opens. Select a strategy for installing the bundle: Migrate or Restore (see The Copy Bundle Tool on page 126). If in Migrate mode, select the target location for the HU via the HU Path: entry field. Exclude unwanted documents from the HU before installing the bundle. Check for conflicts and try to resolve them (see Conflict Color Code on page 131). Click on the Unbundle button. When all files have been copied to their respective locations, a message pops up informing you that the unbundling process is finished.
ATLAS.ti 7 USER MANUAL
EDITING PRIMARY DOCUMENTS
134
Editing Primary Documents
PDs are often shared between different projects and/or users/team members. A single file can be in use by more than one project.
Linked documents cannot be edited in ATLAS.ti 7. If you want to edit documents, you need to add them to your projects as managed files. One of the core ideas of ATLAS.ti is that PDs are shared and part of an archive. As you already know, all quotations, codes, and memos are actually not parts of PDs, but are "transparent layers" that are stored within the HU. Because of this, editing is blocked by default when you view a PD in ATLAS.ti. However, it may be necessary to edit the content of a PD. For instance, transcribed texts are often loaded with typos and other writing errors. Documents might not be complete and text may need to be added after they were assigned.
Edit mode must be actively switched on for textual PDs. This section introduces available editing options and the issues to be considered when editing PDs.
Click the pencil to enter edit mode.
Two versions of a coded text are shown in the figure below: one version before and one version after an editing session. The added text is colored red. When we refer to "editing a PD," we indeed mean editing the content, thus the data source file on the computer hard disk is modified by this procedure. A new paragraph was added between paragraph 4 and 5 in the original document. As a consequence, all quotations that referenced paragraph 5 and beyond needed to be updated to take into account their new position. The quotation starting at paragraph 5 (before the editing procedure) and its associated code have shifted to paragraph 6. A word of caution is in order. Even though a number of safeguards are built into the software to prevent misaligned codes or other nuisances after an editing session, it is still a good idea to know how ATLAS.ti handles edited PDs. Therefore, the objective of this section is to inform you about the Dos and Donts of editing PDs.
A powerful change maintenance system records all changes during an edit session in order to inform other projects to update their quotations.
ATLAS.ti 7 USER MANUAL
EDITING PRIMARY DOCUMENTS
135
Figure 114: Primary document, before and after editing
Inside Editing Primary Documents
Quotations are not much more than a set of coordinates that remember the start and end positions of a text sequence (or a video passage, an image area, etc.). Quotations are managed and stored inside the HU. The actual document on the disk "knows" nothing of the references ATLAS.ti compiles about it. What is needed to be able to edit the content of a document and to update the quotations so that they never lose their correct alignment? ATLAS.ti needs to record every change that has the capacity of misaligned quotations. ATLAS.ti needs to create a "logbook of changes" accessible to EVERY HU that uses this PD. It is also necessary to protect the document against editing by more than one user at the same time.
ATLAS.ti 7 USER MANUAL
EDITING PRIMARY DOCUMENTS
136
The Edit Toolbar
The Edit toolbar provides a number of options known from other Windows applications. Many of these options are also available from the Edit menu.
Figure 115: Edit toolbar
The highlight color can be set under TOOLS / PREFERENCES / GENERAL PREFERENCES, tab: Text Editor.
How To Edit A Primary Document
Editing is only possible when logged into ATLAS.ti as an ATLAS.ti user with administrative rights! See Administrative and Standard Access Rights on page 146. Load a rich text or plain text PD. If you have added doc or docx files to your project, they are converted to rich text during the import process and thus are available in rich text format as well. Click on the Edit button in the main toolbar, or select EDIT / DOCUMENT ACCESS / ENTER EDIT MODE from the main menu. If a non-editable document (e. g., a doc/docx or PDF document) is loaded, the editing toolbar is not available. Edit the document. When you are done, save your changes and leave edit mode: Click the Edit button and select SAVE AND LEAVE EDIT MODE.
ATLAS.ti 7 USER MANUAL
EDITING PRIMARY DOCUMENTS
137
Changes to the document must be explicitly saved when leaving the edit session.
Figure 116: Saving a modified primary document
If you leave the edit session without saving the edited PD, the changes will be discarded. This includes all changes to the HU caused by the editing session, e. g., quotations deleted, copied, or moved by deleting, copying, or moving text. If you do not save, the text will revert to the state before the last edit session or when the document was last saved. If you choose SAVE ONLY, all modifications are saved, a log file is created or an existing one modified and you can continue to edit the document. If you select the option DISCARD CHANGES AND LEAVE EDIT MODE , then all changes are discarded and no log file is created. If a log file already existed, no additional information is added to it If you choose DISCARD CHANGES ONLY, the recent modifications are dropped and the document is reverted to its last saved state. Since there is no Undo function for document editing activities, make it a habit to select SAVE ONLY once in a while during the edit session. Then you can revert to the last saved status in case you made a mistake by selecting DISCARD CHANGES ONLY.
Enriching A Plain Text Document
Saving a former plain text with formatting does not change the file extension.
If you have edited a plain text document and added formatting attributes like fonts, color, font size, bold, italic, embedded objects, etc., you are asked if you want to keep the formatting information and save the document as a rich text (rtf) document: If you select No, any features contained in the document beyond plain text will be lost. If you want to keep the rich formatting, you need to confirm the message. If you select Yes, the file will be saved in rich text format although the file extension (e. g., TXT) is not changed to RTF.
Embedded Objects
What Is An Embedded Object?
Data from a variety of applications like Word, Excel, and PowerPoint can be embedded within a PDs data source. In fact, objects can be embedded in any rich text available in an HU, including memos and comments.
ATLAS.ti 7 USER MANUAL
EDITING PRIMARY DOCUMENTS
138
How To Embed An Object
There are several ways to embed an object. EMBED AN OBJECT VIA COPY AND PASTE SPECIAL
Copy a table (or a portion of it) in Excel. In ATLAS.ti (enter edit mode within the PD area or in the memo or comment area) choose EDIT / PASTE SPECIAL and select the Excel object.
Figure 117: Paste special dialogue (which will show the language of your Windows system)
The list of formats available in the PASTE SPECIAL dialog may also contain other non-object formats. EMBED AN NEW OR EXISTING OBJECT VIA INSERT OBJECT Enter edit mode and select EDIT / INSERT / INSERT OBJECT from the main menu. The Insert Object dialog opens and offers all object types installed on your computer. However, not all of the objects listed in the dialog make sense inside a PD. Create a new object: To create a new object select the object type and click OK. By default the option Create new object is activated. Load an object from a file: Activate the option Create from file in the Insert Object dialog. Click OK and browse for the file to be inserted. If the files content is not an embeddable object, an icon representation is inserted and displayed instead. Inserting an object from a file is not the same as INSERT / INSERT FILE, which appends the usually textual contents of a file at the cursor position.
ATLAS.ti 7 USER MANUAL
EDITING PRIMARY DOCUMENTS
139
If you choose to link the object, it will also be inserted, but with a significant difference: Linked objects: A linked object keeps a reference to the original file. When you edit the original Excel table, the changes will be written to the Excel file and will be updated in ALL documents where this object was embedded. Because of this, in-place activation is not available and the original application is launched when double-clicking the object. An object inserted without checking the link option is fully embedded and has no reference to the file from which it originated. Editing this object will only modify this copy of the object.
Coding Embedded Objects
Every object is treated as a single character when it comes to selecting and coding it in ATLAS.ti. You cannot enter an object in order to select and code parts of it (e. g., a single cell inside an Excel spreadsheet or a graphic inside a PowerPoint slide). However, for some objects, selecting a more suitable format from the list presented by Paste Special (see also Embed an Object via Copy and Paste Special on page 138) may be the solution. For instance, an Excel table is also offered as Rich Text. It wont look as neat as the original Excel object and it cannot be activated but you can select and code a single cell or several cells of the spreadsheet. The same Excel table selection pasted into a document as as an Excel object and as Rich Text.
ATLAS.ti 7 USER MANUAL
EDITING PRIMARY DOCUMENTS
140
Figure 118: Coding embedded objects as compared to inserted text
The margin shows several codes for the Rich Text version and only one code for the object version below.
Editing Embedded Objects
To edit an embedded or linked object: Enter Edit mode. Double-click the object or right click on the object and select <OBJECT NAME>OBJECT / EDIT or <OBJECT NAME>-OBJECT / OPEN from the context menu.
Idiosyncrasies
Objects can be activated and edited without the PD being in edit mode. Such changes are not permanent.
Activating an embedded object is possible even when the embedding PD is not currently in edit mode. For example, you may want to play a video or recalculate a range of cells without making such changes permanent. If you want to make changes and preserve the changes applied to an object in the ATLAS.ti HU, you need to enter edit mode before editing the object. After deactivating an active object by clicking outside its border, you might find that the object has reverted to its original size. Resizing an object can only be done by grabbing its selection frame at any resize handle except those located on the frames right border. To get enough space to the left you might want to center or right-align the object before resizing.
ATLAS.ti 7 USER MANUAL
EDITING PRIMARY DOCUMENTS
141
Editing Primary Documents In Team Projects
Editing in team situations needs to be tightly controlled in order to not loose the integrity of the various HU file involved. If team members work at different locations and store data locally, the best solution is to restrict editing to the project administrator. For details on how to setup and manage team projects see About this ManualSetting up Team Projects on page 107. If the team project is set up in way that all team members access the data on a a server (see example below), ATLAS.ti controls the editing process. Lets assume you work in a team of five people. Each of you is located in a separate office or at different geographical locations. All of you work on the same project and analyze the same pool of data source files. As shown in the figure below, all data source files are located on a network drive and are shared by all team members.
While the data sources referenced by an HU can be shared by multiple users, HUs cannot be worked on concurrently. Therefore, each team member works on her own HU. The work can then be combined using the ATLAS.ti Merge feature.
Figure 119: Editing in a team situation
It is Monday morning at 9 a.m. Peter, Tom, and Agnes are currently working on the ATLAS.ti project. Agnes works with PD4. She reads through it, codes it, and writes a few memos. Peter now also wants to look at the document. He loads the document into his HU, checks a few things, and codes a few more data segments. Then he continues to work on P5. Agnes continues her work on P4. While reading through it, she recognizes that some places are not anonymized and wants to correct it. In order to do so, she enters edit mode. She can however only do so, if no one else is currently viewing the document. If this were the case, the following message pops up:
ATLAS.ti 7 USER MANUAL
EDITING PRIMARY DOCUMENTS
142
Figure 120: Editing is only possible if no one else is viewing the document
As this is not the case, Agnes can enter edit mode. While Agnes is editing the document, Tom wants to do some work on P4. He can however not load the document. Instead he sees the following message:
Figure 121: Server message informing users that a primary document is currently edited
Agnes corrects the document and leaves edit mode and saves the changes made in the source file of P4. Tom tries to accesses P4 a bit later. He receives a message stating that changes have been detected in P4 and that all PDs using this data source need to be synchronized. In order to load the document, Tom needs to confirm this message. If he clicks NO, he will not be able to load the document until he confirms the synchronization. Modified PDs can only be loaded after all necessary alignments have been processed during the synchronization.
ATLAS.ti 7 USER MANUAL
EDITING PRIMARY DOCUMENTS
143
Figure 122: Synchronizing edited primary documents
After synchronizing P4, Tom can continue to work on it, add new codes, memos etc. He may also edit the document. All other team members will be informed about any further modifications. For this reason, there is no danger that the team will end up with five different versions of the document. Due to ATLAS.tis content surveillance system, each team member works with the most up-to-date version of the document. The only thing that remains to be done is to merge the HUs from all five team members from time to time, so that all coding and other work performed on the data is joined together. See page 151 further detail on merging HUs.
ATLAS.ti 7 USER MANUAL
USER MANAGEMENT
144
User Management
Collaboration or multi-authoring means that more than one author may work on an ATLAS.ti project at different times. ATLAS.ti supports this teamwork by systematically keeping track of each author's productions. Every object created, including the Hermeneutic Unit itself, is automatically stamped with a date, time, and author. This identification of the author is what makes the log in process upon system start necessary (which by default proceeds automatically). Simultaneous collaboration is not supported, so only one person can work on a specific Hermeneutic Unit at a time. By default, only the author who created the Hermeneutic Unit (the owner or original author), is authorized to load, read, and edit the Hermeneutic Unit. Letting others participate in creating a Hermeneutic Unit requires a few bureaucratic adjustments; one of which is the definition of users. The simple concept of the ATLAS.ti user management allows all data that will be shared by different users to be placed in publicly accessible directories. But even with the Hermeneutic Units stored in a public directory, access can be restricted to the author. In other words, Hermeneutic Units can either be private or public. The default setting is public. If set to private, other users can be defined as co-authors for this Hermeneutic Unit (see Access Rights for the HU on page 148).
ATLAS.ti's user database is independent of the account database in a local area network or your Windows log-in name.
Figure 123: User Management sub menu
To keep it simple, it is best to leave the default setting to public access and to allow all users to create an account with administrative rights. These rights only apply when working with ATLAS.ti. Users defined in ATLAS.ti are not necessarily the same as Windows users. Furthermore, administrative rights assigned to an ATLAS.ti user have nothing to do with Windows user rights.
Adding A New User
If you do not intend to use ATLAS.ti in a work group environment, the only procedure you might want to know is how to modify the default account called "Super."
ATLAS.ti 7 USER MANUAL
USER MANAGEMENT
145
ATLAS.ti knows two classes of users: administrators, and all others. Administrators have more rights than "normal" users. The key rights of administrators are the ability to define new users, to install service packs or use the more advanced data source management features. Thus, in order to be able to create new user accounts, you need to be logged as a user with administrative rights. By default, you are logged in as Super user and this user has administrative rights. To create a new user account, select TOOLS / USER MANAGEMENT / USER EDITOR from the main menu. If this option is grayed out in the menu, you are logged in as standard user. Choose TOOLS / USER MANAGEMENT / SWITCH USER... and log in as Super user to be able to access the user administration window. In addition to being an administrative user in the ATLAS.ti context, you also must have administrative rights as a Windows user in order to write-access the user database which is located in ATLAS.tis PROGRAM folder below the Program Files folder. This folder is usually write protected for nonadministrative users on secure (well, in principle ..) operating systems like Windows XP, Windows 2000, Windows Vista, Windows 7 etc.. For Windows Vista and Windows 7 users: When using Windows Vista or Windows 7, you need to run ATLAS.ti in administrative mode. To do this, right click on the program icon when you start ATLAS.ti. Then select the option Run as administrator. If you do not see this option, then you do not have administrative rights to your Windows system. Thus, you first need to start Windows with administrative rights. An alternative way to open ATLAS.ti in administrative mode is by holding down the Ctrl+Shift key while double-clicking on the program icon.
ATLAS.ti 7 USER MANUAL
USER MANAGEMENT
146
Figure 124: User Administration Editor
The user administration tool allows you to create, modify and remove users.
A user is characterized by five attributes, four of which you are prompted for in sequence: Account name, password, last name, first name. Account name: When working with ATLAS.ti, the account name has to be entered at log-in time. Every object created, including the Hermeneutic Unit, is stamped with the account name. Password: A password should be at least 4 characters (letters, digits, symbols) long, but should not exceed 10 letters (higher risk of typos). A password can be changed later by the administrator. However, when logging in, you are not required to enter a password if the default settings are kept (see Relaxed User Management below). Last and first name: Both names really have no important function other then giving the user a correct welcome. However, both a last and a first name must be provided when defining a user. To add a new user: Select EDIT / NEW USER. Enter an Account name, a password, the last and the first name into the sequence of prompters. After completion of the sign up procedure, the new entry appears in the list of users. TheAccess rights attribute is set to Administrator by default (see Administrative and Standard Access Rights below). Change the access rights if needed.
Administrative And Standard Access Rights
Administrative rights allow you to add, delete and change users. In addition, administrative access rights are necessary if you want to edit primary documents.
ATLAS.ti 7 USER MANUAL
USER MANAGEMENT
147
Users with standard rights can only access HUs they have created themselves, or those where there have been registered as co-author. They are not allowed to edit primary documents.
Removing A User
To assure that there is at least one user with administrative privileges in the database, any attempts to remove all administrators is rejected. You cannot, for instance, remove the user who is logged in. Select the user to be removed in the list, right click and select the option DELETE USER or or select the corresponding menu item from the EDIT menu.
Changing User Attributes
You can change the account name, the password, the first and last names of a user and the access rights. Right click on a user entry and select the appropriate option from the context menu, or highlight a user and select the corresponding menu item from the EDIT menu. None of the menu options except New user will be available if you select yourself in the list of users. If you need to change or even delete your own account, you need to switch to a different administrative account (e.g. super), edit your normal account and switch back again (TOOLS / USER MANAGEMENT / SWITCH USER...
Saving The User Database
After new definitions and modifications, the user database must be explicitly saved or all changes will be discarded. If you close the user administrator window without saving, you will be prompted to save.
Be default the user data base is stored in a file called HERMENCR.HDB in the ATLAS.ti program folder. This name and folder should be used, unless you are about to create a copy of the database.
To save the user data base, select File / Save from the main menu in the User Administration window.
Switching Accounts
After creating a new account, the next step is log in under your name, i.e. to switch to your new account: Select TOOLS / USER MANAGEMENT / SWITCH USER....
ATLAS.ti 7 USER MANUAL
USER MANAGEMENT
148
Figure 125: Login Window
Select a user account from the drop-down list. Password: Note that the password field is grayed out and that you are not required to enter a password. If you do want to password protect your user account, you need to change the relaxed user management setting (see page 150. To set a password for the HU, see page Access Rights for the HU below). Automatic Login: If you are the only person working at this particular computer (or on a public computer using a personal Windows user account), then the automatic login can remain activated. This means the current log in name is also used for the next sessions. If more than one user works on the same computer, then the automatic log in should be deactivated. If deactivated, the login window pops up upon start-up and the user is prompted to log in.
Access Rights For The HU
To change access rights for a HU, choose the option TOOLS / USER MANAGEMENT / CHANGE ACCESS RIGHTS from the main menu. Four options are offered: Public - read only: this choice lets all other users load and view the Hermeneutic Unit, it may even be edited, e. g. for training purposes, but it cannot be saved to disk. Public - read & write (default): permits other users to have the same rights as the author, but not the ability to change the access rights. Private: By choosing this option you can revoke previously granted rights again. Set Password lets you protect the Hermeneutic Unit against loading unless a correct password is provided. Make sure you remember the password or you will not be able to load your own Hermeneutic Unit again! As with all other access-related options you need to save the Hermeneutic Unit before any changes are in effect.
Co-Authors
To restrict access to a group of co-authors (i. e., more than one author), the sub-menu TOOLS / USER MANAGEMENT / CO-AUTHORS offers three options for authors: add, remove, and view the list of co-authors currently defined for this Hermeneutic Unit. This feature only makes sense if public access to the HU has not been granted.
ATLAS.ti 7 USER MANUAL
USER MANAGEMENT
149
To Register Co-authors
Co-authors have the same rights as the original author, except for the right to define or remove co-authors, unless having administrative rights themselves. Select TOOLS / USER MANAGEMENT / CO-AUTHORS / REGISTER CO-AUTHORS. You are presented the list of all users known to the system (which have previously been defined by the administrator or the original author).
Figure 126: Registering co-authors
Select one one more authors from the list and click OK. A message pops up informing you who is registered as co-authors for the currently loaded. HU.
To Remove Co-authors
Select TOOLS / USER MANAGEMENT / CO-AUTHORS / REMOVE CO-AUTHORS. You are presented the list of current co-authors. Choose the ones to be removed from the Hermeneutic Unit.
To Display Co-authors
Select TOOLS / USER MANAGEMENT / CO-AUTHORS / DISPLAY CO-AUTHORS. You see a list of the co-authors currently assigned to the Hermeneutic Unit.
To Filter By Co-authors
To display only those parts of a Hermeneutic Unit created by a subset of the co-authors involved, choose the filter-option CO-AUTHORS in any of the Object Managers.
The User Database
All ATLAS.ti users are cataloged in a special "database"-file HERMENCR.HDB, located in the ATLAS.ti system directory. This file is loaded on program startup.
ATLAS.ti 7 USER MANUAL
USER MANAGEMENT
150
Never modify the user database file HERMENCR.HDB from outside ATLAS.ti, as this will corrupt it and lock you out of the system! After the initial installation of ATLAS.ti, there is already one "dummy" user with administrator privileges set up: Account = SUPER, password = USER. Because automatic login is the default mode, it is quite likely that you usually work under this default account.
Creating And Working With Different User Databases
To create a new data base, save the standard data base HERMENCR.HDB under a new name, e. g. hermencr_2.hdb: FILES / SAVE AS. Make the desired changes and save the new data base. When you start ATLAS.ti the next time, the default user data base hermencr.hdb is loaded. To load the newly created user data base, select FILE / LOAD DATABASE.
Relaxed User Management
The default setting is relaxed user management. This feature removes the password requirement for user accounts. The default setting can be changed by editing the central configuration file for ALL users, ATLAS.INI. This file can be found in the common application data folder. You need Windows administrator rights to be able to modify this file. To access the file for modification:
Changes to ATLAS.INI affect all computers in a networked environment.
Select TOOLS / EXPLORER / COMMON APPLICATION DATA. Make a backup copy of ATLAS.INI file. Open it with a plain text editor (such as Windows Notepad). Look for the section: [lan] and set the variable "relaxedUserManagement" to either "enabled" or "disabled." If relaxed user management it disabled, users need to enter their account password when logging in. Settings in ATLAS.INI affect all clients in a networked environment. For any changes in ATLAS.INI to take affect, ATLAS.ti has to be restarted.
ATLAS.ti 7 USER MANUAL
MERGING HERMENEUTIC UNITS
151
Merging Hermeneutic Units
The Merge Tool reunites HU's that were originally divided for analytical or economical reasons. Its main purpose is the support of teams. It links together the contributions of different members of a research team. A common scenario is the analysis of different sets of documents by different team members, sharing a common code base. Of course, the single researcher can also benefit from this function using the merge facility to help organize large projects.
Examples Of Application
Text Corpus Reuse
With only PDs to add and everything else IGNORED you can transfer all documents from any HU into a freshly created, or already existing HU. The PD comments and any existing quotations are also transferred.
Theory Import
With only codes, networks, and code families selected, a "theory" can also be migrated to another HU. This is similar to the current "Import Networks" feature, but also migrates Network Views and code families.
Team Work
Add codes, unify PDs: This would be the strategy when the same set of PDs is utilized by different team members using different codes. Unify codes, add PDs: Different PDs were distributed to team members using the same set of codes, or mainly the same set of codes. Codes that are different from the common set are not lost but added.
ATLAS.ti 7 USER MANUAL
MERGING HERMENEUTIC UNITS
152
Main Concepts Of Merging
Target And Source HUs
The main concepts in Merge are the Target HU and the Source HU. The Target HU is the HU into which another Source HU is merged. The target HU has to be loaded into the HU Editor before invoking the Merge HUs option. It is advisable to store the target HU under a different name before starting the merge procedure. To prevent accidental overwrite of an existing HU, you may create a new HU first, and then merge the two HUs consecutively into this HU. However, this approach takes two merge steps.
Merge Strategies
Three "strategies" can be chosen for the processing of every object category. These are "Add," "Unify," and "Ignore." The object categories that can be processed within the HU are PDs, Quotations, Codes, Memos, PD Families, Code Families, Memo Families, and Network Views. Add: The objects of this category are added to the target HU. If an identical object is found in the target, the added object will get a new name consisting of the original name plus the suffix "_number". A new number is added until the name of the object is unique. For instance, if a code "Alchemy" already exists in the target, the source version of "Alchemy" is renamed to "Alchemy_1". Unify: Searches for corresponding objects in the target HU. If such an object is found, all attributes of the source object are "inherited" by the target object. A corresponding quotation is one that resides in the corresponding primary document AND that has the same start and end position. In this procedure, attention is paid to deviations between two PDs to be merged that may result in a corrupt PD with misaligned quotations.
Two PDs are considered equal for unification when three conditions hold.
While most other objects are unified via their name, PDs are treated differently. A PD from the source HU is unified with a PD from the target HU if the following conditions hold: Both PDs have the same ID (e. g., P 1). Both PDs refer to the same data source. If none of the PDs can access its data source, the test uses ID and revision equality only. Thus, HU files can also be merged if the data source files are not available. If two PDs found to be the same but at a different revision status, the PD with the older revision status is synchronized. Ignore: Instances from ignored object categories are not transferred during the merge process. For a finer grained exclusion you can use the "ignore" families option (see next).
Use specially named families for fine-grained control over items to be ignored.
"Ignorant" families: To exclude specific objects from the transfer (like private memos or test codes, etc.), you would create a special family with the name " ! MERGEIGNORE" into which you can move items to be excluded. This can be done for all three family types.
ATLAS.ti 7 USER MANUAL
MERGING HERMENEUTIC UNITS
153
How To Merge Hermeneutic Units
When merging two HUs, the Merge Wizard guides you through the procedure. In the first step, the source HU is selected. Next, a merge strategy is chosen and possibly fine-tuned.
Select A Target And Source HU
Load the target HU. It is advisable to save it under a different name, so that you dont corrupt the original file in case something goes wrong. From the HU Editors main menu, select PROJECT / MERGE WITH HU. Alternatively you can drag an HU onto the HU Editors caption holding down the CTRL key. The Merge Wizard opens, guiding you through the merge procedure (see figure 127 below). The first page of the Merge Wizard displays the current target HU (i. e., the one that was loaded first), requesting you to enter the source HUs file name.
Figure 127: The Merge Tool - select a Source HU after loading the Target HU
Click on the browse button and select a source HU from the file dialog. Click the NEXT button. The source HU is loaded and you can proceed with the next step. If the merge procedure was initiated by drag & drop, the source HU is already entered into the source entry field. You can immediately proceed by clicking on the NEXT button. Next, you need to choose a merge strategy.
Choose A Merge Strategy
The second step is the selection of how the source HU is to be merged into the target HU. Four broad, predefined strategies are available that can be customized in a second step. Object classes can be selectively added, unified, or ignored (see Main Concepts Of merging on page 152 above).
ATLAS.ti 7 USER MANUAL
MERGING HERMENEUTIC UNITS
154
The Merge Wizard offers a variety of options to set the merge strategy for every object type.
Select one of the four stock strategies. A short description of the strategy is displayed at the bottom left of the dialog box. Fine-tune the strategy so it best suits your needs. For all major object types, you can divert from the predefined stock strategyand manually define how the various object types are to be handled in the merge process.
Figure 128: Merge Tool: Select a stock strategy and fine-tune your selection
Same PDs and Codes: Choose this strategy when PDs and codes are (mostly) the same in the target and source HU. All of the same PDs and codes are then unified. Different PDs and codes will be added. When unifying PDs, please observe that PDs are unified by their P numbers (P 1, P 2, P 3, etc.) and not by their names! Therefore the order of the PDs need to be the same in all HUs to be merged. Same PDs Different Codes: Choose this strategy when target and source HU contain the same PDs, but different set of codes. If identical codes are found during the merge procedure, the duplicate codes from the source HU are automatically renamed by adding a numeric suffix. Original code name: Alchemy Duplicate code: Alchemy_1 Different PDs - Same Codes: Choose this strategy when target and source HU contain different PDs that have been coded with the same code set. This is a common situation when working in teams and different team members have coded different PDs using a common set of codes. If a few additional codes have been added to the common set, these will be added. Different PDs and Codes: Choose this strategy when both PDs and codes are different. The PDs and codes from the source HU will be added to the ones in the target HU. If identical codes are found during the merge procedure, the duplicate codes from the source HU are automatically renamed by adding a numeric suffix as shown above.
The Merge Wizard offers a variety of options to set the merge strategy for every object type.
ATLAS.ti 7 USER MANUAL
MERGING HERMENEUTIC UNITS
155
Check the option "Create Merge Report" to generate an overview of what has been done. The report lists all added and unified objects and their old and new names. Statistics about the source and target HUs and the resulting merged HU are created. The report will be opened in a rich text editor after the merge process is completed (see Merge Report on page 157 for details). Click FINISH to start the merge process. This may take a while depending on the size of both the target and source HUs and the strategy chosen. The Unify strategy is generally more consumptive in processing time than adding objects. If you repeatedly merge the same HUs, you might want to deactivate the option Merge Comments as this may unnecessarily blow up the comment for any of the unified objects and leads to duplication of entries.
Conflict Resolution For Links
or certain entities, a default "conflict resolution strategy" is used. If the inclusion of objects could result in the modification of a "link" between objects in the target HU, the target HU link is preferred. Example: If there is a link "isassociated-with" between two codes "Alchemy" and "Gold" in the target HU, and a conflicting link "is-contrary-to" exists between the corresponding source HU codes, then the link in the target HU "wins". However, if no link exists between two objects in the target HU, the link existing in the source HU is transferred. This strategy is also pursued for hyperlinks and other connections between objects.
ATLAS.ti 7 USER MANUAL
MERGING HERMENEUTIC UNITS
156
Figure 129: Merging HUs: Link resolution - The link between Code A and Code B in the target HU survives the merge process.
Migration Of General Features
Co-authors are also merged.
The comment of the source HU is appended to the target, and the list of coauthors in the target is completed with those in the source HU.
Special Considerations For Quotations
Quotations play a special role because they cannot be handled independent of the PDs. When PDs are ignored, so are quotations. When PDs are added, quotations are added. The interesting case is when PDs are unified: you can then select either UNIFY or ADD.
Add quotations if you want to calculate intercoder-reliabiltiy.
ADDing quotations will create duplicate quotations in the target PD, even if a matching quotation already exists. This is a useful option if you want to calculate inter-coder reliability (see CAT, a free online tool that allows you to calculate intercoder-reliabiltiy. You can access the tool via HELP / MORE RESOURCES / THE CODING ANALYSIS TOOLKIT).
Merging Scaled Codes
When variable codes with a special naming convention (see Scaled vs. Dichotomous Codes on page 411) are added during the merge process, their values are invalidated in case of name clash. The reason for this is that imported codes with an identical name are automatically renamed using a numeric suffix. Note that before applying the SPSS job generation feature on the resulting HU, such codes would need to be manually renamed.
ATLAS.ti 7 USER MANUAL
MERGING HERMENEUTIC UNITS
157
A Few Additional Considerations
You can unify codes, but add Network Views. This results in a new network containing the same nodes as those already contained in the target HU's network. Adding nodes and unifying networks could result in an existing Network View being crowded with both the nodes from the target and the source HUs.
Test merge effects by experimenting with sample HUs.
Unifying Super Codes combines their queries using the OR operator. To get acquainted to the effects of either adding or unifying entities, you should experiment with the various strategies using sample HUs. Observe what happens. Before modifying serious projects, you should gain some understanding of how the merging process works.
After The Merge
After a successful merge operation, some "cleaning up" might become necessary. For example, codes with different names but similar meaning (i. e., synonyms) are now treated as distinct codes. They may need to be merged (see Merging Codes on page 200). It could also be the case that you end up with a number of quotations that overlap but are coded by the same code(s). Such instances can be found with the help of the Coding Analyzer (see Redundant Coding Analyzer on page 375).
The Merge Report
If you have checked the option Create Merge Report in the Merge Wizard (default), a report generator keeps track of every object affected during the merge process. The report displays: the name and location of the source and target HUs object statistics and merge strategies for source and target HUs added objects sorted by object type (prefixed with a "+") unified objects sorted by object type (prefixed with a "=") statistics for the resulting HU Below, excerpts from a merge report are shown resulting from merging The Sample HU with itself using the strategy Different PDs Same Codes. During this merge, PDs, quotations and PD Families are added; and all codes are unified. The first part of the report provides an overview of the selected merge strategies.
ATLAS.ti 7 USER MANUAL
MERGING HERMENEUTIC UNITS
158
Figure 130: First part of the merge report: An overview of the selected merge strategies
Added Objects
When objects are added that have identical names in both the source and target HUs, the added object is renamed using an incremental numbering scheme. Note that the PDs are not renamed. This is because the prefix "P x" is a part of the name, making equally named PDs distinct.
Figure 131: Added primary documents using a unique identifier in form of the PD number
The imported PD families are renamed using the numeric suffix "_1".
ATLAS.ti 7 USER MANUAL
MERGING HERMENEUTIC UNITS
159
Figure 132: Names of added primary documents
Unified Objects
Unified codes are displayed along with their new quotation references within the resulting HU:
Figure 133: Report on unified codes
Statistical Summary
The statistical summary at the end of the report provides an overview of all object types after the merge.
ATLAS.ti 7 USER MANUAL
MERGING HERMENEUTIC UNITS
160
Figure 134: Statistical summary at the end of the merge report
ATLAS.ti 7 USER MANUAL
THE DATA LEVEL - BASIC FUNCTIONS
161
The Data Level - Basic Functions
As you may already know from the chapter on the main concepts and features (see page 13), there are two principle levels of interaction, the data level and the conceptual level. The data level includes activities like segmenting and organizing data files, coding data segments, simple retrieval and writing memos, while the conceptual level focuses on asking more complex questions about your data, model-building activities, such as linking codes to form semantic networks. In this chapter, you will learn about the main procedures needed to begin your data analysis. These include how to mark, code, and comment text, graphic, audio and video segments; and how to write memos. In addition you learn about the ATLAS.ti family function. This is a function for grouping objects, i. e. documents, codes and memo, which can then be used as filters for various purposes.
Creating Quotations
The most common operations on primary documents -- especially when starting a project -- are selecting data sections, assigning codes and/or memos to them. Marking a segment does not by itself create a quotation, though this is often the very next step after making a selection.
Creating And Working With Textual And PDF Quotations
Video tutorial: http://www.youtube.com/watch?v=bU6nu-aWhYM In the majority of cases, creating quotations is part of a higher-level procedure like coding or writing memos (described later).
ATLAS.ti 7 USER MANUAL
THE DATA LEVEL - BASIC FUNCTIONS
162
There are a number of ways to create a quotation. These options are available via the toolbar and menus, and via drag & drop. For immediate feedback when creating quotations, switch on the margin area (if not yet activated).
For immediate feedback, activate the margin area
Before a quotation can be created, an appropriate selection must exist.
Selecting Text Segments
In addition to the usual selection techniques known from text editors and word processors, ATLAS.ti offers an extended semi-automatic double-click selection technique for textual primary documents. Here is how it works: Double-click selection sequence:
Word Sentence Paragraph Complete Text Unselect
Figure 135: Text segmenting options
Double-click to select the word (assuming it is not yet selected). Double-click on the selection to expand it to the sentence embedding the current selection. Double-click on the selection to expand it to the full paragraph surrounding the selection. Double-click again to select the complete text. Double-click once more to deselect the selected area. For the semi-automatic selection of sentences and paragraphs, the currently used Paragraph Model plays a crucial role. For instance, if you have assigned a Legacy document with hard returns for every line, selecting a paragraph will select a line unless you have switched interpretation to an Old Paragraph Model (see ATLAS.ti Version 5 manual).
Selecting PDF Segments
Selecting PDF segments works essentially in the same way as selecting segments in text of graphic files. If you select text in a PDF file, you need to pay attention that the cursor is positioned left from the first letter of the text. If
ATLAS.ti 7 USER MANUAL
THE DATA LEVEL - BASIC FUNCTIONS
163
you begin your selection further to the left or above the text, then ATLAS.ti handles the selection as a graphic segment (see Creating and Working with Graphical Quotations on page 166.
Creating A Free Textual Or PDF Quotation
Mark a section in the primary document. Click the CREATE FREE QUOTATION button (see left) in the HU Editors primary document toolbar. Alternatively you can right click on the selection and choose CREATE FREE QUOTATION from the context menu. The option is also available from the main Quotations menu.
Figure 136: Creating free text quotations
If you accidentally select a section for which a quotation already exists, the context menu will not include the Create Free Quotation command. A new entry is shown in the quotation drop down list or if opened the Quotation Manager. The default name consists of the first 30 characters of the selected text. Text quotation are highlighted according to the highlight color you have set in Windows. The highlight color for PDF documents can be set within ATLAS.ti in the PDF preferences window (TOOLS / PREFERENCES / PDF PREFERENCES).
Creating Quotations Using Drag & Drop
This technique allows you to virtually "throw" pieces of text into the quotations list. This however only works for textual, not of PDF files (txt, doc, docx, rtf). Move the mouse pointer into the selected text. The pointer will change to its "drag & drop" appearance. By holding down the left mouse button, drag the selection into the quotation drop-down list or the Quotation Manager.
ATLAS.ti 7 USER MANUAL
THE DATA LEVEL - BASIC FUNCTIONS
164
Figure 137: Creating quotations using drag & drop
You have just created a quotation. A new entry appears in the quotations dropdown list and the Quotation Manager. In the margin, a bar will be displayed. Quotations are also be created in the course of coding or memoing using drag & drop.
Quotation References
Figure 138: Quotation reference
The bars in the margin mark the length of the quotation graphically. The entry in the quotation field shows a textual reference for the quotation. It consists of the following elements: ID, name, start and end position. ID: The quotation ID is composed of the number of its P-Doc and a second number indicating when the quotation was created. The ID 8:1 means that the quotation is from P-Doc 8 and is the first one that was created in this document. The reason for the chronological numbering is to do with the fact
ATLAS.ti 7 USER MANUAL
THE DATA LEVEL - BASIC FUNCTIONS
165
that you will not necessarily code a document from the first line to the last. You will jump between passages and modify or delete some quotations during the coding process. A linear numeration would have to be updated with every single quotation that is inserted, which would take up unnecessary computation capacity. Sorting the quotations by their start position, for example, offers a clear linear view of your quotes. Recently an option was added to change the chronological numbering to a sequential order if need be (QUOTATIONS / MISCELLANEOUS / RENUMBER ALL TO DOCFLOW). This can for example be useful when coding open ended questions from survey data and you want to keep the cases in synch with the cases in the SPSS file. Name: The name shows the first 30 characters of a textual quotation. This is the default setting which can be changed under TOOLS / PREFERENCES / GENERAL PREFERENCES. Quotations based on image, audio or video files show the file name. The name of a quotation can be renamed. This is a useful option for image, audio and video quotations, as we will see below. Start and end positions: The figures in brackets after the quotation name show the location (start and end position) in the document. For textual quotations, the reference given is to the paragraph numbers within which the coded segment occurs. (9:9) thus means that the quotation starts and ends in paragraph 9. For image files, the rectangular area marked as the quotation is referenced. Audio quotes use a time reference, and for video quotations you can choose between time or frame numbers. References for PDF quotations consist of: page number and number of characters on the page for start and end positions. In case the document contains columns, the column number is provided as well. Video tutorial: http://www.youtube.com/watch?v=bU6nu-aWhYM
Activating And Displaying Textual And PDF Quotations
Quotations can be activated (retrieved) and displayed by selecting an entry from the drop-down list, by double-clicking on an entry in the Quotation Manager, or by clicking on the quotation bar in the margin area. Coded quotations can be retrieved by double-clicking on an associated code (see Code Manager on page 48 for detail). Quotations can also be activated from the results pane of the Query Tool (see Output of Query Results on page 265).
ATLAS.ti 7 USER MANUAL
Figure 139: Activating quotations via its code
THE DATA LEVEL - BASIC FUNCTIONS
166
A quotation can be activated and displayed from virtually any browser displaying quotations: drop-down list, Object Manager, Network Editor, Object Crawler, HU Explorer, etc.
Modifying Textual And PDF Quotations
This feature lets you change the boundaries (start and end position) of a quotation. Activate the quotation if not already selected. Select a data segment that you actually want to use as this quotation. When increasing the size of the quotation, you can simply highlight the text that you want. If you want to reduce the size of the quotation, you need to deselect the selection first by clicking somewhere above or below the highlighted area. Then select a smaller section. When resizing PDF quotations, you can conveniently use the handles at the upper left and lower right-hand corners. Click the modify button, located to the left of the text window or choose MODIFY BOUNDARIES from the main Quotations menu. The quotation will be changed reflecting the new boundaries.
New Boundaries Match Existing Quotation
If the new boundaries match another existing quotation, you are asked for confirmation to "merge" the currently modified and the already existing quotation. The quotation resulting from the merge operation collects the references of both quotations. For example, if the modified quotation was coded with code A and the existing quotation with matching boundaries with code B, the new quotation will be referenced by both code A and B. If you modify a previously renamed text quotation, you are asked for confirmation using the newly selected string (truncated) as its new name.
Creating And Working With Graphical Quotations
Selecting graphical segments differs from the operations required for selecting segments within textual documents. However, the overall look and feel is sufficiently similar. Move the mouse pointer to the upper left corner of the rectangular section that you are going to create.
ATLAS.ti 7 USER MANUAL
THE DATA LEVEL - BASIC FUNCTIONS
167
Drag (holding down the left mouse button) the mouse to the lower right corner of the rectangle.
Figure 140: Graphical quotation
Release the mouse button. You have now created a selection and the rectangle will be highlighted.
To create a quotation, select the create quotation button in the vertical tool bar, or right click on the selection, then select CREATE FREE QUOTATION from the context menu; or select this option from the main menu QUOTATIONS / CREATE FREE QUOTATION. All quotations within a graphical document are numbered consecutively.
Activating And Displaying Graphical Quotations
Graphical quotations in a document appear as rectangles. The selected quotation is emphasized.
In addition to the general activation procedures described for textual quotations, a graphical quotation can be activated by directly double-clicking within its box in the document pane. Where two or more quotations intersect, you are presented with a list of quotations from which to choose. All graphical quotations are indicated by borders. A selected quotation is depicted either framed or filled. To change the display: Right-click anywhere within the graphical image and select SELECTION-DISPLAY TYPE / Filled.
ATLAS.ti 7 USER MANUAL
THE DATA LEVEL - BASIC FUNCTIONS
168
Figure 141: Filled display of a graphical quotation
Permanent display of graphical quotations' frames can be toggled off and on. To change the permanent display: Right click an area on the graphical document and choose TOGGLE AREAS DISPLAY from the context menu.
Modifying Graphical Quotations
To modify an image quotation, double click inside the rectangle so that you see the green lines and dots at the four corners. The dots act like handles and you can use them to resize the quotation.
Figure 142: Use the handles to resize the quotation
Select the area that you actually want to use as quotation. Click the modify button on the vertical tool bar, or choose QUOTATIONS / MODIFY BOUNDARIES from the main menu. The quotation will be changed reflecting the new boundaries.
ATLAS.ti 7 USER MANUAL
THE DATA LEVEL - BASIC FUNCTIONS
169
Creating And Working With Multimedia Quotations
Figure 143: The various aspect of a loaded video document
Load a video primary document, e.g. P6: Happiness proverbs of famous people in the sample project. At the right-hand side, preview images are displayed. When you add a new video to a project, you do not immediately see the preview images as they first need to be created. Depending on the length of the video this may take a few seconds or up to a few minutes (see Adding Multimedia Documents on page 73). If you move the cursor inside the video pane, the media controls appear and you can start, stop and pause the video, skip forward and backwards. You can also start and stop the multimedia file by pressing the space bar.
Context Menu Of Preview Pane
If you right-click on the video preview, you can set a number of display options in the context menu (see Figure 143). You can hide or display the video preview and audio wave form.
ATLAS.ti 7 USER MANUAL
THE DATA LEVEL - BASIC FUNCTIONS
170
Figure 144: Quotation overlay
If you mark a segment by moving with your mouse over the video previews, time indicators are display: start and end position and total length of the segment. By default the left and right audio channel are displayed as one audio wave form. If needed, you can separate the left and right channel and display two audio wave forms. Select Waveform Zoom Factor to adjust the size of audio wave. Use Auto-Scroll if only parts of the video is displayed in the margin area and you want the margin area to automatically scroll if you play the video. See Figure 148). Show Quotation Overlay to see the quotation boundaries displayed on top of the video preview.
Context Menu Of Document Pane
The options offered by the media controls and the multimedia tool bar (see Figure 146) can also be accessed via the context menu:
ATLAS.ti 7 USER MANUAL
THE DATA LEVEL - BASIC FUNCTIONS
171
Figure 145: Context menu of document pane
Further you have the option to change the display size of the video (Zoom Video), to generate the preview images again and to display and export some technical information. The latter options you only need if there was a problem with generating the preview images.
The Multimedia Toolbar
Figure 146: The multimedia toolbar
ATLAS.ti 7 USER MANUAL
THE DATA LEVEL - BASIC FUNCTIONS
172
Tool
Description
Repeat/Loop
Repeats either the complete file or any selected segment until the pause or stop button is clicked. Especially useful to repeat noise-covered or otherwise hard-to-understand passages during transcription. Helps to fine-tune a segment end, e. g. to isolate a word from a contiguous spoken text. When moving the position while the Sneak Preview mode is active, a short preview of 500 milliseconds (or 2 frames for video data) is played repeatedly, making it easier for marking the boundary of your segment. Using this function takes practice and is best used in combination with the cursor keys. Click to adjust the volume.
Sneak Preview
Adjust audio volume
Adjust play speed
Click to adjust the speed (not yet implemented in Version 7.0) The current position is made the start coordinate of a quotation to be created. Keyboard shortcut: < The current position determines the end coordinate of a quotation. Keyboard shortcut: > Creates a free quotation from the current selection. This button is disabled unless a valid segment is marked, or if the segment already matches an existing quotation. Keyboard shortcut: q (note: q also starts a new selection). In combination with the CTRL key, this button trims the current media quotation to the current selection.
Selection start
Selection end
Create and modify quotation
Create snapshot
Create a snapshot of the currently displayed video frame as image PD. You will then be asked whether to import the image into My Library or the Team Library.
Zooming The Time Line
You can zoom the time inline to select just the section of the audio or video that you want to see in the margin area: When you move the mouse pointer over the full preview, two orange sliders appear (see Figure 147 and Figure 148):
ATLAS.ti 7 USER MANUAL
THE DATA LEVEL - BASIC FUNCTIONS
173
Figure 147: Zooming the time line
Move the right and left slider to the desired position. Time indicators display start and end position and length of the selection.
Figure 148: Selecting an area of the video file to be displayed in the margin area
Navigating Through The Audio Or Video File Via The Playhead Pointer
Use page up / page down, to move the position of the playhead pointer by 1/50th increments of the length of the video that is currently displayed in the margin area. Use the arrow keys, to move the position of the playhead pointer by 1/1000th increments of the length of the video that is currently displayed in the margin area. Use the arrow keys + the Ctrl-key, to move the position of the playhead pointer by 1/20th increments of the length of the video that is currently displayed in the margin area.
ATLAS.ti 7 USER MANUAL
THE DATA LEVEL - BASIC FUNCTIONS
174
Creating Audio Or Video Quotations
Using The Mouse-pointer
To code a video segment, move your mouse pointer on top of the audio wave and mark a section by clicking on the left mouse button where you want it to start. Then drag the cursor to the end position.
Figure 149: Selecting a video segment
Using Short-cuts
There are two alternatives to mark start and end positions by using keyboard short-cuts. Move the playhead pointer to the desired start position. Select < or , to set the starting point. Move the playhead pointer to the desired end position. Select > or . to set the end point of a segment. Depending on your keyboard one of the two option (<> or ,.) is more convenient to use.
Previewing The Selection
Figure 150: Playing the current video selection
If you want to preview your selection click on the play current selection button.
Click the Create Quotation button (see Figure 150) to create a free quotation.
ATLAS.ti 7 USER MANUAL
THE DATA LEVEL - BASIC FUNCTIONS
175
Figure 151: Display of a video quotation
A new quotation will be listed in the Quotation Manager. The default name for audio and video quotations is the document name. Each quotation can, however, be renamed. To do so, right click on the quotation name in the Quotation Manager and select the RENAME option. See also Describing Multimedia quotations to improve output on page 195). In addition the start position and the length of the segment -this is the number in brackets) in form h:min:sec:millisec is provided.
Figure 152: Renamed audio quotation showing time references
Audio and video quotations can be easily recognized by their special icon.
Activating And Playing Audio And Video Quotations
To play the quotation, double-click on the quotation bar. If you want to move the play-head to the beginning of an existing quotation, hold down the Ctrl-key and click on the quotation bar. You can also move the playhead pointer with the mouse. As soon as you move it either over the start or end position, the pointer snaps. To override this behavior, hold down the SHIFT-key.
Figure 153: Positioning the playhead pointer at a beginning of a quotation
ATLAS.ti 7 USER MANUAL
THE DATA LEVEL - BASIC FUNCTIONS
176
Adjusting The Size Of Audio Or Video Quotations
To adjust or change the length of the quotation, drag the start or end position to the desired place and click on the modify quotation button in the vertical tool bar on the left hand side of the screen (see Figure 154 below).
Figure 154: Adjusting the size of a video quotation
You can also use the playhead pointer to adjust the size of a quotation: Position it at the desired point. If you want the start position to change, hold down the SHIFT-key and double-click on the area above the playhead pointer. To change the stop position, hold down the SHIFT-key and double-click on the area below the playhead pointer.
Figure 155: Using the playhead pointer to adjust the size of a video quotation
ATLAS.ti 7 USER MANUAL
THE DATA LEVEL - BASIC FUNCTIONS
177
Creating And Working With Google Earth Quotations
Creating Google Earth Quotations
If you haven't done so, you first need to assign a GoogleEarth PD: DOCUMENTS / NEW / NEW GOOGLEEARTH PD. Then load the Google Earth PD by selecting it from the drop-down list. This loads Google Earth into the ATLAS.ti editor. Open the Quotation Manager alongside the HU editor.
Figure 156: Enter or select a location to fly to
To create a new quotation, position Google Earth to whatever location you want, e. g. by entering a location in the FLY TO field or by selecting a location in the list of Places. Double click to select the place where the quotation should be attached to. If you have selected a location from My Places, this is not necessary. Next, click the Free Quotation button in the vertical toolbar left of the PD area or choose CREATE FREE QUOTATION from the Quotations menu. The default name of the quotation is the name of the primary document, e. g.. Google Earth. In case you have selected a feature as quotation like a place from the list of saved places in Google Earth, the name of this place is used. In addition, the geographical reference is provided.
ATLAS.ti 7 USER MANUAL
THE DATA LEVEL - BASIC FUNCTIONS
178
Figure 157: References for Google Earth quotations
Whether the PD name or the feature's name is used, can be set via TOOLS / PREFERENCES / GOOGLE EARTH PREFERENCES. Depending on your project needs, you may choose to rename the quotations.
Activating Google Earth Quotations
In the first instance, you only see the newly created quotations within the Quotation Manager or in the drop down list. In order to see the information in Google Earth as well, the information needs to be transferred. Thus, the ATLAS.ti Google Earth PD needs to be injected into Google Earth. This is easily done by reloading the PD. For the ATLAS.ti placemark in the GE document, the name of the quotation is used. In addition, you see the quotations in the Places Panel under Temporary Places on the left hand side. To reload a PD, select it from the drop down list by holding down the Ctrlkey. OR: select the menu option DOCUMENTS / MISCELLANEOUS /UPDATE GOOGLEEARTH PD.
Figure 158: The ATLAS.ti placemark shows the location of the quotation within the GE map
Displaying Google Earth Quotations
The hierarchy of the elements under temporary places in GE resembles the structure of the HU. At the top, you see an ATLAS.ti root folder for each HU in the session. Below this folder, the name of the HU is repeated and all its
ATLAS.ti 7 USER MANUAL
THE DATA LEVEL - BASIC FUNCTIONS
179
Google Earth PDs and quotations are created as GE features. If you write a comment for a GE quotation or document, it will be shown as well. Clicking on a quotations placemark in GE will show a balloon description with meta information like its codes or memos. If you have written a comment for the GE quotation, it can be shown as well.
Figure 159: Display of quotation comments in GE
Modifying Google Earth Quotations
To modify a quotation, select it in the Quotation Manager. Double click on a new location where it should be moved to. Select the revise quotation button from the vertical tool bar. Or select QUOTATIONS / MODIFY BOUNDARIES from the main menu.
Moving Around
By default traveling to another quotation is by flying. When you press the SHIFT key during a transfer, you are "tele-ported" to the other location directly. The default speed can be set via TOOLS / PREFERENCES / GOOGLE EARTH PREFERENCES.
Extrusion Display Quotations At Elevated Levels
Usually the placemark icons are fixed to the ground. For hilly environments or between large buildings you can raise the icon like a balloon to a certain height (in meters) above ground. The icon is always tied to the ground with a
ATLAS.ti 7 USER MANUAL
THE DATA LEVEL - BASIC FUNCTIONS
180
connecting line. You can set extrusion via TOOLS / PREFERENCES / GOOGLE EARTH PREFERENCES.
Display A GE Quotation In Google Maps
If Google Earth is just too heavy, you may open a GE quotation in Google Maps instead. Select a quotation, e. g. in the Quotation Manager. From the Miscellaneous menu, select Open in Google Maps. If you have created hyperlinks to Google Earth quotations, right click on the hyperlink and select the option Open in Google Maps. This opens your Internet browser on the same location. However, you do not have tilt and heading. Currently, there is a fixed zoom factor for the Google Map view.
Import Google Earth Quotations
If KM* files include placemark features, these can be imported as quotations. The meta information that was inserted into the placemark is inserted into the quotation comment field in ATLAS.ti. The default setting is to import placemarks during the process of assigning a KML / KMZ file as primary document. This can be configured in the GE Preferences window. Assign a KML or KMZ file as primary document (DOCUMENTS / MISCE / ASSIGN). Currently, KML and KMZ files have to be created in GoogleEarth. If you have created them elsewhere, open them in GoogleEarth and save them again. Then assign them. Next, select DOCUMENTS/ MISCELLANEOUS / IMPORT QUOTATIONS from the main menu.
FROM KMZ/KML
Create Graphical Snapshot PDs
The images provided by Google Earth are not stable. They may change over time. When views are changed is not known to the regular user. Thus, although positions on earth are stable, the views are not. A new set of aerial and satellite images may yield a whole different set of details. This makes making snapshots from a current view a practical thing. Furthermore you can code detailed sections within a graphical PD. Such PDs do not require Google Earth to be installed. Position Google Earth to the desired view either manually or by selecting a GE quotation. Resize the GE window to the desired size. The content you see will be used for the PD. Only the main area is used, the side bar title etc. are ignored. Configure all needed layers.
ATLAS.ti 7 USER MANUAL
THE DATA LEVEL - BASIC FUNCTIONS
181
From the drop down Add button or the main Documents menu, select New GoogleEearth Snapshot PD. A new PD is created. The naming convention is as follows: If selecting a quotation in the Quotation Manager and creating a snapshot based on that view, the name for the PD will be Google Earth SN (SN for Snapshot). If selecting a quotation from the Google Earth sub tree in the Places Panel, the name that is shown there is used with the prefix GESN:. Thus, if you have given your quotation a unique name and want to use it as name for your PD snapshot, then it might be preferable to select the quotation from the Places Panel. If you prefer neither of the two standard options, you can always rename the newly created snapshot PD. The source files for the snapshot PDs are jpg; they are stored in the same folder as the HU and their name starts with GES plus a two digit letter/number combination. This feature is only available if GE has already been started. - Repeated entries: If you close ATLAS.ti and restart while GE is still open, GE creates a new feature hierarchy for each HU. You can either manually remove the feature tree from the GE places panel or close it and let ATLAS.ti start it for you by loading a Google Earth PD..
Deleting Quotations
Quotations can be deleted. Of course, nothing is removed from the primary documents data source. Deleting a quotation affects only its references. "Free" quotations are deleted silently. However, if references to codes, quotations, or memos exist, you are prompted for confirmation. The option to delete quotations is available in a number of different places: the main menu, the Quotation Manager (QUOTATIONS / DELETE), the HU Explorer, and the margin area. To delete a quotation in the margin area, right click on the quotation bar and select the option DELETE. You can also right-click on a highlighted quotation and select the Delete option from the context menu there:
ATLAS.ti 7 USER MANUAL
THE DATA LEVEL - BASIC FUNCTIONS
182
Figure 160: Deleting a quotation using the context menu
Deleting Quotation(s) In The Quotation Manager
Select the quotation(s) in question. Click the REMOVE button. If references exist for the quotation, confirm or reject the deletion process. All quotations of a primary document are deleted when the primary document is disconnected from the Hermeneutic Unit.
Coding Techniques
The coding procedures described in this section do not fully encompass the complexity of the intellectual activity of coding as, for example, understood in Grounded Theory (GLASER & STRAUSS, 1967). In ATLAS.ti coding is simply the procedure of associating code words with selections of data. Technically speaking, coding is the association between a quotation and a code. The following describes ways to establish, maintain, or remove such associations. Although some of the coding techniques reflect the ideas and terminology used in Grounded Theory, you do not have to use this methodology when analyzing your data within ATLAS.ti. Four coding procedures are described: Open Coding, In-Vivo Coding, Codeby-List, and Quick Coding. In addition, the purpose and creation of free codes are explained. Text search and automatic coding is described further below in a separte chapter (see The Auto-Coding Tool on page 213).
Make code names as succinct as possible.
A code may contain more than a single word, but should be concise. Use the code comment area to write a definition. If you find yourself writing prose instead of a succinct code name, you might in fact want to annotate. If this is the case, use comments or memos instead.
ATLAS.ti 7 USER MANUAL
THE DATA LEVEL - BASIC FUNCTIONS
183
Video Tutorials: Coding Basics: http://www.youtube.com/watch?v=TUZpXEySp1U Code Management: http://www.youtube.com/watch?v=_f1jO3B4Z18 Margin Area (1/2): http://www.youtube.com/watch?v=N8e9jPhTXNg Margin Area (2/2): http://www.youtube.com/watch?v=kfyPwkrFYAA
General Coding Procedure
There are some common steps with each of the coding procedures described below. First of all, it is useful to switch on the margin display to see the immediate effects of the coding process (note: there is no margin area for audio and video documents). The margin area also permits the direct manipulation of the codes and the associations between the quotations and the codes.
To Display The Margin Area
Choose VIEWS / MARGIN AREA from the main menu, or click the Margin Area button in the primary document toolbar. The margin area is a useful feedback device during coding. Codes are displayed alongside the quotation to which they are attached.
Figure 161: Text with switched on margin area
The size of the margin area can be changed by dragging the split bar between the primary document pane and the margin area with the left mouse button. Coding creates quotations for selected data sections if needed. Coding results in codes linked to quotations. Any number of codes may be assigned to a quotation and vice versa: a code may refer to any number of quotations. Coding implicitly creates quotations for data segments that do not already match an existing quotation. You may activate the basic coding procedures either in the primary document toolbar, the CODING submenu of the CODES menu, the Code Manager or the context menu of the data selection.
ATLAS.ti 7 USER MANUAL
THE DATA LEVEL - BASIC FUNCTIONS
184
The coding options in the primary document toolbar:
OPEN CODING (CTRL+SHIFT+O) Create a new code, ask user for name of code CODE IN VIVO (CTRL+SHIFT+V) Creates a code from the selected text
CODE BY LIST (CTRL+SHIFT+L) Selects existing codes from code list
QUICK CODING (CTRL+SHIFT+Q) Codes with the last used code
CODES TEXT SEARCH RESULTS Codes the results of a text search
How Codes Are Displayed
After a code has been created, it appears as a new entry in several locations (e.g., in the margin area, the drop-down list, the code manager).
Figure 162: Codes in ATLAS.ti
The selected code word is written next to the quotation bar in the margin. You can recognize codes by the yellow diamond symbol. The entry in the drop-down list in Figure 138: Quotation reference reads: test 1 {1-0}. The first number shows the frequency (how often the code has been applied). It gives you some information on the groundedness of a code, i. e. how relevant this code is in the data. The second number the density (how
ATLAS.ti 7 USER MANUAL
THE DATA LEVEL - BASIC FUNCTIONS
185
many other codes this code is linked to). Hence the code Test 1 has been used only once so far and it is not yet linked to any other code.
Display Of Codes In The Code Manager
The Code Manager provides a number of typical Windows display options like Large Icons, Small Icons, List and Details. See View Menu on page 39 and Code Manager Columns on page 50.
The Single Column View
Within curly brackets following the code name, groundedness and density are displayed.
Figure 163: Code display
Grounded(ness). As explained above, groundedness refers to the number of quotations associated with a code. In the above example, groundedness is 8. This means, the code *name of suspect: Kosminski has been used for coding eight times. Density. In the above example the density is 2, thus two codes have been linked to the code *name of suspect: Kosminski. Links between codes are established by the user either by dragging and dropping codes onto each other in the Code Manager or by linking them in in a Network View (see page 314). Comment. The tilde character "~" flags commented codes. It is used not only for codes but for all commented objects.
Coding With New Codes
Open Coding assigns new codes with already existing or newly created quotations. You can create one ore more codes in a single step. Select the data section or the quotation you want to code. Click the Open Coding button (see left) or choose CODING / ENTER CODE NAME(S) from the main or the context menu.
Figure 164: Creating one or more new codes using the context menu
ATLAS.ti 7 USER MANUAL
THE DATA LEVEL - BASIC FUNCTIONS
186
A dialog will open. Enter one or more code names and click OK. To enter a second code name either click with the mouse into the second entry field, or if you are used to enter the vertical bar, you can also use the vertical bar ( | ) to jump to the next line.
Figure 165: Entering code names
If a few codes already exist, you see whether a similar code name already exists as the fields are automatically completed as you type. The new code now appears in the Code Manager. The coded segment (quotation) is displayed in the Quotation Manager.
Write comments!
Make it a habit to write a comment for every new code (see Writing Code Comments on page 190.
The Code Manager offers bi-directional drag & drop.
Coding Via Drag & Drop From The Code Manager
An easy way of coding is via Drag & Drop from the Code Manager. Select a data section. Open the Code Manager. Select one or more codes in the Code Manager. Drag and drop the codes into the primary document pane. If a quotation already exists, you can alternatively drop the code onto a quotation bar in the margin area.
ATLAS.ti 7 USER MANUAL
THE DATA LEVEL - BASIC FUNCTIONS
187
Figure 166: Coding via drag & drop
It is not necessary to drop the codes into the selected area. You may drop the codes anywhere inside the primary document pane.
Use The Code Button In The Code Manager For Coding
Highlight one or more codes in the Code Manager and click on the code button in the manager's tool bar (see Figure 167):
Figure 167: Use the code button to code a segment with one or more selected codes
ATLAS.ti 7 USER MANUAL
THE DATA LEVEL - BASIC FUNCTIONS
188
In-Vivo Coding
Use in-vivo coding when the text itself contains a useful and meaningful name for a code.
The term "in-vivo" in this context stems from grounded theory, which draws the researcher's attention to expressions used by the interviewees themselves.
In-vivo coding creates a quotation from the selected text AND uses the selected text (trimmed to 30 characters) as the code name. If the selected texts boundaries are not exactly what you want for the quotation, modifying the quotations spread (see Modifying Textual and PDF Quotations on page 166) is often the next step after creating the in-vivo code. In-Vivo coding can only be applied to textual primary documents.
To Create An In-Vivo Code
Mark the text passage that you want to use as an in-vivo code. Bear in mind that the code name is created from the text selections first 30 characters . Click the In-Vivo coding button or choose CODING / IN-VIVO CODING from the menu. If needed, change the newly created quotations boundaries (Modifying Textual and PDF Quotations on page 166 for details).
In-Vivo Coding Via Drag & Drop
Mark the text passage that you want to use for In-Vivo coding. Open the Code Manager. Drag and drop the selected text into the Code Managers list pane or the code drop-down list. You can create a code from each word of the selected text by holding down the ALT key when dropping the text.
Create multiple In-Vivo codes
Code-by-List
Select the data section/quotation to be coded. Click the Code-by-List button or choose CODING / CODE BY LIST from the menu. From the list window with applicable codes select one or more codes (while holding the Ctrl key) and click OK.
This procedure offers a list of all current codes from which one or more code can be selected and associated with the current data selection.
The number of codes that you can select from the list is unlimited. If the data section resembles an existing quotation, only codes not already assigned to this quotation are offered.
ATLAS.ti 7 USER MANUAL
THE DATA LEVEL - BASIC FUNCTIONS
189
Code-by-List Inverse
The standard code-by-list technique associates a list of codes to one selected quotation. Sometimes, it makes more sense to associate a list of quotations to one code.
Code multiple quotations in one go.
To Link A Code To Many Quotations
In the Code Manager, or the drop down list select the code to be associated with one or more quotations. From the main or the codes context menu, choose CODES / CODING / LINK CODE TO:/ QUOTATIONS. A list of quotations that were not already assigned to the selected code opens. Select one ore more quotations and click OK.
To Link A Code To Many Quotations Via Drag & Drop
In the Quotation Manager select the quotations to be assigned to the code. Drag & drop the selected quotations into the Code Manager onto the code.
Quick Coding
Quick Coding assigns the last used code to the current data segment. This is an efficient method for the consecutive coding of segments using the most recently used code. Select a code in the Code Manager. Select a data segment. Click the Quick Coding button or choose CODING/QUICK CODING from the menu.
Meaning Of Colored Bars In The Margin
ATLAS.ti 7 USER MANUAL
THE DATA LEVEL - BASIC FUNCTIONS
190
Figure 168: Meanings of colored bars in the margin
As you saw in Figure 139: Activating quotations via its code, overlapping codes are displayed in different colors in the margin area. These colors help you to distinguish which bar belongs to which code word. If you were to add even more layers, the next two layers would be displayed in violet and blue. After that, silver is used again. The colors do not contain any information about the different code levels in the sense of higher or lower ranked categories. When you delete a quotation, the colors may change. It is possible to set your own colors for codes, but not for the bars marking the length of a quotation (see Setting code colors below).
Unlinking A Code
Just as you can erase a pencil mark in the margin of a paper document, you can erase a code in the margin area on screen as well. The digital equivalent is called unlinking. It is mostly used when a segment is coded with more than one code. To unlink a code, right click on the code in the margin area and click on the UNLINK option. When you unlink a code from a segment that only has one code, the bar remains in the margin. If you want to erase both the code and the quotation, you need to proceed as explained below.
Writing Code Comments
Use code comments to define your code words.
Like Primary Documents, comments can be added to clarify the meaning of a code or to explain how the code is to be used for coding. The practice of commenting objects greatly supports a transparent, and, if working as part of a team, cooperative working style.
Creating And Editing A Code Comment
Open the code manager and select a code. Right click and select the option: EDIT COMMENT from the context menu. A text editor opens. Write or edit an existing comment. Save the changes and close the editor. You can also use the text pane in the lower part of the Code Manager (see Editing Text on page 42) to create or edit a comment.
ATLAS.ti 7 USER MANUAL
THE DATA LEVEL - BASIC FUNCTIONS
191
Writing Comments For Coded Segments
If you notice something interesting while coding and you want to write it down, use the quotation comment field for it. Right click on the highlighted quotation and select the option EDIT COMMENT from the context menu. An editor pops up. Write a comment on the selected data segment. Save your comment by clicking on the ACCEPT button and close the editor.
Figure 169: Drag & Drop coding
Quotation comments are visible in the bar in the margin area and by the tilde (~) sign in front of the quotation name in the quotations list.
Setting Code Colors
If you want to color your codes, select a code in the Code Manager and click on the rainbow colored circle in the tool bar. To make code colors visible in the margin, right click on a white space in the margin area and select the option USE OBJECT COLORS. In order to still be able see which code label belongs to which quotation bar, a small bar colored in the same color as the quotation bar is shown in front of the code label. The code label shows the user-defined color.
Coding PDF Documents
PDF documents allow for various ways of coding. Basically, there are no restrictions, you can code any area within the document. If it is text, you code the characters of the text. If the PDF file contains an image, then ATLAS.ti automatically switched to image mode and you code a rectangular area within the PDF file. Below you find a number of screen shots demonstrating the various options.
ATLAS.ti 7 USER MANUAL
THE DATA LEVEL - BASIC FUNCTIONS
192
Coding As Usual
Just highlight a section of text as you do in other text documents. The difference is that you can set a selection color (see PDF preferences) and that a PDF quotation has a handle on the top left and bottom right that you can use to easily modify the size of the quotation (see image below)
Figure 170: Coding a text segment in a PDF primary document
Coding Embedded Images
Select a rectangular area of your choice and use the handle at each corner to scale to the appropriate size.
Figure 171: Coding an embedded image within a PDF document
ATLAS.ti 7 USER MANUAL
THE DATA LEVEL - BASIC FUNCTIONS
193
Coding Columns Of Text
As usual, just highlight a section of text within a column:
Figure 172: Coding text within a column of a PDF document
Coding Image Documents
Load an image document and select a rectangular area. Proceed to code it as has been described for text segments. Load an image document (e.g. P8 or P9), select a rectangular area, right-click inside the rectangle, and select CODING / ENTER CODE NAMES (S) from the context menu. Enter a code name.
Figure 173: Coded image segment
To write a comment, right-click on the rectangle and select the option EDIT COMMENT. An editor opens. Write something about your personal association with the image. Press CTRL+S or click on the check-mark to save the comment. Close the editor.
ATLAS.ti 7 USER MANUAL
THE DATA LEVEL - BASIC FUNCTIONS
194
Figure 174: Writing a comment for an image quotation
The quotation number and comment bar are optional display features. They can be turned and off via the context menu. The look of the quotation bar in the margin area changes if a quotation has been commented. This applies to all media types.
Coding Audio And Video Documents
To code a video segment, move your mouse pointer on top of the audio wave and mark a section by clicking on the left mouse button where you want it to start. Then drag the cursor to the end position.
Figure 175: Selecting a video segment Figure 176: Playing the current video selection
Right-click inside the selection and select CODING / ENTER CODE NAME(S)), or use the coding buttons from the tool bar.
ATLAS.ti 7 USER MANUAL
THE DATA LEVEL - BASIC FUNCTIONS
195
For further detail on how to work with audio and quotations, see Creating and Working with Multimedia Quotations on page 169.
Describing Multimedia Quotations To Improve Output
The name of an audio or video quotation is its data file name. If you want to add further information, you have two options: renaming the quotations and adding a comment. In the process of creating video quotations, rename them so they can serve as titles for your video segments. To do so, right click on the quotation name in the Quotation Manager and select the RENAME option. If 30 characters are not enough for quotation names, you can extend the number: From the main menu, select TOOLS / PREFERENCES / GENERAL PREFERENCES / GENERAL. At the bottom right, you will find the option: LIST NAME SIZE FOR QUOTES. Increase it to the desired number of characters; 80 characters are probably enough for short titles. This allows you to create a meaningful text output of coded audio and video segments. To create such an output, select a code in the Code Manager. Select the option OUTPUT/ QUOTATION LIST FOR SELECTED CODE(S). The output will show an overview of all the titles you have created for your video (or audio) segments. Plus, it provides the position within the audio or video file.
Making Use Of Quotation Comments
In addition to using quotation names for titles, you can add a description for each video quotation in the comment field. When you output quotations and there is at least one comment, ATLAS.ti asks you whether comments should be included in the output. As above, you can use the Quotation List output option from the CODES / OUTPUT menu.
Coding Google Earth Documents
Coding Google Earth quotations is similar to coding audio or video quotations. Open the Quotation Manager.
ATLAS.ti 7 USER MANUAL
THE DATA LEVEL - BASIC FUNCTIONS
196
To make it a bit easier to select a quotation, set a filter for the currently loaded Google Earth document: QUOTATIONS / FILTER / SELECTED PD. Open the Code Manager and drag and drop a code from the Code Manager onto the quotation in the Quotation Manager (or vice versa). You can also right click on the quotation in the Quotation Manager and select other coding options from the context menu. When applying a code, the quotation count behind the code name increases by one. This is all you can see, as there is no margin area for Google Earth documents.
Reviewing Google Earth Quotations
You can review video quotations via the Quotation Manager, or by double clicking on a code that contains GE quotations in the Code Manager, or via the Places pane in the GE editor window.
Unlinking Codes
Unlinking a code from a GE quotation currently only works via a network view. Select a GE quotation in the Quotation Manager and click on the Network View button in the tool bar, or right click and select Open Network View Proceed with unlinking as explained in the chapter on the Network View function (see page 302).
Describing GE Quotations To Improve Outputs
Proceed as explained for audio- and video quotations (see Describing Multimedia quotations to improve output on page 195).
More Coding-Related Functions
This section describes some additional coding-related "house-keeping" functions, such as creating free codes, importing lists of codes, and renaming and removing codes.
Free Codes
You can create codes that have not (yet) been used for coding or creating networks. Such codes are called free codes.
ATLAS.ti 7 USER MANUAL
THE DATA LEVEL - BASIC FUNCTIONS
197
Why Create Free Codes?
To prepare a stock of predefined codes in the framework of a given theory. This is especially useful in the context of team work when creating a base project. To code in a "top-down" (or deductive) way with all necessary concepts already at hand. This complements the "bottom-up" (or inductive) open coding stage in which concepts emerge from the data. To create codes that come to mind during normal coding work and that cannot be applied to the current segment but will be useful later.
Creating A Free Code
From the main menu choose CODES / ENTER CODE NAME(S) or click the Create Code button in the Code Manager. A prompter opens as in Open Coding. Enter one or more code names and click OK. Such a free code shows the name suffix "{0-0}": no quotations, no linked codes.
Importing Codes
Creating Free Codes Via The Batch Method
To create a large number of free codes, this works best using the Memo Manager. Open the Memo Manager (MEMOS / MEMO MANAGER) From the Memo Manager's menu, select MEMOS / CREATE FREE MEMO. As title enter code list Add your list of code words, one per line. Save the memo (MEMO / SAVE or CTRL+S) and close it. Highlight the memo and select the option MISCELLANEOUS / CREATE CODES FROM SELECTED MEMO.
Transferring Codes From Other Projects
If you want to import an already existing list of codes from another HU (that might serve as a repository for codes), use the XML Export/Import function for codes (see Exporting and Importing Codes in XML on page 417). This option has the advantage that already existing code definitions (i. e., code comments and colors) are transferred as well. If only a subset of codes is to be transferred from one project to another, set a code filter in the exporting HU. How to transfer codes: Select CODES / IMPORT/EXPORT / EXPORT CODES (XML). Select the option Send Output to: File. A file dialog window opens. Select a folder, enter a file name and save the file.
ATLAS.ti 7 USER MANUAL
THE DATA LEVEL - BASIC FUNCTIONS
198
Open a HU into which the codes will be imported. For this HU, select CODES / IMPORT/EXPORT / IMPORT CODES (XML). A file dialog window opens. Select the XML file that you just exported and click Open. The code list is imported. Check the Code Manager to see whether the procedure was completed successfully and according to your expectations.
Avoiding Name Clashes When Importing Code Lists
If a code with the same name already exists in the HU, the imported code name is prefixed with three exclamation marks. Another attempt to load a code with a conflicting name will be ignored. Note to ATLAS.ti 4.x users: The old Import Codes function still exists. In case you have some previously created code lists saved as *.cod files that you wish to import, select : CODES / IMPORT/EXPORT / IMPORT CODE LIST. If you want to generate this format, create a simple text file and change the .txt file extension to .cod.
Renaming And Deleting A Code
Renaming or deleting a code has global effects.
Renaming and deleting codes are procedures that seem trivial, but understanding the "scope" of these operations can be a problem for new users. For both operations you must understand, that there is only ONE code object, e. g., "Happiness" in a given HU, even if you applied (associated with quotations, other codes, etc.) this code many times. With the margin area switched on, you may see the code appear many times while scrolling through your document. In fact you are seeing links between a quotation represented by a bar and the code, represented by its name, icon, etc. Renaming or removing a code in the margin besides a text on real paper using an eraser and a pencil affects only one specific occurrence of a code; all other occurrences of the same code are untouched. The effect of the operation is local. With ATLAS.ti you can do the same. However, you can do additional things that are not possible using traditional paper and pencil techniques. By renaming or removing a code from an HU, you are affecting every occurrence of the code throughout the entire HU. The effect is global. Renaming the code will instantly change all the code links in the margin to reflect the new name. Deleting it will remove all occurrences in the margin (and from all other contexts in which it was engaged, like network views, families, etc.).
To Rename A Code
Select a code in a Network View or in one of the following places: the code drop-down list, the Code Manager, the HU Explorer or the Code Forest.
ATLAS.ti 7 USER MANUAL
THE DATA LEVEL - BASIC FUNCTIONS
199
When selecting a code from a list, you can use the CODES / RENAME function from the main menu. The Rename option is also available from the context menu. Enter the new name and click OK.
Renaming or replacing?
Another method to rename a code is to use In-Place-Editing. This option is available in the Code Manager, the HU Explorer, and the margin area. Renaming a code in-place in the margin area has two different effects. The code can be renamed globally affecting all occurrences - or replaced by another code locally. This preference can be set via the Margin tab of General Preferences dialog. (TOOLS / PREFERENCES / GENERAL PREFERENCES, TAB: MARGIN / INPLACE-ACTION). The default option is local replace. If you leave it this way, you can use the rename option of the context menu, e.g. in the margin area, to rename a code globally. If you want to rename a code locally, use the in-placeaction.
Deleting Codes
Deleting a code removes the code from the entire HU. All references that involve this code are removed. It also disappears from Network Views and families that contained this code. If you only want to remove a code from a specific quotation, you should unlink the code instead (see below).
To Delete A Code
Select a code in the Code Manager, a Network View, the HU Explorer or the Code Forest. In the Code Manager, HU Explorer or Code Forest use the DELETE function from the menu. In a Network View, right click on a code. If the code has been used (e. g., is assigned to quotations, connected to other codes, part of a super code, etc.), you are asked for confirmation before the deletion process continues. Furthermore, if quotations coded with this code are not used in any other context, you are asked whether these quotations should be removed as well. There is no undo function to get deleted codes back! If you are unsure about the effects of an operation, save and/or make a backup copy of your Hermeneutic Unit first!
ATLAS.ti 7 USER MANUAL
THE DATA LEVEL - BASIC FUNCTIONS
200
Unlinking Codes
This option is the reverse function of coding. It removes the links between codes and quotations. Unlike the delete function, neither codes nor quotations are removed; only the association between the code and the quotation is removed. Two methods are described in the following sections.
To Unlink Several Codes From A Quotation
This method is used to remove a number of codes linked to a specific quotation. Open the context menu of the desired quotation. Choose UNLINK CODES from the context menu. From the list of all codes connected to this quotation displayed in a pop-up window select the codes to be unlinked and click OK. In the margin area you can see the immediate effect of this operation: the unlinked codes disappear.
To Unlink A Single Code From A Quotation
This method is a very direct manipulation of the association between a code and a specific quotation using the interactive margin areas. Switch on the margin area display. Right-click a code in the margin area. Choose UNLINK from the context menu. The code disappears from the margin area. It does not disappear from other places in the margin where it has been used. Remember, the DELETE option removes the code for good, including all associations with quotations, codes, memos, etc. - If you want to remove a code from a Network View, but do not want to actually delete it, select the option REMOVE FROM VIEW from the context menu.
Merging Codes
When developing a coding scheme, it may happen in the course of the analysis that two or more codes essentially mean the same thing. One cause could be the import of code lists with different names but similar meanings.
Clean up synonymous codes by merging them.
ATLAS.ti offers a procedure to merge synonymous codes into one resulting target code. This target code replaces the merged codes and "inherits" all of their references, i. e., quotations, links to other codes or memos, and their comments. There are two ways to merge codes: a list-based method, and one that works from within the Network Editor.
ATLAS.ti 7 USER MANUAL
THE DATA LEVEL - BASIC FUNCTIONS
201
MERGING CODES USING THE LIST METHOD
Save the HU before merging codes.
In the Code Manager select the target code into which a number of other codes are to be merged. Right-click and select MERGE CODES from the context menu (or select CODES / MERGE CODES from the menu). In the multiple choice window, select the codes to be merged into the selected code. If the code had a comment already, then information about when and what was merged into the target code is entered into the comment field of the target code including the comment(s) of the merged code(s). MERGING CODES IN A NETWORK VIEW Here the procedure works the other way around. You first select the codes that you want to merge into another code, and then you select the target code. Open an existing Network View. Select the code nodes that you want to merge (hold down the Ctrl key to select multiple code nodes) From the network view's menu, select Nodes/Merge Codes. Some red lines appear starting at the selected code node, ending at your mouse pointer. Mouse the mouse pointer on top of the target code node and left click. This starts the merging procedure. The codes you selected first disappear and their quotations are added to the target code.
The codes merged into the resulting target node are deleted from the Hermeneutic Unit's code database. Since merging cannot be reversed easily, and since this procedure might affect many aspects, save the Hermeneutic Unit before doing the merge. If you are not satisfied with the merge result, you can reload the previously saved HU. Another more laborious way to revert to the previous state is to split the target code.
Suggestions For Structuring The List Of Codes
A frequent question is how to add a structure to the otherwise flat code list in ATLAS.ti.
Adding Structure Via The Order In The Code Manager
The easiest way to work with higher and lower order codes is to structure your codes alphabetically in the Code Manager, e. g., according to the basic pattern below:
ATLAS.ti 7 USER MANUAL
THE DATA LEVEL - BASIC FUNCTIONS
202
category A_sub 1 category A_sub 2 category A_sub 3 category B_sub 1 category B_sub 2 category B_sub 3 etc. As a means to visualize the beginning of a category, you can enter a free code that is not linked to any quotation, as shown below. Such a main category code might initially be empty, but may proof to be quite handy during further coding work. You may come across some data that fits the category but there is no fitting subcode yet, or you are unsure where to put it. Then you can use the main category code to collect these instances. Once a number of instances are collected, you can review them and think some more about them. By reading through or viewing/listening to a couple of examples it becomes often easier to decide how to code it. You may decide to create a new subcode or decide that an existing subcode fits after all. CATEGORY A category A_sub 1 category A_sub 2 category A_sub 3 CATEGORY B category B_sub 1 category B_sub 2 category B_sub 3 A further possibility is to sort codes by numbers (or numbers and letters): 1 CATEGORY A 11_A_sub 1 12_A_sub 2 13_A_sub 3 2 CATEGORY B 21_B_sub 1 22_B_sub 2 23_B_sub 3 etc. The sorting order is: (1) special characters (* + ' # - _ : . ; , etc.), (2) numbers, and (3) letters. Therefore, it is NOT a good idea to use prefixes like 1, 1.1. , 1.1.1 , 2, 2.1, 2.1.2 etc.. Such a numbering scheme will necessarily wreak havoc with your intended sorting order (10 will be
ATLAS.ti 7 USER MANUAL
THE DATA LEVEL - BASIC FUNCTIONS
203
sorted before 2). When using numerals , always use 01, 02, 03, or and so on for sorting to be on the safe side. The Quick Tour project, stage II, shows a structured code list achieved by using alphabetically sorted prefixes. You can access this project in ATLAS.ti via the HELP menu.
Figure 177: Example of a structured code list
All terms preceding a colon (:) indicate the main category name; the terms following the underscore or colon constitute subcodes. Other projects may require additional sublevels. But don't overdo it! As main category code and subcode names may contain more than one word, an empty space is not sufficient to separate the two levels of coding. Therefore it is best to use one the of special characters that you find on your keyboard to visually separate levels of coding.
Retrieving Coded Quotations
There are different ways to retrieve coded segments: Quotations for a single code or a combination of codes, quotations displayed in the context of their
ATLAS.ti 7 USER MANUAL
THE DATA LEVEL - BASIC FUNCTIONS
204
primary documents, or quotations sent to a report. The simplest retrieval is by activating a code in the Code Manager with a double-click.
Activating A Quotation For A Code
Quotations are activated differently in context, depending on the media type.
A straightforward method is to display quotations in context: textual and graphical quotations will be selected in the document when activated. A multimedia quotation begins to play when selected. When you select a code in the code drop-down list or double-click an item in the Code Manager, the following happens--depending on how many quotations are coded to that code: IF THERE IS ONLY ONE QUOTATION If there is only one quotation for the selected code, it will be activated immediately. IF THERE ARE MORE QUOTATIONS Use the next and previous button in the Code Manager to browse through all quotations for a selected code. If more than one quotation is associated with the code, they are offered in a pop-up list. Selecting one of the quotations activates and displays it in context.
Figure 178: Simple retrieval
Create A Report For Coded Quotations
As an alternative to the contextual display of quotations, you can get different reports of the quotations for a selected code. Reports are displayed in a text editor and can be printed or saved. To create a quotation report: Select a code, for instance in the Code Manager.
ATLAS.ti 7 USER MANUAL
THE DATA LEVEL - BASIC FUNCTIONS
205
From the main menu, select CODES / OUTPUT / QUOTATIONS FOR SELECTED CODE. When selecting a code in the Code Manager choose OUTPUT / QUOTATIONS FOR SELECTED CODE. Select the option QUOTATION LIST if you only want a list of the quotations names. This report is useful for non-textual data where the quotations do not contain textual content. If a comment has been written for any of the quotations, you will be asked whether you also want to include the comments in the report. Next, you have the option to send the report to an editor, printer, save it to disk (option: File), or to save it and run the file in the standard RTF application - usually Word or Wordpad (option: File & Run).
Figure 179: Output options
For more report options, check out the XML Explorer, more specifically the section Working with Style Sheets on page 402.
Reports On Quotations For Code Combinations
Use the Query Tool for complex retrievals of quotations.
To retrieve quotations or generate reports for combinations of codes use the Query Tool. For more information see Query Tool on page 253.
Other Places To Activate Quotations
Quotations for a code can be activated from the margin area and any browser displaying codes: The Margin Area displays codes (and other objects) associated with quotations. Clicking on a code in the margin area selects the associated quotation in the primary document pane. By activating objects in the HU Explorer (see The HU Explorer on page 369) quotations are displayed in context similar to the object manager. The Network Editor (see The Network Editor on page 307) also offers access to associated quotations via a nodes context menu.
ATLAS.ti 7 USER MANUAL
THE DATA LEVEL - BASIC FUNCTIONS
206
In the Query Tool (page 265) you can activate quotations in the result pane of the query tool window. Similarly you can activate quotations in the Cooccurence Tools that result from a co-occurence query (page 286).
Text Search & Auto Coding
The Text Search Tool is used to search within primary texts for the occurrence of specific text strings that match a designated string or pattern. The Text Search Tool offers three distinct methods entitled Standard Search, Category Search and GREP Search to scan primary texts for specified text patterns. The functionality of the Text Search Tool is also fully integrated into the Auto-Coding Tool (see The Auto-Coding Tool on page 213). The search mode is automatically determined by the kind of search string entered. Regular Expression search (GREP), however, must be explicitly selected. If you need to know what GREP stands for and what GREP searches are, a detailed explanation is provided at GREP Search on page 211. You can search text in most single-byte character languages (all Latin languages) and in all double-byte character languages such as Chinese, Japanese and Korean. However, text search currently does not currently work for Hebrew, Arabic, Farsi, Urdu and Greek.
The Text Search Tool
To Open The Text Search Tool
Load a primary text.
Click this button to activate text search Short-cut: Ctrl-F
ATLAS.ti 7 USER MANUAL
THE DATA LEVEL - BASIC FUNCTIONS
207
Figure 180: Text search tool
Either click the text search button in the PD toolbar, select EDIT / SEARCH from the main menu, or use the key combination CTRL-F.
If the document is in Edit mode, Ctrl-F opens a Windows standard text search. Use the menu option or the search button instead. Initially, the status bar displays the current search mode (in the figure above: Standard Search Mode). During a search activity, this is the place where you should look for warnings and messages. Not all options are available for every type of search. For instance, backward and case sensitive searches are not available for Category Search (see below). A text search always starts from the current position of the text cursor in the currently selected primary text. When the end of this document is reached, you are asked if the search should continue through the rest of the primary text documents.
Standard Search Mode
Use the standard search mode when you want to find exact, specified strings of characters. Word boundaries are not recognized in this mode. Hence, searching for "the" would also find instances like "bother," "there," and "theater." Searches that recognize word boundaries are available with the Category Search or by using appropriate GREP patterns. TO START A STANDARD SEARCH Open the Text Search tool. Enter a string into the entry field. The search string should contain the special pipe character "|" as this initiates the Category Search. Uncheck GREP mode. Set Case Sensitive as needed. Start the search by clicking the Next or Previous button.
ATLAS.ti 7 USER MANUAL
THE DATA LEVEL - BASIC FUNCTIONS
208
Two search options are available in standard search mode to control the search. CASE SENSITIVE Check the CASE SENSITIVE box if you want characters to match the searched text exactly. If CASE SENSITIVE is selected, you will not find "Love" when you search for "love". GREP MODE Checking the GREP box enables GREP mode. If unchecked, the Search Tool is in "standard" mode. You may use the standard wildcard * character even without GREP. More discussion on GREP searches is provided at GREP Search on page 211.
Category Search
The Category Search method combines two powerful techniques. Parallel search is a sophisticated method that handles textual variations. You may specify a number of patterns that scan the text simultaneously. Secondly, search expressions (search swarms) can be stored as a search category and later reused. Besides being short and handy, a further advantage of categories is that their contents can be modified later without changing a single character in other expressions using this category.
Categories are reusable, named search swarms.
Categories allow abstraction from the search string itself and permit easy re-use of complex expressions in later searches. With the simultaneous use of wildcards, a search request using a search swarm might look as follows: *caus*|why|*efore|since. The individual elements of the search swarm are delimited by the vertical bar character |. The bar can be read as a (Boolean) "OR." The search defined above yields text passages including any of the following strings: "because," "causes," "causation," "before," and "therefore," "why," and "since." DEFINING CATEGORIES Search swarms that have proven useful can be assigned names (search categories) in ATLAS.ti to facilitate re-use. For example, CAUSE := *caus* | why | *efore | since defines CAUSE as a placeholder for the original search swarm. Therefore, instead of retyping lengthy search strings, the user may later simply type the search category "$CAUSE" into the entry field. The dollar sign is a special character that indicates that the content of the CAUSE category is to be used for the search and not the string "CAUSE" itself. Therefore do not use the $ sign to start a category name. Categories can be mixed with ordinary strings to build complex search requests such as: until|$CAUSE|when
ATLAS.ti 7 USER MANUAL
THE DATA LEVEL - BASIC FUNCTIONS
209
Do not mistake search categories for codes. Search categories are shortcuts for complex search procedures, while codes are concepts representing some level of interpretation. However, when using search categories extensively and building hierarchies of search categories, such a "para-taxonomy might stimulate the construction of a matching network of codes.
Create hierarchies of search swarms by embedding existing categories.
HIERARCHIES OF SEARCH CATEGORIES As categories may be elements of other categories, recursive search trees of arbitrary depth may be defined.
Categories
$EMOTION
$POSEMO $LOVE
$NEGEMO $ANGER
love|loving|beloved|lover|
Search Swarm
Figure 181: Hierarchy of search categories
The definition for the taxonomy above is as follows: EMOTION := $POSEMO|$NEGEMO POSEMO := $LOVE|etc. NEGEMO := $ANGER LOVE = love|loving|beloved|lover Such category structures are efficient tools to exploit the literal properties of the textual materials you use in your research. Of course, this tool does not find relevant information beyond the characters specified in the search. HOW TO USE CATEGORY SEARCH Open the Text Search tool.
ATLAS.ti 7 USER MANUAL
THE DATA LEVEL - BASIC FUNCTIONS
210
Figure 182: Selecting an existing search category in the Text Search tool
Enter a new search swarm or select an existing category from the library of search swarms by clicking on the drop down button at the right of the entry field. Click Next.
List of example search categories in the standard search library.
When using Category Search, some of the controls become disabled. Category Search cannot be combined with GREP mode, can never be case sensitive, and the Previous button cannot be used. TO DEFINE A NEW CATEGORY Open the Text Search tool. Enter a new definition into the entry field using the following syntax:
CATEGORY NAME:= <string or $category>|<string or $category>| etc.
When defining a new category do not prefix its name with a $. As soon as you press the NEXT button, a new category is created and a search for the first occurrence starts. This category is now available to you for the current work session. If the new category should be available in the future, you need to save it to the search library. Click on the Options button and select SAVE CATEGORIES. In case you do not want to create multiple search libraries, add your new category to the existing search library with the name: srchbib.skt and save it at the suggested location in the ATLASti folder. MANAGING SEARCH CATEGORIES Search categories are managed in search libraries.
Create search libraries for different languages, different topics, different projects, etc.
On startup, ATLAS.ti loads a default library of search categories named srchbib.skt. You can update this library by adding new categories and removing or modifying existing categories. It is also possible to create completely new search libraries that better fit your requirements (different languages, domains, etc.).
ATLAS.ti 7 USER MANUAL
THE DATA LEVEL - BASIC FUNCTIONS
211
To manage categories, three options are available: Click the OPTIONS button in the Text Search window for this menu:
Figure 183: Accessing the search library in the text search tool
Load Categories opens a file dialog window showing existing search library files like searchbib.skt or srchbib.skt. If you select a library in the file dialog window, the categories from that library are added to the currently loaded categories. Save Categories stores the currently loaded and newly created search categories in the default library file (srchbib.skt) or a new file. If you choose a new name, be sure to give the file the extension SKT, as in " dutch.skt". To clear the internal database of search categories before loading new ones, use the option Delete Category. This opens a multiple selection list window. Choose one or more categories to be removed from the internal database of search categories. You can use the standard Windows techniques for multiple selections using the Ctrl, Alt, or Shift keys in combination with the left mouse button.
GREP Search
GREP searches are very flexible.
GREP is a well-known search tool in the UNIX world. The original GREP tool printed each line containing the search pattern, hence the acronym GREP: Globally look for Regular Expression and Print. In ATLAS.ti, the results of a GREP search are not printed line-by-line. Rather, the text matching the search pattern is highlighted on the screen. The core of a GREP search is the inclusion of special characters in the search string that control the matching process. GREP finds instances in your data that match certain patterns. The ATLAS.ti GREP search offers a subset of the Regular Expression language used in sophisticated text search systems.
Regular Expressions efficiently exploit the syntactical properties of the technical device called "text."
Supported Basic GREP Expressions
All GREP expressions supported by ATLAS.ti are shown in the table below.
GREP Expression Description
Anchors the entered pattern to the beginning of a line. If used as the first character within brackets, it excludes the following characters (or range) from the search.
ATLAS.ti 7 USER MANUAL
THE DATA LEVEL - BASIC FUNCTIONS
212
$ . * + ? []
Anchors the entered search pattern to the end of a line. Matches any (single) character Matches any number (including zero) of the preceding expression Matches at least one occurrence of the preceding expression or character Matches zero or one occurrence of the preceding expression or character: stones? matches stone and stones Matches a range or set of characters: [a-z] or [0-9] or [aeiou]. For example: [0-9] finds all numeric characters, while [^0-9] finds all non-numeric characters. Matches any digit (equivalent to [0-9]) The escape character disables the special GREP functionality of the following character. For example: \[ matches an opening bracket.
:d \
In the following, a few search examples are presented showing the matching GREP expression in the column on the right.
Examples Of GREP Searches
Examples GREP expression
Find text [of arbitrary length!] enclosed within brackets. Note, that the brackets had to be "escaped" with "\", as they are control characters themselves: Find all years between 2001 and 2004: Find all numbers with 2 digits at the end of a line or paragraph: Find all "Meyer"s (spelled in four different ways) Find all lines (paragraphs) starting with one arbitrary letter followed by a colon: (If you search for a "d" following the colon you will have to use the Escape character: ^.\:d Otherwise, the letter d would be interpreted as a digit.)
\[.*\] 200[1-4] :d:d$ M[ae][iy]er ^.:
To Start A GREP Search
Open the Text Search tool.
The search expression entered in the text search window to the right finds all 3digit numbers with the last digit being a 7, 8, or 9. This can be a useful search to find certain social security numbers or other personal identification numbers.
Enter a search pattern (Figure 184shows an example). Check the Use GREP box.
ATLAS.ti 7 USER MANUAL
THE DATA LEVEL - BASIC FUNCTIONS
213
Figure 184: Search expression dialog
Click on the Previous or Next button. The Case Sensitive option may be used in combination with a GREP search.
The Auto-Coding Tool
The Auto-Coding tool finds text passages, selects a specified amount of text (e. g., the exact match, or spread to the surrounding word, sentence, or paragraph), and then codes the passages with a previously selected code. Auto-coding is useful when coding structural information like speaker turns in group interviews, or other sections that can easily be identified by a text search. Auto-coding allows you to quickly collect ideas that belong to a certain concept on the basis of words or patterns found in the text.
Concepts
The Auto-Coding Dialog
Auto-Coding = Text Search + Automatic Segmentation + Coding
The Auto-Coding tool combines the Text Search tool with an automatic segmentation and code assignment mechanism. To open the Auto-Coding Dialog, select CODES / CODING / ~AUTO CODING from the main menu.
ATLAS.ti 7 USER MANUAL
THE DATA LEVEL - BASIC FUNCTIONS
214
Figure 185: Auto Coding Dialog window
Note the NEW CODE button, which allows you to create codes on the fly for the auto-coding procedure.
The New Code button allows you to create codes on the fly.
Based on the GREP search expression shown in the above figure, all occurrences of string Speaker 1: located at the beginning of a paragraph in all textual Pds are found. Next, the whole speaker unit (which could contain one ore more paragraphs) will be selected before a quotation is created and the code Speaker 1 will be assigned. The option CONFIRM ALWAYS is deactivated as the search is unambiguous and is likely to yield the desired results.
Search Expression
The top part of the Auto-Coding Dialog window resembles the Text Search tool (see The Text Search Tool on page 206). Search expressions can be entered or search categories can be selected. The search mode can also be set in a similar way as for the Text Search tool.
Scope Of Search
Scope of Search can be all textual PDs, the selected PD only, or it may be restricted to a set of texts from a PD family. When you choose All current PDs, the search starts at the beginning of the currently selected primary text.
ATLAS.ti 7 USER MANUAL
THE DATA LEVEL - BASIC FUNCTIONS
215
Figure 186: Selecting the scope of search for auto coding
If "Selected PD" is chosen, the auto-coding process starts at the current position of the text cursor.
Segment Size
When a matched string is found, the size of the segment to be coded can be specified as follows: The Exact Match only The Word surrounding the matched string The Sentence surrounding the matched string The matched string expanded to paragraph boundaries (Single Hard Return). The matched string expanded to one or more paragraphs up to the next blank lines (Multiple Hard Returns). This option is useful if you have information that should be regarded as one unit, but is separated in multiple paragraphs. All Text of the PD containing a match. When transcribing, enter a blank line between speaker turns if you are going to to use the auto-coding tool for coding speaker units.
Test Your Search Expression
Test search patterns with the Text Search tool first.
The Auto-Coding tool creates a new quotation for every matched text passage that is not yet a quotation. A potentially large number of inadequate quotations could be produced by an imprecise search. For this reason, you should always test a search pattern by using the Text Search tool first (see The Text Search Tool on page 206) or select the Confirm option and click Skip. This test will give an indication if the final search will yield meaningful results. The advantage of testing with the Text Search tool is that no quotations are created. Another option is to auto code into a new code. If you later find out that the search did not yield good results, you can delete the code and all created quotations with two mouse clicks and try a different search.
ATLAS.ti 7 USER MANUAL
THE DATA LEVEL - BASIC FUNCTIONS
216
How To Auto-Code
Auto-coding can be fully automatic or semi-automatic. The sections below will clarify the difference and will show the advantages of each method.
Fully Automatic Coding
Select the PD you want to code using the auto-coding procedure. If you only want to auto-code the current text, load the PD in question. If you want to auto-code all texts, load the first PD and position the cursor at the beginning of the document. To open the Auto-Coding tool, choose CODES / CODING / ~ AUTO CODING from the main menu. If no code is selected, select a code from the drop-down list at the top of the Auto-Coding tool. Enter a new search string or choose an existing search category. Specify the search scope, e. g. "Selected PD" Specify the segment size. Start the process by clicking START.
Semi-Automatic Coding
As it is not always desirable to let the program decide whether or not to code a given text passage, you can control the process by checking "Confirm always." Specific confirmation from the user on each new code will then be requested. An example for the usage of semi-automatic coding would be to code for the concept distress. Indications that a person might be distressed could be words like nervousness, tension, unease, edginess, etc. In order to capture this, you would do the following: Create a code with the name Distress. Open the Auto-Coding tool. Select the appropriate code. In the search entry field define a new category by entering: DISTRESS:= nervous|tens|uneas|edg|....etc. The OR operator in this example is marked in red for visibility only. The search term in ATLAS.ti does not show colors or formatting. Depending on your data set, select a suitable scope of search (current PD, all PDs, or a specific PD family). Select the segment size to be coded, e. g. sentence.
ATLAS.ti 7 USER MANUAL
THE DATA LEVEL - BASIC FUNCTIONS
217
Check Confirm Always and click on the START button. Every time the program finds a piece of text that matches your search category, it stops the search and highlights the text it has found. You can then read the surrounding context and decide whether the text passage really has something to do with distress. If it does, click CODE IT, otherwise click SKIP IT. The program continues to search for the next match. You can uncheck the CONFIRM ALWAYS box at any time and let ATLAS.ti scan through the rest of your texts without prompting for further confirmation.
Brushing-up Results After Auto-Coding
Since no automatic search can guarantee 100% meaningful results, the quotations created and assigned to the selected code during auto-coding should be screened and modified if needed. CHECKING AND MODIFYING QUOTATIONS Close the Auto-Coding tool. Open both the Code Manager and the Quotation Manager. Select the code you just used for auto-coding. In the Quotation Manager, set the quotation filter to "Selected Code". Click the Created column header to find all recently created quotations at the top of the list. Browse through the quotations assigned to this code by using the NEXT and PREVIOUS buttons in the Quotation Manager. Modify or delete misaligned or inappropriate quotations. See Modifying Textual and PDF Quotations on page 166.
Preparing Documents Optimized For Auto-Coding
The following instructions are useful for preparing transcriptions of focus group sessions, questionnaires, or interviews. Such data usually contains different speakers sections. The hints given here also apply for other documents that include sections you wish to identify for auto-coding. It would be tedious to code speaker or section turns manually. Two things are needed: A good marker for which to search and, once the marker is found, a reliable identification of the unit (sentence, paragraph) to be coded. Insert easily identifiable markup in the text to let the auto-coding pattern matcher do this for you. For proper markup, a little knowledge regarding the auto-coders search procedure is helpful. In combination with a few formatting rules, documents can be created that can readily support auto-coding quite a bit. For the auto-coding tool to yield useful results, it is necessary to properly structure the source text using unique identifiers.
ATLAS.ti 7 USER MANUAL
THE DATA LEVEL - BASIC FUNCTIONS
218
Simple examples are: P: or <Peter>for a respondent with the name Peter 07-01-11letter for a letter written on the first of July 2011. The identifier should be used exclusively to mark passages in the text that indeed relate to the person or object identified. The plain word Peter will likely also occur elsewhere in the text (for instance, when another person is referring to Peter). The markup "P:" or <Peter> however, is unlikely to occur elsewhere . In order for the Auto-Coding tool to select a complete speaker section, a section delimiter is needed. As discussed above, a speaker or section turn will start with the speakers identifier markup. The end of a section is best marked by an empty line. By doing this, you can still use single hard returns to segment a speaker section into paragraphs. When auto-coding such a document, you would choose MULTI HARD RETURNS for extending the matched text. Using <Peter> as the search pattern would then yield a quotation including everything from <Peter> up to the empty line:
Figure 187: Example transcript
ATLAS.ti 7 USER MANUAL
FAMILY LIFE
219
Family Life
Just as codes describe sets of quotations, families cluster Primary Documents, Codes, and Memos. One important objective is to manage large amounts of objects by classifying them into subsets, e. g., all theoretical codes, all PDs from respondents of a certain age group or location, all memos related to a theme, etc.
Purpose Of Creating And Working With Families
In the following, the role of families as variables, super families and for controlling the HU merge procedure are introduced. While families are used to classify a group of objects, the objects they classify can be members of more than one family. Unlike Network Views, which can contain objects of different types as nodes, families can only contain one type of object. For example, a code can never be a member of a memo family. Partitioning objects into families reduces the number of "chunks" requiring the researcher's attention. Families are often used for filtering (see Sorting and Filtering on page 379), and when formulating queries in the Query Tool (see Creating a Query with the Query Tool on page 262). The side panels in the managers offer a convenient way to create them and to set them as local and global filters (see The Manager Side Panel on page 52. Example: When conducting an interview study with respondents from various backgrounds and locations, PD families can be created to classify the respondents into: Female / Male Location A, Location B, Location C Age Group 1 (20-30), Age Group 2 (31-40), Age Group 3 (41-50) Blue-collar worker, White-collar worker, Management, etc. Families make effective user-defined filters. For example, you can filter PDs to only view female respondents. In the Query Tool, PD families can be used to restrict the scope of the search. For example, you can ask for all quotations coded by Code_A and Code_B that occur in documents of white-collar female respondents from location B.
ATLAS.ti 7 USER MANUAL
FAMILY LIFE
220
The PD-Family table function provides a convenient way to import and export variables (see below for a detailed explanation). Code families can be used to loosely group codes that belong together. You can use them to sort, filter and organize your codes in the Code Manager via the side panel. Other than in Network Views where specific relationships between codes need to be defined, in code families it is not necessary to specify the ways in which codes relate to each other. Use memo families to sort, filter, and organize your memos.
Super Families
Super Families are combination of other families (including other Super Families). You can build complex families incrementally from existing families using a set of powerful Boolean operators. From a technical perspective Super Families function just like Super Codes (see Super Codes on page 268). They can either be created in the super family tool or in the side panels of Managers (see Creating Super Families as Global Filters on page 57.
Using Families When Merging Hermeneutic Units
A special application of families is used to specify the sets of objects to be excluded in the process of merging Hermeneutic Units (see Merging Hermeneutic Units on page 151).
Common Procedures
Although the handling of families and their members is identical, their usage differs between types of families. In the following, the general aspects of and procedures for working with families are described. Thereafter, a description of specific characteristics of the different family types follows. All procedures for displaying, editing, and creating families are found in the menus of their object type (i. e., under the Documents, Codes, and Memos menus). Families can be created in both the Family Manager and the side panels of the respective Managers (see The Manager Side Panel on page 52. The Family Manager offers a few more options than the side panel. The side panels are however better integrated into the regular work-flow. Thus, for daily regular activities you are likely to use the side panels, for more selective operations the Family Managers.
ATLAS.ti 7 USER MANUAL
FAMILY LIFE
221
The Family Manager
Using the Family Manager you can create, edit, and delete families. You can add and remove items (family members), write comments concerning a particular family, or set a family as filter.
Figure 188: Primary Document Family Manager
Family Managers and the procedures described in the following are the same for all family types.
Components Of The Family Manager
The Family Managers main pane lists all families for the specific object type. The window displays the name, (member) size, author, and creation and modification dates (not currently visible). The columns can be used to sort the families according to these criteria by clicking the column header. The left list below the family list displays the family members already assigned. The two buttons between the list panes are for assigning or removing items from the selected family. The right list displays all items not currently assigned to the selected family. The comment area contains an optional description for the family.
To Open A Family Manager
Select FAMILIES / OPEN FAMILY MANAGER from the DOCUMENTS, CODES, or MEMOS menu.
ATLAS.ti 7 USER MANUAL
FAMILY LIFE
222
The FAMILIES submenu is available from the Documents, Codes and Memos menu. The Family Manager is also available by clicking the Family button in the corresponding Object Manager (see left).
Creating Families
Before using a family, it must first be created in the Family Manager. Open the Family Manager for PDs, codes, or memos. Click the button CREATE A NEW ITEM or select the menu option FAMILIES / NEW FAMILY. Enter a name when prompted and click OK. If you enter the name of an already existing family, you will hear an error sound. A message pops up letting you know that the entered name is not accepted. Now you can add members and write a preliminary comment describing the family. The number of items in a family is displayed behind the family's name in parentheses.
Adding Members
After a family is created, adding members is often the next logical step. However, the assignment and removal of items can be done at any time during the life cycle of a family. To add new items to a family: Select a family. If you have just created the family, it is already selected. Select one or more items in the list pane on the right hand side. Click the Add Items button to make the selected items members of the selected family (see Figure 189). If you want to add one item at a time, you can simply double-click an item.
Figure 189: Adding members to a family
Watch the member list being populated with the items you have just added.
ATLAS.ti 7 USER MANUAL
FAMILY LIFE
223
Another way to add members is to drag them from an Object Manager, the HU Explorer, or the margin area into the members pane.
Removing Members
Removing members is not possible in the side panels. Open the Family Manager for the relevant object type. Select a family. Select one or more items in the list pane for members. Click the Remove Items button to remove the selected items from the selected family. The items are only deleted from this family and not from the system. If you want to remove one item at a time, you can simply double-click on each item. If you delete objects that belong to a family somewhere else, they will be removed automatically from all their hosting families.
Assigning Families To Objects
The option EDIT FAMILIES / ASSIGN FAMILIES is another way of adding members to a family. This option allows you to easily assign suitable attributes to objects either selected in the Family Assigner or an Object Manager.
Assigning Families To Objects In The Family Assigner
Open the Family Assigner: .../ FAMILIES / ASSIGN FAMILIES. Select an object (in the example below, it is a primary document) in the top pane and then the appropriate families in the lower right hand side. Click the Add Items button to assign the families to the selected object.
ATLAS.ti 7 USER MANUAL
FAMILY LIFE
224
Figure 190: Assign families to objects in the Family Assigner
Assigning Families To Objects In Object Managers
Select any number of objects in an Object Manager by holding down the Ctrl-key. Right click on one of the selected items and select Assign Families, or choose / FAMILIES / ASSIGN FAMILIES from the menu. From the list of families that opens, select one or more families to which the selected objects are to be assigned. Click OK.
Creating Families From Selected Items
Select any number of items in an Object Manager by holding down the Ctrlkey. Right click on one of the selected items and select FAMILIES / NEW FROM SELECTED ITEMS. Enter a name for the new family and click OK.
Accessing Quotations
To access the quotations related to the objects included in the family, double click on a family while holding the Ctrl-key.
ATLAS.ti 7 USER MANUAL
FAMILY LIFE
225
Writing A Comment For A Family
The family comment can be used to describe why and for what purpose a family was created. This is especially useful when families are treated as attributes.
Creating Or Editing A Family Comment
Open the Family Manager for the relevant object type. Select a family. In the text pane at the bottom of the window, write or edit a comment. Alternatively, you can open a full-fledged editor by clicking the Comment button in the toolbar.
Using Families As Filters
Access The Filter Options Via The Main Menu
One added value of families is that you can use them as filters. For example, if you have created a code family including only Abstract codes, you can use this family as a filter to reduce the total number of codes displayed in the dropdown list in the Code Manager and the margin area.
Filter Items Using The Family Manager
Open the Family Manager. Double-click a family. Watch how the display in the Object Manger and the margin area changes to display only items that are members of the selected family.
ATLAS.ti 7 USER MANUAL
FAMILY LIFE
226
Figure 191: Double clicking on a family in the family manager activates a filter
If a family is activated as a filter, the family icon is replaced by the filter icon. In addition, the background color of the affected lists changes. The active filter is also indicated in the filter field of the status bar in the Object Manager.
Figure 192: Effect of a code filter in the margin area
To take the filter out double-click on the family again, or select TOOLS / RESET ALL FILTERS from the main menu. A third option is to double-click on the filter field in the Object Manager while holding down the Ctrl-key. Filter settings also affect network views. See About this ManualWorking with Filters in Network Views on page 332.
ATLAS.ti 7 USER MANUAL
FAMILY LIFE
227
Removing Families
Open the Family Manager for the relevant object type. Select the family to be removed. Click the Delete button or select menu option FAMILIES / DELETE FAMILY. Removing a family does not remove any of the contained items.
ATLAS.ti 7 USER MANUAL
WORKING WITH VARIABLES: PRIMARY DOCUMENT FAMILIES
228
Working With Variables: Primary Document Families
Along with sharing all the characteristics of code and memo families, PD families have some additional characteristics.
PD families as variables can be used in queries and SPSS jobs.
PD Families can be used to define the scope of a query when used as global attributes supplementing codes. For instance, if the PD families "female" and "age group 1 (21-30)" were assigned to a number of interviews, one can then formulate queries like: "Show me all quotations from interviews with females between the ages 21 to 30 coded with "coping" or "power." For a step-bystep instruction, see Restricting Code Queries to Sub Groups on page 273. In SPSS jobs, PD families are a way to aggregate some of the data (see How SPSS Export Handles Families on page 412).
Use PD-Family tables to assign PDs and variables at the same time.
PD-Family tables are an efficient means to create families and to assign PDs to their respective families. You can also use them to assign PDs and to generate variables in one step.
PD-Family Table
PD-Family Tables can be exported or imported as tab-delimited (XLS) or as comma/semicolon separated value (CSV) files. All three formats can be read by Excel as well as OpenOffice Calc. Below you see an example of an exported file. The gray colored columns have been added for readability. Below each column header and content is explained. This option is currently only available for projects containing linked documents.
ATLAS.ti 7 USER MANUAL
WORKING WITH VARIABLES: PRIMARY DOCUMENT FAMILIES
229
Figure 193: An Exported PD Family Table
This data exchange format can also be used to conveniently assign a large number of PDs from generic lists. Documents: The PD sequence number. Name: The name of the PD. Path: The resolved path of the PDs data source, i. e., the actual location of the data source at the time the table was exported. @Origin: Contains the original path reference that was valid at the time the document was assigned to the HU. May contain special paths (e. g., <HUPATH>). This attribute can only be handled intelligently when importing such a table with ATLAS.ti. Other applications may simply ignore it and use the path attribute instead. All following columns: Families.
Type Of Variables
Within ATLAS.ti, all families, when interpreted as variables, are dichotomous because an item may or may not belong to a specific family, thus it I encoded with either 0 or 1 / applies or does not apply.
ATLAS.ti 7 USER MANUAL
WORKING WITH VARIABLES: PRIMARY DOCUMENT FAMILIES
230
Figure 194: By default PD families are like dichotomous variables
By following a simple naming convention, PD families can be turned into nominal and categorical variables for the use outside of ATLAS.ti in statistical and other database applications. Let's assume that your respondents come from four different locations. To represent this in ATLAS.ti, you need to create four PD families, one for each location. Exporting these for families as PD-Family table to Excel, you get a table as shown above containing one variable per family with the values 0 or 1. If you prefer just one variable for location rather than four, you need to follow the naming convention Variable Name::Variable Value when creating your PD families: Location::Berlin Location::London Location::New York Location::Tokyo When exporting the PD-Family table, the result will be as follows:
Figure 195: PD family table with a nominal variable for location
ATLAS.ti 7 USER MANUAL
WORKING WITH VARIABLES: PRIMARY DOCUMENT FAMILIES
231
The table shows one variable for Location and the respective values as string: Berlin, London, New York and Tokyo. Note that the variable name is prefixed with a hash sign (#). This is the syntax that needs to be used when preparing a table for import (see below). The hash sign indicates to ATLAS.ti that this variable needs to be turned into multiple families.
Super Families In PD Family Tables
Super Families (see page 275) are treated like standard families. If you do not change the default name suggested by ATLAS.ti when creating super families, then they are prefixed by an asterisk (*). In the table below you see two super families combining the families for age group 1 and 2 with the family female.
Figure 196: Display of PD Superfamilies in PD-Family tables
Do not assign a PD to more than one family with the same variable name (e. g., both to Location::Berlin and Location::New York). ATLAS.ti allows this, as it treats every family as a separate dichotomous variable. However, when converted into a categorical variable Location in the process of creating a PD-Family table, such multiple assignments could create problems.
Preparing And Importing A PD-Family Table
Create the following columns when manually preparing a PD-Family table for import from a spreadsheet application such as Excel: First column: Use Documents as the header and a PD number in subsequent rows. Second column: Use header Name and enter a name for the PD in each row.
ATLAS.ti 7 USER MANUAL
WORKING WITH VARIABLES: PRIMARY DOCUMENT FAMILIES
232
The next one or two columns: As already mentioned above, the document path is stored twofold when a table is created by ATLAS.ti: The actual path at the time of export (column Path) and the path at the time of the assignment of the document to the HU (column: @Origin). The latter can also contain special path components (<HUPATH>, <TBPATH>) that will be correctly resolved when imported into ATLAS.ti. When reading a table into ATLAS.ti, the Path column has more or less descriptive character as the @Origin is always preferred. Therefore the Path column can be omitted when creating a table manually. If neither the Path nor the @Origin column is defined, the name of the document is used as file reference in combination with the special <HUPATH>. In order to be able to access the data, you need to store the HU file and the documents in on common folder. All following columns: Enter variable names and values, i. e. the document families into the subsequent columns. Novels Categorical variables: For all categorical variables, use a hash (#) as the lead character, as in: #Profession, #Gender, etc. Enter the values as string. Missing values: Missing values are indicated by a zero (0) and used for documents not assigned to any family. If a field name or value contains characters resembling the separator for categorical variables, you need to enclose the name or value with quotation marks. If the HUPATH setup (as the easiest and most flexible project setup) suits your needs, then an Excel table ready for import could look like this:
Figure 197: An Excel table ready for import as PD-Family table
You simply enter the consecutive numbers for PDs, the document names and the variables. Save the table as native Excel tab-delimited xls/xlsx file or in csv format. Open ATLAS.ti. From the main menu, select DOCUMENTS / IMPORT / IMPORT/EXPORT / IMPORT PDFAMILY TABLE. This option is also available from the Documents / Miscellaneous menu. If you are importing into a new HU, a dialog opens, asking you to save the HU before proceeding. This is needed to be able to access HU follower documents using the special <HUPATH>:
ATLAS.ti 7 USER MANUAL
WORKING WITH VARIABLES: PRIMARY DOCUMENT FAMILIES
233
Save the HU into the same folder where the documents are stored (unless you have entered an @Origin column with user defined path references). Next a file dialog opens. If you are importing into an existing HU, the standard file dialog window opens immediately. Select the prepared xls/xlsx or csv file and click OK to start the import procedure. If you import a native Excel file (tab delimited with the extension xls), the families are imported immediately. If you select an Excel compatible file format like csv, select the field delimiter: comma, semicolon, or tab. Once the import is finished a message pops up informing you about the number of families that have been created.
Figure 198: HU file created based on importing a PD-Family table
Importing the above table, results in the following HU: Five PDs with the names case 1 to case 5 were created, and they access their source document via the HUPATH. This means you need to store the HU file + the five Word documents in rich text format in a common folder as shown below.
Figure 199: File Management for creating an HU via importing a PD-Family table
If the PDs do not yet exist in the HU, new PDs are created and are assigned to the HU.
ATLAS.ti 7 USER MANUAL
WORKING WITH VARIABLES: PRIMARY DOCUMENT FAMILIES
234
Adding new PDs: If your HU already contains PDs, you can add more PDs by importing a PD Family table. However, you must be sure that the new PDs are numbered consecutively. If your HU already contains P1 to P10, the numbers of the additional PDs in the documents column need to start at P11. If the document number and path reference do not match an existing reference, then this document is ignored and not assigned as a PD. Based on the above example table, PD Family Manager shows the following families after importing the table:
Figure 200: Created PD families after import
Exporting A PD-Family Table
If the documents have already been assigned, exporting a PD-Family table is quite handy as a first step in preparing a table for import. This way ATLAS.ti creates the columns documents, Name, Path and @Origin for you and you do not have to retype the file names. The table can be exported even if no family has yet been created.
If you have named your variable families using a different separator, change the separator when prompted
Select DOCUMENTS / IMPORT/EXPORT / EXPORT PD-FAMILY TABLE from the main menu. This option is also available in the PD Family Manager from the Families menu or the context menu. You are prompted for a separator value. Click OK if you use the default value ::. If you use a different value, change it accordingly. Next, select the output format, e. g. xls, and click OK. Finally, specify the output target as usual (see Output Destinations on page 387 for details). For example, select FILE & RUN for the table to be opened in Excel or OpenOffice Calc immediately
ATLAS.ti 7 USER MANUAL
WORKING WITH VARIABLES: PRIMARY DOCUMENT FAMILIES
235
Code Families
Code families in the ATLAS.ti framework are simply named sets of codes
In ATLAS.ti, the term code family is used to sort codes into named sets or groups. For example, if you have four categories that are types of actors you can group them into a code family. Four members of the actors family might be friends, parents, siblings, and partner.
Creating Code Families From Network Views
This procedure assumes some acquaintance with the network view function (see The Network Editor on page 307). Creating a code family from a Network Views code nodes might be useful when you need to print all quotations referenced by the codes in the Network View or to filter all codes contained in a Network View. Open a Network View. From the main menu in the Network Editor, select SPECIALS / GENERATE FAMILY. You are prompted for a name. The offered default name is the name of the Network View. Accept the name or type in a new name and click OK.
Code Families Add Analytic Power In Queries
Code families can be used with codes to construct queries using the Query Tool. Families are interpreted in queries as if all its contained codes were combined using the Boolean operator OR. For example, a code family containing the four codes water, fire, air, and earth is interpreted in a query as water OR fire OR air OR earth. Furthermore Code Families can be used as filters in combination with the Cooccurence Tools. They are quite effective in focusing your attention to just the subset of data you are interested in. The Co-occurence Tools are often used when you want to relate two code categories or two group of codes to each other. Rather then running a query that contains all codes, you create a code family that just contains the codes that you are interested in, set it as filter (e. g. CODES / FILTER / FAMILIES ) and than run the Co-occurence Tree or Table Explorer (see page 286). A third option is to reduce the number of codes displayed in a Codes-PrimaryDocuments-Table (see page 298) by setting a Code Family as filter. This is often combined with setting a PD Family as filter as well. This way, you export just the data you want to focus on, instead of producing a large Excel table that contains all documents and all codes.
ATLAS.ti 7 USER MANUAL
WORKING WITH VARIABLES: PRIMARY DOCUMENT FAMILIES
236
PD And Code Families In SPSS Jobs
In addition to being used within ATLAS.ti, PD families as well as code families are used when creating SPSS jobs. Both PD and Code Families are a way to aggregate data in SPSS (see SPSS Export on page 408 for further detail).
Memo Families
Memo families are useful for sorting and filtering your written reflections about the project. Memos can be separated by type such as theoretical or linguistic (see Working with Memos on page 237). The procedures for creating and handling memo families resemble those for code families.
ATLAS.ti 7 USER MANUAL
WORKING WITH MEMOS
237
Working With Memos
Possible uses for memos: To take methodological notes As a "bulletin board" in team projects As a project planning device. As a primary document To create code lists
Writing memos is an important task in every phase of the qualitative analysis process. The ideas captured in memos are often the pieces of a puzzle that are later put together in the phase of report writing. Theory-building, often associated with building networks, also can involve the use of memos. Memos are explanatory and descriptive texts that may be associated with other "objects" like quotations, codes, or other memos. Memos can also "stand alone" simply as part of an HU. They can contain methodological notes; they can be used as a bulletin board to exchange information between team members; you can use them to write notes about the analytical process, keeping a journal of to-dos. Memos may also serve as a repository for symbols, text templates, and embedded objects that you may want to insert into PDs or other memos. Memos can also be assigned as primary documents, if you want to code them (see page 241 below).
Difference Between Memos And Codes
Code names are (or should be) succinct, dense descriptors for concepts emerging during the stage of closely studying the data. They often reduce complex findings to crisp placeholders and/or theoretically relevant concepts. Beginners often stuff lengthy treatises into a code name, blurring the distinction between codes, comments, and memos and thereby mistaking codes for their more appropriate siblings. If you find yourself using more than a few words as code word, consider using quotations or the code comment instead. Like codes, memos have names. These names, or titles, are used for displaying memos in browsers, and help to find specific memos. Just like code names, a memos title should be short and concise. Dont confuse the name with its content!
How Memos And Comments Differ
A comment is always a part of another object; a memo is an object by itself.
Memos are very similar to comments in that both are intended to hold lengthy texts, as opposed to codes that are simply naming a concept. Comments exclusively belong to one entity. For example, the PD comment is part of the primary document. Comments are not displayed in browsers separately from the object to which they are attached. Memos can be associated with more than one object and
ATLAS.ti 7 USER MANUAL
WORKING WITH MEMOS
238
have an additional type attribute, e. g., theoretical, methodological, commentary, etc. They can also be free-standing, unlike comments.
Memo Content
Memos may use plain-text as well as Unicode or Rich Text. The latter allows extended formatting and offers the option to insert pictures, tables etc. You can also include local file names like file://notation.
The Memo Editor
For displaying and editing memos, a modified text editor is used. It is opened via the Memo Managers toolbar for an existing, selected memo or when creating a new memo.
Figure 201: The memo editor
Below the toolbar, the editor includes a title and memo type field. The default title assigned to a newly created memo is: ME todays date. The title and the default type Commentary can be changed by overwriting the default title or by selecting a different memo type. Various options are available. You can change the default memo title and manage available memo types. You can also be prompted for a title when creating a new memo. For details see Memo Preferences on page 242. After having typed or changed something in the memo editor and before closing the editor, save the contents if you want to keep it. Click on the Save button or select MEMO / SAVE from the editors menu.
Create A Free Memo
In the Memo Manager, click the CREATE NEW button or select CREATE FREE MEMO from the HUEditors MEMOS menu. A new memo with the default memo title is created. The memo editor opens (default setting). Change the memo title according to your needs and begin to type the memo.
ATLAS.ti 7 USER MANUAL
WORKING WITH MEMOS
239
Save the memo content before moving on to do something else by clicking on the Accept button, or select MEMO / SAVE or click Ctrl+S. If you forget to save it, you are reminded by the program to do so before closing the editor.
Attaching Memos To Data Segments
The procedure to create and associate a memo with a data segment or an existing quotation is similar to the coding procedures described above (see General Coding Procedure on page 183).
Create A Memo For A Data Segment
Select the part of the primary document for which you want to write a memo. Click the memo button in the primary document toolbar. If the selected data segment does not resemble an existing quotation, a new quotation is created and the memo is attached. An editor opens and you can start to type.
Figure 202: Attaching a memo to a data segment
Adapt the automatically generated memo type and title according to your needs. You can customize the default values used for memo title and type via TOOLS /PREFERENCES / GENERAL PREFERENCES, TAB: MEMOS.
Attach A Memo To A Data Segment
Select the part of the primary document to which you want to attach the memo.
ATLAS.ti 7 USER MANUAL
WORKING WITH MEMOS
240
Select a memo in the Memo Manager and drag and drop the memo to the highlighted data segment (or right click on the memo and select the option ATTACH MEMO).
Attach A Memo To Multiple Quotations
One option is to drag a number of quotations from the Quotation Manager onto a memo in the Memo Manager. By using the Quotation Manager, one can comfortably browse and review display quotations before attaching them to the memo. Another option is to select from a list of quotations: In the Memo Manager, select a memo. Choose menu option LINK MEMO TO: / QUOTATIONS from the context menu or the Memos menu. A window pops up showing all quotations that are currently not linked to this memo. Select the quotations to be associated with this memo. Click OK. As a third option you can connect a memo and quotations visually by using the Network Editor (see To link more than two nodes on page 318).
Memo Types
Memos can be organized, sorted and filtered by the type attribute. Several standard memo types are offered by ATLAS.ti (currently commentary, method and theory). You can add new types or modify existing ones. Memo types may either have a global or local scope. Global types are available in all HUs; local memo types are known only for the HU for which they have been defined. Memo types are displayed and can be sorted in the Memo Managers details view in an extra Type column.
Create A Local Memo Type
When creating a new memo, simply overwrite the default memo type displayed in the memo editors type field with a new type. After saving the memo, this new type may also be used for other memos inside this specific HU.
Add Or Remove Global Memo Types
Open the General Preferences dialog and select the
MEMOS
tab.
In section Global Memo Types enter a new memo type in the entry field and click the ADD button.
ATLAS.ti 7 USER MANUAL
WORKING WITH MEMOS
241
Figure 203: Adding new memo types
To remove a global memo type, select a memo type from the list and click REMOVE. Click APPLY and close General Preferences. The default memo type is Commentary unless you have set a different default in the dialog. This default type is used for newly created memos. To change the default type, select another memo type and tick the box use as default type.
Make A Local Type Global
Choose the menu option MISCELLANEOUS / MAKE TYPE GLOBAL from the context menu or from the MEMOS main menu to make all types of the selected memos global.
Using Memos As PDs
Memos can be assigned as primary documents. How you implement this option in your work depends on the nature of your project, your creativity, and methodological considerations. Select a memo in the Memo Manager. Select the menu option MISCELLANEOUS / USE AS PRIMARY DOC from the context menu or the Memos menu. Or, drag the memo into the PD Manager.
Consequences Of Using Memos As PD
Assigning a memo as primary document has two immediate consequences: If you want to edit the memos content, you need to edit the primary document. Once a memo has been assigned as a PD, you can no longer edit the memo in the Memo Manager. The reason is that, as a PDs data source, the memo may be referenced from quotations. Only the PD editing technology guarantees the necessary synchronization after content changes. All editing in the primary document also affects the memo. The reason for this is that the data source for the Primary Document IS the memo.
ATLAS.ti 7 USER MANUAL
WORKING WITH MEMOS
242
The PDs column in the Memo Manager indicates whether a memo is used as primary document. The number displayed indicates the number of PDs using the memo as a data source. A dash (-) indicates that the memo is not used as a PD.
Figure 204: Memo used as PD
Miscellaneous Memo Goodies
Memo Preferences
You may specify a number of settings for memos via TOOLS / PREFERENCES / GENERAL PREFERENCES, Tab: MEMOS, or click on the preferences button in the main tool bar.
Dragging A Memo To Another Hermeneutic Unit
You can drag memos between HUs. This transfers the memo (name, body, type), but none of its referenced quotations, codes, etc., are migrated along.
Using Memos To Create A Code List
Using a pseudo memo allows you to bulk-create a large number of free codes: Create a new memo. Type a list of codes with one code per line, or copy and paste an existing list from an application like Word. Save the memo. From the MISCELLANEOUS menu, choose the option CREATE CODES MEMO.
FROM
SELECTED
Codes in the memos code list that already exist are prefixed with three exclamation marks. If such prefixed codes already exist, they are ignored.
Drag & Drop Text To Create A Memo
While dropping text into the text pane of the Memo Manager or the memo editor inserts the dropped text at the drop position.
ATLAS.ti 7 USER MANUAL
WORKING WITH MEMOS
243
Margin Drag & Drop
All objects populating the margin area (i. e., margin objects) support drag & drop. The bar visualize quotations segmenting the document, and - depending on the context - the objects attached to the bars represent themselves or the link with the quotation. The effect of a drag & drop operation depends on the objects that are involved as drag sources (those that are dragged) and targets (those onto which objects are dropped). A large variety of objects from the margin area can be dropped into the margin area. Furthermore, objects can also be dragged from other object managers and browsers. Objects can be dragged from the margin into other windows and even into foreign applications like Word. In the latter case, the ATLAS.ti objects lose their ATLAS.ti specific objectness but at least they render into something useful, e. g., a formatted title and rich text comment.
Margin Drag & Drop can be toggled on and off via General Preferences Advanced Drag & Drop
Move Linked Objects
When an object (e. g., a code, memo, or hyperlink) is dropped on a quotation bar, a new link is created between the object and the quotation represented by the bar. In the figure below, the code historic context is unlinked from its original quotation (silver bar) and linked to the quotation of the target bar.
Replacing a code: In the margin drag a code from one quotation onto another code and the target code is replaced.
Figure 205: Moving linked objects
Replace Linked Objects
When a margin object is dropped onto another margin object it is replaced. It combines the operation described above with the replacement of the droppedon object. Three operations are accomplished at the same time: the object is removed from its original quotation, it is linked to the target quotation, and it replaces the object it was dropped on (the latter is unlinked from its quotation).
ATLAS.ti 7 USER MANUAL
WORKING WITH MEMOS
244
Copy Linked Objects
To copy linked objects: hold down the Ctrl-key and drag a margin object (e. g., a code) onto another quotation bar.
An object in the margin is unlinked from its original quotation when it is dropped onto another quotation bar or onto another margin object. To keep the object from unlinking from its original place, hold down the CTRL-key when dropping. This resembles dragging objects from managers and browsers into the margin area, which does not change existing links.
Linking Quotations
Dragging a quotation bar onto another quotation bar creates a new hyperlink between the two (see Creating Hyperlinks in Margin Area on page 360).
Merging Quotations
By holding down the CTRL-key you can merge the quotations. The following messages pops up:
Figure 206: Merging quotations
Click YES, if you want that the new quotations encompassed the length of both of the quotations. Click No, if you want the dragged quotation to be deleted, thus merged into the target quotation.
ATLAS.ti 7 USER MANUAL
DATA ANALYSIS AND THEORY-BUILDING TOOLS
245
Data Analysis And Theory-Building Tools
In the first part of this section, you find a description of exploratory and advanced analysis tools. These are: The word cruncher, the query tool, the cooccurrence tools, the code-primary-documents table, super codes and super families. Visualization and theory-building tools encompass predominantly the various network view functions and ATLAS.ti's powerful hypertext/linking facilities.
Analysis Tools
Word Cruncher: Creates a word frequency count for textual primary documents (see page 247). Query Tool: Finds quotations based on a combination of codes like: Show me all quotations where both Code A and Code B have been applied. Such queries can also be combined with variables in form of PD families. Thus, you can restrict a query to a certain sub groups of your documents: Show me all quotations where both Code A and Code B have been applied, but only for female respondents between the age of 21 and 30 (see page 253). Co-occurrence tools: Different from the query tool, where the results are quotations, you can use the two co-ocurrence tools to find codes. The tree explorer list all codes on the first level of the tree and if there are more codes that have been applied to the same or overlapping quotations, then you can open the tree branches to see those codes. If you open the tree further, the associated quotations are shown. The second tool, the table explorer, shows a cross-tabulation of codes and within the cells a frequency count of how often each pair of codes co-occurs. The cells also provide access to the data behind them (see page 285). Codes-Primary-Documents-Table: This table is a cross-tabulation of codes by primary documents. It shows how often a code has been applied to a document. Aggregate counts based on code families and PD families are also possible. (see pag298 298).
ATLAS.ti 7 USER MANUAL
DATA ANALYSIS AND THEORY-BUILDING TOOLS
246
Super Codes are saved queries. They can be reused, e. g. after more coding has been done or after coding has been modified. They can also be used as part of other query, thus, you can build complex queries step by step (see page 268). Super Families: Like super codes, super families are saved queries based on families. The purpose is to create families on an aggregate level. For instance, if you have your base families for age groups, gender and location, you can create super families that reflect a combination of these base families like all females from age group 1 living in city X (see page 275). Intercoder-Reliability: To assess intercoder reliability for data coded in ATLAS.ti., you can use the web based tool CAT to calculate Cohen's kappa and Cronbach's (alpha) On page 300 the functions the tool provides are explained and you find references for further resources on how to prepare ATLAS.ti data for upload.
Tools For Visualization And Theory Building
The first steps of theory building of course already take place much earlier, often already during coding. Ideas are developed further during the process of querying the data. By asking specific questions, you gain more and more insights and start to see how things are related. Memo writing is an essential accompanying activity as well. T The network view function offers further possibilities to explore your data and to visualize your ideas and findings. In a network view editor you can link all objects to each other. Code-code and quotation-quotation links can also be named and commented. Further a number of graphical elements like colored links, the line width, the node or background color can be set. Image documents can be used as thumbnails (see page 302). Another function discussed below is the creation of hypertext. This is a network based on quotations, thus you work on the data rather than on the more abstract coding level. Through hypertext, the original sequentiality of your data is de-linearized, broken down into pieces that are then reconnected, making it possible to traverse from one piece of data to another piece of data regardless of their original positions (see page 352).
ATLAS.ti 7 USER MANUAL
DATA ANALYSIS AND THEORY-BUILDING TOOLS
247
The Word Cruncher
This feature offers word crunching capabilities for a simple quantitative content analysis. It creates a list of word frequency counts for the selected or all (currently filtered) textual PDs. A stop list and a list of ignorable characters can be used to control the analysis.
Figure 207: Word Cruncher sub menu
Further you can create a word cloud for the selected documents or for all documents:
Creating A Word Count Table
From the main menu, select ANALYSIS / WORD CRUNCHER / WORD COUNT TABLE, or click the main toolbars Word Cruncher button. A property dialog opens offering a number of options that affect the procedure:
ATLAS.ti 7 USER MANUAL
DATA ANALYSIS AND THEORY-BUILDING TOOLS
248
Figure 208: Setting properties to start a word frequency count
You may specify a number of properties before starting the frequency count. Include Selected PD only: Select the scope of the count to be all textual documents or the selected one only. Use Built-in Tool: If you want to output the frequency count in Excel compatible format, uncheck this option. The built-in tool is a simple list window. In addition to the frequency count, size and percentage for each word is shown. The built-in tool can only be used for a selected PD. Use Stoplist: Use a stop list to exclude words from the count. Instead of enumerating every variant of a word, you can specify patterns. You can create powerful stop lists for different languages, different topics, and different levels of detail.
The Stoplist
The user system folder (TOOLS /EXPLORER / USER SYSTEM FOLDER), contains a sample stop list. The first lines starting with a semi colon contain an explanation of terms that can be used. All lines starting with a semi colon are not included in the frequency count:
ATLAS.ti 7 USER MANUAL
DATA ANALYSIS AND THEORY-BUILDING TOOLS
249
Figure 209: Default stoplist
You can use the following regular expressions:
Expression
Effect
:d+ -+ _+ 0+
excludes numbers of any length excludes strings of hyphens of arbitrary size excludes strings of underscores exclude sequences of zeros
Clean text before counting ignore: The characters specified in this dialog will be removed from the source word before it is counted. Example: including " eliminates the difference between "Hello" and Hello. Ignore case: If checked, upper and lowercase letters are ignored: Hello, HELLO, and hello are not counted separately. After all options are set, click the OK button. The figure below shows the result when using the built-in tool for a single PD.
ATLAS.ti 7 USER MANUAL
DATA ANALYSIS AND THEORY-BUILDING TOOLS
250
Figure 210: Word Cruncher output when using the internal tool
If you select the Excel output option, a message pops up informing you that the Excel file can now be opened and where it is stored:
Figure 211: Wordcrunch finished
Of course, you need to have Excel installed to be able to see the result.
ATLAS.ti 7 USER MANUAL
DATA ANALYSIS AND THEORY-BUILDING TOOLS
251
Figure 212: Word frequency count displayed in Excel
Use MS Excel functionality like sorting by highest to lowest frequency for further exploration.
Working With The Stop List
The user system folder (TOOLS / EXPLORER / USER SYSTEM FOLDER), contains a sample stop list (a file named stoplist.txt). The first lines starting with a semi colon contain an commentary, in this case an explanation of terms that can be used (lines that start with a semicolon are excluded from the frequency count):
ATLAS.ti 7 USER MANUAL
DATA ANALYSIS AND THEORY-BUILDING TOOLS
252
Figure 213: Default stoplist
Enter all words you want to be excluded from the count in capital letters, and enter one word per line. The following regular expressions can be used:
Expression
Effect
:d+ -+ _+ 0+
excludes numbers of any length excludes strings of hyphens of arbitrary size excludes strings of underscores exclude sequences of zeros
When you are done, save the stop list and close the window (FILE / SAVE, the menu of the text editor appear in the language of your Windows system).
Word Cloud For Primary Documents
From the main menu, select ANALYSIS / WORD CRUNCHER / WORD CLOUD PD or WORD CLOUD ON CURRENT PDS.
ON
SELECTED
ATLAS.ti 7 USER MANUAL
DATA ANALYSIS AND THEORY-BUILDING TOOLS
253
Figure 214: Word Frequency Cloud
Fading fades out the less frequent words. With the slider Limit, you can select how often a word should occur to be displayed in the list. Right-click on a word to remove it from the view and to add it to the stop list. Switch the sort order by name or weight by clicking on either the name or the weight tab.
Query Tool
You need the Query Tool for queries using more than a single code.
The Query Tool is used for retrieving quotations using the codes they were associated with during the process of coding. This is different from a text search: To search for occurrences of text that match a specified pattern or string, you have to use the search function or the Object Crawler (see Text Search on page 206 and The Object Crawler on page 367). The simplest retrieval of this kind (search for quotations with codes) is what you frequently do with the Code Manager: double-clicking on a code retrieves all its quotations. This may already be regarded as a query, although it is a simple one. The Query Tool is more complex in that it can be used to create and process queries that include combinations of codes. A query is a search expression built from operands (codes and code families) and operators (e. g. NOT, AND, OR, etc.) that define the conditions that a quotation must meet to be retrieved (e. g., all quotations coded with both codes A and B). By selecting codes or code families and operators, a query can be built incrementally which is instantaneously evaluated and displayed as a list of quotations. This incremental building of complex search queries gives you an exploratory approach toward even the most complex queries.
ATLAS.ti 7 USER MANUAL
DATA ANALYSIS AND THEORY-BUILDING TOOLS
254
The Query Tool Window
The Query Tool is launched by clicking the Query Tool button (see left), or by choosing ANALYSIS / QUERY TOOL from the HU Editor's main menu.
Figure 215: The Query Tool window
The Query Tool has the following main components: [1] The operator toolbar, located near the left margin of the window. [2] The code-family pane in the upper left lists code-families to be used in queries. [3] The codes pane below the code-family pane contains all current codes (set filters do apply). [4] The term-stack pane in the upper right displays the stack of all expressions entered in the current query. If more than one entry is visible, there are arguments still waiting to be used in the query. The topmost entry is the current query. [5] The current query is also displayed in the feedback pane directly below the term-stack pane. Here a different notation is used, one that uses parentheses and resembles the calculator style of entering queries. [6] The result of the query is displayed in the results list located in the lower right of the window. Above the term-stack pane are several buttons for manipulating the stack: swapping (S) or duplicating terms (P), clearing the stack (C), etc.
ATLAS.ti 7 USER MANUAL
DATA ANALYSIS AND THEORY-BUILDING TOOLS
255
Close to the results list are two buttons for removing unwanted hits and creating a report. In figure 209 you see three other buttons highlighted in green. A super code is a saved query (see Super Codes on page 268 for further detail). You need the adjacency operator settings if you want to search for codes near to each other (see Adjacency Operators on page 261). Behind the Scope button you find another important feature. When you click on the Scope button, a second window opens showing the PD families (see page 219) you have created. These are often variables like age, gender, education, profession, location, time intervals etc. The scope function allows you to combine a code query with variables. For instance you can ask for all quotations where you have applied code A and code B, but only for females between the ages of 21 to 30.
Operands
Basic Operands
Two sorts of basic or atomic operands may be used in a query: Codes and code families. A code represents a set of quotations, while a code family yields the quotations of all the codes that its members have. In other words, a family is interpreted as its member codes connected by the Boolean operator OR. Selecting a code family F1 which contains five codes C1-C5 is equivalent to the query: "C1 OR C2 OR C3 OR C4 OR C5".
Complex Operands
"Operand" does not only apply to basic descriptors. An operand can be any expression that itself is used as an argument. An expression "A AND B" may be used in a more complex query as an operand: "NOT(A AND B)", "(A AND B) OR (C AND NOT D)", etc. All types of operands can be freely mixed in a query using any of the operators described below.
Operators
Three sets of operators are available. They are located within the toolbar at the left edge of the Query Tool. Boolean operators allow combinations of keywords according to set operations. They are the most common operators used in information retrieval systems. Semantic operators exploit the network structures that were built from the codes. Proximity operators are used to analyze the spatial relations (e. g., distance, embeddedness, overlapping, co-occurrence) between coded data segments. You can display a short help message for each operator by right clicking on its corresponding button in the toolbar.
ATLAS.ti 7 USER MANUAL
DATA ANALYSIS AND THEORY-BUILDING TOOLS
256
Boolean Operators
Four Boolean operators are available with the Query Tool: OR, XOR, AND, and NOT. OR, XOR, and AND are binary operators which need exactly two operands as input. NOT needs only one operand. However, as stated above, the operands themselves may be of arbitrary complexity. Codes, code families, or arbitrary expressions can be used as operands: "(A OR B) AND (NOT C AND D)".
OR The OR operator retrieves all data segments (i. e., quotations) that are coded with any of the codes used in the expression. Example: "All quotations coded with 'Earth' OR 'Fire'". An example of a more complex formulation based on a combination of queries is: "All quotations coded with 'Earth' OR coded by both 'Fire AND Water'." XOR The OR operator does not really match the everyday usage of "OR." Its meaning is "At least one of," including the case where ALL conditions match. The XOR operator, in contrast, asks that "EXACTLY one of" the conditions must meet. It translates into everyday "either-or." Example: "All quotations coded with EITHER 'Earth' OR 'Fire' (but not with both)." AND The AND operator finds quotations that match ALL the conditions specified in the query. This means you have applied two or more codes to the same quotation. Example: "All quotations coded with 'Earth' AND 'Fire'." The AND operator is very selective and often produces an empty result set. "Precision" of this operator is high, but the "recall" is rather low. It produces best results when combined with less restrictive operators or when the overall number of the available text segments is large. NOT The NOT operator tests for the absence of a condition. Technically, it subtracts the findings of the non-negated term from all data segments available. Given 120 quotations in the HU and 12 quotations assigned to code "Fire," the query "NOT Fire" retrieves 108 quotations those which are not coded with "Fire." Of course, the operator can be used with an arbitrary expression as in the argument "NOT (Earth OR Fire)" which is the equivalent of neither Earth nor Fire.
ATLAS.ti 7 USER MANUAL
DATA ANALYSIS AND THEORY-BUILDING TOOLS
257
The OR operator has the potential to generate a HUGE number of hits. It has high "recall" (a lot is retrieved), but low "precision" (many of the retrieved quotations may not make sense). Venn diagrams are descriptive schemes for illustrating the different set operations associated with Boolean operators.
A or B A xor B
Q1
not (A or B)
Q4
A
Q2
Q3
Q5
A and not B A and B not A and B
Figure 216: Boolean queries depicted as Venn diagrams
The rectangle encloses the set of all retrievable quotations, e. g. the "document universe." The two circles represent two codes A and B. Q1 to Q5 are quotations coded with A, B, or none (Q5).
Semantic Operators
The Semantic Operator buttons The operators in this section exploit connected codes resulting from previous theory-building work. While Boolean-based queries are extensional and simply enumerate the elements of combined sets (e. g., LOVE or KINDNESS), semantic operators are intentional, as they already capture some meaning expressed in appropriately linked concepts (e. g., SUB(POSITIVE ATTITUDES)).
SUB The SUB (or DOWN) operator traverses the network from higher to lower concepts, collecting all quotations from any of the sub codes. Only "transitive" relations between the codes are processed (see Relationson page 305; all others are types ignored. When building a terminology from your codes, use the ISA relation for sub-term links. Example: "All quotations coded with Magic or any (immediate or indirect) sub-term of Magic". Like the OR operator in the set of Boolean operators, the SUB may
ATLAS.ti 7 USER MANUAL
DATA ANALYSIS AND THEORY-BUILDING TOOLS
258
produce large result sets. However, unlike the OR operator, because you make use of a theory using SUB, the "precision" is much better (i. e., you get only what you expect). Of course, if your network contains dubious connections ("computer ISA intelligent entity"), the quality of your retrieval will decline. UP The UP operator looks at all directly linked codes and their quotations on the next higher level.. Unlike the SUB operator, it does not recursively traverse the structure. Only the next level is considered. SIBlings The SIBlings operator finds all quotations that are connected to the selected code or any other descendants of its parents. Example: "All quotations coded with Love or any other Positive Attitude (here: kindness).
Figure 217: A hierarchy of concepts suitable for semantic retrieval
With such a network of codes the following queries would make sense (Q1 to Q8 = quotations): SUB (Positive Attitude) => {Q1, Q2, Q3, Q4, Q5} SUB (Negative Attitude} => {Q6, Q7, Q8} SUB (Attitude) => {Q1, Q2, Q3, Q4, Q5, Q6, Q7, Q8}.
ATLAS.ti 7 USER MANUAL
DATA ANALYSIS AND THEORY-BUILDING TOOLS
259
Proximity Operators
The Proximity Operator buttons Proximity describes the spatial relation between quotations. Quotations can be embedded in one another, one may follow another, etc. The operators in this section exploit these relationships. They require two operands as their arguments. They differ from the other operators in one important aspect: proximity operators are non-commutative. This property makes their usage a little more difficult to learn. Non-commutativity requires a certain input sequence for the operands. While "A OR B" is equal to "B OR A", this does not hold for any of the proximity operators: "A FOLLOWS B" is not equal to "B FOLLOWS A". When building a query, always enter the expressions in the order in which they appear in their natural language manifestation.
Because of noncommutativity, every proximity operator comes in two versions.
Another important characteristic for these operators is the specification of the operand for which you want the quotations retrieved. "A WITHIN B" specifies the constraint, but you must also specify if you want the quotations for the As or the Bs. This is done implicitly by the sequence. The code (or term) that is entered first is the one in which you are interested. If Bs quotations are requested, you have to enter "B ENCLOSES A" using the query language described below. EMBEDDING OPERATORS The embedding operators describe quotations that are contained in one another and that are coded with certain codes.
WITHIN A WITHIN B retrieves all quotations coded with A that are contained within data segments coded with B.
ENCLOSES A ENCLOSES B retrieves all quotations coded with A that contain quotations coded with B.
OVERLAP OPERATORS The overlap operators describe quotations that overlap one another.
OVERLAPPED_BY A OVERLAPPED_BY B retrieves all quotations coded with A that are overlapped by quotations coded with B. OVERLAPS A OVERLAPS B retrieves all quotations coded with A that overlap quotations coded with B.
ATLAS.ti 7 USER MANUAL
DATA ANALYSIS AND THEORY-BUILDING TOOLS
260
Figure 218: Visualizing the spatial relations between segments
If you want to retrieve all segments for reason suspected: behavioral clues related to the code murderer_description, you would need to click: reason suspected: behavioral clues, murderer_description, WITHIN If you enter: murderer_description,reason suspected: behavioral clues, WITHIN, the query tool would not deliver any results for the data segments shown in figure 218. If you enter , murderer_description, reason suspected: behavioral clues ENCLOSES, then the query tool retrieves the larger segment murderer_description that does contain the behavioral clue. But then you need to read more than you need if you are only interested in the behavioral clues. If you are interested in the code alibi as reasons for having released a suspect in relation to the description of the murderer, then you click: reason released: alibi, murderer_description overlaps. If you want to find out about the name of the suspect related to behavioral clues, you enter name of suspect, reason suspected: behavioral clues WITHIN. From the above example we have learned that a) you begin with the codes whose content you are most interested in, and b) you first enter the codes and then you select an operator. See is explained in more detail below in the section The Query Language. Often when interested in the relation between two or more codes, you don't really care whether something overlaps or is overlapped by, or is within or encloses. It this is the case, you simply use the Co-occuRE operator, which is a combination of WITHIN, ENCLOSES, OVERLAPS, OVERLAPPED BY and AND. Nonetheless these very specific operators are also very useful for specific type of data. Think of video data where it might be important wether action A was already going on before action B started or vice versa. Or if you have coded longer section in your data like biographical time periods in a persons life and then did some more fine-grained coding within these time periods. Then the WITHIN operator comes in handy. The same applies when working with precoded survey data. ATLAS.ti pre-codes your questions, then you do some further coding. This enables you to ask for instance for all quotations coded with topic x WITHIN question 5.
ATLAS.ti 7 USER MANUAL
DATA ANALYSIS AND THEORY-BUILDING TOOLS
261
ADJACENCY OPERATORS The distance operators describe a sequence of disjoint quotations. The maximum distance may be specified. Possible base units are characters and paragraphs for text, milliseconds for audio files, frames for video data and pixels for images.
FOLLOWS A FOLLOWS B retrieves all quotations coded with A that follow quotations coded with B. PRECEDES A PRECEDES B retrieves all quotations coded with A followed by quotations coded with B.
ADJACENCY SETTINGS To set the distance, click on the Adjacency Operator Settings button. Then select a base unit and specify the maximum distance.
Figure 219: Adjacency operator settings
THE CO-OCCURRENCE OPERATOR Co-occurrence is essentially a short-cut for a combination of all the basic proximity operators except FOLLOWS and PRECEDES. A CO-OCCURRING WITH B: Find all quotations that co-occur with B (in whatever way). The procedures used for calculating co-occurrence for two codes is also used in the Network Editor when importing co-occurring codes into a network view. See Import Co-occurring Codes on page 331.
ATLAS.ti 7 USER MANUAL
DATA ANALYSIS AND THEORY-BUILDING TOOLS
262
The Query Language
Queries are built step-by-step from operands and operators using the principle of Reversed Polish Notation (RPN). This sounds complicated, but it is actually quite easy. See for example: http://en.wikipedia.org/wiki/Reverse_Polish_notation RPN, invented by Polish mathematician Lukasiewicz, does not require parentheses to control the priority of operators, nor does it require any other characters like commas, periods, etc. Every click produces a meaningful result and it is impossible to create syntactically wrong queries.
Operands First, Operators Next
The most important point to understand about RPN is the order in which operands and operators of a search expression are entered. Using RPN, operands (codes, code families) are entered first, followed by one or more operators. This is an unusual method for most of us who are familiar with notations where operators are placed between the operands, as in "3 + 5". Most calculators use this type of notation, also called "infix" notation.
Infix notation: good for reading. Postfix notation: good for clicking.
Two aspects must be distinguished: how we read expressions and how we formulate them with a "point and click" language. The infix notation is usually easier to read, but the "postfix" notation is far easier to use when creating queries using mouse-controlled direct manipulation user interfaces like Windows.
An Arithmetic Example
Here are some simple arithmetic examples using an RPN calculator:
Arithmetic expression RPN expression
Example 1: 3 + 4 Example 2: 3 + (4 * 5) Example 3: (3 + 4) * 5
34+ 4 5 *3 + 34+5*
No parentheses are needed in expressions using RPN notation. The precedence of the operators is controlled solely by the order in which operands and operators are entered.
Creating A Query With The Query Tool
The result of any query is a set of quotations.
The retrieval of quotations with the Query Tool differs from the arithmetic example above by the result in which we are interested. We are really not interested in the operands (codes, code families) themselves, but in the set of quotations that is the result of evaluating an operand. By
ATLAS.ti 7 USER MANUAL
DATA ANALYSIS AND THEORY-BUILDING TOOLS
263
formulating a query A OR B, this is what we really mean: Quotations coded with code A OR quotations coded with B. Therefore, entering the operand code X displays the quotation names which were coded with X in the results list. Next, you can either view the resulting quotations in context within the primary document, or generate a report that contains the full lenght quotations with or without their comments.
Build complex queries incrementally with immediate feedback after each step.
A Boolean Query
The example below uses the HU Children & Happiness Stage II Please load and display this HU while reading the following. You can access the samples file via HELP / QUICK TOUR Our sample query, using Boolean operators, is this: Find all quotations coded with either code children: = level of happiness or code children: unrelated to happiness. Open the Query Tool by clicking on the binoculars button in the main toolbar. Double-click on the code children: = level of happiness. The Query Tool displays the following entries:
Figure 220: Clicking a Boolean Query: Step 1
The term stack and feedback pane now display the code children: = level of happiness. The results pane lists all quotations for this code.
Double-click on the code children: unrelated to happiness.
ATLAS.ti 7 USER MANUAL
DATA ANALYSIS AND THEORY-BUILDING TOOLS
264
Figure 221: Clicking a Boolean Query: Step 2
Now there are two entries in the term stack, the codes children: = level of happiness and children: unrelated to happiness The feedback pane displays the active query: code children: unrelated to happiness. And in the result pane you can immediately see the thirteen quotations coded with this code. With two operands on the term stack, we can combine them with an appropriate operator. The intention was to retrieve all quotations that contain information about an alibi or lack of evidence as reasons to release a suspect. Click on the OR operator (see left) to combine the two expressions from the stack.
ATLAS.ti 7 USER MANUAL
DATA ANALYSIS AND THEORY-BUILDING TOOLS
265
Figure 222: Clicking a Boolean Query: Step 3
The term stack now contains only one term, OR(children: = level of happiness,children: unrelated to happiness), i. e. the combination of the two codes. This term can be used as an operand to further extend the query, e. g. to negate the expression or add some more codes to it. But we will stop here for now. The feedback pane displays the query in infix notation, as we would have entered it into a regular calculator (children: = level of happiness | children: unrelated to happiness). The results pane lists 31 quotations. You can look at the quotations in the context of the document by clicking on a quotation in the list, or you can create a report (see Output of Query Results below).
Output Of Query Results
Viewing Results In Context
Make sure that the Query Tool does not completely obstruct the area where PDs are displayed. Click on a quotation in the results pane. The quotation is highlighted in the primary document pane:
ATLAS.ti 7 USER MANUAL
DATA ANALYSIS AND THEORY-BUILDING TOOLS
266
Figure 223: Viewing results in context
Creating A Report
To print all hits found by a query, click the PRINTER button to the right of the results list.
Figure 224: Output options
Select one of the following report options: LIST: Print a list of all quotations in a compact format showing only the quotation names. LIST INCLUDE COMMENTS: Same as LIST but includes the quotations comments if any. FULL CONTENT: Output the complete text of the quotations (works for texttype quotations only, obviously). FULL CONTENT NO META: Output the complete text of the quotations and specify the kind of information that is included in the output. You may for example exclude the meta information for each quotation. FULL CONTENT INCLUDE COMMENTS: Same as FULL CONTENT but includes the quotations comments if any. Then, choose whether the output should be displayed in a text editor, saved to disk, or printed (see also Output Destinations on page 387).
ATLAS.ti 7 USER MANUAL
DATA ANALYSIS AND THEORY-BUILDING TOOLS
267
Figure 225: Select output destination
Cleaning Up The Hit List
Before creating a report of all the quotations found by the query, you have the option to remove entries from the hit list. You can remove unwanted hits from the list using the erase button right next to the printer button. You could, of course, reformulate your query to improve the precision. This is how you clean up the hit list: Select an unwanted quotation in the hit list. Click the ERASE button (see left).
Another Example Using A Proximity Operator
If not already open, select HELP / QUICK TOUR / LOAD CHILDREN & HAPPINESS STAGE II to open the sample file. For example, we can take a look at the code def happiness: fulfillment (respondents who define happiness as fulfillment) and inspect whether the responses are different dependent on whether someone has children or not. Double-click on the family def happiness: fulfillment. Double-click on the code #fam: has children. T Select the COOCCUR operator. The results for this query are shown in the result pane. The number of results is shown in the bottom left corner of the window. To display the results in context, click on each quotation.
ATLAS.ti 7 USER MANUAL
DATA ANALYSIS AND THEORY-BUILDING TOOLS
268
Figure 226: Query tool window
To create an output of these results, click on the printer button. Lets now compare whether we get different results if we select respondents who do not have children: Click on the button C (CLEAR) at the top of the query tool. Double-click on the family def happiness: fulfillment. Double-click on the code #fam: no children. Select the COOCCUR operator. The result pane shows 1 quotation.
Super Codes
Super Codes are a convenient way to store queries. Super Codes are very similar in look and feel to normal codes, with one important difference: instead of hardwired connections to quotations, Super Codes store a query to compute their virtual references whenever needed. They automatically change their behavior during the course of theory building. If you have a Super Code based on a query like (Code A | Code B) COOCCUR Code C and you add or delete quotations linked to either Code A, B or C, then the quotations linked to the super code will automatically be adjusted. Super Codes can be clicked on in the code list like any other code and they will display their quotations in an identical way. Normal codes in comparisons are hard-wired to their quotations.
"Intelligent" Super Codes compute their quotations on demand.
ATLAS.ti 7 USER MANUAL
DATA ANALYSIS AND THEORY-BUILDING TOOLS
269
Figure 227: Codes are hard-wired to their quotations
Figure 228: Super codes are linked to quotations via a query
Super codes are displayed in the Code Manager just like regular codes and can be recognized either by a red text color or by their red symbol, if images are switched on in the Views menu. The list of quotations associated with the Super Code can be displayed with a double-click, just as for any other code. Frequencies (density) are only indicated if you activated it, e. g. with a doubleclick in the Code Manager. If you start a new session, an asterisk (*) replaces the frequency count. The reason for this is that a Super Code is dynamic and its density/frequency count changes as soon as you modify any of the codes contained in the query of the Super Code. For the same reason, Super Codes are not displayed in the margin area. There is the possibility to create a regular code from a Super Code (see Snapshot Codes on page 272). Super Codes can be used in code families, Network Views, and, last but not least, as powerful operands in queries, allowing you to incrementally build complex queries.
ATLAS.ti 7 USER MANUAL
DATA ANALYSIS AND THEORY-BUILDING TOOLS
270
Creating Super Codes
To create a Super Code, you must have already constructed a query using the Query Tool which is displayed in the term stack. Note that because Super Codes are intentional, you can also create a valid and useful Super Code with an empty results list (which might well change in a later stage of your analysis). Click the "Super-Code" button in the query tool between the feedback pane and the result pane.
Figure 229: Location of super code button in the query tool
Enter a name for the new Super Code or accept the default name created from the query expression. Click OK.
Figure 230: Display of super codes in the Code Manager
The newly created Super Code immediately appears in the list of codes and can be used for new queries (and Super Codes) right away. Its icon and code name are red. You can access and edit the query later (see Editing a super code Query on page 271, but the notation that is used in the edit query window is not so easy to understand. Therefore it is advisable that you enter the query into the comment field of the super code. You can copy and paste it from the feedback pane into the comment field.
ATLAS.ti 7 USER MANUAL
DATA ANALYSIS AND THEORY-BUILDING TOOLS
271
Creating Super Codes In The Code Manager
You can also create super codes using an OR combination in the Code Manager: Select multiple codes in the Code Manager. Select the menu option CODES / MISCELLANEOUS / CREATE SUPER CODE. Enter a name for the super code and click OK.
Editing A Super Code Query
If you want to edit the query a super code is based upon, highlight the super code in the Code Manager and select MISCELLANEOUS / EDIT QUERY from the menu.
Figure 231: Editing a super code
Click on the Help button for instructions.
Auto-Optimization Of Super Code Queries
In order to take into account quotations that were manually removed from the hit list in the result pane of the Query Tool, the system must modified the query before a Super Code is created. Otherwise it would display the full set retrieved by the original query. To accomplish this task, a suppressor code is created, which refers to the quotations removed from the hit list. Example: The original query All quotations coded with Code A OR Code B) yields 4 quotations 1:1, 1:2, 1:3 and 3:1. From the hit list, quotation 1:1
ATLAS.ti 7 USER MANUAL
DATA ANALYSIS AND THEORY-BUILDING TOOLS
272
and 1:3 are removed. The query is now modified by creating a new suppressor code **Q1 referencing 1:1 and 1:3. The original query is modified as follows: (Code A OR Code B) AND NOT (**Q1) And returns exactly what you want: quotations 1:2 and 3:1. Both the Super Code's and the suppressor code's automatically created comment reflect their mutual dependency. A suppressor code cannot be deleted before the referring Super Code is deleted.
What You Cannot Do With Super Codes
As Super Codes are not directly associated with quotations, certain restrictions apply.
Super codes cannot used for manual coding.
Coding: The most important constraint is that you cannot associate them with quotations directly. Therefore, Super Codes are not presented when doing "code by list," and drag & drop onto data selections is prohibited. Merging: Code Merge operations including Super Codes are also not possible. Prevent Cycles: If you created a Super Code whose query contains a reference to a code family, you cannot assign this Super Code to the code family later. This would create a cyclic structure and is therefore disallowed.
Snapshot Codes
A Snapshot Code is a normal code that records the current state of a Super Code by way of hard-wired links to the derived quotations. By creating a snapshot from time to time, you can analyze the development of a Super Code. Unlike the Super Code, a code created by the snapshot is displayed in the margin area and can be used for further coding. The default snapshot code names are suffixed with [SN<number>].
How To Create A Snapshot Code
Select a Super Code in the Code Manager. From the CODES / MISCELLANEOUS menu, select option CREATE SNAPSHOT. The newly create code appears in the Code Manager. The code icon turns yellow, the characters of the code name appear in black and the post-fix [SN1 + a consecutive number] is added to the name. The frequency count is permanently displayed as the snapshot code is no longer dynamic.
ATLAS.ti 7 USER MANUAL
DATA ANALYSIS AND THEORY-BUILDING TOOLS
273
Figure 232: A super code and its snapshot
Restricting Code Queries To Sub Groups
You can specify the documents that are to be considered in a query. By default, the query's "document universe" is all PDs currently filtered in the HU Editor. Clicking Scope opens another window that shows the PDs in the lower left pane and the PD families in the upper left. As PD families can be looked at as nominal variables, it is easy to preselect "all interviews with male interviewees aged between twenty and thirty from small towns. A restricted set of operators is offered (note that only Boolean operators make sense here) and can be used to construct scope selection queries in much the same way as the query itself.
Figure 233: Restricting a search to a sub group of data
Figure 233 above shows a simply query for the code family reasons for having kids. The scope is set to the PD family gender::male. This means that the result pane is filtered only displaying quotations from male respondents. This results in 7 quotations, which can be seen at the bottom left of the query tool window.
ATLAS.ti 7 USER MANUAL
DATA ANALYSIS AND THEORY-BUILDING TOOLS
274
Double-clicking on the PD Family gender::female in turn yields 10 quotations. Further comparisons could be by educational level, marital status, whether someone is a parent or not, etc. For the results always look at the result pane of the query tool window. The bottom pane of the Scope of Query window shows all quotations from the selected document group. In mathematical terms, the result pane in the query tool window shows the intersection between the code query and all quotations from a particular document group. You can also combine a number of PD families or individual PDs using Boolean operators in the Scope of Query Window, or by creating Super PD families (see Combining group of documents to restrict searches below or Creating Super Families as Global Filters on page 57. A scope is not stored as part of a Super Code's query specification. When you process the query of a Super Code later, the complete data base is queried by default.
Combining Group Of Documents To Restrict Searches
A combination of document families like all females in age group II (31-40) from New York is clicked in the same way as you click a code query. You first select two or more PD families and then you select one or more operaators: Create a query. Click on the Scope button. To create the above described subgroup, you would double click on the three families: female, age group II and City::New York. Then you click on the AND operator twice.
ATLAS.ti 7 USER MANUAL
DATA ANALYSIS AND THEORY-BUILDING TOOLS
275
Figure 234: Combining document families to set the scope
If you need certain combinations of document families more often, then you can create so called Super Families. How this works is described in the next section.
Super Families
Just like Super Codes, Super Families recalculate their members on demand.
Super Families follow the same underlying logic as Super Codes (cf. Super Codes on page 268). They are constructed by combining families or already existing super families. Their members are determined dynamically whenever you activate a Super Family. Super families can be created based on primary document families, code families and memo families. Below an example is shown for primary document families. Creating super code or super memo families works in the same way.
Using Super Families
Example
You are working in the Customer Department of an airline and have been given the task to analyze customer complaints. As basis for your analysis, you
ATLAS.ti 7 USER MANUAL
DATA ANALYSIS AND THEORY-BUILDING TOOLS
276
have a set of documents dealing with customer complaints about domestic flights and a set of documents dealing with customer complaints about international flights. Your company is particularly interested in differences between domestic and international flights and differences between business and leisure travelers. Important factors to analyze might be gender, level of income, and frequent-flyer status. The matrix below is based on the four customer groups:
Domestic Flights International Flights
Business traveler Leisure traveler
Business traveler Leisure traveler
To represent these four groups in ATLAS.ti, you create primary document families. Next, you code the data. For example, you may use codes such as punctuality, general service, in-flight services, and human interaction to describe complaints customers had. After coding, you can use the query tool in combination with the scope function to find out how the four groups differ in terms of their complaint behavior. Open the Query Tool. Double-click on the code containing the information you are interested in, e.g., complaints about in-flight services. Click Scope to restrict the search to a specific sub groups of your data, e. g. business travelers on domestic flights: Double-click on the PD family Domestic Flights and on the PD family Business Traveler and combine them using the AND operator. The result pane of the Query Tool now displays all quotations related to complaints about in-flight services from business travelers on domestic flights. In order to compare the four groups in regard to different types of complaints, the steps above need to be repeated. Having frequently used combinations of families available as Super Families eases such tasks considerably. Below, a step-by-step instruction on how to create Super Families is provided.
How To Create A Super Family
An easy way to create super families is via the side panels in the managers. This has been explained in detail in the section Creating Super Families as Global Filters on page 57. However, here only the operators AND and OR can be used to create super families. The super family tool (see Figure 235), offers a few more options. Open a Family Manager and click the Super Family button (see left), or select FAMILIES / OPEN SUPER FAMILY TOOL from the menu. The Super Family Tool opens:
ATLAS.ti 7 USER MANUAL
DATA ANALYSIS AND THEORY-BUILDING TOOLS
277
Figure 235: Super Family Tool for Primary Document Families
The Super Family Tool is like a reduced Query Tool (see Query Tool on page 253 for details). In the left pane, the available families are listed. For our example above, there are four regular families. The panes on the right-hand side (from top to bottom: the term stack pane, the feedback pane and the result pane) display information once you begin to create a combination of families. The buttons above the stack pane are described in the context of the Query Tool (see Stack Management on page 282). To create a Super Family combining two families (such as domestic flights and business traveler), do the following: Double-click on family Domestic flight. It is displayed in the stack pane. Double-click on the family Business travelers. It is pushed on top of the stack. Now you have two families on the stack that can be combined with one of the operators. In order to create a group of all business travelers on domestic flights, click the AND operator. This operator fetches the two families from the stack and creates the combined expression. The stack now contains the query expression in prefix notation, the feedback pane shows the infix notation of the query, which is better to read and understand. The resulting items are displayed in the results pane.
ATLAS.ti 7 USER MANUAL
DATA ANALYSIS AND THEORY-BUILDING TOOLS
278
Figure 236: Creating a super family
In the results pane, those members of the families are listed (either PDs, codes, or memos) that match the current query. Click the SUPER FAMILY button to store the query as a Super family. You are prompted for a name. Accept the default or enter a new name, for instance Business travelers on domestic flights. The new Super Family is displayed in the family browser with a red version of the family icon. If icons are turned off, the list entry is colored red.
Possible Family Combinations
You can combine families in numerous and complex ways to form Super Families. In the following section, some common combinations are presented. Once you are familiar with the tool, you can venture out and try out more complex combinations. For the following descriptions of the four operators, looking at the Venn diagram (see Semantic Operators) may be helpful. The Super Family tool offers four operators that can be used to combine families. The four operators are also known as Boolean operators: OR, XOR, AND, and NOT.
ATLAS.ti 7 USER MANUAL
DATA ANALYSIS AND THEORY-BUILDING TOOLS
279
Combining two families with the OR operator yields those items that are members of one or both families. Combining two families with the AND operator yields only those members belonging to both families. Combining two families using the XOR operator yields all members belonging to any of the families less those that are in both families. The NOT operator inverts an existing family. By negating a family female, you could simply create a Super Family that, presumably, includes all males. The NOT operator, as well as all other operators, does not only work on families but also on Super Families or in arbitrary partial queries as in NOT (A OR B).
Combining Families Using Boolean Operators
Combining families to build Super Families is essentially the same as formulating code- and code family-based queries in the ATLAS.ti Query Tool. The sequence of entering a query to create a Super Family is as follows: First, select all families that you want to combine, and then select the operator(s):
Intended Query What to click Display in query feedback pane
Members family A or family B (or both) Members that exclusively belong to either family A or family B Members that belong to both family A and family B Members that do not belong to family A
Family A, Family B, OR (Family A | Family B) Family A, Family B, XOR (Family A || Family B)
Family A, Family B, AND Family A, NOT
(Family A & Family B) NOT Family A
Combining More Than Two Families
In order to combine more than two families, you can use a simple query to build upon, or you can click it as one sequence. For the beginner, it is recommended to build up to a more complex query step-by-step. CREATING A COMPLEX QUERY STEP-BY-STEP Lets assume you want to create a Super Family containing all female respondents under the age of 25, living in New York. This means you want to generate a Super Family based on the overlap of the three families gernder::female, age group::under 25, and residence::New York. We start by combing the first two families female and under 25. If you had such families, you would: Double-click family gender::female. Double-click family age group::under 25. Select operator AND.
ATLAS.ti 7 USER MANUAL
DATA ANALYSIS AND THEORY-BUILDING TOOLS
280
The stack pane and the query pane now contain the following terms:
Figure 237: First step in building a more complex query step-by-step
The display in the query feedback pane matches more or less the way we would express the query in everyday language. In the figure above, one item is displayed in the stack, namely the query we just entered. We can now incrementally build a more complex query from this query. Double-click on the family residence::New York. This pushes the family onto the stack, which now contains two items ready to be combined.
You can use the Happiness Stage II sample project to create your own combinations based on the PD families that were imported with the survey data. For example, you can try to create a super family that contains all male respondents that have children and are married. This combination applies to two respondents, P14 and P17.
Figure 238: Clicking a more complex query - step 2
To yield all documents that match all three requirements: female, under 25, and from New York, click the AND operator again. The stack and query feedback pane now looks as follows:
ATLAS.ti 7 USER MANUAL
DATA ANALYSIS AND THEORY-BUILDING TOOLS
281
Figure 239: Clicking a more complex query - step 3
If these are all the attributes that you want to combine, click on the Super Family button. If you want to combine a fourth or fifth attribute, continue as described above. CREATING A COMPLEX QUERY AS A SEQUENCE When creating a complex query in one sequence, the rule is to select all families first, followed by the appropriate number and type of operators. Using the same example as above, the sequence would be as follows: Double-click on the family gender::female. Double-click on the family age group::under 25. Double-click on the family residence:New York. Select the operator AND. Select the operator AND again. Further examples: If you add the NOT operator to the above query, you have create a family combination not containing female respondents, under the age of 25, living in New York. As an exercise: how would you create a family combination yielding males over 25 not living in New York? Solution: Combine families gender::female, age group::under 25 and residence::New York using the OR operator, then negate using NOT. The resulting query looks like this: NOT ("gender::female" | ("age group:: under 25" | "residence:: New York")) Another option is to click the sequence:
ATLAS.ti 7 USER MANUAL
DATA ANALYSIS AND THEORY-BUILDING TOOLS
282
age group:: under 25 residence:: New York OR NOT gender::male AND The resulting query looks like this: (NOT ("residence:: New York" | "age group:: under 25") & "gender::male")
Create A Snapshot From A Super Family
Snapshots are hard-wired versions of super families.
A snapshot creates a hardwired standard family containing the items derived from a Super Family as its members. Example: By creating a snapshot from Super Code family Chemistry, a new (standard) family is created which includes all codes that the Super Family has as its members at this time. While a Super Family reflects any changes in regard to the members of any of its combined families, a snapshot will not change. This is identical to creating snapshot from Super Codes. Snapshots are a means to audit the process of your analysis. By comparing Super Families with previous snapshots, you can see how and in which direction your thoughts have developed. To create a snapshot family, select a super family in a family manager. Then select the menu option MISCELLANEOUS / CREATE SNAPSHOT. By default the post-fix (SN + a consecutive number] is added to the name.
Figure 240: Super family and its snapshot
Additional Query Tool Functions
Stack Management
Several functions are available in pocket calculator style as a series of buttons. Other functions can be activated by context menus opened in one of the list
Figure 241: Query tool stack functions
panes.
ATLAS.ti 7 USER MANUAL
DATA ANALYSIS AND THEORY-BUILDING TOOLS
283
Clear the complete term stack of expressions. Swaps the two top elements of the stack. Use if you mix up the input order. "Push" a copy of the topmost element onto the stack (in other words: duplicate it). This is a useful feature if you need to replicate a complex expression. If you created new coding that affect the current query while the Query Tool is open, you have to click RECALC to reprocess the query. UNDO removes the topmost entry from the stack. This is convenient if you clicked on the wrong code. Redo pushes the last removed entry back onto the stack. The functions above are also available from the context menu of the term stack pane.
More Functions
Context Menus Several context menus are available in the various panes of the Query Tool that complement the functions available via the buttons. Most items in the context menus serve an informational need. The code family pane's context menu has a single command: Display Codes.
Figure 242: Context menu of the code family pane
Select to view the member codes of the selected code family.
The code pane's menu offers information about the selected code neighbors, the term (i. e., query) if it is a Super Code, embedding, embedded and cooccurring codes.
ATLAS.ti 7 USER MANUAL
DATA ANALYSIS AND THEORY-BUILDING TOOLS
284
Figure 243: Context menu of the codes pane
The context menu for the term stack pane resembles the stack function buttons described above.
Figure 244: Context menu of the term stack pane
The results panes menu offers information about the neighbors (codes, other quotations, memos), embedding, embedded, or co-occurring codes of a selected "hit." A further option offers the possibility to remove the selected hit from the results list, to create a report or to create a PD family based on all PDs included in the results.
ATLAS.ti 7 USER MANUAL
DATA ANALYSIS AND THEORY-BUILDING TOOLS
285
Figure 245: Context menu of the results pane
The last option is very useful in the search of patterns and typologies in your data. It is also of good service when working with images as in a lot of cases the image itself is the unit of analysis.
Co-occurrence Tools
The Cooccurrence Explorer allows to ask a different type of questions. Using this tool, you can ask ATLAS.ti to show you all codes that co-occur across all of your primary documents. The result is a cross-tabulation of all codes. As compared to the Query Tool where the user has to determine and select codes or code families and the appropriate operator, the Co-occurrence Explorer by default looks for all codes that co-occur in the margin area combining the operators WITHIN, ENCLOSES, OVERLAPS, OVERLAPPED BY and AND. Instead of cross-tabulating all project codes, it is often more meaningful to apply filters for certain codes and documents in order to concentrate on a more specific set of concepts. The output of the Cooccurrence Explorer can be displayed in a tree view or as a data matrix. Below you see an example for both.
How To Open The Co-occurrence Tools
Select ANALYSIS / CODE COOCCURRENCE TREE or CODE COOCCURRENCE TABLE.
The Co-occurrence Tree Explorer
When running the tree explorer, you only see the root objects when it opens. Open the branches by clicking on the + sign to see the the cooccuring codes on the first level and the associated quotations on the second level.
ATLAS.ti 7 USER MANUAL
DATA ANALYSIS AND THEORY-BUILDING TOOLS
286
Figure 246: Expanding to code and quotation level in the tree explorer
The same option is available for primary documents. If you expand the branch for Primary Docs, you can see which codes have been applied to this PD. Further, you can expand to the quotation level to look at the material coded there. In the above example, you can immediately see all answers given by female blog writers about their thoughts why having children means less happiness. In the section Explaining frequency count and number of quotations listed on page 288 it is explained how to interpret the listed quotations. If you want a count of the number of quotations that co-occur, you need to run the table explorer (see below).
The Co-occurrence Table Explorer
The Co-occurrence Table Explorer in comparison to the Tree Explorer shows the frequencies of co-occurrence in form of a matrix similar to a correlation matrix that you may know from statistical software. To produce such a table, select Analysis / CODE COOCCURRENCE TABLE. Next you need to select the codes for the column and for the rows as shown in Figure 247:
ATLAS.ti 7 USER MANUAL
DATA ANALYSIS AND THEORY-BUILDING TOOLS
287
Figure 247: Selecting row and column codes
The results are displayed immediately:
Figure 248: Results of a cooccurence query
Double-click on a cell, then the list of coded quotations opens. In case of overlaps, the list shows two quotations for one cooccurence. This is further explained in the section Explaining frequency count and number of quotations listed on page 288.
ATLAS.ti 7 USER MANUAL
DATA ANALYSIS AND THEORY-BUILDING TOOLS
288
Figure 249: Viewing the co-occurring quotations
Click on an entry to see the quotation displayed in context.
The entry n/a (= not applicable) indicates that the pair of codes does not co-occur anywhere in the data material .
Explaining Frequency Count And Number Of Quotations Listed
The co-occurrence frequency does not count single quotations it counts cooccurrence events. If a single quotation is coded by two codes, this would count as a single co-occurrence. In case of overlap, thus when each of the two quotations is coded by one of the codes, this also counts as a single cooccurrence. In the cell drop down list you will find both quotations. The drop down list will display an ordered list of all quotations for all co-occurrence events for the pair of codes. In the following an example is shown an explained:
Figure 250: Explaining the relation between frequency of coocccurence and number of quotations
ATLAS.ti 7 USER MANUAL
DATA ANALYSIS AND THEORY-BUILDING TOOLS
289
Quotation 3:248 and quotation 3:250 coded with reasons fro nhc: being there for otehrs and #fam: don't have children cooccur. Quotation 3:244 codes the entire blog, quotation 3:250 only a sentence within the post (see figure 278 below). Thus, there are tow quotations, but only one co-occurrences that are counted for the frequency count.
Toolbar
Figure 251: The Codes Co-occurrence Table toolbar
Cell Colors
Coloring helps in detecting co-occurrences. The following options are provided: You can choose among three colors for the table cells: blue, red and green.
Figure 252: Set colors for table cells
To select a different color, click on the color button in the tool bar. All cells showing that a co-occurance exist are colored with the selected color or none at all (see Figure 262). Different color intensities are used to indicate the strength of the association. The higher the frequency, the lighter the color.
Figure 253: Three alternative colors and their shades
ATLAS.ti 7 USER MANUAL
DATA ANALYSIS AND THEORY-BUILDING TOOLS
290
Passive View
If you just want to get feeling for potential patters in your data, try the passive view, which is a detached image that only shows colors.
Figure 254: Example of a passive overview as an aid to detect pattern
Data Export
RTF (QUALITATIVE) You can either export a list of the co-occuring codes, or the list including quotation IDs and names in form of an rtf file. The the full content of the quotations cannot be exported as this potentially results in very large outputs. To export the list of co-occuring codes, select CODES / OUTPUT / COOCCURRING CODES. Next you are asked whether to include the quotation lists (= ID plus name of the quotation. Next, select the output destination (Editor, File, Printer).
ATLAS.ti 7 USER MANUAL
DATA ANALYSIS AND THEORY-BUILDING TOOLS
291
Figure 255: List of cooccuring codes in rtf format
EXCEL (QUANTITATIVE) You can either export the frequency counts of the c-coefficient. If the ccoefficient is activated, then the coefficient is included in the output; if not, the Excel table shows the frequency of cooccurrence. To create an Excel table of either the frequency counts of the c-coefficients, click in the Excel button in the tool bar. As output select destination File & Run. Save the file and wait for Excel (OpenOffice Calc) to be opened. Confirm the conversion of the data.
Clustering Quotations
If you want to count embedded quotations as only one count (compare Embedding Operators on page 259), select the Cluster Quotations button in the tool bar (see left).
C-Coefficient
In addition to the frequency count a so called c-coefficient can be displayed. You can display or hide it (see button to the left). The c-coefficient indicates
ATLAS.ti 7 USER MANUAL
Figure 256: Co-occurrence Table displaying c-coefficients
DATA ANALYSIS AND THEORY-BUILDING TOOLS
292
the strength of the relation between two codes similar to a correlation coefficient. The calculation of the c-coefficient is based on approaches borrowed from quantitative content analysis (see Garcia, 2006). Thus, interpreting such a coefficient is only meaningful with a sizable data set and not for an interview study with 10 respondents. Given the possibility to work with survey data to analyze open-ended questions, it however is a valuable addition to the other more qualitative oriented analysis tools that ATLAS.ti provides. The c-coefficient should vary between 0: codes do not co-occur, and 1: these two codes co-occur wherever they are used. It is calculated as follows: c := n12/(n1 + n2) n12 n12 = co-occurrence frequency of two codes c1 and c2, whereby n1 and n2 are their occurrence frequency What you may experience is the following: Out of range. The C-index exceeds the 0 - 1 range it is supposed to stay with. Colored circles. Cells can have additional visual cues, e. g., a red, yellow or orange circle. OUT OF RANGE The c-index (structurally resembling the Tanimoto and Jaquard Coefficient, which are similarity measures) assumes separate non-overlapping text entities. Only then can we expect a correct range of values. However, ATLAS.tis quotations may overlap to any degree. Overlaps would only then bear no problem if there wasn't any coding redundancy (the ones you can eliminate using the Coding Analyzer, see page 375 for further detail). Let's look at a few scenarios. Case 1: Two differently coded quotations overlap, we assume no more quotations available. Let P1 be a textual document, q1 and q2 be quotations and a,b be codes. q1 is coded with a, q2 is coded with b.
Figure 257: Out of range example 1
Using the formula: c := n_ab/(n_a + n_b) n_ab, we get: n_ab = 1 one co-occurrence of a and b n_a = 1, n_b = 1 a and b each code exactly one quotation. c = 1/(1 + 1) 1 = 1
ATLAS.ti 7 USER MANUAL
DATA ANALYSIS AND THEORY-BUILDING TOOLS
293
Such a scenario results in the maximum co-occurrence of 1 ! Case 2: q1 is coded with both codes a and b, the overlapping quotation q2 is coded with b.
Figure 258: Out of range example 2
n_ab = 2. q1 alone counts for a co-occurrence event and the overlapping q1*q2 for another. n_a = 1, n_b = 2 c = 2/(1 + 2) 2 = 2!! This results in a value of twice the allowed maximum. Thus, the C index is not appropriate to correctly represent co-occurrence in redundantly overlapping texts. If the c-coefficient exceeds 1, you need to do some cleaning up and eliminate the redundant codes. ATLAS.ti currently does not correct such redundancies automatically. Correcting the redundant overlaps, could for example look like this:
ATLAS.ti 7 USER MANUAL
DATA ANALYSIS AND THEORY-BUILDING TOOLS
294
Figure 259: Out of range example 2 normalized
We get three quotations. q1' coded with a and b, q1*2 coded with a and b, q2' coded with b: n_ab = 2, n_a = 2, n_b = 3 c = 2/(2 + 3) 2 = 2/3 = 0.67 The result is within the allowed range and it correctly takes into account that of the three possible co-occurrence events only two apply. To detect and correct redundant coding, select TOOLS / CODINGS ANALYZER. See page 375.
COLOR INDICATORS In order not to present a misleading image, all cells displaying an out-of-range number (> 1) are colored in yellow.
Figure 260: Examples of yellow and red circle markers
Circles with different colors are painted into a cell's upper right corner when certain conditions apply. Red circle: When the c-index exceeds 1 (see Out of range on page 292). In addition to the red circle, the entire cell is highlighted in yellow. Yellow circle: An inherent issue with the C-index and similar measures is that it is distorted by code frequencies that differ too much. In such cases the coefficient tends to be much smaller than the potential significance of the cooccurrence. For instance, if you had coded 100 quotations with code "depression" and 10 with "mother" and you had 5 co-occurrences: n_dep = 100, n_mother = 10, n_dep-mother = 5 c = 5/(100 + 10) - 5 = 5/105 = 0.048 A c index of only 0.048 may slip your eye easily, although code "mother" appears in 50% of all its applications with code "depression". Looking from code "depression" only 5% cooccurr with code "mother". If the ratio between the codes frequencies exceeds a certain threshold (currently 5 but will be user definable in the future) the yellow light goes on in the cell. So whenever a cell shows the yellow marker it should invite you to look into the co-occurrences of this cell despite a low c-index.
ATLAS.ti 7 USER MANUAL
DATA ANALYSIS AND THEORY-BUILDING TOOLS
295
When the mouse hovers over a cell with a yellow mark, a pop-up displays the ratio of the two codes. Orange Circle: The orange circle is simply a mixture of the red and yellow conditions.
Preference Settings
The preference settings allow you to set the column and row header width and
Figure 261: Code Cooccurence Table settings
to set the code colors as header background. The following table shows how you can alternate the look of the table by changing the settings:
Figure 262: Settings: No color for table cell; use code color as header background
ATLAS.ti 7 USER MANUAL
DATA ANALYSIS AND THEORY-BUILDING TOOLS
296
An Example Query
Lets take a look at the code-code matrix using the Happiness sample project. A special code family as been prepared for this exercise that helps us to gain an overview of the responses regarding the question why or why not having children voiced by parents and non-parents. The family contains the two attribute codes (#fam: has children and #fam: no children) plus all sub codes of the two categories reasons for having children and reasons for not having children. First, set a family as filter to reduce the list of codes to select from: From the main menu select: CODES / FILTER / FAMILIES: for Quick Tour: Coocurrence Example. Or set this family as global filter in the side panel of the Code Manager (Ctrl+Shift+Click). After setting a filter, all effected fields are shown in a pale yellow color.
Figure 263: Setting a code family as filter
From the main menu select ANALYSIS / CODE COOCCURRENCE TABLE. Next you need to select which codes should be displayed in the rows and which ones in the columns (see Figure 247): Select the #fam: don't have children / have children and the blog entry codes as columns and all other codes as rows.
ATLAS.ti 7 USER MANUAL
DATA ANALYSIS AND THEORY-BUILDING TOOLS
297
Figure 264: Results of the example cooccurence query
The results of this analysis have been visualized in the two network view Reasons for having children and Reasons for not having children. See Network Views on page 302 for further detail.
Application
The two Co-occurrence Tools are very useful for many kinds of analysis. But not all options make sense for all type of data. If you have a smaller data set like a typical interview study with 10 to 20 respondents, then taking a look at the frequency count for exploratory purposes is likely to provide some new ideas and you may gain new insights. The c-coefficient is useful when working with larger amounts of cases and structured data like open-ended questions from surveys. If you use the c-index, pay attention to the additional colored hints. As your data base is qualitative, the c-coefficient is not the same as for instance a Pearson correlation coefficient and therefore also no p-values are provided. In any case, co-occurrence measures need to be clearly understood, not only for the mechanical but also for semantic issues involved in their meaningful interpretation (e. g., mixed application of codes with different level like broader and sub terms). Furthermore, you need to be aware of the artifacts enforced by a table approach like being reduced to a pairwise comparison. Higher order cooccurrences which would take more than two codes into account need more elaborate methods. References: Garcia (2004) http://www.miislita.com/semantics/c-index-1.html
ATLAS.ti 7 USER MANUAL
DATA ANALYSIS AND THEORY-BUILDING TOOLS
298
Codes-Primary Documents Cross-Tabulation
Even though a bit hidden, a further analysis tool with an emphasis on quantitative output is the CODES-PRIMARY-DOCUMENTS-TABLE. You find this option under the ANALYSIS menu and under CODES / OUTPUT. The table is available as internal report within ATLAS.ti in text format, or can be exported to Excel. The internal report displays all PDs as columns and the codes as rows. The table contains either a frequency count for each code or code family per document or document family, or a word count of the coded segments per code and primary document. A useful application is a comparison across different groups of documents for a particular category of codes. Thus, you are likely to create such a table if you have a certain research question in your mind. This will guide you to create the code and PD families you need to construct your query.
Example Query
Based on the Happiness Stage II project that can be accessed via the Help / Quick Tour menu, we can compare statements that express either a positive or negative effect of parenting across different groups. For this purpose two code families grouping all codes about positive and negative parenting effects have been created. To open the tool, select ANALYSIS / CODES-PRIMARY DOCUMENTS TABLE from the main menu.
Figure 265: Setting options for the Codes-Primary-Documents-Table
ATLAS.ti 7 USER MANUAL
DATA ANALYSIS AND THEORY-BUILDING TOOLS
299
Select these two code families Effects of parenting: positive and Effects of parenting: negative from the list. Either double-click on the items to move them into the selection list, or click on the button with the arrows pointing to the right. Select the following documents and document families and move them into the selection list: P3: Belkin's parenting blog discussion P5, the New York magazin blog discussion survey respondents with children survey respondents without children survey respondents that answered the question about happiness with either: children bring happiness or children bring fulfillment On the right hand side of the window, set the options as shown in Error: Reference source not found: Count: Quotation / Orientation: Codes Rows / Send report to: Excel. Click on the button Create Report. Before the table opens in Excel, you will be asked to convert the exported results. Confirm the message.
Figure 266: Formatted Excel output of a codes-primary-documents-table
Across all groups, we find more negative than positive statements.
Output Options
You can set the following output options: To include the calculation of the row and column totals. To include header information that provides information when the table was created, by whom (currently logged in user), and which items where selected. The table cells can either show the quotation count or word count per code or code family. You can decide whether the codes should appear in the rows or in the columns of the table. The report can be displayed in a simple text editor or in Excel. The text editor is only suitable for small tables. The Web Browser option is not yet available in Version 7.0.
ATLAS.ti 7 USER MANUAL
DATA ANALYSIS AND THEORY-BUILDING TOOLS
300
Calculating Inter-Coder Reliability Using CAT
Some programs offer rudimentary forms of inter-coder reliability calculation as an internal tool, but we have found CAT, a free external tool, to an excellent addition to ATLAS.ti. Being that it is free, very easy to handle, closely integrated with the ATLAS.ti data format and sporting powerful functionality, we recommend it as a useful add-on rather than reinvent the wheel. The Coding Analysis Toolkit is a web based add-on tool to ATLAS.ti that allows you to calculate inter-coder reliability for ATLAS.ti coded data. You can access the tool via the following web site: http://cat.ucsur.pitt.edu/. To use the tool, you need to register and create a user account. Privacy issues are explained on the website. If you don't want to use CAT via their official website, you can host your own version of CAT from the project source code. CAT offers the following analysis options to compare the coding of two coders:
Figure 267: CAT: Analysis options
The standard comparison allows you to either calculate a Kappa value or Krippendorff's alpha. The Code-by-Code comparison shows you the data content and thus offers a qualitative means of comparing coded data by coders. The third options allows a comparison based on families.
Standard Comparison
Once the data is uploaded the tool for the standard comparison looks as follows:
ATLAS.ti 7 USER MANUAL
DATA ANALYSIS AND THEORY-BUILDING TOOLS
301
Figure 268: CAT comparison tool for calculating inter-coder reliability
Below you see an excerpt of a comparison results. The results show a perfect match as two identical HUs only differing by author were merged.
Figure 269: Result of an inter-coder comparison
Validation
In a less than perfect world, the coders will probably not agree one hundred percent. Therefore CAT offers a validation function where the coders involved can look at each coded segments, or only at those segments where the agreement was unsatisfactory. This way, coders can discuss the results and come to a better common understanding of what a a particular code means and how it should be applied.
ATLAS.ti 7 USER MANUAL
DATA ANALYSIS AND THEORY-BUILDING TOOLS
302
Figure 270: Validation process: Checking for differences
Further Resources
You find detailed tutorials on the CAT website: Quick start guide: http://cat.ucsur.pitt.edu/CAT_quickstart_final.pdf Instructions for preparing ATLAS.ti data for upload: http://cat.ucsur.pitt.edu/uploadInstructions.aspx Video tutorial for preparing ATLAS.ti for upload: http://www.screencast.com/users/stustu12/folders/Default/media/ffea5d5 4-2487-4535-9f79-71421910ec14
Network Views
The word "network" is an ubiquitous and powerful metaphor found in many different fields of research and application. Flow charts in project planning, text graphs in hypertext systems, cognitive models of memory and knowledge representation (semantic networks) are all networks that serve to represent complex information by intuitively accessible graphic means. One of the most attractive properties of graphs is their intuitive graphical presentation, mostly in form of two-dimensional layouts of labeled nodes and links.
ATLAS.ti 7 USER MANUAL
DATA ANALYSIS AND THEORY-BUILDING TOOLS
303
Figure 271: Example of an ATLAS.ti network view
In contrast with linear, sequential representations (e. g., text), presentations of knowledge in networks resemble more closely the way human memory and thought is structured. Cognitive "load" in handling complex relationships is reduced with the aid of spatial representation techniques. ATLAS.ti uses networks to help represent and explore conceptual structures. Networks add a heuristic "right brain" approach to qualitative analysis.
Networks are more than just graphics!
Along with using networks for "mind mapping" and the visual design of theoretical models, you can exploit the structural properties of code-networks to enhance the retrieval of quotations. Using networks for retrieval purposes is a well known technique in information retrieval. In that domain, a structured sets of keywords is usually referred to as a thesaurus. This usage of networks for semantic retrieval will be described at Semantic Operators on page 257 in more detail.
Nodes And Links
The term network is formally defined within graph theory, a branch of discrete mathematics. A network is defined as a set of nodes (or "vertices") and links. A node in a network may be linked to an arbitrary number of other nodes. The number of links for any one node is called its degree; e. g., a node with a degree of zero is not linked at all. Another simple formal property of a network is its order: the number of its nodes. You may make practical use of the degree of nodes by using it as a sorting criterion in the codes list window. The column Density in the Code Manager represents the degree of a code.
Directed And Non-Directed Links
Links are usually drawn as lines between the connected nodes in graphical presentations of networks. Furthermore, a link between two nodes may be
ATLAS.ti 7 USER MANUAL
DATA ANALYSIS AND THEORY-BUILDING TOOLS
304
directed or not. A directed connection is drawn with an arrow. With directed links, source and target nodes must be distinguished. The source node is where the link starts and the target node is where it ends: the destination to which the arrow points. The terms connection and link are synonymous.
Figure 272: Examples of directed and non-directed links
Links are created either implicitly (e. g., when coding a quotation, the quotation is "linked" to a code), or explicitly by the user. The latter option is described in detail in this chapter. Strictly speaking, code-quotation associations (codings) also form a network:
Figure 273: Code-quotations links
But you cannot name these links, the code is simply associated with a quotation through the act of coding. In a network view you can visualize these links. In
ATLAS.ti 7 USER MANUAL
DATA ANALYSIS AND THEORY-BUILDING TOOLS
305
ATLAS.ti all unnamed links are referred to as weak links, all named links are referred to as strong links.
Strong And Weak Links
Strong links or first class links are links based on relations. Strong links are entities by themselves, with names, authors, comments, and other properties. A strong link is only a link between a code and another code or a quote and another quote. Weak links are links that do not have individual properties, e. g., the links between quotations and codes, between codes and memos, between a family and its members.
Network Vs. Network View
The difference between a Network and a Network View is an important distinction that is necessary to understand the way networks are handled within ATLAS.ti. An ATLAS.ti network is the set of all objects and their links inside the Hermeneutic Unit (HU). It exists independently of any display-oriented characteristics (layout, color, line width, etc.). It is the logical structure of the HU's objects. It exists even before the first Network View is created.
Network View = logical structure + visual layout
A Network View is typically only a subset of this global structure of nodes and links combined with an individual layout of nodes. It is like viewing the same thing, i. e., the network, from different angles and with different pieces visible.
Node Types
The user can manipulate and display almost all objects within the HU as nodes in a network view: quotations, codes, code families, memos, memo families, other network views, primary documents (PDs), and PD families. The following discussion applies to all nodes regardless of their type. See Node Types on page 308 further details.
Relations
ATLAS.ti allows you to establish named links to more clearly express the nature of the relationships between concepts. With named links, you may express a sentence like "a broken leg causes pain" by two nodes (the source node "broken leg" and the target node "pain") connected with a named link ("causes" or "is-cause-of").
A default set of relations is provided. You may define your own.
The name of a link is displayed in the Network Editor as a label attached to the link midway between the two connected nodes. Six pre-set relations - or link types - are available in ATLAS.ti. These standard relations can be substituted, modified, or supplemented by user-defined relations. The default relations are listed in the table below. C1 and C2 are source and target nodes, respectively.
ATLAS.ti 7 USER MANUAL
DATA ANALYSIS AND THEORY-BUILDING TOOLS
306
Relation
Label 1
Label 2
Width
Color
Formal Attribute
Layout Direction
C1 is-associated-with C2 C1 is-part-of C2 C1 is-cause-of C2 C1 contradicts C2 C1 is-a C2 C1 noname C2 C1 is-property-of C2
== [] => <> Isa *}
R G N A 0 P
1 1 1 1 2 1 1
Black Black Black Black Black Black Black
Symmetric Transitive Transitive Symmetric Transitive Symmetric Asymmetric
Some of these characteristics directly affect the display of links, while others affect processing (e. g., search routines, automatic layout). A link between concepts is displayed in a Network Editor by a line with the relations label. You can choose from three different labels (label 1, label 2 and the name used for the menu when selecting a relation). The formal attribute affects both the display and processing capabilities of a relation. For example: All asymmetric relations are symbolized in the Network Editor with an arrow pointing toward the target code. Symmetric relations are displayed with an arrow at both ends. A typical transitive relation is the is-cause-of relation: if C1 is-cause-of C2 and C2 is-cause-of C3, it follows that C1 is-cause-of C3. Transitive relations also enable the "semantic retrieval" (see Semantic Operators on page 257. The following properties are user-definable: the two labels and the menu text, which can be used as alternative display options, the width and color of the line linking two nodes, whether a link is directed or non-directed, and the preferred layout direction. The preferred layout direction affects the layout of a network when ATLAS.ti automatically arranges the nodes. See Layout Procedures on page 336.
Link Vs. Relation
Relations are like "styles" in a word processor. Changing the style will change all occurrences of its usage, in this case: the links
It is important to understand the difference between a relation (or a link type) and the link itself: There is only one "is part of" relation, but potentially many links using it. In the Network View below, the relation "consequence" is used only once, while the relation strategy is used four times. Another way to think of links and relations is to view links as instances of relations. Links are well informed about the characteristics of relations, which define their styles. If a characteristic of a relation is changed (e. g., line width, color, symbol), these changes are propagated to all links using it.
ATLAS.ti 7 USER MANUAL
DATA ANALYSIS AND THEORY-BUILDING TOOLS
307
Figure 274: Four links using two relations, strategy and consequence
The Role Of Relations
It is useful to understand the role that relations play in the construction of a theory. The concepts (codes) that are linked using relations represent aspects of the problem domain under investigation. On the other hand, the relations used to link these domain concepts are part of the methodology used to analyze the phenomena. As important epistemological tools they constitute the main questions that guide the development of a model or a theory.
Define your own epistemological primitives.
The "Grounded Theory" method of Glaser & Strauss uses relations like "isphenomenon, "is-context-of, "is-consequence-of, "is-condition-for, "isstrategy-for," etc., to relate concepts found during the data-oriented open coding phase. In the analysis of argumentation structures, other relations are more suitable: e. g., "is evidence of, "is contradictory to, "warrants," etc. A medical expert attempting to capture diagnostic knowledge would use, e. g., "is-symptomof, and "is medication for.
The Network Editor
The Network Editor lets you visually connect codes and other objects to create semantic networks or hypertext webs.
The Network Editor offers an intuitive and powerful method to create and manipulate network structures. It favors a direct manipulation technique: You can literally "grab" codes, quotations, memos, or other objects using your cursor and move them around the screen as well as draw and cut links between them. The following describes various methods available for creating and editing Network Views.
Network View Characteristics
Network Views have certain important characteristics: Several different Network Views on the same network are possible.
ATLAS.ti 7 USER MANUAL
DATA ANALYSIS AND THEORY-BUILDING TOOLS
308
Network Views can be given names under which they are stored and accessed inside the HU. Network Views can be commented. Network Views are displayed and edited in the Network Editor. Network Views allow individual layout of the nodes. As a node, a single object can be a member of any number of Network Views, just like a code can be an element of more than one code family. An object, e. g., a specific code, can only appear once in any Network View. Network Views allow for a flexible but logically consistent display of the network of objects, so there are a few constraints to keep in mind: If code A is linked to code B using the relation is associated with, then every Network View that contains code A and code B will necessarily include the relationis associated with between the two. Furthermore, as only one link can exist between any two nodes at any given time, no Network View will display any other relation between those two nodes. If however, you want to link code A and B differently in a different network view, then you need to work with dummy or modifier codes. These are empty codes, i. e. you have not used them for coding, but you need them to modify a relation.
Figure 275: Using modifier codes for case-based network views
Node Types
The following object classes can be displayed and edited as nodes within the Network Editor. The display characteristics of the nodes can be altered in a variety of ways.
Codes As Nodes
Codes are probably the most prominent objects in ATLAS.ti networks. They provide the main ingredients for models and theories.
Memos As Nodes
Memos in networks are often an important supplement to code networks.
ATLAS.ti 7 USER MANUAL
DATA ANALYSIS AND THEORY-BUILDING TOOLS
309
Several theoretical memos can be imported into a network to map out their relationship. The visual layout provides comfortable territory for moving from memo to memo to read and contemplate each individually and the relationship(s) between them. When dragging a piece of text from a "drag-enabled" application (like MS Word) into a Network Editor, the text becomes a memo with an automatically assigned title. The title can be renamed later.
Primary Documents As Nodes
PDs as nodes are useful sometimes, but in the presence of quotations may clutter the view by myriad links. However, PDs as nodes make a nice graphical content table for graphical primary documents. When selecting the option DISPLAY/FULL IMAGE FOR PDS, "thumbnail" images of the PDs are displayed. This option only affects graphical Pds. Windows Explorer are used as standard icons for PD nodes (indicating the file of the document):
Figure 276: exampels of PD node icons
Quotations As Nodes
Quotations and codes have one thing in common that is not true for the other objects. They can link to each other (quotations to quotations and code to codes) with fully qualified "first class" links using relations. The inclusion of quotations in a Network View supports the construction and inspection of hyperlink structures.
ATLAS.ti 7 USER MANUAL
DATA ANALYSIS AND THEORY-BUILDING TOOLS
310
Figure 277: Display of quotations based on its media format
Textual quotations can be included in a Network View by simply dragging a piece of text from the PD.
Families As Nodes
Families are a useful device to group codes, memos, or PDs that belong to one concept. Instead of displaying all of the codes belonging to the concept, the Code Family may be displayed.
Figure 278: Families as nodes
The links between families and their members are depicted by a dotted red line.
ATLAS.ti 7 USER MANUAL
DATA ANALYSIS AND THEORY-BUILDING TOOLS
311
Network Views As Nodes
The node icon and label for network views:
Figure 279: Network view as node
Network Views as nodes allow the inclusion of Network Views in other Network Views. The Network Views context menu offers the option to open the View in a separate Network Editor. This is also available via double-click with Ctrl pressed.
Basic Network View Procedures
Creating Network Views
Two methods for creating Network Views are available. The first one creates an empty Network View into which objects are imported in sequential steps. The other method creates a Network View from a selected object and its neighbors. TO CREATE A NEW NETWORK VIEW Select NETWORKS / NEW NETWORK VIEW from the HU editor's main menu or from the drop down list offered by the Network button in the main toolbar. Enter a name for the new Network View. A Network Editor opens. Import nodes with any of the methods described in the section Nodes below. TO OPEN A NETWORK VIEW ON AN OBJECT A Network View for an object is created with a selected object and its neighbors. Proceed as follows: Open an Object Manager (e. g., the Code Manager), or the HU Explorer, or righ click on an object in the margin area. Select one or more objects with a left mouse click. In Object Managers, you can click the network button. For an object selected in the HU Explorer, select OPEN NETWORK VIEW from the context menu A Network Editor opens with the selected object and its neighbors. If multiple objects are selected, their neighbors are not automatically included in the network view. You can import their neighbors in a subsequent step. The nodes are initially placed using the semantic layout procedure, but can be rearranged manually.
ATLAS.ti 7 USER MANUAL
DATA ANALYSIS AND THEORY-BUILDING TOOLS
312
More nodes can be added to this Network View using different techniques (see Nodes on page 312 for details). Each time a network is opened on a selected object, a new Network View is created. There is no need to save it, as you can easily display it at any time following the steps above. If you rearrange the nodes and want to preserve the new layout, or if you add or remove nodes, then you need to save it explicitly (NETWORK / SAVE AS). Saved Network Views can be selected from the pick list or the Network View Manager.
Adding Nodes To A Network View
There are several options available for including objects in a Network View. VIA DRAG & DROP From Object Managers, the HU Explorer or the margin area: You can add nodes by dragging objects from Object Managers, the Network View Manager, the Family Manager, the margin, or the HU Explorer into the Network Editor. Drag & drop gives you better control of the initial position of the imported nodes. Open the Network View to which you want new objects imported. Open the manager(s) for objects (code list, memo list, etc.) that you want to import into a Network View. Select the node(s) you want to import into the Network View. Drag the selected objects into the Network Editor. Drag selections of a primary text: This method creates nodes from textual quotations or new selections of text. Open the PD that contains the text that you want to import into a Network View. Make a selection within the PD or select an existing quotation. Drag the selected text into the Network Editor. Release the mouse button at the position you want the new node to be placed. A new node is created and displayed. If a quotation did not yet exist for the selection of text, it will now be created. Drag text from other applications: This method allows you to drag text from drag & drop-compliant applications like Word into a Network Editor. Text dragged from Word is converted into a new memo and displayed as a node.
Text dragged from other applications becomes a memo. Text dragged from the PD pane becomes a quotation.
Open the application from which you want to drag selections of text in to a Network Editor. Mark the piece of text within the (other) application.
ATLAS.ti 7 USER MANUAL
DATA ANALYSIS AND THEORY-BUILDING TOOLS
313
Move the mouse pointer over the selected text. The pointer changes its appearance Hold down the left mouse button and drag the selected text into the Network Editor. Release the mouse button at the position you want the new node to be placed with its upper left corner. A new node is created and displayed. VIA THE IMPORT NODES DIALOG The Import Nodes window offers access to all available node types. The list pane offers a context menu to select or deselect all displayed objects. Choose NODES / IMPORT NODES from the Network Editor's menu. A window opens, offering objects to be imported. Only objects that are not already members of the present view are listed. First, select the type of node you want listed in the list pane from the nodetype drop-down list.
Figure 280: Import nodes window
Select the objects to be imported into the Network View. Click Import. The imported objects are placed along the upper left corner of the Network Editor. You can either distribute them manually by moving each node with the mouse, or you can place them automatically by (mis-)using the option LAYOUT / SEMANTIC LAYOUT.
Selecting Nodes And Links
Selecting nodes is an important first step for all subsequent operations targeted at individual objects within a Network View. Such operations have their corresponding menu commands in the main menu of the Network Editor.
ATLAS.ti 7 USER MANUAL
DATA ANALYSIS AND THEORY-BUILDING TOOLS
314
TO SELECT A SINGLE NODE Move the mouse pointer over the node and left click. All previously selected nodes are deselected. TO SELECT MULTIPLE NODES - METHOD 1 Hold down the CTRL key on your keyboard. Select a node as described above. Repeat steps 1 and 2 for every node to be selected. TO SELECT MULTIPLE NODES - METHOD 2 ("MARQUEE SELECTION"): This method is very efficient if the nodes to be selected fit into an imaginary rectangle. Move the mouse pointer above and left to one of the nodes to be selected. Hold down the left mouse button and drag the mouse pointer down and right to cover all nodes to be selected with the selection marquee. Release the mouse button.
Linking Nodes
The links between nodes in a network are real connections between the objects. Therefore, creating and removing links should not be regarded as solely "cosmetic" operations. Links make permanent changes to the HU. There are several ways to link nodes: LINKING VIA DRAG & DROP Select a node. A red dot appears on the top left corner of the node. Click on the red dot with with the left mouse button and drag the mouse pointer to the node that you want to link.
ATLAS.ti 7 USER MANUAL
DATA ANALYSIS AND THEORY-BUILDING TOOLS
315
ATLAS.ti 7 USER MANUAL
DATA ANALYSIS AND THEORY-BUILDING TOOLS
316
Figure 281: Linking nodes
Release the left mouse button on top of the node. If you link codes to codes or quotations to quotations, a list of relation opens consisting of the default relations plus the relations of the currently open projects.
Figure 282: List of standard relations
Figure 283: Selecting a relation to link two code nodes
ATLAS.ti 7 USER MANUAL
DATA ANALYSIS AND THEORY-BUILDING TOOLS
317
Select one of these relations. Now the two nodes are linked.
Figure 284: Two linked code nodes
The two nodes are now linked to each other. In case of a first-class link between two codes or between two quotations, the relation name is displayed either within the link line, above the line (rotated) or within a box. To set the display options, select DISPLAY / LINK DISPLAY from the Network Editor's menu.
Figure 285: Link Display options
TO LINK TWO NODES USING THE TOOLBAR ICON Select a node in a network view and click on the Link button in the toolbar (see left). A black line appears. Move the end on top of another node and left click. If you link two codes to each other or two quotations, then a list of relations pops up. Select one of the offered relations via a left click.
TO LINK TWO NODES USING MOUSE AND KEYBOARD
A quick way to link two nodes.
Place the mouse pointer over the source node. Hold down the SHIFT key on your keyboard. Hold down the left mouse button and drag the mouse pointer to the target node. Release the left mouse button and the SHIFT key. Select a relation (applies to code-code and quote-quote links only).
ATLAS.ti 7 USER MANUAL
DATA ANALYSIS AND THEORY-BUILDING TOOLS
318
TO LINK MORE THAN TWO NODES If more than one source node is to be linked with a target node, use the following method. Select the source nodes (see To select multiple nodes - method 1 on page 314). Choose LINKS / LINK NODES from the Network Editor's main menu, or click on the Link button in the toolbar. Move the mouse pointer with the black lines to the target node and click the left mouse button. In case of code-code and quotation-quotations links, you are prompted to select a common relation that applies to all links. You can modify the relations later, if needed. TO LINK CODE NODES USING THE LIST METHOD Besides using the Network Editor for creating links between codes, you can also use the "CODES / LINK CODE TO" option available from the main menu or the code context menu. Select the target code (i.e., the general, broader concept) in the Code Manager. Select CODES / LINK CODE TO: / CODES from the main menu. Select the source code(s) from the multiple-choice list. Select a relation that links the selected codes with the target code. If needed, the relation can be modified. An immediate effect of linking can be noticed when the Code Manager is open: the density counter for all linked codes is updated. As a reminder, Density counts all direct links to other codes. For instance, if six source codes are linked to one target code, the target code is incremented by 6; each source code is incremented by one. Using CODES / LINK CODE TO: From the HU Editors main menu, memos and quotations may also be linked to codes. Memos can also be linked to other memos, quotations, or codes via the menu option MEMO / LINK MEMO TO. However, no specific relation can be selected to link memos to other objects.
TO CREATE CODE-CODE AND QUOTATION-QUOTATION LINKS USING THE OBJECT MANAGER Codes and quotations can also be linked in the Code / Quotation Manager via drag & drop. Identify the target item in the Object Managers list pane. Select one or more source items in the Object Managers list pane and drag them to the target item in the same pane.
ATLAS.ti 7 USER MANUAL
DATA ANALYSIS AND THEORY-BUILDING TOOLS
319
Select a relation from the list of relations.
Figure 286: Creating a Code-Code link in the Code Manager
This option is only available for codes and quotations in the Code and Quotation Managers.
Selecting A Link
Only first class links can be selected. First class or strong links can only exist between quotations or between codes. Selecting links is similar to selecting nodes. Move the mouse pointer onto the label of the link to be selected. The mouse pointer changes its appearance. Click the left mouse button. The selected link label will be displayed inverted. All previously selected nodes/links are deselected. Selecting links is a convenient way to cut or flip multiple links (see Cutting Links on page 320).
Deselecting Nodes And Links
To deselect a selected node or link: Hold down the CTRL key on your keyboard. Click on a selected node or link. To deselect all nodes and links: Move the mouse cursor over the Network Editor's background. Double-click the left mouse button.
ATLAS.ti 7 USER MANUAL
DATA ANALYSIS AND THEORY-BUILDING TOOLS
320
Cutting Links
Several approaches to disconnecting previously linked nodes are available. The first method works for all types of links and is useful when many nodes linked to one other node are to be disconnected: Select one or more nodes whose connections to another node are to be removed. Choose LINKS / CUT LINKS from the Network Editor's menu or click on the Cut Links button in the toolbar. Move the mouse pointer with the "rubber bands" to the target node. Click the left mouse button Alternatively: Click on one or more link labels. Choose LINKS / CUT LINKS from the Network Editor's menu or click on the Cut Links button in the toolbar. Or: Move the mouse pointer over a link label. Right click and choose CUT LINK from the context menu. The latter two methods work on "first class" links only: code-code or quotequote ("hyper") links.
Modifying Links
The type of a link (e. g., its Relation) can be changed in the Network Editor. Right click on a link label and select CHANGE RELATION from the context menu. The relation menu pops up. Select a different relation. A very efficient way to manipulate first class links is offered by the Link Managers (see Link Management on page 340).
Selecting Neighbors
Neighbors are the nodes linked directly to a node. Using this procedure repeatedly selects a complete connected graph, which is a partial Network View where every node has a path (either a direct link or via intermediate nodes) to each other node. To select neighbor nodes: Select the initial nodes.
ATLAS.ti 7 USER MANUAL
DATA ANALYSIS AND THEORY-BUILDING TOOLS
321
Choose NODES / SELECT NEIGHBORS from the Network Editor's menu, or press CTRL-N on the keyboard. To mark a complete connected sub-network, repeat the previous step until all nodes within the partial Network View are highlighted.
Selecting Or Deselecting All Nodes
To select all nodes or deselect all selected nodes, select NODES / DE-SELECT ALL NODES from the Network Editors main menu or press Ctrl-A on the keyboard. INVERTING THE CURRENT SELECTION To invert the current selection, press Ctrl-I or select NODES / INVERSE SELECTION from the Network Editors main menu. This will select all unselected nodes and deselect all previously selected.
Moving Nodes
By moving nodes to different positions, you can modify an initial layout created by the automatic layout procedure. For precision placement of nodes, use the node alignment options from the network editor's tool bar, or Select LAYOUT / ALIGN:
Figure 287: network view alignment tools
Do not forget to save the Network View (and the HU itself at the end of the session) if you want to make the new layout permanent.
ATLAS.ti 7 USER MANUAL
DATA ANALYSIS AND THEORY-BUILDING TOOLS
322
TO MOVE A SINGLE NODE Move the mouse pointer onto the node to be selected. Hold down the left mouse button. Drag the selected node to its new position. TO MOVE MULTIPLE NODES Create a multiple selection of nodes as described above. Hold down the CTRL-key and drag the selected nodes to their new position. TO MOVE NODES WITH THE ARROW KEYS Select one or more nodes using the selection methods described at Selecting Nodes and Links on page 313. Use the arrow keys in combination with the CTRL key to move the node(s) 1 pixel at a time in all four directions.
Ctrl-Z - Undo node placements
To undo an erroneous placement, select NODES / UNDO POSITIONING or the key combination CTRL+Z.
Removing And Deleting Nodes From Network Views
Removing Nodes will not delete the objects they represent! The option Delete Node, however, does!!
Removing nodes from the view simply removes the nodes from the Network View. The nodes remain in the HU. Removed nodes can be re-imported at any time using the node import functions described previously. However, deleting nodes results in the deletion of the objects they represent from the entire HUerasing codes, quotations, etc.! Be cautious when deleting nodes! TO REMOVE NODES FROM A NETWORK VIEW Select the nodes to be excluded from the view. From the Network Editors main menu, choose NODES / REMOVE NODES FROM VIEW or press Ctrl-Del on the keyboard. If you only want to exclude a single node, you may also choose this option from the nodes context menu. TO DELETE NODES FROM A NETWORK VIEW Select the nodes to be deleted permanently from your HU. From the Network Editors main menu, choose NODES / DELETE NODE. Confirm the deletion process as it is a critical action. Deleting a node from a network view means that you permanently delete this object from your HU! This can be useful, when you have been adding new objects to a network view for exploratory purposes. Use this option with care.
ATLAS.ti 7 USER MANUAL
DATA ANALYSIS AND THEORY-BUILDING TOOLS
323
For this operation, no undo option is available. The only way to undo a false deletion is to close the HU without saving it and to open the most recent version or backup. If you only want to exclude nodes from a Network View, do not select DELETE NODE from the nodes context menu or DELETE ENTITIES from the main menu. Select the REMOVE FROM VIEW option.
Node And Link Actions
Commands affecting selected codes or links are available via their respective context menus. In addition, as described below, type-specific procedures are activated when double-clicking a node. ACTIONS VIA CONTEXT MENUS
All nodes and links have context menus.
Context menus can be activated on nodes and links. Dependent on the type of the node or link selected, these menus will offer specialized options from which to choose. When the mouse pointer is over a node or a link, related information is
Figure 288: The status bar displays information about a node when moving with the mouse over it
displayed in the status window of the Network Editor. To open a context menu, move the mouse-pointer onto a node or link and click the right mouse button.
ATLAS.ti 7 USER MANUAL
DATA ANALYSIS AND THEORY-BUILDING TOOLS
324
Figure 289: Context menus
TO EXECUTE NODE ACTIONS PER DOUBLE-CLICK Position the mouse pointer over a node. Double-click the left mouse button The table below describes the specific actions launched for the different node types. If a comment or a memos text pops up, you can click inside the pop-up window to open a text editor.
Node Type
Double-Click Action
Codes Memos Quotations Primary Documents Families Network Views
Displays the code comment (definition). Displays the content of the memo. Displays the full text of the quotation. Displays the comment for the PD. Displays the description/comment for the family. Displays the description/comment for the Network View. Hold down the Ctrl key to open this Network View in another Network Editor
Saving A Network View
All links that you create are saved as soon as you save the HU file. You only need to save a network view, if you want to preserve the layout, i. e. the way you have arranged the nodes within the editor. If you do not save a particular
ATLAS.ti 7 USER MANUAL
DATA ANALYSIS AND THEORY-BUILDING TOOLS
325
view, you can always open up a network view on an object again and ATLAS.ti will arrange the objects according to the default or user-defined layout directions. For first-class relations, the user can defined preferred layout directions (see the section on the The Relation Editors on page 342. To save a specific layout you have created, select the menu option NETWORK / SAVE AS. Enter a name for the network view and click ok.
Accessing And Opening Existing Network Views
You can access saved network views via the network button that you find in the top left corner of the HU editor underneath the main menu, or via the Network View Manager, or via the navigation pane (see page 32). VIA THE MAIN TOOL BAR
Figure 290: Opening an existing network view via the main tool bar
Click on the network button in the main tool bar:
Select a network and left-click to open it. VIA THE NETWORK VIEW MANAGER Select NETWORKS / NETWORK VIEW MANAGER. Similar to the primary document manager, the network view manage also offers a Tiles view with various preview sizes
ATLAS.ti 7 USER MANUAL
DATA ANALYSIS AND THEORY-BUILDING TOOLS
326
ATLAS.ti 7 USER MANUAL
DATA ANALYSIS AND THEORY-BUILDING TOOLS
327
ATLAS.ti 7 USER MANUAL
DATA ANALYSIS AND THEORY-BUILDING TOOLS
328
Select VIEW / TILES and then VIEW / PREVIEW SIZE: JUMBO. Or try out other sizes.
Figure 291: Preview images of network views in the Network View Manager
In the network view manager you can enter a comment for each network to describe it.
VIA THE NAVIGATION PANE
Open the navigation pane and select the network view tab: Also here you have the option to display preview images:
ATLAS.ti 7 USER MANUAL
DATA ANALYSIS AND THEORY-BUILDING TOOLS
329
Figure 292: Accessing network views via the navigation pane
Right-click and select Show Preview:
Figure 293: Preview images of network views in navigation pane
ATLAS.ti 7 USER MANUAL
DATA ANALYSIS AND THEORY-BUILDING TOOLS
330
Analytic Functions
IMPORT NODE NEIGHBORS This method imports all direct neighbors of the selected nodes into the Network View. This option is also available from the node's context menu. Importing direct neighbors allows you to construct a connected Network View step-by-step. (In a connected graph, there is always a direct or indirect path between any two nodes.) To import neighbors of selected nodes:
Figure 294: Import Neighbors sub menu
Select the node(s) whose neighbors are to be included in the Network View. Right-click and select IMPORT NEIGHBORS from the context menu.
Import neighbors can be undone. Shortcut: CtrlShift-Z.
If you have mistakenly imported the wrong or too many node neighbors, select NODES /UNDO IMPORT NEIGHBORS from the menu, or press the key combination Ctrl-Shift-Z. Import common Neighbors imports all directly linked objects. All other options let you specifically select which objects you want to import. Below the options for the various objects types are listed: Quotations Import common Neighbors Import Codes Import Memos Import Hyperlinks Documents / Codes / Memos Import common Neighbors Import Codes Import Memos Import Quotations Import Families Families Import Neighbors (i.e. family members)
ATLAS.ti 7 USER MANUAL
DATA ANALYSIS AND THEORY-BUILDING TOOLS
331
CREATING CASE-BASED NETWORK VIEWS Importing a document's codes neighbors allows to create case-based network views. You can ask questions like: Which of the codes have been applied in which document (and where do they not occur). ATLAS.ti automatically draws light gray lines between codes and the primary documents. The network view Hyperlink web looking at sources of happiness in the Happiness Stage II sample project provides an example.
Figure 295: Example of a case-based network view
What can be seen is that statements that support the view that one is personally responsible for one's own happiness are mainly coming from the blogs (P3 and P5). They contradict the view that relationships might be a source of happiness as well, which however is supported by scientific evidence (P10). Another example provided by the sample project is the network view Survey results for having / not having children by gender.
IMPORT CO-OCCURRING CODES For code nodes, there is a special import feature that exploits the spatial relations of different codings. A code co-occurs with another if it has been used to code quotations that are in close proximity: embedded, overlapping, or if two or more codes are applied to the same quotation. The proximity of coding applied to a text can also be exploited via the Query Tools co-occurrence proximity operator. However, while the Query Tool yields quotations for explicitly specified codes, the import function brings in only the codes. To import co-occurring codes:
ATLAS.ti 7 USER MANUAL
DATA ANALYSIS AND THEORY-BUILDING TOOLS
332
Select one or more codes in the Network Editor. Choose NODES / IMPORT CO-OCCURRING CODES from the Network Editors menu.
Working With Filters In Network Views
In A7, filter settings do have an effect on network views. In previous versions if you used the import cooccuring code options, all cooccuring codes were imported. This resulted in pretty pictures but most often not in meaningful results. Being able to work with filters turns the network function into a powerful analytic tool. Let's take a look at an example again based on the Happiness Stage II project: To find out what people who have children and those who do not have children think about sources of happiness, do the following: Add the code #fam: have children to a new network view. Set the code family Sources of happiness as global filter (see Setting a Global Filter on page 56)In the network view right-click on the inserted code and select the option IMPORT COCCOURING. Now only the Sources of happiness codes are imported. The links that you see between the codes have previously been created manually. Repeat the steps with the super code #fam: don't have children and compare the outcome. To create the network view shown in Figure 297, two separate network views have been created at first. After the related codes were linked, all codes were added to one network view.
Figure 296: Differences between parents and non-parents with regard to their views on sources of happiness
ATLAS.ti 7 USER MANUAL
DATA ANALYSIS AND THEORY-BUILDING TOOLS
333
Use Global Filters To Fade-Out Objects
If you set a global filter and click on the filter icon in the Network View editor, all objects that are not included in the filter are faded out. This is best demonstrated by way of example in the figures below:
ATLAS.ti 7 USER MANUAL
DATA ANALYSIS AND THEORY-BUILDING TOOLS
334
Figure 297: The full network view without active filter
Figure 298: PD family filter is set: All quotations that are not from 2008 are faded out
In Figure 298 above the filter is set to the PD family time period 2008 and thus only those quotations are shown that occur in primary documents from 2008. All other quotations are faded out.
ATLAS.ti 7 USER MANUAL
DATA ANALYSIS AND THEORY-BUILDING TOOLS
335
In Figure 299 below, the reverse is true. You see all quotations from documents included in the PD family time period 2009 and all other quotations are faded out.
Figure 299: PD family filter is set: All quotations that are not from 2009 are faded out
If you set other filters, e.g. a code family, then all but the codes of that family are grayed out. This works for all filters in the same way.
Create Families From Network Views
You can create code, PD or memo families based on the nodes included in a network view. Select the nodes that you want to include in the family (see Selecting Nodes and Links on page 313). From the network editor's menu, select the option SPECIALS / GENERATE FAMILY and then the respective object type (code, memo or PD family). Enter a name for the family and click OK.
Create Network Views From Code Families
It is also possible to create network views based on code families. A new code will be created from the code family name and all member codes will be linked via ISA relations.
ATLAS.ti 7 USER MANUAL
DATA ANALYSIS AND THEORY-BUILDING TOOLS
336
Open the Code Family Manager. Select a family and then the menu option FAMILIES / CREATE NETWORK. A pop-up message informs you that a new code will be created and that all member codes will be linked via ISA relations. Confirm this message. Accept the default name for the new code or enter a new one and click Ok. The newly created network view opens.
Figure 300: A network view created from a code family
Layout Procedures
Two methods are available for the automatic placement of nodes.
Semantic Layout
Shortcut: CTRL-L
Places the nodes within the window using the semantic layout algorithm. This algorithm tries to place the nodes into optimal positions using an invisible matrix of default positions. It tries to place the nodes with the highest connectivity into center positions. By recursively applying the same method to the rest of the nodes using neighboring positions of the first node placed, the algorithm tries to avoid overlapping nodes and too many crossing links. However, calculating an optimal solution is not possible in a reasonable amount of time. The user can exert some control on this algorithm via the preferred layout direction of the relations used for the links, e. g., links using the is-a relation go from bottom to top, if possible. You can change the layout direction manually using the Relation Editor (see The Relation Editor on page 342 for details).
ATLAS.ti 7 USER MANUAL
DATA ANALYSIS AND THEORY-BUILDING TOOLS
337
Figure 301: Before and after applying Semantic Layout to a Network View
The results of the automatic layout procedure are typically quite usable and provide at least a good starting point for subsequent manual refinement of nodes' placement. If you are not happy with the layout produced, you can revert to the previous placement by using UNDO POSITIONING (Ctrl-Z).
Topological Layout
Ctrl-Z - Undo node placements
This special layout procedure tries to create a linear list of nodes positioned from the upper left to the lower right. This sequence is the result of a depth first traversal of the graph. The algorithm tries to resolve as many constraints between any two nodes so that a node with the least dependencies is made the first node positioned in the upper left corner, and the node with the most dependencies on other nodes is positioned in the lower right corner of the Network Editor.
ATLAS.ti 7 USER MANUAL
DATA ANALYSIS AND THEORY-BUILDING TOOLS
338
Figure 302: A set of activities with local constraints
In the example above, the dependencies between several activities necessary to get dressed are described by local constraints between the nodes. From these local constraints, a global solution is generated: One correct way to get dressed. The "is-cause-of " relation was used to describe constraints. The only condition a relation must meet is that it has the "transitive" attribute.
Figure 303: Topological sort always results in a linear, diagonal placement of the nodes
Such algorithms are typically in use in project management software. You can use a directed relation like "before" to represent time dependencies between events ("socks before shoes, "shirt before tie, "marriage before divorce") and then compute a possible sequence of events.
ATLAS.ti 7 USER MANUAL
DATA ANALYSIS AND THEORY-BUILDING TOOLS
339
Creating Output
Several output options are available for Network Views. The range is from printing the layout (via copying to the clipboard in a variety of formats both textual and graphical) and by saving a Network View to a file.
Printing Networks
Before printing a Network View the first time, you may prefer to set some general options (include title, print border, etc.) (SPECIALS / PREFERENCES / PRINTING). You can either print the entirety or part of a Network View. Open the Network View and arrange all nodes to be printed. If you want to print a selection of nodes only, select these nodes (for multiple selection, hold down the Ctrl key). Choose NETWORK / PRINT NETWORK VIEW from the Network Editor's menu. In the Printer dialog window that opens, check "Selection" to print selected nodes only. Select the file type. Network views can be printed in the following formats: pgn, bmp, tiff, gif, jpg and emf. When exporting your project in html format (see page 420), network views by default need to be embedded in emf format. If you want to use a different format, you can change the entry in the raw html file and choose any other of the above listed formats. If the size of the network view determined by the node layout exceeds a single page, depending on current printer settings, scaling or multi-page print will be offered as a choice. Make your choice and the network view will be printed.
Network Views For Other Applications
COPY TO CLIPBOARD The menu option NETWORK / COPY TO CLIPBOARD copies the network view to the Windows clipboard. From the clipboard it can be included in Word or other foreign documents. The Network View (all nodes or selected nodes only) is copied to the clipboard in a variety of formats: A textual description of the contained nodes (a node synopsis) An Windows Enhanced Metafile for high quality graphics to be used in reports. Depending on the processing capabilities of the target application, results may sometimes be less than optimal.
ATLAS.ti 7 USER MANUAL
DATA ANALYSIS AND THEORY-BUILDING TOOLS
340
A bitmap file that has more accurate layout and fonts, but less quality when printed. In other applications (Word, PowerPoint, etc) a selection or all of these formats are offered via PASTE SPECIAL. SAVE NETWORK VIEW AS GRAPHIC FILE You can save your Network View as a graphic file, either as a bitmap (BMP) or as a Windows Enhanced Meta file (EMF). You can insert this file into reports, Word, PowerPoint, etc. Choose NETWORK / SAVE AS GRAPHICS FILE . This function does not save the network as a reusable structure for import to other HUs. In order to accomplish this, visit chapter To export the code network on page 350.
Link Management
The Code-Link and the Hyper-Link Managers (see page 363) offer a very efficient way to review and edit first class links (code-code links and quotationquotation link, also referred to as hyperlinks). Links can be edited, flipped, and removed, and a Network Editor can be opened on selected links, e. g., all nodes affected. A comment can be viewed and edited for the selected link. Last but not least, and typical for all Object Managers, links can be sorted by criteria such as the target or source object, the relation used, etc. Changes made to the links are immediately displayed in any Network Editor that currently display the links. The XML Explorer offers a number reports to export overviews and lists of the links you have created (see Working with Style Sheets on page 402.
The Link Managers
The two figures below show a Code Link Manager and a Network View opened on two selected links. In the left figure the two links are selected and Flip Link from the context menu is selected. The right figure displays the effect.
ATLAS.ti 7 USER MANUAL
DATA ANALYSIS AND THEORY-BUILDING TOOLS
341
Figure 304: Flipping two links in the Code-Link Manager
The search field allows you to search for a word or string of characters in the source, relation and target column. Via the tool bar you can open an editor to write a comment for a link, open a network on one or more selected links, open the suited relation editor, deleted one or more selected links or change the view option.
Figure 305: Link-Manager tool bar
ATLAS.ti 7 USER MANUAL
DATA ANALYSIS AND THEORY-BUILDING TOOLS
342
The Relation Editors
The two Relation Editors, one for code-code relations and one for hyperlinks (quotation-quotation relations) allows the creation, display, and editing of relations. Explicit relations can only be used when connecting codes to codes or quotations to quotations. Connections between codes and quotations, memos and quotations, memos and codes, and families and their members cannot be named and specified by the user. The relations editors already include a set of default relations. You can modify these entries at any time, translate them to your language, change the labels or the menu text, modify the line color, etc.
Figure 306: The Code-Code and the Hyperlink Relation Editors
Cosmetic and descriptive as well as structural aspects of relations can be edited with the Relation Editor.
Cosmetics
Cosmetic aspects include the label used when displaying links in a Network Editor; the menu text displayed when creating a connection; and the width, solidity, and color of the line connecting the nodes linked with this relation.
Preferred Layout Direction
A more sophisticated cosmetic property is the preferred layout direction. By using this relation characteristic, the user can assert some control on the
ATLAS.ti 7 USER MANUAL
DATA ANALYSIS AND THEORY-BUILDING TOOLS
343
automatic layout algorithm. Indeed, this option justifies the name semantic layout.
Formal Property
The formal property associated with a relation has a cosmetic effect and it controls the procedural semantics of the semantic operators in the Query Tool. When you want to utilize the semantic operators (SUB, UP, SIB), transitive relations need to be used.
Comment
As with all entities in ATLAS.ti, a comment can be attached to a relation. The text entered as a relation comment is displayed within a Network Editor after opening a context menu on a link, or when selecting DISPLAY RELATION. Bear in mind that a comment written for a relation is different from a comment written for a link. The comment for a relation is of a global nature and defines the relation type: e. g., what is meant by the relation is associated with. A link using this relation connects two specific codes. When writing a comment for this link, the meaning is local and explains why two codes were connected using this relation.
How To Edit Relations
The Relation Editor is available from the main menu NETWORK, or can be launched from the Network Editors LINKS menu. You can change the properties of relations. If these relations are already in use by the currently loaded HU, changes will be stored along with the HU when saving it. Open the Relation Editor: NETWORKS / EDIT RELATIONS and select whether you want to open the code-code or the hyperlinks relation editor. In the list of relations, click on the relation to be edited. Change any of the values. Click on Apply. If you open the Relation Editor from within a Network Editor, all changes are broadcast to the editor and you see the changes in the display of the affected links. When opening the Relation Editor from the main menu, all but the preferred layout direction settings are realized immediately in all currently open Network Editors.
ATLAS.ti 7 USER MANUAL
DATA ANALYSIS AND THEORY-BUILDING TOOLS
344
How To Create New Relations
User-defined relations are only available for code-code or quotationquotation links. All other links use "hard-wired" relations (like the ones between quotations and codes). New relations are stored together with the HU in which they are used. When starting ATLAS.ti 6, the default relations as defined in the file default.rel are loaded. This file is located in the user system folder that can conveniently be accessed via TOOLS / EXPLORER / USER SYSTEM FOLDER. When creating new relations, it is suggested that you save these relations to the default.rel file. If desired, different REL files can be created and loaded. New relations can be created when linking codes or quotations, or independently of any linking activity. In both cases, entries are created with the Relation Editor.
Figure 307: Relations
When linking codes or quotations, select the option OPEN RELATION EDITOR instead of one of the offered relations. Or, select NETWORKS / RELATION EDITOR from the main menu. In the Relation Editor, select the menu option EDIT / NEW RELATION. Enter a short unique ID for the relation you want to create. The default are capital letters, but it is not necessary to use capital letters. Just remember that each relation needs a unique ID. Based on this information, ATLAS.ti ensures that none of the relation is overwritten by any other relation. Next, enter a label 1, a label 2, and a menu label.
ATLAS.ti 7 USER MANUAL
DATA ANALYSIS AND THEORY-BUILDING TOOLS
345
Figure 308: Display options for links in network views
In the Network Editor, you have three options to display the name of the relation (see Figure 308 below). As a view option, you can either display label 1, label 2, or the menu label. If there is sufficient space in the network, you can select to display the menu label, which is usually longer. Choose an abbreviation for labels 1 and 2 as a display option when space is limited. Choose a symbol for label 1, a short word for label 2 and a longer name for the menu label. Or: enter nothing for label 1, an English language name for label 2, and a label in your native language for the menu label. The menu label equals the menu text. The text entered in the field Menu Label is used in the relation menu and as a label. In addition, the menu text is also used when outputting networked codes in the form of quasi sentences (CODES / OUTPUT / CODE HIERARCHY or CODE NEIGHBORS). Next select the line style (width, color, solid or dashed). If you wish, you can specify the preferred layout direction that is used to automatically draw the picture when opening a Network View on an object. The final attribute to enter is the "formal property" of the relation: "transitive," "symmetric," or "asymmetric." A transitive relation is a directed link like is part of, is reason for, is a. Both symmetric and asymmetric relations are non-directed links. An example of a symmetric link is is associated with; contradicts is an example for an asymmetric link. Optionally, you can describe the newly created relation in the text pane at the bottom of the Relation Editor. In order to save the new relation, select FILE / SAVE from the Relation Editor menu. A file dialog window opens. The suggested file name is default.rel. It is recommended to use this file as your standard repository for relations. It is possible to create different sets of relations by entering a new file name (see Managing Relations below).
Managing Relations
Using the Relation Editor, different sets of relations can be created and stored in separate files (using FILE / SAVE RELATIONS). For instance, you could have a set
Create sets of relations that reflect your methodology
ATLAS.ti 7 USER MANUAL
DATA ANALYSIS AND THEORY-BUILDING TOOLS
346
of relations related to argumentation theory, or a set based on Grounded Theory relations. When starting ATLAS.ti, the default relation set is loaded (i. e., the file default.rel). If you have created a new set and stored it in a new REL file, you need to load it after starting ATLAS.ti. To do so, open the Relation Editor and choose FILE / LOAD RELATIONS. This adds the new relation set to the already loaded default set. If you want to delete relations from the default set, or from any newly created set, select a relation in the Relation Editor and choose the menu option FILE / DELETE RELATION. When you have removed all unwanted relations and want to make the changes permanent, you need to save the set (select FILE / SAVE RELATIONS).
Cosmetics - Network Display Properties
There are numerous options available to alter the appearance of nodes, links, and even the background. However, all settings created using the Display menu of Network Editor are lost after closing the editor. If you want to change colors and fonts globally for all Network Views, you need to change these settings under NETWORKS / PREFERENCES.
Colors
You can set the Network Editor's background and the color of nodes. Choose DISPLAY / SET COLORS (or click on the color circle in the tool bar) and then one of the options from the submenu. You are offered a standard color chooser dialog from which to pick a color.
Figure 309: Set Colors sub menu
If you have colored your codes, you can display these colors either as node label or as node color in a network view. To do so, click on the color circle in the tool bar and select the appropriate option: If you have used a dark color to color a code, then use the High Contrast option to display the node label in white.
ATLAS.ti 7 USER MANUAL
DATA ANALYSIS AND THEORY-BUILDING TOOLS
347
Figure 310: Low and high contrast label display
The option Color by Denisity & Groundedness visualizes the coding and modeling state of the codes. This mode affects code nodes only. Code nodes are automatically assigned a color according to their groundedness and density. Groundedness of a code (i. e., the number of associated quotations) increases the yellow part of the node color (note name of suspect in the figure below). Density (i. e., the number of links to other codes) increases the blue part (name of suspect: Cohen is the winner in the figure below). In the Code Manager, high-density codes are indicated in red, high frequency codes in blue. This makes codes that are heavily or seldom used for coding or model building easily identifiable. This AUTO-COLOR-MODE has also an effect in the Code Manager in Details view:
Figure 311: Auto-color mode
The bars for groundedness and density are colored according to their frequency. You can also activated the the auto-color option under the Views menu in the Code Manager.
Fonts
The font used for nodes and links can be set independently choosing DISPLAY / SET FONTS from the Network Editors main menu.
ATLAS.ti 7 USER MANUAL
DATA ANALYSIS AND THEORY-BUILDING TOOLS
348
Display Of Nodes
Nodes can be displayed either in a flat or 3D-view, with rounded borders, with or without borders, and a gradient shading. To select any of the four options, click on the Display button shown below.
Figure 312: Display options for nodes
Resizing Nodes
Nodes can be individually resized. Just left-click on a node and drag the node box into the desired position.
Node And Link Appearance
Under the Display menu of the Network Editor you find a large variety of options to alter the display characteristics of nodes and links. Some of these options affect all nodes regardless of their type. Other options change the display of certain node types only. NODE ICON The node type icon can be switched on and off for all nodes by selecting the menu option DISPLAY / USE NODE BITMAPS, or by pressing the key combination CTRL-ALT-B. The small image used as a node icon increases the distinctiveness of the nodes, especially when a mixture of node types exists in a Network View. Nonetheless, when space runs low, you may prefer to switch off the icons. A node can be displayed with a 3D border, or with a drop shadow. To switch between the 3D and the shadowed view, select the menu option DISPLAY / DISPLAY NODES 3D or press the key combination CTRL-3. NODE VERBOSITY You have several options to control the amount of information displayed in a node. Quotes can be displayed with just their ID or with the complete selection of text they represent.
ATLAS.ti 7 USER MANUAL
DATA ANALYSIS AND THEORY-BUILDING TOOLS
349
Figure 313: Sub menu Quotation Verbosity
Of course, to decide which level of verbosity makes sense, you need to examine how many nodes populate the Network View and the overall size of the text. To change the verbosity of quotes, select the menu option DISPLAY / QUOTATION VERBOSITY.
Miscellaneous Network Procedures
Theory Transfer
Theory transfer supports a deductive approach to analyzing qualitative data and the application of "proven" theories to other domains.
By "Theory Transfer" we mean the re-use of codes, relations, and code networks produced in one project in subsequent projects. Two different strategies are supported: The re-use of a "flat" (unstructured) list of codes including names, code definitions, author, date of creation and modification in other HUs. The transfer of rich representations of codes (including the connections between codes). FLAT CODE MIGRATION The first strategy--using unstructured code lists--includes the output of all or a selection of codes from one HU into a file and the later import of this code file into another HU. Step-by-step instruction is provided elsewhere (see Transferring Codes from Other Projects on page 197). The method of flat code migration is useful when working in teams and when a code list is first developed on one computer. This way, other team members can easily import the agreed upon list of codes into their HUs. Other potential applications for this function include testing reliability, or starting deductive structural theory work from scratch. When testing for reliability, a given code base can be used on the same material by different authors. SEMANTIC NETWORK MIGRATION This method transfers a relatively complete "theory" into a new project. Like the flat code migration method described above, two steps are necessary. First, the network of codes needs to be exported and saved as an external file. Second, this file is imported into a new HU (or an existing HU).
ATLAS.ti 7 USER MANUAL
DATA ANALYSIS AND THEORY-BUILDING TOOLS
350
TO EXPORT THE CODE NETWORK Load the HU that contains the "theory" you want to migrate. If needed set the code filter to contain only those codes to be processed in the next step. Choose PROJECT / EXPORT / CODE NETWORK from the HU Editor's main menu. Enter a name for network file. By default, the name of the HU with the extension NET is offered. The file contains a textual description, which can be processed by the import step described in the following directions. TO IMPORT A CODE NETWORK Load the HU into which the network of codes shall be imported. Choose PROJECT / IMPORT /CODE NETWORK from the HU Editor's main menu. Select a network file (extension .NET). CONFLICT RESOLUTION When importing networks into an HU that already contains networked codes, the following internal strategy is applied to avoid conflicts: Existing codes and links are not modified, inconsistent links are not created (e. g. direct cycles). CLEANING UP While the situation of importing homonyms is controlled by the conflict resolution strategy, the system cannot automatically handle unwanted synonyms. Especially when importing codes and networks created by others into a non-empty HU, such synonyms (e. g., "man" and "mankind") might clutter the name space of codes. You can clean up by merging the synonyms (see Merging Codes on page 200). SCALED THEORY TRANSFER Besides the two strategies described above, you can use the HU merge procedure to gain more control over what components are to be transferred. Code lists with "rich" representations of codes can be extracted from a given "theory template" HU; Network Views, memos, and/or PDs may be included. This method also has the advantage that it is a "one-pass" procedure and there is no need to create extra files containing the codes or networks to be transferred. Unlike the Semantic Network Migration method described above, it also allows you to assert more control over how conflicts with existing codes and links are to be resolved. For details please refer to Merging Hermeneutic Units on page 151. MERGING CODES USING THE NETWORK EDITOR
Clean up synonymous codes using the Code Merge procedure. The essentials of merging codes have already been described elsewhere (see Merging Codes on page 200).
Below we describe how merging codes can be accomplished in a Network Editor.
ATLAS.ti 7 USER MANUAL
DATA ANALYSIS AND THEORY-BUILDING TOOLS
351
The figures below illustrate that the merging of two or more codes is not a trivial task, because all of their references, links, and comments need to be transferred to the target code in a consistent manner. Using the network method is the "inverse" procedure of the list method described earlier (see Merging Codes Using the List Method on page 201). Using the list method, you select the target code first. Then you choose the codes to be merged. Merging codes in a network editor is the inverse. You select the codes to be merged first and then you select the target code.
TO MERGE CODES USING THE NETWORK EDITOR Open or create the Network View that contains the codes to be merged. Here: effects of parenting: more stress / more burden / more expenses / more work. They should be merged into a more general code named: effects of parenting: more.... (neg). Select all "source" codes to be merged into one target code. Make sure that the target node is already visible in the Network Editor. Choose NODES / MERGE CODES from the Network Editor's main menu.
Figure 314: Merging codes in a network view editor
Move the mouse to the target node and click the left mouse button. After the merge: The four selected codes have been merged into the target code"effects of parenting: more... (neg)". The target node "inherits" all the references, i. e., quotations, links to other codes and memos, and comments, into the incorporated node(s).
ATLAS.ti 7 USER MANUAL
DATA ANALYSIS AND THEORY-BUILDING TOOLS
352
Network Views As Graphical Tables Of Contents
If you use graphical PDs, you can use Network Views to display "thumbnails" (small-sized copies) of these PDs. See for example Figure 295. Create a new Network View by choosing NETWORKS / NEW NETWORK VIEW from the HU Editor's main menu.
Change the size of the thumbnail images
Import some graphical PDs (see Nodes on page 312). From the Network Editor menu, choose DISPLAY / FULL IMAGE FOR PDS. Rearrange the nodes in the Network View and save the network view. You can configure the size of the thumbnails: In the network view editor, select SPECIALS / PREFERENCES, tab: Nodes. The standard width is set to 200.
Figure 315: Preference settings for thumbnail PDs
Change the width and click Apply. Close the Network Preferences window.
Hypertext
A network with text (or other media) as nodes is often referred to as a hypertext. The original sequential text is de-linearized, broken down into pieces that are then reconnected, making it possible to traverse from one piece of data to another piece of data regardless of their original positions. The procedures described so far have focused on the creation of code networks. Direct linking of data-segments (quotations) to other data-segments offers similar flexibility in choosing and defining relations. Almost all of the editing functions described for code networks can also be used when connecting two or more quotations. Code-code and quote-quote links are the only types of network connections that allow you to assign a name to the connection that appears on the line or arrow that runs between the objects.
ATLAS.ti 7 USER MANUAL
DATA ANALYSIS AND THEORY-BUILDING TOOLS
353
Representing The Rhetoric Of Text
While a code offers fast access to sets of data segments, it defines only a simple relation between them, namely equivalence.
Hyperlinks, which directly relate data segments, express more differentiated relationships between quotations: contradiction, support, illustration, etc.
Figure 316: Hypertext captures the macrostructure of a text
No code is needed to connect quotation Q1 with one that it contradicts (Q2). Cross-references between text passages are very common even in conventional media like books - just think of religious and juridical texts, literature, journals etc. Footnotes and endnotes are another common deviation from the pure linearity of sequential text. However, in conventional media, not much navigational support is provided for "traversing" between the pieces of data that reference each other.
Today's largest hypertext system: the World Wide Web
Computer-related hypertext applications include, for example, online help systems that display operational information in suitable small chunks (compared to lengthy printed information), but with a considerable amount of linkage to other pieces of information. A well-known hypermedia structure is the World Wide Web with its textual, graphical and other multimedia information distributed world-wide.
Benefits Of Hypertext
What are the advantages of direct connections between text segments, compared to the traditional procedures of qualitative text analysis?
What Codes Cannot Do
Maybe we should ask a different question first: How can you express that statement X in text A contradicts statement Y in text B, or how can you retrieve all contradictory statements of a specific utterance if all you have is codes and their associations with the data?
Pure classification is not always adequate
The "code & retrieve" paradigm, which is so prevalent for many systems supporting the qualitative researcher, is not adequate for certain types of analysis. In formal terms, attaching codes to chunks of data creates named sets
ATLAS.ti 7 USER MANUAL
DATA ANALYSIS AND THEORY-BUILDING TOOLS
354
of segments with almost no internal structure. This is not to say that partitioning lots of text segments into sets is not useful. On the contrary, classification leads to manageable amounts of segments that later can be retrieved with the help of the attached code words. But this may not be the only way you want to look at your data.
Hypertext makes text-text relations explicit
The concept of hypertext introduces explicit relations between passages. These links have to be built manually and result from an intellectual effort. The system cannot decide for you that segment x is in contradiction to segment y. But after the work of establishing the links, you can make semantically richer retrievals: "Show statements contrary to statement x." Hypertext allows you to create different paths through the data you are analyzing. For example, you may create a time line different from the strict sequence of the original text.
Graphical Hyperlink Maps
ATLAS.ti incorporates procedures for creating and browsing hypertext structures. It allows for two or more quotations being connected using named relations. Further, you can create graphical maps (using Network Views) to make parts of your hyperspace accessible in a comfortable way. Hyperlinks may connect quotations (textual, graphical, multimedia) across documents (intertextual links) or may link segments within the same primary document (intratextual links). The natural boundary for hyperlinks, like all structures in ATLAS.ti, is the Hermeneutic Unit. The hypertext Network View to the right displays quotations in maximum "verbosity" set to "full text." Other node types can also be included in the Network View, like the memo in the upper left corner.
ATLAS.ti 7 USER MANUAL
DATA ANALYSIS AND THEORY-BUILDING TOOLS
355
ATLAS.ti 7 USER MANUAL
DATA ANALYSIS AND THEORY-BUILDING TOOLS
356
Figure 317: A network of quotations
General Procedures
STAR OR CHAIN CONNECTIONS
A hyperlink chain connects quotations sequentially
When linking quotations, you have the option to create a chain, a star or a combination of both. Below, a chain and star connection are illustrated.
Figure 318: A hyperlink chain
When creating this chain, the quotation 2:3 served as a source quotation and was linked to the target quotation 3:5. In order to continue the chain, the target quotation 3,5 became the source quotation and was linked to the new target quotation 8:7.. A hyperlink star connects many quotations from one source quotation:
ATLAS.ti 7 USER MANUAL
DATA ANALYSIS AND THEORY-BUILDING TOOLS
357
Figure 319: A hyperlink start
When creating a star, there is one source quotation and multiple target quotations. In the above example, the source quotation is 8:6, which is linked to five target quotations via a number of different relations.
Hyperlinks In The Quotation Manager
In list views, linked quotations are prefixed with angle brackets.
All hyper-linked quotations can easily be recognized in the Quotation Manager. All source quotations are marked with an opening angle bracket <, all target quotations with a closing bracket >. If a quotation is both, source and target (as the case when creating chains), then both brackets are used as prefix <>.
Figure 320: List of linked quotations
ATLAS.ti 7 USER MANUAL
DATA ANALYSIS AND THEORY-BUILDING TOOLS
358
Hyperlinks In The Margin Area
The margin is an optimal work space for navigating hyperlinks
When working with hyperlinks, it is advisable to set the margin display options as follows:
Figure 321: Display of hyperlinks in the margin area
To open this context menu, right click on a blank space in the margin area.
Creating Hyperlinks
ATLAS.ti offers a variety of options for creating and traversing hypertext links. Similar to the linking of codes, you may create hyperlinks in a the Network View editor (see Linking Nodes on page 314). In addition, hypertext links can be created "in context", or via Drag & Drag in the Quotation Manager and in the margin area.
Creating Hyperlinks Using The Context Menu
TO CREATE A CHAIN: Select a data segment as source or an already existing quotation. Right click on the selection or the quotation and select the option CREATE LINK SOURCE from the context menu. Alternatively, you can click on the Source Anchor button in the primary document toolbar. Select a target segment or an existing quotation as target, right click and select the option CREATE LINK TARGET from the context menu. Alternatively, you can click on the Source Anchor button in the primary document toolbar. If you select a data segment as source or target that was not yet a quotation, ATLAS.ti automatically creates a quotation from it. A list of relation pops up. Select a relation to link the two selected quotations. If none of the existing relations fit, create a new relation by selecting OPEN RELATION EDITOR (see How to create new relations on page 344).
ATLAS.ti 7 USER MANUAL
DATA ANALYSIS AND THEORY-BUILDING TOOLS
359
Figure 322: Select a relation to link the source with the target quotation
Next, select the option CHAIN: .. to link a next data segment to the current target quotation.
Figure 323: Select "Chain: Set target x:x as source" to link another quotation to the current target quotation
Select QUIT LINKING to end the chain.
TO CREATE A STAR: Proceed as explained above To create a chain:, but select the option Star: Leave x:x as source. Then the next quotation is linked to the current source quotation. For your information, the quotation IDs for the current source and target quotations are listed in the menu.
Creating Hyperlinks In The Quotation Manager
This method can be applied to connect one or more existing quotations to one target quotation. Select one or more source quotations in the Quotation Manager (multiple selections can be done in the standard way). Hold down the left mouse button and drag the quotation(s) to a target quotation in the Quotation Manager. Release the left mouse button. The Relation menu opens and you can specify the relation to be used for the hyperlinks.
ATLAS.ti 7 USER MANUAL
DATA ANALYSIS AND THEORY-BUILDING TOOLS
360
The new hyperlinks are then created.
Figure 324: Select quotations, drag and click target quotation in the Quotation Manager
Creating Hyperlinks In Margin Area
Like the method described above, creating hyperlinks in the margin area is best suitable for connecting two quotations that are in close proximity to each other. Select a quotation bar in the margin area. Hold down the left mouse button and drag the bar onto another quotation bar. Release the left mouse button. The Relation menu opens. Select a relation. The linking procedure ends here.
Dropping a bar onto another quotation displayed alongside a bar, replaces the existing hyperlink.
Utilizing The Multi-Document View For Hyperlinking
The multi-document view makes it easy to set hyperlinks. Load two documents side-by-side. Left click a quotation bar in the active region, drag the mouse to a quotation bar in the same or a neighboring region, release the left mouse button and select a relation (see Figure 325 below).
ATLAS.ti 7 USER MANUAL
DATA ANALYSIS AND THEORY-BUILDING TOOLS
361
Figure 325: Creating hyperlinks across regions
If you double-click on a hyperlink, a window pops up providing information on the linked quotation and you can click inside to visit this quotation. Or use the short-cut Ctrl + double-click to immediately jump to the linked quotation. ATLAS.ti loads the document containing the linked quotation into the neighboring region and you can view the linked segments side-by-side (see also Traversing Hyperlinks on page 362.
Modifying Hyperlinks
There are two place to modify existing hyperlinks, the Network Editor and the Hyperlink Manager (see Link Management on page 340). TO MODIFY LINKS IN THE NETWORK EDITOR Open a network view on a hyperlinked quotation (e. g., by right clicking on a quotation and then selecting the option OPEN NETWORK VIEW from the context menu). In the Network Editor, right click on a link label and select CHANGE RELATION from the context menu. The relation menu pops up. Select a different relation.
Defining New Hyperlink Relations
The procedure for defining or editing hypertext relations is equivalent to the methods described for editing code-code relations. You may either define a new relation by choosing the bottom option from the list of relations when actually creating a link, or you may use a hyper-links relation editor, that is
ATLAS.ti 7 USER MANUAL
DATA ANALYSIS AND THEORY-BUILDING TOOLS
362
identical to the code-code relations editor (see How to create new relations on page 344). Newly defined or edited relations must also be saved to disk.
Traversing Hyperlinks
Media-type quotations can be distinguished easily by their icons. These icons may be used in the margin area, the Object Manager, the HU Explorer, the Crawler, and in Network Views. The figure below shows the media types of hyperlinked quotations in the margin. From top to bottom these are: text, video, audio, image and Google Earth hyperlinks.
Figure 326: Media types for hyperlinks
TO TRAVERSE HYPERTEXT LINKS USING THE MARGIN AREA
The margin area permits a very intuitive traversal of hyper links.
Switch on the margin area. If needed, open up the properties context menu in the margin area and select OBJECT TYPES / HYPER-LINKS. Double-click a hyperlink displayed in the margin. The quotation to the left of the margin area is highlighted and a pop-up window displays the hyperlink's contents.
Figure 327: Traversing hyperlinks
ATLAS.ti 7 USER MANUAL
DATA ANALYSIS AND THEORY-BUILDING TOOLS
363
To display the hyperlink in context, click into the pop-up window. Clicking outside the pop-up window cancels the process. You can also use the short-cut Ctrl + double-click to immediately jump to the linked quotation.
Useful Options For Hyperlinks And Quotations In The Network View Editor
To move to the text of a quotation that appears in a network, right click over the quotation node and choose DISPLAY IN CONTEXT. You are moved to the section of the Primary Document where the quotation resides. TO IMPORT THE NEIGHBORS OF A QUOTATION
Remove all recently imported objects with CTRL+SHIFT+Z
The Network Editor lets you import the neighbors of selected nodes by choosing IMPORT NEIGHBORS from the Network Editor's NODE menu (see description in section Import Node Neighbors on page 330). Importing the neighbors of a quotation, that is part of a hypertext, not only retrieves linked objects of type "quotations" but also yields all codes, memos and other quotations directly connected to it. To reduce clutter by only importing neighbors that are quotations, and not codes, memos or documents, hold down the CTRL key when selecting the option from the Network Editor's menu. If you want the neighbors of only one quotation imported, open the context menu of this quotation and choose IMPORT NEIGHBORS.
The Hyper-Link Manager
The Hyper-Link Manager works exactly like the Code-Link Manager, only that it is populated by hyperlinks.
ATLAS.ti 7 USER MANUAL
DATA ANALYSIS AND THEORY-BUILDING TOOLS
364
Figure 328: Hyperlink Manager
When double clicking a link a pop-up menu is shown. You can choose to display the source or target quotation. The content of the linked quotation is then shown in a pale yellow window. If you click into this window, the linked quotation is shown in context. Use the XML Explorer to create a report of your hyperlinks (see Working with Style Sheets on page 402.
CREATING NEW RELATIONS FOR HYPERLINKS The Relation Editor has already been discussed in the context of code-code links (see The Relation Editors on page 342). The relation editor window for hyperlinks looks the same and can be handled in the same way as the relation editor for code-code relations. It only displays a different set of relations. To open it, select NETWORKS / EDIT RELEATIONS / HYPERLINK RELATIONS from the main menu.
Editing Hyperlink Comments
Use the margin area to display and edit link comments.
The links between quotations use fully qualified relations, like the links between codes and unlike the simple association between a code and a quotation. As first-class objects, these links can be assigned a dedicated comment. Such a comment could explain why quotation A has been linked to quotation B. Link comments can be accessed, displayed and edited from three locations: the margin area, the Hyperlink Manager and the Network Editor. The margin area has the advantage that it is readily available during scrolling through the primary documents. The Network Editor method offers a visual approach to accomplishing this goal. Create a network view of the hypertext nodes to facilitate this process.
ATLAS.ti 7 USER MANUAL
DATA ANALYSIS AND THEORY-BUILDING TOOLS
365
TO EDIT A HYPERTEXT LINK COMMENT USING THE MARGIN AREA Switch the margin area on. If not already selected, open up the properties context menu in the margin area and select OBJECT TYPES / HYPERLINKS. Pop-up the context menu for a hyper link displayed in the margin. The quotation inside the primary document pane is highlighted at the same time. Choose EDIT LINK COMMENT.
Figure 329: Commenting on a link
TO EDIT A HYPERTEXT LINK COMMENT USING THE HYPERLINK MANAGER Open the Hyperlink Manager via NETWORKS / HYPER-LINK MANAGER from the HU Editors main menu. Select a hyperlink. Edit the comment in text pane below the link list , or open a text editor byclicking the Editor button.
ATLAS.ti 7 USER MANUAL
DATA ANALYSIS AND THEORY-BUILDING TOOLS
366
Figure 330: Writing, viewing or editing a hyperlink comment in the Hyperlink Manager
TO EDIT A HYPERTEXT LINK COMMENT USING THE NETWORK EDITOR Open a Network Editor on a quotation establishing one end of the hypertext link. Move the mouse pointer onto the link between two quotations and open the context menu with a right mouse button click. Choose EDIT COMMENT.
Figure 331: Editing a hyperlink comment in a network view editor
ATLAS.ti 7 USER MANUAL
SPECIAL TOOLS
367
Special Tools
In this chapter a collection of miscellaneous tools is presented that do not fit well under any of the other categories. Included are tools for performing word searches in all objects and fields, for exploring the components of a HU in a hierarchically manner, and for removing redundantly coded quotations.
The Object Crawler
Use the Object Crawler to search for text and patterns in HUs, PDs, and all other entities that make up an HU. The search can be restricted to certain facets, like name, author, date, comments, and content. Regular expressions (GREP) as well as Category Search can be used as search expressions (see GREP Search on page 211 and Category Search on page 208). Unlike the Text Search tool, the Object Crawler can search through all objects and fields that contain text. The Text Search tool only searches primary text documents. However, it finds all occurrences of the entered search term(s) and highlights a match at its original location. The Object Crawler stops at the first occurrence in an object and highlights the hit in the results pane of the Object Crawler window.
How To Use The Crawler
A Crawler search is a three-step procedure starting with entering a query and specifying the scope (e. g., name, comment, etc), and then selecting the object classes to be included in the search and, as the third step, displaying the results. From the main menu, select TOOLS / OBJECT CRAWLER, or click the Object Crawler button in the main toolbar. The Object Crawler dialog starts with a page to enter the query and specify the scope:
ATLAS.ti 7 USER MANUAL
SPECIAL TOOLS
368
Figure 332: First step in defining a query in the Object Crawler
Enter a query. Regular expressions and search swarms can be used (see GREP Search on page 211 and Category Search on page 208) Select the fields that should be search, the so called Search Scope. Click the Select Objects tab to proceed to the next step:
Figure 333: Step 2: Select the objects to be searched
Select the objects to be included in the search. Clicking All objects checks all other check boxes. Proceed with the next and last step by clicking the Display Results tab. All objects for which a corresponding match has been found are displayed in the upper list pane. The Field column displays the object type in which the match appeared. The selected hit a PD - in the figure below had its match within the content of the PD. The hit itself is emphasized by red-colored font and with angle brackets for easy detection.
ATLAS.ti 7 USER MANUAL
SPECIAL TOOLS
369
Figure 334: The Object Crawler's result pane
The results list can indeed be used like an Object Manager in a variety of ways: Double-clicking a hit in the results list activates the object. For instance, doubleclicking a quotation displays it in context in the PD pane. The list is also drag & drop capable: you can drag objects from the list into a Network Editor or into a Text Editor.
The HU Explorer
Although the structures that can be created with ATLAS.ti are not necessarily restricted to hierarchical trees, the ATLAS.ti HU Explorer provides a hierarchical view of the HU and all of the objects that it references. All objects can be viewed in the Object Explorer. More specific views are provided by the Code Tree, The Code Forest and the Cooccurence Explorer. Main purpose of the HU Explorer is to serve as a hierarchical content table, which may be used to navigate between the different parts of the HU. Unlike the pure Object Managers that display only one type of object, the HU Explorer allows an integrated and structured display of all heterogeneous objects that make up an HU. These are PDs, quotations, codes, memos, families, and networks. The display, though, is not strictly hierarchical. You will notice some redundancy when expanding the tree view. For instance, quotations are listed under each PD. As PDs can also be members of PD families, their quotations appear there as well.
The HU Explorer can be launched by clicking on the HU Explorer button in the main toolbar or by selecting TOOLS / HU EXPLORER from the main menu. You can select among four options:
ATLAS.ti 7 USER MANUAL
SPECIAL TOOLS
370
Figure 335: HU Explorer options
The Code Forest and Code Tree (see page 375) are sub views of the Object Explorer and thus are not explained in the same detail. Both allow drag-anddrop coding. See Using the HU Explorer for Coding on page 373. As the code tree provides a hierarchical view of one code only, the Code Tree can only be opened if a code is selected. You find more detail on the Coocurence Explorer in the section The Cooccurrence Tree Explorer on page 285.
The Object Explorer
The upper pane displays the tree-structured contents of the HU. The text pane below displays the comment that is associated with the activated object. The root object of the tree is, of course, the HU itself. The direct branches from this root are: Primary Docs, Codes, Memos, Primary Doc Families, Code Families, Memo Families, and Network Views.
Figure 336: The Object Explorer
ATLAS.ti 7 USER MANUAL
SPECIAL TOOLS
371
Expanding And Collapsing Branches
You can expand and collapse the branches of the HU Explorer tree. If a branch can be expanded, a plus sign is displayed to the left of the object, unless this is switched off via VIEWS / HAS BUTTONS. Expanded branches are indicated by a minus sign. You can expand or collapse a branch with a mouse click on the plus or minus sign. Below a partly expanded branch for a network view is shown.
Figure 337: Partly expanded branches for a network view
Expanding the Primary Docs branch displays the PDs; expanding this branch displays quotations, expanding those displays codes, memos, and other associated quotations. Expanding the Codes branch displays all codes and their connections to other codes. Following the code names, the semantic relation connecting the code with its parent code is shown. Each code appears at least once. This means that all codes are listed directly under the Codes branch, but may also appear further down in the hierarchy if they are connected to other codes. The order in the hierarchy is determined by the kind of relation you have used. If a directed, i. e. a transitive relation like the <is part of> relation was applied, codes are displayed hierarchically: the target code becomes the higher order code and the source code(s) the lower order code(s).
Figure 338: Display of codes that are linked via transitive relations
ATLAS.ti 7 USER MANUAL
SPECIAL TOOLS
372
When using symmetric relations, the codes appear in at least two places since the direction/causal relation cannot be determined.
Figure 339: Display of codes that are linked via symmetric or asymmetric relations
Associated memos (if applicable) are displayed under the code branch. Expanding Super Codes allows access to the various parts of a query. Below you can see the expanded branch for the Super Code name of suspect: Cohen Reasons for being suspected (see figure 340). When double-clicking on the entry Co-occur, the two codes that are part of the query are displayed. Clicking the plus sign to expand the tree shows all associated codes: the six codes that were linked to the code *name of suspect: Cohen and the eight member codes of the code family Reason for being suspected.
Figure 340: Display of super codes
Expanding the Memos branch displays all memos and then the memos associated with other memos. On the next level, all associated codes are shown. When expanding the Family branches, on the first level all existing families are shown. On the next level, all members are displayed. Below the members, all objects that are usually associated with the type of object can be expanded (i. e., as described above: quotations underneath PDs, codes connected to other codes, and so on). In case you have created Super Families, the operators used to build up the super families are also shown. When clicking on an operator, only the corresponding family members are shown, as explained above for Super Codes. Expanding the Network Views branch shows the existing networks on the first level, and all objects contained in the Network Views on the next level. On the levels below, the usual elements as described above for the Primary Docs, Codes, and Memos branches can be made visible.
ATLAS.ti 7 USER MANUAL
SPECIAL TOOLS
373
All codes displayed in the HU Explorer can be used for drag & drop coding. PDs, codes, and memos can be dragged into family managers and assigned to families.
Double-click Actions
Double-clicking the entries launches the respective Object Managers. These are the Object Managers for PDs, codes, and memos; the Family Managers for PDs, codes, and memo families; and the Network View Manager for Network Views. When double-clicking on a PD, its comment is displayed. When double-clicking on a quotation, it is highlighted in context. When double-clicking on a code, a list of quotations pops up. If only one quotation is associated with the code, it is highlighted in context. When double-clicking on a memo, its content is displayed.
Using The HU Explorer For Coding
Drag & drop coding works from within the Object, Code and Tree Explorer. In the Object Explorer, you can use the codes under the Codes tree or under the Code Families tree. This way you can utilize the structure you have created via code-code relations (see page 314, or via code families (see page 235).
Renaming Objects
All objects, excluding the top-level entries like the name of the HU, the container entries Primary Docs, Codes, Memos, etc., can be renamed using the in-place technique. This technique is also used by Windows Explorer and other Windows file dialog boxes to rename files and directories.
Context Menus Of Objects
Each object in the HU Explorer has a context menu. These menus can be accessed in the usual manner with a right mouse click. This selects the object, if not already selected, and opens the context menu, which offers a few selected object-specific operations.
ATLAS.ti 7 USER MANUAL
SPECIAL TOOLS
374
Figure 341: Context menu of network views in the HU Explorer
HU: Review a short information and statistics about your project. Edit the HU's comment or create / install a copy bundle file (see Copy Bundle Migrating and Backing Up Projects on page 126). PDs / Codes / Memos: Open the object manager or expand to the respective object level. PDs / Codes / Memos: Open the object manager or expand to the respective object level. PD, Code, Memo Families: Open the family manager to expand to the family or member level. Network Views: Open the network view manager or expand to the network or node level.
Displaying And Editing Comments
To edit an objects comment, Select an object and edit the comment that appears in the text pane. Save changes by opening the context menu inside the text area and choose ACCEPT.
The View Menu
The items offered by the View menu let you change the font (useful before capturing screen shots for presentations), the display of object-specific items, the length of the tree indentation, the presence of the collapse/expand buttons, the display of the object's icons, and the comment area (Zoom List). You can also disable the in-place editing capability.
ATLAS.ti 7 USER MANUAL
SPECIAL TOOLS
375
Figure 342: View menu
Code Trees & Forests
Special HU Explorers can be invoked to display codes only. You can open them via the HU Explorer button in the main menu (see Figure 335 on page 370), or via the following menus: Select a code, e. g., in the Code Manager. From the CODES / MISCELLANEOUS menu, choose CODE TREE. To display all root codes with their trees and branches, Select a code. Choose CODES / MISCELLANEOUS / CODE FOREST. The rules and procedures described above for codes in the Object Explorer apply here as well (see The Object Explorer on page 369). Codes displayed in code trees and forests can be used for drag & drop coding. This is a preferred alternative for users who like to work with hierarchicallyordered coding schemes.
Redundant Coding Analyzer
This procedure identifies overlapping or embedded quotations that are associated with the same code. Such codings -- possibly indicating redundancy -- can result from normal coding but may occur unnoticed during a merge procedure. You might not need or want to correct redundant codings, but these occurrences may be indicative of methodological issues in your analysis.
ATLAS.ti 7 USER MANUAL
SPECIAL TOOLS
376
The Redundant Coding Analyzer Screen
The Coding Analyzer finds codes with redundant codings and offers appropriate procedures. To open the tool, select TOOLS / REDUNDANT CODING ANALYZER from the HU editor's main menu.
Figure 343: The Redundant Coding Analyzer
The upper pane displays a list of codes referencing overlapping quotations. Clicking on a code displays the conflicting quotations pair wise. Double-clicking on a listed quotation displays it in context. The upper pane lists all codes for which redundant codings were found. The Redundancy column displays the number of pairs of redundant quotations found for the codes. If you select one of the codes, the redundant quotations are listed in pairs in the two lower panes. Double-clicking on the listed quotations displays and highlights them in context. Because of this, you can check them in context and decide how to proceed. The figure below illustrates a typical redundant coding:
ATLAS.ti 7 USER MANUAL
SPECIAL TOOLS
377
Figure 344: A typical redundant coding
Three procedures to handle a redundant coding are offered: Unlink detaches the selected code from the quotation selected in one of the quotation panes. This method is the least destructive of the available options. Remove deletes the selected quotation. Merge melts the quotation in the right pane into the quotation selected in the left pane. All references to and from the merged quotation is "inherited" by the other. If the two quotations overlap, the resulting quotation includes all data from both quotations. Both quotation panes have a Connectivity column that shows the number of connections (to codes, quotations, and memos) for the selected quotation. The connectivity counter provides an additional clue about the next step. A quotation with less connections might be less painful to remove. If you see a quotation listed more than once in one of the quotation list panes, it means that three or more quotations are involved in a redundant coding. You will notice, that merging one pair of quotations may have the effect that other pairs are removed from the list as well, as the redundancy assertion does not hold any longer for the remaining pairs of quotations for this code.
Unlinking, Removing Or Merging A Redundantly Coded Quotation
Select a code in the upper pane. All pairs of redundantly coded quotations are then displayed in the two lower panes. Double-click on the quotations of a pair to inspect them in context. Decide whether you want to unlink or remove one of the two quotations, or whether you want to merge them. To unlink a quotation click the UNLINK button below the appropriate list pane. The effect and alternative procedures of unlinking codes is described in further detail in Unlinking Codes on page 200.
ATLAS.ti 7 USER MANUAL
SPECIAL TOOLS
378
To remove a quotation click the REMOVE button below the appropriate list pane. To merge the pair of quotations, click the MERGE button. Note that the quotations removed by this procedure cease to exist inside the Hermeneutic Unit.
ATLAS.ti 7 USER MANUAL
SORTING AND FILTERING
379
Sorting And Filtering
The main strengths of a computer clearly lie in sorting and retrieving data. For such techniques to be deployed successfully, however, the data itself must have attributes by which it can be meaningfully ordered and filtered. A variety of attributes can be used for filtering and sorting data. Many entities within an HU can be filtered, for example, primary documents, codes, memos, and quotations. Sorting and filtering primary documents, codes, memos, and quotations can help you gain deeper insight into your data. Sorting and filtering can be accessed via the HU editor's menu or the Object Managers menus. The columns in the Object Managers report views may also be used for sorting. Some options for sorting and filtering are common to all objects, while others are dependent on the objects type.
Sorting
Sorting is available via the Object Managers columns and the main menus of the HU Editor and the Managers.
Sorting In Object Managers
Click the header to sort the items. Click again to reverse the sort.
Sorting is conveniently available in all Object Managers via the list headers while in details view: clicking on a header button sorts the list in either ascending or descending order.
ATLAS.ti 7 USER MANUAL
SORTING AND FILTERING
380
Figure 345: Sorting via the columns in object managers
The column used for sorting is displayed in a darker shade. The sort direction is visualized by an arrow in the header. In four field of the status bar, the sort criterion is displayed. A double-click on the status bars sort field refreshes the current sort. This is a useful option because newly added objects are appended to the end of the list regardless of their correct position in the sorted sequence.
Sorting Via The Menus
The Sort menu option is available in the object menus of the HU Editor (Documents, Quotations, Codes, and Memos) and from the corresponding Managers menu.
Figure 346: Sort menu for documents
The figure below shows the Sort menu for documents with the current sort criterion set to ID (which is also the default):
ATLAS.ti 7 USER MANUAL
SORTING AND FILTERING
381
In Object Managers, the currently selected sort criterion is also displayed in the status bar. After new items are added to the list, refresh the sort with a doubleclick on the status panes sort field.
Overview Of Sort Options
The following describes the sort options in more detail. Default sort order: D = descending, A = ascending.
Sort criterion
Entity type
Description
Sort order
Name Author Created Modified Density
PDs, quotes, codes, memos PDs, quotes, codes, memos PDs, quotes, codes, memos PDs, quotes, codes, memos quotes, codes, memos
Entity name (string) Authors name (string) Creation date - or date of assignment for PDs. (date/time) Modification date (date/time) Quotes, codes: number of links to objects of the same type Memos: number of links to all associated objects (i. e., quotes, codes, and other memos)
A A D D A
Grounded ID Size Memos: size of text Media Quotations Usable Origin Location Start Type PDs Families
codes, memos PDs, quotes quotes, memos A PDs PDs PDs PDs PDs Quotes Memos Memos PDs, codes, memos
Number of associated quotations. The system generated ID (number) Quotations: number of lines/paragraphs
A A
Media type (i. e., audio, image, rich text, text, video) Number of quotations for the primary document. Usability of the primary document Origin of data source (alphabetically) Redirected path (if used) The quotations start position Memo type (string) Number of PDs using the memo as their data source (if any). By families in alphabetic order
A D D A A A A A A
ATLAS.ti 7 USER MANUAL
SORTING AND FILTERING
382
Filtering
The status bar of all Object Managers displays the current filter and sort setting. The default filter criterion is "All".
ATLAS.ti 7 USER MANUAL
SORTING AND FILTERING
383
Figure 347: Indication of filter setting and sort order in the status bar of object managers
It is possible to combine filtering and sorting (e. g., all "free" codes sorted by the time of their creation). The filter options are available in the object menus of the HU Editor (Documents, Quotations, Codes, and Memos) and from the corresponding Managers menu. The filter field in the status bar offers a few additional options like reversing or removing the filter. When a filter is active, the background color of the affected lists and Object Managers changes. The figure below shows the Filter menu for codes with the current filter set to All (which is also the default):
Figure 348: Available filters for codes
After setting a filter, the background color of the affected Object Manager and drop-down list changes. You can modify this color by changing the QuickInfo color via Windows display preferences. In the figure below, the filter is set to abstract codes and the QuickInfo color is set to a darker yellow (under Windows preferences). The default color is pale yellow and depending on your computer screen, it may be difficult to see.
ATLAS.ti 7 USER MANUAL
SORTING AND FILTERING
384
Figure 349: Code Manager with active filter
Filters affect a number of procedures
Most operations (e. g., display, printing, export) on sets of objects include only the currently filtered set. For this reason, if a filter was set for quotations, the output of all quotations would be restricted to the quotations currently present in the Quotation Manager. Network Views are not affected by filter settings and display all objects at all times. The margin area shows only the filtered objects. An overview of all filter options for all object types is provided below.
Overview Of Filter Options
Option Entity type Description incrementally with immediate feedback after
All Pattern Only todays Only mine Co-Authors Families Free
PDs, quotes, codes, memos PDs, quotes, codes, memos PDs, quotes, codes, memos PDs, quotes, codes, memos PDs, quotes, codes, memos PDs, quotes, codes, memos PDs, quotes, codes, memos
All objects are displayed (filter off) Objects matching the entered search pattern Objects created today Objects created by the current user Objects created by any of the selected co-authors Objects belonging to a family Objects that do no reference any other objects
ATLAS.ti 7 USER MANUAL
SORTING AND FILTERING
385
Commented Selected PD PD-Memo Text Rich Text (file) Graphic Audio Video Uses Mapping Renamed Hyper-linked Selected code Abstract codes Current quotation Super Types
PDs, quotes, codes quotes, codes, memos PDs PDs PDs PDs PDs PDs PDs Quotes Quotes PD, Quotes Codes Codes
Objects bearing a comment Objects referring or belonging to the currently selected primary document Memo used as primary document data sources Textual primary documents (plain and Rich Text) RTF encoded primary documents Graphical primary documents Audio primary documents Video primary documents Redirected primary documents Renamed quotations Quotations linked to other quotations Quotations coded with the currently selected code Codes without quotations. Less selective than "Free" Filters the list of codes and displays only those linked to the selected quotation(s) Super codes Memos of a certain type
Codes Memos
Pattern Searches As Filter
Enter a GREP pattern to filter all objects with names matching this pattern. For example, if you have used names prefixed with ATT: for all codes handling attitudes, the pattern ^ATT: would filter all those codes (the caret character ^ anchors the search at the beginning of the name). Enter \[.*\] to filter all items containing arbitrary text in brackets. An overview of the available GREP expressions is listed in the section GREP Search on page 211.
To Reverse A Filter
Choosing Toggle Filter from the menu or double-clicking the filter field reverses the filter. The tilde symbol ~ indicates a negated filter in the status bar. By reversing the codes filter Abstract, you can display all codes that are not Abstract. These are all codes that do have quotations associated with them. In the filter field you see the entry '~Abstract'.
ATLAS.ti 7 USER MANUAL
SORTING AND FILTERING
386
Figure 350: Negate a filter by double clicking on the status bar
To Remove Or Reset Filters
Press CTRL and double-click the filter field to remove a filter.
To deactivate a filter either select FILTER: ALL from the menu, or double-click on the filter field while holding down the Ctrl-key, or select TOOLS / RESET
ALL
FILTERS from the main menu.
Filter By Families In The Family Managers
When double-clicking a family in any of the Family Managers, the corresponding objects are filtered to the members of the selected family. Double-click again to remove the filter.
Setting Local And Global Filters In The Managers' Side Panel
This option is described in the section The Manager Side Panel on page 52.
ATLAS.ti 7 USER MANUAL
GENERATING OUTPUT
387
Generating Output
This chapter provides an overview of all output options that are available within ATLAS.ti. In addition, some general procedures common to most output functions are explained. ATLAS.ti offers numerous options to create output and reports. Most output is textual, but numeric or graphical output is also available where applicable (Network Editor). Typical textual reports include sorted and filtered lists of objects, like code, memos, families and quotations. Comments can often be included when needed. For textual primary documents a near what-you-see-is-what-you-get (WYSIWYG) output is available, including the annotations populating the margin area. Output options are available from the menus of the tools, e. g., the HU Editors menus, the Object Managers and HU Explorers menus. Some tools offer an output button, either as the only option (e. g., the Query Tool) or in addition to the menus (Code Manager). The target of an output is not necessarily restricted to the printer. Many of the text-related report procedures allow output to be directed to a text editor, the printer, or a file. Other kinds of output are not necessarily intended to be printed directly but are to be processed by other applications, like the SPSS export option, several Excel compatible outputs, and HTML and XML export. You can find those procedures in chapter Export & Import on page 408.
Output Destinations
When creating textual output or when creating text-based exports, the following dialog is usually displayed in the course of the process: You can send output to:
ATLAS.ti 7 USER MANUAL
GENERATING OUTPUT
388
Figure 351: Common output options
Editor: The output will be displayed within a text editor. This option is useful if modifications are needed before actually sending it to the printer or if you are unsure about the size of the result. Printer : If you select this option, the output will be printed (the printer dialog window opens where you may select the desired print options). File: If you select this option, the output will be saved to a file (a save file dialog opens). File & Run: If you select the last option the file dialog window opens. After it has been saved, the file will be opened by the application registered for its extension. (e. g., a CSV or xls file will be opened in Excel).
Report Layout
Common Header
When creating textual reports, a common header precedes the list of objects (e. g., all codes or all quotations for a selected code). The header includes information about the kind of report (All current quotations), the HU (name and file path), the current user, the date and time of the creation of the report and the current filter if any.
ATLAS.ti 7 USER MANUAL
GENERATING OUTPUT
389
Figure 352: Report header information
Sorts & Filters
Many list reports are affected by the currently active filter for the reported objects. For instance, if the primary documents filter is set to a specific family, creating a report of All quotations yields only those quotations for primary documents within that specific family.
ATLAS.ti 7 USER MANUAL
GENERATING OUTPUT
390
Figure 353: Output of hyper-linked quotations
The figure above shows the report generated after setting the the quotation filter to Hyper-linked. The quotation filter is displayed in the header.
Restricting Output To Selected Objects
Output options for selected objects available from the HU Editors menus are restricted to a single object. For example, you can print one code at a time. Output options within the Object Manager allow you to select multiple objects and output each of them at the same time. For example, you can highlight three codes within the Code Manager and create a report that contains quotations coded to each of the three codes. Another option to restrict output is to work with filters. See Sorting and Filtering on page 379.
Creating Output For The Main Objects
Under the main menu for each of the four main object types (primary documents, quotations, codes and memos) you can find an output submenu. The corresponding object managers contain equivalent output menus. However, output options within object managers allow for the selection of specific items (e. g., a subset of codes rather than all codes) to be included in the output. The output options for the four main object types are explained in detail below.
ATLAS.ti 7 USER MANUAL
GENERATING OUTPUT
391
The (Primary) Documents Output Sub Menu
The output sub menu for primary documents
List
Generates a list of all primary documents in the HU. If any of the PDs have a comment you are asked if these are to be printed as well.
Hierarchy
Prints the selected PDs quotation numbers and their codes and memos in a hierarchical manner.
Quotations
Prints all quotations belonging to the selected primary document.
Print With Margin
The Print with Margin option creates a WYSIWYG printout of coded texts (What You See Is What You Get). It also prints texts with their paragraph numbers. If you direct it to a PDF printer, a PDF document is created. Print with Margin is currently only available for textual primary documents. The appearance of the printed text can be controlled in three places: Via the PD Printing tab in the General Preferences dialog (see below Setting PD Printing Preferences). By the current display settings in the HU Editor. The printout resembles the screen display at the time of creating the output. The margin or the numbering is only included if currently displayed. Only those margin objects are included that were selected to be displayed in the margin. By moving the splitter bar the ratio between document and margin area can be controlled. To change the type of objects that are displayed and they appearance, e. g. font size, right click on a white space in the margin area to open the context menu. The printing dialog under FILE / PRINTER SETUP. Switching to landscape for densely populated margins may improve results. Choose to print the one or more primary documents or a selected text passage only. SETTING PD PRINTING PREFERENCES Depending on the size and layout of your document, the number of objects in the margin and the fonts used in the document, adjustments may become necessary. To set PD Printing preferences, select the main menu option TOOLS / GENERAL PREFERENCES. TO PRINT A PRIMARY DOCUMENT WITH MARGIN Load the primary document.
ATLAS.ti 7 USER MANUAL
GENERATING OUTPUT
392
If you do not want to print the entire PD, highlight the section that you want to print. If you want to print several PDs, select those you want to print in the PD Manager. Switch the wrap mode to Printer via EDIT / WORD WRAP / FOR PRINTER. Although printer wrap is enabled anyway when starting the print, it is advisable to select this wrapping mode in the first place to better judge the expected layout and avoid surprises. The printed page is divided into columns for the numbering, the actual text and the margin area. Specify the ratio between the space reserved for the text and the margin by moving the splitter bar to an appropriate position. It might take some experimentation to arrive at optimal results for your printer. Select DOCUMENTS / OUTPUT / PRINT WITH MARGIN from the main menu. If you print several PDs, select out OUTPUT / PRINT WITH MARGIN OPTION from the PD Manager's output menu.
Print selected parts of a document.
The printer dialog opens. If you have made a selection (e. g., manually or by activating a quotation) and want to restrict the output to this part of the document, check option Print Selection before clicking the Print button. If you want to create a PDF document, select a PDF writer as printer. Our WYSIWYG of annotated documents has its limits. For instance, if you have coded the document quite densely, with lots of overlapping quotations and many memos and hyper-links, color is recommended for best visual discrimination.
The Quotations Output Sub Menu
Selected Quotation
Prints the selected quotation. In the Quotation Manager, all selected quotations are printed.
All Quotations
Prints all current quotations. If any of the quotations have a comment you are asked if these are to be included in the printout.
All Quotations (List)
Prints all current quotations in a compact format including only the quotations ID and display name. This is a suitable option for audio, video, image and GoogleEarth documents, when you have renamed the quotations to serve as title. By default, the quotation name has only 30 characters. You can increase it in the General Preferences Window in the field: List name size for quotes. If you do this after the quotations have already been created, you need to update all names via the option QUOTATIONS / MISCELLANEOUS / UPDATE NAMES.
ATLAS.ti 7 USER MANUAL
GENERATING OUTPUT
393
Figure 354: Quotation list output
Speak Quotation
Lean back, close your eyes, and let ATLAS.ti read the quotation to you. (Currently this works only for English language text.)
The Codes Output Sub Menu
Quotations For Selected Code
Prints all quotations for the selected code(s). When quotations are exported, headers for individual quotations include references to other codes (and memos) that are linked to those quotations. This is also true for other output options including quotations.
Quotation List
Prints a compact list of all quotations for the selected code (appearance as in 'All Quotation (list)').
Include Sub Terms
Prints all quotations for the selected code, including all quotations connected to any of the codes that are transitively linked to this code. This resembles a Query Tool created term using the SUB operator (see page 257 and page 318).
Query Tool
Opens the Query Tool (see page 253for details).
ATLAS.ti 7 USER MANUAL
GENERATING OUTPUT
394
Code List
Prints a list of codes according to the current sort setting.
Code Hierarchy
Prints the hierarchy of codes as indented text. The hierarchy is not created automatically by ATLAS.ti. It is based on the type of links between codes as defined by the analyst (see To create code-code and quotation-quotation links using the Object Manager on page 318.
Figure 355: Code hierarchy based on the links created between codes
Codes Neighbors
Similar to codes hierarchy but restricted to one hierarchy level. Prints all current codes with only their immediate code neighbors.
Codes-Primary-Documents-Table Sub Menu
Prints frequency counts (number of quotations or sum of all words of the quotations) in form of a table: all current codes (x-axis) by primary documents (y-axis). You may also export the table to Excel for further processing or more
ATLAS.ti 7 USER MANUAL
GENERATING OUTPUT
395
flexible reporting. This option is explained in detail in page Codes-Primary Documents Cross-Tabulation on page 298.
Quotation References
Prints a list of codes including the boundaries of their quotations. Code comments can be included.
All Codes With Quotations
Prints all codes with a full report of their quotations. A table based output can be created using an XML style sheet (see page 402 below).
Codes With Comments (Code Book)
Generates an output of all codes with comments including creation and modification date, membership in families and number of quotations referenced by each code. An alternative option is to use the XML Explorer to create a code book, see page 402.
Co-occuring Codes
Outputs the results of the Co-occurence Explorer in rtf format (see page 290). You can choose to include the quotation list or to output only the list of cooccurring codes.
The Output Dialog (in The Code Manager)
When clicking the Code Manager output button (see left), a dialog opens to allow you to select the characteristics of your output.
Figure 356: Code Output Dialog Window
Additional choices not available as menu options are the exclusion or inclusion of header information and link comments. ONE-LINER ONLY corresponds to menu option Quotation List.
ATLAS.ti 7 USER MANUAL
GENERATING OUTPUT
396
TRAVERSE LINKS is the same as menu option Include Subterms.
Reports For Code Combinations Via The Query Tool
When clicking on the printer button in the query tool, you can print the list of quotations resulting from your selected combinations of codes and code families, either in full length or in list format. Before creating the output, selected quotations can be excluded (see Output on page 265).
ATLAS.ti 7 USER MANUAL
GENERATING OUTPUT
397
Figure 357: Quotation output excluding meta information
A space and paper saving output is the no meta option:
Figure 358: Output using No Meta: Save space and paper
A source reference is provided, if you select this option, but it only uses one line. It is displayed at the end of every quotation:
The Memos Output Sub Menu
List Of Memos
Prints a list of the current memos. You are given the option of output with or without the memo text.
ATLAS.ti 7 USER MANUAL
GENERATING OUTPUT
398
Selected Memo(s)
Prints the selected memo(s).
Selected Memo With Quotations
Prints a selected memo including all referenced quotation(s).
Speak Memo
Lean back, close your eyes and let ATLAS.ti read the selected memo for your. Currently this works only for English language text.
Family Output
When clicking the output button in any of the three family managers, a report is created with information associated with the selected family: name, comment, list of members. When desired, a report of all quotations that are associated with any of the members of the family is included.
Output For Co-occurence Tools
See quantitative results of the Co-occurrence Table Explorer, i. e. frequency of co-occurence of the c-coeffient, can be exported as Excel compatible file. To do this, you find an Excel export button in the tool bar of the Co-occurrence Table Explorer (see page 291). The qualitative results, i. e. the quotation IDs and names of the co-occurring codes can be exported as an rtf file. You find this option under CODES / OUTPUT / CO-OCCURING CODES.
Output For Network Views
Network Views can be saved as either Windows Bitmap (bmp) or enhanced meta (emf) file. In a network view editor select the option NETWORK / SAVE AS GRAPHIC FILE. A second option is to copy the entire or only parts of the network to the clipboard and then paste it into another application. When pasting, you need to select the paste special option in order to paste the network view as image. If you select just the paste option, the network view is pasted in text form. This is the equivalent to the code hierarchy output (see page 394 above).
Creating Reports With The XML Converter
XML, the eXtensible Markup Language is a powerful standard for information exchange between applications and has been used by ATLAS.ti since release
ATLAS.ti 7 USER MANUAL
GENERATING OUTPUT
399
4.2. XML is increasingly used in any information technology related domains: the mobile phone web language WAP, transcripts created by open source transcription tool Transcriber, and Microsoft Office all use or are based on XML. In case you dont know what XML is, the short explanation is that XML, similar to HTML, is a document markup language. XML concentrates on structuring information. Structured information contains both content (actual words, pictures, etc.) plus typically some indication of what role that content plays (for example, text content inside a "heading" has a different meaning from content in a "footnote", content in a "figure caption" differs from content in a "database table", etc.). Almost all documents have some structure, and a markup language is a mechanism to identify this structure in a document. The XML specification defines a standard way to add markup to documents.
OpenQD XML
Figure 359: XML is a universal data interchange format, allowing programs to exchange data
If you create an XML output file, it can be read by other applications that support XML. One main advantage is that the application can define autonomously and completely detached from any display information contained in the document what parts of the structure are to be displayed and what the display should look like. This is commonly achieved with the help of so-called style sheets. Style sheets are a way of prescribing how the content of your XML source file should be rendered. This can range from very simple layout commands (show all elements of type X in red) to quite complex programming logic (create an entire website in which each element of type X displays its sub-content on a single page, along with navigation, layout, interactive elements). ATLAS.ti already comes with a number of such style sheets for you to use, but also to explore and potentially to expand on by copying and extending their functionality for your specific purposes. Once you understand the principle, you will see what an enormously powerful and flexible tool has been put at your disposal with these little programs. All style sheets are written in XSLT, a special language designed for transforming XML content and maintained by the World Wide Web Consortium (W3C). See also: http://www.atlasti.com/xml.html
ATLAS.ti 7 USER MANUAL
GENERATING OUTPUT
400
XML Vs. HTML: A Little Tech Talk
XML is short for eXtensible Markup Language. This is already quite a useful description when you compare it to its "competitor" or predecessor, HTML, short for HyperText Markup Language. The crucial term is "extensible", NOT "extended". HTML was intended to allow documents and information of considerable complexity to be exchanged across different technologies, operating systems, browsers, etc. It was also meant as a language which describes the logical structure of documents. If you look at HTML code (right-click and select "View Source" when browsing any web page), you will have a hard time identifying content in the chaotic "noise" produced by tags representing tables, frames, buttons, rulers, fonts, images, indentation, etc. Both HTML and XML are descendants of a much more powerful (and less comprehensible) language, SGML, the Standard Generalized Markup Language. What XML shares with the latter is that you can define your own new languages, something HTML does not allow for. While HTML is a prescribed language itself, XML is a meta-language for defining new languages. HTML has no clear separation of content and presentation. With a fixed set of tags there is no way to clearly mark-up document content in a meaningful manner. If you have ever seen the source code of a HTML coded web page, you can easily recognize two of the main characteristics of XML which makes them distinct from HTML: The presence of tags (e. g., <MEMO>, <SPEECH TURN>) which are not available in the fixed set of HTML tags (where new tags would be either proprietary or at least deviations from the standards). The tags used in an XML file represent YOUR data without invalidating any standards! Below, a raw XML file is shown. The absence of presentation (display, layout) related information (tables, fonts, images, rulers, etc) Below you can see an XML version of an interview section with some added information:
<Trans version="1" trans_method="LING22" version_date="990120" audio_filename="au.wav" xml:lang="DE"> <Speakers> <Speaker id="I" name="Interviewer"/> <Speaker id="B" name="Herr Schultz" dialect="bavarian"/> </Speakers> <Turn speaker="I" tape_pos="2010"> Ja. </Turn> <Turn speaker="B" tape_pos="2314"> Wars doch eigentlich, ja da wars doch glaub ich erst ein oder zwei Tage, oder vielleicht einen Tag. </Turn> </Trans>
ATLAS.ti 7 USER MANUAL
GENERATING OUTPUT
401
If you interested to learn more about XML, there are countless sources online.
Style Sheets
The real power of the XML standard is unleashed by applying so-called "style sheets." In fact, an entire style language, the eXtensible Style Language (XSL, or, more specifically, XSLT) can be leveraged to create useful little programs and even full-blown applications on the basis of raw XML-structured data. You do not need to know or have to learn the XSLT language to use the XML Converter with the provided style sheets. However, such knowledge is useful if you wish to create your own reports, browsers, and converters. A Hermeneutic Unit exported to XML can be converted into a wide variety of other representations by using style sheets. Individual reports, conversions into other programs input formats or creating clickable viewer versions of your HUs are among the options available. The default XML folder (browse conveniently via TOOLS / EXPLORER / XML FOLDER) hosts some examples of such style sheets waiting to be explored, or modified to suit your own needs or tastes. The XML converter can be viewed as a kind of plug-in interface for user written "programs" or macros. The ATLAS.ti XML Converter is a convenient tool for user-created reports, converters and viewers. It displays all XML and XSL files located in the default XML folder. If you change the default XML folder under TOOLS / PREFERENCES / GENERAL PREFERENCES / PATHS and want to continue to use the provided style sheet samples, you need to copy the content of the default XML folder to the new location.
Requirements
ATLAS.tis XML Converter requires Microsofts MSXML v.3 XML parser to be installed. In turn, MSXML requires the Internet Explorer 6 or later to be installed. Although Microsoft's Internet Explorer 6 (or higher) must be installed on your system, it is not required to be your default web browser! If you have Windows XP as your operating system, you should already be well equipped. However, it is recommended that you download the most recent version of the parser from the Microsoft web site (run the Check MSXML option below).
ATLAS.ti 7 USER MANUAL
GENERATING OUTPUT
402
To check for the version of MSXML installed on your computer, run TOOLS / XML / XML CONVERTER from the main menu, or click the globe button in the main toolbar.
Checking MSXML Compatibility
If you receive an error message, you need to check if you have a compliant version of MSXML installed: From the main menu, select HELP / MORE RESOURCES / CHECK MSXML. A list of installed MSXML modules will be displayed including their compatibility with ATLAS.ti. If none of the modules is compatible, follow the link to the offered download site to get a compliant version of MSXML.
Working With Style Sheets
ATLAS.ti offers a number of reports via flexible XML/XSLT style sheets. If you are skilled in XSLT, you can create any output you like based on the raw XML file of your ATLAS.ti project. To create a raw XML file, click on the XML button in the tool bar and then select the option EXPORT HU TO XML. For all others, we have put together a selection of useful reports. Click on the XML button, or select PROJECT / EXPORT / XML EXPLORER. The Explorer divides the available style sheets into three groups: Reports, Viewers, and Programming/Demos:
Reports offer a number of predefined reports sorted by Codes, Families, Memos, Network Views, Primary Documents and Quotations. Viewers include style sheets that offer various display forms for the HU. Programming /Demos provide style sheets that may inspire and help you to write additional style sheets on your own to create just the report you want.
ATLAS.ti 7 USER MANUAL
GENERATING OUTPUT
403
Figure 360: XML Explorer
The following predefined reports are available:
Figure 361: Available Reports
If you click on a report, a short description is provided in the comment field at the bottom of the XML Explorer window.
ATLAS.ti 7 USER MANUAL
GENERATING OUTPUT
404
How To Create A Report
Select one of the reports and double-click. A window opens offering the following three export options:
Figure 362: XML export options
Select the amount of content you need for the report. The last option (also include quotations contents (as plain text)) exports the full content of the HU. This is however not always needed. For exporting a code book, for instance, you only need to export the code names and comments. Therefore, selecting the first export option:Do not include Primary Documents is sufficient. If you are unsure how much information you need, you are on the save side selecting the third export option (Also include quotations contents). It may just take a bit longer (than necessary) to create the report. The output is displayed in your web browser (Internet Explorer by default; results may vary in different browsers). To create a Code Book: Double click on the report: Codes: Code Book. Select the first export option: Do not include Primary Documents. Then wait for your browser to open (see Figure 363).
ATLAS.ti 7 USER MANUAL
GENERATING OUTPUT
405
Figure 363: Code book report
You can copy and paste this table from Internet Explorer into a MS Word document or other applications and, if desired, add some further formatting.
To output all coded segments by codes plus comments: If you want to output all quotations sorted by codes, select Quotations: by Code Report of all Coded Quotations by Code (plus Comments) You need to be aware that this potentially may result in large outputs, as you cannot apply filters. Nonetheless, this output is frequently used and asked for, e. g. as a means to add transparency to the analysis process and to make outcomes available to third parties. Select the third export option: Also include Quotations contents (in plain text). The result is a list of tables, one for each code, displaying the code name and its definition/comment in the first row and all quotations underneath.
ATLAS.ti 7 USER MANUAL
GENERATING OUTPUT
406
You can only output textual information. For image, geodata, or multimedia quotations only a reference is provided.
Figure 364: Report: Quotations by Code
When exporting quotations from PDF documents, you may have to correct the formatting in Word and delete unnecessary hard returns. The original layout is of course lost as the table only contains plain text. As mentioned above, you can simply copy and paste the table(s) from the Explorer to a word processing program and edit them there.
Creating And Modifying Style Sheets
If you are familiar with writing XSLT style sheets, use the supplied examples in the section Programming/Demos as a point of departure for your explorations. Check our Web site, http://www.atlasti.com for additional information on ATLAS.ti's XML support, as well as for an emerging repository of useful style sheets and dedicated service providers who specialize in creating custom applications, interfaces, and conversions on the basis of ATLAS.tis XML / XSLT capabilities. Let's take a look at some of the examples for manipulating raw XML data that come with the program. The following sample was created by exporting the Jack the Ripper sample HU to XML. Below you see some excerpts of the raw XML file:
ATLAS.ti 7 USER MANUAL
GENERATING OUTPUT
407
Figure 365: Excerpt of a raw XML file
Three different style sheets were independently applied to this XML file using the XML converter to generate completely different representations from the same source. It is important to notice that these representations work independently of ATLAS.ti. That is, they "live" exclusively in your Web browser. This adds a huge new repertoire of applications to your tool chest, since you can modify the supplied style sheets to your hearts content and even create your own style sheets to suit your unique and very specific needs. The following assumes some knowledge about XML and XSLT. XSLT styles sheets are XML conforming text files. As such, they can be edited with a simple text editor.
Conventions
You will note that the XML Converter displays more than just the file name of the style sheets it found in the XML folder. This additional information is part of the style sheets themselves. The atlas description node within the atlas:data namespace contains this self description. Style sheets that do not use this header are not displayed in the converter. Style sheets are stored in the ATLAS.ti XML folder, which you can conveniently locate via the main menu option TOOLS / EXPLORER / XML FOLDER.
ATLAS.ti 7 USER MANUAL
EXPORT & IMPORT
408
Export & Import
This chapter describes procedures to export/import data and structures between ATLAS.ti and other software. The export procedures introduced in this chapter are not always clearly distinguishable from the chapter Generating Output on page 387. While the output options are generally display and print oriented, export of the HU or parts thereof allows for analysis of data and structures created with ATLAS.ti within other software packages.
SPSS Export
ATLAS.ti is intended primarily for supporting qualitative reasoning processes. On the other hand, especially with large amounts of data, it is sometimes useful to analyze the data in a quantitative manner using statistical approaches. ATLAS.ti provides an export function to permit further processing of the syntax file by SPSS, the Statistical Package for the Social Sciences.
Cases & Variables
The case for cases.
The basic components for statistics are cases and variables. The SPSS export function in ATLAS.ti treats codes as variables and data segments (quotations) as "cases." In contrast to the dichotomous treatment of codes within ATLAS.ti, you can use codes as ordinal or otherwise scaled variables in SPSS jobs by using a specific code-naming convention.
ATLAS.ti exports quotations as cases. You can use SPSS features to use primary documents as cases.
The notion of a "case" here is rather fine-grained and differs from the common understanding of this term. Usually cases in qualitative research refer to persons, interviews, or documents. We chose to treat the smallest unit as a case for the output to SPSS, to ensure that no data is lost during export. Broader information, e. g., which primary document a quotation belongs to, is coded into the variable PD (primary document).
ATLAS.ti 7 USER MANUAL
EXPORT & IMPORT
409
SPSS Syntax File
The output of the SPSS generator is a complete SPSS syntax file containing variable definitions, optionally the data matrix and some default jobs statements: VAR LABELS are taken from code and code family names. VALUE LABELS for variables created from codes are: YES (1) - code is assigned NO (0) - code is not assigned Every "case" is not only described by the codes, but also by information about position (primary document, start and end position), and date of creation. Code and primary document families are handled using COMPUTE statements. If applicable super codes can turn into non-dichotomous variables. The SPSS syntax output created with ATLAS.ti is plain ASCII and can be edited before storing it as a file for further processing with SPSS. Below you see an example syntax file: TITLE 'ATLAS.ti - Jack the Ripper_stage II - 62'. * SPSS Syntax file generated by ATLAS.ti 6.2.27. * SPSS Generator Version 3.2 * Date: 2011-09-15T18:25:13. DATA LIST RECORDS=3 /1 CASENO (F6.0) PD (F6.0) QU (F6.0) SL (F8.0) SC (F8.0) EL (F8.0) EC (F8.0) TI (F10.0) /2 K1 to K77 1-77 /3 K78 to K79 1-2 VARIABLE LABELS PD 'Primary Doc' /QU 'Q-Index' /SL 'Start Line' /SC 'Start Column' /EL 'End Line' /EC 'End Column' /TI 'Creation Date' /K1 '*date of murder' /K2 '*historic context' /K3 '*name of suspect' .. .. .. /K78 'victim_last hours and death' /K79 'victim_marriage / children'. VALUE LABELS K1 to K79 1 'YES' 0 'NO'. * Represent code families as computed variables. COMPUTE KF1 = K10 + K11 + K12 + K13 + K14 + K15.
ATLAS.ti 7 USER MANUAL
EXPORT & IMPORT
410
COMPUTE KF2 = K19 .. .. COMPUTE KF13 = K9 K73 + K74 + K75 + + K77 + K78 +
+ K20 + K21 + K22 + K23 + K24. + K67 + K68 + K69 + K70 + K71 + K72 + K76 K79.
FORMATS KF1 (F1) KF10 (F1) KF11 (F1) KF12 (F1) KF13 (F2) KF2 (F1) KF3 (F1) KF4 (F1) KF5 (F1) KF6 (F2) KF7 (F1) KF8 (F1) KF9 (F1). VARIABLE LABELS KF1 'KF_Investigation'. VARIABLE LABELS KF2 'KF_Letter'. . . VARIABLE LABELS KF13 'KF_Victims'. * Represent primary document families as IF variables. * Using ALL primary document families. * PF1 Description of Victims. COMPUTE PF1 = 0. IF (PD = 5 or PD = 6 or PD = 8 or PD = 9 or PD = 10) PF1 = 1. * PF2 Investigaton (all files). .. ... * PF14 Type of data: Video files. COMPUTE PF14 = 0. IF (PD = 7) PF14 = 1. FORMATS PF1, PF2, PF3, PF4, PF5, PF6, PF7, PF8, PF9, PF10, PF11, PF12, PF13, PF14 (F1). VARIABLE LABELS PF1 'PF_Description of Victims'. VARIABLE LABELS PF2 'PF_Investigaton (all files)'. ... ... VARIABLE LABELS PF14 'PF_Type of data: Video files'. BEGIN DATA. 000001000002000001000000040000011800000004000002803428240 739 000000000000000000000000000000000000000000000000000000000 00000000010000000000 00 ... ... ... 00 000456000017000005000000360000000100000036000000013463671 649 000000000000000000000000000000001000000000000000000000000 00000000000000100000
ATLAS.ti 7 USER MANUAL
EXPORT & IMPORT
411
00 END DATA.
Scaled Vs. Dichotomous Codes
Within ATLAS.ti, a code is always dichotomous, because it either refers to a given quotation ("1") or it does not ("0"). Each case (= quotation) can, in respect to the codes, be described as a vector of 0's and 1's. The concept of scaled codes/variables requires a special syntax. The dimension or scale along which an evaluation is to take place is partitioned into the number of different values required. Assuming that five degrees of fear are to be distinguished in a given analysis, five codes must be created: degree degree degree degree degree of of of of of fear fear fear fear fear %1 %2 %3 %4 %5
A special naming convention is necessary to let ATLAS.ti identify variable codes from dichotomous codes.
Naming Convention For Scaled Codes
Each code name is followed by at least one blank and the %-character (you may choose an alternative lead character for the value part through the SPSS initial screen) followed immediately by a value. This notation allows the system to construct one variable from a group of codes (as in the example given above). The new ordinal variable "degree of fear" has as many distinct values as the number of codes the user defined according to the convention. In SPSS syntax the transformation of the data could be expressed as follows: if (degree of fear %1 eq 1) degree of fear=1 if (degree of fear %2 eq 1) degree of fear=2 if (degree of fear %3 eq 1) degree of fear=3 etc. You are not restricted to numerical values; anything that follows the special symbol is interpreted as a value. The width reserved in the Data List statement of the syntax file is the maximum width of the largest of all values collected for a variable code: Name %Christine Name %Thomas Name %Hal The variable code "Name" will have three values: "Christine," "Thomas" and "Hal." The width reserved in the data list statement will be 9, determined by the maximum width value "Christine."
ATLAS.ti 7 USER MANUAL
EXPORT & IMPORT
412
Use comments for an explanation of scaled codes values
A comment linked to such codes could be used as an explanation of the values to instruct researchers in coding the material. Keep in mind that ordinal codes only have meaning in the context of being used by SPSS. Within ATLAS.ti, the differently valued codes are treated like every other code: dichotomously.
Figure 366: Example of a scaled variable
Check The Sample.hpr6 for an application of an ordinal code. You find the file in the samples folder, which you can access via TOOLS / EXPLORER / SAMPLES FOLDER. The name of the code is Horror, split into Horror %1 to Horror %5.
Do not assign mutually exclusive codes to the same quotation!
Do not assign more than one scaled variable value (e. g., fear %1 and fear %2) to the same quotation. Although ATLAS.ti permits an arbitrary number of codes to be attached to a quotation, this would not make much sense with mutually exclusive values of scaled variables. If you do so, the SPSS generator will simply ignore additional values after processing the first one it finds for a given quotation. Since it cannot be guaranteed which value will be detected first, this will most likely produce unpredictable results in the SPSS job generated.
How SPSS Export Handles Families
Treatment Of Code Families
Code families in SPSS jobs simply count the occurrences of assignments of any of its contained codes for the current case (=quotation) using COMPUTE statements. Below an example for computing a code family variable is provided: COMPUTE KF1 = K10 + K11 + K12 + K13 + K14 + K15. VARIABLE LABELS KF1 'KF_Investigation'. Scaled codes are ignored in the computation of code family variables.
Treatment Of Primary Document Families
Each case (= quotation) has its primary document index automatically generated by the SPSS export function. The value of a quotation that is part of a primary document that is a member of a primary document family will be computed as a "1" or "0." In the SPSS syntax file the PD family variable is computed as follows: * PF1 Description of Victims. COMPUTE PF1 = 0.
ATLAS.ti 7 USER MANUAL
EXPORT & IMPORT
413
IF (PD = 5 or PD = 6 or PD = 8 or PD = 9 or PD = 10) PF1 = 1. VARIABLE LABELS PF1 'PF_Description of Victims'.
Missing Values
Missing values are only computed for scaled variables. A sequence of blanks (depending on the format width of the variable) is inserted in the data matrix for any missing value.
Creating SPSS Output
From the HU editor's main menu select PROJECT / EXPORT TO / SPSS JOB. The Send Output to: dialog window opens. Select a target location. Next, the SPSS Job Generation Window opens:
Figure 367: Property window for SPSS job
Use separate file: When checked, the data matrix is written to a separate file. This is mandatory if the size of the matrix exceeds a certain size. SPSS cannot handle large data sets within a syntax file. For regular size projects, leave this option unchecked. Specify the name of the data set. This name is used as the file name and as the FILE reference from the DATA LIST section. You only need to enter a name here if you generate separate data files. Create a fresh data file during next run can be unchecked if the data has not changed since it was last created. This may save some processing time.
ATLAS.ti 7 USER MANUAL
EXPORT & IMPORT
414
The value separator is % by default, but can be changed to something else. See . Create task section. Enable this option if you want templates for procedures included at the end of the syntax file. Create SAVE OUTFILE instruction. Enable this option if you want SPSS to save the data as *.sav file after running the syntax file.. Specify all desired properties and then click OK. The output is generated and sent to the selected target location. When directed to a text editor, you can edit the job statements and other parts of the syntax file before proceeding. If file separation is selected, two files the SPSS job file and the data file - are created simultaneously.
ATLAS.ti 7 USER MANUAL
EXPORT & IMPORT
415
You can directly RUN the result if SPSS is installed on your computer and the SPS extension has been associated with SPSS.
Figure 368: Data matrix in SPSS after running the syntax file
Currently the start and stop positions of quotations do not properly reflect the various media types. Watch out for this to be changed in one of the next service packs.
ATLAS.ti 7 USER MANUAL
EXPORT & IMPORT
416
ATLAS.ti 7 USER MANUAL
EXPORT & IMPORT
417
Figure 369: Variable View
Export & Import Using XML
Codes, memos, or entire HUs can be exported into the XML format. Exporting codes and memos as XML files allows you to transfer all or only selected codes or memos between HUs using the import function. (If you are looking to merge complete HUs, check the section on Merging Hermeneutic Units on page 151). Exporting the entire HU in XML opens up numerous possibilities for individual reports and conversion for other applications.
Exporting And Importing Codes In XML
Exporting Codes
The codes name, author, creation and modification date, as well as the query for super codes and their respective comments are included in the export format. However, no links to quotations or other objects are included. You can export all codes, or selected codes, or all codes that pass the current filter. To export all codes (or all filtered codes), Choose CODES / IMPORT/EXPORT / EXPORT ALL CODES (XML) from the main menu. In the output target dialog select FILE. Confirm the default name, or enter a new file name, and save the file to disk To export a list of selected codes, Open the Code Manager and select one or more codes.
ATLAS.ti 7 USER MANUAL
EXPORT & IMPORT
418
Choose CODES / IMPORT/EXPORT / EXPORT CODE (XML) from the main menu In the output target dialog select FILE. Confirm the default name, or enter a new file name, and save the file to disk.
Importing Codes
When you import codes in XML format, additional information like the date of creation and modification, the author and code comments (in plain text only) are also imported. This is how you do it: Select CODES / IMPORT/EXPORT /IMPORT CODES (XML) from the main menu. A file dialog window opens. Select the XML file that you previously created and click the OPEN button. The code list including all comments is immediately imported and displayed in the Code Manager. If conflicts occur, you receive a warning and have the option to overwrite only the code for which a conflict was detected, or all codes.
Figure 370: Options to resolve conficts when importing XML codes
Exporting And Importing Memos In XML
Exporting Memos
You can export selected memos or all memos. To export all memos, Choose MEMOS / IMPORT/EXPORT / EXPORT ALL MEMOS (XML) from the main menu. In the output target dialog select File. Confirm the default name, or enter a new file name, and save the file to disk. To export one or more selected memos,
ATLAS.ti 7 USER MANUAL
EXPORT & IMPORT
419
Open the Memo Manager and select one or more memo(s). Choose MEMOS / IMPORT/EXPORT / EXPORT MEMO (XML) from the main menu. Select FILE as the output destination. Confirm the default name, or enter a new file name, and save the file to disk.
Importing Memos
Select MEMOS / IMPORT/EXPORT / IMPORT MEMOS (XML) from the main menu. A file dialog window opens. Select the XML file and click the OPEN button. If a naming conflict occurs, you can choose to overwrite all memos, to NOT overwrite the memo for which a conflict was detected, or to never overwrite an existing memo.
Figure 371: Options to resolve a conflict when importing XML memos
When using XML as an exchange format to transfer memos and codes between HUs, or when creating XML version HUs, you will lose some formatting of the texts contained in the memos and codes.
Exporting The Hermeneutic Unit In XML
Instead of just exporting a small selected part of your project, you can also export the entire HU as an XML file. The ATLAS.ti XML export option for HUs can be used for different purposes: For internal use in the XML converter For external use as a non-proprietary format, e. g. to archive data. The qualitative data archive in Essex for example uses ATLAS.ti's XML format as blue print for their standard. See: http://www.esds.ac.uk/qualidata/about/introduction.asp As a means to import data into other applications that offer an import function like the software QDA Miner. QDA Miner offers further
ATLAS.ti 7 USER MANUAL
EXPORT & IMPORT
420
quantitative analysis tools like cluster, factor and correspondence analysis and thus for some studies it presents a very useful complement to ATLAS.ti. To export an HU for any of the above mentioned purposes, select either the down arrow next to the XML button in the main tool bar and then the option EXPORT HU TO XML, or form the main menu select PROJECT / EXPORT / EXPORT HU TO XML. Select the amount of content that is needed (excluding primary documents, including meta information or including full content of quotations as well). Select the output destinatino (Editor, Printer, File, or File & Run), see "Output Destinations" on page 387). If you select the 'File' or 'File & Run' option, enter a file name (or accept the default name) and select the folder where to store the XML file. If you do not want to apply style sheets, i. e., you need the output for archiving purposes, or want to import your project into another applicatin, you can save the resulting XML file to any location. If you want to apply style sheets, save the XML file in the suggested location, the ATLAS.ti XML folder.
HTML Export
The HU to XML export and conversion utility allows an alternative and very powerful and flexible approach to creating web pages for users willing to learn how to program style sheets. Using HTML Export and specifying the layout using the HTML generator on the other hand is simply a matter of clicking options without any need to learn HTML. Potential reasons for creating HTML versions of Hermeneutic Units include: Create a web publication. Even intermediary results can be presented to other researchers without much effort. These reports are readable without needing ATLAS.ti on every system that has a web browser available. Create a report. A convenient way to create a printout of (almost) all objects contained in a Hermeneutic Unit using a web browser. ATLAS.tis HTML code generation converts the Hermeneutic Unit currently being worked with into an HTML document. The user can control the HTML creation entirely via the HTML Preferences dialog box. Of course, the generated code can be edited and refined with a plain text editor or specialized HTML tools if you are knowledgeable in HTML.
Exporting An HU As HTML Document
Specify all desired characteristics using the ATLAS.ti HTML setup under TOOLS / GENERAL PREFERENCES / HTML PREFERENCES.
ATLAS.ti 7 USER MANUAL
EXPORT & IMPORT
421
Figure 372: The HTML preference window
Select PROJECT / EXPORT / HTML from the main menu. Select FILE & RUN as the output destination to immediately open the generated output in a web browser. Select EDITOR if you want to modify the source before storing it. Below you see an example of how an ATLAS.ti project in HTML format may look like:
ATLAS.ti 7 USER MANUAL
EXPORT & IMPORT
422
Figure 373: Excerpts of an HTML output
ATLAS.ti 7 USER MANUAL
EXPORT & IMPORT
423
Special Considerations
Size Of HTML Documents
The more options you specify in the HTML Preferences dialog, the bigger your HTML file will be. This may not be a concern if you are using the documents in-house. However, when making such documents accessible to others via the Internet, slow transmission rates may demand a reduced set of output options. In-lined (= content included in the web page) primary documents may boost the size considerably (and therefore transmission times) depending upon the size of the documents.
Rich Text
Rich Text formatted documents cannot be included in the resulting HTML code. All contents from rich text primary documents (including Word files), comments or memos are converted to plain text for HTML output. Embedded file links to such documents can of course be used. When clicking the link, the application registered for this file type (e. g., Word) is opened or displayed using a plug-in inside the browsers window.
Network View Images
Checking the option to include Network Views is not sufficient to display them in an HTML document. The graphic files have to be created manually for every network that you want to include. By default, a network view entry looks as follows:
Figure 374: Network Views in HTML files
TO INSERT NETWORK VIEW IMAGES INTO HTML FILES At first you need to create a graphic file of the network view. This file then needs to be linked to the generated HTML file. Open the Network View in a Network Editor. Set the fonts, colors, and the size of the window. Arrange the nodes as desired.
ATLAS.ti 7 USER MANUAL
EXPORT & IMPORT
424
Choose NETWORK / SAVE AS GRAPHIC FILE from the network editors main menu. Network views can be saved in different formats. Choose Enhanced Metafile (*.emf) as file format, since this is also the default format used by the HTML generator. Save the file, e.g. on the desktop and then copy it into the ATLAS.ti HTML folder. The HTML folder can easily located via TOOLS / EXPLORER / HTML FOLDER. Open the HTML file in the Windows Explorer and go to the Network View section, e. g. by clicking on the link in the table of contents:
Figure 375: Jumping to the network view section by clicking on the link in the table of contents
In addition to the textual information and the network view bitmap, you see the image of the saved network view.
Figure 376: A network view image inserted into an HTML output
ATLAS.ti 7 USER MANUAL
EXPORT & IMPORT
425
In other Browsers like Firefox, you can only open the network as external image. It is not embedded.
Export And Import Of Documents And Their Attributes
Please refer to PD-Family Table on page 228 for details on how to bulk assign a large number of documents and associated families in Excel compatible CSV format. This option is currently only available for projects containing linked documents.
ATLAS.ti 7 USER MANUAL
PREFERENCE SETTINGS
426
Preference Settings
All settings from the Preferences dialog are stored in the USER.INI file which resides in the users system folder. The users system folder is configured during installation of ATLAS.ti. You can access this folder any time via the main menu TOOLS / EXPLORER / USER SYSTEM FOLDER. Most changes made to general settings won't take effect until the next time you access their respective functions.
To Set General Preferences
Select the main menu option TOOLS / PREFERENCES / GENERAL PREFERENCES or click the General Preferences button in the main toolbar (see left).
Tab: General
Ring bell on errors Turn system beeps off and on. Be serious Reduce the amount of humor thrown at you in the user interface. Search with patterns (GREP) When turned on, the text search and auto-coding functions use regular expressions (see GREP Search on page 211). This setting is also controlled by the respective checkbox in the text search and auto-code window. Show Taskbar Tool Displays an icon in the task bar to easily access the ATLAS.ti window manager.
ATLAS.ti 7 USER MANUAL
PREFERENCE SETTINGS
427
Length of HU pick list Specifies the maximum number of Hermeneutic Units that appear in the recently used list at the bottom of the File menu or in the HU Browser.
Figure 377: General Preferences window: tab General
List name size for quotes By default, the display name of quotations is 30 characters. The recommended length is between 30 and 50 characters. Note that size changes apply only to subsequently created or modified quotations. If you want them to apply to all existing quotations, from the main menu select QUOTATIONS / MISCELLANEOUS / UPDATE NAMES. Display Welcome Wizard Displays the Welcome screen offering a few start-up options. May be changed in the Welcome screen. Show Tip-Of-the-Day Displays a tip when starting ATLAS.ti Show Taskbar Tool Displays an icon in the task bar to easily access the ATLAS.ti window manager. Save manager comments silently Select this option if modifications in the text area of Object and Family Managers should automatically be saved when selecting another item. Use right-to-left setting Activates special user interface features (right text alignment, scrollbars left, mirroring of tree and list views) for RTL languages such as Hebrew or Arabic.
ATLAS.ti 7 USER MANUAL
PREFERENCE SETTINGS
428
Tab: HU-Editor
The settings in this section affect the appearance and behavior of the HU editor and its "child" windows.
Figure 378: General Preferences window: tab HU Editor
Load last used HU upon start-up When checked, the last HU closed is automatically loaded. Open maximized Opens the HU Editor in full screen mode. When opening HU load regions with recent PDs Loads all primary documents of the last session that were loaded in one or more regions. Play multimedia PD when loaded Activates immediate play of a multimedia PD when it is loaded. Display of last used quotation is not affected by this option. Loop media clip By default, a media document is only played once after activating and loading it. Activate this option to repeat the clip until stopped manually. Enable drag & Drop rearrange in PD manager If disabled, you cannot move the position of the primary documents in the PDocs Manager.
ATLAS.ti 7 USER MANUAL
PREFERENCE SETTINGS
429
Use special paths (HUPATH, TBPATH) This option only applies to linked documents. If activated, one of the two abstract paths (HUPATH or TBPATH) is used if applicable (path or part of the documents path matches a special path). For more information on abstract paths see the ATLAS.ti version 6 manual. In version 7, linked documents should only be used exceptionally, and if so the HU or TBPATH are recommend. Remember windows positions Stores the position and size of the HU Editor and most other windows. Auto open Upon opening the HU editor, automatically opens the selected manager(s) and/or Object Explorer. Rollup Window You can specify to roll up each window by clicking on the icon on the top left of a window. When you then move the cursor outside the window and left click, the main part of the window rolls up to save space and only the caption remains. Under the HU Editor preferences you can set the width and the alignment of the caption and how quickly the window should appear/disappear.
Tab: Margin
ATLAS.ti 7 USER MANUAL
PREFERENCE SETTINGS
430
Figure 379: General Preferences window: tab Margin
Show margin When checked, displays the margin area to the right of the primary document. This option can also be changed through the VIEWS/MARGIN AREA menu item or the corresponding tool button. Show line numbers Shows paragraph number pane for textual PDs. Use images Adds a type-related icon to the label of the margin objects. Use Object Colors Displays codes in user-defined colors. You can set code colors in either the Code Manager or in a Network View editor. Display quotation coordinates Adds the start and end-position (paragraphs [text], [y-]coordinates [graphic] etc.) of the quotations to the label of the margin objects. Bracket width Sets the width of the brackets shown for a quotation in the margin. Use short name sized Activate this option to display abbreviated names for the margin objects. The character limit is chosen in the field next to this option. Double click toggles short name When selecting this option, you can change back and forth between full and short names by double clicking in the margin area.
ATLAS.ti 7 USER MANUAL
PREFERENCE SETTINGS
431
Show margin tips When moving with the mouse pointer over an entity in the margin area, a tip is displayed providing information about the entity, such as its name and comment when this option is activated. Enable Drag & Drop Allows drag & drop operation in the margin (like drag & drop coding, replacing objects, moving codes, hyper-linking). In-Place-Action This refers to what happens when you are in-place editing a margin object. None: No in-place-action will occur. Global rename: The selected object will be renamed; this affects all occurrences of this object. Local replace: The selected object will be replaced at the current position with an object of the same type and with a name as entered. If no object with this name exists, it will be created (only for codes or memos). Include Codes, Memos and Hyperlinks may be selected separately to be displayed in the margin area. You can also change these settings using the context menu in the margin area.
Tab: Fonts
Set the font characteristics for the HU Editor and other windows and controls.
ATLAS.ti 7 USER MANUAL
PREFERENCE SETTINGS
432
Figure 380: General Preferences window: tab Fonts
Select Font theme You can create different font themes, depending on various tasks or project languages. If for instance you work at different computers and there is a high resolution screen at one location, the standard font size of 8 might be too small. If you want to present your project connecting your computer to a Beamer, you may want to use a larger font so that your audience can read more comfortably. If your data is in a language that uses special characters, you need to set a font that is compatible with this language (see below: Show only fonts compatible with:)
Figure 381: Using different font themes
In Figure 380 and Figure 381 for example you that that a theme has been created for preparing screen shoots for this manual using Segoe UI 10, and another theme for presentations using Segoe UI 12.
Create new theme Click this button to create a new them.
ATLAS.ti 7 USER MANUAL
PREFERENCE SETTINGS
433
Delete Click this button to delete the selected theme. Font sample Displays a text sample using the selected font. Show only fonts compatible with: You can reduce the list of available fonts to only those that are compatible with the language of your project data. You can select all or only some objects using common Windows selection techniques to change the font for all selected objects at once.
Tab: Storage
The settings in this section relate to backup and file security modes.
Figure 382: General Preferences window: tab Storage
Load HU into memory completely During a work session, an HU needs to access the HU file to load memos, etc. If you expect this file to be unavailable at times (e.g., because of an unreliable local network), you should check this option. However, loading times and memory consumption are negatively affected when loading the HU completely.
ATLAS.ti 7 USER MANUAL
PREFERENCE SETTINGS
434
Cache primary documents The content of primary documents will be kept available in memory for further access once it has been loaded. (See Content Caching on page 77 for more information.)
Always create backup copy when saving a HU When saving the HU, a copy of the existing file with the added extension backup is created in the same directory.
Figure 383: File name of backup file for HU
Save auto recovery info every minutes ATLAS.ti saves recovery information without any user intervention. The idea behind such auto-backups: Should ATLAS.ti or Windows crash or in any other way be terminated irregularly (e.g., a power failure), the amount of work lost is only the work conducted since the last auto-backup. When exiting ATLAS.ti or after saving the HU, the auto recovery information is removed automatically. It is strongly recommended to keep this feature on. Automatic backup path By default, the folder Auto Backups in the users personal data folder hierarchy is used as the repository for periodically stored recovery information. You can change this by clicking on Browse button.
Tab: Paths
The settings of this section affect the path reference for the common ATLAS.ti output folders:
ATLAS.ti 7 USER MANUAL
PREFERENCE SETTINGS
435
Figure 384: General Preferences window: tab Paths
Textbank Path The Textbank folder is a location that is provided by ATLAS.ti as a repository for storing your HU files, and as an optional location for storing your data files if you work with linked rather than managed documents. See user manual ATLAS.ti version 6 for more detail on working with linked documents. HTML Path Specifies the path to which HTML files are saved and where HTML support files (e.g., style sheets) are located. XML Path Specifies the path to which XML output is saved and where all style sheets and support files are located. SPSS Path Specifies the path to which syntax and data files related to the SPSS output are stored.
Tab: Text-Editors
The settings of this section affect the behavior and appearance of the editors used for displaying and writing comments and memos, and for the PD pane when displaying text documents. The following options can be set for the text editors and for the PD pane independently:
ATLAS.ti 7 USER MANUAL
PREFERENCE SETTINGS
436
Figure 385: General Preferences window: tab Text Editors
Wrap mode active If checked, line wrapping occurs as selected in the following option: Wrap at margin If wrap mode is activated, this option defines wrap in more detail. If checked, text is wrapped at the current right border of the text pane or the HU-Editor pane. If unchecked, wrap is calculated for the usable page width for the currently selected printer. Always on top When checked, the editors will float on top of all other windows. This option can be individually set in the editor itself. Marker Color You can mark selected text passages when working on editable text similar to using a highlighter on paper. However, unlike the non-destructive temporary selection and highlighting of text when displaying a quotation, this option actually modifies the text. Click CHANGE COLOR to select a different marker color. Non-DBCS Language Support The user can specify the language encoding. This becomes necessary if the language of the document differs from the language of the Windows installation. However, an appropriate font still needs to be chosen. For general information on this issue consult chapter Language Settings on page 63. Use this Language: Permanently selects an appropriate code page matching the character set used in your documents (e.g., 932 for Japanese text).
ATLAS.ti 7 USER MANUAL
PREFERENCE SETTINGS
437
Use Windows Language for Bar setting: Activate this option to use the Windows language settings. The Language bar provides a quick way to change the input language or keyboard layout from your desktop. You usually find it minimized at the bottom left-hand side of your task bar. However, it could also be located elsewhere on your desktop. Dont Convert text: Do not use any code page other than the default code page (0). Extracted text is considered native. This is the default setting.
Tab: PD Printing
The settings of this section affect the appearance of the document that is printed when selecting the option DOCUMENTS/OUTPUT/PRINT WITH MARGIN.
Figure 386: General Preferences window: tab PD Printing
Print header page If checked, creates a header info page for the primary document. Units of measurement You may select from inches, mm, cm, pts and picas. Left, right, top, and bottom margin: Change the settings for the page margins. Added offset to margin area Adds designated amount of space between the text document and the margin area.
ATLAS.ti 7 USER MANUAL
PREFERENCE SETTINGS
438
Tab: Memos
Figure 387: General Preferences window: tab Memos
Prompt for title Allows you to enter a title manually for a newly created memo (recommended). Auto title Automatically generates a memo title using the given template. The template can be edited. Several macro variables can be used in the template: %d %D %a %h inserts the current date inserts date and time inserts the current user inserts the HUs name
Open editor on new memo When a memo is created, a memo editor is opened. Open editor on double-click/list quotes Specifies the double-click behavior for memos in the Memo Manager: You can choose either to open the editor or to list the quotations linked to a memo. The recommendation is to deactivate this option as you have easy access to the memo editor by clicking on the editor button in the tool bar. Global Memo Types Specify the default type used when creating a memo. Also allows modifying, adding, and removing memo types. For details see Memo Types on page 240.
ATLAS.ti 7 USER MANUAL
PREFERENCE SETTINGS
439
To Set Network Preferences
Unlike settings modified using the Network Editor's menu commands, several options can be made permanent using the network preferences dialog. Note that most modifications are not immediately displayed in the Network Editors. Close and reopen a Network Editor to see these changes. For all options that were already described in the Network Editors menu description, there will only be a reference. The Network Editor preferences are activated either from the HU editors NETWORKS / PREFERENCES or from the Network Editors SPECIALS / PREFERENCES menu.
Tab: General
Figure 388: Network Preferences: tab General
Display nodes 3D Display nodes as simple boxes with a 3-D border. Uncheck for a box with a drop shadow. Display grid Overlays the network view with a grid to help with manual placement of nodes. As the grid is colored light gray, you need to use a different background color when using this feature.
ATLAS.ti 7 USER MANUAL
PREFERENCE SETTINGS
440
Automatic redraw (default) If disabled, the network editor will redraw its contents only when forcing a repaint via DISPLAY / REFRESH DISPLAY (or by pressing F5). If the automatic redraw does not work properly (i.e., certain things are not displayed correctly), press F5. Display node icon Display a type specific icon for the nodes. Draw box for link label Switches between plain text display and boxed display of link labels. Rotated link label Displays labels rotated, e.g., alongside the link between two objects. Background color Sets the color for the network editors canvas. Node color Sets the color for (code) nodes. Auto color with background If activating this option, the background color is also used in auto color mode (which is set to white by default). Green part Customizes the auto color procedure. Range min Customizes the auto color procedure. Max node width The maximum horizontal size in pixels within which the node's text is formatted.
ATLAS.ti 7 USER MANUAL
PREFERENCE SETTINGS
441
Tab: Nodes
This page allows you to define the default settings for the display of nodes.
Figure 389: Network Preferences: tab Nodes
Codes Verbosity Controls the length of the node name displayed for codes (and memos). You have the option to display the name only, or the name plus comment. If Name plus comment is selected, you may also define how much of the comment should be displayed: First line, first paragraph, or the full text of the comment (see options to the right). Quotation verbosity Allows four increasing amounts of information to be displayed. If comment is displayed Select how much text of a comment should be displayed: first line, first paragraph or the full text. Full image for PDs Displays graphical PDs as small images, also called "thumbnails. In addition, you can set the horizontal width in pixels for all displayed graphical PD thumbnails. Box for quotations / primary Documents / Memos Display quotation, primary document and memo nodes inside a bounding box.
Tab: Fonts
ATLAS.ti 7 USER MANUAL
PREFERENCE SETTINGS
442
Figure 390: Network Preferences: tab Fonts
You can globally specify a font for all nodes and links. In addition, you can choose how the network title and comment should look when outputting a network. Font changes for nodes and links are visible the next time you open a Network View.
Tab: Printing
Network Views are printed as bitmaps. You have the following options: to include the title and comment (info page), to draw a border around the Network View, and to print or ignore the background color. Furthermore you can scale the Network View down or up to fit it to the page size. The margin settings can also be set to suit individual preferences.
ATLAS.ti 7 USER MANUAL
PREFERENCE SETTINGS
443
Figure 391: Network Preferences: tab Printing
Tab: Miscellaneous
When loading an HU, all relations used inside the HU are imported. This is comparable to word processors that use styles. For relations imported by loading another HU, the default strategy is to not overwrite already loaded relations with the same ID (Dont touch existing relations). Example: If your standard set of relations as defined in the file default.rel contains a relation ISA with line width 2, and the HU just loaded contains the same relation but defined with width 1, all Network Views (of any HU loaded) will display any ISA link with a width of 2. Furthermore, when you save any of the HUs, their original relational definitions are exchanged with the current ones.
ATLAS.ti 7 USER MANUAL
PREFERENCE SETTINGS
444
Figure 392: Network Preferences: Miscellaneous
Choosing the option Overwrite existing relations does the following: If a new HU is opened, all already loaded relations that use the same ID as relations in the newly opened HU are replaced. This changes the characteristics of the links in the HU loaded previously. Although this is complicated , problems rarely occur because different relations with the same name are not very common in everyday work.
To Set HTML Preferences
A number of options can be set to customize the appearance of the generated HTML document. To set HTML preferences, select TOOLS / PREFERENCES / HTML PREFERENCES from the main menu.
Tab: General
ATLAS.ti 7 USER MANUAL
PREFERENCE SETTINGS
445
Figure 393: HTML Preferences: tab General
Character Encoding Controls interpretation of characters encoded with values beyond 7-bit ASCII. The default is UTF-8. UTF-8 has become the dominant character encoding for the World-Wide Web, accounting for more than half of all Web pages. File extension for image links If you want to include network views in HTML output, you need to save them as graphic files to the ATLAS.ti HTML folder (see General Preferences Setting Tab: Paths on page 434, and To insert Network View images into HTML files on page 423. Short Report Only the name, author, date, and commentary of the HU become part of the HTML document. All other setup options are disabled. Create contents table A list of all sections in the HTML page is created. All sections can be jumped to from the contents table. Include HU comment Includes the HUs comment in italics. Include statistics A short numerical summary of the main objects included in the HU is created. Include link to project A link is included that allows the reader of the HTML page download the HU itself. If this link is activated, a copy bundle (ACB) version of the project must be provided and copied to the location of the HTML page. Include author(s) Includes the name of the HUs author and co-authors, if any.
ATLAS.ti 7 USER MANUAL
PREFERENCE SETTINGS
446
Tab: Primary Docs
Figure 394: HTML Preferences: tab Primary Documents
Include Primary Docs section Check this box if you want to include information about the PDs. Bullets: Displays a specific icon with every PD description. Comment: Includes the PDs comment. Inclusion date: Includes the date the PD was assigned to the HU. URL Reference (Text and JPEG only): Includes a clickable link to the PD file. Note that if the files are plain ASCII, JPEG, or of another suitable file type, PDs can be displayed by most web browsers without additional plug-ins. Content (Text and JPEG only): Displays the contents of the PDs within the created HTML document itself. The same restrictions for file types apply as in Reference to PD. Note that the size of the web page increases significantly with the in-lined inclusion of PDs. Quotations: Only the number of quotations is included. Codes: Displays the codes used for coding the PD. Memos: Displays memos (titles) used for the PD. Use absolute paths for test runs Check this option when testing the web page on your local computer. Absolute paths to all PDs are included in the links created. Make sure to uncheck this box when you are creating the final page to be uploaded to a web server. When unchecked, all paths will be removed, assuming that the PD files are then located in the same location as the web page itself. Without this option, all PDs accessed from the web page created would have to be copied to the HTML directory to be displayed properly when needed.
ATLAS.ti 7 USER MANUAL
PREFERENCE SETTINGS
447
Dont wrap inlined text Use the line breaks of the original text. If unchecked, line breaks are removed in order to let the HTML browser apply dynamic wrapping.
Tab: Codes
Figure 395: HTML Preferences: tab Codes
Include codes section Includes information about codes. Bullets: Displays a specific icon with every code description. Summary: Lists all codes including the label, groundedness, and density count. List sorted by: includes scrollable lists that sort the codes alphabetically includes scrollable lists that sort the codes by number of text references, i.e., groundedness. includes scrollable lists that sort the codes connectivity, i.e. number of code neighbors (= density). Full description section including comments: All codes that have comments are listed in an extra section. The summary has links to these descriptions for all commented codes.
Tab: Memos
ATLAS.ti 7 USER MANUAL
PREFERENCE SETTINGS
448
Figure 396: HTML Preferences: tab Memos
Include memos section Includes information about memos. Bullets: Displays the memo icon with every memo description. Full text: Includes the complete text body. Do not wrap lines: Keeps the line/paragraph structure of the memo intact.
Tab: Families
ATLAS.ti 7 USER MANUAL
PREFERENCE SETTINGS
449
Figure 397: HTML Preferences: tab Families
Include families section Includes information about families. Bullets: Displays the family icon with every family description. Include (3 options): PD families code families memo families
Tab: Network Views
ATLAS.ti 7 USER MANUAL
PREFERENCE SETTINGS
450
Figure 398: HTML Preferences: tab Network Views
Include networks section Includes information about Network Views. Bullets: Displays a specific icon with every Network View description. Node list: Includes a textual description of every node. Code neighbors list: Textual description of the complete network structure in a thesaurus style format: for every alphabetically listed node, displays its direct neighbors. Hierarchical list: Converts the network into a hierarchy. Identifies the root objects and displays an indented forest of trees. Reference to Network View graphic files: Includes links to the graphic files created from the Network Views. These files have to be created manually. A common file format is Windows Enhanced Metafile (emf). See Save Network View as Graphic File on page 340. Inline Network View graphic files: As above, but displays the graphic images in the web page itself.
To Set Google Earth Preferences
To set Google Earth preferences, select TOOLS / PREFERENCES / GOOGLE EARTH PREFERENCES from the main menu.
ATLAS.ti 7 USER MANUAL
PREFERENCE SETTINGS
451
Figure 399: Google Earth Preferences
Tab: General
Embed GoogleEarth within HU Editor Toogle between embedding GE in to the HU editor or diplaying GE in a separate window. Timeout for starting Increase this value if it takes a longer time for GE to start and ATLAS.ti does not position to a camera view. Fly-to-speed Adjust the speed that is used to travel between two quotations.
Tab: Snapshots
Decide which tags, buttons and settings should be included when creating a GE snapshot from a GE document.
Tab: Export
Open features after Exporting to GoogleEarth When creating a new quotation, you need to export it to GE before you can see it (see Error: Reference source not found on page Error: Reference source not found). When you activate this feature, the Tomporary Places tree is shown showing the HU and the quotations as branches.
ATLAS.ti 7 USER MANUAL
PREFERENCE SETTINGS
452
Extrusion Set the distance between the placemark icon and the ground in meter. Snippet lines Set the number of lines that are displayed for the quotation comment in the Google Earth Places Panel. Include meta data in quotation export Decide which meta information for a quote should be transferred and displayed in Google Earth.
Tab: Import
Import file or folder name for KML / KMZ files Decide which default PD name should be use for your KML and KMZ files. Import placemarks when assigning Pds Select whether you want to import placemarks when assigning a KML or KMZ file as primary document. Default name for quotation Decide which default name should be used for GE quotations: the name of the primary document or the name of a feature, if available.
To Set PDF Preferences
To set PDF preferences, select TOOLS / PREFERENCES / PDF PREFERENCES from the main menu.
ATLAS.ti 7 USER MANUAL
PREFERENCE SETTINGS
453
Figure 400: PDF Preferences
Tab: Display Default page display mode: Choose between continuous and single page mode. Display text optimized for LCD screen: This smoothes text aso it displays better on LCD screens and laptops. Selection highlight color: When highlighting sections in a PDF document, the color shown in the box is used as highlighting color. Select a different color by clicking on the box. Tab: Navigation Open bookmarks navigator when loading a PDF doc: If you have documents that contain bookmarks, they can be displayed in the navigation pane on the right-hand of the HU Editor. Expand all bookmark levels: Select to show all bookmark levels.
ATLAS.ti 7 USER MANUAL
PREFERENCE SETTINGS
454
Figure 401: Displaying PDF bookmarks
To Set Live Update Preferences
The default is set to check for updates when starting the software. You are alerted if new service packs are available. Installing service packs is only possible if the user has administrative rights to the computer and, under Vista / Windows 7, if ATLAS.ti is explicitly run as administrator (see below). If a user does not have administrative rights, it is best to deactivate the automatic check and ask your administrator from time to time to update ATLAS.ti for you. A three-months interval is recommended.
ATLAS.ti 7 USER MANUAL
PREFERENCE SETTINGS
455
Figure 402: Live Update Connection Settings
In addition, you can set a number of proxy settings. The default is for automatic proxy detection, but it is also possible to enter a host number and port number manually.
Tab: Automatic update check on startup Prohibit checking for updates for all users: Select if you do not want ATLAS.ti to check for updates when starting. Check for updates on startup (default): Every time you start ATLAS.ti, ATLAS.ti checks whether there are new service packs available and prompts you to update. Tab: Proxy settings A proxy server is a computer that offers a computer network service to allow clients (your computer) to make indirect network connections to other network services. If updates are available, your computer (the client) connects to the proxy server, requests a connection and then the service pack file(s) available on a different server. The proxy provides the resource either by connecting to the specified server or by serving it from a cache.
ATLAS.ti 7 USER MANUAL
APPENDIX
456
Appendix
Useful Resources
The ATLAS.ti Website
http://www.atlasti.com The ATLAS.ti website should be a regular place to visit. Here you will find important information such as video tutorials, additional documentation of various software features, workshop announcements, special service providers, and announcements of recent service packs and patches.
Quick Tour
http://quicktour.atlasti.com To get started, we recommend to work your way through the Quick Tour. In about two hours you get an overview of the main functions and an idea on how to conduct an analysis with ATLAS.ti. When you are ready to start your own project, use the Mini Manual(see below) as your continuing guide.
ATLAS.ti 7 What's New
http://whatsnew.atlasti.com This document is intended specifically for users who already have experience using the previous version, ATLAS.ti 6, and who are making the switch to the latest generation, in this case V7.
Full Manual and How To Documents
http://manual.atlasti.com Find information on network installation, tips and tricks and special instructions on how to work with specific type of documents.
ATLAS.ti 7 USER MANUAL
APPENDIX
457
Video tutorials
http://tutorials.atlasti.com If you like to learn via video tutorials, we offer a range of short videos on the following topis: Features and Interface, Getting started on a project, Coding, Visualizing Working with Network Views and Hyperlinks.
Library
http://library.atlasti.com The library contains a list of white papers by various authors (mostly ATLAS.ti trainers and consultants) extracted from past newsletters. Submissions are always welcome.
Knowledge Base
http://kb.atlasti.com Search the knowledge base for immediate questions you may have related to licenses, installation, update procedures, trouble shooting or use-related questions. A quick search may already provide the answer without having to dig for an answer in the full manual.
Social Media
YouTube
http://youtube.atlasti.com You find a growing number of video tutorials on the ATLAS.ti YouTube channel. So far videos are available in English and Spanish, other to come.
Facebook
http://facebook.atlasti.com Stay updated with the latest news on product updates, special offers, new training materials, etc. by joining us on Facebook. We are also happy to hear from users via facebook. Stop by and let us know about your projects and experience with ATLAS.ti!
Twitter
http://twitter.atlasti.com Follow us on Twitter for the most essential bits of information and announcements (version and service pack releases, special offers, training opportunities, etc.).
Newsroom
http://newsroom.atlasti.com The newsroom aggregates all pertinent company news conveniently on a single platform. Press releases, articles and comments from the various ATLAS.ti
ATLAS.ti 7 USER MANUAL
APPENDIX
458
profiles on social networking sites are agglomerated in real time. In addition, the newsroom lets you subscribe to available content via RSS so you're always up-to-date on what's going on with ATLAS.ti.
The Help Menu
You can access a number of resources via the ATLAS.ti Help menu:
Figure 403: Accessing resources via the Help menu
The options provided via the More Resources sub menu may change over time reflecting the up-to-date status on documentations available. So it may be worthwhile to check this menu from time to time. All options present links to internet web sites. Thus, you need to be online to access these resources. Apart from the Coding Analyis Toolkit (CAT), all other options are self-explanatory. Therefore, you find a brief introduction to CAT in the section Calculating Inter-Coder Reliability using CAT on page 300. Updates and License: All options related to updating and licensing have been subsumed here.
Figure 404: Update and License sub menu
ATLAS.ti 7 USER MANUAL
APPENDIX
459
Getting Support
http://support.atlasti.com The easiest way to contact the Support Center is via the main menu option HELP / MORE RESOURCES / CONTACT SUPPORT. Or access the Support Center directly via the above URL. From the categories provided, select the appropriate option so your request can be processed as quickly as possible.
Figure 405: List of support channels
Frequently Asked Questions
http://kb.atlasti.com Frequently asked questions are collected in our knowledge base on our website. To access the site directly from ATLAS.ti, select HELP / MORE RESOURCES / VISIT FAQ from the HU editors main menu. An active Internet connection is required to access this web page.
Forum
http://forum.atlasti.com ATLAS.ti maintains various a large forum for peer-to-peer communication, i. e. for users to (virtually) meet, exchange experiences with the tool, share tips and tricks, and discuss technical and methodological issues that arise with the use of the program.
ATLAS.ti 7 USER MANUAL
APPENDIX
460
Note that the forum is not an actual support channel but a place for the larger community to discuss issues of general interest in a publicly visible way. If you experience technical difficulties, please contact Support (see above). Technical advice by other users should always be used with caution and is not always accurate. A competent diagnosis of technical problems can only be made by our support team after examining your actual installation.
Mailing List Archive
Like the forum, the mailing list is another tool for peer-to-peer discussion, advice, and tips. The complete mailing list archive can be conveniently accessed via HELP / MORE RESOURCES / THE MAILINGLIST ARCHIVE.
Reporting Bugs
Most errors that occur during the operation of ATLAS.ti are displayed and written to a special log file named ERROR.LOG. This text file is located in the user system directory. The contents of this file can only be interpreted by the developers of the program and is of no use for others. If you file a bug report, you might be asked to send a system report including this file to a specified support e-mail address. The error report contains the following: The ERROR.LOG file. The System Report (which you can view via HELP / TECH SUPPORT INFO / DISPLAY SYSTEM REPORT) The users configuration file USER.INI. The ATLAS.ti configuration file ATLAS.INI. The list of files in ATLAS.tis program folder. The list of files in the users system folder. The information in the package contains technical information needed for the technical support personnel to analyze and respond to reported problems. Except for the content of the ERROR.LOG, the system report and two INI files, no other file content is transferred. To send an error report, from the main menu, select HELP / TECH SUPPORT INFO / CREATE AND MAIL REPORT. A message informs you that the report has been created and which files it includes. Click OK.
ATLAS.ti 7 USER MANUAL
APPENDIX
461
Figure 406: This message informs about about the files included in the bundle
ATLAS.ti launches your default email client and creates a new message addressed to an ATLAS.ti support address. The report file (Report-name-yyyy-mm-dd.AtlRep) should already be attached to the mail automatically. In cases where it isn't, please attach it manually; its exact location is indicated in the on-screen message. The body of the message displays additional instructions. Always include a description of the problem in your own words along with the reportthe report file onlyknows about the state of your ATLAS.ti installation but not the circumstances of how a problem occurred. Describe in as much detail as necessary: What exactly do/did you do that lead to the problem, what exactly happened, can the problem be reproduced and under what circumstances. In particular, also be sure to quote any error messages that you may see. Our support staff needs this information and will be happy to assist you once all the information is provided. Make sure you have an active Internet connection. Send the mail. Our support team will usually respond in less than 24 hours.
ATLAS.ti 7 USER MANUAL
APPENDIX
462
Service Packs & Patches Live Update
Program updates (patches and service packs) are regularly available to update your installation. The program downloads and installs these service packs automatically. Provided you have administrative rights to your computer (note: under VISTA and Windows 7, you need to explicitly run ATLAS.ti as administrator in addition to being logged in with full administrator rights in Windows), ATLAS.ti checks for new service packs upon start up (this requires an Internet connection). If a new service pack is found, you will be informed and asked to install it.
To Run The Software As Administrator (for VISTA And Windows 7 Users)
Right click on the program icon instead of double clicking. From the context menu, select the option (that appears in the language of your Windows system) RUN AS ADMINISTRATOR. Alternatively, hold down the Ctrl+Shift key when you start ATLAS.ti. A Windows message pops up that you need to confirm. Next, a message generated by ATLAS.ti pops up informing you that you run the software in administrative mode. Confirm this message as well. Now you should have the necessary rights to install service packs (and also to create new user accounts).
ATLAS.ti 7 USER MANUAL
APPENDIX
463
Live Update Settings
You find the settings for the live update under HELP / UPDATES
AND
LICENSE
Figure 407: Live update settings
You have the option to prohibit the live update for instance for settings where users to not have administrative rights to the computer. Or if internet access is not always available. Then it can become quite annoying if ATLAS.ti starts the update request, just to find out after half a minute that no Internet access is available. You can set the proxy settings or enter an authentication if needed. We strongly recommend that you leave automatic update checking enabled (see Help menu). By always keeping ATLAS.ti up-to-date you avoid problems and benefit from ongoing continuous development of new tools and features. Also, in case you need to request assistance with a technical problem, our support team may not be able to assist you as quickly if your installation is severely out-of-date Updating regularly is beneficial on all levels, so the adage never change a running system we sometimes hear is--at least as far as ATLAS.ti is concerned--a misguided superstition that will hamper you more than anything. If it wasn't for the many (free) service packs/updates we publish for each program generation, users would still not be able to perform a great many tasks that they hence have come to consider essential for their work, such as survey processing, XML stylesheets, smooth PDF, and many more. All of these were introduced in free service packs!
ATLAS.ti 7 USER MANUAL
APPENDIX
464
Manual Installation Of Service Packs
For those rare cases where an Internet connection is not available to use the comfortable live update procedure (usually users on highly secure networks), there is a workaround that lets you install the service packs manually. This is not the recommended procedure for any installation where a normal live internet connection exists. Such users should rely on the much more convenient Live Update process. The manual update procedure is as follows: Check your current version including the build number and the most recent version. As updates (service packs and patches) for ATLAS.ti are incremental you may need to download a number of files to update your installation. Ask our support to provide you will a direct link to download the appropriate files (HELP / MORE RESOURCES / SUPPORT CENTER). Download these files and then copy them into a special folder of your ATLAS.ti installation so that the service pack manager will find them. You can access the default folder via TOOLS / EXPLORER / SERVICEPACK FOLDER. After you have downloaded, transferred the files to the ATLAS.ti computer into the so called Service Pack Folder: Start ATLAS.ti (if not already opened) Launch the Service Pack Manager while holding the SHIFT key (!): HELP / UPDATE AND LICENSE/ SERVICE PACK MANAGER. Holding down the SHIFT key prevents the Service Pack Manager from trying to connect to our server.
ATLAS.ti 7 USER MANUAL
APPENDIX
465
Figure 408: The Service Pack Installer window
The update file(s) (*.spk) should be displayed. Click INSTALL to proceed and follow the instructions on your screen. If multiple updates need to be installed, you may have to repeat the procedure.
ATLAS.ti 7 USER MANUAL
INDEX
466
Index
Administrator.................................................................................................................................................................................................145 Author............................................................................................................................................................................................................144 Auto Coding..................................................................................................................................................................................................213 Scope..........................................................................................................................................................................................................214 Automatic backup..........................................................................................................................................................................................125 Boolean operators..........................................................................................................................................................................................256 Co-authors.....................................................................................................................................................................................................148 Code Migration..............................................................................................................................................................................................349 Codes Comments..........................................................................................................................................................................................190, 412 Deleting......................................................................................................................................................................................................199 Display........................................................................................................................................................................................................184 Free codes...................................................................................................................................................................................................196 Renaming...................................................................................................................................................................................................198 Coding...........................................................................................................................................................................................................182 Code-by-list................................................................................................................................................................................................188 Collaboration.................................................................................................................................................................................................144 Commutativity...............................................................................................................................................................................................259 Conceptual level.............................................................................................................................................................................................161 Copy Bundle........................................................................................................................................................................................................ Conflicts......................................................................................................................................................................................................131 Migrate.......................................................................................................................................................................................................129 Restore.......................................................................................................................................................................................................129 Paths..........................................................................................................................................................................................................130 Degree (nodes)..............................................................................................................................................................................................303 Dimension......................................................................................................................................................................................................411 Drag & Drop................................................................................................................................................................................60, 71, 75, 272 Embedded Objects................................................................................................................................................................................65p., 137 Editing........................................................................................................................................................................................................140 Epistemological primitives..............................................................................................................................................................................307 Error.log file...................................................................................................................................................................................................460 Export network..............................................................................................................................................................................................349 Extension.......................................................................................................................................................................................................257 Families..........................................................................................................................................................................................................219 Add items...................................................................................................................................................................................................222 As filters......................................................................................................................................................................................................225 Create.........................................................................................................................................................................................................222 Create from network views.........................................................................................................................................................................235 Family Manager..........................................................................................................................................................................................221 Remove......................................................................................................................................................................................................227 Filter 382 Fonts 442 Graph theory..................................................................................................................................................................................................303 Grounded Theory...................................................................................................................................................................................182, 307 Hermeneutic Unit................................................................................................................................................................................................. Load last used...............................................................................................................................................................................................60 Save..............................................................................................................................................................................................................61 Hermeneutic Unit editor...................................................................................................................................................................................29 Hierarchical view............................................................................................................................................................................................369 HTML................................................................................................................................................................................................................... Absolute paths............................................................................................................................................................................................446 Code lists....................................................................................................................................................................................................447 Contents table............................................................................................................................................................................................445
ATLAS.ti 7 USER MANUAL
INDEX
467
File size.......................................................................................................................................................................................................423 Include HPR link.........................................................................................................................................................................................445 including network views.............................................................................................................................................................................423 Inlined documents......................................................................................................................................................................................446 Inlining network views................................................................................................................................................................................450 PD reference...............................................................................................................................................................................................446 Preferences.................................................................................................................................................................................................444 Reference to network view.........................................................................................................................................................................450 Short report................................................................................................................................................................................................445 HU Editor............................................................................................................................................................................................................. launching object manager.............................................................................................................................................................................30 Margin Area................................................................................................................................................................................................183 Status Bar......................................................................................................................................................................................................33 title bar.........................................................................................................................................................................................................30 Hyperlink.............................................................................................................................................................................................................. Defining new relations................................................................................................................................................................................361 Hypertext.......................................................................................................................................................................................................352 Creating links..............................................................................................................................................................................................358 Import network..............................................................................................................................................................................................350 Incremental Search...........................................................................................................................................................................................42 Integration.......................................................................................................................................................................................................10 Intension........................................................................................................................................................................................................257 Intensional Codes...........................................................................................................................................................................................270 Layout............................................................................................................................................................................................................336 Line/Paragraph Numbers.................................................................................................................................................................................30 Link comments...............................................................................................................................................................................................364 Margin Area...................................................................................................................................................................................200, 205, 364 Memo Editor..................................................................................................................................................................................................238 Memo families...............................................................................................................................................................................................236 Memos................................................................................................................................................................................................................. Types..........................................................................................................................................................................................................240 Use as PDs..................................................................................................................................................................................................241 vs. Codes....................................................................................................................................................................................................237 Memos ..........................................................................................................................................................................................................237 Merge Codes.................................................................................................................................................................................................200 Merge HUs....................................................................................................................................................................................................151 Link conflict resolution................................................................................................................................................................................155 Merge Wizard.............................................................................................................................................................................................153 Report.........................................................................................................................................................................................................157 Scaled codes...............................................................................................................................................................................................156 Stock strategies...........................................................................................................................................................................................153 Strategy......................................................................................................................................................................................................152 Add.........................................................................................................................................................................................................152 Choosing.................................................................................................................................................................................................153 Ignore......................................................................................................................................................................................................152 Tuning.....................................................................................................................................................................................................154 Unify.......................................................................................................................................................................................................152 Unify PDs................................................................................................................................................................................................152 Target HU...................................................................................................................................................................................................152 Using Ignore Families..................................................................................................................................................................................152 Mind maps.....................................................................................................................................................................................................303 MSXML................................................................................................................................................................................................................ version........................................................................................................................................................................................................402 Multi-authoring..............................................................................................................................................................................................144 Named links...................................................................................................................................................................................................305 Network Editor...............................................................................................................................................................................166, 305, 307 Change Relation.........................................................................................................................................................................................320 Color...........................................................................................................................................................................................................346 Drag & Drop...............................................................................................................................................................................................369 Drag text from Word..................................................................................................................................................................................312 Edit Hyperlink.............................................................................................................................................................................................366 Fonts...........................................................................................................................................................................................................347 Import neighbors........................................................................................................................................................................................330 Link Display................................................................................................................................................................................................306 Link nodes..................................................................................................................................................................................................314 Links................................................................................................................................................................................................................. Cut..........................................................................................................................................................................................................320 Merge Codes..............................................................................................................................................................................................350
ATLAS.ti 7 USER MANUAL
INDEX
468
Nodes............................................................................................................................................................................................................... Appearance.............................................................................................................................................................................................348 Import.....................................................................................................................................................................................................312 pending changes...........................................................................................................................................................................................61 Preferences.................................................................................................................................................................................................439 save as graphic............................................................................................................................................................................................340 Traverse Hyperlinks.....................................................................................................................................................................................363 Network View Manager.........................................................................................................................................................................312, 373 Network views...............................................................................................................................................................................................305 as contents table.........................................................................................................................................................................................352 Creating......................................................................................................................................................................................................311 Networks.......................................................................................................................................................................................................302 Node types.............................................................................................................................................................................................305, 308 Nodes.............................................................................................................................................................................................................303 Object Crawler.......................................................................................................................................................................................166, 367 open..........................................................................................................................................................................................................367 Object Explorer..............................................................................................................................................................................................369 Object Managers................................................................................................................................................................................................. Codes...........................................................................................................................................................................................................48 Primary documents.......................................................................................................................................................................................43 Quotations....................................................................................................................................................................................................45 Selecting items..............................................................................................................................................................................................41 Order (nodes)................................................................................................................................................................................................303 Parallel search................................................................................................................................................................................................208 Password........................................................................................................................................................................................................146 PD Family Table.............................................................................................................................................................................................234 Export.........................................................................................................................................................................................................234 Plain Text.......................................................................................................................................................................................................137 Preferences............................................................................................................................................................................................346, 426 Backup........................................................................................................................................................................................................433 Display........................................................................................................................................................................................................428 Fonts...........................................................................................................................................................................................................431 General.......................................................................................................................................................................................................426 HTML.........................................................................................................................................................................................................420 Printing.......................................................................................................................................................................................................437 Text Editors......................................................................................................................................................................................434p., 437 Primary document................................................................................................................................................................................................ Caching........................................................................................................................................................................................................77 Change Position............................................................................................................................................................................................75 Disconnect....................................................................................................................................................................................................84 family................................................................................................................................................................................................................ SPSS........................................................................................................................................................................................................236 Load.............................................................................................................................................................................................................76 Marking segments......................................................................................................................................................................................161 Navigation....................................................................................................................................................................................................79 Renumber.....................................................................................................................................................................................................76 Primary Document Pane..................................................................................................................................................................................30 Primary Documents.............................................................................................................................................................................................. Multimedia...................................................................................................................................................................................................67 Plain Text......................................................................................................................................................................................................66 RTF 66 saving.........................................................................................................................................................................................................137 Size Restrictions............................................................................................................................................................................................65 Supported Formats.......................................................................................................................................................................................62 Word............................................................................................................................................................................................................65 Project Maintenance............................................................................................................................................................................................ Copy Bundle...............................................................................................................................................................................................126 Project Management......................................................................................................................................................................................115 Project planning.............................................................................................................................................................................................338 Proximity Operators.......................................................................................................................................................................................259 Qualitative Analysis.........................................................................................................................................................................................9p. Query Tool........................................................................................................................................................................................................... Boolean operators.......................................................................................................................................................................................256 QueryTool......................................................................................................................................................................................................253 Boolean operators............................................................................................................................................................................................. AND........................................................................................................................................................................................................256 OR...........................................................................................................................................................................................................256 Boolean query.............................................................................................................................................................................................263
ATLAS.ti 7 USER MANUAL
INDEX
469
Clear term stack..........................................................................................................................................................................................283 Context menus...........................................................................................................................................................................................283 Examples.....................................................................................................................................................................................................263 Operands....................................................................................................................................................................................................255 Operators...................................................................................................................................................................................................255 Print results.................................................................................................................................................................................................266 Proximity.......................................................................................................................................................................................................... Distance Operators..................................................................................................................................................................................261 Embedding Operators..............................................................................................................................................................................259 Overlap Operators...................................................................................................................................................................................259 Push............................................................................................................................................................................................................283 Query.........................................................................................................................................................................................................253 Recalc.........................................................................................................................................................................................................283 Recall & Precision........................................................................................................................................................................................257 Redo...........................................................................................................................................................................................................283 Scope..........................................................................................................................................................................................................273 Screen.........................................................................................................................................................................................................254 Semantic operators........................................................................................................................................................................................... SIBlings....................................................................................................................................................................................................258 SUB.........................................................................................................................................................................................................257 UP...........................................................................................................................................................................................................258 Super Codes...................................................................................................................................................................................................... Creation...................................................................................................................................................................................................270 Cycle protection......................................................................................................................................................................................272 Merging...................................................................................................................................................................................................272 Suppresssor codes....................................................................................................................................................................................271 Quotations........................................................................................................................................................................................................... Delete.........................................................................................................................................................................................................181 Graphical.......................................................................................................................................................................................................... Selecting..................................................................................................................................................................................................167 Merge during modify..................................................................................................................................................................................166 Modify........................................................................................................................................................................................................217 Retrieval......................................................................................................................................................................................................203 Redundant Codings.......................................................................................................................................................................................375 Relations........................................................................................................................................................................................................305 vs. links......................................................................................................................................................................................................306 Remove filter..................................................................................................................................................................................................386 Reverse filter..................................................................................................................................................................................................385 Roles 307 Serendipity.......................................................................................................................................................................................................10 Service Packs..................................................................................................................................................................................................462 Sorting...........................................................................................................................................................................................................379 SPSS 408 Code families..............................................................................................................................................................................................412 Missing values.............................................................................................................................................................................................413 Naming convention....................................................................................................................................................................................411 Primary document families..........................................................................................................................................................................412 Syntax file...................................................................................................................................................................................................409 Start ATLAS.ti...................................................................................................................................................................................................58 Strong and weak links....................................................................................................................................................................................305 Text search........................................................................................................................................................................................................... Defining categories.....................................................................................................................................................................................208 Search swarm..............................................................................................................................................................................................208 Search swarm delimiter...............................................................................................................................................................................208 Text Search....................................................................................................................................................................................................206 Category search..........................................................................................................................................................................................208 GREP search................................................................................................................................................................................................211 Standard search..........................................................................................................................................................................................207 Text segments...................................................................................................................................................................................................... Semi-automatic selection............................................................................................................................................................................162 Theory import................................................................................................................................................................................................151 Theory Transfer.................................................................................................................................................................................................... scaled..........................................................................................................................................................................................................350 Thesaurus.......................................................................................................................................................................................................303 Topological Layout.........................................................................................................................................................................................337 Transitive relations.........................................................................................................................................................................................257 User management..........................................................................................................................................................................................144 Add new user..............................................................................................................................................................................................146
ATLAS.ti 7 USER MANUAL
INDEX
470
Remove user...............................................................................................................................................................................................147 Save user database.....................................................................................................................................................................................147 User database.............................................................................................................................................................................................149 Venn diagrams...............................................................................................................................................................................................257 Vertices..........................................................................................................................................................................................................303 VISE Principle.....................................................................................................................................................................................................9 Visualization.......................................................................................................................................................................................................9 Wallpaper........................................................................................................................................................................................................34 Within operator..............................................................................................................................................................................................259 XML Export & Import..........................................................................................................................................................................................398 Export HU...................................................................................................................................................................................................419 Export Memos............................................................................................................................................................................................418 Folder.................................................................................................................................................................................................407, 435 Import Memos............................................................................................................................................................................................419 MSXML parser............................................................................................................................................................................................401 Transfer Codes............................................................................................................................................................................................197 Stylesheets.................................................................................................................................................................................................407
ATLAS.ti 7 USER MANUAL
You might also like
- PeopleSoft Human Capital Management 9.2 Through Update Image 23 Installation 072017Document44 pagesPeopleSoft Human Capital Management 9.2 Through Update Image 23 Installation 072017ChakravarthiVeda100% (1)
- Spectralis Hra Oct User Manual AllDocument370 pagesSpectralis Hra Oct User Manual AllWang JY67% (3)
- Applying File LayoutsDocument64 pagesApplying File LayoutsNikki UNo ratings yet
- PeopleSoft Test Framework 8.53 Self Study GuideDocument61 pagesPeopleSoft Test Framework 8.53 Self Study Guidearunarayan_2009No ratings yet
- User Manual TSOP FO 1240Document69 pagesUser Manual TSOP FO 1240Maxim Ilyn83% (6)
- Managing Catastrophic Loss of Sensitive Data: A Guide for IT and Security ProfessionalsFrom EverandManaging Catastrophic Loss of Sensitive Data: A Guide for IT and Security ProfessionalsRating: 5 out of 5 stars5/5 (1)
- Configure Delivery Carriers for Email, SMS and Secure MessagesDocument36 pagesConfigure Delivery Carriers for Email, SMS and Secure MessagesPreethi GopalanNo ratings yet
- PeopleTools 8.58 Reporting Web ServiceDocument222 pagesPeopleTools 8.58 Reporting Web ServiceJorman MorilloNo ratings yet
- Informatica Software Architecture IllustratedDocument95 pagesInformatica Software Architecture IllustratedAnonymous 9B0VdTWiNo ratings yet
- Successfully Migrating Your Farm To XenApp 7.6Document73 pagesSuccessfully Migrating Your Farm To XenApp 7.6Franck BranlyNo ratings yet
- Abbemat 350/550: Measure What Is Measurable and Make Measurable That Which Is NotDocument42 pagesAbbemat 350/550: Measure What Is Measurable and Make Measurable That Which Is NotXavier Arévalo100% (2)
- AAWorkflowWithMES Dec2012Document108 pagesAAWorkflowWithMES Dec2012javiertdzoNo ratings yet
- Doc-0116 Pads GenericDocument126 pagesDoc-0116 Pads GenericJasonJejamet100% (1)
- HNAS File Service AdministrationGuide PDFDocument215 pagesHNAS File Service AdministrationGuide PDFAbdul SalamNo ratings yet
- PDS Piping Component DataDocument723 pagesPDS Piping Component DatashanmugamNo ratings yet
- Wonderware PAC Store & Forward GuideDocument47 pagesWonderware PAC Store & Forward GuideravikantNo ratings yet
- Kontakt 5 Application Reference EnglishDocument339 pagesKontakt 5 Application Reference EnglishJay SteeleNo ratings yet
- Peoplesoft HCM 9.2: Global Payroll For United States: March 2013Document348 pagesPeoplesoft HCM 9.2: Global Payroll For United States: March 2013Rockey ZapNo ratings yet
- Industrial: Fieldbus Basic Hart DTMDocument56 pagesIndustrial: Fieldbus Basic Hart DTMCristi CrseNo ratings yet
- Hcm92hhaf b0313 PDFDocument1,306 pagesHcm92hhaf b0313 PDFDilip Kumar AluguNo ratings yet
- HP Officejet Pro X476 X576 TroubleshootingDocument152 pagesHP Officejet Pro X476 X576 Troubleshootingjason7493No ratings yet
- PeopleTools 8.56 Upgrade 06 2017 PDFDocument160 pagesPeopleTools 8.56 Upgrade 06 2017 PDFDina PrabhaNo ratings yet
- Oracle Maintenance Guide 12.2 PDFDocument604 pagesOracle Maintenance Guide 12.2 PDFShantha KumarNo ratings yet
- Probook 650 G1Document170 pagesProbook 650 G1Gabriel-Ştefan Necoară100% (1)
- Probook 650 G1 PDFDocument170 pagesProbook 650 G1 PDFGabriel-Ştefan NecoarăNo ratings yet
- (FUP) Reference ManualDocument270 pages(FUP) Reference ManualEduardo ReyesNo ratings yet
- WCClient Inspector Deploy Admin GuideDocument63 pagesWCClient Inspector Deploy Admin GuideMayur ShendgeNo ratings yet
- fscm92fpbm b0713Document256 pagesfscm92fpbm b0713Zorex ZisaNo ratings yet
- Leap Consys: User ManualDocument126 pagesLeap Consys: User ManualdapinminNo ratings yet
- Optimizing Your IFIX SystemDocument44 pagesOptimizing Your IFIX Systemchris75726No ratings yet
- Doc1 v4 5 0 Programmers Guide 7dDocument208 pagesDoc1 v4 5 0 Programmers Guide 7dvpNo ratings yet
- Atom z2760 DatasheetDocument150 pagesAtom z2760 DatasheetchkrinakisNo ratings yet
- PeopleTools 8.57 Upgrade 012019Document162 pagesPeopleTools 8.57 Upgrade 012019kodoNo ratings yet
- Understanding PeopleSoft Deployment Packages For Update Images PeopleTools8.56 October2017Document42 pagesUnderstanding PeopleSoft Deployment Packages For Update Images PeopleTools8.56 October2017ehslNo ratings yet
- Int Sap MatDocument71 pagesInt Sap MatSimple Life VlogNo ratings yet
- Info HQ HL7 Specification RevF (732037-00F)Document54 pagesInfo HQ HL7 Specification RevF (732037-00F)pinheiromarcelinoNo ratings yet
- E55235-03-RMS Productisation DSR Installation GuideDocument316 pagesE55235-03-RMS Productisation DSR Installation GuideAnonymous M5aD7tPNo ratings yet
- Odi 12c Getting Started Guide 2032250Document114 pagesOdi 12c Getting Started Guide 2032250Emmanuel ZuaNo ratings yet
- Trabajando Con FormsDocument530 pagesTrabajando Con FormsamesanferNo ratings yet
- IHE Patient Care Device (PCD)Document59 pagesIHE Patient Care Device (PCD)Timóteo SilvaNo ratings yet
- Allplan 2012 NewFeaturesDocument158 pagesAllplan 2012 NewFeatureswuletzkyNo ratings yet
- HP XW Series Workstations: Setup and Troubleshooting GuideDocument30 pagesHP XW Series Workstations: Setup and Troubleshooting GuideGrigorijNo ratings yet
- Ansys FluidsDocument232 pagesAnsys Fluidscapitan55No ratings yet
- Allplan 2013 New FeaturesDocument14 pagesAllplan 2013 New FeaturesC.m. PayneNo ratings yet
- 301-9999-30 Switched PRO2 RevEDocument213 pages301-9999-30 Switched PRO2 RevEmauricioNo ratings yet
- Application Fundamentals PeopleBookDocument1,304 pagesApplication Fundamentals PeopleBook452bobNo ratings yet
- HangersSupportsReferenceDataGuide PDFDocument57 pagesHangersSupportsReferenceDataGuide PDFIndra RosadiNo ratings yet
- Hrmsr83pay b1001Document988 pagesHrmsr83pay b1001Vinay KuchanaNo ratings yet
- Oracle Retail Price Management: Operations Guide Release 12.0.2Document107 pagesOracle Retail Price Management: Operations Guide Release 12.0.2vramuvNo ratings yet
- ODIDGDocument275 pagesODIDGHeberto RosilloNo ratings yet
- Engineering Data Buider Users Guide EPDOC-X417-En-500Document55 pagesEngineering Data Buider Users Guide EPDOC-X417-En-500ljubocesic2No ratings yet
- 8132.blimp User ManualDocument70 pages8132.blimp User ManualSreejeshNo ratings yet
- Oracle® E-Business Suite: Concepts Release 12.2Document212 pagesOracle® E-Business Suite: Concepts Release 12.2Vicky RaulaNo ratings yet
- 12.2 IL Open Format UG 26 Feb 2018Document76 pages12.2 IL Open Format UG 26 Feb 2018sriramNo ratings yet
- OBIEE GuideDocument306 pagesOBIEE GuideKomal Kandi100% (1)
- Elitepad 1000 g2Document73 pagesElitepad 1000 g2RobertCastilloNo ratings yet
- 122 InvugDocument1,058 pages122 InvugJulio FerrazNo ratings yet
- Oracle® Applications: Maintenance Utilities Release 12Document74 pagesOracle® Applications: Maintenance Utilities Release 12chandramani.tiwariNo ratings yet
- Backup and Recovery BasicsDocument220 pagesBackup and Recovery BasicsibrahimgundapurNo ratings yet
- Philosophy of Leadership - Driving Employee Engagement in integrated management systemsFrom EverandPhilosophy of Leadership - Driving Employee Engagement in integrated management systemsNo ratings yet
- Tib Gi Release NotesDocument68 pagesTib Gi Release NotesrahulqtpNo ratings yet
- 122 OAFCompRefGuide PDFDocument266 pages122 OAFCompRefGuide PDFRabahNo ratings yet
- XML Based Representation of DFDDocument3 pagesXML Based Representation of DFDEditor IJACSANo ratings yet
- IT 3100 SoftwareManualDocument284 pagesIT 3100 SoftwareManualRobert MachajekNo ratings yet
- Dunning Letter Setup and Usage in Oracle r12Document7 pagesDunning Letter Setup and Usage in Oracle r12Ali xNo ratings yet
- Accessing Fusion Data From BI Reports Using JavaDocument8 pagesAccessing Fusion Data From BI Reports Using JavaashibekNo ratings yet
- 14 SGML, HTML, XMLDocument63 pages14 SGML, HTML, XMLNallammai PeriyananNo ratings yet
- B1iF 2.0 How To Send Attachments PDFDocument22 pagesB1iF 2.0 How To Send Attachments PDFocta2222No ratings yet
- 01 Incentage Training 0.0 Jump StartDocument27 pages01 Incentage Training 0.0 Jump StartAnand S RamananNo ratings yet
- RezScore API DocumentationDocument2 pagesRezScore API DocumentationyayapointlessloginNo ratings yet
- Sharepoint BDCDocument82 pagesSharepoint BDCYasovardhan BabuNo ratings yet
- SGEMS-UQ: An Uncertainty Quantification Toolkit For SgemsDocument60 pagesSGEMS-UQ: An Uncertainty Quantification Toolkit For SgemsSoporte CGeoMinNo ratings yet
- JSON in Ajax - The X in AjaxDocument71 pagesJSON in Ajax - The X in AjaxSegundo Fidel Puerto GaravitoNo ratings yet
- AxwsdlDocument3 pagesAxwsdltibebeNo ratings yet
- DSpace-Manual 1 8Document621 pagesDSpace-Manual 1 8Yelitza Campos De MarchNo ratings yet
- Openwms Install ManualDocument41 pagesOpenwms Install ManualRodolfo SilvaNo ratings yet
- S.O.L.I.D. Software Development, One Step at A TimeDocument36 pagesS.O.L.I.D. Software Development, One Step at A TimejunkyardNo ratings yet
- Query VariantDocument5 pagesQuery VariantVenkat Chowdary YamparalaNo ratings yet
- 6 Years of Hands On Experience in Microsoft Technologies.: Exposer in Angular 2 ApplicationsDocument6 pages6 Years of Hands On Experience in Microsoft Technologies.: Exposer in Angular 2 ApplicationskashifNo ratings yet
- CS 6360 Fall 2011 group project ideasDocument2 pagesCS 6360 Fall 2011 group project ideasSegu RevanthNo ratings yet
- InstreportDocument28 pagesInstreportDouglas RibeiroNo ratings yet
- Canonicalization process supports data curation goalsDocument5 pagesCanonicalization process supports data curation goalsAshish KumarNo ratings yet
- CET343 20 - 21 PPW1 Student 2Document7 pagesCET343 20 - 21 PPW1 Student 2vivid NepalNo ratings yet
- How To Break XML Encryption - AutomaticallyDocument12 pagesHow To Break XML Encryption - AutomaticallyHubert Demercado LNo ratings yet
- Introduction to SOA Fundamentals and ConceptsDocument95 pagesIntroduction to SOA Fundamentals and Conceptsqra7yb1No ratings yet
- XML Lab RecordDocument63 pagesXML Lab RecordjesudosssNo ratings yet